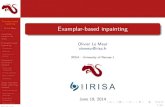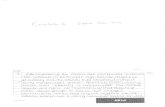BWSpec™ Software and Hardware Installation Guidemmrc.caltech.edu/BWTec...
Transcript of BWSpec™ Software and Hardware Installation Guidemmrc.caltech.edu/BWTec...
19 Shea Way, Newark, DE 19713 • Tel: (302) 368-7824 • Fax: (302) 368-7830 • Web: www.bwtek.com 290020239-B (01/09/2015) Copyright 2015 B&W Tek, Inc.
BWSpec™ Software and Hardware Installation Guide
19 Shea Way, Newark, DE 19713 • Tel: (302) 368-7824 • Fax: (302) 368-7830 • Web: www.bwtek.com 290020239-B (01/09/2015) Page 2 of 29 Copyright 2015 B&W Tek, Inc.
Terms and conditions notices B&W Tek makes no warranty of any kind with regard to this document, except as specifically set forth in its terms and conditions of sale negotiated with the customer, including but not limited to, the implied warranties of merchantability and fitness for a particular purpose. B&W Tek shall not be liable for incidental or consequential damages in connection with the furnishing or use of this document, neither with the incorrect use by the final user of the instrumentation or the operations described in this document. Copyright Information This document contains proprietary B&W Tek information that is protected by copyright. All rights are reserved. No part of this publication may be reproduced in any form whatsoever, copied, transferred to third parties or translated into any language without the prior written permission of B&W Tek. Copyright © 2014 B&W Tek
19 Shea Way, Newark, DE 19713 • Tel: (302) 368-7824 • Fax: (302) 368-7830 • Web: www.bwtek.com 290020239-B (01/09/2015) Page 3 of 29 Copyright 2015 B&W Tek, Inc.
Table of Contents
1. INTRODUCTION......................................................................................................................................... 4
2. SUPPORTED OPERATING SYSTEMS ....................................................................................................... 4
3. MINIMUM SYSTEM REQUIREMENTS ....................................................................................................... 4
4. SOFTWARE INSTALLATION...................................................................................................................... 4
4.1 Running the ‘setup.exe’ file ...................................................................................................................... 5 4.1.1 Windows XP, Vista, or 7 ....................................................................................................................... 5 4.1.2 Windows 8 ........................................................................................................................................... 7
5. PREPARING TO INSTALL ......................................................................................................................... 11
6. INSTALLSHIELD WIZARD ........................................................................................................................12
7. OPEN THE DEVICE MANAGER ................................................................................................................16
7.1 Windows XP, Vista, 7 and 8:.....................................................................................................................16
8. HARDWARE INSTALLATION ....................................................................................................................17
8.1 USB 2.0 Ported Spectrometer Hardware Driver Installation for 32-Bit OS and 64-Bit OS ..................17
8.1.1 Manually Update USB 2.0 Driver for 32-Bit OS and 64-Bit OS................................................................19
8.2 USB 3.0 Ported Spectrometer Hardware Driver Installation for 32-Bit OS and 64-Bit OS .....................22
8.2.1 Manually Update USB 3.0 Driver for 32-Bit OS and 64-Bit OS................................................................24
8.3 Windows 8/8.1 Pro Driver Installation .....................................................................................................28
19 Shea Way, Newark, DE 19713 • Tel: (302) 368-7824 • Fax: (302) 368-7830 • Web: www.bwtek.com 290020239-B (01/09/2015) Page 4 of 29 Copyright 2015 B&W Tek, Inc.
1. Introduction These instructions will guide you through the software installation of BWSpec 4.02 and the driver/hardware installation of your spectrometer onto your Windows-based computer.
2. Supported Operating Systems Windows XP (32 bit) Windows Vista (32 bit & 64 bit) Windows 7 (32 bit & 64 bit) Windows 8 / 8.1 (32 bit & 64 bit)
*Note although the above operating systems are supported, Windows 7 and 8 / 8.1 are preferred.
Some screenshots below indicate the 32-Bit software and 64-Bit software versions are being installed. The same windows apply for both Bit operating systems versions, except where noted.
3. Minimum System Requirements Meets or exceeds the System Requirements for your PC’s Operating System respectively Processor: 1.5GHz or faster RAM: 1GB or more Hard disk space: 250MB available or more*
* Excluding additional hard disk space required to store generated data by the application.
4. Software Installation • Open the BWSpec folder located on your CD or downloaded .zip file. • Open the Install folder: • Open the appropriate Folder for your appropriate Bit Operating System:
**If you are not sure if you have a 32-Bit or 64-Bit OS, check with your IT Dept.**
19 Shea Way, Newark, DE 19713 • Tel: (302) 368-7824 • Fax: (302) 368-7830 • Web: www.bwtek.com 290020239-B (01/09/2015) Page 5 of 29 Copyright 2015 B&W Tek, Inc.
4.1 Running the ‘setup.exe’ file
Find the section below which matches the Operating System on your computer: Sections include: Windows XP, Vista, 7, and Windows 8
4.1.1 Windows XP, Vista, or 7
• Right Click on the ‘setup.exe’ file and select ‘Run as Administrator’
\ • A Security Warning window will appear. • Click ‘Run’
19 Shea Way, Newark, DE 19713 • Tel: (302) 368-7824 • Fax: (302) 368-7830 • Web: www.bwtek.com 290020239-B (01/09/2015) Page 6 of 29 Copyright 2015 B&W Tek, Inc.
• An InstallShield Wizard will appear for C++ 2008 SP1 to be installed. Click ‘Install’
• Go to the ‘Preparing to Install’ Section 5.
19 Shea Way, Newark, DE 19713 • Tel: (302) 368-7824 • Fax: (302) 368-7830 • Web: www.bwtek.com 290020239-B (01/09/2015) Page 7 of 29 Copyright 2015 B&W Tek, Inc.
4.1.2 Windows 8
• Right Click on the setup file. Select Properties
19 Shea Way, Newark, DE 19713 • Tel: (302) 368-7824 • Fax: (302) 368-7830 • Web: www.bwtek.com 290020239-B (01/09/2015) Page 8 of 29 Copyright 2015 B&W Tek, Inc.
• In the Properties window. Select the ‘Compatibility’ tab.
19 Shea Way, Newark, DE 19713 • Tel: (302) 368-7824 • Fax: (302) 368-7830 • Web: www.bwtek.com 290020239-B (01/09/2015) Page 9 of 29 Copyright 2015 B&W Tek, Inc.
• Under ‘Compatibility mode’ Enable ‘Run this program in compatibility mode for:” In the dropdown menu, select ‘Windows 7’
19 Shea Way, Newark, DE 19713 • Tel: (302) 368-7824 • Fax: (302) 368-7830 • Web: www.bwtek.com 290020239-B (01/09/2015) Page 10 of 29 Copyright 2015 B&W Tek, Inc.
• Under ‘Privilege level’, Enable ‘Run this program as an administrator’ Click the ‘OK’ button
• Double-click the ‘seup.exe’ file to begin the installation process:
• Go to ‘Preparing to Install’ section 5.
19 Shea Way, Newark, DE 19713 • Tel: (302) 368-7824 • Fax: (302) 368-7830 • Web: www.bwtek.com 290020239-B (01/09/2015) Page 11 of 29 Copyright 2015 B&W Tek, Inc.
5. Preparing to Install
Extracting
Decompressing
19 Shea Way, Newark, DE 19713 • Tel: (302) 368-7824 • Fax: (302) 368-7830 • Web: www.bwtek.com 290020239-B (01/09/2015) Page 12 of 29 Copyright 2015 B&W Tek, Inc.
6. InstallShield Wizard
• Welcome Screen: Click “Next”
• License Agreement page: Read the license agreement. • Select, “I accept the terms in the license agreement” to continue with installation.
• Click “Next”
19 Shea Way, Newark, DE 19713 • Tel: (302) 368-7824 • Fax: (302) 368-7830 • Web: www.bwtek.com 290020239-B (01/09/2015) Page 13 of 29 Copyright 2015 B&W Tek, Inc.
• Destination folder where BWSpec will be installed: C:\BWTEK\BWSpec4 • Click “Next”
• Click “Install”
19 Shea Way, Newark, DE 19713 • Tel: (302) 368-7824 • Fax: (302) 368-7830 • Web: www.bwtek.com 290020239-B (01/09/2015) Page 14 of 29 Copyright 2015 B&W Tek, Inc.
Installation progress bar:
Installation is completed. • Click “Finish”
19 Shea Way, Newark, DE 19713 • Tel: (302) 368-7824 • Fax: (302) 368-7830 • Web: www.bwtek.com 290020239-B (01/09/2015) Page 15 of 29 Copyright 2015 B&W Tek, Inc.
Do Not open the software program at this time! First install the Hardware
Drivers for the spectrometer.
19 Shea Way, Newark, DE 19713 • Tel: (302) 368-7824 • Fax: (302) 368-7830 • Web: www.bwtek.com 290020239-B (01/09/2015) Page 16 of 29 Copyright 2015 B&W Tek, Inc.
7. Open the Device Manager
7.1 Windows XP, Vista, 7 and 8:
• Press ‘Windows Key + R’ A ‘Run’ window will appear
In the Open: section, type: mmc devmgmt.msc Press OK The Device Manager window will open
In the Device Manager window expand the “Universal Serial Bus controllers” [USB] section.
19 Shea Way, Newark, DE 19713 • Tel: (302) 368-7824 • Fax: (302) 368-7830 • Web: www.bwtek.com 290020239-B (01/09/2015) Page 17 of 29 Copyright 2015 B&W Tek, Inc.
8. Hardware Installation Below there are several different installation guides for 32-Bit OS, 64-Bit OS, US2.0 and USB 3.0, and Windows 8/8.1 Pro. Normally the drivers will install automatically when the unit is powered on and plugged into the USB slot. If the drivers do not install automatically a manual driver installation may be attempted. Find and follow the appropriate installation guide for your computer and spectrometer hardware. If you are not sure of your computers settings or capabilities, check with your IT Department. Definitions:
Spectrometers which have USB 3.0 capabilities we refer to as ‘USB 3.0’ Spectrometers which have only USB 1.1/2.0 capabilities will be referred to as ‘USB 2.0’ spectrometers.
8.1 USB 2.0 Ported Spectrometer Hardware Driver Installation for
32-Bit OS and 64-Bit OS
If your spectrometer has a Power Supply, properly connect to an outlet and the spectrometer. Connect the USB 2.0 Cable to any USB Port on your computer and then to your spectrometer.
The spectrometer will first show up as an ‘Unknown device”
19 Shea Way, Newark, DE 19713 • Tel: (302) 368-7824 • Fax: (302) 368-7830 • Web: www.bwtek.com 290020239-B (01/09/2015) Page 18 of 29 Copyright 2015 B&W Tek, Inc.
After about 30 seconds the ‘Unknown device’ will change to ‘B&W-USB201’ automatically.
After about 30 seconds the ‘B&W-USB201’ will change to ‘B&W TEK Spectrometer’ automatically.
You are now ready to Open BWSpec 4 and run the spectrometer.
19 Shea Way, Newark, DE 19713 • Tel: (302) 368-7824 • Fax: (302) 368-7830 • Web: www.bwtek.com 290020239-B (01/09/2015) Page 19 of 29 Copyright 2015 B&W Tek, Inc.
8.1.1 Manually Install USB 2.0 Driver for 32-Bit OS and 64-Bit OS
If your driver installation was unsuccessful, you may attempt to manually install the drivers. For more assistance feel free to contact our customer support team at bwtek.com/support/.
• Right Click on “Unknown Device” and select “Update Driver Software…”
• Search Options:
• Select “Search automatically for updated driver software”
19 Shea Way, Newark, DE 19713 • Tel: (302) 368-7824 • Fax: (302) 368-7830 • Web: www.bwtek.com 290020239-B (01/09/2015) Page 20 of 29 Copyright 2015 B&W Tek, Inc.
• If “Search automatically for updated driver software” was unsuccessful, select “Browse my computer for driver software” and select this location: C:\BWTEK\BWSpec4\USB Drivers
o In the USB Drivers folder, select the sub folders for 32bit or 64bit depending on your computer, the sub folder USB3, and the sub folder for your windows version.
o For example on a 64 bit Windows 7 computer, the pathway would be: C:\BWTEK\BWSpec4\USB Drivers\64bit\USB3\win7.
o Warning! Be sure to select the path that applies to your computers settings!
• Click “Next”
19 Shea Way, Newark, DE 19713 • Tel: (302) 368-7824 • Fax: (302) 368-7830 • Web: www.bwtek.com 290020239-B (01/09/2015) Page 21 of 29 Copyright 2015 B&W Tek, Inc.
• Installation will begin
• You may see a Windows Security Prompt:
• Select “Install this driver software anyway”
• Driver will install successfully
• Click “Close”
19 Shea Way, Newark, DE 19713 • Tel: (302) 368-7824 • Fax: (302) 368-7830 • Web: www.bwtek.com 290020239-B (01/09/2015) Page 22 of 29 Copyright 2015 B&W Tek, Inc.
8.2 USB 3.0* Ported Spectrometer Hardware Driver Installation for
32-Bit OS and 64-Bit OS
• If your spectrometer has a Power Supply, properly connect to an outlet and the spectrometer. Connect the USB 3.0 Cable to any USB Port on your computer and then to your spectrometer.
*The USB Port on the PC does Not need to be a USB 3.0 port for the spectrometer to operate. Using less than a USB 3.0 port will simply reduce the transfer speed between the spectrometer and PC.
• After about 30 seconds the “WestBridge” driver will appear in the Device Manager.
19 Shea Way, Newark, DE 19713 • Tel: (302) 368-7824 • Fax: (302) 368-7830 • Web: www.bwtek.com 290020239-B (01/09/2015) Page 23 of 29 Copyright 2015 B&W Tek, Inc.
• After about 30 seconds the “WestBridge” will change to “B&W BTC665N BootLoader USB3.0” or “B&W BTC655N BootLoader USB3.0” or “B&W BRC115 BootLoader USB3.0” or similar and will then appear under USB Controllers in the Device Manager.
• After about 30 seconds, “B&W (model number) BootLoader USB3.0” will change into ”B&W TEK Spectrometer USB3.0” under USB Controllers.
You are now ready to Open BWSpec4 and run the spectrometer.
19 Shea Way, Newark, DE 19713 • Tel: (302) 368-7824 • Fax: (302) 368-7830 • Web: www.bwtek.com 290020239-B (01/09/2015) Page 24 of 29 Copyright 2015 B&W Tek, Inc.
8.2.1 Manually Install USB 3.0 Driver for 32-Bit OS and 64-Bit OS
If your driver installation was unsuccessful, you may attempt to manually install the drivers. For more assistance feel free to contact our customer support team at bwtek.com/support/.
• Right Click on “WestBridge” or “B&W (model number) BootLoader USB3.0” and select “Update
Driver Software…”
• Search Options:
• Select “Search automatically for updated driver software”
19 Shea Way, Newark, DE 19713 • Tel: (302) 368-7824 • Fax: (302) 368-7830 • Web: www.bwtek.com 290020239-B (01/09/2015) Page 25 of 29 Copyright 2015 B&W Tek, Inc.
• If “Search automatically for updated driver software” was unsuccessful, select “Browse my computer for driver software” and select this location: C:\BWTEK\BWSpec4\USB Drivers
o In the USB Drivers folder, select the sub folders for 32bit or 64bit depending on your computer, the sub folder USB2, and the sub folder for your windows version.
o For example on a 64 bit Windows 7 computer, the pathway would be: C:\BWTEK\BWSpec4\USB Drivers\64bit\USB2\win7.
o Warning! Be sure to select the path that applies to your computers settings!
• Click “Next
19 Shea Way, Newark, DE 19713 • Tel: (302) 368-7824 • Fax: (302) 368-7830 • Web: www.bwtek.com 290020239-B (01/09/2015) Page 26 of 29 Copyright 2015 B&W Tek, Inc.
• Installation will begin
• You may see a Windows Security Prompt:
• Select “Install this driver software anyway”
• Driver will install successfully
• Click “Close”
19 Shea Way, Newark, DE 19713 • Tel: (302) 368-7824 • Fax: (302) 368-7830 • Web: www.bwtek.com 290020239-B (01/09/2015) Page 27 of 29 Copyright 2015 B&W Tek, Inc.
• B&W TEK Spectrometer USB3.0 will appear under USB Controllers.
You are now ready to Open BWSpec 4 and run the spectrometer.
19 Shea Way, Newark, DE 19713 • Tel: (302) 368-7824 • Fax: (302) 368-7830 • Web: www.bwtek.com 290020239-B (01/09/2015) Page 28 of 29 Copyright 2015 B&W Tek, Inc.
8.3 Windows 8/8.1 Pro Driver Installation For certain updates in Windows 8/8.1 Pro there are incompatibilities with the “Digital Driver Signatures”. By disabling this “feature” you can correctly install the spectrometer unit’s drivers. Apply these steps after you have properly installed the BWSpec4 software, and changed the Compatibility Mode to Windows 7 in Section 4.1.2. Your Windows 8 computer may restart during this procedure. Please save all your work and close any open programs or applications.
• You may also receive the following “Program Compatibility Assistant” message concerning an unsigned driver:
• Click “Close”.
• Unplug spectrometer unit from PC • Please perform a Swipe action on your touchscreen from the right side to the left to bring up the “Charms
Bar”. Go to Settings and choose “Change PC Settings”
• For Windows 8: • Choose “General” and go to Advanced startup. You will have to Restart during this option
19 Shea Way, Newark, DE 19713 • Tel: (302) 368-7824 • Fax: (302) 368-7830 • Web: www.bwtek.com 290020239-B (01/09/2015) Page 29 of 29 Copyright 2015 B&W Tek, Inc.
• For Windows 8.1 Pro (and some Windows 8 computers depending on which updates have been made) • Choose “Update and Recovery” => “Recovery” and then go to Advanced startup. You will have to Restart
during this option
• Choose “Troubleshoot” => Advanced options => Startup Settings • Press the 7 or F7 key when prompted to Disable driver signature enforcement • Your computer will restart. • Plug in Spectrometer unit to PC • The unit will show “Unknown Device” or “Westbridge”. Continue the installation instructions in Section
8.1 for USB 2.0 or Section 8.2 for USB 3.0.