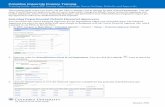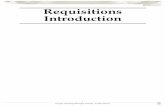buyWays Approver Training 2014 Layout - Clemson University · requisitions will have a limited...
Transcript of buyWays Approver Training 2014 Layout - Clemson University · requisitions will have a limited...
2
q This training document details the following approval tasks § Approval workflow steps § Approval via Email
• Approval Code Setup • Approve via Email
§ Quick Approval in buyWays § Approval Extended View § Assign Requisition to Yourself § Line Item Rejection § Return Requisition to Requisitioner § Notifications § Action Items § User Profile Setup / Email Preferences § Assign Substitute Approver
q Refer to the buyWays Training web page for additional training materials: http://www.clemson.edu/finance/procurement/buyWays/training.html
q Contact: § Penni Douglas; [email protected] or call 864-656-5582 § buyWays Help Desk; 864-656-5581 or [email protected]
Session Overview
3
Approval Step Activated by Approver Auto approval $ limit set by department Requisitioner (upon submit)
Department $ limit set by department Department approver
Project $ limit set by department Project approver
Project Coordinator $ limit set by business office Grants coordinator
SPAA If fund 20 & accounting code = 7004, 7005 or 8xxx Grants and Contracts
Form approvals Dependent on the form
Director of Procurement Sole source, vehicle or trade-in Mike Nebesky
Purchasing Gatekeeper >, = $2500 & not on contract Mike Nebesky or Shirley Alexander
Purchasing Agent Review >, = $2500 & not on contract that requires bidding Buyer in Purchasing
Comptroller Sole Source Charles Tegen
Notifications Do not stop the approval process
Hardware/Software Hardware or software purchase >, = $2500 CCIT
EH&S Controlled substance, recycled, hazardous, radioactive, rad-minor, select agent, toxin, energy star & green
EH&S
Equipment Inventory Accounting code= 8xxx and >, = $5000 Property Control
Requisition Approval Workflow Steps Based on the characteristics of the requisition (amount, types of purchases and form type), the workflow is programmed to obtain appropriate approvals based on the criteria noted below. Note: The majority of your requisitions will have a limited number of approval steps.
Approval Workflow Steps
4
q Approval Code Set Up § Your personal approval code must be set up first, in order to approve via email § This feature allows approvers to take action from their email (at your desk or
most mobile devices) without having to access buyWays q Approval Code Set Up - Step by Step Instructions
§ Login to buyWays § Click on your name, then, View My Profile § Under User Information and Settings, click on User’s Name, Phone
Number, Email, etc. § Enter your personal Email approval code
• It is recommended that your approval code match your Novel password • Must be a minimum of 4 characters
§ Click Save § See screenshots on the next panel
Approval via Email
6
q Once the Approval Code is Set Up, approvers will be given new options to approve from their email
q To utilize this option, click on the Take Action button in your email
notification q To approve, you simply need to check Approve, enter your code,
and Submit q Note – you may choose other actions such as Reject or Return to
Requisitioner , if appropriate
§ See screenshot on the next two panels
Approval via Email
8
• Select an approval ac-on
• Enter a comment (not required)
• Enter your approval code
• Click Submit
Click OK
Close Approval Confirma-on Window
Email Approval Steps
9
q This is the quick version of approval in buyWays. It is recommended that the approver review PR before approval
q Click on AcIon Items q Click on RequisiIons to Approve q Click on folder to see all items in the folder q Click Approve
Quick Approval in buyWays
10
q Click on the Orders & Documents Icon q Click on Approvals, then, My Approvals q Click on folder to see all items in the folder q Click on requisiIon number to review enIre requisiIon q Click on Assign
Approval Extended View
11
Assigning the Requisition to Yourself q The PR has moved from the shared folder to the My Requisition Approvals folder.
By assigning a requisition to yourself, it allows other users to see that the PR is assigned to an approver. § Click on the quick view icon next to the PR number to view more detail on the PR.
12
Approvals – Requisition Summary q The RequisiIon Summary Tab displays the General, Shipping, Billing,
AccounIng Codes, Internal and External Notes and Supplier/Line Details. Use the scroll bar to scroll down to see addiIonal line descripIon and product details.
q AZer review, from the Available AcIons, choose Approve/Complete Step, or Approve/Complete & Show Next, click Go, the PR is approved
13
Line Item Rejection
q Place a check mark out to the right of the line(s) that are being rejected q Click GO at the drop down For Selected Line Items– this rejects the line
item § AZer rejecIon is complete, a message will be sent to the shopper
informing him/her that the requisiIon has been rejected (only if the email preference has been turned on in that user’s profile)
14
Approval Steps
q Click GO at the top of the PR where Available Actions Approve/Complete Step is displayed – this completes the rejection and approval step (use the scroll bar to scroll to the top of the requisition)
15
q These actions are available once you assign the requisition to yourself. For multiple line items, place a check mark in the lines that you want to reject
§ Return to Requisitioner – allows for comments to be made and returned
to the requisitioner for additional information and resubmission § Place PR on Hold – allows the req to be placed on hold until more
information is available § Forward to… - the will forward the requisition to another approver. This
action will not approve the requisition § Add Comment – allows more information to be documented § Add notes to history – allows more information to be documented § Reject Requisition – rejects the entire requisition § Reject Line – rejects only the lines selected
Other Approval Actions
16
Other Approver Actions q Return Requisition to Requisitioner
q A requisition can be returned to the Requisitioner for various reasons, including fixing incorrect accounting codes, adding attachments or updating line details. The Requisitioner can then edit this returned requisition and “resubmit” the requisition for approval from the beginning of the workflow. All previous document history and notes including the requisition number will be preserved.
17
Notifications and Action Items
q Action Items – Click this link in the top banner to view PRs that are pending your approval and other tasks that require action on your part
q Notifications – click this link in the top banner to view PRs that you have approved rejected or completed
18
q Email preferences (located in my profile) The email preferences below have already been set up for you, based on your role(s). An email will be sent to you letting you know that a PR is pending your approval and a notification will be added in the top banner
Email Preferences
19
Assign Substitute Approver q Click on Orders & Documents icon q Click on Approvals q Click on Assign Substitute Approvers q Click on Assign (next to the approval that you want to modify) q When the box opens, you can select the date range for the substitution q Type the person’s name (they must currently have the approval role) q Click Assign
20
qbuyWays online information located: § http://www.clemson.edu/cfo/procurement/buyWays/index.html
qbuyWays support: § Email: [email protected].
§ Phone calls: buyWays help desk @ 656-5581
buyWays Support and Reference Materials
21
Information, History and Exports qTracking your requisition or PO
§Orders & Documents, Document Search, Search Documents– simple search or advanced search
• My requisitions • My purchase orders • My Invoices
qReporting/inquiries on your history
§Orders & Documents, Document Search, Search Documents • All Records • PO history • Requisition history • Receipt history • Invoice history
qRefer to the Quick Reference Guide for Reporting available in the training section of the buyWays Information Portal:
§ http://www.clemson.edu/cfo/procurement/buyWays/training.html.