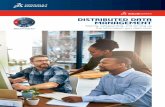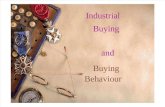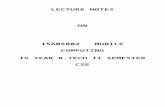Buying Ad Hoc Items - London School of Economics · Buying Ad Hoc Items This guide explains how to...
Transcript of Buying Ad Hoc Items - London School of Economics · Buying Ad Hoc Items This guide explains how to...

Last updated: 30 March 2020
Version Control ................................................................................................................................. 2
Buying Ad Hoc Items ........................................................................................................................ 3
Create a Blank Requisition............................................................................................................ 4
Ad hoc request .............................................................................................................................. 5
Delivery Point ................................................................................................................................ 7
Categorisation ............................................................................................................................... 8
Procurement Policy ....................................................................................................................... 9
Cost Account ................................................................................................................................. 9
Settings ....................................................................................................................................... 11
Attachments ................................................................................................................................ 12
Submit a Requisition for Approval .................................................................................................. 13
Authorisation History ................................................................................................................... 13
Recalling a Submitted Requisition .................................................................................................. 15
Unapproved Requisition .............................................................................................................. 15
Cancelling a Requisition.............................................................................................................. 15
Approved Requisition .................................................................................................................. 15
Create Amendment ..................................................................................................................... 18
Purchasing
Buying Ad Hoc Items

Page 2 │ Back To Contents Page
Version Control
Date Description of Change(s) Owner
30/03/2020 - Added a section on Settings (page 11) regarding transmission options and display amount options.
Daniel Bullimore

Page 3 │ Back To Contents Page
Buying Ad Hoc Items This guide explains how to buy goods and services which are not in the internal catalogue or web catalogue held on OneFinance. Other purchasing guides are linked below.
Buying from the Internal OneFinance Catalogue – frequently purchased items held in the internal
OneFinance catalogue.
Buying from the Web Catalogue - Office Depot Purchases
Raising a Blanket Order - for regularly delivered products or services
How to Approve or Reject a Requisition
How to Receipt Goods and Services
A requisition is a request for purchase. When a requisition is approved, it becomes a purchase order and is sent to the supplier.
1. Login to OneFinance.
2. In the Home page click My on the role’s navigation bar at the bottom of the screen.
3. Click on the My Requisitions tile.
A list of the requisitions you have previously created is opened.

Page 4 │ Back To Contents Page
4. Click on the button.
Create a Blank Requisition 5. Select Create a blank requisition from the list of options.
The Add New Requisition page will appear.
6. For a standard requisition, you do not have to record any information in this page. Any fields
you complete, such as the Comments, Reference 1, and Reference 2 fields, will remain internal and will not be transferred across to the purchase order.
Once you are ready to proceed, please click in the top right corner.

Page 5 │ Back To Contents Page
Ad hoc request
7. Please ensure the tab on the left panel is selected.
8. Click on the button.
From the list of options click Ad hoc request from the list of options.

Page 6 │ Back To Contents Page
9. You will then need to complete the fields
which should reflect (in detail) the service or goods you are purchasing. If you have been provided with a quote, the requisition should replicate the information on the quote.
Any fields with a will need completing to submit your requisition.
You can search for the Supplier by typing their name. Please bear in mind a Supplier must be set up on the system if you want to raise a requisition relating to their goods or services. Short description appears on the PO. Long description appears on the PO. Comments field appears on the PO. Change the Goods/Services field based on whether you are purchasing Goods or Services. The Due Date is when you want to receive the
Goods or Services. The VAT Rate will default to Standard. The Unit Amount should be Exclusive of VAT. The Purchase Type will default to General
Purchase. You should only change this field to Asset Purchase if you are purchasing IT Equipment.

Page 7 │ Back To Contents Page
Delivery Point 10. Delivery Point: The item will be delivered to the post room address by default. If you wish to
change the Delivery Point, you can search in the field for your Team/Division/Department. Any Delivery Point that doesn’t have ‘Post Room’ in the description will be delivered direct to that Team/Division/Department. For example, if you select ‘Finance Division’, the order will be delivered to 5th Floor, Lionel Robbins Building, 10 Portugal Street, London, WC2 2HD.
Changing the Delivery Point does affect how the item is costed as it is links to the cost centre element in the Cost Account. If you want to know what cost centre a Delivery Point is linked to,
select on the Delivery Point field and select .
In the Delivery Point Advanced Search screen, you can search for the Delivery Point you want to use, and the cost centre description will be displayed in the ‘More Information’ column. Each cost centre has two delivery addresses – the post room delivery address and a direct delivery address (which should be used for Office Depot orders, for example). If the Delivery Point you choose is linked to a different cost centre, this can be changed later at the Cost Account section of the requisition (see step 13).

Page 8 │ Back To Contents Page
To view the exact address of the Delivery Point, please select in the top right corner and
then select . You can then incorporate any information from the left side of the screen into your table by
clicking on and then click . (e.g. Street Address 1, Street Address 2, Street Address 3, and Postcode).
When you scroll across, the new columns will show in your table.
Categorisation
11. Scroll to the Categorisation section and search for the most appropriate Commodity Code.
The Commodity Code is the categorisation of spend and links to the nominal code in the Account String. In this example, we are purchasing a health & safety training course, so the
Commodity Code would be Safety Training Services.

Page 9 │ Back To Contents Page
Please note that there may be several commodity codes that you could select for your requisition. As long as the code you select is semi-accurate, then the correct nominal will default in the Account String.
Procurement Policy
12. Scroll dowon to the Procurement Policy section and click on the in the Procurement Procedure followed field.
The cost of the requsition and the route to market will determine which procurement procedure you need to select. Please see the Introduction to Procurement Guide for more guidance on
on the procurement procedures.
In this example, as my requisition is under £8,000 (excluding VAT), the correct procedure is 1SS (Single Source <£8k).
Cost Account 13. The Cost Account section shows the account string where the item will be charged. The
account string is made up of: Entity - which will default based on the cost centre selected Activity - which will default based on the cost centre selected Cost Centre - which will default based on the Delivery Point selected Nominal - which will default based on the Commodity Code selected
Each element of the account string (Entity, Activity, Cost Centre, and Nominal) can be changed, and we advise all staff to check the account string before submitting a requisition.

Page 10 │ Back To Contents Page
You can check the account string by selecting on the Account field and selecting
From the Components tab, you are able to change the elements of the Account string. You do
this by searching in the fields or by selecting the dropdown arrow.
Situations where you may change your account string include:
You want to use a different Cost Centre to the one that is linked to the Delivery Point
You are raising a requisition for a cost centre other than your own
The item cost is to be divided between two or more cost centres If you change your account string, you may receive a warning that states You do not have Ledger security to access this account. Please bear in mind that this is just a warning and you can continue to place your order. 14. For the vast majority of your orders, you should not change the VAT Rate. This is defaulted
based on your Division/Department. The only time you should amend the VAT is if the order does not include VAT, in which case it needs to be amended to Z (Zero Rate).

Page 11 │ Back To Contents Page
15. Click the button and the requisition returns to card view. Repeat steps 8 to 15 for each requisition line item.
Settings Within the Settings tab, you can dictate whether you want:
The purchase order sent to the supplier or not. This will override the decision that the budget
approver makes in relation to whether to transmit the order or not.
The amount of the purchase order shown on the document that is sent to the supplier. The
amount of the purchase order will still be visible in OneFinance even if you choose to hide it from the supplier.
Both options are defaulted to Y (Yes) as typically you want to send your purchase order to the
supplier and you want them to know the amount of the order. If you want to change the default, please see steps 16 and 17. 16. In the requisition pane, click on the Settings tile.
17. Scroll down to the bottom of the page to the Transmission Options section. Click on the
and change the option to N (No) if you do not want to send the purchase order to the
supplier and/or you don’t want to show the amount of the purchase order to the supplier.

Page 12 │ Back To Contents Page
Attachments If applicable, add an attachment to support the request. Attachmements are not sent to the supplier and are kept internally on OneFinance. 18. In the requisition pane, click on the
Attachments tile.
19. Click on the button.
20. Click the applicable option to upload the attachment. In this example “Add from local drive” has been selected.
21. Navigate to the location where the supporting information is stored and upload it.
22. Add information in the Notes box to help the Approver when the requisition is reviewed.
23. Click on the button In the Attachments tile a number appears
to indicate the number of attachments uploaded.
When the requisition is complete it can be submitted to the budget holder to review and approve – see Submit a Requisition for Approval below for
information.

Page 13 │ Back To Contents Page
Submit a Requisition for Approval When the requisition is complete it can be submitted to the budget holder to review and approve. Some requisitions will workflow to other teams before the budget holder, for example:
Procurement Pool – any requisitions over £8000 will workflow to Procurement so they can
check that you have attached either: three quotes, or single-source approval email, or a supplier contract.
IT Pool – any requisitions where you are purchasing IT-related goods will workflow to DTS
as they need to be made aware of equipment being delivered to their central store for asset tagging.
Payroll Pool – any requisitions with a supplier who is self-employed or where the person is
the Sole Director of their own personal service company will workflow to Payroll to check they have completed HMRCs Employment Status Questionnaire. This should be completed by the supplier prior to a requisition being raised.
1. Click on the button.
At the top of the sceen a message is displayed which means the requisition has been automatically routed to the budget holder.
The budget holder is sent an email notification to respond to the approval request. If there is more than one budget holder required to approve the requisition (e.g. for split budgets across one requisition), it will be routed to both budget holders. Everyone in the approval chain is notified in sequence via email when it their turn to authorise it.
Authorisation History 2. In the requisition card view, the requestor
can click on the Authorisation History tile to check the status of the requisition in the approval chain.
3. Click on the button in the header The Home page is reopened.
When the requisition is approved a purchase order is automatically generated and transmitted for each supplier the items have been requested from. The requisitioner also receives an email to confirm that the requisition has been authorised.
Once the supplier has delivered the goods or services the purchase order can be receipted. See the guide Goods Receipting for details.

Page 14 │ Back To Contents Page

Page 15 │ Back To Contents Page
Recalling a Submitted Requisition Unapproved Requisition
If you have submitted a requisition for approval, and it has not been approved, it is possible to recall it:
1. If applicable re-open the requisition.
2. Click on the button at the top left of the page.
3. Click on Recall in the list of options.
The Confirm Action prompt is displayed.
4. Click on the button.
The button at the top of the page reverts to Submit for Approval
5. Make the necessary amendments and re-submit the requisition when required.
Cancelling a Requisition Note that a requisition cannot be cancelled as it is just a request and not a purchase order. The requisition can be recalled (as per the above section), and the requisition number recycled again when you want to raise a new order next time.
Approved Requisition When a requisition is approved it cannot be amended as a purchase order (PO) is automatically generated. You can however amend the corresponding PO and submit it to the budget holder to approve. It would also be a good idea to contact the Supplier to let them know as well if you intend to amend a PO.

Page 16 │ Back To Contents Page
1. Login to OneFinance.
2. On the Home page click My on the role’s navigation bar at the bottom of the screen.
3. Click on My Purchase Orders tile.
A list of your purchase orders opens in card view.
4. Click on the applicable order line that you would like to amend.
A natural view of the order is displayed on the right like the example shown.

Page 17 │ Back To Contents Page
1. Login to
5. Click on the button in the top right corner of the screen. The requested item that you would like to amend is displayed like the example shown.
If required, in the natural view (on the right side of the screen), you can switch between the purchase order and corresponding requisition by clicking on the relevant button.

Page 18 │ Back To Contents Page
Create Amendment
6. Click the button. The Create a new amendment prompt is
displayed.
7. Enter an explanation to help the budget holder to approve the purchase order when it is resubmitted.
8. Click the button. The order line is reopened in card view and ready for alterations to be made.

Page 19 │ Back To Contents Page
9. Click the button to amend the order line. The purchase order is displayed on the right-hand side in natural view, and indicates that an amendment is in progress.
10. Modify the applicable field(s). In this example the quantity will be increased from 3 to 5.
11. Click on the button when the amendments are completed.
The order line is reopened in card view with the added status of Amended.

Page 20 │ Back To Contents Page
The updated purchase order is displayed on the right-hand side in natural view.
If desired, in the natural view, you can switch to the amended view of the order.

Page 21 │ Back To Contents Page
12. Click on the button at the top of the page.
The comment that you entered earlier appears just below the button. 2. Click on the
The Submit for Approval box opens.
13. Enter an explanatory comment for the budget holder. In the example the comment reflects that the quantity has increased.
14. Click on the button. At the top of the screen a message is displayed which means the requisition has been automatically routed to the budget holder to approve.
15. Click on the button in the header to return to the Home page.