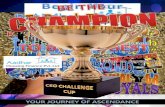BUYER REGISTRATION - assets-bg.gem.gov.in · Government e-Marketplace - Buyer Table of Contents 1....
Transcript of BUYER REGISTRATION - assets-bg.gem.gov.in · Government e-Marketplace - Buyer Table of Contents 1....
Government e-Marketplace - Buyer
Table of Contents 1. BUYER REGISTRATION ............................................................................................... 1
2. AADHAAR IS VERIFIED ............................................................................................... 2
3. CREATING ORGANISATION BUYER ACCOUNT ........................................................ 3
4. ORGANIZATION DETAILS: .......................................................................................... 5
5. ADDRESS INFORMATION ........................................................................................... 6
6. PAYMENT METHOD ..................................................................................................... 7
7. PERSONAL INFORMATION ......................................................................................... 8
8. VERIFY/AUTHORITY DETAILS .................................................................................... 9
9. DIVISION INFORMATION ........................................................................................... 11
10. CREATE ROLES ......................................................................................................... 13
11. ADD/INVITE SECONDARY USER .............................................................................. 15
12. SECONDARY USER ACCOUNT ACTIVATION FORM ............................................... 16
13. DIRECT PURCHASE ................................................................................................... 18
Government e-Marketplace - Buyer
1
1. BUYER REGISTRATION Primary User(HOD) will register on Behalf of organization using their Aadhaar Number and
Aadhaar linked mobile number
Government e-Marketplace - Buyer
2
2. AADHAAR IS VERIFIED Once Aadhaar is Verified First name & last name is Auto populated from Aadhaar data base
Government e-Marketplace - Buyer
3
3. CREATING ORGANISATION
BUYER ACCOUNT
Primary user has to select Origanization Type, Ministry, Department from drop down &
Office zone to be filled manually.
Primary user has to enter his/her official mail id/Verify email id for verification purpose, OTP
will be sent to his/her mail id, Post OTP verification system will allow to create user name
and password
Primary user has to accept terms & condition of Government e-Marketplace (GeM) to create
Account
Government e-Marketplace - Buyer
5
4. ORGANIZATION DETAILS: Post Aadhaar verification pop up appears to fill all the details of organization
Government e-Marketplace - Buyer
6
5. ADDRESS INFORMATION Organization Address: Based on pincode, state & District will be auto populated, Street
Address, Official website, office number with extension to be filled manually
Government e-Marketplace - Buyer
7
6. Payment method Payment method: Payment method will be based on Organization type, Primary user has to
select payment method in which they make payment to sellers
Government e-Marketplace - Buyer
8
7. PERSONAL INFORMATION Personal information: First name & last name will be auto populated from Aadhaar,
designation will be primary user and optional organization GSTIN to be filled manually, if
applicable for the organization
Government e-Marketplace - Buyer
9
8. VERIFY/AUTHORITY DETAILS Primary user has to provide the details of an authority to verify his/her account by providing
following details:
First name
Last name
Official Email id
Official Mobile number
Verification mail will be sent to verifier with organization details and primary user details and
also deactivation link, if verifier does not deactivate HoD’s account within 48 hours, system
will consider as HoD account as auto approved.
Government e-Marketplace - Buyer
11
9. DIVISION INFORMATION Primary user has to fill division information so that secondary users can be associated with
it. The address of division will serve as the consignee address for the associated consignee
user. HoD can add multiple divisions if required. Following details are required to create a
division:
Division Name & Address
Pin code has to be entered manually, based on pin code, state and district will be auto
populated and additional option to give GSTIN number if available for the division
Post creation of a division, primary user can add secondary users by clicking on Add
secondary user
Government e-Marketplace - Buyer
12
By Clicking on add user you would come to following page in which you have to
create roles first
Primary user has to create roles first
Government e-Marketplace - Buyer
13
10. Create Roles To create roles, primary user needs to first add designation name select division in drop
down, select applicable roles (Buyer, Consignee, DDO, PAO) for that designation and
optionally invite a user to occupy that role by giving the user’s email ID.
Click on Add User for creating secondary users
Government e-Marketplace - Buyer
15
11. Add/Invite Secondary User Select Post created above and enter official e-mail id and submit, invitation e-mail will be
sent to his/her account to occupy that post.
Government e-Marketplace - Buyer
16
12. Secondary User Account
Activation Form Invited user to fill his/her Aadhaar details to verify same
Post Aadhaar verified First name, Last name is auto filled and invited user has to create user
id and password
After filling all the information, click on Create Account
Government e-Marketplace - Buyer
18
13. DIRECT PURCHASE
To Login enter the User Id and Password.
Enter the CAPTCHA text and click on Submit
After Successful login you will see the home page dashbaord.
Government e-Marketplace - Buyer
19
Now to search the desired product, enter the product title or category in the search box and
select the respective items from the search suggestion list.
List of all the products with the matching title will be listed in the search page, with L1
product on the top.
Click on the product to view the product specification and other details of the product.
Government e-Marketplace - Buyer
21
Click on Buy Now to add the item to cart.
Clicking on Buy now will give you a popup to enter the number of quantities required for this
item, you can also select different consignees for the same order from the State and
Delivery Location dropdown.
Government e-Marketplace - Buyer
22
If the purchase amount is more than 50000, the product has to be compared with items from
other sellers before adding the item to cart, which is a mandatory step.
Click on the compare check box to compare the items and click on Start Comparison.
Government e-Marketplace - Buyer
24
Comparison screen will list the specifications of the comparable items in the same screen,
with the L1 item being displayed at first.
Government e-Marketplace - Buyer
25
Click on Add to Cart to add the respective item to the cart.
Though the purchase value of the product is above Rs. 50,000/-, if the item added in the cart
is L1 item we get Direct Purchase.
Click on Direct Purchase to proceed with Direct Purchase.
Government e-Marketplace - Buyer
26
Review the order and click on Continue to generate the Demand.
Post Demand Generation Financial Approval has to be uploaded and verified and the
budget has to be blocked for the purchase.
Government e-Marketplace - Buyer
27
Enter the required details in the above form
Click on BLOCK to block the budget.
Click on Choose file and select the Finance Approval and upload the file.
Government e-Marketplace - Buyer
28
Click on Continue and verify the uploaded documents.
Post verification the order will be moved to the seller Panel for fulfilment.
Once the order is processed and delivered by the Seller, consignee has to login with his
credentials and click on PRODUCT ORDERS > ALL ORDERS to view all the orders
assigned to this consignee.
Click on Process Order to generate the PRC.(Provisional Receipt Certificate).
Government e-Marketplace - Buyer
29
Now enter the Received Quantity and Delivery Date and click on Save & Continue.
Once the PRC is signed, consignee has to now sign the CRAC (Consignee Receipt and
Acceptance Certificate).
Enter the quantity Accepted.
Enter Reason For Rejected/Conditional Accepted Items.
Select Inspected By either Self or Professional
Now Click on Save and Continue.