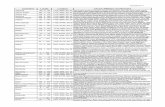BUUTHILL CEMETERY MAPSbuuthill.com/MAPEDIT.pdf · 2014-06-23 · 2 how to use this manual ..... 4...
Transcript of BUUTHILL CEMETERY MAPSbuuthill.com/MAPEDIT.pdf · 2014-06-23 · 2 how to use this manual ..... 4...

BUUTHILL CEMETERY MAPS
Revision 32

2
HOW TO USE THIS MANUAL ....................................................................................... 4
CEMETERY MAP LAYOUT ............................................................................................ 5
Graves ........................................................................................................................................ 5
Lots ............................................................................................................................................. 6
Blocks ......................................................................................................................................... 7
Sections ....................................................................................................................................... 7
Cemetery .................................................................................................................................... 8
MAP – Index and Cemetery .................................................................................................... 8
MAP CONFIGURATION FILE BASICS. ....................................................................... 9
Definitions .................................................................................................................................. 9 Map coordinate system ......................................................................................................................... 9 Insert points (ip) .................................................................................................................................... 9 Expressions (exp) .................................................................................................................................. 9 Numbers (nbr) ....................................................................................................................................... 9 Integers (int) .......................................................................................................................................... 9 Members (mbr) ..................................................................................................................................... 9 Owners (own) ....................................................................................................................................... 9 Variables(vbl) ......................................................................................................................................10
Descriptors (desc) .................................................................................................................... 11
Types. ....................................................................................................................................... 12 MAP .....................................................................................................................................................13 VBL .....................................................................................................................................................13 LTY - Lot Types ..................................................................................................................................13 CEM – Cemetery .................................................................................................................................13 NAM - Cemetery name ........................................................................................................................14 SEC – Section ......................................................................................................................................14 BLK – Block ........................................................................................................................................14 LOT – Lot ............................................................................................................................................14 TXT - Text ...........................................................................................................................................14 DIM - Dimension .................................................................................................................................16 OTL - Outline ......................................................................................................................................17 BOX .....................................................................................................................................................17 CIR .......................................................................................................................................................17 LIN .......................................................................................................................................................18 PIK - Picture ........................................................................................................................................18
Implied Insert Points .............................................................................................................. 19
Groups ...................................................................................................................................... 20
Group insert points ................................................................................................................. 21
Group descriptors. .................................................................................................................. 22
Configuration format .............................................................................................................. 23 Example configuration .........................................................................................................................23 Owner and member format ..................................................................................................................23 Comments ............................................................................................................................................23
MAP CONFIGURATION FILE - ADVANCED. ........................................................... 24
Rotating blocks ........................................................................................................................ 24
Boundary outline for blocks ................................................................................................... 26

3
Block ID. .................................................................................................................................. 27
MAPEDIT - THE MAP FILE EDITOR ........................................................................ 28
Disclaimer ................................................................................................................................ 28
The form................................................................................................................................... 29
Map ........................................................................................................................................... 29
File text edit box ...................................................................................................................... 29
Compile error messages .......................................................................................................... 30
Menu items............................................................................................................................... 30 File .......................................................................................................................................................30 Help ......................................................................................................................................................30 Cancel ..................................................................................................................................................30 Edit .......................................................................................................................................................30
Expanded View of layout boxes ............................................................................................. 31
MAPEDIT TUTORIAL ................................................................................................... 32
Create basic map file ............................................................................................................... 32
Change the grave size ............................................................................................................. 35
Change the grave letter/number scheme ............................................................................... 35
Add a new lot type with its grave info ................................................................................... 36
Add a new lot ........................................................................................................................... 36
Add a group of lots .................................................................................................................. 37
Add a new block ...................................................................................................................... 38
Add a new section .................................................................................................................... 39
Delete a lot from a group ........................................................................................................ 40
Add a dimension ...................................................................................................................... 41
Add some text .......................................................................................................................... 43
Add a picture ........................................................................................................................... 44
Adding a rotated block ........................................................................................................... 47
Making a block boundary outline .......................................................................................... 47
Position a block ID .................................................................................................................. 47
APPENDIX A. IP WALK THROUGH - MEMBERS ................................................ 48
APPENDIX B. IP WALK THROUGH - GROUPS .................................................... 49
APPENDIX C. CEMETERY DESIGN LAYOUT ISSUES. ....................................... 50
Scaling ...................................................................................................................................... 50
Section sizes ............................................................................................................................. 50
Block sizes ................................................................................................................................ 51
APPENDIX D MAP CONFIG QUICK REFERENCE. ............................................ 52

4
HOW TO USE THIS MANUAL
The cemetery layout section will give you a basic understanding of how a cemetery is structured.
We suggest that you ignore the advanced file configuration stuff until you have a firm grasp of the other
information.
Be sure that you have a solid understanding of member insert points and configuration before you read the
information on groups.

5
CEMETERY MAP LAYOUT
Graves
If format 1 on the Advanced Options form is specified the year on the right will not be displayed
The lowest level of the structure is the grave. All graves in the cemetery are assumed to be rectangular and may be
different sizes. All graves in a given lot must be the same size.
The grave diagram depicted above shows a grave with an id of “A”. It has 2 burial records, 1 reserved record and
the owner record depicted in it.
Information shown in a grave includes information from the following record types for the grave.
Burial record, which shows the name on the left. If format 0 is used the date of death or burial is displayed on the
right. If the date of death field is empty then the burial date will be used. If both of those fields are empty, 4
question marks are entered. Reserved record, which is, treated much the same as a Burial record except that the death date field will say
“Rsvd”
Up to three lines of burial and reserved records may be displayed.
Owner record name information, which is always displayed as the lowermost line with “Own:” in front of it.
Contact record, which is displayed only if there is no owner record for the grave in which case it will say
“Cnt:” in front of it instead of “Own:”
The names will be shortened/truncated if too long to fit in the grave space.
It also contains the: Grave id, which is displayed in the lower left corner.

6
Lots
Lots are grouped into rectangular blocks each having a unique id. Different types of lots may be defined. Each
type of lot has a specific number of graves arranged in the same way and with grave Id’s arranged the same. The lot
displayed on the left above shows a lot with an id of 22. This lot has 12 graves lined up in 2 rows of 6 with grave
ids of 1 thru 12.
In the middle is a lot with an id of “M4”. It has 3 graves with grave id’s of A, B and C.
On the right is a 10 grave lot with 2 of the graves nlanked out thus making it an 8 grave lot.

7
Blocks
Blocks are rectangular areas each having a unique id within the cemetery. They contain one or more lots.
Above is an example of a block containing 16 lots of various types showing their ids?
Sections
A section is a rectangular area that contains one or more blocks. Each section within the cemetery has a unique id.
Above is an example of a section containing 7 blocks with their ids?

8
Cemetery
A cemetery is a rectangular area that contains one or more sections and the name of the cemetery
Above is an example of a cemetery containing 2 sections with their ids.
MAP – Index and Cemetery

9
MAP CONFIGURATION FILE BASICS.
Definitions
Map coordinate system
The cemetery and all other members of the map are defined by using a grid system. The units of the grid system
correspond to inches in your cemetery. Each point in the system is defined by an x,y coordinate. The x,y coordinate
of the upper left hand corner is 0,0.
Moving to the right causes the x coordinate to advance and moving downward caused the y coordinate to advance.
If you wanted to define a spot 10 units to the right and 20 units down in the grid the coordinate would be 10,20.
Insert points (ip)
Each members insert point is defined as the x,y coordinate where a member will be placed in the grid. The member
will be positioned so that its upper left corner is at that coordinate.
Expressions (exp)
An expression is a string of variables, numbers and/or integers connected with +, -,/ or * signs representing addition,
subtraction, division and multiplication respectively.
They are not much different than regular algebraic expressions. No spaces are allowed within the expression. No
parentheses are allowed either. As in regular algebraic expressions, the * and / functions will be done before the +
and – functions.
This document will use the word exp to specify that an expression can be used for something.
Numbers (nbr)
A number is a numeric string with or without a leading plus or minus sign. It may also contain a decimal point.
This document will use the word nbr to specify that a number can be used for something.
Integers (int)
An integer is a number without a decimal point. This document will use the word int to specify that an integer can
be used for something.
Members (mbr)
All of the map member have names that are composed of a type name and id. The format is: type.id where the type
defines the configuration type and the id defines which occurrence of the type is defined. Examples:
LOT.3 . Defines a lot with id of 3
BLK.A2 . Defines a block with id of A2
The id and type are both case insensitive (For example LOT.H is equal to lot.h). This document will use the word
mbr to specify that member can be used for something.
All type.id or mbr combinations must be unique. Types are always 3 characters in length. Id’s can be of any length
but it is generally a good idea to keep them short.
Owners (own)
Many map members can also be owners of other map members. For instance, all BLK members are owners of LOT
members and they are also members of SEC members. This relationship will become clearer when we discuss the
configuration process.

10
Variables(vbl)
A variable is an entity that represents a number. It is denoted by its first character being an alpha character. The
remainder may be either alpha or numeric. This document will use the word vbl to specify that a variable can be
used for something. Allowed variables are:
Tcmbr= y coordinate of top of cmbr
Lcmbr= x coordinate of left side of cmbr
Rcmbr= x coordinate of right side of cmbr
Bcmbr= y coordinate of bottom of cmbr
Wcmbr= width of cmbr
Hcmbr= height of cmbr
P1tcmbr= upper left corner of cmbr
P3cmbr= upper right corner of cmbr*
P5cmbr= lower left corner of cmbr*
P7cmbr= lower right corner of cmbr*
P2cmbr= midpoint of the top of the cmbr*
P4cmbr= midpoint of the left side of the cmbr*
P6cmbr= midpoint of the right side of cmbr*
P8cmbr= midpoint of the bottom of the cmbr*
*=The Pncmbr variables are only allowed in I= descriptor expressions.
Cmbr is a compressed version of mbr. Its format is typeid which is just a mbr without the period. Examples:
TLOT5 means the y coordinate of the top of lot 5
WCEM1 means the width of the cemetery
P7BLK1 means the bottom right corner of block 1.
Special abbreviation for lot variable
If the 3 characters following the variable type are not a valid member type, the type is assumed to be “LOT” and the
characters following the variable type are assumed to be the id. In other words LLOT5 and L5 would all be
equivalent.
This saves a good deal of typing as the largest percent of variables in a map are probably LOT type variables.
This format works as long as you do not start a lot id with any of the 3 character member types. If you had a lot id
of BLK5, for instance, the variable BBLK5 would find block 5 instead of the lot with id of BLK5. In this case you
should use the full format:
BLOTBLK5 to be sure of finding the correct member.

11
Descriptors (desc)
Descriptors contain information about the member and are added directly behind the member with a leading
semicolon (“;”). More than one descriptor may be used by adding more semicolons and descriptors as needed. No
spaces may occur anyplace in the member or its descriptors. Each descriptor has the forms desc=text where desc is
the descriptor code and text is the value for it. The configuration line “PIK.1;W=120;H=48” defines picture PIK.1.
The first descriptor, “W=120” says that the picture is 20 units wide. The second descriptor, “H=48 says that the
picture will be 48 inches high. The descriptor type is case independent. Allowable member descriptors are:
DESCRIPTOR MEMBER TYPES USED ON COMMMENTS
GC=int LTY* Defines the number of grave columns in the lot type
GR=int LTY* Defines the number of grave rows in the lot type
GW=int LTY* Defines the width of each grave in the lot type
GH=int LTY* Defines the height of each grave in the lot type
LTY=id LOT Defines the lot type id. If not present, the lot type for the lot is assumed
to be the first lot type defined in the configuration. The alternate way
is to put a / behind lot id followed by the lot type id. Ie LOT.5/AK
L=exp All except LTY Defines where the left side (x coordinate) of a member is to start
T=exp All except LTY Defines where the top (y coordinate) of a member is to start
I=exp All except LTY A combination of the L= and T= descriptors. It allows you to
specify both the left and top insert points by using the special
Pnmember variable. See below.
W=exp NAM* TXT*, PIK* Defines the width of a member
H=exp NAM* TXT*, PIK* Defines the height of a member
COLS=int ** SEC, BLK, LOT Defines the max number of columns per row in a group
VG=exp ** SEC, BLK,LOT Defines the vertical gap between rows in a group
HG=exp ** SEC, BLK, LOT Defines the horizontal gap between members of a group
A=/gid/gid…….. LTY* Defines grave ids for the lot type. See Lot type info below.
A=ROT.angle ** BLK Defines angle to rotate the block through. Discussed later.
A=CTR.x.y ** LOT Defines where the owning blocks id is placed if it is to be shown.
See discussion on block id positioning
A=OTL.int.x.y ** LOT Defines how the outline of a block is to be drawn if not a
rectangular box. See discussion on block boundary outline
A=text.txt.fsz.xp.yp TXT Defines the text and how it is to be formatted. Discussed later.
A=T.txt.fsz.xp.yp TXT Same as above but multiples allowed
A=intH or A=intV DIM Defines the length of a dimension and its direction. Discussed later.
A=F.shadel BOX,CIR If present circle or box is filled with the designated grey shade
A=R.begin.end CIR Defines beginning and ending degerees for circle
A=B.wid.shd.sty BOX.CIR Defines attributes of box and circle boundaries(width,gray shade style)
*=Descriptor required **=Will be explained in Map configuration file advanced section
The member size descriptors H= and W=are not allowed on members that are also owners. On those members, the
program computes the sizes based on the rightmost and bottom most members of the that owner.
I= descriptor clarification
When you use the I= descriptor, the program actually converts it to the L= and T= descriptors before evaluation. To
further explain, assume that you have Lot 7. The following I= descriptors are converted as shown.
I=descriptor T=descriptor L=descriptor COMMENTS
P17 T7 L7 Lot type is implied
P57 B7 R7 Abbreviated form only used here. See next
page.
P2.7 T7 T7+W7/2 W7/2 gets us halfway
P67 T7+H7/2 R7 H7/2 gets us halfway
P87+20 B7+20 L7+W7/2+20 If no trailing V or H, the number is used in
both.
P37+35V+45H T7+35 R7+45 Selective based on the trailing V or H
420V+200H 450 200 Absolute positioning

12
Types.
Many member types are also owners of other member types. See the hierarchy of types defined in the cemetery map
layout.
The following table lists all allowable types along with allowed owners, how their size is computed and a short
description of each. Further discussion on each follows.
Map type Allowed on
owners
Sizes Usage
MAP* None Computed Defines the map which contains the index and
the cemetery map. Also used as a place
holder for defining lot types.
VBL None N/A Defines a variable string, See details later
LTY MAP** See descriptor
table above
Defines a lot type and its associated grave configuration
CEM* MAP** Computed Defines the cemetery level
NAM CEM** Required Defines the name for the cemetery
SEC* CEM** Computed Defines a section within the cemetery
BLK* SEC** Computed Defines a block within a section
LOT BLK** Determined by
lot type
Defines a lot within a block
TXT All Required Defines text and its placement within the owner
DIM All N/A Defines a dimension and its placement within the owner
PIK All Required Defines a picture and its placement within the owner
LIN All Required Defines a line. See details later.
BOX All Required Defines a box. See details later.
CIR All Required Defines a circle. See details later.
*=Owner type **=At least one the specified map type must be defined for this type.
N/A means that no size is required
Required means that the user must add the W= and H= descriptors.
Computed means that the program computes the sizes based on the rightmost and bottom most members
MAP, CEM and NAM must all have an id of 1 and only one of each may be defined.

13
MAP
Defines the map which contains the index and the cemetery map. Also used as a place holder for defining lot
types.
VBL
Defines Defines a string variable that can be used in the map config later by entering it in brackets. Example
VBL.SIZ 100
PIK.SHED;H=75;W=[SIZ] This replaces =[SIZ]with 100 in the second line. You may change the variable later in the config by reentering it
with a different value.
LTY - Lot Types
The A= descriptor defines the grave id’s for the lot type. Grave id’s are listed from the lower left corner of the lot
type and proceed up the left column. Upon reaching the top of the column, they start with the next columns lowest
grave and proceed up that one and so on. Each id must have a forward slash (“/”) on each side of it. If you use
numeric ids in a lot type, they must all be numeric. If you use alpha ids in a lot type, they must all be alpha types
and only one character per id is allowed. The number of id’s must be exactly equal to the number of rows times the
number of columns. For example the 2 lot types:
LTY.1;GC=2;GR=4;GW=120;GH=48;A=/1/2/3/4/5/6/7/8/
LTY.AK;GC=2;GR=6;GW=100;GH=40;A=/K/I/G/E/C/A/L/J/H/F/D/A/
LTY.XYZ;GC=2;GR=5;GW=100;GH=40;A=/6/7/8/9/10/5/4/3/*/*/
Would look like this:
Type AK Type 1 Type XYZ
Note that lot 917 has 2 null graves denoted by putting an “*” as the grave id.
See LOT definition below to see how a lot’s lot ype is configured
CEM – Cemetery
Defines the cemetery and its members.

14
NAM - Cemetery name
It is recommended that it be placed in the top part of the cemetery and have a width equal to the width of the
cemetery and a height equal to about 6 times the grave height.
Example: NAM.1;W=WCEM1;H=288
SEC – Section
Defines a section within the cemetery.
BLK – Block
Defines a block within a section.
LOT – Lot
Defines a lot within a block.
Lot types for lot members are, by default, equal to the first LTY member of the MAP statement.
This can be overridden in two ways.
First, by adding a forward slash(“/”) behind he id followed, directly by the id of the desired lot type.
Secondly, by using the LTY= descriptor.
Examples:
BLK.1 LOT.Q . Q gets default lot type of 1
LOT.2/AK . 2 gets a type of AK
TXT - Text
Note: TXT is being phased out. Use the BOX statement with the /T option instead.
Format: TXT.id location,size;A=/T.text.fontsize.xposition.yposition/P/V
The /T. is optional. If not there program assumes the text is first
Fonsize* is height of the text desired in cemetery units. (Dflt is .75 times the box height
Xposiction* is horizontal offset from the left side of the defined box. (Dflt is C)
L = left aligned
C = centered
R = right aligned
Number = units horizontally from the left side.
Yposiction* is vertical offset from the top of the defined box. (Dflt is C)
T = topt aligned
C = centered
B = bottom aligned
Number = units verticallyu from the top.
/V* causes the text to be printed vertically upward in the defined box.
/P* causes a pointer to be added behind the text.
Text You may not have spaces anyplace in the definition of the text. For that reason and others the program
established the reverse slash as an escape character. If it is entered into the text in the configuration, it and
the following character take on a special meaning as defined in the following table.
Slash
sequ
Effect Comments
\s Replaces \\s with a space on output. Allows you to enter spaces in the text.
\\ Replaces \\ with a single \ on output. Allows you to enter back slash character in the text.
\/ Replaces \/ with a single / on output. Forward slash is used to denote options in the attribute.

15
This allows you to enter back slash characters in the text
\u Replaces \u with the underline
Character on output.
The underline character causes problems in the configuration.
This allows you to enter them in the text
\c Replaces \c with a comma
on output.
The comma character causes problems in the configuration.
This allows you to enter them in the text
Warning: The character following the reverse slash is case dependent. If you enter a reverse slash and the following
character is not in this table, those 2 characters will be ignored.
Examples
TXT;P59;H=12;W=80;A=Alleyway . Place text in a 12x80 area below lot 9. It will be centered
. with a font size of 9
TXT;P39;H=12;W=80;A=T.East.6.L.5/P . Place text in same area with a pointer. It will be left
. aligned 5 units from the top with font size of 6.

16
DIM - Dimension
A dimension is a line with an arrow on each end and a number in the middle stating how many units exist between
the two arrow tips. It can be vertical or horizontal. It starts at the insert point specified and is drawn in the direction
specified by the A= descriptor. The descriptor format is of one of the following four formats where int is the
number of units between arrows. It does not modify the implied insert point.
1. intH Draw the line from the insert point to the right int units.
2. –intH Draw the line from the insert point to the left int units.
3. intV Draw the line vertically downward int units.
4. –intV Draw the line vertically upwards int units.
If the trailing character is not a V, it is assumed to be horizontal..
Examples:
DIM.SC1;P8SEC1;A=240
. Draws from midpoint of bottom of section 1 downward 240 units
DIM.22;A=-50V
. Draws line from current insert point upwards 50 units

17
OTL - Outline
This used to be called CTR
By default, when the program draws a block outline, it draws a rectangle that is big enough to wholly contain all of
the blocks in it.
You can override this by defining a series of points which tell the program to draw the outline using those points
rather than generating a rectangle. The program will draw the described polygon by drawing a line form point 1 to
point 2 then from point 2 to point 3 ….. Etc. When the last point is reached, it draws a line from that point to point
1 finishing the polygon. You may define as many points as you wish but just getting close to the desired shape is
sufficient.
You specify a point by adding an A=OTL.ptr,x.y where ptr is an integer specifying a point on the polygon you are
defining, x is the \horizontal offset from the lots upper left hand corner and y is the vertical offset. If you require
more than one point on the same lot, separate the point definitions by a slash. Up to 9 points may be defined, it any
points are skipped, the polygon will include only the points up to the first skipped one
Example 5 point polygon:
LOT.1;A=OTL.1.0.0/OTL.2.240.0 . first 2 points along top of lot 1
LOT.3;A=OTL.3.0.240/OTL.4.288.240 . second 2 points along right side of lot 3
LOT.5;A=OTL.5.288.0 . fifth point on lower left corner of lot 5
BOX
Defines Defines a box . Example of a box 100 units wide and 200 units high.
BOX.B1 W=100;H=200
The following attributes may apply:
/B.width.greyscale.drawstyle . Defines the attributes of the boundary line
/F.greyscale,fillstye . If present the box will be filled with the gray scale specified
Width is the line width and defaults to 1.
Grayscale is the level of greyness (defaults to 6-black for boundary and 0-white for fill.
Drawstyle is the style of boundary line. Default is 6(inside solid) 0 Solid - 1 Dash - 2 Dot - 3 Dash-Dot
4 Dash-Dot-Dot - 5 Transparent -
6 (Default) Inside Solid
Fillstyle is the style used to fill the fill the box (Default is 0-solid) 0 Solid 1 (Default) Transparent
2 Horizontal Line 3 Vertical Line
4 Upward Diagonal 5 Downward Diagonal
6 Cross 7 Diagonal Cross
/T.text.fontsize.xposition.yposition
/P
/V
These last 3 options are explained in the TXT member discussion. You can have more than onr “/T”
Attribute but only the first is affected by the /P and /V parameter
Example:
BOX.addr L=0;T=0;W=400;H=20;A=& . Defines box 20x400
/B.1.6.6& . Draws box 1 line wide around it
/F.0.1 . Not needed as ?B parameter said xparent
/T.Marvin\sTopper.10.0.L . Address in top of nox
/T.Bloomington\c\sMN\s55437.10.10.L . Address in bottom of box
CIR
Defines Defines a circle(or partial circle) . If the lenth and width are different, an ellipse will be drawn.

18
Example of a ellipse 200 units wide and 100 units high.
CIR.C1 W=200;H=100
/R.begin.end . Defines the begin and end angles of the arc to be drawn
Begin is the starting angle in degrees (Default is 0
End is the ending angle in degrees (Default is 360).
Precede them by a –sign to draw a radius (-0 doesn’t work (use –359)
Note: to fill a pie slice arc both radii must b preceded by a – sign.
LIN
Defines Defines a line . It is drawn in an imaginary box specified by the height and width parameters.
Example of a horizontal line 1 unit high .
LIN.L1 W=100;H=1
The following attributes may apply:
/B.width.greyscale.drawstyle . Defines the attributes of the line. Same as for BOX
/U the line will be drawn from the lower left corner to the upper right corner of the box.
Fefault is to draw fron upper left to lower right.
PIK - Picture
Examples:
PIK.CHURCH;W=WSEC1;H=.75*WSEC1
PIK.SHED;H=H7;W=H7*.75

19
Implied Insert Points
It is certainly possible to configure the whole map without using the implied insert point default logic. You would
have to put the positional descriptors on each and every member. Using implied insert points removes this tedium.
The configuration program thinks of the owner type as being comprised of rows and columns of members. When
the configuration for a new owner starts the member row is assumed to be 1. The next member row is signified by
entering a member of one character equal to a forward slash.
See Appendix A for a walk thru example.
The x insert point is affected in the following ways:
The first member has in insert point of 0,0 relative to its owner
If a member has an L= exp descriptor, the x portion is set to the exp value prior to configuring the member.
If a member has a T= exp descriptor, the y portion is set to the exp value prior to configuring the member.
If a member has a I= exp descriptor, both the x and y portion are set according to the exp value prior to
configuring the member.
If a member equal to /HS=int is encountered, the x portion is advanced by int units.
If a member equal to /VS=int is encountered, the y portion is advanced by int units.
If a member equal to a single slash is encountered the insert point is set equal to the coordinates of the
lower left corner of the first member of the current member row within the owner. The member
row number is then advanced.
In all other cases, the x portion is advanced by the width of the configured member.

20
Groups
We have defined an owner as consisting of single members and positional parameters (/, /HS or /VS) to ease the
burden of understanding the configuration process. This section will define a new concept where an owner is
defined to be composed of groups. The new configuration format will be “owner group group group ..etc where the
group format is “grouptype.ids;descriptors”. The below example consist of the owner and 3 member groups..
BLK.W LOT.3-9.12-15;LTY=AK / LOT.K-A;COLS=3
Grouptype is one of the 3 digit configuration types.
Ids can have the following formats
Id1 which defines a one member group.
Id1-id2 defines a range of ids. A value of 1-5 would cause 5 lots to be defined with id’s 1 thru 5. A value
of A-F would cause 6 lots to be defined with id’s A, B, C, D, E and F. A value of D2-D4 would
cause 3 lots to be defined with ids of D2, D3 and D4. You may use reverse order such as 9-5 or Z-
M or E7-E1 if you wish. If you use the mixed alpha/numeric format in a range such as G1-G6,
the letter must be single and the same on both the first and last ids in the range. If you want lot ids
like A1 thru A12 and use A1-A12, the lots will have id’s A1, A2, A3…..A12. If you configure
them as A01-A12, they will have ids A01, A02, A03…..A12. This is desirable when it comes to
sorting records by lot into proper order.
1d1.1d2.1d3 defines a list of single ids.
1d1-1d2.id3.id4-id5 defines a mixed list of ranges and singles.
/ defines a group row advance
/HSint defines x coordinate advance
/VSint defines y coordinate advance
Example groups:
LOT.1.A-C.7-9.12.14-16 . Defines lots 1, A, B, C, 7, 8, 9, 12, 14, 15 and 16.
LOT.1.5./.7-9 . Defines lots 1, 5, 7, 8 and 9 with 7, 8 and 9 below 1 and 5
Groups may not have any embedded spaces and must be separated by one or more spaces.
As you will see shortly, the owner member relationships in the previous definition are equivalent to a group
definition where all groups have a single id. All of the rules for groups shown below would apply to single member
definitions above as though they were a group.
The power of using groups is to allow you to define several members very quickly.

21
Group insert points
We now think of an owner as being comprised of rows and columns of groups. Groups, in turn are comprised of
rows and columns of members.
Within a group, the group is assumed to be an owner and the member insert point applies for each id within the
group.
When a configuration for a new group starts the member row within the group is assumed to be 1. The next member
row in a group is signified by entering a single member id equal to a forward slash. It is important that you
understand this two level concept when we discuss insert points here.
The implied insert point for the first group in any owner is 0,0. The implied insert point for the first member of any
group is the same as the insert point for the group.
See Appendix B for a walk through example.
The x insert point is affected in the following ways:
If a group has an L= exp descriptor, the x portion is set to the exp value prior to configuring the group.
If a group has a T= exp descriptor, the y portion is set to the exp value prior to configuring the group.
If a group has a I= exp descriptor, both the x and y portion are set according to the exp value prior to
configuring the group.
If a group or member id equal to /HS=int is encountered, the x portion is advanced by int units.
If a group or member id equal to /VS=int is encountered, the y portion is advanced by int units.
If a group equal to a single slash is encountered the insert point is set equal to the coordinates of the lower
left corner of the first group of the current group row within the owner. The group row number is
then advanced. Note that the lower left corner of a group is defined as the lower left corner of the
first member of the last row of the group.
If a member id of a single slash is encountered the insert point is set equal to the coordinates of the lower
left corner of the first member of the current member row within the group. If there was a
VG=int descriptor for the group, the y portion is advanced int more units. The member row
number is then advanced. If there was a COLS=int descriptor for the group and int non
positioning members have been done, a single slash will be emulated and a new row will be
started.
In all other cases, the x portion is advanced by the width of the configured member. If there was an HG=int
descriptor for the group, the x portion is advanced int more units.
When a group configuration is complete, it is set equal to the coordinates of the upper right corner of the
last member of the first row of the group.
Insert point logic is not used on LTY members.

22
Group descriptors.
LTY=id
If used, it applies to all ids in the group he without the forward slash behind them specifying their lot type’s id.
Example:
BLK.1 LOT.Q .R . Q and R get default lot types of 1
LOT.2-4/AK . 2, 3 and 4 get lot types of AK
LOT.7.8/1.9-11;LTY=AK . 7, 9,10 and 11 are type AK and 8 is lot type 1
L=exp, T=exp and I=exp
If any of these are used, they apply to only the first member of the group. All other members are positioned based
on implied positioning or positional ids within the group.
VG=int or VG=int1/int2/int3………../intn
This causes a vertical gap between rows of a group. Technically, it causes this gap to appear between the new
member rows first member and the previous rows first member. Unless you are doing some odd positioning, it will
apply to the rest of the members in the row because the insert points y coordinate will be the same as that of the first
one in the row. The second form will use int1 for gap between 1st and 2
nd, int2 for gap between 2
nd and 3
rd etc.
HG=int or HG=int1/int2/int3………../intn
This causes a horizontal gap equal to int between members within a row in the group. The second form ises the
same logic as VG but for column separation.
COLS=int This causes an automatic member row advance within a group if int members have been processed and there are
more. Basically it emulates a single slash positional id.

23
Configuration format
Example configuration
1 .
2 . EXAMPLE CEMETERY MAP CONFIGURATION
3 .
4 MAP.1 CEM.1
5 LTY.1;GC=2;GR=4;GW=120;GH=48;A=/1/2/3/4/5/6/7/8/
6 LTY.AK;GC=2;GR=6;GW=100;GH=40;A=/K/I/G/E/C/A/L/J/H/F/D/A/
7 CEM.1 NAM.1;W=WCEM1;H=288 / SEC.1
8 SEC.1 BLK.1 BLK.2 . Block 2 will appear on the right of block 1
9 BLK.1 LOT.1 LOT.2 LOT.3 LOT.4
10 BLK.2 LOT.5 LOT.6
11 LOT.7 LOT.8
Owner and member format
Owners are always entered starting in column 1.
Members for that owner along with their descriptors are entered between that owner and the next owner. A member
is followed by its descriptor(s) if present and all of them are tightly bound with no embedded spaces.
Member/descriptor pairs are separated by spaces and or by advancing to the next line.
In the example configuration above for instance:
SEC.1 has 2 members.
BLK.2 has 4 members.
Comments
Comments may be inserted to help explain the configuration and/or make it more readable.
The whole line can be made into a comment by putting a period (“.”) I n the first column. Entering a space-period-
space (“ . “) in the line will allow comments to be added on the same line as actual configuration information.
See lines 1,2,3 and 8 in the example

24
MAP CONFIGURATION FILE - ADVANCED.
Rotating blocks
Blocks may be rotated by 1 degree increments up to plus or minus 90 degrees. To rotate a block set the A=
descriptor on the block to A=ROT.intdeg. This will cause the block to be rotated intdeg degrees. Configure the
block as thought the upper left hand corner is going to be positioned at the desired insert point.
The program will calculate the rectangle that will just hold the defined block and rotate it within that rectangle. The
size of the block for display and implied insert point purposes is now the size of the big rectangle.
The following picture shows 3 blocks that are rotated at different angles.

25
To help to see how it works, we will explode the SEC.1 box to show dimensions.
This exploded view shows the dimensions of the rotated block. It also shows on the left side, the vertical distances
from the rotated blocks corner to the left top and left bottom of the calculated square. The same is true of the width
measurements at the top. This will come in handy for positioning other blocks as they will be relative to the big
square, not the rotated block.
Assume that you wanted to add block 4 with its y coordinate at he same point as the y coordinate of top left of the
rotated block number 3 and its x coordinate at the same coordinate as the upper right of rotated block number 3.
The changes required to do that are shown below along with the resulting diagram.

26
Boundary outline for blocks
Assume that we build 2 blocks. One is rotated to fit along a road on the right. The second one is made to fill in the
corner on the left. Following is the configuration and its resultant map. By default, when the program draws a
block outline, it draws a rectangle that is big enough to wholly contain all of the blocks in it.
As you can see in the diagram, it looks like block 2 and block 1 overlap. To correct this problem, a series of points
can be defined which tell the program to draw the boundary outline using those points rather than generating a
rectangle. The program will draw the described polygon by drawing a line form point 1 to point 2 then from point 2
to point 3 ….. Etc. When the last point is reached, it draws a line from that point to point 1 finishing the polygon.
You may define as many points as you wish but just getting close to the desired shape is sufficient.
You specify a point by adding an A=OTL.ptr,x.y where ptr is an integer specifying the point you are defining, x is
the \horizontal offset from the lots upper left hand corner and y is the vertical offset. If you require more than one
point on the same lot, separate the point definitions by a slash. Up to 9 points may be defined, it any points are
skipped, the polygon will include only the points up to the first skipped 0ne
The following diagram shows how to describe a 5 point polygon to be drawn setting the points to:
Point 1 upper left corner of lot 1.
Point 2 upper right corner of lot 1
Point 3 upper right corner of lot 10
Point 4 lower right corner of lot 10
Point 5 lower left corner of lot 7.

27
Block ID.
When the block id is to be shown, it is shown as close to the center of the block as possible. If the block is not filled
squarely with lots, the block id will tend to be positioned more in the direction where the most lots are configured.
Sometimes, that will not seem good enough.
To make the block id print exactly where you want it, add the following attribute to one of the lots in the block. If
there is already an OTL point there, insert a slash between them.
A=CTR.x.y
This tells the program to center the block id on the position specified relative to the upper left corner of the lot. x is
the integer x offset from that corner and y is the integer y offset. The following example shows the id center to be
positioned 70 units below the upper right corner of lot 8

28
MAPEDIT - THE MAP FILE EDITOR
Disclaimer
ONE
The map configuration process has many options. If you enter the information correctly, everything works well.
If you make errors, however, it is sometimes very difficult to determine what the error is based on the error
message. To bring the compiler error diagnostics to a level of sophistication that would correct this problem
would require hundreds of hours of programming and testing. This process is being done as time allows but
may never be complete.
Given that this is true I recommend that you proceed as follow when configuring:
Make small amounts of changes between each compile. This will help you to zero in on the spot where
the error is occurring as it would have to be in the data you entered or changed since the last compile.
On your first cemetery map, let us do it. All we need is the detailed layout. It is free and we can do it a
lot faster. We also offer free update help for at least 6 months,
If you decide to tackle major changes on your own, make sure you understand the process and do the tutorial
before starting. It is much cheaper for us to have you send us the current map file with a detailed list of changes
required than for us walk you through those changes (and possible errors) on the phone or via email. It is just a
matter of you backing up the file, emailing it to us as an attachment, us making the changes, emailing the result
back to you as an attachment and you restoring it.
TWO
During the testing of the map edit program, we have experienced problems where the BUUTHILL program
errors. If this occurs, none of the changes you made are officially saved. To negate that, you should d a Save
and Exit fairly often and then restart the map edit.
The program institutes another recovery point for you. Each time you make a change to the configuration edit
box, the contents of the edit box are sent to a special file. If you do a save and exit, that file is deleted. But, if you
error or decide to exit the map edit by some other method than Save and Exit the file is left intact. Whenever
map edit is entered this file is checked. If present, you are told that it exists and you are given the option to
replace the contents of the edit box with that file. You can then continue on and do not have to reenter your data.

29
The form
You get to this form by going to the file menu on the report form and hitting the Map edit option.
Map
The upper part of the form shows 4 boxes depicting the 4 levels of the cemetery Map.
The first one shows the cemetery with the section layout.
You can select a particular section to be displayed by left clicking on that section in this box.
The second one shows the currently selected section with the block layout for that section,
You can select a particular block to be displayed by left clicking on that block in this box.
The third one shows the currently selected block with the lot layout for that block.
You can select a particular lot to be displayed by left clicking on that lot in this box.
The fourth one is the currently selected lot and shows the grave layout for that lot. It also shows you the id of the lot
type.
File text edit box
The lower part of the form shows an edit box which displays the configuration file. This is where you make changes
and also where error messages are displayed if any occur during a compile.
If you right click the mouse over this box, you will get the normal edit box which allows you to copy, paste … etc.

30
Compile error messages
The text line just above the text box tells you how many errors were detected on the last compile and if there were
any fatal errors which would cause the upper 4 boxes to be blanked out.
If there are any errors, this message and the text in the text box will be displayed in red.
Menu items
File
The file menu contains 4 sub menus.:
Compile which will take the configuration file with any changes you made and compile it and display the
map. If any errors were displayed from a previous compile, they will be ignored. Upon
completion, the new configuration file will be displayed with any errors that occurred and the new
map will also be displayed.
Save and Exit which will save the current file and its compiled map as the current ones and exit back to the
calling form.
Print which prints the configuration displayed in the text box.
New which will fill the file edit box with a starter configuration as though you had entered it yourself? You
will have to compile for the map to show this configuration
Pik update which allows you to add pictures to your picture boxes.
Help
This menu calls the help file for the form:
Cancel
This will exit the form. If you made any changes or compiles, you will be warned.
Edit
The file menu contains 3 sub menus.:
Find Shows a message box in which you enter the text you want to find in the text box.
Find Next Finds the next occurrence of the find text.
Find Error Finds the first error in the text box.

31
Expanded View of layout boxes
If you right click on any of the map boxes, an expanded view of that box will pop up on the form. I will show the
dimensions of the members in inches. There is an advanced option which allows you to display the units in the foot
and inches format (ie 24’8”). The picture below shows the expanded view of the section box above.

32
MAPEDIT TUTORIAL
We will assume that you have read the all of the information prior to this in the document and that you are familiar
with the BUUTHILL program.
Create basic map file
To start with, we are going to create a new file. The steps to do this are as follows:
Open to your own or the sample database in the report form.
Go to the File menu and click the new submenu. You should get the following message box.
Enter any name you desire for your configuration file name and hit the OK button.

33
The following form will appear. Enter the name you wish to call your cemetery into the
Cemetery Name field. It does not have to be the same as your file name. Then hit OK.
You will probably get the following warning message box. If you do, hit OK.
Now got to the File menu on the report form and hit the mapedit option. You will get a warning reminding
you to backup your database. There will be no need to do that at this point. Just answer OK.
If you had previously been making changes to a configuration someplace using map edit and did not do a
Save and Exit, you will get a reminder here with an option to load the configuration you were
working on. Answer NO to this.

34
The map edit form will appear. Go to the File menu and hit the New option. A basic configuration will be
placed in the edit box. Now go to the File menu and hit the compile menu. The compile will be
done and you will see the following information on the Map edit form. This is your starting
configuration. We will be modifying and compiling this as we move thru the tutorial.
Throughout the tutorial, the required change lines are marked with a comments called ADDED or
CHANGED to help you see where recommended changes were made..

35
Change the grave size
Change the grave width (GW= descriptor) in the LTY.1 member to 60. Do a compile and note the difference in the
map from the one above. See below. Experiment with your own sizes and observe how it changes the map. When
done, restore the 120 inch width and 40 inch height.
Change the grave letter/number scheme
Change the A= value on the lty.1 member descriptor form /1/2/3/4/5/6/7/8/ to /R/S/T/U/V/W/X/Y/. Do a compile
and note the difference in the map from the one above. See below. Experiment with your own grave id’s and
observe how it changes the map. Compile it.
Try putting less or more entries than graves or leaving some of the slashes out to see what happens. Also try putting
a “*” in some of the grave slots to make it a blank area within the lot.
When done, restore the /1/2/3/4/5/6/7/8/ attribute..

36
Add a new lot type with its grave info
This step is included with the “add a new lot” step which is next.
Add a new lot
Add a new lot type called AK. Set the grave width to 100 and the grave height to 36. Make the lot into a 3 by 3
grave configuration with id’s of A,B,C,D,E,F,G,H,I.
Also add two new lots to block 2 positioning them just below lots 7 and 8. Set the lot type of lot 9 to AK by using
the trailing slash and set the lot type of lot 10 to AK by using the LTY= AK descriptor.
Compile it. The recommended changes and resultant compile are shown below:
Note that a leading slash was required to position lots 9 and 10 below 7 and 8. This line could have also been done
by using the alternate lines shown below.
LOT.9/AK;L=LLOT7;T=BLOT7 LOT.10;LTY=AK
LOT.9-10/AK;L=L7;T=B7
LOT.9-10AK;I=P57
/ LOT.9-10AK;I=P57

37
Add a group of lots
Leaving the new information added in the previous section, add 6 more lots to block 2
Add A1 as type AK 100 units to the right of Lot 6.
Add A2 as type AK 50 units to the right of lot 8.
Add the 4 lots A3 thru A6 as a 2 by 2 group with the left boundary halfway between the beginning of lot 9 and the
beginning of lot 10. Make the top of the group 75 units below lot 9 and use the default lot type.
Compile it. The recommended change and resultant compile are shown below:
Notes: We used the /HS100 parameter to position A1.
We used the L= parameter to position A2.
We used the L= and T= parameter to position the A3-A6 group.
We used to COLS = parameter to make the group 2 by 2. This could have been done in other ways such as
“LOT.A3-A4/A4-A5”

38
Add a new block
Leaving the new information added in the previous section Do the following:
Add a new block and call it block 3. Position it on the left side of section 1 and just below block 2.
Add a group of 9 lots called 31 thru 39 in a 3 by 3 configuration to that block.
Compile it. The recommended change and resultant compile are shown below:
Notes: We used the slash group to position the insert point of block 3 to the beginning of the row. We then had to
override the default top parameter. As the rule states the insert point will default to the bottom left of the
first group in the current row. That would be the bottom left of block 1. If we did that, it would cause
block 3 to partially overlay block2. Try it without the T= parameter to see how it would look.

39
Add a new section
Leaving the new information added in the previous section Do the following:
Add a new section and call it section 2. Position it 100 units under section 1.
Configure the section with one block and call it 5. Configure block 5 with a group of 12 lots called 51 thru 62 with
5 rows with 3 in the first, 2 in the second,3 in the third, 3 in the fourth and 1 in the last. Make the lot type on 56 thru
62 equal to AK.
Compile it. The recommended change and resultant compile are shown below:
:
Notes: We created a section group and used the / to create a new row. We then used the VG=100 descriptor to
cause the horizontal gap between the 2 rows to be 100 units.
We used the slash id and COLS=3 parameter to show you one way to do the requested configuration,
There are alternative ways to do both of these. They are left to your imagination..

40
Delete a lot from a group
This is usually just a matter of changing a range or converting to 2 ranges as required. No example will be given

41
Add a dimension
Modify the configuration leaving the markers and other changes from the last exercise.
Add a dimension arrow between lots 5 and 7 depicting a length of 40.
Add another dimension arrow between lots 5 and 6 depicting a length of 40. Put the arrow 40 units below the
midpoint of the right side of lot 5.
Compile it. The recommended change and resultant compile are shown below:
Note that dimensions are only shown on the exploded view. See next page.

42
This is the expanded view of block 2 showing the dimension markers. You get this by right clicking on the block
picture.
Note: Please ignore the black circles in these pictures. They are present because a previous version of this
tutorial was demonstrating how to configure lot markers. Lot markers are now added using the “Markers”
menu from the Lot or Report forms.

43
Add some text
Keep the changes from the previous example.
Add text in the roadway between lots 5 and 7 centered in the block.
Add text on the bottom of the block to indicate that it is south and add a pointer.
Add text to the right side of block 2 to indicate that it is east and add a pointer.
Compile it. The recommended change and resultant compile are shown below:
Note the use of the /P and /V options and their effects.
Note that we used the \s characters where we wanted spaces in the text.

44
Add a picture
Keep the changes from the previous example.
Add a picture with id LLL at the cemetery level. Position it centered on the top of the cemetery. Make its height the
same as cemetery ones height and its width half that of cemetery 1.
Compile it. The recommended change and resultant compile are shown below:
Note that the words “NO PICTURE” appear in the picture box. You must now choose a picture to put into that box.
See next page

45
Go to the File menu and select “Pik update”. The following input box will appear.
Enter the id of the PIK you want to select in the text box. If it already appears there, just hit ok.
You will ten be presented with a windows file select menu which will allow you to browse thru your computers
directory system to find the “.jpg” picture file you want. Most digital camera pictures are of this type. When you
find the one you want, select it.
The picture will be resized and put into the picture box defined. If the proportions of width to height are different,
the picture will appear skewed. I selected the picture shown on the next page. As you can see, it is visually skewed.
The following message block will be displayed to you.
The resulting picture is shown on the next page with the actual picture shown above it. As you see, looking at the
message block above and the picture itself, it was squashed to make it fit in the picture box. If you answer yes, the
change will be made permanent.

46
Actual picture
To make the width of the picture box right, we must divide the height by 1.34 or multiply it by.77 to get the right
proportion of height to width. We would change the PIK descriptors as follows:
PIK.LLL;H=HSEC1;W=.77*HPIKLL;L=WSEC1/2-WPIKLLL/2
Experiment with some of your own pictures. Remember that typical photos have a height/width ratio of .75 to 1.
Use something like the following suggestions for height and width.
PIK.X;H=HBLK7;W=HPIKX*.75 . Height same as block 7 – height/width ratio = .75
PIK.X;H=.75*WPIKX;W=WBLK7 . Width same as block 7 – height/width ratio = .75
If you have an image processor available like Paint Shop Pro, you can clip the image to the proportions you want
before selecting it.
About using color
The program will handle colored images fine but they will cause your cemetery file to be much bigger than if you
use grayscale pictures. Loading may also be a little slower and printing will be done using the color as well unless
you can set your printer to print in grayscale.

47
Adding a rotated block
No tutorial instructions will be given. We suggest that you copy the example given in the advanced configuration
section for rotating blocks and experimenting with different parameters. You can also experiment with adding an
A=ROT.angle on any of the tutorial configurations shown above to see what happens.
Making a block boundary outline
No tutorial instructions will be given. We suggest that you copy the example given in the advanced configuration
section for block boundaries and experiment with different parameters.
Position a block ID
No tutorial instructions will be given. We suggest that you copy the example given in the advanced configuration
section for positioning block ids and experiment with different parameters.

48
APPENDIX A. IP WALK THROUGH - MEMBERS
In the following configurations, we will assume that the default lot is 50 by 50 and the AK lot is 100 by 100.
Member Example
BLK.1 LOT.1 LOT.2 /HS25 /VS25
LOT.3 / /VS25 LOT.4/AK
LOT.5;LTY=AK LOT.6;T=BLOT5+10;L=LLOT5+10 /
LOT.7
Working member by member:
LOT.1 wil1 be placed at 0,0 by default. The insert point will be advanced to 50,0.
LOT.2 be placed at 50,0 The insert point will be advanced to 100,0.
/HS25 will cause the insert point to advance to 125,0
/VS25 will cause the insert point to be advanced to 100,25
Comments: This is a little abnormal but we add it here to impress how the logic works.
LOT.3 be placed at 100,25 The insert point will be advanced to 150,25.
/ will cause the insert point to go to the lower left corner of first member in the current row. This is equal to
the lower left corner of LOT.1. The insert point will now be 0,50
/VS25 will cause the insert point to advance to 0,75
Note: If we do not advance 25 units, lot 5 will end up overlaying part of lot 3.
LOT.4 will be placed at 0,75 and the insert point will be advanced by the width of an AK lot to 100,75
LOT.5 will be placed at 100,75 and the insert point will be advanced by the width of an AK lot to 200,75
LOT.6;T=BLOT.5+10;L=LLOT5+10
This member has a T=exp. We calculate where the bottom of lot 5 is and find that it is equal to the top
of lot 5 which is 75 plus the height of lot.5 which is 100 and come up with 175 we then add 10 more units
as directed in exp and come up with 185. So we set the insert point to 200,185.
The member also has an L= exp. We calculate where the left side of lot 5 is and see that it is 100. We
then add 10 more per exp and come up with 110. So we set the insert point to 110,185.
/ will cause the insert point to go to the lower left corner of first member in the current member row.
Remember that the current row was started right after the last slash member and the lower left corner of
that member turns out to be the lower left corner of LOT.4. The insert point will be set to that which turns
out to be 0,175
LOT.7 will be placed at 0,175 and the insert point will be advanced by 50 to 50,175
Comments: The positioning of lot 6 and 7 seems contrary to the row and column concept and it is in a
pictorial sense. We purposely did this in the example to impress on you that a row is not
necessarily lined up as you think. The beginning of member row to the program is the top left of
the first member after a single / member
Note hat the portion BLOT5+10;L=LLOT5+10 could be replaced by: P5LOT5+10V+10H”

49
APPENDIX B. IP WALK THROUGH - GROUPS
Group Example
BLK.1 LOT.1/AK.2./.3.4/AK
/HS75 LOT.5-7./.8-9;COLS=2;HG=5;VG=15
/ /VS50 TXT.1;H=30;W=300;A=Lots/0-12/P
/ LOT.10-12\K
Working group by group:
LOT.1/AK.2./.3.4/AK insert point defaults to 0,0. Working id by id.
1/AK adds lot 1 as type AK at 0,0 and advances to 100,0
2 add lot 2 at 100,0 and advances to 150,0
/ puts the insert point at left bottom corner of lot 1 of 0,100
3 add lot 3 at 0,100 and advances to 50,100
4 adds lot 4 and advances to 150,100
Detects end of group and advances to upper right hand corner of last member of row 1 of the group
which is lot 2. IP becomes 150,0
/HS75 advances x portion 75 units to 225,0
LOT.5-7./.8-9;COLS=2;HG=5;VG=15/VS25 Working id by id.
5-7 equates to id’s 5, 6 and 7
5 adds lot 5 at 225,0 and advances to 275,0. Detects that group has HG=5 descriptor and
advances to 280,0
6 adds lot 6 at 275,0 and advances to 330,0 Detects that group has HG=5 descriptor and
advances to 335,0. Detects that number of members has reached the COLS=2 value and
emulates a / id. That positions to the lower left corner of the first member of the current
row in the group. This is lot 5. Lower left corner is computed to be 225,50. Advances
row no to 2. Detects that there is a VG=15 parameter and advances the descriptor to
225,65.
7 adds lot 7 at 225,65 and advances to 275,65.
/ Positions to the lower left corner of the first member of the current row (2) in the group. This is lot 7.
Lower left corner is computed to be 225,115 Advances row no to 3. Detects that there is a VG=15
parameter and advances the descriptor to 225,130.
8-9 Adds lots 8 and 9 advancing descriptor by 50+5+50 to 330,130
Detects end of group and advances to upper right hand corner of last member of row 1 of the current
group. This is lot 6. Becomes 325,0
/ Causes the insert point to go to the lower left corner of first member of the last row in the first
group in the current group row. This turns out to be lot 3. The insert point will be set to that
which turns out to be 0,150
/VS50 advances vertically to 0,150.
TXT.1;H=30;W=300;A=Lots\0-12/P adds a text member of dimensions 30 by 300 at 0,150. The text
will be centered in the box defined. The /P parameter in the attributes designates that a down
pointer should be added behind the text. The insert point advances to 300,150.
The end of group is detected and the inert point is advanced to the upper right corner of the last
member of the first row of the group. Because there is only one member in the group, it turns out
to be the TXT.1 member. The insert point is advanced to 300,150 (No change)
/ Causes the insert point to go to the lower left corner of first member of the last row in the first
group in the current group row. This turns out to be lot TXT.1. The insert point will be set to that
which turns out to be 0,180
LOT.10-12/AK Will add lots 10,11 and 12 starting at 0,180. The details are left for you to figure out.
The y insert point will be 50 units below LOT.7

50
APPENDIX C. CEMETERY DESIGN LAYOUT ISSUES.
Scaling
The program assumes the scaling to be on coordinate unit to one cemetery inch. A lot type with 4 foot by 10 foot
graves would then be configured with its GW= descriptor set to 120 and it’s GH= descriptor set to 48.
Section sizes
If you can reasonably fit the cemetery into one section, that is the way to go. This gives you an “at a glance” picture
on the report form screen. If not, you will have to break it into sections. In that case, you will see only one section
at any given time.
Note: If you have more than one section there is an option on the report screen that allows you to see
the whole cemetery at once. Just right click on the section picture and select the whole cemetery
option. You may return to single section view using the same technique. You may also, give the
diagram view a bigger portion of the screen thus enlarging it, by putting the mouse over the black
bar in the middle of the screen, holding it down and dragging the black bar upwards.
There will be an additional diagram at the left, depicting which section is on display and allowing you to select
others. The picture below depicts that type of cemetery which has been broken into 3 sections.
One of the limiting factors you must consider is how easy it will be to read the lot numbers and to be able to make
out the graves in the diagram. The biggest reason for splitting this cemetery was the height. If it was made into one,
the lot numbers would end up being too small to read. It would also make the diagram appear squashed into the area
provided. To get the picture to fit height wise, the width would be very narrow.
A good guideline is to keep the section height to about the height of 30 graves. The lot ids should be readable as
well.
A nice height to width ratio is about 3 to 4. If you make the width too wide, the height may be reduced to allow the
diagram to fit in the space provided.

51
Block sizes
In determining how many blocks to fit into a section and how many lots to fit into a block, you must consider the lot
locator portion of the lot form. An example is shown here.
The program will print the 3 levels of the cemetery which contain the desired lot in a way that maximizes the fit in
to the layout section. As you can see, 6 wide or 6 high is probably a reasonable maximum for any level.

52
APPENDIX D MAP CONFIG QUICK REFERENCE.
Config Foprmat
VBLvblid string
Owner.id mbrs mbrs
mbrs[vblid] mbrs
Owner.id members
“. “ lines are comments . Only data up to the “ . “ is used. The rest is comments. Any data
starting in col 1 is an owner. All mbrs between owners belong to that owner.
At least one space required between members. If info starts on a new line, leading spaces are
ignored unless a “&” at the line end.
Members may not contain any spaces or commas.
Any occurrence of [vblid] will be replaced by VBLvblid string
Owner member format Groups Mbrspcs (members and spacing)
MAP.1 CEM.1
Lot types
CEM.1 group group etc
SEC.id group group etc
BLK.id group group etc
group=mbrspc.mbrspc.etc&
;control;control;etc
Controls
VG=int/int/int….. . vert pos
HG=int/int/int…... horiz pos
COLS=int . cols of mbrs in grps
LTY=ltyid . Lot type of id if lots
Typ.id/ltype
Typ.id/ltype.id/ltype.id/ltype
Type.id-id/ltype
/ . next row of mbrs
/HSint Horz spacing
/VSint . vert spacing
Members Loc siz direction formats Pos/Size Vriable txtinfo
CEM.id loc
SEC.id loc
BLK.id loc;A=ROT.ang
LOT.id loc/ltyp;A=&
/CTRx.y&
/OTL.int.x.y
TXT.id loc;siz;A=txtinfo
LTY.id GR=rows&
;GC=columns&
;GW=gravewidth&
;GH=igraveheight&
;A=/gid/gid/…etc../
DIM.id loc;A=/direction
NAM.id loc;siz
Loc L=topleftx;T=toplefty
Topleftx and toplefty are expressions
defining the top left cords of the
member.
Siz W=width;H=height
Width and height are expressions
defining the size of the member
Expression can bec0mbination of
+,-,*,/
Signed numbers
Pos/size variable
Signed integers ending with a V
Signed integers ending with an H
direction on DIM
intV to draw arrow up or down
intH to draw arrow fwd or bkwd
Fmt=xmbrid x=
T=top of mbrid
L=left of mbrid
B=bot tomof mbrid
R=right of mbrid
W=width of mbrid
H=height of mbrid
Pk where k=
crnrs of mbr
1---2—-3
4—--—-6
5—8----7
Lot attributes
CTR defines position of
owning sections id
Default is center)
OTL defines a vertex on
the outline for the
owning section. Int is
the vertex no. (If none,
the outline will be a box.
Fmt T.txt.fntsz.xp.yp/P/V
Txt any text
escape chars
\s=” “
\\=”\”
\/=”/”
\u=”_”
\c=”.”
Fntsz is font size for text in
cem units. Default is 75%
of member height.
Xp and yp are the offsets
within the described box
where text begins
Xp can be L,C,R or intgr
Yp can be T,C,B or intgr
Grapic mbrs format bdyinfo fillinfo rangeinfo
LIN.id loc;siz ;A=&
/B.bdyinfo&
/U
BOX.id loc;siz;A=&
bdyinfo&
fillinfo&
txtinfo
CIR.id loc;siz;A=&
bdyinfo&
fillinfo&
rangeinfo&
txtinfo
PIK.id loc;siz
Fmt=/B.width.shade.style
width is the boundary/line shade =
See fillinfo
style ='Line Style for bdy/line
0 Solid 1 Dash
2 Dot 3 Dash-Dot
4 Dash-Dot-Dot 5 xparent -
6 (Dflt) Inside Solid
Note: If width is > 1, style settings 1
through 4 produce a solid line
Note. /If /U option on LIN line it
goes from lwrlft to upper right else it
goes from upper left to lower right.
Fmt=/F.shade.style
shade= shade of gray
from 0-white to 6-black
style=Fill styl for box/cir
0 Solid
1 (Dflt) xprnt
2 Hor Ln 3 Vrt Ln
4 Up Diagl 5 Dn Diagl
6 Cross
7 Diag Cross
Txtinfo See the TXT
attributes
Fmt=/R.begin,end
Begin and end are the
begin and end in degrees of
a circle/ellipse/pie slice
Precede them by a –sign
to draw a radius (-0
doesn’t work (use –359)
Note: to fill a pie slice
arc both radii must b
preceded by a – sign.
Notes
Gid Grave id must be all numeric or all single digit alpha. (“*”means no grave there)
Graves will bepositioned in lower left cell, proceed upwars to top then start at bottom of next column.
BOX and CIR may have multiple “/T” sequences If usin ?P or /V they must precede the text.
NAM Is like TXT with defaults and the cem name is used for the text
BLK.1 LOT.1-28;COLS=7