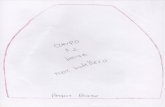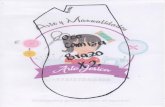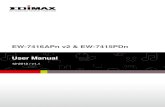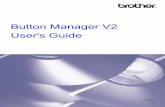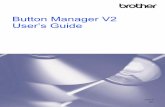Escanear 6 - WordPress.com · Title: Escanear 6.jpeg Created Date: 6/8/2019 8:21:00 PM
Button Manager V2 Guía del usuario -...
Transcript of Button Manager V2 Guía del usuario -...

Versión B
SPA
Button Manager V2 Guía del usuario

i
Copyright
© 2015 Brother Industries, Ltd. Todos los derechos reservados.
La información de este documento está sujeta a cambios sin previo aviso. El software descrito en este documento se distribuye bajo un contrato de licencia. El software puede usarse o copiarse de conformidad con los términos de estos contratos. Ninguna parte de esta publicación puede reproducirse de cualquier forma o medio sin un permiso previo por escrito de Brother Industries, Ltd.
Marcas comerciales
BROTHER es una marca comercial o marca comercial registrada de Brother Industries, Ltd.
Nuance Communications, Inc. proporciona las capacidades de reconocimiento óptico de caracteres (OCR) opcionales, Microsoft, Windows, SharePoint y Paint son marcas comerciales registradas de Microsoft Corporation. Los otros nombres o productos mencionados en este manual pueden ser marcas comerciales o registradas de sus respectivas empresas.
NOTA• Button Manager V2 solo está disponible para usuarios de Windows®.
• Para usuarios de PDS-5000/5000F/6000F: esta guía usa las imágenes de pantalla de PDS-6000, a no ser que se indique lo contrario.

ii
Índice1 Visión general del producto 1
Características de Button Manager V2......................................................................................................1
2 Instalación 2
Uso del asistente para instalar Button Manager V2 ..................................................................................2
3 Empezar a escanear 4
Inicio de Button Manager V2 .....................................................................................................................4Salir de Button Manager V2.......................................................................................................................7
4 Funciones predeterminadas y tareas predefinidas 8
5 Configuración del Panel de botones 10
Cambio de las propiedades del botón de escaneado..............................................................................10Propiedades básicas .........................................................................................................................12Propiedades de ajuste de la imagen .................................................................................................17Propiedades de la eliminación del color ............................................................................................20Propiedades del procesamiento de imágenes ..................................................................................22Propiedades de Más configuraciones ...............................................................................................24
Uso de los botones de escaneado ..........................................................................................................26Enviar escaneados a una carpeta como datos de imagen................................................................26Enviar escaneados a una carpeta como datos de texto....................................................................27Abrir una imagen escaneada en una aplicación de software ............................................................28Adjuntar la imagen escaneada a un correo electrónico nuevo..........................................................30Enviar archivos escaneados a una impresora...................................................................................31Enviar imágenes escaneadas a una carpeta compartida..................................................................34Enviar archivos escaneados a un servidor FTP ................................................................................36Enviar imágenes escaneadas a un servidor de Microsoft® SharePoint® .........................................39
6 Uso del menú Opciones 42
Configuración...........................................................................................................................................43Otros........................................................................................................................................................44Avanzada.................................................................................................................................................46Información..............................................................................................................................................47Acerca de ................................................................................................................................................47

iii
7 Funciones avanzadas 48
Creación de nuevos perfiles ....................................................................................................................48Abrir una imagen escaneada en una aplicación de software ..................................................................50Convertir y abrir el texto escaneado en una aplicación de software .......................................................51Guardar sus imágenes como archivos PDF donde pueda realizar búsquedas.......................................52Uso de “arrastrar y soltar” para guardar el archivo en un botón del Panel de botones ...........................53
8 Solución de problemas 54

1
11
Button Manager V2 ofrece un modo sencillo de escanear los documentos y enviar las imágenes escaneadas al destino o a la aplicación de software de su elección. Puede asignar hasta nueve destinos diferentes para completar las tareas que realiza con frecuencia y personalizar como desee los diferentes tipos de documentos escaneados y guardados.
Características de Button Manager V2 1
Button Manager V2 cuenta con las siguientes características para administrar los documentos escaneados de un modo más efectivo:
Carga de la imagen escaneada en la red
Utilice Button Manager V2 para cargar imágenes escaneadas en varios servidores de archivos de red, incluido FTP y otras ubicaciones de la red.
Visualización de la interfaz de usuario TWAIN del escáner
Para obtener una configuración del escáner más avanzada, utilice la interfaz de usuario TWAIN de Button Manager V2 y personalice las configuraciones de escáner para que se ajusten a las necesidades de la aplicación.
Compatibilidad con aplicaciones complementarias externas
Si es desarrollador de software, puede desarrollar y añadir sus propios complementos para ampliar las funciones de escaneado de Button Manager V2.
Escaneado e inserción de la imagen en una aplicación de software
Utilice Button Manager V2 para abrir una imagen escaneada directamente en la aplicación de software.
Visión general del producto 1
Esta es una foto de fiesta.

2
2
2Uso del asistente para instalar Button Manager V2 2
1 Introduzca el DVD-ROM en la unidad de DVD-ROM.
2 Cuando aparezca la pantalla Setup, haga clic en Más aplicaciones y seleccione Instalar Button Manager.
NOTASi la pantalla de Brother no aparece automáticamente, vaya a PC (Mi PC).Haga doble clic en el icono del DVD-ROM y en Setup.exe.Si aparece la pantalla Control de cuentas de usuario, haga clic en Permitir o en Sí.
3 Aparecerá InstallShield Wizard para guiarle durante la instalación.
Instalación 2

Instalación
3
2
4 Cuando haya completado InstallShield Wizard, haga clic en Finalizar.

4
3
3
Después de instalar el controlador del escáner y Button Manager V2, reinicie el ordenador. Una vez reiniciado, Button Manager V2 se iniciará automáticamente cuando se conecte y se active el escáner. Aparecerá un icono de acceso directo en la bandeja del sistema en la esquina inferior derecha del escritorio.
Cuando empiece a escanear, puede usar la configuración predeterminada de Button Manager V2 o personalizar la configuración de escaneado para que se adapte a sus necesidades. Para obtener más información sobre cómo personalizar las configuraciones de escaneado de Button Manager V2, consulte Cambio de las propiedades del botón de escaneado en la página 10.
Antes de empezar a escanear, tómese unos momentos para familiarizarse con el Panel de botones de Button Manager V2 y las configuraciones y los tipos de formatos de escaneado disponibles de forma predeterminada.
Inicio de Button Manager V2 3
1 Si Button Manager V2 no está abierto, haga clic en el icono de Button Manager V2 en la bandeja del sistema, ubicada en la esquina inferior derecha del escritorio para iniciar la aplicación.Si Button Manager V2 está instalado pero no se puede ver el icono, haga clic en para ver el resto de la bandeja del sistema y, a continuación, haga clic en el icono de Button Manager V2.
NOTA• Si el icono de Button Manager V2 no aparece en la bandeja del sistema de Windows, compruebe primero
que el escáner esté conectado al ordenador mediante un cable USB. Si está conectado y sigue sin ver el icono de Button Manager V2, apague y vuelva a encender el escáner.
• Si no aparece el icono de Button Manager V2 en la bandeja del sistema, haga clic en Inicio > Todos los programas > Brother PDS-XXXX Scanner (donde XXXX es el nombre del modelo) > Button Manager > Button Manager V2.
Empezar a escanear 3

Empezar a escanear
5
3
2 Aparecerá el Panel de botones de Button Manager V2.
1 El modelo de escáner y el número de ID del equipo se indican en la barra de título del Panel de botones.
2 Iconos de función (botones)Cada botón representa una función de escaneado.
3 Use las flechas para desplazarse hacia arriba o hacia abajo por el Panel de botones.
3 El Panel de botones de Button Manager V2 muestra cinco botones a la vez. Si quiere desplazarse por todos los botones del Panel de botones, haga clic en los botones y .
1
2
3

Empezar a escanear
6
3
4 Para comprobar o cambiar la configuración de escaneado de cualquier botón, haga clic con el botón derecho del ratón en el botón de escaneado para abrir la ventana Propiedades de los botones, donde podrá personalizar la configuración del botón. Para obtener más información, consulte Configuración del Panel de botones en la página 10.
5 Para iniciar un escaneado, haga clic en el botón de escaneado que desee usar. El escáner empezará a escanear el documento y enviará la imagen escaneada al destino predeterminado. Para obtener más información sobre la configuración predeterminada de cada botón, consulte Funciones predeterminadas y tareas predefinidas en la página 8.
6 Para cerrar el Panel de botones, haga clic en el botón (Cerrar).

Empezar a escanear
7
3
Salir de Button Manager V2 3
Si actualmente no está usando Button Manager V2, puede salir y quitar el icono de Button Manager V2 de la bandeja del sistema: 3
1 Haga clic con el botón derecho del ratón en el icono (Button Manager V2) de la bandeja del sistema.
2 Haga clic en Salir.
Para reiniciar Button Manager V2, inicie manualmente Button Manager V2 desde el menú Inicio.
NOTA
• Para iniciar Button Manager V2 desde el grupo de programas, haga clic en (Inicio) > Todos los
programas > Brother PDS-XXXX Scanner (donde XXXX es el nombre del modelo) > Button Manager > Button Manager V2.
• Para quitar Button Manager V2 desde el grupo de programas, haga clic en (Inicio) > Todos los
programas > Brother PDS-XXXX Scanner (donde XXXX es el nombre del modelo) > Button Manager > Desinstalar.

8
4
4
Button Manager V2 cuenta con nueve botones de función, algunos de los cuales están configurados previamente para realizar las tareas más frecuentes, como escanear en un archivo, en un correo electrónico y en una impresora.
Esta tabla describe los botones configurados previamente del Panel de botones. Para cambiar algunos de estos nombres o configuraciones, consulte Configuración del Panel de botones en la página 10.
Funciones predeterminadas y tareas predefinidas 4
Número del botón
Nombre Destino/aplicaciónConfiguración de escáner predeterminada
1 Scan to File Seleccione este botón para escanear un documento y guardarlo en una carpeta como archivo de imagen.
Detección automática de color, 200 ppp, Una cara, JPEG, Recorte y corrección de inclinación automáticos
2 Scan to File (OCR) Seleccione este botón para escanear un documento y guardarlo en una carpeta como archivo de texto editable después del reconocimiento óptico de caracteres (OCR).
Detección automática de color, 200 ppp, Una cara, TXT, Recorte y corrección de inclinación automáticos
3 Scan To App Seleccione este botón para escanear un documento, iniciar y abrir la imagen escaneada en una aplicación de software de edición de imagen.
Detección automática de color, 200 ppp, Una cara, JPEG, Recorte y corrección de inclinación automáticos
4 E-Mail Seleccione este botón para escanear un documento y enviar la imagen escaneada como un archivo adjunto en un correo electrónico desde la aplicación de correo electrónico predeterminada.
Detección automática de color, 200 ppp, Una cara, JPEG, Recorte y corrección de inclinación automáticos
5 Printer Seleccione este botón para escanear un documento e imprimir la imagen escaneada desde la impresora predeterminada.
Detección automática de color, 200 ppp, Una cara, BMP, Recorte y corrección de inclinación automáticos
6 Shared Folder Seleccione este botón para escanear un documento y guardar la imagen escaneada en una carpeta compartida en la red.
Detección automática de color, 200 ppp, Una cara, JPEG, Recorte y corrección de inclinación automáticos
7 FTP Seleccione este botón para escanear un documento y guardar la imagen escaneada en un servidor de archivos de la red como, por ejemplo, FTP.
Detección automática de color, 200 ppp, Una cara, JPEG, Recorte y corrección de inclinación automáticos
8 SharePoint Seleccione este botón cuando quiera escanear un documento y guardar la imagen en un servidor de Microsoft® SharePoint®.
Detección automática de color, 200 ppp, Una cara, JPEG, Recorte y corrección de inclinación automáticos

Funciones predeterminadas y tareas predefinidas
9
4
NOTA• Para usar la configuración predeterminada del escáner, configure características como el acceso a red, las
carpetas compartidas, FTP y establezca una conexión a Internet antes de instalar Button Manager V2.
• Para enviar las imágenes escaneadas a un servidor de red como FTP, asegúrese de tener acceso a un servidor de red. Es posible que primero deba crear un nombre de inicio de sesión y una contraseña.
• Microsoft® .NET Framework: Para enviar correctamente las imágenes escaneadas a un servidor de red, el ordenador debe tener instalado Microsoft® .NET Framework 2.0 o una versión posterior. Compruebe el programa y la versión seleccionando Inicio > Panel de control > Programas y características. Aparecerá una lista de programas. Si tiene instalado Microsoft® .NET Framework, el programa y la versión aparecerán en la lista.
• Microsoft® SharePoint®: Microsoft® SharePoint® es una herramienta de biblioteca de documentos y colaboración desarrollada por Microsoft® para compartir archivos y publicar en la web. Puede que tenga que ponerse en contacto con el administrador del sistema para obtener la dirección URL correcta del servidor de SharePoint®. El administrador del sistema le proporcionará acceso al servidor de SharePoint®, así como un inicio de sesión de usuario y una contraseña válidos.

10
5
5
En Button Manager V2, puede personalizar los botones del Panel de botones, cambiar los nombres de los botones, actualizar la configuración predeterminada y personalizar las propiedades de escaneado, incluidas las aplicaciones de destino y el modo en que se nombran y almacenan los archivos escaneados.
Cambio de las propiedades del botón de escaneado 5
1 Haga clic en el icono (Button Manager V2) en la bandeja del sistema.
2 Se iniciará Button Manager V2. Haga clic en y en para desplazarse por el Panel de botones hasta que encuentre el botón que desee cambiar.
Configuración del Panel de botones 5

Configuración del Panel de botones
11
5
3 Haga clic con el botón derecho del ratón para ver la pantalla Propiedades de los botones.
4 Haga clic en cualquiera de las pestañas para realizar cambios en las propiedades de escaneado:
Pestaña Básico: se utiliza para seleccionar la configuración de escaneado básica, que incluye el modo de imagen, la resolución, el tamaño del papel, la ruta y el nombre del archivo y el destino de escaneado deseado. Para obtener más información, consulte Propiedades básicas en la página 12.
Pestaña Ajuste de imagen: se utiliza para establecer los valores deseados de brillo y contraste con el fin de ayudar a mejorar la imagen escaneada. Para obtener más información, consulte Propiedades de ajuste de la imagen en la página 17.
Pestaña Eliminación de color: se utiliza para elegir un canal de color que se eliminará para dar mayor nitidez al texto. Para obtener más información, consulte Propiedades de la eliminación del color en la página 20.
Pestaña Procesamiento de imágenes: se utiliza para girar la imagen escaneada o eliminar páginas en blanco. Para obtener más información, consulte Propiedades del procesamiento de imágenes en la página 22.
Pestaña Más configuraciones: se utiliza para detectar páginas superpuestas y para separar los documentos con varias páginas. Para obtener más información, consulte Propiedades de Más configuraciones en la página 24.
5 Realice una de las siguientes acciones:
Haga clic en Aceptar para guardar la configuración y salir.
Haga clic en Cancelar para cerrar la pantalla sin guardar los cambios.

Configuración del Panel de botones
12
5
Propiedades básicas 5
En la pantalla Propiedades de los botones, haga clic en la pestaña Básico para cambiar la configuración del botón, incluidos la configuración de escaneado básica, el formato del archivo y su ruta de acceso, y el destino de escaneado.
Nombre del botón 5
El campo Nombre del botón en la parte superior de la ventana le permite cambiar el nombre del botón. Escriba el nombre que quiera en el campo y cuando haga clic en Aceptar, el nuevo nombre aparecerá en el Panel de botones.
Para cambiar el nombre de un botón en el Panel de botones:
1 En la pestaña Básico, haga clic en el campo (Nombre del botón). El nombre del botón se puede editar.
2 Escriba el nuevo nombre del botón en el campo y pulse la tecla Intro en el teclado.
3 El nombre del botón se cambiará y aparecerá en el Panel de botones.
NOTAEste cambio del Nombre del botón también aparece en el LCD del escáner.

Configuración del Panel de botones
13
5
Modo de imagen 5
Seleccione el modo de imagen que desea para la imagen escaneada.
Automática (Detección automática de color)
Seleccione Automática para detectar y escanear automáticamente el documento en color en modo de imagen en color. Si el documento es en color, el escáner lo escaneará automáticamente como imagen en color. Si el documento no tiene color, el escáner lo escaneará en blanco y negro. Utilice esta opción para documentos que contienen una mezcla de color y blanco y negro.
El modo Automática no es compatible con los documentos con escala de grises. Para escanear en escala de grises, seleccione Gris.
Color Seleccione Color cuando escanee fotografías o documentos en color.
Gris Elija Gris para escanear documentos que contienen dibujos o fotografías en blanco y negro.
Un escaneado en Gris genera una imagen que contiene hasta 256 tonos de gris.
Blanco y negro Elija Blanco y negro para escanear documentos que contienen texto o están escritos a lápiz o con tinta.

Configuración del Panel de botones
14
5
Parámetros de digitalización 5
Resolución 5
Haga clic en la barra deslizante Resolución y arrástrela para elegir la resolución ideal. El valor predeterminado es 200 ppp. Las resoluciones disponibles son 75, 100, 150, 200, 300, 400 y 600 ppp (puntos por pulgada), aunque pueden variar en función del modelo de escáner.
Una mayor resolución tendrá más detalles, se escaneará más lentamente y, por lo general, creará archivos más grandes.
Para el escaneado de reconocimiento óptico de caracteres (OCR), recomendamos elegir 300 ppp.
Tamaño de papel 5
Haga clic en la lista desplegable Tamaño de papel y seleccione el tamaño ideal de escaneado. Las opciones pueden variar en función del modelo de escáner. Seleccione Recorte y corrección de inclinación automáticos para ajustar automáticamente el tamaño de la imagen escaneada, según la medida del documento, y para enderezar automáticamente una imagen inclinada o sesgada. Utilice esta opción si está escaneando lotes de documentos de tamaños distintos.
Doble cara 5
Active la casilla de verificación Doble cara para realizar escaneados a doble cara (por ambos lados).
Usar TWAIN 5
Active la casilla de verificación TWAIN para escanear basándose en la interfaz de usuario TWAIN del escáner. Cuando esté seleccionado, haga clic en Configuración para configurar más parámetros TWAIN avanzados.Para obtener más información sobre la configuración, consulte la Guía del usuario del escáner.
Resolución: 100 ppp
Resolución: 200 ppp

Configuración del Panel de botones
15
5
Ubicación de archivos 5
Directorio 5
Haga clic en Examinar para ubicar la carpeta donde quiere almacenar la imagen escaneada.
Nombre de archivo (función de denominación automática) 5
El Nombre de archivo predeterminado de la imagen escaneada está formado por una cadena de texto y un sufijo numérico. La cadena de texto predeterminada es Image_ y el sufijo se genera automáticamente como número secuencial. Por ejemplo, la primera imagen que escanee se llamará Image_00001, la siguiente Image_00002 y así sucesivamente. Puede cambiar la cadena predeterminada escribiendo un nuevo nombre de archivo predeterminado que sustituya a “Image_”.Si desea personalizar aún más el nombre de archivo, haga clic en Más… Puede añadir al nombre, información actual como la fecha, la hora, el año y mucho más.La fecha tiene el formato AAAAMMDD (año, mes y día). La hora tiene el formato HHMMSS (hora, minutos, segundos). Si elige tanto la fecha como la hora, el nombre de archivo será: Image_0000120130308175239.pdf (donde 20130308 indica la fecha y 175239 indica la hora).Dispone de las siguientes opciones:
Formato 5
Haga clic en la lista desplegable Formato para seleccionar un formato de archivo para la imagen escaneada.
Elija TIFF de varias páginas o PDF de varias páginas si desea crear un archivo de varias páginas.
Opción Se convierte en
# Contador numerado
%Date - Fecha Año actual + mes + día, 4 dígitos + 2 dígitos + 2 dígitos
%Time - Hora Hora actual + minutos + segundos, 2 dígitos + 2 dígitos + 2 dígitos
%Year - Año Año actual, 4 dígitos
%Month - Mes Mes actual, 01-12
%Day - Día Día actual, 01-31
%Hour - Hora Hora actual, 1-24
%Minute - Minuto Minuto actual 1-60
%Second - Segundo Segundo actual, 1-60
%DayOfWeek - Día laborable
Día actual de la semana, 1-7
%Weekly - Número de semana
Número de la semana actual, 1-53
%Barcode - Código de barras
Código de barras reconocido de un documento
%OCR - Reconocimiento de textos
Los caracteres especificados después de la palabra clave OCR reconocida.Cuando OCR está seleccionado, las opciones Idioma de OCR, Zona de OCR, Palabra clave y Número de caracteres reconocidos después de la palabra clave de la pestaña Básico están disponibles.
%Custom - Personalizado
Al escanear, aparecerá un cuadro de diálogo. Escriba el nombre de archivo que quiera.

Configuración del Panel de botones
16
5
Destino 5
Haga clic en la lista desplegable Destino y seleccione el lugar al que desea enviar la imagen escaneada. Las opciones son: Archivar, iScan, Scan to App, Correo electrónico (software de correo electrónico predeterminado), Impresora (impresora predeterminada), Carpeta compartida, FTP y SharePoint.
Configuración 5
Para cargar la imagen escaneada en un servidor de archivos de red, FTP o SharePoint, elija Configuración e introduzca la información de su cuenta. Por ejemplo, para cargar una imagen en una carpeta compartida, debe iniciar sesión en un servidor de archivos.
NOTAEl botón Configuración solo está activo cuando Destino está establecido en Archivar, Scan to App, Impresora, Carpeta compartida, FTP o SharePoint.
Descripción 5
Este campo muestra la explicación de un elemento seleccionado en Destino.
Idioma de OCR (disponible únicamente cuando OCR está seleccionado en el campo Nombre de archivo)5
Elija el idioma de OCR. Con un motor OCR compatible con centenares de idiomas, puede efectuar búsquedas en los documentos electrónicos y administrarlos con mayor eficacia.
Zona de OCR (disponible únicamente cuando OCR está establecido en el campo Nombre de archivo)5
Haga clic en la lista desplegable Zona de OCR y seleccione el área donde quiere reconocer texto.
Palabra clave (disponible únicamente cuando OCR está establecido en el campo Nombre de archivo)5
Escriba una palabra clave en el campo. Los caracteres escaneados y reconocidos después de la palabra clave se insertarán en el nombre del archivo escaneado.
Número de caracteres reconocidos después de la palabra clave (disponible únicamente cuando OCR está establecido en el campo Nombre de archivo) 5
Esta característica se usa cuando se denomina automáticamente el archivo.
Escriba el número de caracteres que quiere que el escáner reconozca después de la palabra clave y que inserte en el nombre del archivo escaneado.
Si establece la Palabra clave en “FACTURA” y establece el Número de caracteres reconocidos después de la palabra clave en “4” y escanea una factura que contiene el texto “FACTURA1234”, los caracteres “1234” constituirán el nombre del archivo.

Configuración del Panel de botones
17
5
Propiedades de ajuste de la imagen 5
En la pantalla Propiedades de los botones, haga clic en la pestaña Ajuste de imagen para ajustar la calidad del color de la imagen escaneada y mejorar su calidad para que se asemeje al máximo al documento original.
Ajuste de color 5
Gama 5
Para ajustar los tonos medios de la imagen escaneada sin alterar radicalmente las zonas más claras u oscuras, haga clic en la barra deslizante Gama y arrástrela.
Valor de Gama: 1,0
Valor de Gama: 1,4
Valor de Gama: 2,0

Configuración del Panel de botones
18
5
Brillo y Contraste 5
Brillo Ajusta la claridad u oscuridad de una imagen. Cuanto mayor sea el valor, más brillante será la imagen. Arrastre la barra deslizante hacia la derecha o hacia la izquierda para incrementar o reducir el brillo. El valor predeterminado es 0.
Contraste Ajusta el rango comprendido entre los tonos más oscuros y más claros de la imagen. Cuanto mayor sea el contraste, mayor será la diferencia entre las partes oscuras y las claras. Arrastre la barra deslizante hacia la derecha o hacia la izquierda para incrementar o reducir el contraste. El valor predeterminado es 0.
Brillo: -50
Brillo: 0 (normal)
Brillo: 50
Contraste: -50
Contraste: 0 (normal)
Contraste: 50

Configuración del Panel de botones
19
5
Sombra y Realce 5
Perfiles de color 5
Los perfiles de color se usan con la asignación de colores y se aplican principalmente en las fotografías digitales y en la impresión.
Seleccione Foto, Documento o Mezcla en la lista desplegable para ajustar la calidad del color de la imagen escaneada en función de un perfil de color.
Sombra Sombra corresponde al color más oscuro de la imagen escaneada. Cuanto mayor sea el valor, más se oscurecerá el color más oscuro. Arrastre la barra deslizante hacia la derecha o la izquierda para ajustar el nivel más oscuro. El valor predeterminado es 0.
Realce Realce corresponde al color más claro de la imagen escaneada. Cuanto menor sea el valor, más se aclarará el color más claro. Arrastre la barra deslizante hacia la derecha o la izquierda para ajustar el nivel más claro. El valor predeterminado es 255.
Sombra: 0/Realce: 255 (normal)
Sombra: 0/Realce: 200
Sombra: 10/Realce: 210
Sombra: 50/Realce: 255

Configuración del Panel de botones
20
5
Propiedades de la eliminación del color 5
La eliminación de colores se usa cuando un documento tiene color y debe escanearse en escala de grises o en blanco y negro para OCR. La eliminación del color mejora el proceso de OCR.
En la pantalla Propiedades de los botones, haga clic en la pestaña Eliminación de color para filtrar el canal del color (rojo, verde o azul). Por ejemplo, si escanea un documento con una marca de agua roja, puede elegir filtrar el canal rojo, de modo que la imagen escaneada solo muestre el texto y no dicha marca de agua. La eliminación de los colores del escaneado puede reducir el tamaño del archivo escaneado, así como mejorar los resultados de OCR.
NOTALa eliminación de colores solo se aplica a los escaneados en escala de grises y en blanco y negro.
Original
Canal de color azul eliminado

Configuración del Panel de botones
21
5
Existen dos formas de seleccionar el color que se filtrará.
Introducción de los valores RGB 5
Puede especificar el color que desea eliminar introduciendo respectivamente los valores RGB (rojo, verde y azul). Haga clic en el botón Borrar para reajustar los valores de color.
Selección de un color 5
Le recomendamos que seleccione el color que desee eliminar. Escanee el documento de la forma habitual y, a continuación, haga lo siguiente:
1 Cuando haya finalizado el escaneado, arrastre y suelte la imagen escaneada en Button Manager.
2 Active la casilla de verificación Lupa y haga clic con el botón izquierdo del ratón y manténgalo pulsado para elegir el color específico de la imagen escaneada. El valor RGB del color se visualizará a la derecha, suelte el botón del ratón para seleccionar el color visualizado.
3 Haga clic en Aceptar y vuelva a escanear el documento con el color seleccionado eliminado.

Configuración del Panel de botones
22
5
Propiedades del procesamiento de imágenes 5
En la pantalla Propiedades de los botones, haga clic en la pestaña Procesamiento de imágenes para cambiar la dirección de la imagen escaneada.

Configuración del Panel de botones
23
5
Rotación y volteo de imagen 5
Haga clic en la lista desplegable Rotación y volteo de imagen y seleccione el ángulo de rotación que desee para el documento escaneado.
Elija Ninguno, Girar imagen automáticamente o una de las opciones siguientes:
Eliminación de página en blanco 5
Active la casilla de verificación Habilitar de Eliminación de página en blanco para eliminar las páginas en blanco de la imagen escaneada. Según el documento, es posible que tenga que arrastrar la barra deslizante para ajustar el nivel del límite, de modo que el escáner pueda identificar las páginas en blanco.
Original
Girar 90 grados a la izquierda
Girar 90 grados a la derecha
Girar 180 grados
Volteo horizontal
Volteo vertical
Documentos introducidos Se han eliminado las páginas en blanco
AB
CA B C

Configuración del Panel de botones
24
5
Propiedades de Más configuraciones 5
En la pantalla Propiedades de los botones, haga clic en la pestaña Más configuraciones para configurar funciones adicionales.
Detección de alimentación múltiple 5
La detección de alimentación múltiple permite detectar las páginas que se superponen a medida que pasan por el alimentador automático de documentos (ADF).
Detección de longitud adicional 5
La detección de longitud adicional permite al escáner detectar las páginas que se superponen cuando la longitud de las páginas del documento que se introduce supera el tamaño de página definido.
NOTASi elige Recorte y corrección de inclinación automáticos o Longitud máxima de escaneado para Tamaño de papel en la pestaña Básico, esta característica no estará disponible.
Detección ultrasónica 5
La detección ultrasónica permite al escáner detectar las páginas que se superponen basándose en el grosor del papel, a medida que se introduce el documento.

Configuración del Panel de botones
25
5
Detener digitalización después de alimentación múltiple 5
Si la opción Detener digitalización después de alimentación múltiple está seleccionada, el escáner detendrá la alimentación y mostrará el mensaje Se ha detectado alimentación múltiple. en el cuadro de diálogo de estado. Saque el resto del papel de la unidad ADF. Restaure los documentos y reinicie el escaneado.
Si la opción Detener digitalización después de alimentación múltiple no está seleccionada, el escáner seguirá alimentando las páginas hasta el final del documento. Vuelva a escanear las páginas en las que se detectó la alimentación múltiple más tarde.
Alarma múltiple 5
Si se añade un archivo wave, el escáner emitirá una alarma sonora cuando se detecte una alimentación múltiple. No aparecerá ningún cuadro de diálogo de advertencia.
Cómo añadir la alarma sonora: 5
1 Haga clic en (Examinar) en el lado derecho del icono del altavoz. Aparecerá el cuadro de diálogo Abrir.
2 Elija el archivo wave (archivo de sonido .wav).
3 Haga clic en el botón Abrir. Se añadirá el archivo wave.
Separación de documentos 5
Button Manager proporciona varias opciones para separar el documento de varias páginas. Existen dos tipos de formatos de archivo compatibles con documentos de varias páginas. Recuerde que debe seleccionar el formato de archivo TIFF de varias páginas o PDF de varias páginas.
Sin separación (un archivo) 5
Modo predeterminado. Los documentos de varias páginas se escanearán y guardarán en un archivo de salida, siempre y cuando el formato de archivo sea compatible.
Separar documento por recuento de páginas 5
Seleccione este modo si desea dividir los archivos de salida según un número de página especificado.
Separar documento por una página en blanco 5
Seleccione este modo si desea dividir los archivos de salida siempre que se detecte una página en blanco.
Separar documento por "código de barras" 5
Seleccione este modo si desea dividir los archivos de salida siempre que se detecte un código de barras.
Continuar y escanear el siguiente lote a partir del alimentador de documentos 5
Active la casilla de verificación Continuar y escanear el siguiente lote a partir del alimentador de documentos si desea continuar escaneando el lote siguiente una vez que haya finalizado el escaneado del primer lote.

Configuración del Panel de botones
26
5
Uso de los botones de escaneado 5
Enviar escaneados a una carpeta como datos de imagen 5
Puede escanear un documento y enviar los datos escaneados en formato JPEG a una carpeta de destino.
Para escanear un documento y guardarlo como archivo de imagen: 5
1 Introduzca el documento en el escáner.
2 Haga clic en el icono (Button Manager V2) en la bandeja del sistema.
3 Desplácese por el Panel de botones hasta encontrar el botón (Scan to File).
4 Haga clic en Scan to File. La imagen escaneada se enviará a la carpeta de destino en formato JPEG.

Configuración del Panel de botones
27
5
Enviar escaneados a una carpeta como datos de texto 5
Puede escanear un documento y convertir el texto de la imagen escaneada en texto que puede editar utilizando la característica OCR.
Para convertir la imagen escaneada en texto que se puede editar y enviarlo a una carpeta: 5
1 Introduzca el documento en el escáner.
2 Haga clic en el icono (Button Manager V2) en la bandeja del sistema.
3 Desplácese por el Panel de botones hasta encontrar el botón (Scan to File (OCR)).
4 Haga clic en Scan to File (OCR). El texto de la imagen escaneada se enviará a la carpeta de destino en formato TXT.

Configuración del Panel de botones
28
5
Abrir una imagen escaneada en una aplicación de software 5
Puede personalizar un botón de escaneado para que se inicie automáticamente la aplicación de software de edición de imagen que quiere (como por ejemplo Microsoft® Paint) y se abra la imagen escaneada en la aplicación.
Para configurar el botón Scan To App para que abra las imágenes escaneadas en la aplicación: 5
1 Haga clic en el icono (Button Manager V2) en la bandeja del sistema.
2 Desplácese por el Panel de botones hasta encontrar el botón (Scan To App).
3 Haga clic con el botón derecho del ratón en Scan To App. Aparecerá la pantalla Propiedades de los botones de Scan To App.
NOTACompruebe que el Formato sea compatible con la aplicación.
4 Haga clic en Configuración.

Configuración del Panel de botones
29
5
5 Aparecerá la pantalla Configuraciones.
6 Para seleccionar una aplicación de software, realice una de las siguientes acciones:
Seleccione la aplicación que desee en la Lista de aplicaciones. La ruta de la aplicación aparecerá en el campo Ruta de acceso de archivo. (Button Manager V2 busca las aplicaciones de software de edición de imágenes en el ordenador y muestra los resultados en la Lista de aplicaciones automáticamente).
Escriba la Ruta de acceso de archivo a la aplicación que quiere utilizar, o haga clic en
(Examinar) para ir hasta la carpeta de la aplicación y seleccionar el archivo .exe.
O bien, en el escritorio del ordenador, haga clic en (Inicio) > Todos los programas y navegue
hasta la aplicación de software que desee utilizar. Arrastre y suelte el icono de la aplicación de software desde el menú Inicio hasta esta pantalla Configuraciones. La ruta de acceso de la aplicación aparecerá en el campo Ruta de acceso de archivo.
NOTAParámetros es una función del desarrollador. Por lo general, los usuarios no necesitan cambiar este valor.
7 Realice una de las siguientes acciones:
Haga clic en Aceptar para guardar la configuración y salir.
Haga clic en Cancelar para cerrar la pantalla sin guardar los cambios.

Configuración del Panel de botones
30
5
Adjuntar la imagen escaneada a un correo electrónico nuevo 5
Después de escanear, puede iniciar automáticamente la aplicación de correo electrónico y adjuntar la imagen escaneada a un mensaje nuevo.
Para adjuntar la imagen escaneada a un correo electrónico nuevo: 5
1 Introduzca el documento en el escáner.
2 Haga clic en el icono (Button Manager V2) en la bandeja del sistema.
3 Desplácese por el Panel de botones hasta encontrar el botón (E-Mail).
4 Haga clic en E-Mail.
5 La aplicación de correo electrónico predeterminada se inicia automáticamente y abre un mensaje nuevo con la imagen escaneada adjunta.

Configuración del Panel de botones
31
5
Enviar archivos escaneados a una impresora 5
Además de escanear un documento y enviarlo a una impresora específica, si está utilizando un escáner de doble cara puede imprimir dos imágenes escaneadas en un lado de una página.
Para configurar el botón Printer para cargar imágenes escaneadas en la impresora: 5
1 Haga clic en el icono (Button Manager V2) en la bandeja del sistema.
2 Desplácese por el Panel de botones hasta encontrar el botón (Printer).
3 Haga clic con el botón derecho del ratón en el botón Printer. Aparecerá la pantalla Propiedades de los botones.
4 Haga clic en Configuración.

Configuración del Panel de botones
32
5
5 Aparecerá la pantalla Configuración de impresión.
6 Seleccione la impresora con la que desee imprimir las imágenes escaneadas.
NOTAEl controlador de la impresora debe estar instalado en el ordenador para que aparezca en la pantalla Configuración.Para cambiar las propiedades de la impresora seleccionada, haga clic en Propiedades, cambie la configuración de la impresora y luego haga clic en Aceptar cuando termine.
7 Haga clic en la pestaña Opciones.

Configuración del Panel de botones
33
5
8 Active las casillas de verificación de las características que desee:
Eliminar archivos después de la impresión: Seleccione esta opción únicamente si quiere eliminar las imágenes escaneadas después de imprimirlas.
NOTALos archivos eliminados después de la impresión ya no estarán disponibles en el ordenador.
Detección automática de color: Seleccione esta opción para detectar el tipo de imagen escaneada e imprimir la imagen utilizando el modo de imagen adecuado. Por ejemplo, si la imagen escaneada está en color, la imagen se imprimirá en color (si la impresora especificada es una impresora a color); si la imagen escaneada está en blanco y negro, la imagen se imprimirá en blanco y negro.
Impresión a dos caras (para impresoras que admiten esta función): Seleccione esta opción para imprimir las imágenes escaneadas del anverso y el reverso de una página. Esta opción está disponible únicamente si la impresora especificada es compatible con la impresión doble (a doble cara).
Imprimir dos imágenes en la misma página: Seleccione esta opción para imprimir dos imágenes en la misma cara de la página. Esta opción es útil cuando desea imprimir el anverso y el reverso del documento original como, por ejemplo, de un documento de identidad o un carnet de conducir, en la misma página. Esta opción está disponible solo cuando se escanea con un escáner a doble cara.
NOTAEs posible que Detección automática de color, Impresión a dos caras (para impresoras que admiten esta función) e Imprimir dos imágenes en la misma página no estén disponibles según la configuración de la impresora.
9 Realice una de las siguientes acciones:
Haga clic en Aceptar para guardar la configuración y salir.
Haga clic en Cancelar para cerrar la pantalla sin guardar los cambios.

Configuración del Panel de botones
34
5
Enviar imágenes escaneadas a una carpeta compartida 5
Si desea compartir las imágenes escaneadas, envíelas a una carpeta compartida y todos los usuarios que tengan acceso a esta carpeta podrán compartir las imágenes cargadas.
Para configurar el botón Shared Folder para cargar imágenes en una carpeta compartida: 5
1 Haga clic en el icono (Button Manager V2) en la bandeja del sistema.
2 Desplácese por el Panel de botones hasta encontrar el botón (Shared Folder).
3 Haga clic con el botón derecho del ratón en Shared Folder. Aparecerá la pantalla Propiedades de los botones de la carpeta compartida.
4 Haga clic en Configuración.

Configuración del Panel de botones
35
5
5 Aparecerá la pantalla Configuración de carpeta compartida.
6 En el campo Usuario, indique su cuenta de usuario.
7 Escriba la Contraseña.
8 Escriba la ruta de acceso de la carpeta compartida.
NOTAPóngase en contacto con el administrador del sistema para obtener una autorización que le permita enviar documentos a Carpeta compartida.El nombre de inicio de sesión del usuario puede incluir un nombre de dominio. Si se incluye un nombre de dominio, el formato que deberá introducir el usuario debe ser el siguiente: dominio\nombre_de_usuario (nombre del dominio seguido de una barra invertida y el nombre de inicio de sesión del usuario).
9 En el campo Carpeta compartida, escriba un nombre o haga clic en (Examinar) para buscar una carpeta determinada. Si está escribiendo un nombre de carpeta, puede usar atributos especiales para asignar nombres a las carpetas y ayudarle a diferenciar los archivos. Para obtener más información, consulte la tabla Opción en la página 15.

Configuración del Panel de botones
36
5
Enviar archivos escaneados a un servidor FTP 5
Para compartir las imágenes escaneadas, puede enviarlas a un servidor FTP y todos los usuarios que tengan acceso a dicho FTP podrán compartir las imágenes cargadas.
Es posible que deba ponerse en contacto con el administrador del sistema para obtener la dirección URL o la dirección IP correcta del servidor FTP. El administrador del sistema le proporcionará acceso al servidor FTP, así como un inicio de sesión de usuario y una contraseña válidas.
Para configurar el botón FTP para que cargue imágenes en un servidor FTP: 5
1 Haga clic en el icono (Button Manager V2) en la bandeja del sistema.
2 Desplácese por el Panel de botones hasta encontrar el botón (FTP).
3 Haga clic con el botón derecho del ratón en FTP. Aparecerá la pantalla Propiedades de los botones de FTP.
4 Haga clic en Configuración.

Configuración del Panel de botones
37
5
5 Aparecerá la pantalla Configuración FTP.
6 En el campo Host, escriba la dirección IP o la dirección URL con el siguiente formato: ftp://nombre_del_host/su_sitio, donde:
ftp es el método
el nombre del host es el nombre del servidor
su sitio es la dirección URL del sitio web del host
7 Escriba el número del Puerto.
8 Escriba el Nombre de usuario.
9 Escriba la Contraseña.
NOTA• Póngase en contacto con el administrador del sistema para obtener una autorización que le permita enviar
documentos al sitio.
• El nombre de inicio de sesión del usuario puede incluir un nombre de dominio. Si se incluye un nombre de dominio, el formato que deberá introducir el usuario debe ser el siguiente: dominio\nombre_de_usuario (nombre del dominio seguido de una barra invertida y el nombre de inicio de sesión del usuario).
0 En el campo Directorio, escriba un nombre o haga clic en (Examinar) para buscar una carpeta determinada. Si está escribiendo el nombre de una carpeta, puede usar atributos especiales para asignar nombres a carpetas y ayudarle a diferenciar los archivos. Para obtener más información, consulte la tabla Opción en la página 15.
A Si asegura la conexión mediante TLS/SSL explícito, active la casilla de verificación TLS/SSL explícito.Si la conexión se encuentra en modo pasivo, active la casilla de verificación Modo pasivo.

Configuración del Panel de botones
38
5
B Haga clic en la pestaña Proxy.
C Si está utilizando un proxy, seleccione Detección automática de proxy o Especificar proxy. Si elige Especificar proxy, escriba la dirección IP del Host de proxy y el número de Puerto del servidor proxy. Escriba el Nombre de usuario y la Contraseña, si el sistema se los solicita para el host. Para obtener más información, póngase en contacto con el administrador de red.
D Realice una de las siguientes acciones:
Haga clic en Aceptar para guardar la configuración y salir.
Haga clic en Probar para probar la configuración y verificar que la cuenta esté activa.
Haga clic en Cancelar para cerrar la pantalla sin guardar los cambios.

Configuración del Panel de botones
39
5
Enviar imágenes escaneadas a un servidor de Microsoft® SharePoint®5
SharePoint® es una herramienta de biblioteca de documentos y de colaboración. Button Manager V2 proporciona una forma de escanear documentos que quiere compartir y enviar al servidor de SharePoint®. Una vez cargado el archivo electrónico en SharePoint®, puede usar las capacidades de SharePoint® para administrar los documentos escaneados.
Puede que tenga que ponerse en contacto con el administrador del sistema para obtener la dirección URL correcta del servidor de SharePoint®. El administrador del sistema también le proporcionará acceso al sitio de SharePoint®, así como un identificador de inicio de sesión de usuario y una contraseña válidos.
Para configurar el botón SharePoint para que cargue imágenes en un servidor de Microsoft® SharePoint®: 5
1 Haga clic en el icono (Button Manager V2) en la bandeja del sistema.
2 Desplácese por el Panel de botones hasta encontrar el botón (SharePoint).
3 Haga clic con el botón derecho del ratón en SharePoint. Aparecerá la pantalla Propiedades de los botones de SharePoint®.
4 Haga clic en Configuración.

Configuración del Panel de botones
40
5
5 Aparecerá la pantalla Configuración de SharePoint.
6 Seleccione una opción de inicio de sesión.Si desea tener acceso al servidor de SharePoint® con un inicio de sesión y una contraseña únicos, seleccione Usar cuenta de SharePoint. Escriba el Nombre de usuario y la Contraseña.Si desea tener acceso al servidor de SharePoint® usando los mismos inicio de sesión de usuario y contraseña que utiliza para iniciar sesión en Windows® en el ordenador, seleccione Usar cuenta de inicio de sesión de Windows.
NOTA• Póngase en contacto con el administrador del sistema para obtener una autorización que le permita enviar
documentos a Carpeta compartida.
• El nombre de inicio de sesión del usuario puede incluir un nombre de dominio. Si se incluye un nombre de dominio, el formato que deberá introducir el usuario debe ser el siguiente: dominio\nombre_de_usuario (nombre del dominio seguido de una barra invertida y el nombre de inicio de sesión del usuario).
7 En el campo Host o dirección Web, escriba la dirección URL con el siguiente formato: http://nombre_del_host/su_sitio, donde:
http es el método
el nombre del host es el nombre del servidor
su sitio es la dirección URL del sitio web del host (opcional)
8 En el campo Biblioteca o carpeta, escriba un nombre o haga clic en (Examinar) para buscar una carpeta determinada. Aquí puede introducir cualquier documento o biblioteca de imágenes.

Configuración del Panel de botones
41
5
9 Haga clic en la pestaña Proxy.
0 Si está utilizando un proxy, seleccione Detección automática de proxy o Especificar proxy. Si elige Especificar proxy, escriba la dirección IP del Host de proxy y el número de Puerto del servidor proxy. Escriba el Nombre de usuario y la Contraseña, si el sistema se los solicita para el host. Para obtener más información, póngase en contacto con el administrador de red.
A Realice una de las siguientes acciones:
Haga clic en Aceptar para guardar la configuración y salir.
Haga clic en Probar para probar la configuración y verificar que la cuenta esté activa.
Haga clic en Cancelar para cerrar la pantalla sin guardar los cambios.

42
6
6
Utilice el menú Opciones de Button Manager V2 para cambiar la configuración de escaneado adicional o para ver una información más detallada, como cambiar el idioma de la interfaz del usuario y las unidades de medida.
1 Haga clic con el botón derecho del ratón en el icono (Button Manager V2) de la bandeja del sistema.
2 Haga clic en Opciones.
3 Aparecerá la pantalla Opciones.
4 Haga clic en los botones del panel de navegación izquierdo para cambiar la siguiente configuración:
Uso del menú Opciones 6

Uso del menú Opciones
43
6
Configuración 6
Haga clic en Configuración para configurar los siguientes parámetros:
Unidad 6
Elija las unidades de medida. Puede elegir entre las opciones siguientes: Centímetro, Pulgada y Milímetro. Esta configuración se aplica a la unidad de Tamaño de papel en la pestaña Básico.
Idioma 6
Elija el idioma que desee que se muestre en la interfaz del usuario. Después de hacer clic en Aceptar, aparecerá el idioma especificado.
Cuadro de diálogo de progreso de la digitalización 6
Elija si desea mostrar información básica o detallada durante el escaneado. Puede elegir entre las opciones siguientes: Mostrar solo estado básico y Mostrar información detallada.

Uso del menú Opciones
44
6
Otros 6
Haga clic en Otros en la pantalla Opciones para configurar los siguientes parámetros:
Tiempo para ocultar el Panel de botones 6
Active la casilla de verificación Habilitar y mueva la barra deslizante para establecer el tiempo para ocultar automáticamente el Panel de botones. Puede elegir cualquier valor comprendido entre 0 y 120 segundos. Para mostrar el Panel de botones después de ocultarlo, haga clic en el icono Button Manager V2 en la bandeja del sistema.
Perfil 6
Active la casilla de verificación Mostrar información de perfil para cada botón si quiere mostrar la información de perfil de cada botón. Si se selecciona, se mostrará información de perfil básica en el Panel de botones, como se aprecia a continuación.

Uso del menú Opciones
45
6
Panel de botón estático 6
Active la casilla de verificación Mostrar para mostrar un Panel de botones estático en la esquina inferior derecha del escritorio. Cuando se muestre el Panel de botones estático, puede pulsar el botón Start (Inicio) del escáner para empezar a escanear, sin necesidad de iniciar Button Manager V2.

Uso del menú Opciones
46
6
Avanzada 6
Haga clic en Avanzada en la pantalla Opciones para configurar los siguientes parámetros:
Preestablecido 6
Haga clic en Valores predeterminados de fábrica para reajustar cualquier cambio en la configuración de Button Manager V2 si desea volver a los valores predeterminados de fábrica.
Registrar/Anular registro de botón 6
Se recomienda que esta opción solo la utilicen los desarrolladores de software. Haga clic en Anular registro si desea dejar de utilizar Button Manager V2 y utilizar un programa de botón de terceros distinto.
Botones del escáner 6
Active la casilla de verificación Deshabilitar para hacer que los botones del escáner dejen de funcionar. Esta opción se puede utilizar para evitar que los usuarios inicien escaneados accidentalmente.
Tecla de acceso directo 6
Para definir una tecla de acceso directo que ejecute una de las funciones de escaneado del Panel de botones, vincule una tecla del teclado a uno de los botones numerados del Panel de botones. Active la casilla de verificación Registrar teclado acceso directo del sistema, seleccione Ctrl o Alt en la lista desplegable y haga clic en Aceptar. Número (1~9) indica que puede usar la tecla de acceso directo con cualquiera de los botones de función del Panel de botones.
Cuando seleccione un archivo escaneado y use la tecla de acceso directo asignada aquí, Button Manager realizará dicha operación en el archivo escaneado.

Uso del menú Opciones
47
6
Por ejemplo: seleccione Registrar teclado acceso directo del sistema, seleccione Ctrl en la lista desplegable y haga clic en Aceptar. Seleccione un archivo escaneado en el Explorador de Windows, mantenga pulsada la tecla CTRL del teclado y presione el número 9. La función 9 del Panel de botones se asignará a SharePoint, de modo que el archivo escaneado se envíe automáticamente a SharePoint.
Importar/Exportar perfil de botones 6
Esta opción permite importar o exportar perfiles de botones, incluidos la configuración de escaneado y los destinos, a Button Manager V2. Si hace clic en el botón Exportar, podrá guardar los perfiles actuales en un archivo .bm. Si hace clic en el botón Importar, puede importar el archivo .bm previamente guardado a Button Manager V2.
Información 6
Haga clic en Información para ver la información del escáner que incluye el número de serie, el contador de rodillo y la versión de firmware. Use esta información si notifica un problema al personal de servicio.
Acerca de 6
Haga clic en Acerca de para ver la versión de Button Manager V2 instalada en el ordenador.

48
7
7
Creación de nuevos perfiles 7
Button Manager V2 proporciona nueve perfiles establecidos previamente para que los use y los personalice. También puede crear perfiles personalizados nuevos para cualquier necesidad específica que tenga como, por ejemplo, escanear un tipo determinado de documento o trabajar en determinadas imágenes escaneadas.
Para añadir un perfil nuevo: 7
1 Haga clic con el botón derecho del ratón en el icono (Button Manager V2) de la bandeja del sistema.
2 Haga clic en Administrador de perfiles.
3 Aparecerá la pantalla Administrador de perfiles.
4 Haga clic en Agregar. Se creará un nuevo perfil que se mostrará en la lista.
5 Asigne un nombre al botón escribiendo un nombre nuevo en el campo Nombre.
Funciones avanzadas 7

Funciones avanzadas
49
7
6 Cambie la configuración de los botones haciendo clic en Editar. Cuando aparezca la pantalla Propiedades de los botones, personalice las propiedades del botón según sus necesidades.
NOTAPara editar cualquier botón de la lista, selecciónelo, haga clic en Editar y haga cambios en la pantalla Propiedades de los botones.
7 Para importar un perfil al Panel de botones, haga clic con el botón derecho del ratón en la columna Botón de la entrada de un perfil para seleccionar un número de botón para asignarlo al perfil.
8 Para eliminar un perfil, selecciónelo y haga clic en Eliminar.
NOTAUn perfil que tenga un número de botón asignado no se puede eliminar, a menos que el número de botón se cambie a otro perfil.
9 Haga clic en Aceptar para guardar la configuración y salir del administrador de perfiles.

Funciones avanzadas
50
7
Abrir una imagen escaneada en una aplicación de software 7
Puede insertar una imagen escaneada directamente en una aplicación de software que ya esté abierta. Por ejemplo, si está editando texto en Microsoft® Word y desea insertar una imagen escaneada, puede iniciar un escaneado en el momento y la imagen escaneada se insertará y mostrará en el documento de Microsoft® Word.
NOTAUna imagen escaneada no se puede insertar en un editor de texto como Bloc de notas.
Para convertir e insertar la imagen en una aplicación de software: 7
1 Importe el perfil de iScan (Image) configurado previamente desde la pantalla del Administrador de perfiles hasta el Panel de botones. Para obtener más información, consulte Creación de nuevos perfiles en la página 48.
2 Abra la aplicación de software donde desee ver la imagen escaneada. En este ejemplo, la aplicación es Microsoft® Word.
NOTASi no hay ninguna aplicación activa, los datos escaneados se enviarán únicamente al archivo de directorio que estableció.
3 Mueva el cursor hasta el punto del documento donde desee que aparezca la imagen escaneada.
4 Introduzca el documento en el escáner.
5 Haga clic en el icono (Button Manager V2) en la bandeja del sistema.
6 Desplácese por el Panel de botones hasta encontrar el botón (iScan (Image)).
7 Haga clic en iScan (Image).
8 La imagen escaneada se abrirá en el archivo .doc de Microsoft® Word.
Esta es una foto de fiesta.

Funciones avanzadas
51
7
Convertir y abrir el texto escaneado en una aplicación de software 7
Puede escanear una imagen y convertir el texto de la imagen en texto que se puede editar aplicando un proceso OCR e insertar dicho texto directamente en una aplicación de software. Por ejemplo, si está editando texto en Microsoft® Word y desea escanear e insertar texto de una imagen, puede iniciar un escaneado en el momento y el texto convertido se insertará y mostrará en el documento de Microsoft® Word.
Para convertir e insertar texto que se puede editar en una aplicación de software: 7
1 Importe el perfil de iScan (OCR) configurado previamente desde la pantalla del Administrador de perfiles hasta el Panel de botones. Para obtener más información, consulte Creación de nuevos perfiles en la página 48.
2 Abra la aplicación de software donde desee insertar el texto de la imagen escaneada. En este ejemplo, la aplicación es Microsoft® Word.
NOTASi no hay ninguna aplicación activa, el texto de la imagen se convertirá en texto que se puede editar y los datos se enviarán únicamente al archivo de directorio que establezca.
3 Mueva el cursor hasta el punto del documento donde desee que aparezca el texto que se puede editar.
4 Introduzca el documento en el escáner.
5 Haga clic en el icono (Button Manager V2) en la bandeja del sistema.
6 Desplácese por el Panel de botones hasta encontrar el botón (iScan (OCR)).
7 Haga clic en iScan (OCR).
8 El texto de la imagen escaneada se insertará en el archivo .doc de Microsoft® Word.

Funciones avanzadas
52
7
Guardar sus imágenes como archivos PDF donde pueda realizar búsquedas 7
Utilice Button Manager V2 para guardar las imágenes escaneadas como archivos PDF (de una o varias páginas) donde pueda realizar búsquedas.
Para guardar las imágenes como archivos PDF donde pueda realizar búsquedas: 7
1 En el Panel de botones, haga clic con el botón derecho del ratón en el botón que quiere configurar como botón de escaneado “guardar como PDF donde se pueden realizar búsquedas”. Aparecerá la pantalla Propiedades de los botones.
2 En la lista desplegable Formato, seleccione PDF como formato (si está escaneando varias páginas y desea guardar todos los archivos escaneados en un único archivo, seleccione PDF de varias páginas).
3 Haga clic en Propiedades, a la derecha de la lista desplegable Formato.
4 Aparecerá la pantalla Propiedades del PDF.
5 En el campo Idioma de OCR, active la casilla de verificación Habilitar y elija el idioma de OCR en la lista desplegable.
6 Haga clic en OK para guardar la configuración y salir.
7 Escanee un documento. El archivo se guardará en formato PDF que se puede buscar.

Funciones avanzadas
53
7
Uso de “arrastrar y soltar” para guardar el archivo en un botón del Panel de botones 7
Button Manager V2 está diseñado con una práctica función que le permite arrastrar y soltar un archivo en un botón del Panel de botones de modo que el archivo se guarde en el destino de carpeta definido previamente del botón. Esta característica funciona bien con todos los botones de escaneado del Panel de botones, excepto con los botones iScan e iScan (OCR). Por ejemplo, si arrastra y suelta un archivo de imagen al botón Shared Folder, la imagen se guardará en la carpeta de destino de Shared Folder.
1 Inicie la aplicación Explorador de Windows® y navegue hasta el archivo.
2 Haga clic en el icono (Button Manager V2) en la bandeja del sistema.
3 Arrastre y suelte el archivo desde el Explorador de Windows® hasta el botón que quiera del Panel de botones. Aparecerá una flecha blanca y un signo más (+) junto al cursor.
4 El archivo se cargará en la carpeta de destino de Shared Folder. Para confirmar que la función de arrastrar y soltar ha funcionado correctamente, navegue hasta Shared Folder para comprobar si el archivo está allí.
NOTA• Para usar la función de arrastrar y soltar, el escáner debe estar conectado al ordenador mediante un cable
USB.
• Si arrastra y suelta una imagen en un botón cuyo destino está configurado en iScan y el formato de archivo está configurado en OCR (solo para iScan), el texto de la imagen se convertirá en texto que se puede editar.
• También puede utilizar la tecla de acceso directo para enviar la imagen al destino especificado. (Para obtener más información, consulte Tecla de acceso directo en la página 46).

54
8
8
Pueden producirse las siguientes situaciones mientras Button Manager V2 carga un archivo en un servidor de archivos de red como FTP:
Solución de problemas 8
Mensaje de error Descripción Posibles soluciones
Host no válido. La entrada del campo Host no tiene un formato válido.
Asegúrese de que la sintaxis sea correcta y de que se indique la ruta de acceso completa del servidor de archivos de red.
El campo de nombre de usuario no puede estar en blanco.
El campo de nombre de usuario está en blanco.
Introduzca el nombre de usuario.
Nombre de usuario o contraseña incorrectos.
Es posible que el inicio de sesión del usuario no tenga autorización para tener acceso al servidor o se ha escrito una contraseña incorrecta.
Asegúrese de que el inicio de sesión de usuario y la contraseña sean correctos. Puede que también deba ponerse en contacto con el administrador de sistemas para asegurarse de que tiene permiso para acceder al servidor de archivos de red.
URL de host de proxy no válida.
Es posible que la dirección URL de host del proxy no sea correcta.
Póngase en contacto con el administrador de sistemas para informarse de la dirección URL de host del proxy correcta.
Número de puerto no válido.
Es posible que el número de puerto del servidor de red no sea correcto.
Póngase en contacto con el administrador de sistemas para informarse del número correcto de puerto del servidor de red.
No se puede configurar el proxy automáticamente.
Es posible que la configuración de proxy no sea correcta.
Póngase en contacto con el administrador de sistemas para informarse de la configuración de proxy adecuada.
La configuración de proxy no es correcta.
El archivo o directorio no existe.
Es posible que la subcarpeta no exista.
Póngase en contacto con el administrador de sistemas para comprobar si tiene permiso para crear subcarpetas.
No se puede conectar con el punto de servicio remoto.
No se ha recibido ninguna respuesta del servidor remoto.
Es posible que haya un problema de red. Inténtelo de nuevo más tarde o póngase en contacto con el administrador de sistemas.
La conexión se ha cerrado antes de tiempo.
Es posible que la conexión de red esté desconectada temporalmente.
Es posible que haya un problema de red. Inténtelo de nuevo más tarde o póngase en contacto con el administrador de sistemas.
Se ha excedido el límite de tamaño especificado.
El archivo de imagen que cargó en el servidor supera el límite de tamaño especificado.
Póngase en contacto con su Administrador de sistemas para comprobar las limitaciones de tamaño del archivo.
No se puede resolver el nombre del host.
Puede que el nombre del host no sea correcto.
Póngase en contacto con su Administrador de sistemas para conocer el nombre correcto del host.
No se puede resolver el nombre del proxy.
Puede que el nombre del proxy no sea correcto.
Póngase en contacto con el administrador de sistemas para informarse del nombre de host del proxy correcto.
No se puede recibir una respuesta completa del servidor.
Es posible que el servidor no haya recibido la solicitud.
Es posible que haya un problema de red. Inténtelo de nuevo más tarde o póngase en contacto con el administrador de sistemas.

Solución de problemas
55
8
NOTASi está experimentando problemas al cargar archivos, asegúrese de que puede acceder al servidor de archivos de red usando un navegador web. Si el servidor de archivos de red no funciona o hay un problema con la conexión de red entre el ordenador y el servidor de archivos de red, Button Manager V2 no podrá cargar archivos.
Se ha cancelado la solicitud.
Es posible que el servidor no haya recibido la solicitud.
Es posible que haya un problema de red. Inténtelo de nuevo más tarde o póngase en contacto con el administrador de sistemas.
El proxy no ha permitido la solicitud.
El servidor proxy no ha permitido la solicitud.
Póngase en contacto con el administrador de sistemas para obtener más detalles sobre el servidor de proxy.
No se pudo enviar una solicitud completa al servidor remoto.
No se pudo enviar una solicitud completa al servidor remoto.
Esto puede suceder debido a un problema de red. Inténtelo más tarde o póngase en contacto con el administrador de sistemas.
Ha ocurrido un error al establecer una conexión con SSL.
Es posible que el servidor de red no sea compatible con SSL.
Póngase en contacto con el administrador de sistemas.
No se ha recibido ninguna respuesta durante el tiempo excedido.
No se ha podido cargar el archivo escaneado en el servidor antes de que la conexión superara el límite de tiempo.
Es posible que la velocidad de conexión de la red sea demasiado lenta. Pruebe otra vez más tarde.
No se ha podido validar un certificado de servidor.
No se ha podido validar un certificado de servidor.
Póngase en contacto con el administrador de sistemas para asegurarse de que tiene permiso para acceder al servidor de archivos de red.
Carpeta o biblioteca de documentos no válida.
El nombre de la biblioteca o de la carpeta no se encuentra en el servidor.
Asegúrese de que los nombres de la carpeta y de la biblioteca sean correctos.
Método no permitido. No se le permite acceder al servidor de archivos de red.
Póngase en contacto con el administrador de sistemas para asegurarse de que tiene permiso para acceder al servidor de archivos de red.
Error desconocido. Error de carga del documento debido a un motivo sin determinar.
Esto también puede pasar si Button Manager V2 no puede establecer una conexión con el servidor de red.
Compruebe la configuración completa de red de Button Manager V2 para asegurarse de que sea correcta.
Mensaje de error Descripción Posibles soluciones