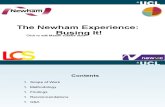Busing - Skyward€¦ · The Busing Master is the location where Routes and Stops are created and...
Transcript of Busing - Skyward€¦ · The Busing Master is the location where Routes and Stops are created and...

BusingOverview
Busing SetupConfigurationCodes
Busing MasterBuilding RoutesAdding Bus Stops
Assigning Students to StopsBusing MasterBus Stops Tab
Other Busing TabsBusing – Addresses TabBusing – Transport Tab
ReportsBus Routes ReportStudent Transportation ReportMiles Transported Report
UtilitiesMass Delete Student Busing Records UtilityMass Change Transportation DatesMass Change Student Route Number

BUSING GUIDE
Busing Overview
The Busing module is available to all Skyward Student Management customers. It is used to track student transportation to and from school, and for special activities. The module is considered a District-Wide module, meaning that any setup done has an effect on all of the entities. There is no entity-specific data.
Utilizing the Busing module involves creating Bus Routes, attaching Bus Stops to them, and then attaching the students to the different Stops. This data can be created/entered through manual data entry, or it can be imported using SkyBuild – Import File Builder.
Busing information attached to students can be shared with teachers and/or guardians. The module also includes several reports that can be used to print Bus rosters, as well as a list of stops along a particular route.
Functionality described here may vary in availability depending upon your district/entity configuration.** Denotes Required Field to save screen.

BUSING GUIDE
Busing SetupConfigurationCodes
Configuration
To set up the Busing module Configuration, go to Student Management, Administration, Busing, Setup, and click on Configuration.
Then click on Busing Configuration.
On this screen you can set up options specific to the Busing module.
Auto Number Student Bus Stops: Using this option will automatically increment your bus stops as you add them to your routes. Every stop will use a whole number as the stop’s ID. With this turned on, entering a new stop early on the route will modify the numbering of the stops after the newly inserted one.
Auto Update Student AM/PM Bus Numbers using: Check this option if you want to have the student’s AM/PM Bus Numbers on the Busing Addresses tab updated based on
Functionality described here may vary in availability depending upon your district/entity configuration.** Denotes Required Field to save screen.

BUSING GUIDE
either the Bus Route Code, or the Bus Number of the bus attached to the route. This will happen anytime the student’s Bus Stops are updated.
Functionality described here may vary in availability depending upon your district/entity configuration.** Denotes Required Field to save screen.

BUSING GUIDE
Codes
To set up the Busing module Codes, go to Student Management, Administration, Busing, Setup, and click on Codes.
Bus Stop Days: These codes are attached to student’s Bus Stop records and are used to indicate the days of the week that the student will be on the bus. These will not be required, but can be helpful when tracking more detail.
Examples: MF – Mon, Fri Rider; MTWRF – Full Week Rider
Bus Codes: These codes are used to identify the actual vehicles used with Bus Routes. These are not required to be used, but can be helpful if your Route IDs do not match the Bus numbers. An alternative way to use these is to designate the category of vehicle used on a route.
Examples: 012 – Bus 12; 122 – Bus 122; 4 – Van 4. Alternative Examples: VAN – Van; BUS – Bus; BCL – Bus w/ Chair Lift
Transportation Category Codes: These codes are used to help identify how students are transported. For some states, these codes are state defined based on different reporting requirements. For some, it is only important to make sure that district-defined codes are properly cross-walked to appropriate state values.
Examples: TRN – Transported; WLK – Walker; HAZ – Transported due to Hazardous Condition; 01 – Trans more than 1.5 mi; 02 – Not Eligible
Functionality described here may vary in availability depending upon your district/entity configuration.** Denotes Required Field to save screen.

BUSING GUIDE
Busing MasterBuilding RoutesAdding Bus Stops
The Busing Master is the location where Routes and Stops are created and maintained. Students can also be assigned to stops from here as well.
The Busing Master is found by going to Student Management, Administration, Busing, and clicking on Busing Master.
Building Routes
Bus Routes identify the reason students attached are transported, what vehicle is providing the transportation, and the name of the driver.
From the Busing Master main screen, click the Add Route button to create a new Bus Route.
Functionality described here may vary in availability depending upon your district/entity configuration.** Denotes Required Field to save screen.

BUSING GUIDE
**Bus Route: This is the Route’s ID. Often times this will match the actual number of the bus/vehicle providing the service for the route, and sometimes may include an indicator to show if it is from the morning or afternoon (i.e. 102a and 102p)
**Description: This can be used to provide a more detailed description of the Route. This will default to match the Bus Route.
**Route Type: This is used to designate the purpose/direction of the Bus Route.
To School: Select this for routes transporting students from home before school starts.
Transfer: Select this for routes transporting students from a central location where students transfer from their “To School” bus onto a bus that goes directly to their building. It may be helpful to designate in the Bus Route and/or Description if it is an AM or PM transfer route.
From School: Select this for routes transporting students to their home/final drop-off location after school has ended.
Activity: Select this for routes used to transport students to and from an activity (i.e. extra-curricular events, or field trips). These may be created as needed, and could be helpful for some state reports.
**Departs: This is the start time of the Route.
**Returns: This is the end time of the Route.
Driver Name: Only names included in the Staff area will be available for selection here.
Distance: Enter the distance (in Miles) the route covers.
Duration: Enter the total amount of time it takes to complete the route in minutes.
There is no limit to the number of routes that can be created. The best thing to do when creating routes is to be consistent with the Bus Route field. It will make managing them easier once they are all created.
Functionality described here may vary in availability depending upon your district/entity configuration.** Denotes Required Field to save screen.

BUSING GUIDE
Adding Bus Stops
Bus Stops are the points along a route where passengers can be picked-up or dropped-off.
To add Stops to a Route, you will need to expand a route and then click the Add Stop link in the Route Stop(s) section.
**Stop Number: This is the ID number given to the stop. This must be a numerical value, with no more than two decimal places. In this example, the field is editable; however, if the configuration option to Auto Number Bus Stops is turned on, it will have a value in it, and you will not be able to modify the number. On initial builds of Routes with Stops, it is best to use a whole number for this field, then as the route changes, stops can be inserted using the decimals. Another option is to use the Stop Arrival time as the Stop Number.
Stop Description: This should indicate where the stop takes place, whether it is at an address, an intersection, or at a business.
**Arrival: This is the time that the vehicle will arrive at the stop location.
**Departure: This is the time that the vehicle will depart from the stop location.
This needs to be repeated as needed to build all the Bus Stops associated with the route, and then repeated on the different routes as well.
Functionality described here may vary in availability depending upon your district/entity configuration.** Denotes Required Field to save screen.

BUSING GUIDE
Assigning Students to StopsBusing MasterBus Stops Tab
There are two different methods to manually attach students to their Bus Routes/Stops. One is through the Busing Master, and the other is through the Busing – Bus Stops tab in the Student Profile or Student Browse.
Busing Master
The Busing Master is found by going to Student Management, Administration, Busing, and clicking on Busing Master.
Functionality described here may vary in availability depending upon your district/entity configuration.** Denotes Required Field to save screen.

BUSING GUIDE
From the Busing Master screen, expand a Route, click Expand All, and then click on the Add Student button next to the Students at Stop section under the appropriate stop.
**Student: Enter the Namekey of the student to add to the Stop.
Transportation Code: This will default to the value attached to the Route where you are adding the student. You can select from To School, From School, Transfer, or Activity. If you change this field, there must be another Route already created that includes this field and the next two on this screen must match it in order to save the record.
**Bus Route: This is the Route ID for the route where you are adding the student. This too, can be changed, but another route must already exist with a matching Transportation Code.
**Bus Stop Number: This is the ID Number of the Stop to which you are adding the student. This can be changed to any Stop Number that exists for the selected Route.
**Stop Type: This is the action that will occur for the student at that stop. You can select from Pickup, Drop off, Transfer on, or Transfer off.
Day Code: You will select the appropriate code that you had created that identifies the days of the week the student will be at this stop. This is not required, but can be convenient.
Multiple students can be added to one Stop, so you will need to repeat this to get all of the correct students attached to the correct Stops.
Functionality described here may vary in availability depending upon your district/entity configuration.** Denotes Required Field to save screen.

BUSING GUIDE
Bus Stops Tab
The Bus Stops tab can be found through two different areas. The first area is in the Student Profile, and the other is through the Student Browse.
Student Profile
To get to the Busing – Bus Stops tab in the Student Profile, go to Student Management, Students, and click on Student Profile.
From the Student Profile, scroll down to the Busing tabs area, expand it, and then click on the Bus Stops tab. This is the Bus Route/Stop information for the selected student. You can change students by using the Student lookup field at the top of the screen.
Functionality described here may vary in availability depending upon your district/entity configuration.** Denotes Required Field to save screen.

BUSING GUIDE
Student Browse
To get to the Busing – Bus Stops tab in the Student Browse, go to Student Management, Students, and then click on Student Browse.
From the Student Browse, expand a student’s record, and then you may have to scroll to find the Busing – Bus Stops area. This displays the same information, and has the same functionality as the Bus Stop tab above.
Click either the Add button (Student Profile) or the Add link next to Busing – Bus Stops (Student Browse).
Functionality described here may vary in availability depending upon your district/entity configuration.** Denotes Required Field to save screen.

BUSING GUIDE
From this screen, you can select a Route from the browse at the top, and then fill in the Stop details at the bottom of the screen. You can use the filters to limit the Routes available for selection if your district has many from which to choose.
Route Code/Desc: You will see the Route ID and the Description here based on what is selected at the top of the screen in the browse area.
**Bus Stop: Enter the Stop Number for the selected Route for the student.
Day Code: Enter the appropriate code that indicates the day of the week when the student will be using this stop.
Arrival: Once a Stop Number is selected, this time will display based on the setup of the Stop.
Departure: Once a Stop Number is selected, this time will display based on the setup of the Stop.
**Stop Type: You must select the appropriate action that will occur for the student at this Stop. Choose from Pickup, Drop Off, Transfer On, or Transfer Off.
Click the Save button when all of the data is entered. You can then repeat adding Routes/Stops to the student as needed. There is no limit to the number of Routes or Stops to which a student can be attached.
Functionality described here may vary in availability depending upon your district/entity configuration.** Denotes Required Field to save screen.

BUSING GUIDE
Other Busing TabsBusing – Addresses TabBusing – Transport Tab
There are two other Busing tabs available from the Student Profile and/or Student Browse areas. These two tabs are the Busing Addresses tab, and the Transportation tab. See below for directions on how to get to the different areas.
Student Profile
To get the Busing tabs in the Student Profile, go to Student Management, Students, and click on Student Profile.
From the Student Profile, scroll down to the Busing tabs area, expand it, and then click on either the Addresses tab or the Transport tab. This will display the Busing information for
Functionality described here may vary in availability depending upon your district/entity configuration.** Denotes Required Field to save screen.

BUSING GUIDE
the selected student. You can change students by using the Student lookup field at the top of the screen.
Functionality described here may vary in availability depending upon your district/entity configuration.** Denotes Required Field to save screen.

BUSING GUIDE
Student Browse
To get to the Busing tabs in the Student Browse, go to Student Management, Students, and click on Student Browse.
From the Student Browse, expand a student’s record, and then you may have to scroll to find the Busing tabs. You can expand the Busing – Addresses area, or the Busing – Transport area to see the details for the expanded student.
Functionality described here may vary in availability depending upon your district/entity configuration.** Denotes Required Field to save screen.

BUSING GUIDE
Busing – Addresses Tab
On the Busing – Addresses tab you will find more basic information about the student’s busing than what is tracked on the Bus Stops tab. This includes addresses where students are picked up and dropped off, along with their AM and PM Bus numbers.
Click the Edit button (Student Profile), or the Edit link next to the Busing – Addresses area (Student Browse) to update this information. All fields for this tab are optional.
AM Bus Number: This is where you will enter the information to identify the bus that will transport the student to school. This field is freeform; it is not linked to the Bus Code table. You may enter any combination of Alpha/Numeric/Special characters in this field up to six characters long. This field can also be updated through a SkyBuild Import.
PM Bus Number: This is where you will enter the information to identify the bus that will transport the student from school. This field is freeform; it is not linked to the Bus Code table. You may enter any combination of Alpha/Numeric/Special characters in this field up to six characters long. This field can also be updated through a SkyBuild Import.
Pick Up Address: This is the address that the student will be picked up from. These fields are directly linked to the database’s Address Table. You can click the Address link to select from your existing addresses, or you may add a new one depending on your Security Lookup Level to this screen.
Drop Off Address: This is the address that the student will be dropped off at. These fields are directly linked to the database’s Address Table. You can click the Address link to select from your existing addresses, or you may add a new one depending on your Security Lookup Level to this screen.
You can click Save when all data is entered.
Functionality described here may vary in availability depending upon your district/entity configuration.** Denotes Required Field to save screen.

BUSING GUIDE
Busing – Transport Tab
The Busing – Transport tab is where additional data regarding why and/or how a student is transported can be entered. Also, for those states that require districts to report transportation data, some of the state reporting data may be tracked through here. Students cannot have more than one open Transportation record at a time or any overlapping historical records. Student Notes regarding Busing can also be entered from here.
Click the Add button (Student Profile) or the Add link next to the Busing – Transport area (Student Browse) to create a new Transportation record for a student.
**Start Date: This is the date when this Transportation data is effective. This will default to the current date on the Add of a record.
Add/Remove an End Date: Check this box if there is no End Date and you would like to be able to enter one, or when there is an End Date, and you want to remove it.
End Date: This field will become active on a currently open record once the Add an End Date option is checked. It will automatically be active on a currently closed record, and the Remove an End Date check box can be marked to clear it out.
Transported? You will want to check this option when a student is transported over the current records time span.
Miles Transported: This is where you will enter the amount of miles the student will be transported during the current records time span.
Category: You will select the appropriate Transportation Category code based on the type/reason of transportation during the current records time span.
Bus Info: You can enter some basic information to indicate the Bus on which the student is transported.
You can click the Bus Notes button (Student Profile) or the Notes link next to the Busing – Transport area (Student Browse) to enter a Student Note that is specific to their busing record. These notes can pull on different reports including some of the Busing Reports.
Also, a Status Change button (Student Profile) or a Status Change link under the Busing – Transport area (Student Browse) will be available when a student has an open (no End Date entered) Transportation record. This will allow you to enter an end date for the open record, and then upon clicking Save will start a new Transportation record for the same student.
Functionality described here may vary in availability depending upon your district/entity configuration.** Denotes Required Field to save screen.

BUSING GUIDE
ReportsBus Routes ReportStudent Transportation ReportMiles Transported Report
The Busing Reports can be found by going to Student Management, Administration, Busing, and clicking on Reports.
There are three Busing Reports available; the Bus Route Report, the Student Transportation Report, and the Miles Transported Report.
Functionality described here may vary in availability depending upon your district/entity configuration.** Denotes Required Field to save screen.

BUSING GUIDE
Bus Routes Report
The Bus Routes Report is available to print a list of Bus Routes, related Stops, and the students that are attached to each Stop. This could be helpful to create a Bus Roster to send along with Bus Drivers, or to keep available in a district office.
Student RangesEnter the ranges of the students you wish to see on the report.
Functionality described here may vary in availability depending upon your district/entity configuration.** Denotes Required Field to save screen.

BUSING GUIDE
Family RangesEnter the ranges of the students’ families you wish to include on the report.
Bus Route RangesEnter the ranges of the Bus Routes you wish to include on the report. You could use the “Include…Bus Routes” options to pull only routes going to or from school, or the Bus Route Code ranges to pull a roster for just one route by entering the same value in both the Low and High fields.
Miscellaneous OptionsHere some random ranges that can be used to limit which students will pull on the report, and what information you will see for those students. Transported/Non-Transported options will look at the student’s Transport tab and pull students based on the Transported checkbox on their currently active Transportation record. With/Without Bus Notes options will look at the Student Busing Notes entered from the Transport tab and pull those students that either do or do not have notes entered. With/Without Special Ed Info options will look to see if the student is Special Ed “Yes” or “No” on their General – Profile tab. You can also filter by Calendar or School, and choose to include the Days Possible vs. Attended on the report. The Expanded/Condensed option will adjust the formatting of the report. Expanded will display the Stops each on their own line, and then students at each one on their own line. Condensed will display less student detail, and include the student’s stop number and times at the beginning of their line.
Functionality described here may vary in availability depending upon your district/entity configuration.** Denotes Required Field to save screen.

BUSING GUIDE
Break ByThese options let you choose the sort of the report with the last two options and whether you want forced page breaks with the first two. If neither of the two page break options is selected, the report will continue one route after another. The page breaks would be helpful to create rosters to distribute independently to each bus driver.
Functionality described here may vary in availability depending upon your district/entity configuration.** Denotes Required Field to save screen.

BUSING GUIDE
Student Transportation Report
The Student Transportation Report can be used to create a list of student’s Routes and Stops. It would be good to use to create a hard copy list of transportation data by student.
Student RangesEnter the ranges of the students you wish to see on the report.
Sort By Button
You can select different fields by which to sort the data. Use the arrows on the left to change the order of the fields by dragging and dropping with your mouse.
Functionality described here may vary in availability depending upon your district/entity configuration.** Denotes Required Field to save screen.

BUSING GUIDE
Family RangesEnter the ranges of the students’ families you wish to include on the report.
Bus Route RangesEnter the ranges of the Bus Routes you wish to include on the report. You can choose to include students with and/or without routes assigned. You could use the “Include…Bus Routes” options to pull only routes going to or from school, or the Bus Route Code ranges to pull a roster for just one route by entering the same value in both the Low and High fields. The “Only Print Students with Multiple Bus Routes Numbers” option will show students with Route IDs that do not match. This would be helpful for you if you have students riding the same bus to and from school, and you want to see if you have any students that have mismatches.
Functionality described here may vary in availability depending upon your district/entity configuration.** Denotes Required Field to save screen.

BUSING GUIDE
Miscellaneous OptionsHere are some random ranges that can be used to limit which students will pull on the report, and what information you will see for those students. Transported/Non-Transported options will look at the student’s Transport tab and pull students based on the Transported checkbox on their currently active Transportation record. With/Without Bus Notes options will look at the Student Busing Notes entered from the Transport tab and pull those students that either do or do not have notes entered. With/Without Special Ed Info options will look to see if the student is Special Ed “Yes” or “No” on their General – Profile tab. You can also filter by Calendar or School, and choose to include the Days Possible vs. Attended on the report. The “Print Special Bus Information” option will pull the comment entered on the student’s Busing – Transport tab.
Break ByThis option will only be available if a sort has been selected under the Sort By button. Check the “New Page On Control Break?” option to set this up. Then click the Page Break button to choose which of the sort fields to use to trigger the page breaks.
Functionality described here may vary in availability depending upon your district/entity configuration.** Denotes Required Field to save screen.

BUSING GUIDE
Miles Transported Report
The Miles Transported Report can be used to verify students’ Transportation codes with the Miles Transported from their Busing – Transport tab.
Student RangesEnter the ranges of the students you wish to see on the report.
Functionality described here may vary in availability depending upon your district/entity configuration.** Denotes Required Field to save screen.

BUSING GUIDE
Family RangesEnter the ranges of the students’ families you wish to include on the report.
Bus Route RangesEnter the ranges of the Bus Routes you wish to include on the report. You can choose to include students with and/or without routes assigned. You could use the “Include…Bus Routes” options to pull only routes going to or from school, or the Bus Route Code ranges to pull a roster for just one route by entering the same value in both the Low and High fields.
Miscellaneous OptionsHere you can choose to include students with and/or without Bus Notes on their Busing – Transport tab. You have to choose which calendars you want to pull students from, and can filter by Schools. The “Include Student Detail” will display individual student details from their Transportation records instead of just the category totals that display at the end of the report.
Functionality described here may vary in availability depending upon your district/entity configuration.** Denotes Required Field to save screen.

BUSING GUIDE
UtilitiesMass Delete Student Busing Records UtilityMass Change Transportation DatesMass Change Student Route Number
The Busing Utilities can be found by going to Student Management, Administration, Busing, Setup, and then clicking on Utilities.
There are three Busing Utilities available; the Mass Delete Student Busing Records utility, the Mass Change Transportation Dates utility, and the Mass Change Student Route Number utility.
Functionality described here may vary in availability depending upon your district/entity configuration.** Denotes Required Field to save screen.

BUSING GUIDE
Mass Delete Student Busing Records Utility
This utility can be used to clear out different parts of your student’s busing data. It is often helpful to run this utility at the end or beginning of the school year, when you want to start with a clean slate.
Delete OptionsIn this area, you will choose the Busing data that you would like to have removed from the system. The “Delete Student Busing Records” option will remove all of the data from the students’ Busing – Stops tab. The “Delete Bus Numbers” option should be used to remove the data from either one or both of the AM Bus Number/PM Bus Number fields on the Busing – Addresses tab. The “Delete Student Pick Up and Drop Off Addresses” option will delete the addresses stored on the Busing – Addresses tab. You can then choose to either delete transportation records and set ranges for those under the “Delete Student Transportation Information” option or close open transportation records with the “Mass Close Open Transportation Records” option.
Student RangesYou can enter the ranges of the students you wish to delete here.
Student Busing RangesYou can enter the ranges of the students’ Route/Stop data you wish to have deleted here.
Functionality described here may vary in availability depending upon your district/entity configuration.** Denotes Required Field to save screen.

BUSING GUIDE
Mass Change Transportation Dates
This utility can be used to mass modify Transportation records start or end dates from one date to another. If the change in dates causes a student’s Transportation records to overlap, the change will not occur. These issues will display in an error report at the end of the process.
First you have to choose if you are going to change Start Dates or End Dates.
Start Date InformationThis area will be active when you have chosen Change Start Date. First you will select the current Start Date entered on the Transportation records you wish to change. Next you will have to choose if you want to change it to the students’ Entry Date from their Entry/Withdrawal record, or to use a specific date.
End Date InformationThis area will be active when you have chosen Change End Date. In this area you will indicate what current End Dates of Transportation records you want to have changed, and then you will enter the specific date to which you want it changed.
Functionality described here may vary in availability depending upon your district/entity configuration.** Denotes Required Field to save screen.

BUSING GUIDE
Mass Change Student Route Number
This utility can be used to move students from one route to another. You will be able to choose to keep students at their current stops or to assign all those students to one new stop on the new route.
Student RangesYou can set the ranges of the students you wish to move with the utility.
Mass Change OptionsHere you can choose what type of Route you want to move students from. Then choose the Routes you are moving them from and the routes you are moving them to. Lastly, you will choose if you want the students to stay at their current stops, or assign all of them to one new stop.
Functionality described here may vary in availability depending upon your district/entity configuration.** Denotes Required Field to save screen.