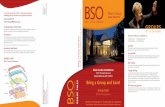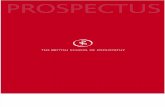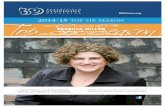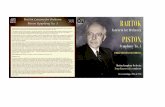Business Services Online Tutorial: Overview RegSvcs.pdf · 2006-12-14 · Services Online Welcome...
Transcript of Business Services Online Tutorial: Overview RegSvcs.pdf · 2006-12-14 · Services Online Welcome...

BSO Tutorial for Tax Year 2006
Registration Services Contains the following lessons: • Registration for Domestic Registrants and Foreign
Registrants • Complete Phone Registration • Access to BSO Services: Request, Activate, Re-Request,
and Remove Access • Login and Logout Procedures • Change and Forgotten Passwords • Update Your Contact Information • PIN Deactivation • Contact SSA

BSO Tutorial – Tax Year 2006 Registration Services
Lesson 1: Registration for Domestic Registrants Follow the instructions below to register for a PIN and password if you are a domestic registrant. Step 1: Point your browser to the Business Services Online Welcome page:
www.socialsecurity.gov/bso/bsowelcome.htm. Step 2: Select the Registration link on the Business Services Online Welcome page. The
system displays the Registration Attestation page.
Social Security Administration Page 1 of 51

BSO Tutorial – Tax Year 2006 Registration Services
Step 3: Select the I Accept button after reading and agreeing to the conditions stated on the
Registration Attestation page. The system displays the Registration for Business Services Online form.
Social Security Administration Page 2 of 51

BSO Tutorial – Tax Year 2006 Registration Services
Step 4: Complete the Registration for Business Services Online form.
• Required fields are marked with an asterisk (*). • An e-mail reminder to change your password will be sent two weeks before
your password expires when a valid mandatory e-mail address is provided.
TIPS
• Do not use punctuation in any field. This includes dashes in phone numbers. • The BSO Help button, which is located at the top of each page, links to
additional help for each section. • Passwords must be eight characters long and contain numbers and letters.
Social Security Administration Page 3 of 51

BSO Tutorial – Tax Year 2006 Registration Services
Please remember your password.
Step 5: Select the Register button to process the registration form. The system displays your PIN. (To return to the BSO Welcome Page without registering, select the Cancel button.)
If any of your information is incorrect, the system re-displays the Registration for Business Services Online form with a list of any corrections you need to make before you can successfully register. If this occurs, make the necessary corrections and/or make the appropriate selections. Then, select the Register button. The system displays your PIN. NOTE
Step 6: Select the Continue button to exit this page. The system displays the General Login
Attestation page. Refer to Lesson 8: Login Procedures for information on how to log in to BSO.
Social Security Administration Page 4 of 51

BSO Tutorial – Tax Year 2006 Registration Services
Lesson 2: Registration for Foreign Registrants Follow the instructions below to register for a PIN and password if you do not have an SSN and you have a foreign address. Step 1: Point your browser to the Business Services Online Welcome page:
www.socialsecurity.gov/bso/bsowelcome.htm. Step 2: Select the Registration link on the Business Services Online Welcome page. The
system displays the Registration Attestation page.
Social Security Administration Page 5 of 51

BSO Tutorial – Tax Year 2006 Registration Services
Step 3: Select the I Accept button after reading and agreeing to the conditions stated on the
Registration Attestation page. The system displays the Registration for Business Services Online form.
Social Security Administration Page 6 of 51

BSO Tutorial – Tax Year 2006 Registration Services
Step 4: Complete the Registration for Business Services Online form.
• Required fields are marked with an asterisk (*). • An e-mail reminder to change your password will be sent two weeks
before your password expires when a valid mandatory e-mail address is provided.
TIPS
• Do not use punctuation in any field. • The BSO Help button, which is located at the top of each page, links to
additional help for each section. • Passwords must be eight characters long and contain numbers and letters.
Please remember your password.
Social Security Administration Page 7 of 51

BSO Tutorial – Tax Year 2006 Registration Services
Step 5: Select the Register button to process the registration form. The system re-displays the Registration for Business Services Online form with a list of any corrections you need to make before you can successfully register.
Step 6: Select the Register button to process the registration form. The system displays
your PIN. (To return to the BSO Welcome Page without registering, select the Cancel button.)
Step 7: Select the Continue button to exit this page. The system displays the BSO
Welcome page.
NOTE
If you register without providing a U.S. Social Security Number, additional authentication will be required before you can use BSO services.
Social Security Administration Page 8 of 51

BSO Tutorial – Tax Year 2006 Registration Services
Lesson 3: Complete Phone Registration Follow the instructions below to log in to BSO with your PIN and password. Step 1: Point your browser to the Business Services Online Welcome page:
www.socialsecurity.gov/bso/bsowelcome.htm. Step 2: Select the Login link on the Business Services Online Welcome page. The system
displays the General Login Attestation page.
Step 3: Select the I Accept button after reading the conditions defined on the General
Login Attestation page. The system displays the Business Services Online Login page.
Social Security Administration Page 9 of 51

BSO Tutorial – Tax Year 2006 Registration Services
Step 4: Select the Select this link if you need to complete your phone registration link. The system displays the Business Services Online Complete Phone Registration
page.
Social Security Administration Page 10 of 51

BSO Tutorial – Tax Year 2006 Registration Services
Step 5: Enter the appropriate fields on the Business Services Online Complete Phone
Registration page.
NOTE
U.S. Social Security Number and Employer Identification Number (EIN) are not required fields, depending on how you intend to register.
Step 6: Select the Complete Phone Registration button. The system displays a message
confirming that your phone registration is complete. (To return to the BSO Welcome Page without completing the registration process, select the Cancel button.)
Step 7: Select the Continue button to display the General Login Attestation page.
Otherwise, select the Exit button to display the BSO Welcome Page.
Social Security Administration Page 11 of 51

BSO Tutorial – Tax Year 2006 Registration Services
Lesson 4: Request Access to BSO Services Follow the instructions below to log in to BSO with your PIN and password. Step 1: Point your browser to the Business Services Online Welcome page:
www.socialsecurity.gov/bso/bsowelcome.htm. Step 2: Select the Login link on the Business Services Online Welcome page. The system
displays the General Login Attestation page.
Step 3: Select the I Accept button after reading the conditions defined on the General
Login Attestation page. The system displays the Business Services Online Login page.
Social Security Administration Page 12 of 51

BSO Tutorial – Tax Year 2006 Registration Services
Step 4: Enter your PIN and password. Step 5: Select the Login button to display the BSO Home Page. (To return to the Business
Services Online Welcome page, select the Cancel button.)
NOTE
The menu displayed on your BSO Home Page is unique to you and presents only the applications and services to which you have access.
Step 6: Select the Request Access to BSO Services link.
The system displays the Request Access to BSO Services page.
Social Security Administration Page 13 of 51

BSO Tutorial – Tax Year 2006 Registration Services
Social Security Administration Page 14 of 51

BSO Tutorial – Tax Year 2006 Registration Services
Step 7: Select the checkbox (es) for the service(s) to which you are requesting access.
If you do not see an option for a particular set of services, you may (1) have access already, (2) have requested access recently, or (3) not have the required permissions to gain access. Step 8: Select the Request button. The system displays the Request Access to
BSO Services Successful page. Select the Cancel button to return to the BSO Home Page.
NOTE
Step 9: Select the Continue button to return to the BSO Home Page. Otherwise, select the
Request Additional Access link to request access to other BSO services.
Social Security Administration Page 15 of 51

BSO Tutorial – Tax Year 2006 Registration Services
Social Security Administration Page 16 of 51

BSO Tutorial – Tax Year 2006 Registration Services
Lesson 5: Activate Access to BSO Services Follow the instructions below to log in to BSO with your PIN and password. Step 1: Point your browser to the Business Services Online Welcome page:
www.socialsecurity.gov/bso/bsowelcome.htm. Step 2: Select the Login link on the Business Services Online Welcome page. The system
displays the General Login Attestation page.
Step 3: Select the I Accept button after reading the conditions defined on the General
Login Attestation page. The system displays the Business Services Online Login page.
Social Security Administration Page 17 of 51

BSO Tutorial – Tax Year 2006 Registration Services
Step 4: Enter your PIN and password. Step 5: Select the Login button to display the BSO Home Page. (To return to the Business
Services Online Welcome page, select the Cancel button.)
NOTE
The menu displayed on your BSO Home Page is unique to you, and only presents the applications and services to which you have access.
Step 6: Select the Activate Access to BSO Services link.
The system displays the Activate Access to BSO Services page.
Social Security Administration Page 18 of 51

BSO Tutorial – Tax Year 2006 Registration Services
Step 7: Enter the activation code in the Enter Your Activation Code field. Step 8: Select the Activate button. The system displays the Activate Access to BSO
Services Successful page. (To return to the BSO Home Page, select the Cancel button.)
Step 9: Select the BSO Home Page link to return to the BSO Home Page. The menu on the
BSO Home Page should display the newly activated service. Otherwise, select the Enter Another Activation Code link to enter another activation code.
Social Security Administration Page 19 of 51

BSO Tutorial – Tax Year 2006 Registration Services
Lesson 6: Re-Request Activation Codes
Follow the instructions below to re-request activation codes for BSO services. Use this option if you have not received your activation codes from Social Security or if you have misplaced them. You may re-request activation codes if it has been at least 10 days since you requested access to BSO services. If you re-request any activation codes, previously issued codes will no longer be valid. Step 1: Point your browser to the Business Services Online Welcome page:
www.socialsecurity.gov/bso/bsowelcome.htm. Step 2: Select the Login link on the Business Services Online Welcome page. The system
displays the General Login Attestation page.
Social Security Administration Page 20 of 51

BSO Tutorial – Tax Year 2006 Registration Services
Social Security Administration Page 21 of 51
Step 3: Select the I Accept button after reading the conditions defined on the General
Login Attestation page. The system displays the Business Services Online Login page.

BSO Tutorial – Tax Year 2006 Registration Services
Step 4: Enter your PIN and password. Step 5: Select the Login button to display the BSO Home Page. (To return to the Business
Services Online Welcome page, select the Cancel button.)
NOTE
The menu displayed on your BSO Home Page is unique to you, and only presents the applications and services to which you have access.
Step 6: Select the Re-Request Activation Codes link.
The system displays the Re-Request Activation Codes page.
Social Security Administration Page 22 of 51

BSO Tutorial – Tax Year 2006 Registration Services
Step 7: Select the checkbox(es) of the service(s) you recently requested. Step 8: Select the Re-Request button. The system displays the Re-requested Activation
Code was Successful page.
Social Security Administration Page 23 of 51

BSO Tutorial – Tax Year 2006 Registration Services
Step 9: Select the Continue button to return to the BSO Home Page. Select the Request
Additional Services to go to the Request Access to BSO Services page.
Social Security Administration Page 24 of 51

BSO Tutorial – Tax Year 2006 Registration Services
Lesson 7: Remove Access to BSO Services Follow the instructions below to remove access to BSO services. Use this option if you no longer need to use a service in BSO. Step 1: Point your browser to the Business Services Online Welcome page:
www.socialsecurity.gov/bso/bsowelcome.htm. Step 2: Select the Login link on the Business Services Online Welcome page. The system
displays the General Login Attestation page.
Step 3: Select the I Accept button after reading the conditions defined on the General
Login Attestation page. The system displays the Business Services Online Login page.
Social Security Administration Page 25 of 51

BSO Tutorial – Tax Year 2006 Registration Services
Step 4: Enter your PIN and password. Step 5: Select the Login button to display the BSO Home Page. (To return to the Business
Services Online Welcome page, select the Cancel button.)
NOTE
The menu displayed on your BSO Home Page is unique to you, and only presents the applications and services to which you have access.
Step 6: Select the Remove Access to BSO Services link.
The system displays the Remove Access to BSO Services page.
Social Security Administration Page 26 of 51

BSO Tutorial – Tax Year 2006 Registration Services
Step 7: Select the checkbox(es) of the service(s) you wish to remove. Step 8: Select the Remove button. The system displays the Remove Access to BSO
Services Successful page.
Social Security Administration Page 27 of 51

BSO Tutorial – Tax Year 2006 Registration Services
Step 9: Select the Continue button to go to the BSO Home Page. Select the Deactivate
Another Service link to go to the Remove Access to BSO Services page.
Social Security Administration Page 28 of 51

BSO Tutorial – Tax Year 2006 Registration Services
Lesson 8: Login Procedures Follow the instructions below to log in to BSO with your PIN and password. Step 1: Point your browser to the Business Services Online Welcome page:
www.socialsecurity.gov/bso/bsowelcome.htm. Step 2: Select the Login link on the Business Services Online Welcome page. The system
displays the General Login Attestation page.
Step 3: Select the I Accept button after reading the conditions defined on the General Login Attestation page. The system displays the Business Services Online Login page.
Social Security Administration Page 29 of 51

BSO Tutorial – Tax Year 2006 Registration Services
Social Security Administration Page 30 of 51
Step 4: Enter your PIN and password. Step 5: Select the Login button to display the BSO Home Page. (To return to the Business
Services Online Welcome page, select the Cancel button.)
NOTE
The menu displayed on your BSO Home Page is unique to you, and only presents the applications and services to which you have access.

BSO Tutorial – Tax Year 2006 Registration Services
Lesson 9: Logout Procedures Follow the instructions below to log out of BSO. Step 1: Select the Logout option from the BSO Home Page.
The system displays the BSO Logout page.
Step 2: Select Yes to end the current session. (To continue your session and return to the
BSO Home Page, select No.) The system displays the Customer Satisfaction Survey or the BSO Welcome page.
Social Security Administration Page 31 of 51

BSO Tutorial – Tax Year 2006 Registration Services
Lesson 10: Change Your Password Passwords must be changed at least once a year in order to maintain an active Personal Identification Number (PIN). Follow the instructions below to change your password.
NOTE
When you provide your e-mail address, the system will send you an e-mail reminder two weeks before your password expires. Refer to Lesson 12: Contact Information for information about entering your e-mail address which is mandatory.
Step 1: Point your browser to the Business Services Online Welcome page:
www.socialsecurity.gov/bso/bsowelcome.htm. Step 2: Select the Login link on the Business Services Online Welcome page. The system
displays the General Login Attestation page.
Step 3: Select the I Accept button after reading the conditions defined on the General
Login Attestation page. The system displays the Business Services Online Login page.
Social Security Administration Page 32 of 51

BSO Tutorial – Tax Year 2006 Registration Services
Step 4: Enter your PIN and password. Step 5: Select the Login button to display the BSO Home Page. (To return to the Business
Services Online Welcome page, select the Cancel button.)
NOTE
The menu displayed on your BSO Home Page is unique to you, and only presents the applications and services to which you have access.
Step 6: Select the Change your Password link.
The system displays the Change your Password form.
Social Security Administration Page 33 of 51

BSO Tutorial – Tax Year 2006 Registration Services
NOTE
You must change your password at least once a year in order to keep your PIN active.
Step 7: Enter your current password and new password. Enter your new password again for verification purposes.
Step 8: Select the Change Password button. The system displays the Password Change
Confirmation page.
Social Security Administration Page 34 of 51

BSO Tutorial – Tax Year 2006 Registration Services
Social Security Administration Page 35 of 51

BSO Tutorial – Tax Year 2006 Registration Services
Lesson 11: Forgotten Passwords BSO allows you to request a new password if you have forgotten your current password. To reduce the possibility of fraud, the new password will be mailed to the last address you provided. Until you receive your new password in the mail, you will not be able to log in to BSO. This functionality is not available to foreign registrants. Follow the instructions below to request a new password. Step 1: Point your browser to the Business Services Online Welcome page:
www.socialsecurity.gov/bso/bsowelcome.htm. Step 2: Select Login link from the Business Services Online Welcome page. The system
displays the General Login Attestation page.
Step 3: Select the I Accept button after reading and agreeing to the conditions stated on the
General Login Attestation page. The system displays the Business Services Online Login page.
Social Security Administration Page 36 of 51

BSO Tutorial – Tax Year 2006 Registration Services
Step 4: Select the Select this link if you forgot your password link on the Business
Services Online Login page. The system displays the Business Services Online Forgot Password page.
Social Security Administration Page 37 of 51

BSO Tutorial – Tax Year 2006 Registration Services
Step 5: Enter your First Name, Last Name, U.S. Social Security Number (if applicable),
Date of Birth, and Employer Identification Number (if applicable).
Step 6: Select the Request New Password button to send the request. The system displays the BSO Forgot Password Successful page for your new password. (To return to the BSO Welcome page without sending the request, select the Cancel button.).
Social Security Administration Page 38 of 51

BSO Tutorial – Tax Year 2006 Registration Services
NOTE
Until you receive your new password in the mail, you will not be able to log in to BSO.
Step 7: Select the Continue button to return to the BSO Home Page
Social Security Administration Page 39 of 51

BSO Tutorial – Tax Year 2006 Registration Services
Lesson 12: Update Your Contact Information Follow the instructions below to update your contact information. Step 1: Point your browser to the Business Services Online Welcome page:
www.socialsecurity.gov/bso/bsowelcome.htm. Step 2: Select the Login link on the Business Services Online Welcome page. The system
displays the General Login Attestation page.
Step 3: Select the I Accept button after reading the conditions defined on the General
Login Attestation page. The system displays the Business Services Online Login page.
Social Security Administration Page 40 of 51

BSO Tutorial – Tax Year 2006 Registration Services
Step 4: Enter your PIN and password. Step 5: Select the Login button to display the BSO Home Page. (To return to the Business
Services Online Welcome page, select the Cancel button.)
NOTE
The menu displayed on your BSO Home Page is unique to you, and only presents the applications and services to which you have access.
Step 6: Select the Update your Contact Information link.
The system displays the Registration for Business Services Online form.
Social Security Administration Page 41 of 51

BSO Tutorial – Tax Year 2006 Registration Services
Social Security Administration Page 42 of 51

BSO Tutorial – Tax Year 2006 Registration Services
Step 7: Update the information you wish to change.
You can only change the following information:
NOTE
• Name • Suffix • Date of Birth • Address • Zip Code
Social Security Administration Page 43 of 51

BSO Tutorial – Tax Year 2006 Registration Services
• City • State • Country • Zip Code • Zip Ext • Work # • Fax # • E-mail Address • Company/Business Name • Company Phone Number
Step 8: Select the Update button to update the contact information. The system displays the
Update Registration Successful page. (To cancel the update and return to the BSO Home Page, select the Cancel button.)
Social Security Administration Page 44 of 51

BSO Tutorial – Tax Year 2006 Registration Services
Lesson 13: Deactivate Your PIN Follow the instructions below to deactivate your PIN. Step 1: Point your browser to the Business Services Online Welcome page:
www.socialsecurity.gov/bso/bsowelcome.htm. Step 2: Select the Login link on the Business Services Online Welcome page. The system
displays the General Login Attestation page.
Step 3: Select the I Accept button after reading the conditions defined on the General
Login Attestation page. The system displays the Business Services Online Login page.
Social Security Administration Page 45 of 51

BSO Tutorial – Tax Year 2006 Registration Services
Step 4: Enter your PIN and password. Step 5: Select the Login button to display the BSO Home Page. (To return to the Business
Services Online Welcome page, select the Cancel button.)
NOTE
The menu displayed on your BSO Home Page is unique to you, and only presents the applications and services to which you have access.
Step 6: Select the Deactivate your PIN link.
The system displays the Deactivate your PIN page.
Social Security Administration Page 46 of 51

BSO Tutorial – Tax Year 2006 Registration Services
Social Security Administration Page 47 of 51
Step 7: Enter your password in the Password field and select the reason for deactivating
your PIN.
Step 8: Select the Deactivate button to process the request. The system displays the
Deactivated PIN Successful page. (To cancel the request and return to the BSO Home Page, select the Cancel button.)

BSO Tutorial – Tax Year 2006 Registration Services
Lesson 14: Contact Social Security Follow the instructions below to submit a question or statement to the Social Security Administration. Step 1: Point your browser to the Business Services Online Welcome page:
www.socialsecurity.gov/bso/bsowelcome.htm. Step 2: Select the Login link on the Business Services Online Welcome page. The system
displays the General Login Attestation page.
Step 3: Select the I Accept button after reading the conditions defined on the General
Login Attestation page. The system displays the Business Services Online Login page.
Social Security Administration Page 48 of 51

BSO Tutorial – Tax Year 2006 Registration Services
Step 4: Enter your PIN and password. Step 5: Select the Login button to display the BSO Home Page. (To return to the Business
Services Online Welcome page, select the Cancel button.)
NOTE
The menu displayed on your BSO Home Page is unique to you, and only presents the applications and services to which you have access.
Step 6: Select the Contact Social Security link.
The system displays the Contact SSA pop-up window.
Social Security Administration Page 49 of 51

BSO Tutorial – Tax Year 2006 Registration Services
NOTE
Your name, telephone number, and e-mail address should automatically appear in the appropriate fields.
Step 7: Enter your telephone number in the Phone Number field if it is not populated. If your phone number is in the field, verify that it is correct.
Step 8: Enter your e-mail address in the E-mail field if it is not populated. If your e-mail
address is in the field, verify that it is correct.
Social Security Administration Page 50 of 51

BSO Tutorial – Tax Year 2006 Registration Services
NOTE
You must provide your telephone number and e-mail address.
Step 9: Select the desired organization in the Recipient drop-down menu. This is a required
field. Step 10: Type your message in the Message field. This is a required field. Step 11: Select the Send Your Message button. (Select the Close Browser Window to
cancel the message.) Step 12: Select the Close Browser Window button to close the pop-up window and return to
the BSO Home Page.
Social Security Administration Page 51 of 51