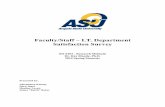BUSINESS SCHOOL I.T SERVICES NEW STAFF IT GUIDE...box in the web form ONLY if they need wireless...
Transcript of BUSINESS SCHOOL I.T SERVICES NEW STAFF IT GUIDE...box in the web form ONLY if they need wireless...

BUSINESS SCHOOL I.T SERVICES
NEW STAFF IT GUIDE

Version Date Change details 1.0 14 May 2008 Drafted and first edition 1.1 24 Nov 2008 Updated services, forms and instructions, remove B2B, update VPN
instructions 1.1b 12 June 09 Updated services, re-add B2B, 1.1c 20 Oct 2009 Updated services 1.2 21 January 2010 Updated services and URLs 1.3A 12 March 2010 Separate Appendices/Tutorials, remove irrelevant Outlook tutorials 1.4A 20 October 2010 Update URLs, remove forwarding, modify email content to ECS,
password protect, streamlined back into 1 document

Table of Contents INTRODUCTION .................................................................................................................................................... 1
WELCOME ........................................................................................................................................................... 2 BITS TEAM MEMBERS ........................................................................................................................................... 2 FAULT LODGING PROCESS ..................................................................................................................................... 2
Normal – By Logging on to IT Service Desk ................................................................................................... 3 Normal – By Lodging a Web Ticket ................................................................................................................. 3 High Urgency# - By Telephone ........................................................................................................................ 3
HELPDESK .............................................................................................................................................................. 4
QUICK GUIDES FOR ............................................................................................................................................ 5
ADMINISTRATION STAFF ................................................................................................................................. 5
GENERAL STAFF ACCOUNT INFORMATION ............................................................................................................ 6 I.T. ENROLMENT - CHECKLIST FOR NEW STAFF ..................................................................................................... 7 STEP 1: 24 HOURS BUILDING ACCESS .................................................................................................................. 7 STEP 2 TO 4: NEW STAFF ACCOUNTS ACTIVATION ................................................................................................. 8 REQUESTING LAPTOP/DESKTOP COMPUTERS ........................................................................................................ 8
Configuring staff computer .............................................................................................................................. 9 SOFTWARE LICENSES REQUEST ........................................................................................................................... 10 REQUEST FOR ADDITIONAL PRINT QUOTA .......................................................................................................... 10 ACCESS TO OTHER UWA SERVICES ..................................................................................................................... 11
Procedure: ...................................................................................................................................................... 12 ACCESS TO SHARED FOLDERS .............................................................................................................................. 13
Procedure: ...................................................................................................................................................... 14 Sharepoint Address: ....................................................................................................................................... 14
QUICK GUIDES .................................................................................................................................................... 15
GENERAL .............................................................................................................................................................. 15
FILE BACKUP........................................................................................................................................................ 16 Verify if MyDocuments* is synchronised on the server ................................................................................ 16 Check if your offline files had been synchronized ......................................................................................... 16 MAC user ........................................................................................................................................................ 16
NETWORK PRINTERS ............................................................................................................................................ 17 Adding a network printer ............................................................................................................................... 17 Set a default printer ........................................................................................................................................ 17
REMOTE ACCESS SERVICE ................................................................................................................................... 18 VPN (Virtual Private Network) ...................................................................................................................... 18 RDC (Remote Desktop Control) .................................................................................................................... 18
FILE SHARING SERVICE........................................................................................................................................ 19
QUICK GUIDE ...................................................................................................................................................... 21
ACADEMIC ........................................................................................................................................................... 21
COMPUTER LABORATORY BOOKING ................................................................................................................... 22 LAB FOLDERS ....................................................................................................................................................... 22 UWA SURVEY SERVICE ....................................................................................................................................... 22 SKYPE ................................................................................................................................................................... 23
Finding/adding contacts ................................................................................................................................. 23 Making Call .................................................................................................................................................... 24
TIPS AND TRICKS ............................................................................................................................................... 25
ALWAYS CREATE BACKUP COPY OF WORD DOCUMENT ...................................................................................... 26 Restoring auto backed-up Word document .................................................................................................... 26
PROBLEM PRINTING PDF DOCUMENT? ................................................................................................................ 27 JUNK/SPAM EMAILS ............................................................................................................................................ 27 OUTLOOK ............................................................................................................................................................. 28

COMPUTER NOT RESPONDING .............................................................................................................................. 28 LOGIN FOR WWW BROWSING ............................................................................................................................. 29 APPENDIX 2 - COMPUTER USAGE AGREEMENT FORM ........................................................................................ 30 APPENDIX 3 – SOFTWARE LICENSING MATRIX* ................................................................................................. 31 APPENDIX 4 - STANDARD OPERATING ENVIRONMENT (SOE)* .......................................................................... 32

Business I.T Services – Staff Guide
Author: Peter Tambayong Page 1 Staff Guide V1.3 Part 1
INTRODUCTION

Business I.T Services – Staff Guide
Author: Peter Tambayong Page 2 Staff Guide V1.3 Part 1
WELCOME Welcome to the first edition of Business I.T Services Guide for the business school staff. The objective of this guide is to provide information about BITS and its relevant services for staff member.
BITS Team Members BITS team members consist of the following friendly I.T Professionals:
NAME POSITION
Tim Villa I.T Manager
Simon Kelly Unix Network Administrator
Janelle Wood Windows Network Administrator
Mark Secker Lab Manager (CSO)
Amanda Godecke Computer Support Officer (CSO)
Jenny Yeap IT Support Officer (CSO)
Frank Hauptle IT Support Officer (CSO)
Peter Tambayong IT Support Officer (CSO)
Fault Lodging Process The fault lodging process was designed to ensure that BITS can operate efficiently and provide highest service quality. Each BITS officer has different responsibility to service the Business School. All queries must be directed to Helpdesk as the first point of contact (See Figure 1) and helpdesk will attempt to respond to your query within the first 30 minutes* of the lodgment of the fault.

Business I.T Services – Staff Guide
Author: Peter Tambayong Page 3 Staff Guide V1.3 Part 1
You can lodge the fault to Helpdesk in the following 3 methods:
Normal – By Logging on to IT Service Desk 1) Logon to http://www.itservicedesk.uwa.edu.au with your staff ID and Pheme
password 2) Once logged in, click Create New to lodge a new request 3) Type in your name in the Caller/Affected user field 4) Type in your request in the Comment field 5) Click Submit (OK) 6) The request will then be allocated to one of the CSOs
Normal – By Lodging a Web Ticket 1) I.T help may be requested via http://www.business.uwa.edu.au/staffnet/it/help_ticket 2) Helpdesk will call the user back to try to resolve on the phone 3) If unresolved, a ticket will be lodged and will be escalated to the CSOs
High Urgency# - By Telephone 1) Contact the helpdesk on ext. 7888. 2) Helpdesk will try to resolve the issue on the first call 3) If unresolved, a ticket will be lodged and will be escalated to the CSOs
* Please note that respond time is the amount of time for BITS to acknowledge the fault had been entered on our ticketing system. The resolution time will vary depending on the urgency of the incidents/request and the availability of the CSOs. Helpdesk tickets lodged by email will be monitored at by several CSOs. # High urgency refers to IT matters that affect all staff or that may result in a negative impact on the Business School.

Business I.T Services – Staff Guide
Author: Peter Tambayong Page 4 Staff Guide V1.3 Part 1
Figure 1 – Helpdesk Response Procedure
Helpdesk The main role of helpdesk is to provide 1st/2nd level support over the phone. As the first point of contact, helpdesk will attempt to resolve most query over the phone. If unresolved, a ticket will be generated and escalated to the 2nd/3rd level support that will be dealt by the CSOs or the network administrators.
Location (Post): Business School Building, M441 Ground Floor, G79
Phone (Extension): +618 6488 (7888)
Opening Hours: Monday to Friday 8:30am to 6:30pm
Email: [email protected]
BITS site: http://www.business.uwa.edu.au/staffnet/it
IT Service Desk: http://www.business.uwa.edu.au/staffnet/it/help_ticket
Network Issue Tim/Simon/Janelle
Account Issue Tim/Simon/Janelle
Hard/software CSOs
Lab Issue Mark
User
Helpdesk
30 Minutes 1st Call
IT Policies IT Manager

Business I.T Services – Staff Guide
Author: Peter Tambayong Page 5 Staff Guide V1.3 Part 1
QUICK GUIDES FOR
ADMINISTRATION STAFF

Business I.T Services – Staff Guide
Author: Peter Tambayong Page 6 Staff Guide V1.3 Part 1
General Staff Account Information
Staff Visitor PhD Tenure: Full Time Part Time >= 4
weeks: Visitor No
< 3 weeks Staff No (Req Cat 2) (Tutor)
No Staff No
Access: Network/Internet/Print Access Internet Only Network/Internet/Print Access Email
Format: [email protected] n.a [email protected] Student Email or
[email protected] .edu..au Account:
Permanent Staff acc (*Step 2)
Staff acc (*Step 2)
Staff acc (*Step 2)
n.a
Staff acc (*Step 2) Staff acc (*Step2)
Account: Special
Case n.a n.a
UNOFFICIAL staff acc (*AC2)
n.a n.a Account: 1 day
visitor
SNAP temp acc (*AC1)
“Staff or visitors with a staff/visitor number can have a staff (“Biz”) account, as activated by a TM or AO using that number as their PersonID. All visitors who are here for 4 or more weeks can get a visitor number from HR. Full time PhD students who are allocated a desk can have a staff (“Biz”) account, as activated by a TM or AO. Their student number is used as their PersonID, tutors will get a staff numbers; because they may be for short term tutoring contracts the account is liable to expire despite their still being here. Visitors who are here for less than four weeks have 2 options: *AC1 - SNAP visitor account (http://www.business.uwa.edu.au/staff/it/daily-snap-account)
• The three accounts are named “daily01” through “daily03” • The password is emailed to the TM/AO who issues it • The password expires at midnight • A CUA is not required for these accounts
*AC2 - UNOFFICIAL staff account (http://www.business.uwa.edu.au/staff/it/weekly-visitor) which Lee and the TMs know about
• The ten accounts are named “weekly01” through “weekly10” • A CUA is required for these accounts • The password is issued at Help Desk on receipt of the CUA • The password expires at midnight Sunday
BITS DO NOT give Biz accounts to any other people without the express consent of the IT Manager.” (Tim Villa, “Reminder:Staff/visitor/PhD accounts”, 29/09/2009)

Business I.T Services – Staff Guide
Author: Peter Tambayong Page 7 Staff Guide V1.3 Part 1
I.T. enrolment - Checklist for new staff Steps Tasks Links Duration
(UP to)
Pre-Req
Submits HR paperwork
Please contact HR 24 hours
Collect access card
Please contact Campus Card
Activate Pheme account
http://pheme.uwa.edu.au
1 24h Building access
http://www.business.uwa.edu.au/staff/it/activate_campus_card 24 hours
2 Create Staff I.T. account
http://www.business.uwa.edu.au/staffnet/it/activation 30 min
3 Collect password
Visit G79 with Photo ID and complete CUA on http://www.business.uwa.edu.au/staff/it/?a=38831
5 min
4 Change password
http://www.business.uwa.edu.au/staffnet/it/password 2 hours
5 Internet access This will be automatically activated and updated 2 hours (Optional) Create SNAP
account http://snap.uwa.edu.au 2 hours
If you are expecting a new staff, it is best that the above steps are closely followed to avoid any delays. Due to the new system policy, BITS can only fulfill requests 1 to 5 after HR added the new staff to the system. In other word, please submit the paperwork to HR at least a day prior to their arrival.
Step 1: 24 Hours Building Access Newly arrived staff that just obtains a staff card will need to wait up to 24 hours to obtain access to the Business School building. The authorized administrative office (AO) can activate the 24 hour campus card by using the link below: URL: http://www.business.uwa.edu.au/staffnet/it/activate_campus_card

Business I.T Services – Staff Guide
Author: Peter Tambayong Page 8 Staff Guide V1.3 Part 1
Step 2 to 4: New staff accounts activation *Step 2) Only authorized administrative staff member can activate new staff account from
http://www.business.uwa.edu.au/staffnet/it/activation. Please check the "Radius" box in the web form ONLY if they need wireless SNAP VPN access.
All on contracts and unofficial staff (tutor or AIM staff), will need to be classified as Category 2 staff for them to be able to get onto ECS mail. The procedure is: 1) Fill in the form from
http://www.hr.uwa.edu.au/__data/page/9531/Commencement_of_Non-university_Staff.pdf 2) Team Manager to sign off (Expiry no longer than 12 months) 3) Send it to HR
Step 3) New staff member must fill in the CUA (Computer Usage Agreement) -
Appendix 2, submit to helpdesk and collect password within 72 hours of activation (Staff/Photo ID is required)
Step 4) New staff member must change password using the following link
http://www.business.uwa.edu.au/staffnet/it/password
Requesting Laptop/Desktop computers Team manager is responsible for requesting new or replacement PC for their team members. The hardware/software request procedure is as the following:
1) Team manager send an email to Helpdesk to advise the estimated arrival of the new staff member, their location (office or pod) and the computer type (PC or Laptop) they'll need.
2) IT manage will allocate PC/Laptop if available otherwise an order will be placed 3) Helpdesk configure PC/Laptop and updates asset register to show the computer is
being redeployed from the pool to the location/person 4) CSO deploys the computer (host name, profile and configure email) 5) IT Manager orders a replacement of that model for the pool (liaise with Finance
team for purchase order numbers)
Note: Please refer to the UWA Business School Centralised Computer Procurement for more details. For “Personal Research Grant” purchase, Team Managers can purchase it online via Computer Corp eB2B website:

Business I.T Services – Staff Guide
Author: Peter Tambayong Page 9 Staff Guide V1.3 Part 1
Configuring staff computer To setup or configure a computer, please use the Computer Setup Form (see Appendix 1) and Access to Shared Folder as a guideline to assist the CSOs to efficiently complete the job. Administrative staff should also activate the new staff account in order for BITS to configure the computer. Note:
1. Please allow up to 3 working days for BITS to complete the rebuild 2. To request priority, BITS requires 48 hours notice 3. Data transfer may take up to 24 hours during which BITS requires exclusive access
to the computer 4. All of the above is dependent upon availability of BITS team members

Business I.T Services – Staff Guide
Author: Peter Tambayong Page 10 Staff Guide V1.3 Part 1
Software Licenses Request Staff members may request for software licensed to Business School via an online request. http://www.business.uwa.edu.au/staffnet/it/licensing Request can be made for:
• New installation/Software upgrade • License renewal • CD loan
For other software licensing, please see Software Licensing Matrix (see Appendix 3). Any other non-standard software request must be approved by the IT manager. Please send an email to Helpdesk describing the non-standard software.
Request for Additional Print Quota This is applicable ONLY for Honor students or Research Assistants only upon the approval from their supervisor. The procedure is:
1. A student request additional print quota to their supervisor 2. Supervisor/AO send helpdesk ticket
http://www.business.uwa.edu.au/staffnet/it/help_ticket with the following details • Supervisor Name: • Student Name: • Student Number • Student email address: • No of pages:
3. Helpdesk will then notify the supervisor/AO when request is completed

Business I.T Services – Staff Guide
Author: Peter Tambayong Page 11 Staff Guide V1.3 Part 1
Access to other UWA Services To access TRIM/Financial Advisor, users need to apply for the accounts before contacting Helpdesk. Please contact the following:
TRIM Website: www.archives.uwa.edu.au Email: [email protected] Contact: 3023 Application: www.archives.uwa.edu.au/__data/page/84845/Request_for_Access_to_TRIM_form.pdf Prerequisites: Pheme account, Citrix Entity/Function: Archives and Records Management Services/Electronic document management system
Callista Website: www.callistasupport.uwa.edu.au Email: [email protected] Contact: 4777 Application: www.simssupport.uwa.edu.au/apply Prerequisites: UWA Staff Number, Pheme account, Jinitiator Entity/Function: SIMS/ Student information management system
Alesco (www.hr.uwa.edu.au) Website: www.hr.uwa.edu.au/hr/us/applications/alesco_system/access_to_alesco Email: [email protected] Contact: 7891 Application: www.hr.uwa.edu.au/hr/us/applications/alesco_system/access_to_alesco Prerequisites: Must be endorsed by Head or Department or Executive Dean, Citrix Entity/Function: Human Resource Services/ Payroll system
PeopleSoft Website: www.archives.uwa.edu.au Email: [email protected] Contact: 8777 (Client Services) Application: http://www.finserv.uwa.edu.au/forms/access/PSforms/applying_for_access?f=2240 Prerequisites: Pheme account, Citrix Entity/Function: Financial Services/ Financial account payable
Advisor Website: www.finserv.uwa.edu.au Email: [email protected] Contact: 8777 (Client Services) Application: www.finserv.uwa.edu.au/__data/page/151889/Advisor_Access.pdf Prerequisites: Pheme account, Citrix Entity/Function: Financial Services/ Financial budgeting system

Business I.T Services – Staff Guide
Author: Peter Tambayong Page 12 Staff Guide V1.3 Part 1
ESS (Employee Self Service)
Website: www.hr.uwa.edu.au/hr/user_support/applications2/web_self_service Email: [email protected] Contact: 7896 (HRS Help) Application: n.a Prerequisites: Any UWA employee will registered automatically Entity/Function: Human Resource Services/ Employee Self Service System
UWA Timetable Website: http://www.timetable.uwa.edu.au/ Email: [email protected] Contact: 7942/7940/8731 (Timetable Help) Application: http://www.timetable.uwa.edu.au/Help/timetable_olcr_quickstart_guide.pdf Prerequisites: n.a Entity/Function: UWA Admin/ Venue Timetable
WebCT Website: https://webct.uwa.edu.au Email: [email protected] Contact: 8190 (WebCT Help) Application: http://www.timetable.uwa.edu.au/Help/timetable_olcr_quickstart_guide.pdf Prerequisites: Follow instructions on http://staff.webct.uwa.edu.au/ Entity/Function: WebCT/ Online Learning User must have a Pheme account to use Citrix system to access all of the services except Callista. Website: http://citrix.admin.uwa.edu.au
Procedure: 1. Apply for Pheme account (https://www.pheme.uwa.edu.au/login.aspx) 2. Apply for TRIM/Callista/Alesco/Peoplesoft or Advisor account (See contacts above) 3. Send an email to Helpdesk to request for PC configuration for Citrix

Business I.T Services – Staff Guide
Author: Peter Tambayong Page 13 Staff Guide V1.3 Part 1
Access to Shared folders Please refer to SharePoint for most up to date. Shared folders can only be requested by an authorized staff as listed below:
N – Folders N.x - Subfolders
Name Authorised to request change
1 Management K Rappa L Stupart Y-K Low
1.1 Deputy Dean Ops DDO L Brown
1.2 Faculty L Gorey M Harvey
1.3 Marketing H Merritt B Partridge
1.4 BITS n.a 1.5 Reception M Harvey
A Lynch 1.6 Finance Y-K Low
T Dang 1.7 Reconciliations Y-K Low
T Dang 1.8 Team Managers L Stupart
Y-K Low 1.9 Team 1 H Reidy
J Hu 1.10 Team 2 V Karagiannis
J Dubbini D Djohan
1.11 Team 3 T Taylor L Brazzale
1.12 Team 4 D Figg I Banea
1.13 Research Office R Oliver M Han
1.14 Student Centre UG P Lloyd M Harvey
1.15 PG Center P Hodgkinson R Armstrong T Trevaski
1.16 PG Programs P Hodgkinson R Armstrong T Trevaski
1.17 PG Admissions G Shute T Trevaski M Knott
1.18 PG Student Experience
T Maitland (Bock) M Knott
1.19 Supported Teams L Brown

Business I.T Services – Staff Guide
Author: Peter Tambayong Page 14 Staff Guide V1.3 Part 1
Procedure:
1) Requester *1 consults the SHARED FOLDER SCHEMA_PERMISSIONS document on Sharepoint
2) Requester sends request details to the content owner *2, including expiry date (if applicable)
3) Content owner approves the change by forwarding the request to Help Desk
4) Help Desk assigns Caller status to the content owner, and Affected User status to
the person who requires access (all subsequent updates in the ticket will then be sent to both parties)
5) BITS applies the update to the permissions, and provisions the individual requiring access with the appropriate shortcuts
6) Delete the following as action is covered by noting expiry date in initial help request
(ref item c). BITS to log and follow-up. Content owner requests permissions to be restored in a separate ticket once access is no longer required, for auditing purposes.
*1 the requester is the person making the request, generally a TM *2 the content owner is listed as “Authorised to request change” in the schema
Sharepoint Address: URL: http://sharepoint.biz.uwa.edu.au/sites/bizprofessional

Business I.T Services – Staff Guide
Author: Peter Tambayong Page 15 Staff Guide V1.3 Part 1
QUICK GUIDES
GENERAL

Business I.T Services – Staff Guide
Author: Peter Tambayong Page 16 Staff Guide V1.3 Part 1
File Backup All staff member SHOULD save their works in U: Drive or My Documents*. Any documents saved on the desktop will NOT be backed up.
Verify if MyDocuments* is synchronised on the server
1. Check that the content of your U: drive is the same as MyDocument* 2. If they differ, please call Helpdesk on ext 7888 to configure it correctly
Note: to directly access your personal network folders, type \\kip\homes\username
Check if your offline files had been synchronized
1. Check that all the files/folders in either the U: Drive or MyDocuments* has the blue arrows icon.
2. If it does not have the icon, it indicates the file was created offline and had not been uploaded to the server or vice versa.
3. Point your mouse cursor to the
U:/ or MyDocuments*
4. Right click your mouse
5. Left click Synchronise
6. If you can are unsure, please call Helpdesk on ext 7888 to configure it correctly
MAC user MAC users currently must user Time Machine and their personal external hard drive to back up their data. Please request a job to Helpdesk if your MAC requires backup configuration.

Business I.T Services – Staff Guide
Author: Peter Tambayong Page 17 Staff Guide V1.3 Part 1
Network Printers
Adding a network printer
1. Open Windows Explorer 2. In the Address field, type
\\Taka OR \\Guilder
3. The list of available printers will be shown
4. To add simply double click
the printer name
5. If unsure, please contact Helpdesk
Set a default printer
1. Click Start -> Settings -> Printer and Faxes
2. Point to the preferred printer on your list 3. Right click your mouse 4. Left click Set as Default Printer

Business I.T Services – Staff Guide
Author: Peter Tambayong Page 18 Staff Guide V1.3 Part 1
Remote Access Service Remote access service simply allows staff members to remotely access UWA I.T resources such as remote controlling your Desktop PC or remote access the shared folders.
VPN (Virtual Private Network) VPN (Virtual Private Network) allows a user of a network to remotely access another (UWA) network via the Internet. VPN allow UWA staff with a University laptop to continue working remotely on the same laptop environment.
(Source: http://dingetje.homeip.net/howto/VPN/)
RDC (Remote Desktop Control) RDC allows user to remotely control your UWA desktop computer and simulate the remote screen locally on your PC at home. This method is the easiest to use as all settings are kept on your desktop in the University office. This method requires 2 steps:
1) VPN (Virtual Private Network) 2) RDC (Remote Desktop Control)
Note: RDC is best suited for staff using their personal desktop PC at home to access University resources. Laptop users can simply use VPN to access University resources.
You can find the step by step instructions in IT Services Guide for Staff V1.4B – Wireless Unifi

Business I.T Services – Staff Guide
Author: Peter Tambayong Page 19 Staff Guide V1.3 Part 1
File Sharing Service This is service allows user to transfer file up to 150Mb directly to another staff member or share it with another user globally. For local sharing: http://bits-ticket.biz.uwa.edu.au/cgi-bin/upload.cgi For public sharing: http://bits-ticket.biz.uwa.edu.au/cgi-bin/web_upload.cgi
1. Click to find and select the file you like to upload
2. Type in the recipient’s username
(password for public sharing is required)
3. Click
4. The recipients will then receive an email advising them of the file waiting to be opened.

Business I.T Services – Staff Guide
Author: Peter Tambayong Page 20 Staff Guide V1.3 Part 1

Business I.T Services – Staff Guide
Author: Peter Tambayong Page 21 Staff Guide V1.3 Part 1
QUICK GUIDE
ACADEMIC

Business I.T Services – Staff Guide
Author: Peter Tambayong Page 22 Staff Guide V1.3 Part 1
Computer Laboratory Booking Computer lab can be booked by any staff with access to ECS mail system.
You can find the step by step instructions in Outlook 2010 Training BITS support all the following labs:
Room No: Function: Opening Hours: G85 UG Teaching Lab (Mitsubishi)
Mon – Fri: 6am – 11pm Weekend: 8am – 5pm Honours student has 24/7 access
G86 Hon/UG Teaching Lab G87 UG Teaching Lab 1.25 Postgraduate Resource Room#
Lab Folders The lab is equipped with a Unit shared folder to facilitate the academic staff uploading data files for student to download. The Unit shared folder is accessible as L:\Units\Unit Code. Please contact Helpdesk if you have difficulty uploading files to the Unit shared folder You must login as yourself in order to have the correct permission to upload files to the lab folders.
UWA Survey Service This survey service can be requested by academic staff to facilitate their unit or research works to run a worldwide survey. This service is supported by ITS on ext. 1515 URL: http://www.qualtrics.com/

Business I.T Services – Staff Guide
Author: Peter Tambayong Page 23 Staff Guide V1.3 Part 1
Skype If you cannot find Skype in Windows program list, please email Helpdesk. Once installed, apply for an account http://skype.com/intl/en/ to login to Skype.
Finding/adding contacts
1. Click tab
2. Click
3. Enter the Skype username of full name
4. Click
5. Once listed in the box, select the Skype user you want to add
6. Click

Business I.T Services – Staff Guide
Author: Peter Tambayong Page 24 Staff Guide V1.3 Part 1
Making Call
1. Select a user from the Contact list
2. The user is Online if you can see
3. Click

Business I.T Services – Staff Guide
Author: Peter Tambayong Page 25 Staff Guide V1.3 Part 1
TIPS AND TRICKS

Business I.T Services – Staff Guide
Author: Peter Tambayong Page 26 Staff Guide V1.3 Part 1
Always create backup copy of Word document Note that all Microsoft Office programs have an auto-recovery function. This is an additional feature that you can have in case the auto recovery does not work.
1. Click Tools -> Option
2. Select Save tab
3. Tick Always create backup copy
4. Click to complete
Restoring auto backed-up Word document
1. Click File -> Open
2. Select the document that stat with Backup of yourdocumentname
3. Click

Business I.T Services – Staff Guide
Author: Peter Tambayong Page 27 Staff Guide V1.3 Part 1
Problem printing PDF document? Symptom: PDF documents can’t be printed Note: Only use this method to print 10 or less pages document. Anything more than 10 pages may hold up the print queue for other users.
1. Click File -> Print
2. Click on the Print screen
3. On the Advanced Print Setup
page, tick Print As Image
You can adjust the resolution: • 150dpi – lower quality • 300dpi – standard • 400dpi – better for
picture
4. Click
5. Click again to print
Junk/SPAM emails Symptom: Often users received emails that may come from an illegitimate sender. Some emails may come with a rather threatening message. Don’t panic and if unsure, do NOT reply back. For Outlook option, please see Tutorial 2 – Quick Guide Outlook 2003. General rule:
1. Any legitimate organization (BITS or ITS) will never ask for username and password over the email
2. If unsure who the sender is, DO NOT open any link or file attachment
3. Any offer too good to be true can also be an indication of SCAM emails
4. Move the suspicious email to the Junk/SPAM folder

Business I.T Services – Staff Guide
Author: Peter Tambayong Page 28 Staff Guide V1.3 Part 1
Outlook Symptom: Outlook not receiving emails or not responding. After shutting down Outlook, it cannot be reopened.
1. Hit Ctrl+Alt+Del buttons
2. Select
3. Select the Processes tab
4. Scroll down the list to find Outlook.exe
5. Highlight Outlook.exe
6. Select
7. Reopen Outlook Note: Please see the Outlook Guide for more tips and tricks.
Computer not responding Symptom: Your PC has frozen and you cannot shut it down.
1) Press and hold the Power button on the PC/laptop case for 5 or more seconds 2) Start PC again
3) If you see a black screen with Start up options, choose “The last known good
configuration” or “Start Windows normally” or “Safe mode”
4) Restart the PC again if Step 3 is successful

Business I.T Services – Staff Guide
Author: Peter Tambayong Page 29 Staff Guide V1.3 Part 1
Login for WWW Browsing When prompted to login whilst web browsing, enter your user name followed by domain username@biz username@law username@sis depending upon your school ie “tim@biz”, followed by your regular password. Your web browser software will allow you to save this password so you’ll only have to enter it the one time.

Business I.T Services – Staff Guide
Author: Peter Tambayong Page 30 Staff Guide V1.3 Part 1
Appendix 2 - Computer Usage Agreement Form
UWA Business School & Law School Staff Computer Usage Agreement Form
Given Names(s): __________________________ Family Name: _________________ Staff Number: _________________________________ Phone: _________________ Account Expiry Date: _____________________________ Fax: ________________ Position/Job Title: _____________________________________________________ I have read and understood the Computer Usage Policy of the University and the Business and Law Schools (available at http://www.business.uwa.edu.au/staff/it/policy) and agree to abide by the regulations within the document. Signature: ______________________________________ Date: ________________

Business I.T Services – Staff Guide
Author: Peter Tambayong Page 31 Staff Guide V1.3 Part 1
Appendix 3 – Software Licensing Matrix*
Software /Hardware
Staff Student Link UWA owned Personal Personal
SAS Site licensed Apply for home use Apply for home use^
UWA owned/staff: http://www.business.uwa.edu.au/staffnet/it/softlicensing Student personal use: http://software.ucs.intranet.uwa.edu.au/products/specialist/sas
SPSS/AMOS Site licensed Full Time Staff only n.a UWA owned/staff: http://www.business.uwa.edu.au/staffnet/it/softlicensing Staff personal use: http://software.ucs.intranet.uwa.edu.au/products/specialist/spss
MSOffice Site licensed Campus WAH (Work at Home)^
n.a Campus WAH: http://software.ucs.intranet.uwa.edu.au/products/major_software_suppliers/microsoft/campus_work_at_home
MSFrontPage Site licensed na n.a na MSProject Site licensed na na na EndNote Site licensed Yes Yes UWA owned/staff:
http://www.business.uwa.edu.au/staffnet/it/softlicensing Student personal use: http://software.ucs.intranet.uwa.edu.au/products/endnote
eViews Site licensed for lab only na n.a [email protected]
Mathlabs Max 150 simultaneous users. $100 first 4 IP in the subnet
Apply for home use and use VPN, IP must be registered with ITS
n.a Staff personal use: http://software.ucs.intranet.uwa.edu.au/products/specialist/matlab
NERO/Eudora Individual purchase n.a n.a All: http://software.ucs.intranet.uwa.edu.au/contact_ucs_software
Nvivo Site licensed from 2010 (Bulk purchases)
"If the Licensed Software was obtained, and is licensed for, an educational or not-for-profit purpose, the primary user of each computer on which the Licensed Software is installed may make a second copy for his or her exclusive use on a personal computer at home."
n.a All: http://software.ucs.intranet.uwa.edu.au/products/specialist/nvivo_nud*ist
Limdep/Nlogit 4 Licensed to Economic na na na Adobe products Individual purchase Software licensed at the office
may be used at home or on a secondary machine providing two people are not using the software at the same time
n.a All: http://software.ucs.intranet.uwa.edu.au/products/office/adobe/ordering/current_pricing
Stata Site licensed Individual purchase n.a UWA owned/staff: http://software.ucs.intranet.uwa.edu.au/products/specialist/stata
Mathemathica Individual purchase For Schools of Physics, Maths, Civil & Mech Eng ONLY . Apply for home use^
All: https://software.webservices.uwa.edu.au/Login.aspx
Sophos Site licensed n.a Currently Enrolled Student
Student personal use: https://software.webservices.uwa.edu.au/Login.aspx
*Information is correct as at 14 April 2010. ^Home use form for SAS and MSOffice MUST be returned to ITS.

Business I.T Services – Staff Guide
Author: Peter Tambayong Page 32 Staff Guide V1.3 Part 1
Appendix 4 - Standard Operating Environment (SOE)* 1. The default computer will be an HP 6730b “standard laptop” platform. (item number 86386606) CPU 2.53GHz Core2Duo Screen 15.4” RAM 4GB HDD 250GB Weight 2.6kg Size 3.4 (at front) x 35.7 x 26.5 cm Docking station (item number EN488AA)
2. The “lightweight laptop” option is the HP 2540b. (item number GP139PA) CPU 2.1GHz Core2Duo Screen 12.1” RAM 4GB HDD 250GB Weight 1.3kg Size 2.5 (at front) x 28.2 x 21.3 cm Docking station (item number EQ773AA)
Both laptops come with a carry case. 3. The “standard desktop” option is the HP DC8000 SFF (item number 85788580) CPU 3.0 GHz Core2Duo RAM 4GB (item number KTH-XW4300/2G) Monitor HP LA2205wg 22” LCD (item number
NM274AA) KB/Mouse Included HDD 160GB
*Information is correct updated on 21 Oct 2010