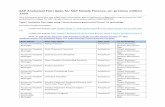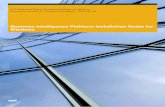Business Process Procedures - SAP Service …sapidp/... · Web viewHere you release the purchasing...
Transcript of Business Process Procedures - SAP Service …sapidp/... · Web viewHere you release the purchasing...

EHP7 for SAP ERP 6.0
July 2014
English
Plan-driven Procurement (720)
SAP AGDietmar-Hopp-Allee 1669190 WalldorfGermany
Business Process Documentation

SAP Best Practices Plan-driven Procurement (720): BPD
Copyright
© 2014 SAP SE or an SAP affiliate company. All rights reserved.
No part of this publication may be reproduced or transmitted in any form or for any purpose without the express permission of SAP SE or an SAP affiliate company.
SAP and other SAP products and services mentioned herein as well as their respective logos are trademarks or registered trademarks of SAP SE (or an SAP affiliate company) in Germany and other countries. Please see http://global.sap.com/corporate-en/legal/copyright/index.epx#trademark for additional trademark information and notices.
Some software products marketed by SAP SE and its distributors contain proprietary software components of other software vendors.
National product specifications may vary.
These materials are provided by SAP SE or an SAP affiliate company for informational purposes only, without representation or warranty of any kind, and SAP SE or its affiliated companies shall not be liable for errors or omissions with respect to the materials. The only warranties for SAP SE or SAP affiliate company products and services are those that are set forth in the express warranty statements accompanying such products and services, if any. Nothing herein should be construed as constituting an additional warranty.
In particular, SAP SE or its affiliated companies have no obligation to pursue any course of business outlined in this document or any related presentation, or to develop or release any functionality mentioned therein. This document, or any related presentation, and SAP SE’s or its affiliated companies’ strategy and possible future developments, products, and/or platform directions and functionality are all subject to change and may be changed by SAP SE or its affiliated companies at any time for any reason without notice. The information in this document is not a commitment, promise, or legal obligation to deliver any material, code, or functionality. All forward-looking statements are subject to various risks and uncertainties that could cause actual results to differ materially from expectations. Readers are cautioned not to place undue reliance on these forward-looking statements, which speak only as of their dates, and they should not be relied upon in making purchasing decisions.
© SAP SEPage 6 of 8

SAP Best Practices Plan-driven Procurement (720): BPD
Icons
Icon Meaning
Caution
Example
Note
Recommendation
Syntax
External Process
Business Process Alternative/Decision Choice
Typographic Conventions
Type Style Description
Example text Words or characters that appear on the screen. These include field names, screen titles, pushbuttons as well as menu names, paths and options.
Cross-references to other documentation.
Example text Emphasized words or phrases in body text, titles of graphics and tables.
EXAMPLE TEXT Names of elements in the system. These include report names, program names, transaction codes, table names, and individual key words of a programming language, when surrounded by body text, for example, SELECT and INCLUDE.
Example text Screen output. This includes file and directory names and their paths, messages, source code, names of variables and parameters as well as names of installation, upgrade and database tools.
EXAMPLE TEXT Keys on the keyboard, for example, function keys (such as F2) or the ENTER key.
Example text Exact user entry. These are words or characters that you enter in the system exactly as they appear in the documentation.
© SAP SEPage 6 of 8

SAP Best Practices Plan-driven Procurement (720): BPD
Contents
1 Purpose.................................................................................................................................. 6
1.1 Checking User Parameters.............................................................................................6
1.2 Used Master Data:...........................................................................................................7
1.3 Roles............................................................................................................................... 7
2 Process Overview Table.........................................................................................................8
3 Operational Assortment Planning and Control Process (OAPC) in ECC................................9
3.1 OAPC - Creating Purchasing List..................................................................................10
3.1.1 Creating Purchasing List Items with an existing article...........................................11
3.1.2 Creating Purchasing List Items with a New Planned Article...................................12
3.2 OAPC - Scheduling the Purchasing List Item................................................................16
3.2.1 Option 1: OAPC - Scheduling the Purchasing List Item (Warehouse Procurement)16
3.2.2 Option 2: OAPC - Schedule the Purchasing List Item (Third Party Order Processing – Direct Delivery).................................................................................................................. 16
3.3 OAPC - Prepack Definition (Only for Fashion Article)....................................................17
3.3.1 Determining the Quota Scales to Plan the Quantities per Variant..........................17
3.3.2 Maintaining the Attributes of the Prepack...............................................................18
3.3.3 Assigning Prepack to the Assortments...................................................................18
3.3.4 Assigning Variants to the Assortments (Quantities for Reallocation of Initial Buy). 19
3.3.5 Showing the New Planned Quantities in the Overview Area..................................20
3.4 Releasing Planned Article and Prepack........................................................................20
3.4.1 Releasing Planned Article......................................................................................20
3.4.2 Releasing Prepack (Only for Fashion Article).........................................................21
3.4.3 Releasing Report Execution...................................................................................21
3.4.4 Displaying Master Data for Planned Articles for the Fashion Process....................23
3.4.5 Releasing Purchasing List Items............................................................................23
3.4.6 Showing the Logistic Status (Optional)...................................................................24
4 Purchase Process- Seasonal Procurement..........................................................................25
4.1 Adding New Order List Item..........................................................................................26
4.2 Creating a Core Article in the Order List........................................................................28
4.3 Entering an Order List Item with Core Article: Single Article (Hard Goods)...................28
4.4 Entering an Order List Item with Core Article: Generic Article (Fashion).......................30
4.5 Creating Grouped Purchase Order Document..............................................................33
4.6 Ungrouping an Item in the Grouped Purchase Order Document (optional)...................35
4.7 Creating Purchase Order Document.............................................................................36
5 Allocation Process................................................................................................................38
5.1 Generating the Allocation Table (Based on Detailed Assortment Planning)..................38
© SAP SEPage 6 of 8

SAP Best Practices Plan-driven Procurement (720): BPD
5.2 Allocation Table List......................................................................................................39
5.3 Synchronize Between PO and Allocation Table............................................................40
6 Scheduling (Optional)...........................................................................................................42
6.1 Displaying Transportation Times...................................................................................42
6.2 Displaying Transportation Chain...................................................................................43
7 Usage of OAPC for Articles from the Layout Workbench (Optional).....................................44
7.1 Prepare: Creating Layout module..................................................................................44
7.1.1 Creating a General Assortment..............................................................................45
7.2 Creating a Layout Module Version and Assigning a Fixture..........................................46
7.3 Assignment of Articles to Layout Module Version.........................................................47
7.4 Releasing the Layout Module Version...........................................................................49
8 Appendix............................................................................................................................... 51
8.1 SAP SCM – Event Manager..........................................................................................51
© SAP SEPage 6 of 8

SAP Best Practices Plan-driven Procurement (720): BPD
Plan-Driven Procurement
1 PurposeThis business process is suitable for the external procurement of merchandise with short life cycles and long procurement lead times. It is intended primarily for the procurement of seasonal merchandise that is not purchased through the regular replenishment process. Processing the purchasing-relevant documents in the purchase order manager helps buyers become more efficient by simplifying their day-to-day work.
The scenario describes the following processes:
With Operational Assortment Planning and Control (OAPC), you can specify the articles and quantities you wish to order, both for delivery to the stores and put away quantities for the distribution center at a certain point in time. To do this, you create a purchasing list (a functionality within the OAPC) and add articles to it – either articles that already exist in the ERP system, or brand new articles for which no information exists yet. For new articles, you can also specify additional colors or sizes.
After you have planned your articles and quantities you will release them for the procurement process in the purchasing list. The data is transferred to the order list which is part of the seasonal procurement.
Then you proceed with the purchasing process in the Order Manager. The Order Manager is the central workbench for processing and monitoring your procurement-related documents.
The system collects potential purchase order items in the order list and creates an initial worklist of purchase orders to be generated. It is possible as well to add purchase order items without reference to the OAPC
From the order list you create either grouped purchase order documents (GPOD) or purchase orders. The order list reports the changed processing status of the item to OAPC planning and then the grouped purchase order document and the purchase order also return the status and document changes (quantity, date, site).
In the grouped purchase order document, the system groups the items according to fixed (for example, vendor) and variable criteria (for example, by site) into temporary, internal documents.
You can generate purchase orders from the grouped purchase order documents.
This procurement process ends with the allocation of articles to the stores. The information from the allocation table is updated in the OAPC as well. Prerequisites
You have entered the master data required to go through the procedures of this scenario. Ensure that the following scenario-specific master data exists before you test this scenario:
BPD / Config.-guide Description
780 Retail Master Data General
781 Retail Master Data Fashion
713 Assortment Management
715 Pricat-Inbound
1.1 Checking User Parameters
UseIn this step, check the user parameters and the default settings.
© SAP SEPage 6 of 8

SAP Best Practices Plan-driven Procurement (720): BPD
ProcedureOn the toolbar, choose Customizing of Local Layout (Alt+F12) button, and select Options.
1. In the pop-up Options screen, choose Expert tab.
2. Make sure the field Show keys in All Dropdown Lists is selected.
3. Choose OK.
4. Access the activity using one of the following navigation options:
SAP ECC menu System User Profile Own Data
Transaction code SU3
5. On the Defaults tab, make the following entries:
Field name Description User actions and values
Note
Start menu W10T Fixed Values
6. Save the entries.
7. Choose Back.8. Choose Back (F3) to the SAP Easy Access screen (SAP GUI).
Or
Choose Exit (Shift+F3) and confirm the Business client message with Yes to return to SAP Home (SAP NetWeaver Business Client).
1.2 Used Master Data:Fashion Hardgoods
Article 1: PCS-01-ART115 PCS-01-ART453
Vendor 1: PCS-V112 PCS-V452
Article 2: PCS-01-ART142 PCS-01-ART414
Vendor 2: PCS-V142
1.3 Roles
UseThe following roles must have already been installed to test this scenario in the SAP Netweaver Business Client (NWBC). The roles in this Business Process Documentation must be assigned to the user or users testing this scenario. You only need these roles if you are using the NWBC interface. You do not need these roles if you are using the standard SAP GUI.
PrerequisitesThe business roles have been assigned to the user who is testing this scenario.
Business Role Technical Name Process Step
Retail Seasonal Buyer
SAP_NBPR_SEASONALBUYER_RT_S See section 4
Retail Master Data Specialist
SAP_NBPR_MASTERDATA_RT_S See section 4
© SAP SEPage 6 of 8

SAP Best Practices Plan-driven Procurement (720): BPD
Business Role Technical Name Process Step
Retail Assortment ECC Planner
SAP_NBPR_ASSORTMENT_RT_S See section 9
2 Process Overview TableProcess Step External
Process Reference
Business Condition
Business Role
Transaction Code
Expected Results
OAPC - Create Purchasing List
Retail Seasonal Buyer
WRFAPC01 Now you have defined the colors and sizes of the Prepack.
Release Report Execution
Retail Seasonal Buyer
WRFAPC11
Display Master Data for Planned Articles for the fashion process
Retail Seasonal Buyer
MM42
Release Purchasing List Items
Retail Seasonal Buyer
WRFAPC02
Show the Logistic Status [OPTIONAL]
Retail Seasonal Buyer
WRFAPC02
Add new order list item
Retail Seasonal Buyer
WPOHF1
Create Grouped Purchase Order Document
Retail Seasonal Buyer
WPOHF1
Ungroup an item in the grouped purchase order document
Retail Seasonal Buyer
WPOHF1
Create Purchase Order Document
Retail Seasonal Buyer
WPOHF1
Generate the allocation table (based on detailed
Retail Seasonal Buyer
WA10
© SAP SEPage 6 of 8

SAP Best Practices Plan-driven Procurement (720): BPD
Process Step External Process Reference
Business Condition
Business Role
Transaction Code
Expected Results
assortment planning)
Allocate table list
Retail Seasonal Buyer
WA31
Synchronize between PO and allocation table
Retail Seasonal Buyer
WPOHF1
Display Transportation Times
Retail Seasonal Buyer
WPOHF1
Display Transportation Chain
Retail Seasonal Buyer
WCHAIN3
Create a general assortment
Retail Assortment ECC Planner
WSOA1
Create a layout module version and assigning a fixture
Retail Assortment ECC Planner
WLMVN
Assign articles to layout module versionProcedure
Retail Assortment ECC Planner
WLWBN
Assign assortment users to the assortment (layout module)
Retail Assortment ECC Planner
WSOA6
Release the layout module version
Retail Assortment ECC Planner
WLWBN Now you are able to see the created purchasing list in detail and it is possible to release the purchasing list item
3 Operational Assortment Planning and Control
© SAP SEPage 6 of 8

SAP Best Practices Plan-driven Procurement (720): BPD
Process (OAPC) in ECCPurposeFashion merchandise typically has a short life cycle and long lead times. As a result, the articles are planned once, ordered and sent to the stores (“first push scenario”). To obtain the best possible merchandise distribution among the stores, you can hold stock in reserve at the distribution center, and then have the stores requisition supplies as needed. This allows you to account for different sales rates at different stores within during a season (“pull scenario”).
With Operational Assortment Planning and Control (OAPC), you can specify the articles and quantities you wish to order, both for delivery to the stores and put away quantities for the distribution center.
There are three key figures involved in planning quantities:
● Fixed allocation of initial buy
This is the initial amount distributed to stores when new merchandise becomes available (bottom-up allocation). Here you are planning quantities for assortments within a hierarchy node. During allocation, each store assigned to a given assortment receives exactly the quantity you enter here; that is, this quantity is protected and will not be overridden when the system generates allocation table.
● Reallocation of initial buy
This is the amount of new merchandise to be purchased when store sales free up capacity to stock more goods (top-down allocation). Here again you are planning quantities for each store in the assortment. But in this case, the system adds the quantities for all the stores together and passes this cumulated total to the allocation table, where reallocation is carried out based on allocation strategies or allocation rules.
● Put away quantity
This is the amount of articles that is automatically stored at the distribution center (DC) rather than being shipped to stores. In this case, you are not planning directly for assortments, but rather for distribution centers that supply the stores assigned to the assortments. This is used for replenishing stores when their on-site stock drops below a certain level due to sales.
To do this, you create a purchasing list and add materials to it – either articles that already exist in the ERP system, or brand new articles for which no information exists yet. For new articles, you can also specify additional colors or sizes.
The data which is planned (articles and quantities) is transferred afterwards to the procurement process.
In the case a new permanent article is procured the first time, the OAPC can be used as well to plan the articles with the correct quantities for the assortments. The start point for this process is in the layout workbench, where you create and release layoutmodules with articles. The data from the layout workbench is transferred to the OAPC, and there the detailed planning is done. For details, see section 7 Usage of OAPC for Articles from the Layout Workbench.
3.1 OAPC - Creating Purchasing List
UseA purchasing list is created for a specific article hierarchy node, month, season and rollout.
© SAP SEPage 6 of 8

SAP Best Practices Plan-driven Procurement (720): BPD
Procedure 1. Access the transaction using one of the following navigation options:
Option 1: SAP Graphical User Interface (SAP GUI)
SAP ECC menu Logistics Retailing Master Data Assortment Listing Operational Assortment Planning and Control Create Purchasing List
Transaction code WRFAPC01
Option 2: SAP NetWeaver Business Client (SAP NWBC) via Business Role
Business role Retail Seasonal Buyer (SAP_NBPR_SEASONALBUYER_RT_S)
Business role menu Purchasing Seasonal Purchase Management Purchasing List Operational APC: Create
2. On the Operational Assortment Planning and Control: Create screen, make the following entries:
Field name Description User action and values Comment
Hierarchy B1 Subscreen: Assortment
Hierarchy Node B11120 (for fashion) or
B13200 (for hard goods)
Subscreen: Assortment
Assortment Type FASH (for fashion)
Or BASI (for hard goods)
Subscreen: Assortment
Season year for example,2015choose the year you want to do your planning
Subscreen:Season
Season 0002 Subscreen:Season
Rollout for example, 09choose a rollout between 07 and 12
In this scenario a rollout covers a month
3. Choose Enter.
4. In the dialog box, make the following entries:
Field name Description User action and values Comment
Purchasing Org 1000 Subscreen Change assignment
Purch. Group 100 Subscreen Change assignment
Sales Org 1000
Distribution Channel
10 Retail
5. Confirm the dialog box with Enter.
The header data of the purchasing list appears.
In a next process steps purchasing list entries are created. There are different possibilities to use:
© SAP SEPage 6 of 8

SAP Best Practices Plan-driven Procurement (720): BPD
A new planned article
An existing article
3.1.1 Creating Purchasing List Items with an existing article
UseNow an existing article should be selected from the Article Hierarchy Tree and be inserted into the purchasing list overview.
1. Choose Show / Hide Article Selection Tree to open the Article Hierarchy Tree. This Icon is at the top of the OAPC Screen left of the “Fix”Choose Selection Screen on the left hand side.
2. You see the following list:
Planned Articles
Existing Articles
PRICAT Articles
3. Choose Existing Articles.
4. On the popup screen Operational Assortment Planning and Control: Create, enter the following data:
Field name Description User action and values Comment
Merchandise Category
MC11151 (for fashion)
MC14501 (for hard goods)
5. Choose Enter.
6. Collapse Hierarchy Node B11125 (for fashion) or B13211 (for hard goods).
7. Select article PCS-01-ART115 - ladies business shirt, long-armed, 100% (for fashion) or PCS-01-ART451 - for hard goods.
8. Choose Add Article to Purch List, to insert the article into the purchasing list.
You will see the article inserted in a new line.
Show Article Description( or Number)instead of Number( or Description) [OPTIONAL]9. Choose Show Article Description on the item screen to show the article description. This icon
is in the overview area.
10. Choose Show Article Number on the item screen again to switch to the article number.
11. Choose Save.
3.1.2 Creating Purchasing List Items with a New Planned Article
3.1.2.1 Selection Criteria for Planned Articles1. You are still in the Operational Assortment Planning and Control:Create screen. Choose
Selection Screen on the right hand side
2. You got a small list:
Planned Articles
Existing Articles
© SAP SEPage 6 of 8

SAP Best Practices Plan-driven Procurement (720): BPD
PRICAT Articles
3. Choose Planned Articles.
4. There is dialog box screen Operational Assortment Planning and Control: Create,
Within this BPD the selection of a planned article cannot be shown because no planned articles exist until now. The first planned article will be created within the demo.
5. Choose Cancel to close the window.
6. Choose Show / Hide Article Selection Tree(F5) again to close the Article Hierarchy Tree.
3.1.2.2 Adding New Planned Article1. Choose Add in the overview area.
2. Follow the path Add Item New Planned Article.
3. Enter the following data in the dialog box that comes up:
Field name Description User action and values Comment
Article Description New Planned Shirt (for fashion) or
New Planned Hard goods (for hard goods)
Mdse Catgry MC11151 (for fashion) or MC14501 (for hard goods)
Artl. Category 01 (for fashion) or 00 (for hard goods)
Article Type MODE (for fashion) or HAWA (for hard goods)
Char. Profile PCS_BASIC_WO (only for fashion article)
Hierarchy Node B11125 (for fashion) or B13211 (for hard goods)
4. Choose Enter to create the new planned article in your purchasing list. A new line is created in the purchasing list.
5. Select the created purchasing list item. Enter a presentation date valid for the season, year, and rollout of the purchasing list.
Field name Description User action and values Comment
Pres. Date XX. <rollout>.<season year>
For Example:For Rollout 09, for the Season Year 2013, you can maintain the presentation date as: 01.09.2013.
6. Choose Enter.
3.1.2.3 Adding Colors to the New Planned Article (Fashion)(only for Generic Article)
© SAP SEPage 6 of 8

SAP Best Practices Plan-driven Procurement (720): BPD
1. Select New planned Shirt in the purchasing list item. Based on the settings of the characteristics it is possible to add new values. However, we should only add colors that are already defined for the characteristic.
2. Choose Add.
3. Choose Color Existing. A new screen opens where you can see the existing colors. Expand the group of the Basics.
4. Select the colors white and blue. You can select two colors by using the Ctrl-Key of your computer keyboard.
5. Choose Enter to add the selected colors to the New Planned Shirt purchasing list item.
3.1.2.4 Planning the Quantities per Assortment on Color Level (only for Generic Article)
UseNow plan the quantities for the key figures Fixed Allocation of Initial Buy IF, Reallocation of Initial Buy IV and Put Away PA.
1. Choose Fixed Allocation of Initial Buy.
2. Enter the following quantities for the new planned shirt:
Field name
Field 1B11100_11
Field 2B11100_12
Field 3B11100_21
Field 4B11100_22
white 20 20 10 10
blue 20 20 10 10
3. Choose Enter.
4. Select the purchasing list item New Planned Shirt.
5. Choose Calculate Functions on the right hand side. Choose Calculate Quantity Bottom Up from the list, to summarize the quantities on article level.
6. Choose Enter to confirm the dialog box.
7. Choose Reallocation of Initial Buy.
8. Enter the following quantities for the new planned shirt:
Field name
Field 1B11100_11
Field 2B11100_12
Field 3B11100_21
Field 4B11100_22
white 10 10 5 5
blue 10 10 5 5
9. Choose Enter.
10. Select New Planned Shirt from the purchasing list item.
11. Choose Calculate Functions Calculate Quantity Bottom Up to summarize the quantities on article level.
12. Confirm the dialog box with Enter.
13. Choose Put Away.
14. Enter the following quantities for the local DC-Assortment.
© SAP SEPage 6 of 8

SAP Best Practices Plan-driven Procurement (720): BPD
Field name Field 1VZ01
White 50
Blue 50
15. Choose Enter.
16. Select New Planned Shirt in the purchasing list item.
17. Choose Calculate Calculate Quantity Bottom Up to summarize the quantities article level.
18. Confirm the dialog box choosing Enter.
3.1.2.5 Planning the Quantities per Assortment (Hard Goods) (Only for Single Article)
1. Now plan the quantities for the key figures. Fixed Allocation of Initial Buy “IF” and Put Away “PA”.
2. Choose Fixed Allocation of Initial Buy.
3. Enter the following quantities:
Field nameArticle description
Field 1B13200_11
Field 2B13200_12
Field 3B13200_21
Field 4B13200_22
New planned hard goods 20 20 30 40
4. Choose Enter.
5. Select New Planned Hardgoods in the purchasing list item.
6. Choose Put Away.
7. Enter the following quantities for the local DC-Assortment.
Field nameArticle description
Field 1VZ01
New planned hard goods 100
8. Choose Enter.
3.1.2.6 Detail Maintenance1. Select New Planned Shirt or New Planned Hard goods in the purchasing list item.
2. Choose Detail View PL item detail on the open the detail screen. A list appears.
3. Choose Close Overview to close the Overview Area.
4. Go to the Article tab. Here various information about the article attributes like article type, merchandise category etc. are displayed.
5. Enter the following distribution profile:
Field name Description User action and values Comment
Dist prof. FT2
6. Go to the Purchase/Sales tab. The article should be purchased from vendor PCS-V142 (for fashion) or PCS-V452 (for hardgoods).
7. Enter the following data:
Field name Description User action and values Comment
© SAP SEPage 6 of 8

SAP Best Practices Plan-driven Procurement (720): BPD
Vendor PCS-V142 (for fashion) or
PCS-V452 (for hard goods)
8. Choose Enter.
9. Enter the following data:
Field name Description User action and values Comment
PP VenCurr 10
10. Choose Enter.
11. This converts the purchasing price into Basic Purchase Price in local currency.
Beside the purchasing price in vendor currency the following prices can be planned:
Basic Purchase Price
Markup 1
Purchasing Price Net/Net
Markup 2
Sales Price
12. Enter the following data:
Field name Description User action and values Comment
Percent 1 10
Percent 2 130
13. Choose Enter. The Purchase Price net/net and the Sales Price are automatically calculated.
If the prices and markups are not initial anymore you have to set a flag at the prices/ markups that should be the basis for a recalculation of the other prices/markups.You can select one of the predefined fixing schemes by choosing Select Fixing Scheme. You got a list with Possible Fixing Schemes. For the first scheme the Basic Purchase Price, Markup 1, and Markup 2 are fixed and the other two prices Purchase Price Net/net and Sales Price will be calculated by the system. Mark the first scheme and confirm. To calculate them, you have to Choose Calculate using fixing scheme.
3.2 OAPC - Scheduling the Purchasing List Item3.2.1 Option 1: OAPC - Scheduling the Purchasing List Item
(Warehouse Procurement) 1. Go to Item Data tab.
1. Choose Create/Change Dateline to schedule the purchasing list item.
2. Based on the presentation date, Delivery Date DC, date for the PO Generation and other dates are determined.
3. Choose Enter.
4. Choose Save to save the scheduling.
© SAP SEPage 6 of 8

SAP Best Practices Plan-driven Procurement (720): BPD
3.2.2 Option 2: OAPC - Schedule the Purchasing List Item (Third Party Order Processing – Direct Delivery)
If you decide to use the Direct Delivery there will be no allocation table in further processing.
1. Go to the Item Data tab.
2. Mark the check box direct delivery in the procurement frame, on the right side.
3. Choose Create/Change Dateline to schedule the purchasing list item.
4. Based on the presentation date, the date for the PO Generation and other dates are determined.
5. Choose Enter.
6. Choose Save to save the scheduling.
Depending on your choice the system picks up the correct transportchain via DC or direct to the store.
3.3 OAPC - Prepack Definition (Only for Fashion Article)Choose Prepack on Item level to open the prepack view. You will find the button on the right side of the header line of the PL Item.
Prepacks are defined for a generic article. By defining a Prepack the variants of the new planned shirt are defined. You have to determine the colors and the sizes of the Prepack and you have to define the quantity per colour-size-combination. For each colour-size-combination for which you have planned a quantity greater than zero a variant is created when you later release the planned article to the master data.
1. On the Prepack Definition tab, you can define one or more Prepacks. On the Prepack Assignment tab, the Prepacks are assigned to the assortments.
2. Choose Add on the tab Prepack Definition.
3. Choose Prepack One mixed prepack, to define a mixed Prepack for the New Planned Shirt.
Mixed Prepack means that the Prepack contains several colors. When you select Multiple Prepacks, a Prepack is created for each selected color. Go to step 7
4. In a next step you are asked to select the colors.
5. Choose the colors white and blue.
6. Choose Continue to confirm the selection.
7. Now you have to add the sizes. Select the Prepack-New Planned Shirt.
8. Choose Add.
9. Choose PCS Sizes Woman Existing. Select the sizes L, M, S, XS.
10. Choose Continue to confirm the selection.
Result© SAP SE
Page 6 of 8

SAP Best Practices Plan-driven Procurement (720): BPD
Now you have defined the colors and sizes of the Prepack.
3.3.1 Determining the Quota Scales to Plan the Quantities per Variant
UseIn the next step you plan the quantities for each colour-size-combination. Thus you define the variants of the Prepack.
To reduce the planning effort, you can plan the quantities on color or generic article level and use quota scales to distribute the quantities onto the variants.
1. Enter the following data in the Input Total field in the first line of the Prepack: 24.
2. Choose Enter.
3. You see the distributed quantities onto the variants according to the assigned quota scales.
Field namePrepack description
Field namePCS Colors Basic
Field nameTotalComp
Field nameXS
Field nameS
Field nameM
Field nameL
Prepack-new planned shirt
24 3 12 4 5
white 16 2 8 3 3
Blue 8 1 4 1 2
With the Change Quota Scale Selection, you can see which quota scale is assigned to.
3.3.2 Maintaining the Attributes of the Prepack1. Select the line Prepack-New Planned Shirt .
2. Choose Maintain Prepack Attributes.
3. Go to the Basic Data tab. You can see the basic data of the Prepack.
4. Go to the Purchase/Sales tab to maintain the purchasing data for the Prepack. In the Calc. Price field, a price in vendor currency is automatically calculated by multiplying the price per variant with the planned number of components. The purchase price is changeable.Choose Copy to PP” to transfer the purchase price in vendor currency to the basic purchase price in local currency.
5. It is not necessary to maintain a sales price for the Prepack as it will not be sold.6. Choose Continue to close the window. Maintaining the purchasing price has changed the
price status from a red circle to a green rectangle.
Alternatively the Basic Purchase Price in local currency can also be calculated on the main screen using the Calculate Purchasing Prices, and selecting Basic Purchasing Price.
3.3.3 Assigning Prepack to the Assortments
© SAP SEPage 6 of 8

SAP Best Practices Plan-driven Procurement (720): BPD
1. Go to the Prepack Assignment tab. Here you plan the number of Prepacks per assortment and per key figure ID Initial Distribution Fixed IF and Put Away PA.
2. Choose: Show all Key Figures to see all three key figures.
3. Plan the quantities for the key figure ID Fixed Allocation of Initial Buy, and Put Away. Maintain the white fields. In the green colored lines, you will find the total planned quantities and in the yellow colored lines, you will find the total quantities assigned prepacks.
Field nameKey figures
Field namePrepack description
Field nameB11100_11
Field nameB11100_12
Field nameB11100_21
Field nameB11100_22
Field nameVZ01
Fixed Allocation of Initial Buy
Prepack-new planned article
5 5 2 2
Put away Prepack-new planned article
4
In this scenario we only use prepacks for Fixed Allocation of Initial Buy and Put away. If you want to use prepacks for Reallocation of Initial Buy also, the maintenance would be handled in the same way like Fixed Allocation of Initial Buy. Choose Enter.
4. Choose Compare planning vs Assignment to compare the assigned quantity with the quantity that had been planned in the purchasing list overview. The number of Prepacks assigned to an assortment is multiplied with the number of components of the Prepack to calculate the assigned quantities.
5. A new screen appears. In the highlighted area, you see the difference between the assigned quantity and the planned quantity.
6. Choose Overwrite Planning to overwrite the planned quantity by the assigned quantity. Now the planned data is adjusted. OPTIONAL
7. You can choose Compare planning vs Assignment again to look at the adjusted planned quantities.
Instead of overwriting the planned quantities with the assigned quantities you could also adjust the prepack or the prepack assignment.
8. Choose to close the window.
3.3.4 Assigning Variants to the Assortments (Quantities for Reallocation of Initial Buy)
UseInstead of planning prepack you also got the possibility to maintain quantities on variant levelProcedure1. Go to the Variant Assignment tab.
2. Choose: Show all Key Figures to see all three key figures.
3. Choose Add Assortments.
4. Open the key figure IV to see the assigned assortments.
© SAP SEPage 6 of 8

SAP Best Practices Plan-driven Procurement (720): BPD
5. Mark all four assortments (You can select four assortments by using the Ctrl-Key) or by selecting the root node IV).
6. Confirm your selection with the Continue.
7. Choose color White and Blue on the Add PCS Colours Basic popup screen.Then choose Continue.
8. A table is created to maintain the quantities. Enter the following data in the Input Total field, in the first line of the assortment B11100_11 and B11100_12: 24, and the following data in the Input Total field, in the first line of the assortment B11100_21 and B11100_22: 36.
Field nameAssortment
Field namePCS Colors Basic
Field nameTotalComp
Field nameXS
Field nameS
Field nameM
Field nameL
B11100_11 and B11100_12
24 3 12 4 5
white 16 2 8 3 3
Blue 8 1 4 1 2
Field nameAssortment
Field namePCS Colors Basic
Field nameTotalComp
Field nameXS
Field nameS
Field nameM
Field nameL
B11100_21 and B11100_22
36 6 18 6 6
white 24 4 12 4 4
Blue 12 2 6 2 2
9. Choose Enter. The quantities are distributed into the variants according to the quota scales.
Using the Input total field, the quantity is allocated by the rules of the quota scales. You can maintain the quantity in each field.
10. Choose Compare planning vs Assignment to compare the assigned quantity with the quantity that had been planned in the purchasing list overview. A new screen appears.Highlighted value displays the difference between assigned and planned quantity.
11. Choose Overwrite Planning to overwrite the planned quantity.
12. Now the planned data is adjusted.
3.3.5 Showing the New Planned Quantities in the Overview Area
1. Choose Compress data areas to close the Detail Area.
2. Choose Overview Area.
3. Choose Show all key figures.
4. You see all the planned quantities for fix, variable and put away quantities.
5. Double-click the generic article to show the adjusted quantities on color level.
© SAP SEPage 6 of 8

SAP Best Practices Plan-driven Procurement (720): BPD
6. Double-click a color to add the sizes in the overview area.
3.4 Releasing Planned Article and Prepack3.4.1 Releasing Planned Article
UseHere you release the planned article.
Procedure1. Go to the items tab.
2. Select New planned Shirt or New planned Hard goods in the purchasing list item of the detailed area screen.
3. Choose Release/Unrelease.
4. Choose Article Release.
5. Confirm the message with enter.
The status of the purchasing list item changes from:
Red light: Article not released, PL item not released to
Yellow light: Material Release Requested, PL item not released.
6. Choose Save to save the purchasing list.
3.4.2 Releasing Prepack (Only for Fashion Article)
UseYou have to release the prepack before you can release the purchasing list item. You can release the prepack either in the prepack view or in the purchasing list overview. You can view the release of prepack in the Overview Area.
Procedure1. Select New planned Shirt in the purchasing list, if it is not selected.
2. Choose Release/Unrelease.
3. Choose Prepacks Release.
You get a warning message that no sales prices exist for the prepack. That does not matter because you need no sales prices as the prepack will not be sold.
4. If there is Warning message to show thre is no sale price for the article, choose Continue to close the message.
5. Choose Save to save the purchasing list.
OPTIONALWe show now that the Prepack is released.
1. Choose Detail Area.
2. Choose Prepack.
© SAP SEPage 6 of 8

SAP Best Practices Plan-driven Procurement (720): BPD
3. On the tab Prepack Definition, you see that the Release Status of the Prepack is green in Column R.
4. Choose Save to save the Purchasing List.
3.4.3 Releasing Report Execution Now you have to execute the Release Report for planned articles and prepacks to create entries for the article and prepack in the master data tables.
In a productive system this report can be executed automatically in a batch job.
UseThe Release Report generates operative master data of the planned article and the prepack.
Procedure1. Log on to the SAP Enterprise Portal or SAP for Retail System.
Option 1: SAP Graphical User Interface (SAP GUI)
SAP ECC menu Logistics Retailing Master data Assortment / Listing Operational Assortment Planning and Control Releasing and Deletion Release Planned Articles
Transaction code WRFAPC11
Option 2: SAP NetWeaver Business Client (SAP NWBC) via Business Role
Business role Retail Seasonal Buyer
(SAP_NBPR_SEASONALBUYER_RT_S)
Business role menu Purchasing Seasonal Purchase Management Purchasing List Release Planned Articles
2. Check if the right purchasing list is selected. The selection criteria should be predefined as follows:
Field name Description User action and values Comment
Purchasing List <XX> Your Purchasing List
Hierarchy B1
Hierarchy Node B11120 (fashion)
B13200 (hard goods)
Season <season> Season of your purchasing list
Season Year <year> Season year of your purchasing list
You have a choice to specify the two articles, planned article and the Prepack. But this is not necessary, if you have not released any other articles in your purchasing list that you do not want to release.
3. Choose Execute. You get an application log which looks similar to the table below:
Selecting Article(s) to Release
© SAP SEPage 6 of 8

SAP Best Practices Plan-driven Procurement (720): BPD
Processing Generic article: 51
Application log 0000000000082 created
The generic article 51 will be created with its variants
Changes to purchasing info record 5300000532 were saved
Assignments to hierarchy B1 copied or article 00000000000051
Processing Prepack: 52
No sales data exists for article
Application log 0000000000084 created
Article 52 created
Changes to purchasing info record 5300000534 were saved
BOM 3 01 was copied for article 00000000000052
Assignments to hierarchy B1 copied or article 00000000000052
4. The article number for the generic article is 51. For the fashion process and Prepack the article number is 52. Different number of generic article and prepack(Just for example).
5. Make a note of the article number _____________.
6. Make a note of the Prepack Number _____________. (only for fashion article).
3.4.4 Displaying Master Data for Planned Articles for the Fashion Process
UseYou can show the variants of the article and the components of the prepack within the operative master data.
Procedure1. Log on to the SAP Enterprise Portal or SAP for Retail System.
Option 1: SAP Graphical User Interface (SAP GUI)
SAP ECC menu Logistics Retailing Master data Article Change
Transaction code MM42
Option 2: SAP NetWeaver Business Client (SAP NWBC) via Business Role
Business role Retail Masterdata Specialist
(SAP_NBPR_MASTERDATA_RT_S)
Business role menu Master Data Article Article Master Data Change Article
2. On the Change Article( Initial Screen), enter the following:
Field name Description User action and values Comment
Article <Prepack or article> Use the article or prepack number from the previous step
3. Select Basic Data and choose Enter. Now you can scroll down in the Basic Data view and choose Components. (for Prepack). For generic article use the button variants.
© SAP SEPage 6 of 8

SAP Best Practices Plan-driven Procurement (720): BPD
4. Choose Back to leave the master data article.
3.4.5 Releasing Purchasing List Items
UseHere you release the purchasing list items to the following procurement process.
Procedure1. Log on to the SAP Enterprise Portal or SAP for Retail System.
Option 1: SAP Graphical User Interface (SAP GUI)
SAP ECC menu Logistics Retailing Master data Assortment / Listing Operational Assortment Planning and Control Maintain Purchasing List
Transaction code WRFAPC02
Option 2: SAP NetWeaver Business Client (SAP NWBC) via Business Role
Business role Retail Seasonal Buyer (SAP_NBPR_SEASONALBUYER_RT_S)
Business role menu Purchasing Seasonal Purchase Management Purchasing List Operational APC: Change
2. Enter the following data:
Field name Description User action and values Comment
Purchasing List <XX> Your Purchasing List Number
3. Choose Enter.
4. Select the New Planned Shirt or New Planned Hardgoods article in the purchasing list overview.
Choose Release/Unrelease. Follow the path Purchasing List Item Release Immediately; and choose Continue to confirm the Warning messages that come up.
The status of the purchasing list item has changed from : Material Release Requested, PL item not released to.PL Item Immediate Release Requested.Release immediately means that the purchasing list item is transferred immediately to the order list when you save the purchasing list.
If you select Release, then the Release Report for Purchasing List Items would have to be executed. This can be done as a batch job, and is necessary in a productive system, if you release a lot of purchasing list items.
5. Choose Save to save the purchasing list.
An Application log tells you that some order list entries are created. The log could look like this:
Processing PL Item: 38/51
Messages for order list item 4300000036
Item saved successfully: 4300000036
© SAP SEPage 6 of 8

SAP Best Practices Plan-driven Procurement (720): BPD
In case of Direct Delivery the log could look like this:
Processing PL Item: 38/51
Messages for Fix Allocation of Initial Buy 45 (new planned article) M001
Messages for order list item 4300000036
Item saved successfully: 4300000036
3.4.6 Showing the Logistic Status (Optional)You can show the logistic status of the released purchasing list item. Then you have to get into your purchasing list in the change modus.
1. Access the transaction choosing one of the following navigation options:
Option 1: SAP Graphical User Interface (SAP GUI)
SAP ECC menu Logistics Retailing Master data Assortment / Listing Operational Assortment Planning and Control Maintain Purchasing List
Transaction code WRFAPC02
Option 2: SAP NetWeaver Business Client (SAP NWBC) via Business Role
Business role Retail Seasonal Buyer (SAP_NBPR_SEASONALBUYER_RT_S)
Business role menu Seasonal Purchase Management Purchasing List Operational APC: Change
2. On the Operational Assortment Planning and Control: Change screen, enter the following data:
Field name Description User action and values Comment
Purchasing List <XX> Your Purchasing List Number
3. Choose Enter.
4. Choose Compress Data Areas to close the General Data Area.
5. Select the New Planned Shirt or the New Planned Hardgoods.
6. Choose Detail View. Select PL Item Detail.
7. Choose Close Overview to close the Overview Area.
8. Go to the Logistics tab.
9. Choose Show all key figures.
You see that order list entries have been created for the key figures you maintained. (one entry for the initial buy and a second one for the put away). In case of Direct Delivery, you will find a line item for every store. Exit the transaction without saving.
4 Purchase Process- Seasonal ProcurementUseIn the Seasonal Procurement component, you process purchasing processes that are specially designed to suit the requirements of seasonal procurement of retail goods. You process data from planning applications (OAPC) or enter unplanned purchase order data manually in this component.
© SAP SEPage 6 of 8

SAP Best Practices Plan-driven Procurement (720): BPD
One of the main target groups is employees who plan and procure (seasonal) articles that are not replenishable and are only procured once. As there is a long period of time between ordering, and the actual delivery of the goods, the component contains an Order Manager, which in addition to functions for creating and processing purchase orders, also incorporates an automatic application for long-term scheduling and several applications for procurement monitoring.
1. In the OAPC application, you plan which quantities of articles should be available at a certain point in time in the assortment in your store or distribution center, and then transfer these items to the order list.
2. The system collects potential purchase order items in the order list and creates an initial worklist of purchase orders to be generated.
3. From the order list you create either grouped purchase order documents or purchase orders. The order list reports the changed processing status of the item to OAPC planning and then the grouped purchase order document and the purchase order also return the status and document changes (quantity, date, site).
4. In the grouped purchase order document, the system groups the items according to fixed (for example, vendor) and variable criteria (for example, by site) into temporary, internal documents.
5. You can generate purchase orders from the grouped purchase order documents.
4.1 Adding New Order List Item
UseIf you plan articles in your purchasing list and you release these articles to the procurement process, the purchaser receives a purchasing list entry as a result of the Assortment Planning. These purchasing list items can be accessed individually (with an appropriate selection) to add more items. Afterwards the items can be combined to one or more grouped purchase order documents.
Procedure1. Access the transaction using one of the following navigation options:
Option 1: SAP Graphical User Interface (SAP GUI)
SAP ECC menu Logistics Retailing Purchasing Seasonal Procurement PO Processing PO Manager
Transaction code WPOHF1
Option 2: SAP NetWeaver Business Client (SAP NWBC) via Business Role
Business role Retail Seasonal Buyer
(SAP_NBPR_SEASONALBUYER_RT_S)
Business role menu Purchasing Seasonal Purchase Management Seasonal Procurement WB: PO Manager
2. Choose the Call Selection Tree.3. On the PO Manager Worklist Selection screen, make the following entries:
Field name Description User action and values Comment
Purch. Organization
1000
Purchasing Group 100
© SAP SEPage 6 of 8

SAP Best Practices Plan-driven Procurement (720): BPD
Vendor
My documents mark
Order List Items mark
Grouped PO Documents
mark
Purchase Orders mark
Optional: You can create a selection variant for the mentioned selection. You can use this as your default variant in the following process. In this case, you can see your selections in the PO Manager.If you maintained a default variant, you are able to start the work list directly by choosing Execute or pushing F8. You can always enter your selection manually as well.
4. Choose Execute (F8) to execute your selection. After executing the selection variant, the PO Manager shows the accordant documents (order list entries, already created Grouped Purchase Orders and Purchase Orders) in the work list.
Double-click the order list item folder to display the data in the application group (right part of the screen). Later, more order list items are added manually to the already existing order lists. Here you will also find your order list item from OAPC (Purchasing List).
The displayed order list consists of the released items of the Assortment Planning (purchasing list). This data is not changeable in the order list. It must be changed in the purchasing list. You can add more order list items to the order list with Fast Entry.
Fashion: There are several entries in the order list for the fashion process:
Prepack article (the article number is 2 times on the list): one line with the total quantity for initial fix and one line with the total quantity for put away.
Generic article number and the relevant Variant numbers: that is the quantity which was planned for initial variable
5. Hide the work list by choosing Show/Hide Worklist to have a better overview.
6. Choose Display<Change to enable the Change mode. In the application, the order list item is an entry line (Fast Entry).
7. On the Order List Item (Change) screen, make the following entries in Fast Data Entry:
Field name Description User action and values Comment
Purch. Organization
1000
Purchasing Group 100
Vendor PCS-V142 (fashion)
PCS-V452 (hard goods)
Site VZ01
Article PCS-01-ART142 (fashion)
PCS-01-ART453 (hard
© SAP SEPage 6 of 8

SAP Best Practices Plan-driven Procurement (720): BPD
goods)
Order Quantity 100
Delivery date (use the date from a month, which is 6 months from now, for example, today is 01.06.2011, so take as delivery date 01.12.2011)
8. Choose Enter to confirm your item after maintaining the data.
9. Adopt the item to your order list by choosingAdopt Item.
10. Distribute the 100 pieces to the variants in the variant matrix and choose Back. (only for the fashion article)
The distribution has to be done manually. There is no distribution function available. The order quantity is adjusted when 100 units are manually distributed.
11. Save and write down the item numbers of the order list. Close the list.
_______________
_______________
_______________
_______________Do not leave the transaction.
You can add articles in the item area directly instead of using the fast entry. With the help of the article list, a mass selection of articles is possible. For Example, for details about article list see Business Process Scenario: Item Management (BPD 711).
4.2 Creating a Core Article in the Order ListA core article master record contains the article segments and article data that you need for the function in which you are creating the core master record. You can enhance a core article master record with master data so that you can use it operationally as a complete article in every application.
You can create core articles for purchasing in the:
Order list
Grouped purchase order document
Purchase order
4.3 Entering an Order List Item with Core Article: Single Article (Hard Goods)
1. ChooseArticle Data.
2. On the dialog box screen Maintain Article, enter the following data:
Field name Description User action and values Comment
Template 1 Hardgoods Use the F4 to retrieve the template details
© SAP SEPage 6 of 8

SAP Best Practices Plan-driven Procurement (720): BPD
for Hardgoods (Changes can be made in T-Code WRFMGROUP). Or manually enter the information.
Article You have the possibility to give an own article number or the system will automatically assigned an article number
Article Type HAWA (hard goods) Will be added by the template
Mdse Catgry MC14501 (hard goods) Will be added by the template
Artl category 00 Single Article
Purchasing Org. 1000
Vendor PCS-V452 (hard goods)
Infotype 0 Will be added by the template
Sales Org 1000 Will be added by the template
Distribution channel
10 Will be added by the template
3. Choose the Enter.
4. Enter a short text for your article on the right hand side and choose Enter.
5. Choose the Definition / HEAN in the tree. If there is no unit of measure on the right side, you can create an entry. To create a new entry, choose Create. Choose the unit of measure, for example, PC by choosing F4 Help. To confirm your entry, press Enter. Then add the quantity ”1“ and the sub-item unit of measure PC and confirm your entries. You can also maintain Volumes and Weight Data.
6. The base quantity unit, order unit, sales unit and delivery unit fields are automatically flagged.
7. Choose Measurements / Volumes in the tree. You can add data as well.
8. Choose Weight Data from the tree. Maintain the WUn with KG and confirm your entry by choosing Enter. You can add data as well.
9. Choose Descriptions from the tree. The description is already maintained for one language. If you want to maintain it in another language, then choose Create and maintain the language.
10. Choose Price Maintenance from the tree and maintain the gross price and the sales price in the Amount field.
Field name Description User action and values Comment
PB00 Gross Price 2,00
VKP0 Sale Price 9,00
© SAP SEPage 6 of 8

SAP Best Practices Plan-driven Procurement (720): BPD
11. Confirm your entry by choosing Enter.
12. Choose on Assortment Assignment from the tree to assign assortments to the article.
13. To create an assortment, choose Create. Enter the following data:
Field name Description User action and values Comment
Assortment VZ0114. To confirm your entry, choose the Enter.
15. Choose Basic Data in the tree.16. Enter the following:
Field name Description User action and values Comment
Status 01 Core Article
Season for example, 0002
Season year for example, 2015
Tax class. 1 Use F4 to select
Purch. Group 100
Assort.gr. 1 Core assortment
17. Choose Enter. You will get a dialog box: The season date was processed. Do you want to adjust the listing and sales periods of the season? Confirm this with No.
If you choose yes, the listing will be based on the season and season year, and it is not possible to create a purchase order. If you choose No, the data of the Assortment Assignment will be used.
18. Choose Purchasing in the tree. Maintain the order unit with PC and confirm your entry by choosing Enter.
19. Choose Sales in the tree. Take a look at the sales org. and the distribution channel but make no entries. To confirm your entry, choose the Enter.
20. Choose Article Hierarchy in the tree. Maintain the Hierarchy Node with B13211 (Seat Cushions).
21. Save your entries. Messages about successful creation of the new article are displayed. Close this dialog box.
22. After creating the core article, go back to the original application function Order list item, from where the created article is taken over. Later, you have to complete the entry row.Field name Description User action and values Comment
Type NB
POrg 1000
PGr 100
Vendor PCS-V452
Site VZ01
Order quantity <quantity>
Net order price <price>
© SAP SEPage 6 of 8

SAP Best Practices Plan-driven Procurement (720): BPD
23. To adopt the item to your order list, choose Adopt Item.
24.Choose the Save.
4.4 Entering an Order List Item with Core Article: Generic Article (Fashion)
1. Choose article number in the Fast Data Entry and choose .
2. Enter the following data in the dialog box:
Field name Description User action and values Comment
Template 2 Fashion Use the F4 to retrieve the template details for FASHION (Changes can be made in T-Code WRFMGROUP). Or manually enter the information.
Article You have the possibility to give an own article number or the system will automatically assigned an article number
Article Type MODE Apparel (seasonal)
Will be added by the template
Mdse Catgry MC11151 Will be added by the template
Artl category 01 (Generic Article)Will be added by the template
Purchasing Org. 1000 Will be added by the template
Vendor PCS-V112 Will be added by the template
Infotype 0
Sales Org 1000 Will be added by the template
Distr. Channel 10 Will be added by the template
3. To confirm your entry, choose the Enter. The next dialog box Characteristic Profiles and Char. for Merchandise Category MC11151 appears.
4. Double-click the characteristic profile PCS_BASIC_WO.
5. Enter the values for PCS COLOURS BASIC and PCS SIZE WOMEN in the characteristic value assignment subscreen. For Example,
for PCS COLOURS BASIC, choose white, blue
© SAP SEPage 6 of 8

SAP Best Practices Plan-driven Procurement (720): BPD
for PCS SIZE WOMEN, choose S, M, L, or XL
(frequently appears)
6. To confirm your entries, choose Enter.
7. Next, to choose the variants, choose Back.
8. Use the Generate all missing nodes. As a result, all combinations are flagged.
9. To choose Maintaining the article, choose Back.
10.Enter a short text for your article on the right hand side and choose Enter.
11. Choose Definition / HEAN in the tree.
12. If there is no alternative unit of measure maintained on the right side, you can create an entry with Append row” Choose the unit of measure for example, PC by choosing F4-Help.
13. Confirm your entry by choosingEnter . Then add the number”1” in the lower-level unit PC and confirm your entries.
14. The fields base quantity unit, order unit, sales unit, and delivery unit fields are automatically flagged. You can also maintain Volumes and Weight Data.
15.Choose Measurements / Volumes in the tree. You can add data if you want.
16.Choose Weight Data in the tree. Maintain the WUn with KG and confirm your entry by choosing Enter.You could add data if you want.
17.Choose Descriptions in the tree. The description is already maintained for one language. If you want to maintain it in another language, then choose Append row and select the language and maintain an additional description.
18.Choose Price Maintenance in the tree and maintain the gross price and the sales price in the Amount field.Field name Description User action and values Comment
PB00 Gross Price 3,00
VKP0 Sale Price 15,00
19.Confirm your entry by choosing Enter.
20.Choose Assortment Assignment in the tree to assign assortments to the article.
21.To create an assortment, choose the Append row. Enter the following data:Field name Description User action and values Comment
Assortment VZ01
The valid from and valid to date is automatically filled with system-date for valid from and with valid to date 31.12.9999.
22.Confirm your entry by choosing Enter.
23.To create listing conditions for the variants as well, double-click the assortment VZ01.
24. In the Maintain Variant Data(Assortment) dialog box, mark all variants. Then choose . Confirm your entry by choosing Enter.
25.Choose Basic Data in the tree.
© SAP SEPage 6 of 8

SAP Best Practices Plan-driven Procurement (720): BPD
26.Enter the following data:Field name Description User action and values Comment
Status 01 (core article) If not added by the template
Season for example,0002
Season year for example,2011 Use the current year +1
Rollout 08
Tax class. 1 Use F4 to select
Purch. Group 100
27. Choose Enter. You will get a dialog box: The season date was processed. Do you want to adjust the listing and sales periods of the season? Confirm this with No.
If you choose yes, then the list will be based on the season and season year, and it is not possible to create a purchase order. If you choose No, then the data of the Assortment Assignment will be used.
28.Choose Purchasing in the tree.
29.Maintain the order unit with PC and confirm your entry by choosing Enter.
30.Choose Sales in the tree. Take a look on the sales org. and the distribution channel but make no entries. Confirm your entry by choosing Enter.
31.Choose Article Hierarchy in the tree.
32.Maintain the Hierarchy Node with B11125 (Shirts&Blouses). Confirm your entry by choosing Enter.
33.Choose the Save. Messages about the successful creation of the new article are displayed. Close this dialog box.
34. After the creation of the core article, you go back to the original application function Order list item. Add the missing data for the purchase order item, if not already placed in the Fast Data Entry.Field name Description User action and values Comment
Pur org 1000
Pur group 100
Site VZ01
Article Article number you created
Order Quantity 10
Delivery date for example:,01.12.2011
35.To confirm your entry, choose the Enter.
36.To adopt the item to your order list by, choose Transfer Row.
37.The Variant Quantities screen appears. Enter some quantities for the variants. The total number should be 10 pieces. Otherwise you will get a dialog box. Here you can decide
© SAP SEPage 6 of 8

SAP Best Practices Plan-driven Procurement (720): BPD
whether to accept the new quantity. If you have a total of 10 pieces and no dialog box, choose Back for the next step.
38. Save your entries by choosing Save. Confirm the dialog box and choose Back.
4.5 Creating Grouped Purchase Order Document
UseIn the grouped purchase order document (GPOD), all order list items are grouped on the basis of the criteria maintained in the customizing, as preceding documents of the purchase order.Here, changes on the purchase order grouping item can be done on demand. In the standard process, this step will run automatically in a batchjob. It is also possible to add more items to the grouped purchase order document.
Procedure1. Log on to the SAP Enterprise Portal or the SAP for Retail System and start the PO Manager.
Option 1: SAP Graphical User Interface (SAP GUI)
SAP ECC menu Logistics Retailing Purchasing Seasonal Procurement PO Processing PO Manager
Transaction code WPOHF1
Option 2: SAP NetWeaver Business Client (SAP NWBC) via Business Role
Business role Retail Seasonal Buyer
(SAP_NBPR_SEASONALBUYER_RT_S)
Business role menu Purchasing Seasonal Purchase Management Seasonal Procurement
2. Choose Call Selection Tree.3. On the screen PO Manager Worklist Selection, enter the following selection:
Field name Description User action and values Comment
Purch. Organization
1000
Purchasing Group 100
Vendor PCS-V142 (originating from OAPC) or PCS-V112 (created in order list) or
PCS-V452 (for hard goods)
My Documents X
Order List Entries X
Grouped PO Documents
X
Purchase Orders X
© SAP SEPage 6 of 8

SAP Best Practices Plan-driven Procurement (720): BPD
Optional: You can create a selection variant for the mentioned selection. You can use this as your default variant in the following process. In this case, you can ease your selections in the PO Manager. If you maintained a default variant, you are able to start the work list directly by choosing Execute (F8). You can also always enter your selection manually.
4. Choose Execute (F8) to execute the entered selection.
5. After executing the selection variant, the PO Manager shows the accordant documents (order list entries, already created Grouped Purchase Orders and Purchase Orders) in the work list.
Alternatively, you can also select all of the relevant items by choosing numbers of the order lists by choosing Ctrl. After selecting the order list items, open the drop-down by selecting the Call Application Group and select the Order List.
Grouping in the work list:6. Double-click the Order List folder to select the order list items you created. For fashion you
have entries for 2 different vendors.
7. Open the drop-down menu Icon Generate follow-on documents to generate the follow-on document. Select the Generate Grouped Purchase Order Document.
8. In the following screen, the order list items are displayed and grouped and can be converted to grouped purchase order documents by choosing Generate again.
You have to do this for vendors: PCS-V142, PCS-V112, or PCS-V452. Make sure that you select only your items.
Write down the document number of the generated GPODs:
_______________ (PCS-V112 – valid for newly created order list item in WPOHF1)
_______________ (PCS-V142 – valid for planned article from OAPC)
_______________ (PCS-V452 – valid for hard goods from WPOHF1)
9. Close the message. Ignore warning messages.
10. Choose Back to leave PO-Manger.
The grouped purchase order document is a preceding document to your purchase order. It already has header and item data and a number that is retained in the purchase order. The GPOD is technically already a purchase order document.
Fashion: There are several entries in the GPOD for the fashion process:
Prepack article (the article number is 2 times on the list): one line with the total quantity for initial fix and one line with the total quantity for put away.
The relevant variant numbers from the prepack articles
Generic article number and the relevant Variant numbers: that is the quantity which was planned for initial variable
4.6 Ungrouping an Item in the Grouped Purchase Order Document (optional)
In a grouped purchase order document, the user has the possibility to select a single one or all grouped purchase order document-items and ungroup them from the grouped purchase order
© SAP SEPage 6 of 8

SAP Best Practices Plan-driven Procurement (720): BPD
document item. Here we only want to ungroup the core article which was created before.All grouped PO items that were ungrouped are automatically moved back to the order list by the system.
Procedure1. Logon to the Sap Enterprise Portal or the SAP for Retail System and start the PO Manager.
Option 1: SAP Graphical User Interface (SAP GUI)
SAP ECC menu Logistics Retailing Purchasing Seasonal Procurement PO Processing PO Manager
Transaction code WPOHF1
Option 2: SAP NetWeaver Business Client (SAP NWBC) via Business Role
Business role Retail Seasonal Buyer
(SAP_NBPR_SEASONALBUYER_RT_S)
Business role menu Purchasing Seasonal Purchase Management Seasonal Procurement
2. Choose Call Selection Tree.3. On the screen PO Manager Worklist Selection, enter the following:
Field name Description User action and values Comment
Purch. Organization
1000
Purchasing Group 100
Vendor PCS-V142 or PCS-V112 (fashion)
PCS-V452 (hard goods)
My Documents X
Order List Entries X
Grouped PO Documents
X
Purchase Orders X
4. Choose the Execute (F8).
5. Double-click the selected GPOD.
6. Hide the work list by choosing Show/Hide Worklist to have a better overview.
7. Choose Display<Change in order to enable the Change mode.
8. Select only the core article on item level (generic article number (fashion) or single article (hard goods) and ungroup the item by choosing Put Items back - In the Item Data and Schedule Line Data Grouped PO Document screen part.
Select only one item (your core article) and process the ungrouping. Do not ungroup all other items.
9. Save the document.
10. Choose the Back.
© SAP SEPage 6 of 8

SAP Best Practices Plan-driven Procurement (720): BPD
11. Start PO Manager again to check the changed grouped purchase order document.
12. Choose Call Selection Tree and use the following selection:
Field name Description User action and values Comment
Purch. Organization
1000
Purchasing Group 100
Vendor PCS-V142 or PCS-V112 (fashion)
PCS-V452 (hard goods)
My Documents X
Order List Entries X
Grouped PO Documents
X
Purchase Orders X
13. Choose the Execute .
14. Double-click the selected GPOD and scroll to the right side in the Item Data bloc. You will see the Deletion flag in the last field.
4.7 Creating Purchase Order Document
UseIn this process step the prepared GPOD are transferred into a purchase order via the PO Manager.. The transfer includes the sending of messages to the vendor. The message handling is not part of this scenario.
Procedure1. Log on to the SAP Enterprise Portal or the SAP for Retail System and start the PO Manager.
Option 1: SAP Graphical User Interface (SAP GUI)
SAP ECC menu Logistics Retailing Purchasing Seasonal Procurement PO Processing PO Manager
Transaction code WPOHF1
Option 2: SAP NetWeaver Business Client (SAP NWBC) via Business Role
Business role Retail Seasonal Buyer
(SAP_NBPR_SEASONALBUYER_RT_S)
Business role menu Purchasing Seasonal Purchase Management Seasonal Procurement WB: PO Manager
2. On the screen PO Manager , choose Call Selection Tree.3. On the PO Manager Worklist Selection screen , enter the following:
Field name Description User action and values Comment
Purch. Organization
1000
© SAP SEPage 6 of 8

SAP Best Practices Plan-driven Procurement (720): BPD
Purchasing Group 100
Vendor PCS-V142 (OAPC -fashion)
PCS-V112 (Order List -fashion)
PCS-V452 (for hard goods)
My Documents X
Order List Entries X
Grouped PO Documents
X
Purchase Orders X
Optional: You can create a selection variant for the mentioned selection. You can use this as your default variant in the following process. In this case you can ease your selections in the PO Manager. If you maintained a default variant, you are able to start the work list directly by choosing Execute (F8). You can always enter your selection manually as well.
4. Choose Execute (F8) to execute the entered selection. After executing the selection variant, the PO Manager shows the accordant documents (order list entries, already created Grouped Purchase Orders and Purchase Orders) in the work list. Select your grouped purchase order document.
5. Generate the follow-on document for the selected Grouped purchase order document in the work list by choosing the Generate Follow-on documents and select the Convert GPO into Purchase Order function.
6. Confirm the dialog box with Exit. You have to do this for vendors PCS-V112 (Order List), PCS-V142 (OAPC), or PCS-V452. Select your items only.Write down the document number of the generated Purchase Order :_______________ (PCS-V112)
_______________ (PCS-V142)
_______________ (PCS-V452)
7. Choose Back. Confirm dialog box and exit the PO-Manger.
5 Allocation Process
5.1 Generating the Allocation Table (Based on Detailed Assortment Planning)
UseThe released and allocation table-relevant items of the purchasing list are ordered by the vendors through the procurement by purchase orders. To allocate the articles to the customers/ sites you have to create allocation tables. The allocation tables are generated with a reference to purchase order items and all information like articles, dates, DC‘s and recipients are taken from the OAPC or the referenced PO and are automatically fixed in the generated allocation tables by the report.
© SAP SEPage 6 of 8

SAP Best Practices Plan-driven Procurement (720): BPD
While the quantities for the fix allocation of initial buy key figure are taken strictly from the OAPC, the quantities for the reallocation of initial buy key figure could be automatically recalculated by an allocation strategy.
The Purchase Orders and the Purchasing Lists get updated automatically with the numbers of the generated allocation tables.
Procedure 1. Access the transaction using one of the following navigation options:
Option 1: SAP Graphical User Interface (SAP GUI)
SAP ECC menu Logistics Retailing Purchasing Allocation Allocation table Allocation Table List
Transaction code WA10
Option 2: SAP NetWeaver Business Client (SAP NWBC) via Business Role
Business role Retail Seasonal Buyer
(SAP_NBPR_SEASONALBUYER_RT_S)
Business role menu Purchasing Seasonal Purchase Management Allocation Allocation Table List
2. On the screen Allocation Table List, enter the following data:
Field name Description User action and values Comment
Hierarchy B1
Hierarchy Node B11120 (Fashion)
B13200 (Hard goods)
Purchase Order Purchase order created in step 4.7
Fixed allocation of initial buy X
Reallocation of initial buy X
Hierarchy Node/ Assortment Type
X
Allocation Table Type 0002
Allocation Strategy 0001
3. After entering data choose Enter.
4. On the selection screen, choose Execute or F8 to execute the entered selection.
5. Write down the allocation table number: _______________.
6. Choose Confirm and close the generation log.
In this case, the SAP ERP generates one allocation table (you select one hierarchy node and group the allocation tables by hierarchy node) for both key figures (Initial Distribution Fixed and Initial Distribution Variable) if data to both key figures exist.
5.2 Allocation Table List © SAP SE
Page 6 of 8

SAP Best Practices Plan-driven Procurement (720): BPD
Procedure1. Access the transaction using one of the following navigation options:
Option 1: SAP Graphical User Interface (SAP GUI)
SAP ECC menu Logistics Retailing Purchasing Allocation Allocation table Communication site Allocation Table List
Transaction code WA31
Option 2: SAP NetWeaver Business Client (SAP NWBC) via Business Role
Business role Retail Seasonal Buyer (SAP_NBPR_SEASONALBUYER_RT_S)
Business role menu Purchasing Seasonal Purchase Management Allocation Allocation Table List
2. Enter the following data:
Field name Description User action and values
Comment
Allocation table *
Hierarchy B1
Hierarchy Node B11125 or
B13211(for fashion) or
(for hard goods)
Maint. Status X - Avail.
Maint. Status X - Incomplete
Activity Status Select all
Display DC and DC Delivery Dat X - At Any Level
Delivery date
3. On the selection screen, choose Execute (F8) to execute the entered selection.
4. Double-click the line item to view more details in the lower list.
5. Select the allocation table you have created and choose Process Allocation Table in the upper list to change the allocation table.
In the SAP ERP it is possible to take a look at the customers/ sites and the quantities, whether a single article or article variant, for one allocation table item. For the treatment of generic articles in the fashion sector is this not sufficient. Therefore the recipient matrix has been realized.
With this recipient matrix is it possible to take a look of all variants of the generic article with the quantities for all customers. Furthermore the recipient matrix can be used for all other articles (single articles, prepack, set).
This allocation table with the automatic generated description ‘PL Reference to Node B11120’ or ‘PL Reference to Node B13200’ was built up automatic by the report. The field allocation strategy (0001) is filled in the line item overview for the items which were planned for “Initial distribution variable”. That means that the recipient quantities of this line item are recalculated by an allocation strategy and this indicates that this line item comes from the OAPC (purchasing list) with the key figure ‘Initial Distribution Variable’. For the item which was planned for “Initial distribution fix”, the field allocation strategy is not filled, because here each store will get a fix quantity which was planned in the OAPC.
© SAP SEPage 6 of 8

SAP Best Practices Plan-driven Procurement (720): BPD
6. Mark the line item (Prepack article for the fashion process or article new planned Hard goods) by choosing a field.
7. Use the Display Recipient Matrix button to go to the recipient matrix. Change the variant quantities for one or two recipients so that the total units distributed exceed the purchase units of the PO (remember your changes!) and then choose Adjust quantities to adopt these changes.
8. Go back into the allocation table by choosing Back.
9. Mark all items in the allocation table by using the Select All and check the completeness of the allocation table by using the Check.
10. Show the log and if there are some errors (implicit put away for the DC VZ01). Choose Back and then Display Recipient Matrix recipient matrix to change the quantities again (analog see above) till
the ordered quantities are equal to the distributed quantities.
11. Choose Back and mark all items in the allocation table by choosing Select All and check the completeness of the allocation table by using the Check.
12. Show the log and if there are no errors, choose Back and save the changes by choosing Save.
13. Leave the allocation table list by choosing Back.
14. Leave the selection screen by choosing Back.
5.3 Synchronize Between PO and Allocation Table
UseThere is a synchronization of an allocation table if a corresponding purchase order is changed and the follow-on documents for the recipients are not already created. The synchronization works with the following changes to the purchase order (seasonal procurement only):
Quantity change (quantity, unit of measure)
Date change (goods received distribution center)
Change of distribution center
Deletion of an item (purchase order item deletion indicator)
Change of the Allocation Relevant Indicator
Procedure1. Access the transaction using one of the following navigation options:
Option 1: SAP Graphical User Interface (SAP GUI)
SAP ECC menu Logistics Retailing Purchasing Seasonal Procurement PO Processing PO Manager
Transaction code WPOHF1
Option 2: SAP NetWeaver Business Client (SAP NWBC) via Business Role
Business role Retail Seasonal Buyer
(SAP_NBPR_SEASONALBUYER_RT_S)
Business role menu Purchasing Seasonal Purchase Management Seasonal Procurement PO Manager
2. Choose Call Selection Tree.
© SAP SEPage 6 of 8

SAP Best Practices Plan-driven Procurement (720): BPD
3. Enter the following for Selection for PO Manager:
Field name Description User action and values Comment
Purchasing Organization
1000
Purchasing Group 100
Vendor PCS-V142 (for fashion) or
PCS-V452 (for hardgoods)
Order Type NB
4. Choose Execute.
5. Double-click Purchase Order number, you created in step 5.7. (Crerate purchase order document). Ensure, that the full screen is seen. Choose Show/Hide Worklist.
6. Go to change mode by choosing Display/Change. Change the quantity as follows:fashion: for one or more variants of the article "new planned Shirt".hard goods: for the article new planned Hard goods.
7. Choose Save.
8. Use following path or transaction WA02 to change the allocation table:
Option 1: SAP Graphical User Interface (SAP GUI)
SAP ECC menu Logistics Retailing Purchasing Allocation Allocation table Change
Transaction code WA02
Option 2: SAP NetWeaver Business Client (SAP NWBC) via Business Role
Business role Retail Seasonal Buyer
(SAP_NBPR_SEASONALBUYER_RT_S)
Business role menu Purchasing Seasonal Purchase Management Allocation Change Allocation Table
9. Enter the following data:
Field name Description User action and values Comment
Allocation table < created allocation table>
10. On the selection screen choose Enter. In the line item, you can see the new quantity that was automatically synchronized into the allocation table.
11. Mark the line item for this article variant by choosing a field.
12. Choose the Site to see the new distribution that was updated automatically.
13. Exit this screen by choosing Back.
14. Save the allocation table.
15. From the menu, select Allocation table Create follow-on docs Warehouse order.
16. Choose Generate and generate the warehouse orders with the new quantities. A stock transfer order is generated for the stores.
17. To exit this screen, choose the Back.
© SAP SEPage 6 of 8

SAP Best Practices Plan-driven Procurement (720): BPD
6 Scheduling (Optional)Use Scheduling in the processes in Seasonal Procurement automatically calculates the dates (for example, the delivery date starting from the latest order date) between the generation of the purchase order and the arrival of the goods in the distribution center or store. This means that you can monitor the order process and associated events for each item along the supply chain.
The sequence of the dates comes from the transportation chain. Here, the dates appear with their description and the time interval, but without a concrete date. The system saves the dates calculated by scheduling in a dateline. In the dateline, the dates appear with their description, time interval, and a concrete date. The dateline appears in all documents in Seasonal Procurement.
6.1 Displaying Transportation Times
Use In the transportation times table you can see the transportation stages and move times depending on the mode of transport. These transportation times will be used in the transport chain .
Procedure1. Access the transaction using one of the following navigation options:
Option 1: SAP Graphical User Interface (SAP GUI)
SAP ECC menu Logistics Retailing Purchasing Seasonal Procurement PO Processing PO Manager
Transaction code WPOHF1
Option 2: SAP NetWeaver Business Client (SAP NWBC) via Business Role
Business role Retail Seasonal Buyer
(SAP_NBPR_SEASONALBUYER_RT_S)
Business role menu Purchasing Seasonal Purchase Management Seasonal Procurement WB: PO Manager
2. On the PO Manager Screen,choose the Call Selection Tree.3. Use the following selection:
Field name Description User action and values Comment
Purch. Organization
1000
Purchasing Group 100
Vendor PCS-V142 (fashion)
PCS-V452 (hard goods)
My Documents X
Purchase Orders X
4. Choose Execute to execute the entered selection.
5. Double-click Purchase Order number, you created in chapter 4.7.
© SAP SEPage 6 of 8

SAP Best Practices Plan-driven Procurement (720): BPD
6. Make sure, that the full screen appears. Then choose Show/Hide Worklist. 7. Double-click the item line of one variant. You will see the transportation line that will be used
for distribution function Date Line in the application.
You can use the Scroll One Application Function Down to scroll one application function down. With this function it is possible to scroll to the purchase order item data and its date line.
The date line is only created for the variants and not for the generic article itself. That means, you have to select a purchase order item with a variant to see the date line. To do this, choose the Selected Row field.
8. Choose Back ( F3) to exit the transaction.
6.2 Displaying Transportation Chain
Use The transportation chain describes the itinerary of the goods from the vendor to the ship-to party. For example the vendor transports the goods from their production location in China by truck to the departure harbor in Shanghai. The goods are there loaded onto a ship for San Francisco. From the arrival harbor in San Francisco, the goods are then loaded into a train and shipped to the distribution center in Chicago.
Procedure1. Access the transaction using one of the following navigation options:
Option 1: SAP Graphical User Interface (SAP GUI)
SAP ECC menu Logistics Retailing Purchasing Seasonal Procurement Scheduling Display Transportation Chain
Transaction code WCHAIN3
Option 2: SAP NetWeaver Business Client (SAP NWBC) via Business Role
Business role Retail Seasonal Buyer (SAP_NBPR_SEASONALBUYER_RT_S)
Business role menu Purchasing Seasonal Purchase Management Scheduling Display Transportation Chain
The transportation chain is divided into header and item data. In the header data you see the ID and the description of the transportation chain. The transportation chains are further distinguished by the dispatch method. In this procedure you use the standard method, which means, that the goods will be shipped in the normal way from the vendor to the distribution center. The tolerance is used when you grant the vendor additional time (in days) for the entire transportation chain.
You have to use two different transportation chains. One has the Standard dispatch method. You will use this when you create a purchase order. The second one has the Express dispatch method.
2. On the screen Display Transportation Chain, enter the following data to see a transportation chain (Transport Chain CN – RU Sea) with the Standard dispatch method:
Field name Description User action and values Comment
© SAP SEPage 6 of 8

SAP Best Practices Plan-driven Procurement (720): BPD
Transport chain TCHAIN_R1
Dispatch Method 1
3. Choose Enter.
4. In the item data you see the stages of the transportation chain. For each stage there is a date and its preceding assigned date.
The transportation chain has to be assigned to the vendor. The transportation chain is used in the date line when you create an order list, a grouped purchase order document or a purchase order.
7 Usage of OAPC for Articles from the Layout Workbench (Optional)
UseIn the case a new permanent article is procured the first time, the OAPC can be used as well to plan the articles with the correct quantities for the assortments. The start point for this process is in the layout workbench, where you create and release layoutmodules with articles. The data from the layoutworkbench are transferred to the OAPC and there the detailed planning of quantities can be done. For these data then the functionality of seasonal procurement is used for the initial buy. The follow-on procurement is normally then triggered via the planning workbench/ replenishment.
PrerequisiteThe Business Process Document for Assortment Management (713) has to be run, otherwise not all data would be available.
7.1 Prepare: Creating Layout module
UseFor the creation of the layout module, please execute BPD 713.For demonstration, the layout module with assigned articles and status released could be prepared in a lean version also with following process steps (based on BPD 713).
7.1.1 Creating a General Assortment
Procedure1. Access the transaction using one of the following navigation options:
Option 1: SAP Graphical User Interface (SAP GUI)
SAP ECC menu Logistics Retailing Master Data Assortment/Listing Assortment General assortment Create
Transaction code WSOA1
Option 2: SAP NetWeaver Business Client (SAP NWBC) via Business Role
Business role Retail Assortment ECC Planner
© SAP SEPage 6 of 8

SAP Best Practices Plan-driven Procurement (720): BPD
(SAP_NBPR_ASSORTMENT_RT_S)
Business role menu Master Data Assortment Masterdata Assortment Create Assortments
2. On the Create Assortment: Initial screen, make the following entries:
Field name Description User action and values Comment
Assortment S20 (For Fashion)
H20 (For Hardgoods)Any value possible
Assortment Type
BASI
3. Choose Enter.
4. On the Create Assortment: Basic Data screen, make the following entries:
Field name Description User action and values Comment
Assortment Description
Assortment for 720 (Field name is not displayed on the screen)
Sales Organization
1000
Distribution Channel
10
Listing conditions, Assortment
Set flag
Hierarchy B1
Hierarchy Node
B11200 (fashion)
B13100 (hard goods)
Space Select any value, for example, S1
Space profitability
Select any value, for example, P3
Assortment dimensions are used to group sites with similar characteristics together so they can use the same assortment. The assortment dimensions that can be used is defined by the assortment type. In this example, the dimensions Space and Space Profitability were defined for the assortment type BASI.
An assortment can use up to three assortment dimensions.
5. Choose Save.
6. The message: Assortment … has been created, displays.
7.2 Creating a Layout Module Version and Assigning a Fixture
Procedure
© SAP SEPage 6 of 8

SAP Best Practices Plan-driven Procurement (720): BPD
1. Access the transaction using one of the following navigation options:
Option 1: SAP Graphical User Interface (SAP GUI)
SAP ECC menu Logistics Retailing Master Data Assortment/Listing Layout Layout Module Version Maintenance - New
Transaction code WLMVN
Option 2: SAP NetWeaver Business Client (SAP NWBC) via Business Role
Business role Retail Assortment ECC Planner
(SAP_NBPR_ASSORTMENT_RT_S)
Business role menu Master Data Assortment Layout Layout Module Maintenance of Layout Module Version
2. On the Maintenance of Layout Module Versions screen, make the following entries:
Field name Description User action and values Comment
Layout Module
S20 (For Fashion)
H20 (For Hardgoods)The layout module created before
3. Choose Execute.
4. Choose Display Change.
When a new layout module is created, an initial layout module version with the number 0000 is automatically created for it. It has the status set as Released, the creation date of the layout module as the Valid From date, and the 31.12.9999 as the Valid To date.
The original version 0000 can never be deleted.
5. On the Layout Version Maintenance - Change screen, make the following entries for the layout module version 0000:
Field name Description User action and values Comment
Valid To Last day of current month + 12 months
For example: 31.12.2015
Choose a date in the future you want to do the planning
6. Choose New Entries.
7. On the Layout Version Maintenance - Change screen, make the following entries:
Field name Description User action and values Comment
Status Planned
Valid From first day of the next month of Valid to in step 6
For example: 01.01.2015
Valid To last day of the next month of Valid to in step 6
For example: 31.12.2015
8. Choose Enter.
© SAP SEPage 6 of 8

SAP Best Practices Plan-driven Procurement (720): BPD
A new version of the layout module is created with number 0001. Whenever the system creates a new version it automatically assigns the next available version number.
For the creation of a new layout module version you can also copy an existing version. The system copies the existing article assignments and all placement data from the existing version to the new version. If necessary, you can also copy all existing layout module variants (but without their assignments to local assortments).
You can also cross-copy layout modules to copy a version to an existing version (this overwrites existing article assignments in the target version) or to a newly created version of another layout module.
9. Choose Save.
7.3 Assignment of Articles to Layout Module VersionProcedure1. Access the transaction using one of the following navigation options:
Option 1: SAP Graphical User Interface (SAP GUI)
SAP ECC menu Logistics Retailing Master Data Assortment/Listing Layout Layout Workbench
Transaction code WLWBN
Option 2: SAP NetWeaver Business Client (SAP NWBC) via Business Role
Business role Retail Assortment ECC Planner
(SAP_NBPR_ASSORTMENT_RT_S)
Business role menu Master Data Assortment Layout Layout Workbench Layout Workbench
2. Select Start: Layout Modules tab page.
3. On the Space Management: Layout Workbench screen, make the following entries:
Field name Description User action and values Comment
Layout Module
S20 (For Fashion)
H20 (For Hardgoods)
Selection date
Current date Automatically filled in
4. Choose Execute.
5. Choose Expand All (F5).
6. Choose your new planned layout module version 0001.
7. Choose Assign Articles.
To select articles, various selection options are available such as articles By Vendor, By Layout, By Article Hierarchy or all the usual article selection criteria such as merchandise category, article category, article type or article list; for example via Multiple selection in the By Article tab.
8. Make the following entry in the dialog box:
Field name Description User action and values Comment
© SAP SEPage 6 of 8

SAP Best Practices Plan-driven Procurement (720): BPD
Article PCS-01-ART142 (fashion)
PCS-01-ART414 (hard goods)Fashion article is a generic article
9. Choose Continue (Enter).
10. For this example, choose article with UoM PC from the list.
11. Choose Assign (Assign Selected Articles).
For the generic article you have the list of all variants.
12. In the Mainten. Of Article Assignm subscreen, make the following entries for the first article:
Field name Description User action and values Comment
Front 2
Max.qty 10
Opt.qty 8
Pres. qty 4
OAPC X Use F4 (and choose “X”)
You have the possibility to transfer articles from the layout workbench to OAPC (Operational Assortment Planning and Control) for further processing. (See Business Process Scenario: Assortment Operation (BPD 713), section 3.6: Releasing the Layout Module Version)
You can manually select the articles that are to be transferred by setting the OAPC flag. If the articles are to be selected automatically according to a customer-specific logic then you can use a BAdI that was provided for this requirement.
13. For the generic articles, make entries for the other variants as well. You can copy the value of each field you maintained for the first article by selecting the field and choosing Adopt For All.
14. Choose Save. (The status for the articles changes from yellow - new record, to green - processed record.Assignment of Assortment Users to the Assortment (layout module)
Procedure1. Access the transaction using one of the following navigation options:
Option 1: SAP Graphical User Interface (SAP GUI)
SAP ECC menu Logistics Retailing Master Data Assortment/Listing Assortment General Assortment Assign Assortment User
Transaction code WSOA6
Option 2: SAP NetWeaver Business Client (SAP NWBC) via Business Role
Business role Retail Assortment ECC Planner
(SAP_NBPR_ASSORTMENT_RT_S )
Business role menu Master Data Assortment Masterdata Assortment Assortment Maintenance Tool
2. On the Assortment Assignment Tool screen, make the following entries:
© SAP SEPage 6 of 8

SAP Best Practices Plan-driven Procurement (720): BPD
Field name Description User action and values Comment
Layout Module
S20 (For Fashion)
H20 (For Hardgoods)
3. Choose Execute. On the Assortment Assignment Tool screen, select the following sites from the list of available sites on the right side of the screen such as: M001, M002 and M004. Assign them to the assortment by dragging and dropping them to the assortment (layout module) on the left side of the screen.
4. Choose Save.
5. The message: Creating Article Segments, displays.
When assigning a site to an assortment, article segments may need to be created for the site. This is a time intensive process. You can either create the article segments in the update or you can define a separate job for it (see message details for more information).
6. Choose Update Process to generate the article segments immediately.
7. The message: Data was saved, displays.
7.4 Releasing the Layout Module VersionProcedure1. Access the transaction using one of the following navigation options:
Option 1: SAP Graphical User Interface (SAP GUI)
SAP ECC menu Logistics Retailing Master Data Assortment/Listing Layout Layout Workbench
Transaction code WLWBN
Option 2: SAP NetWeaver Business Client (SAP NWBC) via Business Role
Business role (Retail Assortment ECC Planner )
SAP_NBPR_ASSORTMENT_RT_S-EC-S
Business role menu Master Data Assortment Layout Layout Workbench Layout Workbench
2. Choose Start Layout Modules tab.
3. On the Selection screen, make the following entries:
Field name Description User action and values Comment
Layout module S20 (For Fashion)
H20 (For Hardgoods)
Selection date < current date >
4. Choose Execute.
5. Choose Expand all.
6. Mark the version you created.
7. Choose the Planned button.
8. Confirm the Dialog box with YES.
© SAP SEPage 6 of 8

SAP Best Practices Plan-driven Procurement (720): BPD
9. The status is changed to Planned Released.
10. Mark the layout module of the used version S20 or H20.
11. Choose Display OAPC Log.
12. Choose the log file from the list and expand.
13. Double-click Problem class other to open the message list.
14. Look for the purchase List number.
15. Choose Back to leave the log.
16. Choose Exit twice to leave the transaction.
17. Access the transaction using one of the following navigation options:
Option 1: SAP Graphical User Interface (SAP GUI)
SAP ECC menu Logistics Retailing Master Data Assortment/Listing Operational Assortment Planning and Control Maintain Purchasing List
Transaction code WRFAPC02
Option 2: SAP NetWeaver Business Client (SAP NWBC) via Business Role
Business role Retail Seasonal Buyer (SAP_NBPR_SEASONALBUYER_RT_S)
Business role menu Purchasing Seasonal Purchase Management Purchasing List Operational APC: Change
18. On the Operational Assortment Planning and Control :Change screen, make the following entries:
Field name Description User action and values Comment
Purchasing List <number of the created Purchasing list >
Subscreen Quick Entry
19. Choose Enter.
20. In the dialog box, make the following entries:
Field name Description User action and values Comment
Purchasing Org 1000 Comment
Purch. Group 100 Subscreen Change assignment
21. Choose Enter.
22. Choose Save.
Result Now you are able to see the created purchasing list in detail and it is possible to release the purchasing list item. If you want to change an item line, you have to change via Layout Workbench New.
8 Appendix
8.1 SAP SCM – Event Manager
© SAP SEPage 6 of 8

SAP Best Practices Plan-driven Procurement (720): BPD
For purchase order monitoring you have to connect to the SAP SCM System. With SAP SCM you can use the purchase order monitor to monitor purchase orders from the point they are created or released. The monitoring of dates and events along the process chain starts at the external vendor and ends with presentation of the merchandise in the store (or goods receipt at the distribution center). The aim of ongoing tracking is to ensure that changes to dates and their subsequent effect on goods put away in the distribution center, or on the presentation dates in stores, are noticed early enough to allow steps to be taken, if necessary, to ensure that the affected dates can be met.
The dates are determined during scheduling in the price-shop report. The calculated dates are recorded in the purchase order list when the items are released. If the dates planned in the price-shop report cease to be realistic during later processing (the latest order date was exceeded, for example), the system carries out rescheduling. These dates are stored in a date line per purchase order item in the purchase order transactions.
The SAP identifies purchase orders whose actual dates are posted too late and dates whose target date has already passed but for which no actual posting has been made. The SAP transfers these purchase orders to the purchase order monitor, where you can send reminders for purchase orders, cancel them, or postpone dates at item level.
The data and events along the process chain are stored in the transport chain. The Error: Reference source not found describes how they are created. These transport chains are quite individual and will be added on different levels to a vendor and an article. Every time a purchasing document (seasonal procurement) is created, the system searches for an assigned transport chain. If there is no suitable chain, the system uses a minimal chain based on the planned delivery time. This chain contains only three events/dates:
Latest order date
DC delivery date
Availability date
Beside these external chains (vendor to site) we offer an internal chain (DC to store) to take care of the transport to the store.
To do some Purchase order monitoring, you have to decide how to handle the dates:
Should these dates be monitored
Are the dates operative or just for information
Which dates shall be used for transfer
In addition to SAP Standard you can add more dates if necessary.
The activity profile allows you to decide the automatic or manual reaction if a date is passed (date shift, reminder, cancellation threat, cancellation or quantity variance handling). For example, the system sends the first and second reminder automatically (in the background). The third one is stored in the reactive PO Monitor. The responsible employee decides how to handle the situation. The activity profile will be added to the vendor master data.
© SAP SEPage 6 of 8