Business Process Guide SR[005] Assigning Student Specific ... · Step 4 In the Class Permissions...
Transcript of Business Process Guide SR[005] Assigning Student Specific ... · Step 4 In the Class Permissions...
![Page 1: Business Process Guide SR[005] Assigning Student Specific ... · Step 4 In the Class Permissions Data area, select the Permission tab. Review the Overrides that were entered for each](https://reader034.fdocuments.in/reader034/viewer/2022051906/5ff876de25df1a119c642d2f/html5/thumbnails/1.jpg)
Copyright 2009 – University of Nevada Las Vegas and CedarCrestone, Inc. Last Revised 02/19/2010
Assigning Student Specific Permissions BPG Page 1
Student Administration - Records
University of Nevada Las Vegas
Business Process Guide SR[005]
Assigning Student Specific Permissions
DOCUMENT INFORMATION
Module Student Records
Author James Garrison, Paul Rhinehart
eReference
DOCUMENT HISTORY
DATE BY ACTION PAGES
1/27/2010 Initial Draft 15
2/26/2010 Laurie Cantwell Converted to Template 13
![Page 2: Business Process Guide SR[005] Assigning Student Specific ... · Step 4 In the Class Permissions Data area, select the Permission tab. Review the Overrides that were entered for each](https://reader034.fdocuments.in/reader034/viewer/2022051906/5ff876de25df1a119c642d2f/html5/thumbnails/2.jpg)
Copyright 2009 – University of Nevada Las Vegas and CedarCrestone, Inc. Last Revised 02/19/2010
Assigning Student Specific Permissions BPG Page 2
TABLE OF CONTENTS
Topic Page
1 Process Overview ...................................................................................... 1
2 Related Information .................................................................................... 3
3 Viewing Student Specific Permission to Add a ClassError! Bookmark not defined.
3.1 Navigate to the Class Permission Page .......................................................................... 4 3.2 Default Overrides ............................................................................................................... 5 3.3 Assigning a Class Permission ......................................................................................... 7
4 Expected Outcomes ................................................................................. 13
![Page 3: Business Process Guide SR[005] Assigning Student Specific ... · Step 4 In the Class Permissions Data area, select the Permission tab. Review the Overrides that were entered for each](https://reader034.fdocuments.in/reader034/viewer/2022051906/5ff876de25df1a119c642d2f/html5/thumbnails/3.jpg)
Copyright 2009 – University of Nevada Las Vegas and CedarCrestone, Inc. Last Revised 02/19/2010
Assigning Student Specific Permissions BPG Page 1
1 Process Overview
At UNLV default is that student specific class permission controls are turned on for each class. This setting is controlled on the Class Schedule Basic Data page as shown below. Student Specific Permission means that that the student’s NSHE ID is literally entered (as described in this guide) in the system, allowing the student to add the class. Student Specific Permission can be assigned by the course department, so that a student may add the class during Self Service enrollment.
The settings for consent to add a class or consent to drop a class are established by the department typically at schedule build time. See the Enrollment Control tab shown below. If consent is required, that means a student must have permission to Add or Drop the class. UNLV will typically NOT require permission to drop.
![Page 4: Business Process Guide SR[005] Assigning Student Specific ... · Step 4 In the Class Permissions Data area, select the Permission tab. Review the Overrides that were entered for each](https://reader034.fdocuments.in/reader034/viewer/2022051906/5ff876de25df1a119c642d2f/html5/thumbnails/4.jpg)
Copyright 2009 – University of Nevada Las Vegas and CedarCrestone, Inc. Last Revised 02/19/2010
Assigning Student Specific Permissions BPG Page 2
These procedures will show how to assign class permissions allowing students to add and/or drop a class.
![Page 5: Business Process Guide SR[005] Assigning Student Specific ... · Step 4 In the Class Permissions Data area, select the Permission tab. Review the Overrides that were entered for each](https://reader034.fdocuments.in/reader034/viewer/2022051906/5ff876de25df1a119c642d2f/html5/thumbnails/5.jpg)
Copyright 2009 – University of Nevada Las Vegas and CedarCrestone, Inc. Last Revised 02/19/2010
Assigning Student Specific Permissions BPG Page 3
2 Related Information
PREREQUISITES AND ASSUMPTIONS
PREREQUISITE/ASSUMPTION DETAIL
KEY DEFINITIONS
TERM/ACRONYM DEFINITION
Plan A plan is what the student is admitted into and pursuing. A student can have multiple plans. (Major, Minor or Certificate)
Program A program is the academic program to which a student applies and is admitted and from which the student graduates; a program offers plans and sub-plans
Sub-Plan A sub-plan is an emphasis, concentration, or option within a plan.
Term Values Term values are 4 digits: o 1st digit is the century (ex: 2 for 2010) o 2nd and 3rd digits are the last two numbers of the year (ex: 10 for 2010) o 4th digit represents the term: 2=Spring, 5=Summer, 8=Fall o Fall 2010 is represented as 2108
![Page 6: Business Process Guide SR[005] Assigning Student Specific ... · Step 4 In the Class Permissions Data area, select the Permission tab. Review the Overrides that were entered for each](https://reader034.fdocuments.in/reader034/viewer/2022051906/5ff876de25df1a119c642d2f/html5/thumbnails/6.jpg)
Copyright 2009 – University of Nevada Las Vegas and CedarCrestone, Inc. Last Revised 02/19/2010
Assigning Student Specific Permissions BPG Page 4
3 Assigning Student Specific Permission to Add a Class
3.1 Navigate to the Class Permission Page
Step 1 Component Navigation (use the left hand navigation bar):
Records and Enrollment Term Processing Class Permissions Class Permissions
All users who have access to this navigational path can VIEW student permissions for ALL classes. However, a user can UPDATE (assign or remove) student permissions for a class ONLY if the user’s Academic Organization security allows it.
Step 2 The first screen that will appear after the above navigation is Find an Existing Value
a. The Academic Institution is “UNLV1”.
b. Enter the appropriate Term for the class roster to be viewed. In the example below, the term code for Spring 2009 has been entered; “2092”.
(Select the magnifying glass icon next to this field to search for all available terms.)
c. Enter the 2 to 4-letter Subject Area code in this field. For example, the code, “PSY” will narrow the search to all Psychology courses in this term.
d. Enter the 3-digit Catalog Number for the course, if available. (The search will not work with a partial catalog number.)
Step 3 Click Search.
![Page 7: Business Process Guide SR[005] Assigning Student Specific ... · Step 4 In the Class Permissions Data area, select the Permission tab. Review the Overrides that were entered for each](https://reader034.fdocuments.in/reader034/viewer/2022051906/5ff876de25df1a119c642d2f/html5/thumbnails/7.jpg)
Copyright 2009 – University of Nevada Las Vegas and CedarCrestone, Inc. Last Revised 02/19/2010
Assigning Student Specific Permissions BPG Page 5
A list of classes which have already been scheduled for the term you have selected will be displayed. Click the class for which you want to view student specific permission.
Step 4 The Permission to Add page will be displayed. You will notice in the top portion of the page, some basic identifying information about the class is displayed, including Class Number, Subject, Catalog Nbr, etc. Review this information to make sure you are looking at the desired class section.
3.2 Default Overrides
The “Defaults” area of the page is selections you may make, in order to expedite data entry. Any selections you make as Defaults will then be inherited by any new rows you insert into the bottom portion of the page.
Changes to the default settings are in effect only while the user is on the page.
You will notice when you come into the page, Defaults are all Un-checked.
![Page 8: Business Process Guide SR[005] Assigning Student Specific ... · Step 4 In the Class Permissions Data area, select the Permission tab. Review the Overrides that were entered for each](https://reader034.fdocuments.in/reader034/viewer/2022051906/5ff876de25df1a119c642d2f/html5/thumbnails/8.jpg)
Copyright 2009 – University of Nevada Las Vegas and CedarCrestone, Inc. Last Revised 02/19/2010
Assigning Student Specific Permissions BPG Page 6
You will also notice that, depending, on your level of security access, some of the Defaults will be grayed out (non-selectable).
No matter what Defaults you select, you can change them on individual students in the bottom portion of the page.
1. Expiration Date: This is the date that you wish the permission to expire (The student will not be able to use the permission after the Expiration Date). The Default date is the last day of Self Service enrollment for that session. Users can set the default to any other appropriate date. 2. Closed Class Override: When this is selected, it allows the student to enroll regardless if the class is closed (no open seats remaining) or not. Check your enrollment capacity for the class section so you do not create more permissions than you have available. Note: the system will give you a warning if you assign a number of permissions with the “Closed Class” override “on” that would exceed the actual capacity of the room. 3. Requisites Not Met Override: When this is selected, it allows the student to enroll regardless of whether the student meets the pre- requisites or co-requisites associated with the class. 4. Consent Required Override. When this is selected, it allows the student to enroll even if the class requires Instructor or Department Consent (as indicated on the Class Schedule Enrollment Control page) 5. Career Restriction. When this is selected, it allows the student to enroll in the class even if the student is not active in the same career as the class (e.g. allows a UGRD student to enroll in a GRAD class). 6. Permission Time Period: When this is selected, it allows the student to enroll in the class during the Enroll with Permission time period (that is, after the normal Enroll without Permission period has ended)
Student Records Assign More Permissions. This field should always be grayed out as it is not relevant for Student Specific Permissions. Permission period has ended)
![Page 9: Business Process Guide SR[005] Assigning Student Specific ... · Step 4 In the Class Permissions Data area, select the Permission tab. Review the Overrides that were entered for each](https://reader034.fdocuments.in/reader034/viewer/2022051906/5ff876de25df1a119c642d2f/html5/thumbnails/9.jpg)
Copyright 2009 – University of Nevada Las Vegas and CedarCrestone, Inc. Last Revised 02/19/2010
Assigning Student Specific Permissions BPG Page 7
3.3 Assigning a Class Permission
Step 1 Locate the Class Permission Data area in the bottom portion of the page.
Step 2 On the General Info tab, you will see the University ID of the student who is granted permission to add the class. Notice that the Status field displays the text, “Not Used”. When a student uses a permission and enrolls in the class, the text will change from “Not Used” to “Used” and the Permission Use Date field will display the date on which the class permission was used. If a student uses a permission to enroll, then later drops, the student can re-use the permission to re-enroll without having to obtain new permission.
Step 3 The Expiration Date defaults from the above settings. Date can be changed per student. If the student does not use the permission by the Expiration Date, the student no longer has permission to enroll in the class. If the department wishes later to allow the student to enroll, the department can add a new row or update the Expiration Date on the existing row for that student.
Step 4 Issued By and Issued Date reflect the user ID of the person who issued the permission, and the date it was issued.
Step 5 Select the Permission tab. This tab shows you the specific Overrides that were granted for each individual student.
![Page 10: Business Process Guide SR[005] Assigning Student Specific ... · Step 4 In the Class Permissions Data area, select the Permission tab. Review the Overrides that were entered for each](https://reader034.fdocuments.in/reader034/viewer/2022051906/5ff876de25df1a119c642d2f/html5/thumbnails/10.jpg)
Copyright 2009 – University of Nevada Las Vegas and CedarCrestone, Inc. Last Revised 02/19/2010
Assigning Student Specific Permissions BPG Page 8
Step 6 Review the Overrides that defaulted from the above settings. Make corrections as needed for each student ID that is entered.
Comments are not required but may have been entered for tracking purposes, click the Comments tab. Comments are a part of the student’s record and the student may request to view them.
Step 7 Click the sign to add permission for another student.
If you need to remove permission use the sign to delete the row.
Step 8 When you have finished making changes make sure to SAVE the page.
Step 9 Click the folder icon to expand all the tabs under Class Permission Data . You will now be able to see all the data from each tab on one single line.
3.4 Permission to Drop
Drop permissions can be used even if the class does not utilize add permissions. Drop permissions can be used to override the Drop Consent setting (Drop Consent is setup on the Class Schedule Enrollment Control tab), however a class does not have to be set up as Drop Consent required in order to use drop permission.
![Page 11: Business Process Guide SR[005] Assigning Student Specific ... · Step 4 In the Class Permissions Data area, select the Permission tab. Review the Overrides that were entered for each](https://reader034.fdocuments.in/reader034/viewer/2022051906/5ff876de25df1a119c642d2f/html5/thumbnails/11.jpg)
Copyright 2009 – University of Nevada Las Vegas and CedarCrestone, Inc. Last Revised 02/19/2010
Assigning Student Specific Permissions BPG Page 9
Other cases in which you may use Drop Permissions are to allow a student to drop when co-requisites will not be met, or to drop beyond the normal drop period.
Step 1 Select the Permission to Drop tab. Note that Permission to Drop has only three available Overrides (Requisites, Consent and Time Period)
Step 2 On the General Info tab, you will see the University ID of the student who is granted permission to drop the class. Notice that the Status field displays the text, “Not Used”. When a student uses a permission, the text will change from “Not Used” to “Used” and the Permission Use Date field will display the date on which the class permission was used.
Step 3 The Expiration Date defaults from the above settings. Date can be changed per student. If the student does not use the permission by the Expiration Date, the student no longer has permission to drop the class and will need to contact the teaching department. The department can add a new row or update the Expiration Date existing row for that student
Step 4 In the Class Permissions Data area, select the Permission tab. Review the Overrides that were entered for each particular student.
Step 5 Comments are not required but may have been added for tracking purposes, click the
![Page 12: Business Process Guide SR[005] Assigning Student Specific ... · Step 4 In the Class Permissions Data area, select the Permission tab. Review the Overrides that were entered for each](https://reader034.fdocuments.in/reader034/viewer/2022051906/5ff876de25df1a119c642d2f/html5/thumbnails/12.jpg)
Copyright 2009 – University of Nevada Las Vegas and CedarCrestone, Inc. Last Revised 02/19/2010
Assigning Student Specific Permissions BPG Page 10
Comments tab. Comments are a part of the student’s record and the student may request to view them.
![Page 13: Business Process Guide SR[005] Assigning Student Specific ... · Step 4 In the Class Permissions Data area, select the Permission tab. Review the Overrides that were entered for each](https://reader034.fdocuments.in/reader034/viewer/2022051906/5ff876de25df1a119c642d2f/html5/thumbnails/13.jpg)
Copyright 2009 – University of Nevada Las Vegas and CedarCrestone, Inc. Last Revised 02/19/2010
Assigning Student Specific Permissions BPG Page 11
4 Assigning Course Permissions
Step 1 Component Navigation (use the left hand navigation bar):
Records and Enrollment Term Processing Class Permissions Course Permissions
All users who have access to this navigational path can VIEW student permissions for ALL classes. However, a user can UPDATE (assign or remove) student permissions for a class ONLY if the user’s Academic Organization security allows it.
Step 2 The first screen that will appear after the above navigation is Find an Existing Value
a. The Academic Institution is “UNLV1”.
b. Enter the appropriate Term for the class roster to be viewed. In the example below, the term code for Spring 2009 has been entered; “2092”.
(Select the magnifying glass icon next to this field to search for all available terms.)
c. Enter the 2 to 4-letter Subject Area code in this field. For example, the code, “PSY” will narrow the search to all Psychology courses in this term.
d. Enter the 3-digit Catalog Number for the course, if available. (The search will not work with a partial catalog number.)
NOTE: Assigning Course Permission gives the student permission for ANY Section of the course.
![Page 14: Business Process Guide SR[005] Assigning Student Specific ... · Step 4 In the Class Permissions Data area, select the Permission tab. Review the Overrides that were entered for each](https://reader034.fdocuments.in/reader034/viewer/2022051906/5ff876de25df1a119c642d2f/html5/thumbnails/14.jpg)
Copyright 2009 – University of Nevada Las Vegas and CedarCrestone, Inc. Last Revised 02/19/2010
Assigning Student Specific Permissions BPG Page 12
This page operates just like the Class Permissions page, but permissions granted here apply to any Section of the Course. Note that the “Issued” box in the bottom grid has no function.
End of BPG.
![Page 15: Business Process Guide SR[005] Assigning Student Specific ... · Step 4 In the Class Permissions Data area, select the Permission tab. Review the Overrides that were entered for each](https://reader034.fdocuments.in/reader034/viewer/2022051906/5ff876de25df1a119c642d2f/html5/thumbnails/15.jpg)
Copyright 2009 – University of Nevada Las Vegas and CedarCrestone, Inc. Last Revised 02/19/2010
Assigning Student Specific Permissions BPG Page 13
5 Expected Outcomes
Using this Business Process Guide, you should be able to obtain the following results: You are able to view the class roster and details page for a specific class.



![Business Process Guide SR[002] View Class Permissions · Review this information to make sure you are looking at the desired class section. 3.2 Default Overrides The Defaults area](https://static.fdocuments.in/doc/165x107/5f575f617c6f27605a684d98/business-process-guide-sr002-view-class-permissions-review-this-information-to.jpg)




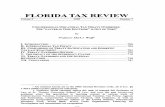



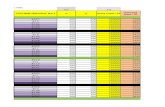




![Joomla overrides [NL]](https://static.fdocuments.in/doc/165x107/55b9d179bb61eb29258b459a/joomla-overrides-nl.jpg)

