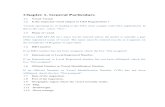Business iQ (BiQ) - Foxtel · 2020. 10. 12. · BiQ SBB Quick Install Guide. Property SBB install...
Transcript of Business iQ (BiQ) - Foxtel · 2020. 10. 12. · BiQ SBB Quick Install Guide. Property SBB install...

SBB (Set-Back-Box) Quick Installation GuideFBIQ-003 V1.12
Business iQ (BiQ)
Confidential | © Foxtel 2020

BiQ SBB Quick Install GuideProperty SBB install preparation (refer to "SBB troubleshooting" on page 21 to resolve issues) Obtain special key sequence for Setup and Maintenance screens from Foxtel.
Configure one SBB (as per instructions page 8 – 19) Contact Foxtel's Business support team on 1300 874 403 or [email protected] to send Foxtel channel entitlements to the SBB.
Perform a speed test to confirm the internet download bandwidth is greater than 256Kbps (min 2.7Mbps required for SD VOD), either at the wall plate if the SBB is connected via Ethernet, or by logging onto the Wifi network allocated to BiQ.
Confirm branding of the UI (property logo, property background image, colors, etc.) is appropriate for the property.
Confirm there are no TV video resolution issues (i.e. clear UI picture and video).
Confirm the SBB automatically performs a linear TV scan during first installation. Note: To initiate a manual scan press the remote control special key sequence Red C, Red C, 8, 8, 8, <EXIT>.
Tune to every FTA terrestrial channel in channel line-up (ch# 1-99) to check which do not have signal. Compile a list of any channels that do not have signal in order that Foxtel's Business support team can resolve the issues. Note: FTA availability is location and antenna dependent. Which FTA channels have no signal can only be determined on-site.
Tune to every channel Ch 100 - 999 to test AV playback. Compile a list of any channels that do not have signal in order that Foxtel's Business support team can resolve the issues. Note: No channels should display ‘No Signal’ after receiving their entitlement hit.
Initiate playback of an On Demand title to test VOD audio/video playback.
Cast YouTube (if casting applicable to property). 2

BiQ SBB Quick Install GuideSBB Rear Connections
1 – RF 1 input (for Satellite connection)2 – RF 2 input (for Satellite & Terrestrial connection)3 – Ethernet port (for Internet connection)4 – IR connector (for IR extender device connection)
5 – USB (no currently use)6 – HDMI out (for connection to TV)7 – Power (for connecting set-back-box to power outlet)8 – Embedded Chromecast (for mobile device casting)

BiQ SBB Quick Install GuideMounting SBB to a free-standing TVNote: the recommended position of the set-back-box on the TV is with connectors & cables facing downwards
Fix the bracket to the SBB
- Use the largest bracket
- Use the smallest screws
Fix the bracket to the TV
3 long screw sizes are provided, test them in the mount holes to identify which ones to use
Order from top to bottom
- Long screw
- Washer
- Spacer
- SBB & Bracket
Fix the bracket to the TV
3 long screw sizes are provided, test them in the mount holes to identify which ones to use
Order from top to bottom
- Long screw
- Washer
- Spacer
- SBB & Bracket
Mounting
to a small TV
(under 45”)
Mounting
to a large TV
(over 45”)
Fix the bracket to the SBB
- Use both mounting brackets
- Use the smallest screws

BiQ SBB Quick Install GuideMounting SBB to a wall mounted TVNote: The recommended position of the set-back-box on the TV is with connectors & cables facing downwards
You will have a total of 4 screws, 4 spacers, and 6 washers to install. Mount items to the TV in the following order (from top to bottom).
1. SBB Side (not shown in diagram): Long Screw >> Washer >> Wall Mount Rail >> Spacer >> SBB Mounting Bracket(s)
2. Non SBB Side (diagram below): Long Screw >> Washer >> Wall Mount Rail >> Spacer >> Washer
3. Mount the TV to the main mount plate and then to the wall.

BiQ SBB Quick Install GuideIR extender set up
Connect the IR prism dongle into the IR port of the SBB mounted behind a TV.
Note: If the IR extender cable is not clicked into place at both ends the SBB shall not receive any IR commands.
Peel the backing off the adhesive tape on the IR prism dongle to affix to the TV, ideally to the bottom center of the back of the screen. Make sure the area on the TV is clean and dry.
The IR prism should be mounted facing downward so the 45-degree angle is facing toward the back of the TV and the wire is coming out towards the top. Route the wire so there isn’t any pressure pulling on the bonded prism dongle.
Between 1/8 and 1/4 of the prism should protrude below the TV and have clear line-of-sight access to the room.

BiQ SBB Quick Install GuideProgram remote control
For the remote to control mute, volume and power on the TV, it must be programmed to support the specific TV brand
For popular TV brands, follow the instructions on the graphic below
For any other TV, refer to program the remote control (slate RCU) in the Foxtel Business iQ (BiQ) SBB Installation Guide

BiQ SBB Quick Install GuideSatellite & Terrestrial Connections (not required with vuStreamer IPTV headend)
Use Case 1: Multi-stacker Satellite Combined (Diplexed) with Terrestrial
Single lateral (with horizontal + vertical stacked) for full Foxtel satellite service with FTA terrestrial stations diplexed on same feed
Connections: Connect the multi-stacked satellite RF cable that also combines the FTA terrestrial stations to RF2; RF1 is unused

BiQ SBB Quick Install GuideSatellite & Terrestrial Connections
Use Case 2: Multi-stacker Satellite + Terrestrial
Single lateral (with horizontal + vertical stacked) for full Foxtel satellite service
SBB terrestrial on a separate RF cable for local over-the-air services
SBB Connections:
Connect the multi-stacked satellite RF cable to RF1
Connect the terrestrial RF cable to RF2

BiQ SBB Quick Install GuideSatellite & Terrestrial Connections
Use Case 3: Dual Satellite Laterals + Terrestrial (5 Wire backbone)
Two laterals for full Foxtel satellite service (horizontal [18V] + vertical [13V])
Terrestrial diplexed on 1 satellite lateral for local FTA services
SBB Connections:
Connect one RF cable with a satellite lateral to RF1
Connect the other cable that carries the diplexed FTA terrestrial signal with a satellite lateral to RF2

BiQ SBB Quick Install GuideComplete SBB connections
Connect the HDMI cable from SBB to the TV’s default HDMI port on power-up (typically HDMI 1)
Connect the Ethernet cable from the SBB to the Ethernet port in the room (follow instructions on next page for Wi-Fi only install)
Connect the power adapter first to the SBB and then to the power outlet
The SBB should now boot (see section below)
Pull plastic tab out from bottom of remote control
Boot screen One dot means the booter has been launched
Two dots means that drivers & middleware has been launched
Three dots means that the client UI has been launched and the SBB is fully booted.

Wi-Fi Set-Up (if Ethernet unavailable)Tip: If possible set-up Wi-Fi prior to SBB in-room installation in a staging area (e.g. spare room) to reduce installation time in room1. Wait for the Set-Top-Box to boot.2. Press the special key sequence to enter the Setup screens.3. Press OK key to enter the Home Network menu.
4. Press the OK key to select the Home Network menu item.
5. Use the Left/Right arrow keys to select Wifi followed by OK6 . Use the Left arrow key to exit the Home Network menu7 . Use the Down arrow key to select the Wifi menu item and press OK to enter the Wifi menu8 . With the Configuration set to Automatically, use the Up/Down arrow key to select Detected SSIDs, then press the OK key .

9. Use the Left/Right arrow keys to select the desired Wifi network (e.g. “biq”), then press the OK key.
Note: The quality must be a minimum of 50 for correct operation.
10. Use the Up/Down arrow key to select the Password option, then press the OK key
11. Enter the password for the Wifi network (e.g. “fox024@?”) using the Left/Right arrow keys to select characters followed by the OK key to add the character to the password. When finished use the Left arrow key to select the ACCEPT button and press the OK key.
* Press Up to get uppercase letters, Press Down to get back to lower case
12. Press Down arrow to select the Connect button and press OK. The SBB shall attempt to connect to the Wifi network and if successful “Connected” shall be displayed at the top of screen. If the SBB does not connect, please repeat the above steps and confirm the information entered is correct.
13. Press the Exit key twice to exit the hidden menus. The boot screen should display followed by the in-room installation screen (see next page).13

BiQ SBB Quick Install GuideIn-room installation screen If there is Internet connectivity after the boot screen (A) the in-room installation screen (B) shall display
Use the up/down keys to navigate the installation screen.
Select the Area for the SBB (e.g. “Room”)
Enter a Room Number as it appears on
the door (can remove leading 0 with left
key)
Leave the Riser Number blank
Enter the Premises PIN (1234 default)
Press down key to highlight the Submit button
Press OK to submit
The boot screen should appear followed by the main menu welcome screen (C)
(A)(B)
(C)

BiQ SBB Quick Install GuideSetting up Chromecast (if applicable for property)
Press Menu if the welcome screen is not already displayed
Press the special key sequence to enter the Maintenance screen.
Check firmware version is 5.2.3.2 or above (see on screen under Software. A “FW vers: unknown_parameter” usually means its above. Can also be checked from the main menu via Settings > About). New factory fresh boxes delivered from Acer need their firmware upgraded.
Check the application version is 5.2.3.1 or above (see under Software)
Check the vuCaster button is present onscreen (if not casting has yet to be enabled for the property).
For any issue, contact Foxtel's Business support team on 1300 874 403 or [email protected]. If firmware is the issue they may upgrade SBBs remotely when they appear online, or you may ask for the firmware to be made available for download to a USB stick (FAT32 format) for manually upgrade on site via the SBB’s USB port (the fastest method).
Navigate down to the vuCaster button and press OK on the remote control.
Tip: If possible set-up Casting prior to SBB in-room installation in a staging area (e.g. spare room) to reduce installation time in room

BiQ SBB Quick Install GuideSetting up Chromecast (continued) Make sure Enabled is selected. If not, press OK and use the pull-down menu to select Enabled.
Chromecast Name and SSID shall default to area & room number assigned in In-room Installation Screen. If there are multiple SBBs assigned to a room, append A, B, C, etc. to the Name and SSID (e.g. Room100A, Room100B). Note: It is important the Name and SSID reflect the room number in order that a guest will associate the Chromecast with the room number, which appears on the welcome screen.

BiQ SBB Quick Install GuideEnabling Chromecast (continued) For SBBs connected via Ethernet select a Wifi Band & Channel to avoid interference where SBBs in neighboring
rooms are close to each other: If all Wi-Fi channels 1-7, 36, 40, 44 are free in a property (e.g. unused by guest network) then alternate channel
from 1 (2.4GHz), 5 (2.4GHz), 36 (5GHz), 40 (5GHz) and to 44 (5GHz) between neighboring SBBs If any Wi-Fi channel from 1-7 is already in use, but channels 36 (2.4GHz), 40 (5GHz), 44 (5GHz) are free then
alternate channel from 36, 40, to 44 between neighboring SBBs If some Wi-Fi channels from 1-7, 36, 40 and 44 are already in use then the remaining channels should be set for
neighboring SBBs, keeping in mind that if the 2.4GHz range is selected, channels should be separated by at least 4 (i.e. 1, 5 or 2, 6 or 3, 7)
If all Wi-Fi channels from 1-7, 36, 40 and 44 are occupied then alternate channel from 1 (2.4GHz), 5 (2.4GHz), 36 (5GHz), 40 (5GHz) and to 44 (5GHz) between neighboring SBBs
Note: For SBBs connected via Wifi the Wi-Fi Band & Channel is inherited from the property’s Wifi network, thus no need to change from default.
Select Save and press OK

BiQ SBB Quick Install GuideEnabling Chromecast (continued) Select Configure and press OK (screen to right displays)Note: If Configure inactive, check firmware version is 5.2.3.2 of above (see page 15) Use the camera or an app of a mobile device (smart phone or
tablet) to scan the QR code on screen in order to connect to the SBB’s Wi-Fi AP (Access Point). If unable, connect to the Wi-Fi AP manually using the SSID and Password shown in the screen.
Open a browser window on the mobile. If a PIN prompt does not automatically display, go to casting.tv and enter the PIN as shown in the Configure screen above.
Once the PIN is entered a private connection to the Chromecast is opened for you to use the Google Home application on your mobile to finish the configuration. Note: If the Chromecast has previously been set-up, reset it to factory default by pushing the button through the pin hole (for ~10 secs) in the Chromecast casing and waiting for the Chromecast to confirm the reset on the TV.
TV
Mobile

BiQ SBB Quick Install GuideSetting up Chromecast (continued) Open the Google Home application and continue with the following instructions. Note : These instructions may vary as
the Google Home application is often updated. Also, not all screens are shown here for brevity. If prompted to use Location Services, select Allow.
Press Exit twice on the remote to exit to the welcome screen.

BiQ SBB Quick Install GuideIn-room Smoke Test Confirm the SBB remote control Vol+/- and Mute keys control the TV
Exit to live TV and confirm the SBB remote control Power key displays the Welcome screen prior to the TV going into standby. Note: If Welcome screen not displayed remote is incorrectly programmed and will not bring SBB out of standby.
Confirm the TV powers on to the HDMI input the SBB is connected to (normally HDMI 1).
Confirm there are no TV video resolution issues (i.e. clear UI picture and video).
Confirm the SBB automatically performs a linear TV scan during first installation.
Note: To initiate a manual scan press the remote control key sequence Red C, Red C, 8, 8, 8, <EXIT> from the Welcome screen.
Initiate playback of an On Demand title to test VOD audio/video playback.
Tune to an available terrestrial channel (any available for ch#1 – 99) to test AV playback.
Tune to Ch 176 - TVSN (H-Pol) to test AV playback.
Tune to Ch 652 - TRT World (V-Pol) to test AV playback.
Cast YouTube (optional)
Note: Contact Foxtel's Business support team on 1300 874 to send Foxtel channel entitlements to SBBs that are online.

BiQ SBB Quick Install GuideTroubleshooting SBB wont boot. Check Internet connectivity. If connected using Wifi, check Home Network is changed from Ethernet to
Wifi (page 12) and quality in Wifi set-up screen (page 13) is a minimum of 50. SBB requires a minimum download bandwidth of 256Kbps to boot (it may take up to 10 mins to boot at the minimum bandwidth). Check with property's IT manager that ports 80, 123, 443, 8443 and 22 are open to the internet in the property’s firewall, plus 53 if the DNS is outside of the firewall.
E016 or E017 message on TV. Contact Foxtel's Business support team on 1300 874 403 to send Foxtel channel entitlements to SBB.
TV displays no signal. Check TV powers up to HDMI input the SBB is connected to. The SBB's HDMI cable may need to be re-connected to the appropriate HDMI input on the TV, or the TV's settings reconfigured to change the default HDMI input. Press power key on remote control to check the SBB is not in standby mode.
Remote does not control SBB / SBB LED does not flash green when remote controls keys pressed. Check plastic tab has been pulled out from bottom of remote control. Disconnect and reconnect IR extender cable, making sure it is fully inserted into both the SBB and prism. Check if a factory fresh remote will control the SBB. If so, reset the original remote to factory default (see Foxtel Business iQ (BiQ) SBB Installation Guide) and reprogram for TV as appropriate as per page 7.

BiQ SBB Quick Install GuideTroubleshooting (continued) SBB displays red “No Signal” for linear stations. For vuStreamer properties, check the firmware version is 5.2.3.2 or
above in Setting > About. For other properties, manual initiate a frequency scan by pressing the remote control key sequence Red C, Red C, 8, 8, 8, <EXIT>, or from the (see Tuners Scan Reset in Setup screens in Foxtel Business iQ (BiQ) SBB Installation Guide). Once complete, channel change up or down to confirm to confirm the linear stations are present.
SBB displays red “No Signal” for all FTA terrestrial stations, and/or all Foxtel satellite H-Pol stations, and/or all Foxtel satellite V-Pol stations. Check SBB RF connections are appropriate as per use case on page 7, 8 or 9. If ok, contact Foxtel's Business support team to confirm Broadcast Settings for property are correctly configured for use case in BiQ back-end server.
SBB displays red “No Signal” on some FTA stations (ch# 1-99). Compile a list of any stations that do not have signal and contact Foxtel's Business support team to de-activate them in the property's channel line-up.
Video break-up. Reconnect HDMI and RF cables. Power-cycle SBB after all cable connections made.
Video resolution issues. Contact Foxtel's Business support team to remotely configure Box Settings to override the defaults for the property (e.g. resolution, audio, HDCP, Aspect Ratio), or change resolution manually (see "Setup screens" in Foxtel Business iQ (BiQ) SBB Installation Guide.

BiQ SBB Quick Install GuideTroubleshooting (continued) Hospitality TV does not power up to main menu of SBB. Ask property manager for TV PIN code to reconfigure TV to
disable TV welcome screen and power up to HDMI port connected to SBB.
Cannot playback On Demand (VOD). Check Internet connectivity download bandwidth is greater than 2.7Mbps.
Cannot Set-up Chromecast. Check your mobile is connected to the SBB Wi-Fi AP (e.g. “Room116”) and you can access the internet after entering the one-time PIN code. Check your mobile’s Bluetooth is on. Check you are using the latest version software for your mobile and the Google Home application. From the SBB Welcome screen, Settings > About, check SBB firmware version is 5.2.3.2 or above. Press Exit, Exit, 767, Info, Exit then check under Software the application version is 5.2.3.1, plus a vuCaster button is present onscreen in bottom right. If the issue persists, try resetting the Chromecast to factory default (page 18) and setting it up again.
Cannot Cast. Check you are connected to the SBB Wi-Fi AP (e.g. “Room116”). Check you are using the latest version of software for your mobile device, plus the casting application. If the Chromecast name (e.g. “Room116”) does not display in the casting application to cast to, wait a few minutes and check again. If still cannot cast, Power cycle the SBB and yourmobile and try again. If the issue persists, try resetting the Chromecast to factory default and setting it up again.
Note: Report any persistent issues to Foxtel's Business support team on 1300 874 403 or [email protected] to resolve during installation.

BiQ SBB Quick Install GuideFaulty SBBs Send the list of any faulty SBB serial numbers to [email protected] with brief description of faults.
Write fault symptoms on SBB cardboard gift box.
Return SBB with all accessories in cardboard gift box to:
Graham BriscoeCommercial Product Manager Foxtel1-21 Dean Street Moonee PondsVIC 3039M: 0499 001 912