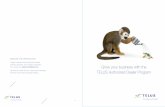Business Email - TELUSsupport.exchange.telus.com/en/TELUS Business Email... · Logging into the UC...
Transcript of Business Email - TELUSsupport.exchange.telus.com/en/TELUS Business Email... · Logging into the UC...

Setup guide
Business Email

3
3
3
4
5
5
6
7
9
9
9
9
10
10
11
11
12
14
16
16
16
16
18
18
19
21
21
Contents
Introduction
Provisioning Business Email Service to a User
Logging into the UC Management Centre
Adding Business Email Service to a User
Configuring Advanced Options for a User
Distribution Groups
Email Forwarding
Mailbox Rights
Exchange User Summary
Exchange Service Administration Features
Contacts
Create a Contact
Amend an Existing Contact
Delete a Contact
Hide from Address List Property
Distribution Groups
Create a Distribution Group
Advanced Settings
Manage Users in an Existing Distribution Group
Delete a Distribution Group
Mail Disclaimers
Create a Mail Disclaimer
Resource Mailboxes
Add a Resource Mailbox
Mobile Device Management
MX Records
For all Regions:

Business email setup guide 3
IntroductionUsers of TELUS Business Email Service have access to advanced email and collaboration
services from Microsoft Exchange.
Provisioning Business Email Service to a User.This guide provides helpful tips and information on how to navigate around the UC Management
Centre user interface and use the features that the UC Management Centre offers.
Logging into the UC Management Centre.
1. Visit TELUS.com/manageUC.
2. Enter your User Name and Password and select Log On.
Your user name is your primary email address. The Password field is case-sensitive.
Enabling the “Remember Me” property will ensure that your User Name is remembered
when you next log onto the site’s Log On Page.
3. The UC Management Centre allows a user to change their password at log on. Select
Change Password to display the password reset feature. An AD Sync user will not be able
to change their password on the Control Panel. Their passwords are managed in the remote
domain.
4. Enter a new password that meets the system’s security requirements. Re-enter the new
password to verify and select Log On. The new password will be saved against the user’s
account.
Note: AD Sync (Active Directory Synchronization).
Active Directory is a Microsoft directory service for Windows domain networks, included in most
Windows Server operating systems. It is used by organizations to authenticate and authorize
users’ access to systems, it can also assign and enforce security policies for all user computers.
UC offers an AD Sync plug-in that synchronizes user names, passwords and permissions from
the organization’s Active Directory system to the administrative control panel used to manage
UC (“UC Management Centre”).
For information on how to create a new user, please refer to AD Sync setup guide.

Business email setup guide 4
Adding Business Email Service to a User.
1. From the menu bar select User Management > Users. The users screen will appear.
2. Select the user that you want to provision Business Email for then select Services >
Business Email Service/Service Courriel Affaires.
3. Select the required Service Access Level. The Service Access Level will determine
the Business Email package that will be allocated to the user. Service Access Level
configurations are created and managed by your Service Provider.
4. The UC Management Centre supports the administration of the following Advanced
Exchange Features:
a. Assign users to Distribution Groups.
b. Set up email forwarding, where all mail will be forwarded to another email account.
c. Manage Mailbox rights (permissions), by allocating multiple users to view and manage
the user’s mailbox within Outlook.
continued on next page

Business email setup guide 5
5. Select Service Settings to configure the following optional settings:
a. Hide the user’s details from the published Global Address List by checking the Hide
from Address property.
b. Define the maximum number of recipients that the user can send a message to by
enabling the Recipient Limit property and adding a numeric value.
6. Select Apply Changes to capture the changes that were made.
7. Select Provision to apply the Business Email service to the user. The user will now be
able to log onto their Business Email mailbox.
Configuring Advanced Options for a User.
To configure advanced features, click on Advanced Options.
Distribution Groups
The Distribution Groups feature allows the administrator to assign a user to existing
Distribution Groups and each user can be assigned to multiple Distribution Groups.
For information on managing distribution groups, refer to page 15 of this guide.
1. Select Distribution Group Membership.
2. The UC Management Centre will display all of the customer’s distribution groups
(including non-mail enabled groups). Check the distribution groups that the user will
become a member.

Business email setup guide 6
3. To remove a user from a distribution group, un-check the selected group.
4. Select Apply changes to save the change. The Distribution Group changes will be saved
in the system when Provision is selected.
Email Forwarding
The email forwarding feature allows the administrator to define a mailbox that all incoming
mail will be automatically forwarded to. This feature may be used when the user’s name has
changed and all emails need to be directed to the user’s new email account.
Only one email forwarding address can be saved on the original user’s profile.
The UC Management Centre ensures that only email-enabled users or distribution groups can
be set up as a forwarding address.
1. Select Email Forwarding.
2. Search for the proposed email account by adding the first characters of the user’s
name in the Forward member field. To complete a “wildcard” search and retrieve all of
the customer’s email-enabled objects (Users / Contacts / Distribution Groups & Public
Folders), leave the Forward member field blank.
3. Select Find.
4. The UC Management Centre will display the results from the Forward member search and
will list the mail-enabled objects and their email addresses.
5. Select the required forwarding email address, only one object can be selected at any time.

Business email setup guide 7
6. If there is a requirement to save a copy of all forwarded emails in the original user’s
mailbox, enable Deliver message to both forwarding address and mailbox.
7. Select Apply changes to save the changes. The Forwarding Address change will be
saved when Provision is selected.
Mailbox Rights
The UC Management Centre allows User Administrators to configure users with various
mailbox rights.
The mailbox rights that can be assigned to a user are:
Full Access (Excluding Send-As).
The delegated user can open and read the original user’s mailbox. Send-As permissions
are not automatically applied. Any mail that is managed by the delegated user (send reply /
forward mail) will have the delegated user’s details populated in the From Recipient field.
Send-As
The delegated user (eg. administrative assistant) can send out mail with the original user’s
mail details appearing in the From Recipient field. From the target audience’s perspective,
it will appear that the email has come direct from the original user and any responses will be
sent direct to that user’s inbox.
Note that in order for a user to Send-As another user, their Outlook profile must be
configured to show a From button. By default, Outlook does not show the From button. For
information on how to configure a user’s Outlook profile to show a From button, please refer
to the Configuring Outlook From Button in the Business Email Service Admin Guide.
Receive As
On its own, this permission will not allow a user to enter the designated mailbox and take
delivery of incoming mail. The permission is normally applied to a user, where the delegated
user will log onto a mailbox using a custom application.
Multiple permissions can be assigned to a user at any given point of time.
Configuring Mailbox Rights for a User.
1. Select Mailbox Rights.
2. Enable the mailbox security rights that are to be applied to the delegated user(s).
continued on next page

Business email setup guide 8
3. Select Find to search for mail enabled users.
4. Select the user(s) that are to be assigned with the permissions. Select Add.
5. Select Close to hide the function. The selected users will be granted the additional
mailbox permissions when Provision is selected.
To add an additional permission to an existing delegated user, enable the permission and
re-select the user in the Member Search feature. The user will be updated with the
additional mailbox permission.
To remove a single mailbox permission from a user, you must remove all permissions from
the user, by enabling the user and selecting Remove.
Troubleshooting
An online error message that may arise when adding new mailbox rights:
“Unable to retrieve the mailbox owner permissions.
Server was unable to process request. > Could not find the AD object ‘<reference number>’
using the sAmAccountName. > Object reference not set to an instance of an object.”
This error can appear when navigating to the Mailbox Rights section when the existing
mailbox owner has been removed from the Active Directory and no longer exists. It is
recommended that you removed the entry from the table using the “Remove” function. You
can continue to add and provision new owners to the mailbox.

Business email setup guide 9
Exchange User Summary.
Once a user has been provisioned with Business Email, they will be able to view their user
information on The UC Management Centre to assist with configuring Outlook and mobile
devices.
Exchange Service Administration Features.Contacts
The UC Management Center provides end-customers with the ability to add external
contacts to their company’s Global Address Lists. Users are able to amend the Contact’s
details and assign them to company distribution groups. Provisioned Business Email Service
users are able to view the Contact’s details on the Global Address List in Outlook Client
and send emails to them. The Contacts screen is available to all TELUS Customer Service
Administrators when Business Email is provisioned to a customer.
Create a Contact.
1. Select the Services icon on the Menu Bar and select menu options Exchange >
Contacts. The Contacts screen will be displayed.
2. In the Contact Management Tool Box, select New Contact.

Business email setup guide 10
3. Enter the Contact’s details. Fields marked with an asterisk (*) are mandatory.
4. Enable “Hide from Address Lists” if you do not want the Contact to appear in your
company’s Global Address List on Outlook / Outlook Web App (OWA).
5. Select Save. The Contact will be listed on the Exchange Contact screen.
Note
External contacts are shown in the Global Contact List in Outlook in the following format:
Contact’s Email Name _ at _ Contact’s Email Domain@ Your Company’s Domain.com
For example:
When [email protected] is added via the UC Management Centre as a contact to a
company with the domain name yourcompany.com, it will appear in the Global Address List
in Outlook as [email protected]
This change in format does not impact users’ ability to send email to the contact.
Amend an Existing Contact.
1. Select the Services icon on the Menu Bar and select menu options Exchange >
Contacts. The Contacts screen will be displayed.
2. Select the contact that you want to amend.
3. Update the Contact Details screen with the required changes.
4. Select Save. The changes to the contact will be saved.
Delete a Contact.
1. Select the Services icon on the Menu Bar and select menu options Exchange >
Contacts. The Contacts screen will be displayed.
2. Select the contact that you want to remove from the UC Management Center and the
company’s Global Address List.
3. Select Delete. The contact will be deleted from the customer.

Business email setup guide 11
Hide From Address List Property.
Enable the “Hide from Address List” if the contact is not to be displayed within the
organization’s Global Address List on Outlook/OWA.
There are scenarios where a Contact may need to be added to an organization’s distribution
group but should not appear in all mail users’ address books.
1. Select the Services icon on the Menu Bar and select menu options Exchange >
Contacts. The Contacts screen will be displayed.
2. Select the contact that you want to hide from the address list.
3. Enable the Hide from Address List field.
4. Select Save.
Distribution Groups
A Distribution Group allows a collection of users, contacts and other distribution groups to
be aggregated within a single group and associated with one email address. An email is sent
to the one Distribution Group email address, but is received by all users/contacts that are
attached to that specified Distribution Group.
The UC Management Center provides end-customers with the ability to create and manage
Global Distribution Groups. All Business Email Service users will have access to view their
customer’s Distribution Groups on Outlook under Global Address List.
A Distribution Owner can be assigned to a group, this can be either a Business Email Service
enabled user or a security group. The Distribution Owner has permissions to add/remove
group members via Outlook.
Multiple Distribution Groups can exist with a Customer’s Global Address List and users can
be assigned to more than one Distribution Group. Users can be added to a Distribution
Group via the Distribution Groups menu or when provisioning a user with The Business Email
Service.
The Distribution Groups menu is available to all Full Customer Service Administrators when
The Business Email Service is provisioned to a customer.

Business email setup guide 12
Create a Distribution Group.
1. Select the Services icon on the Menu Bar and select menu options Exchange >
Distribution Groups. The Groups screen will be displayed.
2. Under the Management section, enter a name for the new Distribution Group and select
New Group.
3. The details of the group can now be set (i.e. Members, Email Address, Permissions).
4. After making your required changes, select Save.
5. To adjust Distribution Group attributes, expand the group you wish to manage.
a. If you want to change the name of your distribution group, type the new name into the
Group Name field.
b. The Mail Alias field is automatically populated by the Email Name value when you add
an email address for the distribution group (for further details, see the Distribution
Group Emails section).
c. Once you have mail-enabled your distribution group, you can enable the Senders
- Require Authentication field. This field prevents messages that originate from
outside of your organization from being delivered to the distribution group (for
Exchange 2007/10 users only).
d. Enable Hide from Address Lists if you do not want the Distribution Group to appear
in your company’s Global Address List on Outlook / OWA.

Business email setup guide 13
6. To Add Group Members:
a. Select Find to list all users. By entering a user name, the search will be narrowed.
b. Select the users/contacts that are to be added to the Distribution Group. Users,
contacts, etc. are identified by icons as follows:
■ = User
■ = Contact
■ = Existing Distribution Group
c. Select Add. The selected users/contacts will appear under the sub-heading Existing
Group Members.
7. Once at least one Group Member has been added, you will have the option to remove
one or all of the existing group members.
■ To remove one or more group members:
a. Check the check box(es) beside the name and email address(es) of the user(s) you
would like to remove from the Distribution Group.
b. Click on Remove. The user(s) will be removed from the distribution group.
■ To remove all group members:
a. Click on Remove All. All group members in the Distribution Group will be
removed.
8. To add Distribution Group E-mails, click the email tab:
a. Select Add to create an email address for the Distribution Group.
b. Enter an email address and select the required domain from the drop down list.
continued on next page

Business email setup guide 14
c. Select Update to save your changes. The email name value automatically populates
the Mail Alias field in the Manage Group section below Group Name field. This field
can be overridden.
d. Once the Distribution Group is mail-enabled, Exchange 2007/10 users can enable
an additional field under Mail Alias called Senders - Require Authentication. When
enabled, this field prevents messages that originate from outside of your server from
being delivered to the distribution group.
9. Configure advanced settings as desired. For information on configuring the Distribution
Group Advanced Settings, please refer to the Advanced Settings section below.
10. Select Save. The new Distribution Group will be displayed on the Distribution Group
Page and will appear in the Global Address List on Outlook.
Advanced Settings
Advanced Settings allow you to perform the following actions:
■ Add a Distribution Group Owner
■ Apply Send-As Permissions
■ Apply Send Restrictions
Distribution Group Owner.
The Distribution Group Owner will have permissions to add/remove members from the
distribution group in Outlook.
1. With the Management tab, under heading “Group owner (managed by)”, select Find to
list all Outlook enabled users. By entering a user name or a set of characters, the search
will be narrowed.
2. Enable the radio button next to the user that is to be assigned to the Distribution Group.
Note that only one user can be assigned as a Group Owner at any given time.
3. Click on Save to capture changes.
4. To change the owner to a new user, select the distribution group and select a different
user. This will replace the existing Group Owner’s details with the new user.
5. Select Save to capture changes.

Business email setup guide 15
Send-As Permissions.
Existing Business Email Service users can be set up with Send As permissions for a specific
Distribution Group. This allows a user to create and distribute an email with the “From
Recipient” field populated with the Distribution Group email address (e.g. IT Helpdesk).
Adding Send-As Permissions to a User.
1. Within the Permissions tab, under heading Send-As Permissions, select Find to list all
Outlook enabled users. By entering a user name or a set of characters, the search will be
narrowed.
2. Select the user(s) that will be able to send email from the Distribution Group’s mailbox by
checking the box next to the user’s name and email address and clicking Add. Multiple
users can be configured to one Distribution Group.
3. Select Save to capture changes.
Removing Send-As Permissions From a User.
1. Within the Permissions tab, under heading Send-As Permissions, select the user from
whom you want to remove Send-As Permissions by checking the box next to their name
and email address and clicking Remove. Note that multiple users can be removed at one
time by checking the boxes beside the names of all users you’d like to remove.
2. If you want to remove Send-As Permissions from all users, click on Remove All.
3. Select Save to capture changes.
Send Restrictions
The Send Restrictions list defines which users have permission to send mail to the
Distribution Group. All users who are not defined within the list are restricted from sending
an email to the Distribution Group. If a user who is not defined within the list sends a mail to
a Distribution Group, they will receive a returned mail error advising them that they do not
have sufficient permissions. If no users are defined for this permission, the UC Management
Centre assumes that all users can send email to the Distribution Group.
To manage Accepted/Rejected senders for a Distirbution group click the Permissions tab and
use the Accepted Senders/Reject Senders sections to add/remove users as applicable.

Business email setup guide 16
Manage Users in an Existing Distribution Group.
1. Select the Distribution Group to expand it and click the members tab.
2. To add additional users/contacts, select Find and select the user/contact. Select Add.
The user will appear under Existing Group Members.
3. To remove a user from a Distribution Group, select the user and select Remove.
4. Select Save to capture changes.
Delete a Distribution Group.
1. Select the Distribution Group.
2. Select Delete. The Distribution Group will be removed from the Distribution Group Page
and the customer’s Global Address List.
Mail Disclaimers
The Service Administrator has the ability to create and manage the company’s email
disclaimer. Once configured, the email disclaimer will appear on all of the company’s users
outgoing email.
Create a Mail Disclaimer.
1. Select the Services icon on the Menu Bar and select menu options Exchange >
Configuration > Mail Disclaimer. The Mail Disclaimer Overview screen will be
displayed:

Business email setup guide 17
2. Enter a Name for the disclaimer message.
3. Enter the company’s “Disclaimer”. The UC Management Center displays a sample
disclaimer template when selecting the Help icon.
4. Select the formatting settings for the paragraph. After changing a setting, the disclaimer
content will updated to reflect the changes made.
5. Select the Placement settings:
■ Append: The disclaimer will be inserted at the bottom of the message thread.
■ Prepend: The disclaimer will be inserted above the text of the latest message.
Note
Exchange does not verify and check whether previous disclaimers have been added to the
message.
6. Select the Behaviour settings for the disclaimer when it cannot be inserted into the
original message.
■ Wrap: The original message is enclosed into a new message envelope with the
disclaimer being inserted into the new message.
■ Ignore: Allow original message to continue unmodified. No disclaimer is added.
■ Reject: If the disclaimer can’t be inserted into the original message, the message
is rejected and Exchange will not deliver the message. The sender of the message
receives a notification explaining why the message wasn’t delivered.
7. Enable the External Only field if the disclaimer should only appear on email messages
that are sent to external users (users that are not attached to the organization unit). If this
field remains unchecked, the mail disclaimer will appear on all email messages that are
sent to external and internal users.
8. Select Save to capture the changes. The disclaimer details will be sent to the provisioning
engine.

Business email setup guide 18
Resource Mailboxes
Resource mailboxes represent resources that may be utilized in meetings. For example:
Meeting Rooms, Overhead Projector and flipcharts.
By allocating these resources with a mailbox, users can include them in meeting requests,
creating an effective resource management tool and reducing the risk of resources being
double booked. When a meeting is booked with a resource mailbox, the invitee will receive an
“Auto Accept” from the resource.
Within the resource mailbox, the invite will be automatically directed to the “Delete Items” folder.
All users within a customer will be able to manage the customer’s resource mailboxes via
Outlook and OWA. For further information on managing Resource Mailboxes via Outlook and
OWA, please refer to the Microsoft support website.
Service Administrators are granted the access to create, amend and remove resources from
the customer’s organizational unit.
Add a Resource Mailbox.
1. Select the Services icon on the Menu Bar and select menu options Exchange > Resource
Mailboxes. The Resources screen will be displayed.
2. Select New Resource Mailbox which is located in the Resource Management Tool Box.

Business email setup guide 19
3. Enter the Display Name for the Resource. This will appear in user’s address list when
selecting resources.
4. Select either Room or Equipment:
■ Room Resource Mailboxes are assigned to a meeting location.
■ Equipment Resource Mailboxes are not room specific.
Once a resource type has been provisioned to a Resource, it cannot be amended. To
change the type, the resource mailbox must be de-provisioned before a change can
be made.
5. Select Provision to save the changes.
Mobile Device Management.
There are two sections relating to Mobile Device Management.
Services > Exchange > Mobile Device Configuration
This provides instructions on how Android, BlackBerry, iPhone, iPad and Windows Phone
devices can be configured to use the TELUS Business Email Service.
Services > Exchange > Mobile Device Management
This provides a management page to control the end-users’ mobile devices.
By using the User Search pane on the left, users can be found,their mobile devices viewed/
managed and their ActiveSync policy set.
Customer Administrators can also remote-wipe devices and obtain Recovery Passwords (if
supported by the device).
End Users can also see/manage their mobile devices connected to their Business Mail
account via OWA.
continued on next page

Business email setup guide 20
Sample screenshot:
(Additional Devices connected would appear in place of the This user currently has no
ActiveSync Devices connected).
ActiveSync Policy
The ActiveSync Policy applies to all devices connected to the users mailbox, choose the
required policy from the list and click the Set ActiveSync Policy link to apply the new policy
to the user. The details of the selected policy are displayed below the “reload” link.
Device Wipe
If a user loses a device or has a device stolen, this feature allows the device to be remotely
wiped without needing access to the users account.
Important
Device wipe will force all settings and data on the device to be lost.
The user’s devices will be listed on this page, choose the device to be wiped and select
the Wipe device button. You will prompted to confirm. After confirmation it may take a few
moments to initiate the wipe.
BlackBerry® Devices
If the selected user has a BlackBerry device, a link to the BlackBerry Management page will
be displayed – from this page you can wipe BlackBerry or update it’s configuration.

Business email setup guide 21
MX Records
To begin receiving external email in your TELUS Business Email Service mailboxes, you will
have to change the “MX” records associated with your company’s domain name(s).
The MX mechanism provides the ability to run multiple mail servers for a single domain and
to specify an order in which they should be tried. This ability to run multiple mail servers
allows TELUS’ high-availability Iron Port server clusters to process hundreds of messages
per second in aggregate to quarantine or remove spam and/or viruses.
Please contact the company that manages the records for your domain name(s) (Domain
Name Server (DNS) provider) and ask them to associate or “re-point” your domain name(s)
to the following records according to the region the bulk of your users reside in. You may
be able to do this by logging into the provider’s web portal and making the appropriate
changes on-line.
For all Regions:
Set-Up an “AutoDiscover CNAME Record”.
In order for Exchange 2007/2010 and Outlook 2007 to function properly, you must have
a special DNS record set up for your domain name which points to the our AutoDiscover
server. You may be able to do this by logging into the provider’s web portal and making the
appropriate changes on-line.
1. Create a “sub-domain” called “autodiscover.yourdomain.com”.
2. Add a CNAME record that points to “autodiscover.exchange.telus.com.”
Some features that will not work properly without an AutoDiscover record:
■ Outlook 2007 setup using AutoDiscovery
■ Free/ busy information in your Outlook Calendar
■ Out-of-office auto-reply messages
■ Synchronization of the Offline Address Book
Priority Destination
10 mx21.exchange.telus.com
10 mx22.exchange.telus.com
10 mx24.exchange.telus.com
10 mx25.exchange.telus.com
autodiscover.userdomain.com CNAMEautodiscover.exchange.telus.com