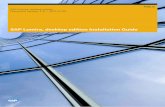Business Edition Software Installation Manual
-
Upload
eugenbarbascu -
Category
Documents
-
view
21 -
download
2
description
Transcript of Business Edition Software Installation Manual

SoftwareInstallation ManualIssue 6.0.2
SECURITY MANAGEMENT SYSTEMBusiness Edition
9600-0447

© Group 4 Technology 2007
All rights reserved. No part of this publication may be reproduced in any form without thewritten permission of Group 4 Technology.
Challenge House, International Drive,Tewkesbury, Glos, GL20 8UQ, U.K.Telephone: +44 (0) 1684 850977
Software Installation Manual (Business Edition)
9600-0447
Issue 6.0.2 – 8th March 2007
Microsoft and Windows are registered trademarks of Microsoft corporation.NovaBACKUP, NovaBACK, NovaDISK and NovaWare are registered trademarks of NovaStorCorporation.Pentium and XEON are trademarks of Intel Corporation.Verint is a trademark of Verint Systems Inc.ENVS is a trademark of Group 4 Technology Ltd.Double-Take is a registered trademark of NSI Software, Inc.All trademarks acknowledged.
Image compression software is based in part on the work of the Independent JPEG Group.
MPEG-4 Video components powered by
™

Business Edition Software Installation Manual: Contents i
Contents1 Preface ....................................................................................................................... iv
About this Manual .............................................................................................................................. ivRelated Documents ............................................................................................................................. iv
1 Chapter 1: Introduction........................................................................................... 1-1Overview........................................................................................................................................... 1-1Installation Sequence ........................................................................................................................ 1-3System Requirements for Business Edition...................................................................................... 1-4
Server ........................................................................................................................................... 1-4Client............................................................................................................................................ 1-5
Requirements for Peripherals and Other Equipment ........................................................................ 1-5COM Ports ................................................................................................................................... 1-5Printer .......................................................................................................................................... 1-5Badge Printer ............................................................................................................................... 1-5Magstripe Encoder Unit............................................................................................................... 1-5Signature Pad ............................................................................................................................... 1-6Video Capture.............................................................................................................................. 1-6Card Scanner................................................................................................................................ 1-6
About Windows Time Service.......................................................................................................... 1-6Network Setup .................................................................................................................................. 1-6
2 Chapter 2: Installing and Using the Backup and Archive Software.................... 2-1Installing NovaBACKUP.................................................................................................................. 2-1
Configuring the Tape Drive......................................................................................................... 2-1Using the Backup and Archive Software.......................................................................................... 2-2
About Archives ............................................................................................................................ 2-2About Backups............................................................................................................................. 2-2Extending the Backup to Cover Other Files ................................................................................ 2-3Log File........................................................................................................................................ 2-3
Changing the Backup/Archive Configuration .................................................................................. 2-3System Recovery Procedures............................................................................................................ 2-4
3 Chapter 3: SMS Quick Install Instructions............................................................ 3-1Introduction....................................................................................................................................... 3-1Server Installation ............................................................................................................................. 3-1Client Installation (if applicable) ...................................................................................................... 3-1Starting the SMS Software ............................................................................................................... 3-2
4 Chapter 4: Advanced SMS Installation.................................................................. 4-1Introduction....................................................................................................................................... 4-1
Overview of Installing the SMS Software................................................................................... 4-1Installing the SMS Software on the Server....................................................................................... 4-1
Checks before Installation ........................................................................................................... 4-1

Contents
ii Business Edition Software Installation Manual: Contents
Installation Procedure.................................................................................................................. 4-2Checking the Service Monitor..................................................................................................... 4-7
Installing a Language Pack ............................................................................................................... 4-8Installing the Client Software ........................................................................................................... 4-9Starting the Client Software ........................................................................................................... 4-12
Default Login User Names and Passwords ............................................................................... 4-12Engineer Logins......................................................................................................................... 4-12Command-Line Logons ............................................................................................................. 4-12Network-Locking Command-Line Switch ................................................................................ 4-13
5 Chapter 5: Post-Installation Tasks.........................................................................5-1Installing Encoder Files .................................................................................................................... 5-1
Magstripe Encoder File ............................................................................................................... 5-1Smart Card Encoder File ............................................................................................................. 5-1
Configuring the SMS Software for DirectX 9.................................................................................. 5-1Configuring the Security Management System................................................................................ 5-1Setting Up Local/Remote Modems................................................................................................... 5-2
USRobotics Sportster Modem with DIP Switches ...................................................................... 5-4USRobotics Sportster Flash......................................................................................................... 5-5Hayes Modems ............................................................................................................................ 5-6
Setup of the SMTP Email Alarms System........................................................................................ 5-7Requirements ............................................................................................................................... 5-7Installation at the Server.............................................................................................................. 5-7Configuration at the Client Machines ......................................................................................... 5-7
6 Chapter 6: Removing the SMS Software ...............................................................6-1Removing the Client Software from a Client PC ............................................................................. 6-1Removing a Business Edition System .............................................................................................. 6-1Removing the SMS Service Monitor................................................................................................ 6-2
A Appendix A: About the .ini File Settings............................................................... A-1MultiMAX.ini Settings.....................................................................................................................A-1
B Appendix B: Groups, Accounts and Authentication ........................................... B-1Groups Created during Software Installation ...................................................................................B-1Accounts Used by the SMS Software...............................................................................................B-1Creating a Windows Account...........................................................................................................B-2Assigning an Account to a Group.....................................................................................................B-3Authentication ..................................................................................................................................B-3
Changing the Authentication Mode.............................................................................................B-3
C Appendix C: Badge Printer Setup ......................................................................... C-1Fargo Pro Driver Setup (version 1.2.0) ............................................................................................C-1Fargo 4250 Driver Setup (version 1.08) ...........................................................................................C-3Fargo HDP600 Driver Setup.............................................................................................................C-4Magicard Tango................................................................................................................................C-5

Contents
Business Edition Software Installation Manual: Contents iii
Datacard Select Class........................................................................................................................C-6
D Appendix D: DirectX Card Setup............................................................................D-1Card Setup........................................................................................................................................ D-1
Installing the Card....................................................................................................................... D-1Installing DirectX ....................................................................................................................... D-1Configuring the DirectX 9 Video Settings ................................................................................. D-2
E Appendix E: Digital Video Management Software................................................E-1Installing the Video Management Software .....................................................................................E-1Installing the Video Storage Management Module ..........................................................................E-5Digital Video Recorder Setup...........................................................................................................E-7
Verint Wavelet Recorders ...........................................................................................................E-7Verint Nextiva Troubleshooting..................................................................................................E-7Pelco Recorders ...........................................................................................................................E-7
F Appendix F: Scanshell 800 Card Scanner Installation and Setup ......................F-1Installing the Software ......................................................................................................................F-1
Installing the Scanshell Driver.....................................................................................................F-1Installing the idScan Software .....................................................................................................F-1
Configuring the idScan Software......................................................................................................F-2Other Configuration Tasks................................................................................................................F-4
Editing Multimax.ini....................................................................................................................F-4Calibrating the Scanner ...............................................................................................................F-4Hiding the idScan Interface .........................................................................................................F-4
Scanning a Card ................................................................................................................................F-4

iv Business Edition Software Installation Manual: Preface
1 Preface
About this ManualThis manual explains how to install the core software for the Business Edition version of the SecurityManagement System (SMS). It is intended to be used by technical staff who need to install or supportthe SMS software.
Related DocumentsThe following documents provide additional information, which you may need when installingoptional modules or utilities:
• Building Control Installation & User Guide
• Data Connect Manual
• Directory Synchronization Manager Installation & User Guide
• Guard Patrol Manager Installation & User Guide
• Intrusion Management Installation & User Guide
• NIC Module Configuration Guide
• XML Developer's Kit Installation & User Guide
• Threat Level Manager Installation & User Guide
• Digital Video Design Guide

Business Edition Software Installation Manual: Introduction 1-1
1 Chapter 1: Introduction
OverviewThe Business Edition Security Management System (SMS) Software is a 32-bit client/server systemused to set up, manage and monitor security management systems based on the multiNODE-1100(M1100) and multiNODE-1200 (M1200) controllers.
Figure 1.1 shows typical components of the security management system.
Business Edition uses SQL Server databases, which are stored on the server and are managed by theMicrosoft SQL Server Desktop Engine (MSDE). With its maximum database size of 2GB, MSDE hasbeen designed and optimized for use with smaller systems.
The clients provide the screens that enable operators to log on, set up, manage and monitor thesecurity management system.
The server and clients communicate over a standard TCP/IP network, which can, if required, be usedfor other purposes. The system is limited to a maximum number of clients and readers, depending onthe package purchased.
The server requires a "Base" sentinel to be fitted, and an "Options" sentinel if cost-options have beenpurchased. Sentinels are not required at client computers.

System Types
1-2 Business Edition Software Installation Manual: Introduction
Networked Clients
Secondary Dial-in Modem
CCTV Switcher
Unit
LAN Chain (multiNODE-Lite
Nodes)
Hardwired Chain (multiNODE-Lite
Nodes)
Dial-Up Chain (multiNODE-Lite
Nodes)
Encoder
Modem
PSTN
Server
ENVS
Figure 1.1 Example Security Management System
The server stores the system databases and performsvarious management functions, such as to processtransactions made at readers, initiate trigger orscheduled commands across nodes, etc. The server usesMicrosoft SQL Server Desktop Edition (MSDE).
Access-control node chains connect tothe Ethernet LAN or to the serial portsof clients. Increasing the number ofclients enables more chains and hencereaders to be supported.
One or more Edge of Network VideoServers (ENVS) can connect to thenetwork. Each enables live video fromup to four connected cameras to beeasily viewed and managed from theSMS software. Video images ofincidents can be automatically stored onthe ENVS or on a storage server,enabling replay at any time.
The SMS clients can be used foradministrative purposes, e.g. to displayor amend data held in the databases.
It is allowable to install a client on theserver.
Third-party equipment such as CCTVswitchers and intruder systems canseamlessly integrate with the SMSsoftware, enabling control of all securitymanagement systems from a singleinterface.

Installation Sequence
Business Edition Software Installation Manual: Introduction 1-3
Installation SequenceTypically, the steps you need to take to install the software are as follows:
1. Check hardware and software requirements. Refer to the following section.
3. Install the backup and archive software (NovaBACKUP). See:
Chapter 2: Installing and Using the Backup and Archive Software.
4. Install MSDE, databases and client software, and start the system. See;
Chapter 3: SMS Quick Install Instructions.
OR:
Chapter 4: Advanced SMS Installation.
Note: An overview of the steps involved in installing the SMS software is given on page 4-1.
5. Perform various post-installation tasks, such as to load graphic files and set up modems. See:
Chapter 5: Post-Installation Tasks.
There may be other tasks you need to carry out, such as to install badge printers or video capturecards, depending on the site requirements. These are described in the appendices.

System Requirements for Business Edition Systems
1-4 Business Edition Software Installation Manual: Introduction
System Requirements for Business EditionNote: Disk compression must not be used.
Note: Additional requirements for the optional Video Management and Video Storage Managementsoftware are given in the Digital Video Design Guide. Even if the system is not currently used fordigital video, it may be advisable to adopt the higher specifications to allow for easy upgrading to adigital video system in the future.
ServerItem RequirementOperating System Windows XP Professional (with Service Pack 2), Windows Server 2003
Standard Edition (with Service Pack 1) or Windows Server 2003 R2 StandardEdition.
Processor Pentium® 4 with Hyper-Threading, 2GHz minimum.Note: Please refer to the Digital Video Design Guide if the PC is to displaylive or recorded video using the Video Management software.
RAM 512MB minimum. Increase to 1GB if the number of card readers exceeds 256.Note: Please refer to the Digital Video Design Guide if the PC is to displaylive or recorded video using the Video Management software.
Disk Capacity 80GB minimum. Additional network storage is required if the optional "VideoStorage Management Module" is used to store video recordings from ENVS orIP cameras (see the Digital Video Design Guide).
USB Ports 2 or more for SMS sentinels.Monitor 1024 x 768 or larger.Graphics Card Please refer to the Digital Video Design Guide if the PC is to display live or
recorded video using the Video Management software.Peripherals See page 1-5.Backup TapeDrive
SCSI DAT (required if backup/archive to a SCSI tape device is used). The tapecapacity must be sufficient for the size of hard disk. Use an Adaptec 2940 BusMastering PCI SCSI card.
Backup Software NovaBACKUP v7.2 Professional Edition.Database Microsoft SQL Server 2000 Desktop Edition (MSDE), with Service Pack 4.
MSDE and the Service Pack are installed automatically by the SMSinstallation wizard. SQL Server 2005 Express Edition is not supported
Browser Internet Explorer 6 or 7.DirectX DirectX9 if Video Capturing (see Appendix C) is used.File System NTFSDrives CDROMNetwork Speed 100/1000Mbits/s

System Requirements for Business Edition Systems
Business Edition Software Installation Manual: Introduction 1-5
ClientItem RequirementOperating System Windows XP Professional (with Service Pack 2), Windows Server 2003
Standard Edition (with Service Pack 1) or Windows Server 2003 R2 StandardEdition.
Processor Pentium® 4 with Hyper-Threading, 2GHz minimum.Note: Please refer to the Digital Video Design Guide if the PC is to displaylive or recorded video using the Video Management software.
RAM 512MB minimum.Note: Please refer to the Digital Video Design Guide if the PC is to displaylive or recorded video using the Video Management software.
Disk Capacity 20GB minimum.Monitor 1024 x 768 or larger.Graphics Card Please refer to the Digital Video Design Guide if the PC is to display live or
recorded video using the Video Management software.Peripherals See page 1-5.Browser Internet Explorer 6 or 7.DirectX DirectX9 if Video Capturing (see Appendix C) is used.File System NTFSDrives CDROM
Requirements for Peripherals and Other Equipment
COM PortsA card providing two additional ports (COM3 and COM4) may be required, depending on the numberand type of chains and other peripherals connected to the client. If such a card is used, COM3 andCOM4 must use unique interrupts and must be high-speed asynchronous ports that use the 16550ANUART.
PrinterAny Windows-compatible printer can be used, although a laser printer is recommended. Access overnetwork is allowable.
Badge PrinterFor single-sided badge printing and encoding, use a Magicard Tango, Datacard Select Class, FargoC15 or Fargo 4250. For double-sided badge printing and encoding, use a Fargo Pro. A Fargo HDP600allows double-sided badge printing and magstripe or MIFARE encoding.
Refer to Appendix C for details of badge printer setup.
Magstripe Encoder UnitRequired only if encoding magstripe cards. Use a Model 712E HC encoder.

System Requirements for Business Edition Systems
1-6 Business Edition Software Installation Manual: Introduction
Signature PadTransaction Team 1500. Use only for RS-232 connection.Mobinetix PenWare1500. Use only for RS-232 connection.
Video CaptureA video capture card is required if card holder pictures and signatures are to be captured for printingon a badge. It is recommended that you choose a card-compatible with DirectX 9, and with aminimum of 32MB of memory. Refer to Appendix D for details of card installation.
A compatible Web camera may be used. It is not possible to use ENVS, IP or DVR cameras installedfor the Video Management software to capture card holder pictures and signatures.
Card ScannerScanshell 800 scanner, from Card Scanning SolutionsidScan software.
About Windows Time ServiceThe Windows Time service is installed by Windows. Its purpose is to allow synchronization of dateand time of computers running on a Windows network. It is a fully-compliant implementation of theSimple Network Time Protocol (SNTP).
It is recommended that an SNTP server is used to synchronize the time at all the SMS servers,clients and Edge Network Video Servers (ENVS). Care should be taken to ensure that the frequencyof the time changes will not disrupt system performance.
The Windows Time service (W32time) starts automatically on computers that are joined as part of adomain. For computers belonging to a peer-to-peer workgroup, the Windows Time servicesynchronization settings must be manually set up in the computer's registry.
Details of the settings are given in the Microsoft Knowledge Base Article 216734 and 314054, "Howto Configure an Authoritative Time Server in Windows 2000/XP". Additionally, MicrosoftKnowledge Base Article 223184 describes the registry entries for the service.
Network SetupConsider the following points when setting up the network.
� Computer Names - Do not use the underscore character in computer names.
� Printer Setup - If scheduled reports are to be generated (Configure/History), you will need tomake sure that the printer has been set up in both the user account and in the client servicesaccount on each client where scheduled reports are to be generated. If more than one printer isused, they must be installed in the same order in both accounts.
� Loss of Network Communications - If a client loses its network communications to the server,the client will continually attempt to re-establish communications over a period of time (default 10minutes, as specified by the NCCT parameter in the multimax.ini file; see page A-2). During thisperiod, the client may appear to be 'locked up'. If communications are not re-established, the clientreboots automatically. This process continues until network communications are restored.
This automatic reboot process should be tested thoroughly during system commissioning.

Business Edition Software Installation Manual: Installing and Using the Backup and Archive Software 2-1
2 Chapter 2: Installing and Using theBackup and ArchiveSoftware
Read this chapter only if you have purchased the third-party NovaBACKUP v7.2 software, which isused for the online backup and archive functions (Tools/Archive and Tools/Backup). NovaBACKUPenables backups and archives to be sent to a device such as a SCSI tape drive or disk drive (e.g. on anetwork server).
If NovaBACKUP is to be used, it is recommended that it installed prior to the installation of the SMSsoftware databases and database components. If it is installed afterwards, the Backup ConfigurationUtility must be used as described on page 2-3.
If backups are sent to tape, the tape unit must be connected to the server. Make sure that the tape unitis compatible with the SCSI board and NovaBACKUP.
Installing NovaBACKUP
Install and configure any required drives or adapter cards (such as a tape backup unit andSCSI adapter card) before installing NovaBACKUP.
To install NovaBACKUP:
1. Log on with Administrator rights.
2. Insert the NovaBACKUP installation CD into the drive on the server. The installation screenshould be displayed automatically.
3. Choose to install all components.
4. Follow the installation prompts to completion. If required, you can choose the built-in Systemaccount for the NovaBACKUP services.
If you have problems with the installation or configuration of NovaBACKUP, please refer to theNovaBACKUP manual or online help.
Configuring the Tape DriveAny tape drives you use should configure automatically. However, if you suspect that a tape drive isnot configured correctly, you can change the configuration settings as described in the NovaBACKUPonline help.

Using the Backup and Archive Software
2-2 Business Edition Software Installation Manual: Installing and Using the Backup and Archive Software
Using the Backup and Archive Software
About ArchivesAn archive is a copy of the following:
• Historical log data, i.e. alarms, transactions, etc. Producing archives may be necessary forhistorical reporting purposes, since log data that is older than a specified number of days is deletedautomatically, as specified by the Purge Daily Logs After option in theConfigure/Preferences/System screen. Normally, the interval between archives should be slightlyless than the Purge Daily Logs After value. For example, if Purge Daily Logs After is set to 90days, archives should be taken every 89 days.
Databases are restricted to a maximum size of 2GB. If the transaction database grows to within75% of this maximum (i.e. 1.5GB), the "Transaction Log Running at Capacity" alarm/eventmessage is generated. The oldest data in the database is deleted automatically to keep the databasesize less than 1.5GB. The additional 25% of spare capacity is required to enable databaserestoration to take place from a backup.
• Video recordings in the video storage folder located on the SMS server, providing that Backupand Archive Digital Video Files is selected in the Configure/Preferences/System screen. Videostored elsewhere cannot be archived. Purging of recordings is determined by the settings in theConfigure/Digital Video/Storage Server Settings screen.
Depending on the customer's requirements, archiving may not be required at all; data older than aspecified amount may not be of any interest. It is also important to know that if an archive is used toproduce a report, the whole archive is re-inserted into the transaction database.
Archives stored on disk have filenames in the following format (the start and end dates specify thedate range of the archive):
001multi_at_<archive date>_<archive time>_<start date>_<end date>.nb7
About BackupsA backup takes a copy of the system files, including the databases, ini files and encoder files. In theevent of some corruption of the data, the backup enables the customer's data to be recovered, althoughin extreme circumstances, the whole system may need to be reinstalled (including Windows, etc.).
If the "Video Storage Management Module" is used, video recordings in the video storage folderslocated on the SMS server (as defined by the Configure/Digital Video/Storage Server Settings screen)are also included in a backup if Backup and Archive Digital Video Files is selected in theConfigure/Preferences/System screen. Video stored elsewhere cannot be backed up.
It is absolutely essential that backups are taken regularly. The recommendation is that the TimedBackup feature in the Tools/Backup screen is enabled, with the backup time set to 04:00. This willgive enough time for processes that occur at midnight to be completed, and for any remote sites todial-in with the previous day's data. The backup will then have a complete record of the activity up tothe previous day. It is best to avoid a backup time of 02:00, otherwise confusion may arise when thetime is advanced or retarded according to the daylight-saving dates.
Note that when a backup is carried out to tape, there may be a delay before the tape drive is activated.During this period, the necessary data is being extracted from the databases. The time taken dependson the size of the databases.

Using the Backup and Archive Software
Business Edition Software Installation Manual: Installing and Using the Backup and Archive Software 2-3
Backup filenames are in the following format (the date and time formats are ddmmyy and hhmm):
001multi_bt_<backup date>_<backup time>.nb7
Extending the Backup to Cover Other FilesYou can extend the backup to encompass files that do not belong to the SMS software. To do this, youneed to modify: the backup script file multiMAX Backup.nbk, which is stored in the SMS installationfolder (by default, "Security Management System") on the server.
Refer to the NovaBACKUP documentation for further details.
Log FileWhen an archive or backup is complete, the result of the process is logged. You can view the loginformation by starting NovaBACKUP and displaying the log viewer.
Changing the Backup/Archive ConfigurationDuring the installation of the SMS databases and database components, you are prompted to choosethe backup/archive configuration settings (see page 4-5).
The Backup Configuration Utility enables you to change these configuration settings after the SMSsoftware has been installed.
The utility is useful if, for example, you want to back up to disk rather than to tape. Installing theNovaBACKUP software after the SMS software without using the Backup Configuration Utility doesnot enable backups or archives to be produced from the SMS software.
To use the Backup Configuration Utility:
1. Double-click on BackupConfig\BackupConfig.exe, located on the CD used to install thedatabases. The following dialog is displayed, with your original configuration settings shown:
2. Complete the dialog, as described on page 4-5. Deselecting both options makes theNovaBACKUP software unavailable to the Tools/Backup and Tools/Archive screens.
3. Click OK and follow any prompts.

System Recovery Procedures
2-4 Business Edition Software Installation Manual: Installing and Using the Backup and Archive Software
System Recovery ProceduresThis section describes how to recover the SMS software databases from backup media.
To recover the databases:
1. Shut down the SMS software at the server and at all clients.
2. Log in as an Administrator at the server.
3. Note the drive and installation folder of the SMS software (default folder is "SecurityManagement System" in Program Files).
4. If you intend to uninstall MSDE, find out the location of "Microsoft SQL Server\Mssql\Data",including the drive letter, before you uninstall MSDE (the default is in the Program Files folder).Recovery requires the re-installed data directory to be located in the same logical location.
5. Remove the Business Edition databases and software (see page 6-1).
6. If you reinstall MSDE, when prompted for the "SMS Database Folder" (see page 4-3), make sureyou use the same drive and installation folder as noted in step 4. Re-install the SMS softwareusing the same location as noted in step 3. Check that the SMS software is functioning correctly.
7. Restore the databases from the backup media to the MSDE "Backup" folder (default is ProgramFiles\Microsoft SQL Server\Mssql\Backup).
8. Using the Security Management System Service Monitor (double-click on the icon in the SystemTray), make sure that the SQL Server service is running.
9. Insert the "Business Edition Database/Client Install CD".
10. Open a Command Prompt window (Start, Programs, Accessories), then type the following,pressing Enter at the end of each line:
<CD-Drive>: (For example, E:)
CD \Disk1\Install\Recovery
Restoredbs.bat This restores the multiMAX, multiMAXTxn and multiMAXTxnOpsdatabases. Make sure that the process was successful by checking the logfile, C:\Recovery.txt.
ReAssignPerms.exe This program removes the existing user accounts from the databases andre-adds them according to the new settings. The "AddPermissions.Log"and "RemovePermissions.Log" log files are produced in the "SecurityManagement System\Scripts\DBA\Output" folder.
11. If the log files showed no errors, the server can be re-started and is ready for use.

Business Edition Software Installation Manual: SMS Quick Install Instructions 3-1
3 Chapter 3: SMS Quick InstallInstructions
IntroductionIn most cases, installation of the SMS software is extremely straightforward and requires selection ofthe default settings. This chapter explains the normal installation of the SMS software, which coversaround 90% of cases. Follow these instructions if you want to install:
• The SMS software on a standalone machine.
• The SMS software on a Windows Workgroup network using standard database security.
Please refer to Chapter 4 if the installation does not correspond to one of the above types, or if yourequire full details of the installation prompts, including the prompts needed for installations thatrequire NovaBACKUP, smart card readers, Data Connect (import\export) module or a Pelco DVR.
Server InstallationNote: Connect the USB sentinels only when prompted during the installation procedure.
To install the SMS server software:
1. Log in with Administrator privileges at the SMS server.
2. Insert the installation CD and click the option to install the software.
3. Follow the prompts, selecting the defaults in all cases where provided.
4. If purchased, install the optional Video Management software. Refer to page E-1 for furtherdetails.
Client Installation (if applicable)To install the SMS client software on other machines:
1. Log in with Administrator privileges at the client.
2. Insert the installation CD and click the option to install the software.
3. Follow the prompts, selecting the defaults in all cases where provided.

Starting the SMS Software
3-2 Business Edition Software Installation Manual: SMS Quick Install Instructions
Starting the SMS Software1. Start the SMS client software from the Start/Programs/Security Management System menu or
from the desktop icon:
2. When prompted, log into the SMS software. The default username and password for the installerare "installer" and "install" respectively.
The icon is available only for theuser(s) specified during installationThe text under the icon depends onthe client type you are using.

Business Edition Software Installation Manual: Advanced SMS Installation 4-1
4 Chapter 4: Advanced SMS Installation
IntroductionThis chapter gives full details of how to install the SMS software. Use this chapter only if you haveunusual installation requirements. In most cases, the Quick Install Instructions given in Chapter 3provide sufficient information to install the SMS software.
Overview of Installing the SMS Software1. Install the SMS software on the server (see the next section).
2. If purchased, install the optional Video Management software (page E-1).
3. If required, install the relevant Language Pack (page 4-8).
4. For client\server systems, install the SMS client software on the relevant client PCs (page 4-9).
Installing the SMS Software on the ServerNote: The SMS server is also installed with the SMS client software.
Checks before InstallationBefore installing the SMS software, check the following:
• You must log in to Windows with Administrator privileges.• If you are using USB sentinels, do not connect them yet, as driver installation may fail if you
connect them now. You are prompted when to connect them (page 4-7).

Installing the SMS Software on the Server
4-2 Business Edition Software Installation Manual: Advanced SMS Installation
Installation Procedure1. Insert the Business Edition install CD.
2. Wait for the launch screen to be displayed, as shown next (if it is not displayed, double-clicksetup.exe on the CD).
3. Welcome – If Microsoft SQL Server Desktop Edition (MSDE) is not already installed, thefollowing is displayed:
4. Software License Agreement – Read the license agreement, and click Yes if you agree.
5. Setup Type – Choose Typical or Custom:
If you choose Custom, you will have complete control over system configuration. ChoosingTypical will cause defaults to be used for some settings. Choose Custom if you are using
Click Next if you want thespecified language to be usedfor sorting informationdisplayed in the SMS screens.If you require a differentlanguage, click Cancel to stopthe installation process, openRegional and LanguageOptions in the WindowsControl Panel, select thelanguage in the Advanced tab,then restart the installationprocess.
Click this

Installing the SMS Software on the Server
Business Edition Software Installation Manual: Advanced SMS Installation 4-3
Windows authentication, Pelco DVRs, NovaBACKUP, the Data Connect (import\export) moduleor smart card readers.
6. Database and Component Selection (Custom only) – If MSDE is being installed, select thefolder in which to install the MSDE (SQL) software and the SMS databases:
7. SMS Application Folder (Custom only) – Select the folder in which to install the SMS software:
8. User Account Configuration (Typical and Custom) – The settings in this dialog depend on thesystem and network type, as described below.
Workgrouped network:
• If standard (mixed-mode) authentication (page B-3) is to be used, select whether you wantall Windows accounts on this machine to be able to use the SMS client software, or only aspecific user. If you specify an account, it must already exist (administrator privileges arenot needed). The SMS shortcut and the ACSUsers group privileges are assigned to allusers/the selected user.
• If Windows authentication is to be used (page B-3), all Windows accounts used to operatethe SMS software at clients must also exist on the server, and each account must haveASCUsers permissions at the server and at the client. At the prompt, specify one accountusing This User. This will assign the account to the ACSUsers group on the server. Afterinstallation, log on at the server and assign all other accounts that are to be used to operatethe SMS client software to the ACSUsers group.
Domain network:
Use This User to specify the name of the Windows account that will be used to operate theSMS client software at the server. The name should be entered in the format <DomainName>\<User> (e.g. Security\Alan). This installs the ACSUsers group on the specified

Installing the SMS Software on the Server
4-4 Business Edition Software Installation Manual: Advanced SMS Installation
domain and assigns the selected user to that group, which enables the user to operate the SMSsoftware. The shortcut is also added for the user on the SMS server.
The SMS server and clients must be part of the same domain.
9. Services Account Configuration (Custom only) – Specify the Windows account that will be usedto run the SMS services. You can use the built-in System account, or an account of your choice(which must already exist):
Note: Do not use the built-in System account if Windows authentication or Pelco DVRs are to beused. If you specify a named account, the installation software will assign the account to theACSUsers and ACSAdmin groups, and to the local Administrators account.
10. Enter text (Custom only) – If you have been supplied with a facility/customer code to be encodedon your company's cards, enter it now. If you have not been supplied with a customer code, usethe default of 999999.
11. Your Computer Configuration (Custom only) – Select the required options:
Run System Timed Commands on Power Up – This option determines what happens toscheduled commands stored on the server if it has been shut down, then restarted (e.g. after apower cut). If you select this option, any overdue scheduled commands stored on the serverare actioned when the SMS services are restarted. The server stores scheduled commands if,for example, there is insufficient memory in a node or if the timed command relates to areader, monitor, auxiliary output group or CCTV switcher unit.
Install Default Card Block – This option is relevant only if the access cards to be used do nothave an encoded customer code. In these cases, the Configure/Card Blocks screen must beused to define the ranges of cards being used. Selecting this option causes the Configure/CardBlocks screen to include default card block definitions (although you may want to reviewthese during system configuration).

Installing the SMS Software on the Server
Business Edition Software Installation Manual: Advanced SMS Installation 4-5
Create Common Hour Definitions – Deselect this option if you do not want theAdmin/Times/Hours screen to include default Hours definitions. These can help access rightsto be set up more quickly during system configuration.
Remove access to Windows Desktop – If this is selected, the SMS client software startsautomatically when Windows starts and no desktop will appear.
Install the SMS Services Monitor – Choose whether or not to install the Security ManagementSystem Service Monitor. This allows the status of SMS services to be monitored, stopped andstarted.
Add ENVS 169.254.x.x IP route – Select this option if ENVS devices are to be used and thenetwork has no DHCP server. The option adds the specified address to the routing table,which enables the Discover option in the Install/Digital Video/ENVS/Video Server screen tobe used to discover unconfigured ENVS devices on the network. Once an ENVS has beendiscovered, the device's required IP address and other configuration settings can be changed.
12. Backup Configuration (Custom only) – Set the appropriate options in the following screen if youintend to use the Tools/Backup and Tools/Archive screens.
Backup to Tape – Selecting this option enables data to be backed up and archived to a SCSI tapedrive using NovaBACKUP. The tape device must be connected to the server.
Backup to Disk – Selecting this option enables data to be backed up and archived to a selectedfolder on a disk using NovaBACKUP.
Backup Folder – Click the Browse button, then select the backup folder. A UNC pathname mustbe used (e.g. \\SMSServer\backups), which is typically to a folder on a different computer, butcan be to a folder on the same machine that you are currently using.
Note: You can change the backup/archive configuration settings after software installation byusing the Backup Configuration Utility (see page 2-3).
13. Data Import Configuration (Custom only) – Select the appropriate option for the Tools/DataImport screen to import card data:
Note: You will also need to install the DataConnect chargeable option to use DataImport or Data Export.

Installing the SMS Software on the Server
4-6 Business Edition Software Installation Manual: Advanced SMS Installation
14. Data Export Configuration (Custom only) – Select the appropriate option for the Tools/DataExport screen:
You can choose to disable data export, export into an SQL Server database, or export to a text filefor the transfer of card details from one system to another (the SMS software must be the sameversion on both systems).
15. Smart Card Configuration (Custom only) – If a GEMPLUS, Cardman 5121 or Mifare Pegodaencoder is to be used at the client (for smart card encoding), select it next. The setting is irrelevantif another type of encoder is being used.
16. Start Copying Files (Typical and Custom) – Select Next to begin installation.
17. If disk(s) have been supplied for chargeable options (e.g. for smart card encoding and otherfeatures), you can install them now:
Note:• If it becomes necessary to reinstall the SMS software (e.g. due to a fault with the computer),
use only the final options disk that was installed. Failure to do this may result in somechargeable options not being available.
• You can install chargeable options that have been purchased after the main product has beeninstalled by inserting the diskette into the drive at the server, selecting Run from the Startmenu, then entering <drive>:options. You will then need to restart SMS Services and SMSTransaction Service using the Security Management System Service Monitor in the SystemTray, and you will need to restart the SMS software at any clients that use the chargeableoptions.
18. While you are waiting for the databases to install, remove the options disk. Installation can takeseveral minutes.
Insert the disk, then select Yes. On completion,you are given the opportunity to install anotherset of chargeable options from another disk.Mark the final options disk inserted as "FinalOptions disk", and all others as "Do notreinstall".
Note: If a driver has been installed for a contact smart-cardreader/encoder by Windows plug-and-play, it must be disabled. Afterinstallation, select Control Panel (Performance andMaintenance)/System/Hardware tab/Device Manager. If "SmartCard Encoder" is displayed, right-click on it and select Disable. Thisis not necessary for a contactless reader/encoder. Switch off thenrestart the PC (restarting without switching off is not sufficient).
If a Fargo HDP600 printer/encoder is to be used, choose GEMPLUSContactless.

Installing the SMS Software on the Server
Business Edition Software Installation Manual: Advanced SMS Installation 4-7
19. Connect the sentinels (before clicking Finish). You need to connect the base sentinel for thestandard product and an options sentinel if chargeable options have been purchased. You needconnect only ONE options sentinel, even if several options sentinels have been supplied fordifferent options.
If parallel-port sentinels are used, make sure that the options sentinel, if required, is connected tothe back of the base sentinel. A printer or other device can be connected to the other side of thesentinels.
20. Click Finish.
21. A dialog may be displayed, which prompts you to enter your registration ID:
If this is displayed, you can obtain the ID by calling one of the telephone numbers shown next.Write the ID on the CD case and on the base sentinel. You must quote the name and address of theend user, and the product part no. and serial no. on the CD/sentinel to obtain the correctregistration ID. Contact numbers are also given on our Web site at http://www.amagaccess.com.
• For installers in Continental America call: 1-800-889-9138 (6am to 5pm, Monday to Friday,Pacific Standard Time).
• Outside Continental America call: 44 1684 277257 (9am to 4pm, Monday to Friday,Greenwich Mean Time).
Checking the Service MonitorIf you selected Install the SMS Services Monitor (see page 4-5), you will see the following icon inthe System Tray (possibly with a red indicator in the top-left corner, rather than green):
1. Double-click the icon to see the SMS Services:
2. After a short while, you should see that all the services have "Started". If the services have notstarted, restart your computer. If you need to remove the Services Monitor for security reasons,refer to page 6-2.
After a short while, you should see that allthe services have "Started". If the serviceshave not started, restart your computer.
If you need to remove the ServicesMonitor for security reasons, refer topage 6-2.

Installing a Language Pack
4-8 Business Edition Software Installation Manual: Advanced SMS Installation
Installing a Language PackIf you require the security management system to use a language other than English (e.g. for theoption names displayed in menus, text in screens, help, etc.), you must install the appropriateLanguage Pack on the server following installation of the databases. It is allowable to install theLanguage Pack after the system has been in use.
You can install more than one Language Pack, and choose which one to use as the default in theConfigure/Preferences/System screen of the SMS software. Although there is a default language, theConfigure/User/Accounts screen allows each user to use any one of the installed languages.
Install Language Packs only on the server - clients are updated automatically. To install a LanguagePack:
1. Insert the Language Pack CD.
2. Double-click Setup.exe on the CD and follow the prompts.
If you select Yes to the following prompt, the default language used by the SMS software will beset to the language you are currently installing. If you are installing the Language Pack after theSMS software has been in use for some time, and select Yes to this prompt, any existing users ofthe SMS software will have their language set to this language.

Installing the Client Software
Business Edition Software Installation Manual: Advanced SMS Installation 4-9
Installing the Client SoftwareFollow this section if you want to install only the SMS Client software. Note the following:
• The SMS server software must have already been installed.• The client software is already installed on the SMS server. You can install the client software
on other machines using the separate client install CD, if you wish.
1. Insert the client install CD.
2. Wait for the launch dialog to be displayed (if it is not displayed, double-click setup.exe):
3. Welcome – Click Next at the Welcome screen.
4. Software License Agreement – Read the license agreement, and click Yes if you agree.
5. Setup Type – Choose Typical or Custom:
If you choose Custom, you will have complete control over system configuration. ChoosingTypical will cause defaults to be used for some settings. Choose Custom if you are usingWindows authentication, Pelco DVRs or smart card readers.
6. SMS Application Folder (Custom only) – Select the folder in which to install the client software:
Click this.

Installing the Client Software
4-10 Business Edition Software Installation Manual: Advanced SMS Installation
7. Select Server Installation (Typical and Custom) – Select the machine that is running MSDE:
If no server is listed, type the server name in the field.
8. User Account Configuration (Typical and Custom) – The settings in this dialog depend on thenetwork type, as described next.
Workgrouped network:
Select whether you want all Windows users of this machine to be able to use the SMS clientsoftware, or only a specific user. If you specify an account, it must already exist (administratorprivileges are not needed). The selected user(s) are assigned the SMS shortcut and theACSUsers group privileges.
Domain network:
You should use only the This User field. (Selecting All Users assigns the SMS shortcut to allusers of the machine, but will not attempt to assign any domain users to the ACSUsers group.)
If you include the domain name (e.g. Security\John), the ACSUsers group is installed on thedomain and the domain user is assigned to that group (providing the user is already registeredon the domain).
If a name is specified without the domain prefix (e.g. MyName), the ACSUsers group isinstalled on the local machine only, and the user is assigned to that group. You should use thisnotation only if you do not want to use domain-level privileges for Windows authentication.
9. Services Account Configuration (Custom only) – Specify the Windows account that will be usedto run the SMS services. You can use the built-in System account, or an account of your choice(which must already exist):
Note: If Windows authentication or Pelco DVRs are to be used, select Use this account and makesure that this account is the same as defined for the SMS services at the server (page 4-4).

Installing the Client Software
Business Edition Software Installation Manual: Advanced SMS Installation 4-11
10. Select Features (Typical and Custom) – If the Video Management software has already beeninstalled on the server (see page E-1), select the types of digital video recorder you are using (ifany):
Note: Do not install both Cieffe and Pelco DVRs. Installation for both of these at the same time isnot supported. You cannot select both Verint LVM and Verint Nextiva.
11. NICE API Installation (Typical and Custom) – If you selected NICE, you are prompted toconfirm or choose the folder in which to install the NICE API (if it is not already installed).
12. Your Computer Configuration (Custom only) – Select the required options:
Remove access to Windows Desktop – If this is selected, the SMS client software startsautomatically when Windows starts and no desktop will appear.
Install the SMS Services Monitor – Choose whether or not to install the Security ManagementSystem Service Monitor at the client. This allows the status of SMS services to be monitored,stopped and started.
Add ENVS 169.254.x.x IP route – Select this option if ENVS devices are to be used and thenetwork has no DHCP server. The option adds the specified address to the routing table,which enables the Discover option in the Install/Digital Video/ENVS/Video Server screen tobe used to discover unconfigured ENVS devices on the network. Once an ENVS has beendiscovered, the device's required IP address and other configuration settings can be changed.
13. Smart Card Configuration (Custom only) – If a GEMPLUS, Cardman 5121 or Mifare Pegodaencoder is to be used at the client (for smart card encoding), select it next. The setting is irrelevantif another type of encoder is being used.
14. Start Copying Files (Typical and Custom) – Click Next to begin installation.
Note: If a driver has been installed for a contact smart-cardreader/encoder by Windows plug-and-play, it must be disabled. Afterinstallation, select Control Panel (Performance andMaintenance)/System/Hardware tab/Device Manager. If "SmartCard Encoder" is displayed, right-click on it and select Disable. Thisis not necessary for a contactless reader/encoder. Switch off thenrestart the PC (restarting without switching off is not sufficient).
If a Fargo HDP600 printer/encoder is to be used, choose GEMPLUSContactless.
You may see otherrecorders in thisdialog.

Starting the Client Software
4-12 Business Edition Software Installation Manual: Advanced SMS Installation
Starting the Client SoftwareTo start the SMS software at a client.
1. Log into Windows. Use the account that you specified during the installation of the clientsoftware.
2. Start the SMS software from the Start/Programs/Security Management System Menu or from thedesktop icon (the server must be running):
3. Log into the SMS software using one of the user names described below.
Default Login User Names and PasswordsThe following default login names and passwords are provided. The engineer name and password arefixed, but for all others, you should ensure that they are changed as soon as possible.
Name Password Permissions Group
GUARD GUARD Guard Permissions
ADMINISTRATOR ADMINISTRATOR Administrator Permissions
MANAGER MANAGER System Manager Permissions
INSTALLER INSTALL Installer Permissions
ENGINEER INCOM Engineer Permissions
Engineer LoginsAn engineer can log in only if permitted, as specified in the Configure/Preferences/System screen. Thespecial engineer login disk must be inserted in the floppy-disk drive during the login process. Inaddition to having access to the Install options, an engineer can clear all alarms from the currentlylogged-in machine (View/Alarms).
Tools/Set Password is not available to engineers.
You can create an engineer disk by inserting a blank floppy disk in the drive and double-clicking on Engidisk.exe, which is on the SMS install CD (use the Windows Explorer Searchoption to find the file on the CD).
Command-Line LogonsIt is possible to start and automatically log on to the SMS Software by specifying the username andpassword in the Windows command line. This feature can be useful to allow casual users of theSecurity Management System to log on easily (e.g. for visitor enrollment).

Installing the Client Software
Business Edition Software Installation Manual: Advanced SMS Installation 4-13
To start and log in from a Windows shortcut, select Command Line Logon in theConfigure/Preferences/System screen and use the following command format in the Target field ofthe shortcut properties:
"<Path to Multimax.exe>" /u"<UserName>" /p"<Password>"
For example:
"C:\Program Files\Security Management System\Multimax.exe" /u"alanc" /p"mypassword"
Network-Locking Command-Line SwitchYou can use the following command-line switch when running the SMS software (multimax.exe):
/N Clears the network locking table whenever the software is started. This may be necessary if usersare prevented from using a screen because the system incorrectly believes that the screen is in useby another user. This may happen if, for example, the system has been shut down prematurely(e.g. by a power cut).
For example: "C:\Program Files\Security Management System\Multimax.exe" /N
You can run the SMS software with this switch by selecting Run from the Start menu, then enteringthe full string as shown above. Note the space before /N and the use of double-quotes.

Starting the Client Software
4-14 Business Edition Software Installation Manual: Advanced SMS Installation

Business Edition Software Installation Manual: Post-Installation Tasks 5-1
5 Chapter 5: Post-Installation Tasks
This chapter describes tasks that you may need to carry out after installing the SMS software,depending on the hardware installed and the customer's requirements.
Installing Encoder FilesYou need to install the following files into the SMS installation folder on the server (by default"Program Files\Security Management System").
Once you have installed the files, restart the SMS services on the server. This process copies the filesinto the database.
Magstripe Encoder FileA magstripe encoder (see page 1-5) can encode cards to the Micromax format or to an 'open' format. Ifthe Micromax format is to be used, you need to copy the supplied encrypted encoder file, which has a.ENX extension, to the SMS installation folder on the server (by default "Program Files\SecurityManagement System"). The file restricts the range of customer codes that can be encoded. (Fordemonstration purposes, the engineer disk has an encrypted encoder file for customer code 999999.)Note: .ENC files used in previous versions of the SMS software are not compatible with the currentversion of the software.
Smart Card Encoder FileSome smart card encoders can encode smart cards to the Smartmax format. You will need to copy thesupplied encrypted Smartmax encoder file, which has a .SMX extension, to the installation folder onthe server. The file restricts the range of customer codes that can be encoded.
Configuring the SMS Software for DirectX 9You need to run a configuration utility at each client that uses a DirectX 9 video capture card forcapturing card holder pictures or signatures for printing on badges.
Refer to page D-1 for details of how to use the utility.
Configuring the Security Management SystemThe flowchart pages at the end of this manual give the steps you need to take to configure the screensin the security management system. If necessary, refer to the Online Help for further information.

Setting Up Local/Remote Modems
5-2 Business Edition Software Installation Manual: Post-Installation Tasks
Setting Up Local/Remote ModemsModems are configured automatically by the initialization string specified in the Install/Chains/Dial-Up screen. Normally, the local and remote modems' default settings do not enable auto answer. Bothmodems need to be configured to allow this to happen. The remote modem needs to be configuredbefore it is taken to the remote site. Please read the following in conjunction with the manufacturer'sdocumentation. The modems can be set up by a 'terminal' program, such as Windows HyperTerminal.
1. Connect the modem to a serial port using a modem-type serial cable.
2. Start HyperTerminal from Start/Programs/Accessories/Communications.
3. Create a new connection:
4. Choose the COM port that the modem is connected to:
5. In the HyperTerminal screen, recall the active profile, then send the specified initialization stringto the local/remote modem. Precede the initialization string with "AT" and finish by pressing theEnter key; for example, ATQVXS0=2&M&N6&R1&W<Enter>.
The commands used to recall the active profile and set up the initialization string vary betweenmodem types. The following pages give some examples. It may be necessary to modify thesecommands for other manufacturers or when different types of modem are used.
Type any name (e.g. Conn1). Thereis no need to save the connectionwhen you exit HyperTerminal.
Choose the COM port the modem isconnected to, then enter the baudrate in the next dialog box (all othersettings can be left at the defaults).

Setting Up Local/Remote Modems
Business Edition Software Installation Manual: Post-Installation Tasks 5-3
Note the following points:
• <Enter> means press the Enter key on your keyboard.
• The initialization string (excluding "AT") also needs to be entered in the Install/Chains/Dial-Upscreen. Note that the initialization string for a dial-in modem is sent to the modem only when theSMS software is started. Also, the maximum length that should be entered into the Remoteinitialization String field should not exceed 21 characters. The field will allow more charactersthan this to be entered, which allows for easier editing. Entering more characters than themaximums stated may cause the remote node to malfunction.
• In remote chains, the node with the lowest address (set by switches in the node) must beclosest to the modem. Nodes start from address 1.
• The node can be set to a baud rate of 38K4. Analogue modems may not support this connectionspeed. Therefore, 38K4 should not be used in a dial-up chain configuration.

Setting Up Local/Remote Modems
5-4 Business Edition Software Installation Manual: Post-Installation Tasks
USRobotics Sportster Modem with DIP SwitchesFirst, set the switches as follows:
SwitchNo.
LocalModem
RemoteModem
Description
1 off/up on/down Local monitors DTR, Remoteignores DTR
2 on/down on/down Result codes are numeric
3 on/down on/down Result codes enabled
4 on/down on/down Do not echo in command state
5 off/up off/up Auto answer on first ring
6 off/up off/up Carrier detect reflects modemconnection
7 off/up off/up Loads Y0 or Y1 from non-volatilememory
8 on/down on/down AT command recognition enabled
With each modem recall the factory default settings and write them to the active profile,AT&F1&W0<Enter>.
Remote modem initialization string:
QVXS0=2&M&N6&R1&W<Enter>
Local modem initialization string:
QVXS0=1&M&N6&W<Enter>
Where:
Q0 enables the modem to return result codes.
V0 displays the result codes as numbers.
S0=2 sets the modem to answer on the second ring.
X0 provides basic call progress result codes.
&M0 disables error control (having this enabled can cause significant delays between local andremote).
&N6 sets connect speed to 9600 baud. To communicate at 1200 baud the &Nn register should bechanged to &N2.
&R1 modem ignores RTS (remote modem only).

Setting Up Local/Remote Modems
Business Edition Software Installation Manual: Post-Installation Tasks 5-5
USRobotics Sportster FlashFirst, recall to the active profile the factory default settings, AT&F1<Enter>.
Remote modem initialization string (9600 baud):
VS0=2EX&D&M&N6&R1<Enter>
Send the &W0<Enter> command to store the profile. This command may be appended to theabove string.
(In order to keep the string less than or equal to 17/21 characters, any command that uses a zero,e.g. X0, has the zero removed; the modem will assume zero.)
Local modem initialization string (9600 baud):
QVS0=1EX&D2&M&N6&W<Enter>
Where:
Q0 enables the modem to return result codes.
V0 displays the result codes as numbers.
S0=2 sets the modem to answer on the second ring.
E0 causes characters not to be echoed.
X0 provides basic call progress result codes.
&D0 ignore the DTR signal (remote modem only).
&D2 monitor the DTR signal (local modem only).
&M0 disables error control (having this enabled can cause significant delays between local andremote).
&N6 sets connect speed to 9600 baud. To communicate at 1200 baud the &Nn register should bechanged to &N2.
&R1 modem ignores RTS (remote modem only).
The above entries can then be verified by using the ATI4 command.

Setting Up Local/Remote Modems
5-6 Business Edition Software Installation Manual: Post-Installation Tasks
Hayes Modems
• Hayes V Series / Hayes Accura Modems
First, recall to the active profile the factory default settings, AT&F<Enter>.
Remote modem initialization string:
QVXS0=2E&D&Q6&W<Enter>
(In order to keep the string less than or equal to 17/21 characters, any command that uses azero, e.g. X0, has the zero removed; the modem will assume zero.)
Local modem initialization string:
QVXS0=1E&D2&Q6&W<Enter>
• Hayes Smartmodem (Older Type)
Remote modem initialization string:
Q0V0X0S0=2E0<Enter>
Local modem initialization string:
Q0V0X0S0=1E0<Enter>
Where:
Q0 enables the modem to return result codes.
V0 displays the result codes as numbers.
X0 provides basic call progress result codes.
S0=2 sets the modem to answer on the second ring.
E0 causes characters not to be echoed.
&Q6 sets the modem for automatic speed buffering (optionally &Q0 - async mode). (The default&Q5 error-correction mode can cause complications in detecting the carrier; for this reason &Q6should be used instead.)
&D0 ignore the DTR signal (remote modem only).
&D2 monitor the DTR signal (local modem only).
&W0 causes the current configuration to be written to profile 0
The above entries can then be verified by using the AT&V command.

Setup of the SMTP Email Alarms System
Business Edition Software Installation Manual: Post-Installation Tasks 5-7
Setup of the SMTP Email Alarms System
RequirementsThe following are required on the server and on any client used to configure/define SMTP emailalarms:
• Internet Explorer 6 or 7.
• A working Internet Service Provider (ISP) dial-up/network connection (and account). If a modemis to be used, it must be configured to autodial on the account used for the SMS services on theserver and the user account on the client.
Note that ISPs usually allow only outgoing mail through their own SMTP servers when using theirown connection accounts.
Installation at the ServerThe server is used to send SMTP email alarms:
1. Log on to windows using the SMS services account on the server.
2. If using a modem, open Control Panel/Internet Options. Select the Connections tab.
3. Ensure that Always dial my default connection is selected.
4. If using a LAN to connect to your ISP, ensure that your machine/network is configured for mail tobe sent automatically by the server using the SMS services account.
Configuration at the Client MachinesOn an SMS client:
1. In the Install/Alarm Routing screen, configure an alarms routing to the client E-Mail Alarms.
2. In the Admin/Alarm/Definitions screen, choose an alarm type, then open a device definition forthe alarm you wish to send via SMTP email.
3. In the Admin/Alarm/Definitions screen, choose the Email tab, and select SMTP as the MailType.
4. Enter the SMTP Server address (usually of the format: [email protected]). This addressmust be allowed to send emails by your ISP. If you wish to confirm the validity of this server(using your current connection), click Check.
5. Enter the Mail From Address (the account displayed as the sender in any received email alarms).
6. Enter the Mail Alarm to address (any valid email address to send the email alarms to).
Validate the entered details by pressing the Test button. This will confirm the SMTP Server andMail alarm to addresses by attempting to send a test alarm to the account specified. If successful,the details will be underlined and a test email should now be awaiting collection in the recipient'semail account (specified in Mail alarm to).
7. Click OK to save the details.

Setup of the SMTP Email Alarms System
5-8 Business Edition Software Installation Manual: Post-Installation Tasks

Business Edition Software Installation Manual: Post-Installation Tasks 6-1
6 Chapter 6: Removing the SMSSoftware
This chapter describes how to remove the software and databases, if it ever becomes necessary to doso (e.g. when a computer is replaced).
You must log in as an Administrator to remove the software.
Removing the Client Software from a Client PCTo remove the SMS software at a client PC:
1. Close down the client software (if it is not already).
2. At the client, use Add/Remove Programs in the Control Panel to remove:
Security Management SystemSecurity Management System (Symmetry Video Management) – if installed
If you are using the Nice digital video recorder, you may also want to remove NiceVision APIPackage.
Data files are not removed from the installation folder; you can remove these using WindowsExplorer.
Note: You cannot remove only the client software at a Business Edition server.
Removing a Business Edition SystemUse the following procedure if you want to remove the database, client software and the variouscomponents used by the SMS software system at a server. Warning: This procedure removes thedatabases permanently.
1. At each SMS PC, close down the SMS software and all "SMS" services. Services can be shutdown from the Administrative Tools Control Panel, or from the Security Management SystemService Monitor. The databases will not be deleted if you do not shut down the services.
2. Using the Add/Remove Programs Control Panel, remove all SMS optional modules, such as"Security Management System (Symmetry Video Management)", "Security ManagementSystem (Intrusion Interface)" and "Video Storage Management Server", but DO NOT remove"Security Management System" yet.

Removing the Service Monitor
6-2 Business Edition Software Installation Manual: Post-Installation Tasks
If you are using the Nice digital video recorder, you may also want to remove NiceVision APIPackage.
3. Delete the SQL databases:
a) Using the SQL Server Service Manager (double-click on the icon in the System Tray), make surethat the SQL Server service is running.
b) Insert the Business Edition install CD.
c) Select Start, Programs, Accessories, Command Prompt, then type the following, pressingEnter at the end of each line:
<CD-Drive>: (For example, E:)CD \disk1\install\scriptsdeletemultimax.bat
A warning message is presented. Press Enter, then wait for the command prompt to reappear.
d) Close the Command Prompt window. A log of the removal process is given in the filec:\delete.log.
4. Using Add/Remove Programs in the Control Panel, remove "Security Management System".
5. If you want to remove MSDE, you can do so as follows. However, before you continue, make surethat no other third-party programs installed on the PC use MSDE.
a) Using SQL Server Service Manager, stop all the running services.
b) Stop the SQL Server Service Manager by right-clicking on its icon in the System Tray, thenselecting Exit.
c) Using Add/Remove Programs in the Control Panel, remove Microsoft SQL ServerDesktop Engine.
6. Restart the computer, then remove the "Program Files\Security Management System" folder. Alsoremove the "MSDE" and "Program Files\Microsoft SQL Server" folders if you have removedMSDE.
Removing the SMS Service MonitorYou may want to remove the Security Management System Service Monitor from the system tray ofthe server for security reasons. To remove the Service Monitor:
1. Log in to Windows as an Administrator.
2. Right-click on Start, All Programs and select Open All Users.
3. Double-click Programs.
4. Double-click Startup.
5. Remove SMS Service Monitor.

Business Edition Software Installation Manual: About the .ini File Settings A-1
A Appendix A: About the .ini File Settings
MultiMAX.ini SettingsThis appendix describes the meaning of each entry in the multiMAX.ini configuration file found in theWindows Installation folder on each computer.
Note: After modifying multimax.ini, restart all SMS services and the SMS software on the PC wheremultimax.ini is located.
[multiMAX]
ScreenSaverPeriod=0 This parameter instructs the SMS software's screen saver to operateafter the defined period. The default is 0 seconds, indicating the screensaver is disabled.
MainPath=\\SERVER\RootOnServer\ Path to the SMS files on the server.Program Files\AccessControl System\
MicronodeSupport=0 Set this server-only parameter to1 if the system contains anymicronode hardware, otherwise set to 0. Setting to 1 makes someoptions in the user interface unavailable to maintain compatibilitywith micronodes.
AIQ=1 Alarms Input Queue. This server-only parameter must be set to 1.
DataImportEnabled=0 This server-only parameter specifies how the Data Import facility wasset up during software installation: 0 = Data Import disabled; 1 =Data Import uses SQL Server database; 2 = Data Import uses text(ASCII) database.
DataExportEnabled=0 This server-only parameter specifies how the Data Export facility wasset up during software installation: 0 = Data Export disabled; 1 =Data Export uses SQL Server database; 3 = export to another system(2 is not used).
DataExportAfterImport=1 This optional parameter enables the exporting of card holder datafollowing an import. Set to 1 to enable, or 0 (default) to disable.
ShowTimeZoneCode=0 Setting this parameter to 1 will cause all reports and alarms displayedat the PC to be displayed with a 3-letter time zone code (e.g. "10:13GMT") and causes the Time Zone field to be displayed in the Dial-UpChain and LAN Chain Definition screens. The default of 0 preventsthe time zone from being displayed.
TimeZoneCode= This parameter specifies the 3-letter time zone code for the computer.You can set TimeZoneCode to any 3-letter code. If TimeZoneCode isblank (the default), the PC's own setting is used (e.g. "GMT"). Anyalarms and other transactions generated from hardwired chainsconnected to this computer are appended with the specified time zonecode. Dial-Up and LAN chains use this setting as the default value forthe Time Zone field, which can be changed as required.
NoLeadingZerosOnBadge=0 When set to 0 (the default), this optional server-only parameter causesthe card number printed on badges to be prefixed with zeros to extendthe number of digits used to the maximum. For example, card 24 maybe printed as 00000024. A value of 1 specifies that no leading zerosare to be printed.

Multimax.ini Settings
A-2 Business Edition Software Installation Manual: About the .ini File Settings
ImportExportAllPersonalData=0 This server-only parameter determines whether 50 or 20 personaldata titles are imported by the Tools/Data Import option. The defaultof 0 allows 20 titles to be imported. Setting the parameter to 1 allows50 titles to be imported, although this increases import time.
DeleteMSMQs=0 For engineering use only to delete message queues.
DCOMRouter=0 For engineering use only; do not change.
BadgePrinter1= Specifies the default badge printer for a badge design.
LocalPath=C:\Program Files\ Specifies the destination folder of reports that are sent to aSecurity Management System\ file. The reports are stored in the reports folder below this
path. Do not change the drive letter.
ServerName=SMSServer This is the name of the computer on which the databases are installed.
CTQ=1 Comms Transmission Queue. Set to 1 to enable communications fromthis PC.
Video=DX Set to DX to indicate that a DirectX-supported card is used for theVideo Capture feature. The dxconfig utility sets this to DX if it is usedto configure a DirectX-supported card.
ShowPortEncryption=0 Set to 1 to enable configuration of encryption between a LAN chainand the supporting client, as set up in the Install/Client Ports screen.The default of 0 causes no encryption to be used.
DVMTimeout=30 Specifies the maximum period of time (in seconds) that the SMSsoftware will wait for a video recording to be retrieved from a digitalvideo recorder. A recording that takes longer than this period toretrieve is seen as a timeout error.
NCCT=600 This optional parameter has two purposes (value in seconds). First, itis the maximum time difference between the current time and the timeof the last successful comms link from a client to a hardwired chainbefore a reboot is carried out. Second, it is the maximum time that aclient attempts to communicate with the server before it reboots.
FRCustCode= This is the customer code to be programmed into a Bioscryptfingerprint reader from the Install/Client Ports screen.
AllowForceInitialisation=1 This optional parameter enables an additional button in theInstall/Access Control/Node screen, Fi, which allows the engineer tore-initialize all the databases in the controller, as if it were beingpowered up for the first time.
magicardprinter= The setting determines the encoding format when printing andencoding cards.
datacardprinter= The setting determines the encoding format when printing andencoding cards.
fargoprinter= The setting determines the encoding format when printing andencoding cards. Set fargoprinter=600 for a Fargo HD600.
CommsReceiverDateTimeSentPeriodMins= This determines the period between date and time updates at acommunications receiver. The receiver's date and time aresynchronized with the date and time at the SMS server. Set to 0 todisable date and time updating (default is 60).
DefaultCardSearchIndex= Records the option selected in the Filter By pull-down list in theIdentity/Card Holders screen. This enables the SMS software toautomatically select the option the next time the screen is opened.
DefaultCardStatusIndex= Records the option selected in the Select by Status pull-down list inthe Identity/Card Holders screen. This enables the SMS software toautomatically select the option the next time the screen is opened. 0 =All.

Multimax.ini Settings
Business Edition Software Installation Manual: About the .ini File Settings A-3
DefaultVisitorSearchIndex= Records the option selected in the Filter By pull-down list in theIdentity/Visitors screen. This enables the SMS software toautomatically select the option the next time the screen is opened.
DefaultVisitorStatusIndex= Records the option selected in the Select by Status pull-down list inthe Identity/Visitors screen. This enables the SMS software toautomatically select the option the next time the screen is opened. 0 =All.
ActivityAndSystemReverseOrder=0 This optional parameter determines the order of items displayed in theView/Activity/History and Tools/System Log screens. Set to 1 toreverse normal order (0 is default).
CheckGrantedAccessCondCommand=1 When this is set to 1 (the default), the SMS software checks whethereach grant access transaction received is used in the "when" part of atrigger command. If grant access is not required to activate triggercommands, performance benefits are achieved by disabling thisfeature (i.e. setting to 0).
UniqueOfficial=0 When set to 1, this parameter enables an approving official with thesame last name, middle initial and first name as an existing entry to beadded in the Admin/Approving Official screen (default = 0).
BACnetAlarmServerMode=2 These are settings for the Building Control Module. Refer to theBACnetAlarmServerStyle=769 Building Control Installation and User Guide.BACnetAlarmServerID=2002BACnetTabsEnabled=0
DefaultConditionalCommandSearchIndex=0 Used to store the Select By Status setting in the TriggerCommands Selection screen.
DefaultTimedCommandSearchIndex=0 Used to store the Select By Status setting in the Scheduled CommandsSelection screen.
UnlimitedFacilityCodes=0 When set to 1, this parameter removes any restriction on the numberof customer/facility codes. The default of 0 imposes a limit of eightcustomer/facility codes.
[Scheduler]
DHMP=1 Days/Hours/Minutes Processor. This is the scheduler for activity thatoccurs on a timed basis, e.g. scheduled commands at the server andtimed reports at each client. Setting it to 0 disables such processing.Setting to 1 enables processing.
NSP=1 Node Status Processor. If set to 1, the PC will automatically downloaddata to a node if the node reports that its database is broken. This isnormally set to 1 on all PCs having comms.
DLP=1 Download Processor. This server-only parameter should normally beset to 1. If set to zero, nothing is downloaded to nodes. This could beuseful to prevent downloading until the system is configured.
DTA=1 Server-only setting for engineering use only; do not change.
RSSPUP=0 This is a server-only parameter. It is set to 1 if Run System TimedCommands on Power Up was selected during installation.
[Comms]
DoNotLogEmptyAlarms=1 If this is set to 1, it filters out the logging of "no alarm" messages fromnodes attached to the PC, i.e. alarm messages will be logged to theComms Status window only if an alarm has been generated. Thisparameter filters only those messages at the PC on which thisparameter is set.
DoNotLogEmptyEvents=1 If this is set to 1, it filters out the logging of "no event" messages fromnodes attached to the PC, i.e. event messages will be logged to theComms Status window only if an event has been generated. Thisparameter filters only those messages at the PC on which this is set.

Multimax.ini Settings
A-4 Business Edition Software Installation Manual: About the .ini File Settings
DoNotLogClocks=1 If this is set to 1, it filters out the logging of PC-to-node clockmessages in the Comms Status window. These messages are sent outevery half an hour. This parameter filters only those messages sentfrom the PC on which this parameter is set.
ViewAllLANAlarms=1 This optional parameter is read if the ini file is on a PC that has aLAN chain port (i.e. the PC is used for communications with LANchains). It can be used to filter "LAN..." alarm/event messages that aregenerated when connecting to the LAN chains (e.g. LAN Retry). 0 =Discard all LAN messages; 1 (default) = Discard all LAN messagesexcept "LAN Error" and "LAN Failed Connection"; 2 = Discard allLAN messages except "LAN Error", "LAN Failed Connection" and"LAN Retry"; 3 = Discard no LAN messages.
FilterToFile=1 Setting this optional parameter causes any messages shown in theStatus Comms window to be logged to a text file.
FactoryInitialiseModem=&F0 This parameter specifies the string that the SMS software uses to resetthe modem to the factory default settings. The string is used when theSMS software starts the modem (see "Modem Commands", next).Hayes usually use &F0, and US Robotics use &F1.
ModemSoftwareResetString=ATZ0 This parameter specifies the string used at the very end of thecommand to disconnect a call (see "Modem Commands", next). Thestring is used only if DTRControlMode is not set to 3.
IssueInstrHostinit=1 This parameter specifies whether or not the modem initializationstring should be used in the command to start up the modem (see"Modem Commands", next). The initialization string itself is specifiedin the screens of the SMS software (e.g. Dial-Up Chain Definitionsscreen) . A value of 1 causes the string to be used. A value of 0prevents the string from being used.
DTRControlMode=1 This parameter specifies the DTR control mode that is being used bythe modem, which affects the string used to disconnect a call (see"Modem Commands", next). The number used must be the same as thenumber used in HostModemDTRControl (e.g. ifHostModemDTRControl is 1, DTRControlMode must be 1). Supportedvalues are 0, 1, 2 and 3.
HostModemDTRControl=&D1 This parameter specifies the string the modem recognizes to mean"DTR toggle causes online command mode". If DTRControlMode isnot 0, the string is used when the SMS software starts the modem (see"Modem Commands", next).
StoreModemSettings=&W0&Y0 This specifies the string that is used to store and recall the modem'sconfiguration settings. The string is used when the SMS softwarestarts the modem (see "Modem Commands", next).
Command issued by SMS software to start the modem (command issued when SMS software starts):
+++ATH AT{FactoryInitialiseModem} AT{Initialization String from SMS Screen}{HostModemDTRControl} AT{StoreModemSettings}
Command issued by SMS software to connect a call:
+++ATS0=0S7={"Wait for Answer" Setting in SMS Screen}DT{phone number} If DTRControlMode = 0ATS0=0S7={"Wait for Answer" Setting in SMS Screen}DT{phone number} If DTRControlMode = 1, 2 or 3
Command issued by SMS software to disconnect a call:
+++ATH {ModemSoftwareResetString} If DTRControlMode = 0ATH {ModemSoftwareResetString} If DTRControlMode = 1 or 2ATH If DTRControlMode = 3
Modem Commands

Multimax.ini Settings
Business Edition Software Installation Manual: About the .ini File Settings A-5
[Custom]
PhoneNumberFormat=99999999999999999999 Do not change; engineering use only.
RemoteIPAddressFormat=999-999-999-999 Do not change; engineering use only.
[Recent File List] Added by Windows; ignore.
File1=COM2
File2=COM1
[Shell]
ClearNetworkTable=0 Must be set to 0 for a standalone system. Set to 1 if you wish to clearthe network locking table (actioned when the SMS software is started).This must be set at the server only when the application has been shutdown at all clients. Set back to zero when the operation is complete.
[Transaction Service]
TimeZoneCode= Specifies the time zone code of the transaction service. This parametershould be set to the same value as the parameter with the same namein the [SupportService] section.
[SupportService]
TimeZoneCode= Specifies the time zone code of the support service. This parametershould be set to the same value as the parameter with the same namein the [TransactionService] section.
[Control] The [Control] section is required by the Controls options. ControlIDmust be set to 1 if a Commend 416 system is used, or 3 if a Commend200/700 system is used.
[SmartCard]
EncoderType=2 This specifies the type of encoder used when encoding smart cardsthat will not hold fingerprint data (the setting is irrelevant for cardsencoded using an S81x fingerprint or Bioscrypt fingerprint encoder).-1 = None; 2 = GemPlus contactless; 3 = GemPlus contact; 4 =Pegoda (Contactless DESFire); 5 = Cardman 5121.
UserPINEncoding=0 Reflects the last state of the User PIN Active option in the Encode aSmart Card screen; 1=set; 0=unset.
DESFireEncoding=0 Reflects the last state of the DES Fire Encoding option in the Encodea Smart Card screen; 1=set; 0=unset
[DXvideo] This section records the settings made in the dxconfig utility (see pageD-2) at the client. This section is followed by a separate section foreach video camera.

Multimax.ini Settings
A-6 Business Edition Software Installation Manual: About the .ini File Settings
[Cropping]
FaceCropping=0 If set to 1 a cropping rectangle is displayed after freezing a live faceimage in the Card Holders screen. The coordinates of the rectangleare given next.
FaceLeft=67 These specify the coordinates of the face cropping rectangle.FaceRight=228FaceTop=104FaceBottom=318
SigCropping=0 If set to 1 a cropping rectangle is displayed after freezing a livesignature image in the Card Holders screen. The coordinates of therectangle are given next.
SigLeft=61 These specify the coordinates of the signature cropping rectangle.SigRight=379SigTop=121SigBottom=280
[Idscan] Used for idScan (see page F-1).
IDDataFile=C:\cardscan\info.txt Specifies the location of the idScan output file. This must be the sameas set up in the License text export tab in the idScan ScannerConfiguration dialog.
ImageDirectory=C:\cardscan Specifies the location of the idScan image folder. This must be thesame as set up in the Automation tab(File naming and type) in theidScan Scanner Configuration dialog.
IDNumber=1 For this and the remaining entries, specify the id of the SMS personaldata title to map to the scanned data item.
LicenseNumber=2Name=3Address=4City=5State=6Zip=7IssueDate=8ExpiryDate=9BirthDate=10Sex=11LicenseClass=12SocialSecurity=13MiddleName=14NameSuffix=15
[GraphicsAlarmView]
Treewidth=180 For engineering use only; do not change.
[AppSize] This section saves the SMS window settings.
[BadgeDesign]
CustomColours= Records any custom colors defined when applying colors in theTools/Badge Designer screen.
[Graphics]
GraphicsNameEqualsFileName=0 When set to 1, this optional parameter causes the Filename field inthe Install/Graphics screen to be automatically set to the graphicfilename.
[G4TDigitalVideo] This section saves the digital video settings.
Matrix.DisableLoadLastView=0 When set to 1, this optional parameter prevents the Virtual Matrixscreen from loading the last-used view when the screen is opened.

Business Edition Software Installation Manual: Groups, Accounts and Authentication B-1
B Appendix B: Groups, Accounts andAuthentication
Groups Created during Software InstallationWhen the SMS software is installed, the following groups are created automatically:
• A user group named ACSUsers. This contains the privileges necessary for a user to run the SMSsoftware. The following rights are assigned: access this computer from the network; bypasstraverse checking; log on locally; shut down the system.
• A user group named ACSAdmin. This user group has the standard ACSUsers group rights, plusfull MSDE administrative rights.
• A user group named ACSGuest. This group gives read-only privileges to the transactiondatabase. It enables Windows users to run third-party applications, such as reporting applications,which need to read the contents of the database. Assigning this group to an account does notenable the account to log into the SMS software.
Accounts Used by the SMS SoftwareThe SMS software uses the following accounts:
• The SMS user accounts. The Windows account of any user who needs to use the SMS clientsoftware must be assigned to the ACSUsers group. This is achieved through the "All Users/ThisUser" prompt displayed during software installation:
Note: Users can also be assigned to the ACSUsers group after installation (see page B-3).
For further information, see pages 4-3 (server installation) and 4-10 (for client installation).

Groups, Accounts and Authentication
B-2 Business Edition Software Installation Manual: Groups, Accounts and Authentication
• An account for the SMS services. During the installation of the SMS software at the server and atclients, you are prompted for the name of a Windows account in which to run the SMS services.You can use the built-in local System account, or an account of your choice (which must alreadyexist):
Note: The built-in System account must not be used if Windows authentication (across PCs) orPelco DVRs are to be used.
If you specify an account, it is recommended that you use the same account at the server andclients. If you are using Windows workgroup authentication, the account must be the same at theserver and clients.
The installation software assigns the account to the ACSUsers and ACSAdmin groups, and to thelocal Administrators account.
• An account for digital video (if used). During the installation of the optional Video Managementsoftware, you specify the account to be used for ENVS communications and video archiving. Youcan choose an existing account, or specify a new account (which will be created for you). Thisaccount should have simple user rights; for security reasons, it should not be an administrator or amember of ACSUsers, ACSAdmin or ACSGuest.
Creating a Windows AccountTo create an account, right-click on My Computer (e.g. in the Start menu in Windows XP), selectManage, expand Local Users and Groups, then right-click on Users and choose New User:

Groups, Accounts and Authentication
Business Edition Software Installation Manual: Groups, Accounts and Authentication B-3
Assigning an Account to a GroupTo add an account to a group:
1. Click Groups in the Computer Management window (see previous section).
2. Double-click on the group.
3. Choose Add.
4. In Windows XP, Click Advanced, Find Now, select the account, then OK.
5. Click OK in each dialog to save changes.
AuthenticationBy default, the SMS software uses mixed-mode (Windows and SQL) authentication to the SMSdatabase, which makes it easy to set up a networked system. However, some high-securityestablishments prefer to use Windows-only authentication to provide a higher level of protection.
With mixed-mode authentication, if a client cannot gain access to the SMS database through normalWindows authentication, SQL authentication is used instead. In a workgrouped environment,Windows authentication requires that the same Windows accounts and passwords used by SMS userson client machines also exist on the SMS server. However, with mixed-mode authentication, this isnot necessary.
The choice of mixed-mode or Windows authentication can affect the choices made in the UserAccount Configuration (page 4-3) and Services Account Configuration (page 4-4) dialogs duringsoftware installation at both the server and clients.
Note: With a standalone machine, the choice of mixed-mode or Windows-only authentication is notrelevant, and the default mixed-mode authentication can be used.
Changing the Authentication ModeBy default, the SMS software uses mixed-mode authentication. If you want to change to Windows-only authentication, please contact Product Support.

Groups, Accounts and Authentication
B-4 Business Edition Software Installation Manual: Groups, Accounts and Authentication

Business Edition Software Installation Manual: Badge Printer Setup C-1
C Appendix C: Badge Printer Setup
This appendix describes how to set up the printer drivers for badge printers.
Fargo Pro Driver Setup (version 1.2.0)
You should normally selectLandscape, unless the cardorientation is going to be set toPortrait in the Tools/BadgeDesigner screen of the SMSsoftware.
Select Flip on Long Edge fordouble-sided printing. SelectNone if badges are going to beprinted on one side only.
Install the printer driver according to themanufacturer's instructions. Open Start/Printers andFaxes/Printing Preferences to display the following.

Fargo Pro Driver Setup (version 1.2.0)
C-2 Business Edition Software Installation Manual: Badge Printer Setup
Click the Advanced button in the Printing Preferences dialog to set up the remaining options:
This is the ribbon type that you shouldnormally select, unless the supplier ofthe ribbon specifies otherwise.
Select Yes only if the customerrequires printing right to the veryedge of badges.
Select Front Side Only forsingle-sided printing or BothSides for double-sided printing.Overlay is the plastic film placedon the surface of the badge.
Use this setting if the badges have no magstripeor chip. Select Dual-side CR80/Magstripe if thebadges have a magstripe on the rear. SelectSmart Chip if the badge incorporates a chip.

Fargo 4250 Driver Setup (version 1.0.8)
Business Edition Software Installation Manual: Badge Printer Setup C-3
Fargo 4250 Driver Setup (version 1.08)
This is the ribbon type that you shouldnormally select, unless the supplier ofthe ribbon specifies otherwise.
Select Print Edge-to-Edge only if thecustomer requires printing right to thevery edge of badges.
You should normally selectLandscape, unless the cardorientation is going to be set toPortrait in the Tools/BadgeDesigner screen of the SMSsoftware.
Make sure that this is set to Yes.
Use this setting for a plain ormagstripe card. Select Smart Chip ifthe badge incorporates a chip.
Install the printer driver accordingto the manufacturer's instructions.Open Start/Printers andFaxes/Printing Preferences todisplay the following

Fargo HDP600 Driver Setup
C-4 Business Edition Software Installation Manual: Badge Printer Setup
Fargo HDP600 Driver Setup
Install the printer driver accordingto the manufacturer's instructions.Open Start/Printers and FaxesPrinting Preferences to display theprinting preferences.
Select Print Both Sides, ifapplicable.
The Ribbon Type shown opposite isthe normal choice.
Check the other tabs to make surethe settings are as required.
Note: In multimax.ini, setFargoprinter=600 andEncoderType=2 for this printertype.
Set up a Smart Card Encoder COMport using the Install/Client Portsscreen in the SMS software. Theserial cable from the SMS client PCshould connect to the "Contactless"serial socket at the printer.

Magicard Tango
Business Edition Software Installation Manual: Badge Printer Setup C-5
Magicard TangoTo install a Magicard Tango printer:
1. Download the driver (e.g. from www.ultramagicard.com).
Note: The following procedure is for driver version 3.00. Later drivers may also operate correctlywith the SMS Software, but these have not been tested.
2. Double-click on the downloaded exe file and follow the prompts.
3. Double-click on the setup.exe file and follow the prompts.
4. After installation, open the Printer Preferences (Start/Printers and Faxes for Windows XP),and set the following:
Choose this printer model.
Choose Hopper.
Choose No Flip.
In the Advanced Options,choose Rio/Tango Edge toEdge, otherwise a printedbadge may not be a truereflection of the badge design.

Datacard Select Class
C-6 Business Edition Software Installation Manual: Badge Printer Setup
Datacard Select ClassTo install a Datacard Select Class printer:
1. Download the driver (currently version 2.2) from www.datacard.com. Choose the Windows NTdriver.
2. Double-click on the downloaded exe file and follow the prompts to unzip its contents.
3. Using the Windows Control Panel to add a new printer. Deselect the option to automaticallydetect and install the printer.
4. You will see the Select Class printer selected in the Add Printer Wizard. Click Next and followthe prompts.
5. Restart the computer. If you see the Hardware Update Wizard, choose Install the SoftwareAutomatically (Recommended), then Next. Choose Don't prompt me again to install thissoftware and follow the prompts.
Click Have Disk, thenselect the .INF file in theDISK1\SEL_2KXPfolder located in theunzip folder.

Business Edition Software Installation Manual: Video Capture Card Setup D-1
D Appendix D: DirectX Card Setup
Any client at which Video Capturing is to be used (for the capture of card holder pictures andsignatures to be printed on a badge) must be fitted with a card that supports DirectX 9 or later.
Card SetupIf the video capture card is being used in a computer with an integrated display adapter, thenthis adapter should be disabled on the motherboard, if possible. See the computermanufacturer's literature for guidance.
Visual effects such as Enable Pointer Shadow in the mouse Control Panel properties mustbe switched off.
Installing the CardFollow the manufacturer's installation instructions, and ensure that the card is working correctly as faras the operating system is concerned.
Installing DirectXDirectX 9 must be installed on the client. You can find out the current version of DirectX installed onthe client by selecting Start/Run and entering dxdiag. You should see the current DirectX versionnumber in the System tab.
To upgrade the system to DirectX 9:
1. Double-click DirectX9\dxsetup.exe located on the SMS installation CD.
2. Follow the prompts.
Use the Microsoft Web site to update a Web client to DirectX 9.
You cannot uninstall DirectX.

DirectX 9 Video Capture Card Setup
D-2 Business Edition Software Installation Manual: Video Capture Card Setup
Configuring the DirectX 9 Video SettingsBefore using the Video Capture feature, you must use the video configuration utility provided with theSMS software to select the video camera being used and, if necessary, to adjust video settings such asbrightness, contrast, etc. Run the configuration utility after installing the SMS software.
1. Run dxconfig.exe located in the SMS installation folder on the client where the card is fitted (bydefault, "Program Files\Security Management System"). The following dialog is displayed:
2. Select the video camera that you want to use for Video Imaging from the Capture Device menu.
You should see the video image in the dialog.
3. If necessary, adjust the video settings using the options displayed by the Format and Sourcebuttons.
4. Select OK. The selected camera and settings are stored in the multimax.ini file.
5. Restart the SMS software at the client if the software was running while you configured theDirectX settings or changed the ini file.

Security Management System Software Installation Manual: Digital Video Management Software E-1
E Appendix E: Digital Video ManagementSoftware
Installing the Video Management SoftwareThe optional Video Management software must be installed at the server after the SMS databaseshave been installed.
Note: If Digital Video Recorders (DVRs) are used, it is recommended that the software is installed onthe server before any SMS clients are installed. Otherwise, the software must also be installed at eachclient that is going to used to control or replay video from a Digital Video Recorder (DVR).
To install Video Management:
1. Make sure that the Windows IIS, FTP and WWW (World Wide Web) components are installed atthe server (not needed at clients):
a) Open the Windows Control Panel and start Add or Remove Programs.
b) Click Add/Remove Windows Components, shown on the left side of the screen.
c) A check (tick) mark is displayed next to Internet Information Services (IIS) if IIS is alreadyinstalled. If no check (tick) mark is displayed, select the option.
d) Click Details, make sure that File Transfer Protocol (FTP) Service and World Wide WebService are selected, then click OK.
e) Click Next and follow the prompts.
2. Insert the Symmetry Video Management install CD at the server.
3. Wait for the launch screen to be displayed (if it is not displayed, double-click setup.exe on theCD).

Installing the Video Management Software
E-2 Security Management System Software Installation Manual: Digital Video Management Software
4. Select Install Digital Video, then click Next at the Welcome screen.
5. Software License Agreement – Read the license agreement, and click Yes if you agree.
6. Licensing Information (server only) – Enter the serial number supplied with the CD.
7. Digital Video Storage Location (server only) – The following dialog is relevant only if the SMSserver is also to be used as a Video Storage server. It enables you to specify the folder in which tostore video recordings. You can choose to save recordings on the current machine, or on adifferent machine (Remote Storage). If you choose Remote Storage, you need to specify anexisting Windows account that the storage server can use to log in to the remote machine. Theaccount must have simple user rights and its password should not be able to expire.
8. ENVS User Account Configuration (server only) – Enter the username and password of a localWindows user account to use for ENVS communications. If the username does not already exist,it will be created for you automatically. The account will also be used to archive video, ifapplicable. If you use an existing account, it must have simple user rights.
To ensure availability of space, it is recommended that you select a folder on a partition dedicated tostoring the video recordings. If possible, you should not, for example, choose a folder on the partitionused by the Windows paging file (normally c:). If this is unavoidable, open the Configure/DigitalVideo/Storage Server Settings screen after installation, and ensure that no more than 80% of thepartition is reserved for recordings.

Installing the Video Management Software
Business Edition Software Installation Manual: Digital Video Management Software E-3
9. Select Features – Select the types of Digital Video Recorder you are using, if any:
Note: Do not install both Cieffe and Pelco DVRs. Installation for both of these at the same time isnot supported. You cannot select both Verint LVM and Verint Nextiva.
10. NICE API Installation – If you selected NICE, you are prompted to confirm or choose the folderin which to install the NICE API (if it is not already installed).
11. Start Copying Files – Click Next to begin installation.
12. When installing at the SMS server, a dialog displays an activation request code and provides spacefor an activation code to activate the software, as shown next.
13. Go to the Web site to register, and enter the username and password provided. Under exceptionalcircumstances if you do not have internet access, call the telephone number shown on the dialog.You will be asked for the serial number and activation request code. In return, an activation codewill be given to you. Enter the activation code in the space provided, then click Register Now.
If you click Register Later, the activation code can be entered using the Install/Licensing/SystemLicenses screen. The software will not be available until you have entered the activation code.
You may see otherrecorders in thisdialog.

Installing the Video Management Software
E-4 Security Management System Software Installation Manual: Digital Video Management Software
14. Double-click the Security Management System Service Monitor icon in the System Tray. After ashort period of time, you should see that all services have started:
15. If the SMS client software has already been installed, insert the CD at each client to be used tocontrol or replay video from a DVR, repeating the procedure from step 3.

Installing the Video Storage Management Module
Business Edition Software Installation Manual: Digital Video Management Module E-5
Installing the Video Storage Management ModuleThe optional "Video Storage Management Module" enables the SMS software to transfer videorecordings made by an ENVS to any network storage device using FTP.
Note: The Video Storage Management Module is automatically installed at the SMS server when theVideo Management software is installed. The following procedure is necessary only if you want toinstall additional Video Storage servers.
Video Management must be installed at the SMS server before you follow this procedure.
At each machine that is to be used as a Video Storage server (excluding at the SMS server):
1. Make sure that the Windows IIS, FTP and WWW (World Wide Web) components are installed.See page E-1 for instructions on how to do this.
2. Insert the install CD.
3. Wait for the launch dialog to be displayed (if it is not displayed, double-click setup.exe on theCD):
4. Click Install Video Storage Management, then Next at the Welcome screen.
5. Software License Agreement – Read the license agreement, and click Yes if you agree.
6. Licensing Information – Enter the serial number supplied with the CD. Each server you installrequires a different serial number.
7. Choose Destination Location – If displayed, select the folder in which to install the software:

Installing the Video Storage Management Module
E-6 Business Edition Software Installation Manual: Digital Video Management Software
8. Select Server Installation – If displayed, select the SMS server:
9. Digital Video Storage Location – The following dialog enables you to specify the folder inwhich to store video recordings. You can choose to save recordings on the current machine, or ona different machine (Remote Storage). If you choose Remote Storage, you need to specify anexisting Windows account that the storage server can use to log in to the remote machine. Theaccount and its password should not be able to expire.
10. ENVS User Account Configuration – Enter the username and password of a local Windows useraccount to use for ENVS communications. If the username does not already exist, it will becreated for you automatically. The account will also be used to archive video, if applicable. If youuse an existing account, it must have simple user rights.
11. Start Copying Files – Click Next to begin installation.
12. Open the Install/Licensing/System Licenses screen at an SMS client and register each additionalVideo Storage server. The storage server at the SMS server does not need to be registered.
To ensure availability of space, it is recommended that you select a folder on a partition dedicated tostoring the video recordings. If possible, you should not, for example, choose a folder on the partitionused by the Windows paging file (normally c:). If this is unavoidable, open the Configure/DigitalVideo/Storage Server Settings screen after installation, and ensure that no more than 80% of thepartition is reserved for recordings.

Digital Video Recorder Setup
Business Edition Software Installation Manual: Digital Video Management Software E-7
Digital Video Recorder SetupVerint Wavelet Recorders
If a Verint M Series Wavelet DVR (Verint LVM) is being used with the Video Management software,make sure that the following services are set to start automatically on the Verint recorder:
• CCTVware ComServer - Used by the SMS software to notify the recorder to archive eventfootage.
• CCTVware PlaybackServer - Provides recorded video feedback for the SMS software.• CCTVware DataServer - Used by the SMS software to retrieve the camera names from the
Verint unit.• MSRecorder - Records video continuously. This records all pre-event video.• Matrix server - This is needed if the recorder connects to a CCTV switcher.
You can set up services to start automatically by selecting Control Panel/AdministrativeTools/Services, double-clicking on the service and setting the Startup Type option to Automatic.
Troubleshooting Tips
If you are experiencing a difficulty in getting the Verint system to function, check that:
a) The services are running on the Verint recorder, as described above.
b) The digital video system is set up in the SMS software installation screens as described in theOnline Help.
c) The Install/Digital Video/DVR/Camera screen references the correct Verint camera port.
d) The Verint Video Codec installed by the SMS client software is running. This can be verified byexamining the properties of wavelor.dll Video Codec, accessible as follows:
Control Panel (Sounds and Audio Devices)/Hardware tab/Video Codecs/Propertiesbutton/Properties tab.
Verint Nextiva TroubleshootingIf you experience video irregularities with the Verint Nextiva when viewing menus on the VideoMatrix screen, please try the following adjustments to Windows XP:
a) Right-click on My Computer, and select Properties. In the Advanced tab, click the Settingsbutton in the Performance area. In the Visual Effects tab, make sure that the Show shadows undermenus and Show shadows under mouse pointer check boxes are deselected.
b) Open Display in the Windows Control Panel. Click the Advanced button in the Settings tab. In theTroubleshoot tab, reduce Hardware acceleration to the third position. The text under the controlshould show that the setting disables DirectDraw and Direct3D.
Pelco RecordersIf you are using a Pelco DX8000 recorder, the SMS services must use a named account, not the built-in System account. An SMS user who needs to view live or recorded video from a Pelco DVR mustlog into Windows using the SMS services account.


Business Edition Software Installation Manual: Scanshell 800 Card Scanner Installation and Setup F-1
F Appendix F: Scanshell 800 CardScanner Installation andSetup
A Scanshell 800 optical character recognition card scanner, used with the idScan software, enablesdata on driver licenses to be transferred to the Security Management System. The scanner andsoftware are available from Card Scanning Solutions (www.card-scanner.com).
The transfer process is extremely easy: you simply open a card holder or visitor record in the SMSsoftware, then insert the license card. The person's photograph and signature automatically populatethe appropriate areas in the card holder or visitor record. Personal data such as the person's licensenumber and address populate pre-defined personal data fields. Entries in the multimax.ini filedetermine the mapping between the scanned data and the SMS personal data titles.
Installing the Software
Installing the Scanshell DriverInstall the Scanshell driver as follows:
1. Extract the driver by double-clicking scanshell_800_drivers.exe.
2. Connect the scanner to the PC using the supplied USB cable.
3. When the Found New Hardware wizard is displayed, browse to the extracted Scanshell driver(.inf) file and install it.
4. Click Continue Anyway if you see a message informing you that the Scanshell 800 has notpassed Windows logo testing.
Installing the idScan SoftwareInstall the idScan software using the default settings.

Configuring the idScan Software
F-2 Business Edition Software Installation Manual: Scanshell 800 Card Scanner Installation and Setup
Configuring the idScan SoftwareConfigure the idScan software as follows:
1. Start IDScanOCR (from the desktop if a shortcut has been added, or from Start\Programs).
2. If prompted, enter the license key provided with the software. The main window is displayed:
3. Select the Detect state checkbox near the top-right corner of the window.
4. Click the View scanner configuration button in the main window:
5. Set up the four tabs in the Scanner Configuration dialog as shown next.

Configuring the idScan Software
Business Edition Software Installation Manual: Scanshell 800 Card Scanner Installation and Setup F-3
4. Click OK in the Scanner configuration window.
Click the Save button. In the dialog displayed,create the folder named C:\cardscan and a filenamed info.txt in that folder.

Other Configuration Tasks
F-4 Business Edition Software Installation Manual: Scanshell 800 Card Scanner Installation and Setup
Other Configuration Tasks
Editing Multimax.iniYou need to edit the [idScan] section of the multimax.ini file to specify the mapping between thescanned data and the SMS personal data titles. Please refer to page A-6. Restart the computer onceyou have saved changes to multimax.ini.
Calibrating the ScannerYou must calibrate the scanner before using it for the first time. To calibrate the scanner:
1. Start IDScanOCR, then insert the supplied calibration card (the correct way up).
2. Click Video Scanner Configuration in the main window. Select the image tab.
3. Click the Calibrate button.
4. Once calibration is complete, click Done. The scanner is now ready for use.
Hiding the idScan InterfaceThe idScan software must be running to start a scan. To reduce the visibility of the idScan software,you may prefer to do the following:
1. In the idScan installation folder (by default, in c:\Program Files\Card Scanning Solutions), edit theIDScanOCR.ini file and set the following entries:
Show Minimized=1 to hide the Scanshell window.Use splash=0 to remove the splash screen.Hide scan Progress=0 to hide the progress bar.
2. Add IDScanOCR to the Windows startup folder, so that it starts automatically when you start thecomputer. To do this:
a) Use Windows Explorer to select Documents and Settings\All Users\StartMenu\Programs\Startup.
b) Select File\New\Shortcut.c) Browse to select IDScanOCR.exe.
Scanning a CardTo scan a license card and transfer details to the SMS software:
1. Make sure that the idScan software is running.
2. Open a new or existing card holder or visitor record.
3. Insert the card face down into the scanner, top edge first. The card is scanned automatically.Approximately 10 to 20 seconds later, the card details are displayed in the Card Holder or Visitorscreen.
If scan does not start, make sure that Paper auto detection is selected in the Automation tab ofthe Scanner Configuration dialog.

Configuration Flow Chart - 1
To change the installer's password, if the customer requires this.
To specify the type of clients used.
To define details of each hardwired chain.
To customize card formats (if required).
To set up defaults for the Node, Reader and Monitor PointDefinitions screens and for how the server is to interpret alarmsand events. Note: to specify default alarm instructions, theAdmin/Alarm/Instructions screen needs to be used first.
To define details of each node, including the chain that it isconnected to.
To define details of each reader, including the node that it isconnected to.
To define details of each monitor point, including the nodethat it is connected to.
To define details of each auxiliary output, including the nodethat it is connected to.
To define details of each dial-up chain.
To define the cameras, monitors and ancillary output devicesconnected to a CCTV switcher unit.
To specify the type of hardware on each PC port.
To define company names.
To define details of each LAN chain. The Online Help givesan overview of LAN chain configuration.
To initialize communications, restart all clients thathave SMS equipment connected to their ports.
Continue, as described on the next page.
Configure the system using the following screens. Use the online help for further details.
Password
Install/Clients
Install/Client Ports
Install/Chains/Hardwired
Install/Chains/LAN
Install/Chain/Dial-Up
Install/Default Settings/Reader/Card Formats
Install/Default Settings
Install/Companies
Install/Access Control/Node
Install/Access Control/Reader
Install/Access Control/Monitor Point
Install/Access Control/Auxiliary Output
Install/CCTV
Configuration in other screens may be necessarydepending on the options purchased.
Install/Digital VideoTo set up the optional digital video systems.

Configuration Flow Chart - 2
To define the card customer codes.
Use the following screens to continue systemconfiguration. Use the online help for further details.
To specify the PC(s) that are to receive alarms(networked system only).
Configure/Facility/Customer Codes
Install/Alarm Routing
To import any graphics that are to be used duringalarms monitoring.
To locate devices on graphics.
To set up card blocks, if required.
To encode magstripe cards, if required.
To define, for example, security preferences and logpreferences (which has an effect on archiving; seepage 2-2).
To set up the daily backup time, if required.
The remaining flow charts show how to set up permissions,access rights, etc. These tasks may be your responsibility or the
customer's.
Install/Graphics
Configure/Graphics
Configure/Card Blocks
Tools/Encode Cards
Configure/Preferences
Tools/Backup

Configuration Flow Chart - 3
The following screens should be set up in the order shown.This may be your responsibility or the customer's.
BadgeFormats
AccessRights
PersonalData
Floor groups are supported by elevatornodes only. For a multi-company system,you may also need to use the SharedFloors/Outputs and Shared Readersscreens in the Admin/Group menu.
Permissions
CardDetails
BadgePrinting
Badges can also be printed individually fromthe Identity/Card Holders screen.
Configure/Company Groups
Configure/User/Accounts
Configure/Holiday
Admin/Group/Readers
Tools/Badge Designer
Identity/Card Holders
Identity/Print Badges
Admin/Times/Time Codes
Configure/User/Roles
Admin/Group/Floor/Output
Identity/Personal Data/Settings
Identity/Personal Data/List
Admin/Times/Hours

Configuration Flow Chart - 4
The following screens should be set up in the order shown. This may beyour responsibility or the customer's.
Commands
AlarmHandling
AuxiliaryGroups
MonitorGroups
PatrolTours
Reports Set up predefinedreports.
Admin/Group/Auxiliary Outputs
Admin/Group/Monitor Points
Admin/Commands/Scheduled
Admin/Commands/Trigger
Configure/Area Occupancy
Admin/Alarm/Instructions
Admin/Alarm/Comments
Admin/Alarm/Definitions
Admin/Alarm/Commands
Admin/Patrol Tours
Configure/History
Admin/ControlsControls
Configure/Muster