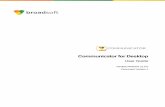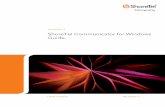Business Communicator for Desktop user guide (R22.7)
Transcript of Business Communicator for Desktop user guide (R22.7)

Business Communicator for Desktop User Guide 6/20/19

page 2 of 36 Services not available everywhere. CenturyLink may change or cancel products and services or substitute similar products and services at its sole discretion without notice.
©2019 CenturyLink. All Rights Reserved. The CenturyLink mark, pathways logo and certain CenturyLink product names are the property of CenturyLink. All other marks are the property of their respective owners.
Table of Contents 1 About CenturyLink Business Communicator for Desktop ...................................................................................... 4
1.1 Limitations .................................................................................................................................. 4
1.2 System Requirements................................................................................................................. 4
2 Quick Start ........................................................................................................................................................... 5
2.1 Installation .................................................................................................................................. 6
2.2 Sign In ....................................................................................................................................... 9
2.3 Main Window ............................................................................................................................. 9
2.4 Phone Communication Window ................................................................................................. 10
2.5 Make an Audio or Video Call ..................................................................................................... 11
2.6 Active Call Window ................................................................................................................... 11
2.7 Business Communicator Window .............................................................................................. 12
2.8 Define Audio Device ................................................................................................................. 13
3 Contacts ............................................................................................................................................................ 14
3.1 Adding Contacts ....................................................................................................................... 14
3.2 Adding Contact Groups ............................................................................................................. 15
.......................................................................................................................................................... 15
3.3 Edit Contacts ............................................................................................................................ 16
4 Making/Answering Calls ..................................................................................................................................... 16
4.1 Making a call from your Communicator ...................................................................................... 16
4.2 Answering Incoming Calls ......................................................................................................... 17
4.3 Call Processing ........................................................................................................................ 17
4.4 Contact Name Lookup for Incoming Calls .................................................................................. 18
4.5 Missed Call or Communication .................................................................................................. 18
4.6 Full Screen in Video Call ........................................................................................................... 19
5 Search ............................................................................................................................................................... 19
6 Call History ........................................................................................................................................................ 19
7 Enterprise Directory ........................................................................................................................................... 20
8 Options .............................................................................................................................................................. 20
8.2 Options - General ..................................................................................................................... 21
8.3 Options – Audio/Video .............................................................................................................. 22
8.4 Options – Incoming Calls .......................................................................................................... 23
9 Business Communicator with Collaboration ........................................................................................................ 26
9.1 Presence ................................................................................................................................. 26

page 3 of 36 Services not available everywhere. CenturyLink may change or cancel products and services or substitute similar products and services at its sole discretion without notice.
©2019 CenturyLink. All Rights Reserved. The CenturyLink mark, pathways logo and certain CenturyLink product names are the property of CenturyLink. All other marks are the property of their respective owners.
9.2 Changing Presence Status ........................................................................................................ 26
9.3 Profile Picture or Avatar ............................................................................................................ 27
9.4 Instant Message (Chat) ............................................................................................................. 27
9.5 Group Chat .............................................................................................................................. 28
9.6 Chat History ............................................................................................................................. 29
9.7 My Room - Set Up .................................................................................................................... 30
9.8 My Room - Using ...................................................................................................................... 30
9.9 Desktop Share ......................................................................................................................... 31
10 Voicemail ....................................................................................................................................................... 32
10.1 Accessing Voicemail ................................................................................................................. 32
11 Contact Center ............................................................................................................................................... 34
11.1 Services ................................................................................................................................... 34
11.2 Change Status ......................................................................................................................... 34
11.3 Join/Unjoin Queue(s) ................................................................................................................ 35
12 Call Recording ............................................................................................................................................... 36
12.1 Start/Stop/Pause/Resume ......................................................................................................... 36

page 4 of 36 Services not available everywhere. CenturyLink may change or cancel products and services or substitute similar products and services at its sole discretion without notice.
©2019 CenturyLink. All Rights Reserved. The CenturyLink mark, pathways logo and certain CenturyLink product names are the property of CenturyLink. All other marks are the property of their respective owners.
1 About CenturyLink Business Communicator for Desktop
CenturyLink Business Communicator for Desktop is a native Windows and Mac client for Unified Communication, providing the following communication features:
• Voice calling (VoIP – Desk Phone)
• Video calling
• Collaboration (IM&P)
1.1 Limitations
• Business Communicator Client Transfer Options – Business Communicator only supports blind transfer.
• Call Logs – Business Communicator must have Basic Call logs enabled as a service for call logs to work with the Business Communicator.
• QOS – No configuration of QOS on clients. Windows client can be configured for QOS using Windows Group Policies. MAC and the Mobile Apps do not support QOS settings.
1.2 System Requirements
• Operating system: Mac OS 10.8 Mountain Lion, Mac OS 10.9 Mavericks, Mac OS 10.10 Yosemite, Windows 7, or Windows 8/8.1 or Windows 10 (Classical view only).
• The installation footprint is approximately 125 megabytes (MB) on OS X and 215 MB on Windows.
• For voice calls, a sound card, speakers, and a microphone or a headset are required.
• For video calls, a web cam is required.
Minimum system requirements for respective operating systems need to be fulfilled, with the following additions:
• A minimum of 2 GB random access memory (RAM) is required.
• A minimum 1.5 GHz CPU is recommended. A dual core CPU is recommended for video calls at a minimum.
• Open Graphics Library (OpenGL) 1.5 or higher is recommended.

page 5 of 36 Services not available everywhere. CenturyLink may change or cancel products and services or substitute similar products and services at its sole discretion without notice.
©2019 CenturyLink. All Rights Reserved. The CenturyLink mark, pathways logo and certain CenturyLink product names are the property of CenturyLink. All other marks are the property of their respective owners.
For high definition (HD) video, the following is recommended:
• HD camera
• HD resolution support in display
• Quad Core x86 or equivalent at a minimum
• 2 GB RAM
2 Quick Start
Known Issues
• Business Communicator does not support Consultative Transfer – Business Communicator only supports blind transfer
• Calls Logs not working – Business Communicator must have Basic Calls logs enabled as a service for call logs to work on the client
• QOS – No configuration of QOS on Business Communicator
▪ Configure Windows: Use Windows administrator privileges to adjust QOS settings
• Microsoft Office Communicator Conflict – Some versions of Office Communicator may keep Business Communicator open when utilizing both clients at the same time; closing Office will allow Business Communicator to close
▪ Work Around: Rename the communicator.exe for BroadSoft to another name and create a shortcut to launch

page 6 of 36 Services not available everywhere. CenturyLink may change or cancel products and services or substitute similar products and services at its sole discretion without notice.
©2019 CenturyLink. All Rights Reserved. The CenturyLink mark, pathways logo and certain CenturyLink product names are the property of CenturyLink. All other marks are the property of their respective owners.
This quick start section contains essential information for downloading and getting started with your CenturyLink Business Communicator.
2.1 Installation
If a Business Communicator license was assigned to your seat, downloads are available under Help > Downloads in your End User portal. Refer to your welcome email for portal link and user name and password. Use the correct download link for Windows or MAC, based on your operating system. For mobile devices, search in your device's app store for the appropriate application.
1) Click Help from the main menu. Scroll to the bottom of the page and click on the link for the application you want to install, follow the installation wizard.

page 7 of 36 Services not available everywhere. CenturyLink may change or cancel products and services or substitute similar products and services at its sole discretion without notice.
©2019 CenturyLink. All Rights Reserved. The CenturyLink mark, pathways logo and certain CenturyLink product names are the property of CenturyLink. All other marks are the property of their respective owners.
2) Click the Run button to download the BusinessCommunicator.exe file.
3) Select the appropriate language from the drop down box and click the OK button.
4) Click the Next button.
5) Read the License Agreements and click the I Agree buttons.
6) If you always want your Business Communicator to open at start up, leave the Always run Business Communicator when the system starts box checked (recommended). If not, uncheck the box.
7) If you want a Business Communicator icon created on your desktop, leave the Create Business Communicator Desktop Icon box checked. If not, uncheck the box.
8) Click the Next button.

page 8 of 36 Services not available everywhere. CenturyLink may change or cancel products and services or substitute similar products and services at its sole discretion without notice.
©2019 CenturyLink. All Rights Reserved. The CenturyLink mark, pathways logo and certain CenturyLink product names are the property of CenturyLink. All other marks are the property of their respective owners.
9) The executable file predetermines where to upload the file (recommended).
10) If you wish to place this tool in another folder on your computer, click the Browse button and search for that location.
11) Click the Next button to continue.
12) Click the Install button.
13) The application runs through the full download.
14) Once download is complete, click the Next button.
15) With Start Business Communicator checked, click the Finish button.
16) This automatically launches your Business Communicator, unless you uncheck the box prior to clicking Finish.

page 9 of 36 Services not available everywhere. CenturyLink may change or cancel products and services or substitute similar products and services at its sole discretion without notice.
©2019 CenturyLink. All Rights Reserved. The CenturyLink mark, pathways logo and certain CenturyLink product names are the property of CenturyLink. All other marks are the property of their respective owners.
2.2 Sign In
Launch the Business Communicator as you would any other application, by double-clicking the icon on your desktop. This launches a login screen.
1) Enter your Business Communicator User Name and Password. Refer to your welcome email for login information. This is the same user name and password used to log into your Hosted VoIP End User portal, and is CaSE SeNSitiVe.
2) Check the Remember Password check box if you want the application to remember your password.
3) Click the Sign In button.
4) Read and understand the E911 disclosure warning, then click the OK button.
2.3 Main Window
There are two license types for the Business Communicator; Voice/Video and Collaboration. The functional difference between the two license types is Instant Messaging/Presence and My Room.
Voice/Video
• The green banner at the top of a Voice/Video license does not include My Room access or the ability to add, manage and change your presence.
Collaboration
• The Collaboration license does allow access to My Room and presence within the green banner at the top of the application. Refer to the Collaboration section for details on these features. Everything else referred to in this user guide, including calling features/functions, is the same for both versions of the Communicator.

page 10 of 36 Services not available everywhere. CenturyLink may change or cancel products and services or substitute similar products and services at its sole discretion without notice.
©2019 CenturyLink. All Rights Reserved. The CenturyLink mark, pathways logo and certain CenturyLink product names are the property of CenturyLink. All other marks are the property of their respective owners.
Top to Bottom (Voice/Video): • Contacts
• Communication History
• Keypad
• Directory
• Options
Top to Bottom (Collaboration): • Presence and My Room (within green banner)
• Contacts
• Chat History
• Communication History
• Keypad
• Directory
• Options
2.4 Phone Communication Window
While engaged in an active call, a communication window displays. From this window perform the following actions:
• End an audio or video call
• Open the dial pad
• Mute your microphone
• Place callers on hold
• Transfer callers

page 11 of 36 Services not available everywhere. CenturyLink may change or cancel products and services or substitute similar products and services at its sole discretion without notice.
©2019 CenturyLink. All Rights Reserved. The CenturyLink mark, pathways logo and certain CenturyLink product names are the property of CenturyLink. All other marks are the property of their respective owners.
2.5 Make an Audio or Video Call
Make an audio or video call using one of the following methods:
• Right-click on any contact from the contact list or search results:
- Select Call, Video Call or Call from Phone the drop down list
• Enter a phone number in the Search and Dial field:
- Press enter on your computer to send the call
• Click the Dial Pad icon:
- Enter a phone number
- Click the Video icon for a video call, the Handset icon to call using your Communicator, or the Phone icon to call using your IP handset
• Within Communication History, double-click any call record to dial that number
NOTE: If dialing a phone number that requires additional dual-tone multi-frequency (DTMF) tones (for example, a conference bridge), you can type the numbers on your keyboard or open the dial pad in the communication window.
2.6 Active Call Window
The active call window displays at the right of the main application window. This area provides an easy way to verify who you’re communicating with. The following features are also available in the Communicator itself:
From Left to Right:
• End call – red handset
• Hold – double bar
• Mute/unmute – microphone icon
• Options (dialpad icon):
◼ Transfer
◼ Conferece
◼ Park
◼ Etc.

page 12 of 36 Services not available everywhere. CenturyLink may change or cancel products and services or substitute similar products and services at its sole discretion without notice.
©2019 CenturyLink. All Rights Reserved. The CenturyLink mark, pathways logo and certain CenturyLink product names are the property of CenturyLink. All other marks are the property of their respective owners.
2.7 Business Communicator Window
The following call control features are available in the Communicator window:
From Left to Right:
• Call timer
• End call – red handset
• Hold – double bar
• Mute/unmute – microphone icon
• Transfer – handset with arrow
• Conference – group silhouette
• Park – circle P
• More (ellipses icon):
◼ Add video
◼ Set Audio Device
◼ Start Recording (if you are assigned a call recording license)
◼ View Profile
◼ Add to Contacts
◼ Close Tab

page 13 of 36 Services not available everywhere. CenturyLink may change or cancel products and services or substitute similar products and services at its sole discretion without notice.
©2019 CenturyLink. All Rights Reserved. The CenturyLink mark, pathways logo and certain CenturyLink product names are the property of CenturyLink. All other marks are the property of their respective owners.
2.8 Define Audio Device
Within options, define your audio device preference, based on whether you’re using speakers or a headset device. Always select the preferred audio device before making or answering a call.
1) Click the Gear icon at the bottom of the left rail.
2) Click the down arrow next to General.
3) Click Audio/Video from the drop down list.
4) Within Audio/Video, make the following setting changes by clicking the down arrows:
• Headset – Output device - select the preferred device
• Headset – Input device - select the preferred device
• Ring device (alert signal) - if selecting a headset for the output and input options, it is suggested you select speakers for your Ring device, this ensures you’ll hear an audible ring even if you don’t have your headset on

page 14 of 36 Services not available everywhere. CenturyLink may change or cancel products and services or substitute similar products and services at its sole discretion without notice.
©2019 CenturyLink. All Rights Reserved. The CenturyLink mark, pathways logo and certain CenturyLink product names are the property of CenturyLink. All other marks are the property of their respective owners.
3 Contacts
People you add as contacts are generally numbers you call most often.
• Contact – individual contact
• Group – containers for contacts
3.1 Adding Contacts
1) Add new contacts by clicking the “+” icon within the banner at the top of the Communicator.
2) Enter information pertaining to the contact in the New Contact window.
3) Enter Display Name, First Name, Last Name, and Phone Number(s). **
4) Click the Save button to save the contact information.
**Additional contact information can be added but is not mandatory. If you wish to use your contact entry for click-to-dial, the profile must include at least one valid phone number.
5) Click the Contacts icon.
6) Your new contact appears in your contact list for quick access and dialing.

page 15 of 36 Services not available everywhere. CenturyLink may change or cancel products and services or substitute similar products and services at its sole discretion without notice.
©2019 CenturyLink. All Rights Reserved. The CenturyLink mark, pathways logo and certain CenturyLink product names are the property of CenturyLink. All other marks are the property of their respective owners.
3.2 Adding Contact Groups
Contacts are individual entries for people you call most often. Groups allow you to bucket those contacts into logical containers such as customers, internal organizations, etc..
1) Add a new group by clicking on the “+” icon in the banner at the top of the Communicator.
2) Click the Group icon in the New Group window.
3) Enter the name or the group in the Group Name field.
4) Click the Add to Contacts button.
5) After clicking the Contacts icon, the new group appears above the My Contacts group which contains all contacts not added to a group.
6) Expand and collapse each group by clicking the up or down arrows.
7) Expanding a group allows you to view members within each group for click to dial, editing, etc.

page 16 of 36 Services not available everywhere. CenturyLink may change or cancel products and services or substitute similar products and services at its sole discretion without notice.
©2019 CenturyLink. All Rights Reserved. The CenturyLink mark, pathways logo and certain CenturyLink product names are the property of CenturyLink. All other marks are the property of their respective owners.
3.3 Edit Contacts
Locate and right-click any contact to expose the full menu of options. These options allow you to perform the following:
• Call, Video call, Call from Phone
• Define contact as a Favorite
• Add contact to defined group
• View or Edit Profile
• Delete Contact
Select an option based on the outcome you wish to accomplish for that contact.
4 Making/Answering Calls
The following describes additional icons and how they can be used for voice and video calls.
4.1 Making a call from your Communicator
Use your Business Communicator to make calls using your computer as the speaking device, your IP handset as the speaking device, or video calling.
1) Click the Dial Pad icon.
2) Click digits within the dialpad, or use numbers or numeric dialpad on your computer to enter a number in the Start new call field.
3) You can also paste a number into the Start new call field.
4) Click one of three buttons at the bottom of the keypad to make your
call:
• Video button - video call (you and the terminating party must have video capabilities)
• Handset button - call using your Business Communicator as your speaking device
• Phone button - call using your IP handset as your speaking device

page 17 of 36 Services not available everywhere. CenturyLink may change or cancel products and services or substitute similar products and services at its sole discretion without notice.
©2019 CenturyLink. All Rights Reserved. The CenturyLink mark, pathways logo and certain CenturyLink product names are the property of CenturyLink. All other marks are the property of their respective owners.
4.2 Answering Incoming Calls
When receiving incoming calls, answer within the Business Communicator or the pop-up window.
1) Answer:
• Communicator – green handset icon
• Pop-Up window – green Audio button
2) Decline:
• Communicator – red handset icon
• Pop-Up window – red Decline button
4.3 Call Processing
There are two ways to process calls within the Business Communicator, the communicator window or active call window.
1) With an active call in progress (Communicator window):
• Disconnect – click red handset icon
• Hold – click double bar icon
• Mute/Unmute – click microphone icon
• Transfer – click the handset/arrow icon
• Conferece – click the group silouhette icon
• Park – click the circle P icon
• More – click the ellipses icon
2) With a call in progress (active call window):
• Disconnect - click red handset icon
• Hold – click double bar icon
• Mute/Unmute - click microphone icon
• More – click the more icon (dialpad icon)
▪ Transfer
▪ Conference
▪ Park
▪ Etc.

page 18 of 36 Services not available everywhere. CenturyLink may change or cancel products and services or substitute similar products and services at its sole discretion without notice.
©2019 CenturyLink. All Rights Reserved. The CenturyLink mark, pathways logo and certain CenturyLink product names are the property of CenturyLink. All other marks are the property of their respective owners.
3) More menu (communicator window – ellipses icon):
• Add existing call to video
• Transfer callers
• Conference new callers
• Park callers
• Etc.
More features (active call window):
• Transfer callers
• Conference new callers
• Park callers
• Access dialpad
• Etc.
4.4 Contact Name Lookup for Incoming Calls
If an incoming call does not have a calling name associated with it, CenturyLink Business Communicator can perform a local contact search. If the number matches one of the contacts on your CenturyLink Business Communicator contact list, the name displays on the incoming call screen.
When retrieving call logs/history, if a record doesn’t have a calling name associated with it, CenturyLink Business Communicator does a lookup in local contacts and populates the name if a match is found.
4.5 Missed Call or Communication
When you have one or more missed calls, a counter displays on the Call History icon on the left side of the main window. Clicking this icon opens the communication log within Call History view.

page 19 of 36 Services not available everywhere. CenturyLink may change or cancel products and services or substitute similar products and services at its sole discretion without notice.
©2019 CenturyLink. All Rights Reserved. The CenturyLink mark, pathways logo and certain CenturyLink product names are the property of CenturyLink. All other marks are the property of their respective owners.
4.6 Full Screen in Video Call
Full screen mode can be activated by clicking the full screen button or by double-clicking anywhere on a video.
Exiting full screen mode is done by pressing the ESC key or the window button. Exiting full screen makes the video call go back to its original state (even if there was resizing of the window previously before going full screen).
In a full-size window, you can see a similar Options menu at the top. It has the same functionality as in the normal view. When you move the mouse, the top bar and lower communication buttons appear on top of the video.
5 Search
CenturyLink Business Communicator supports an enterprise directory search of the enterprise directory. This takes place in the same search field that is used for both a local and presence-enabled contact list search.
Business Communicator automatically searches the local contacts and the enterprise directory at the same time. As soon as there are results from the enterprise directory, these results are shown on a separate list in the main window.
The enterprise directory searches for the first name and last name. By default, it waits for 1.5 seconds before it sends the search request to the server to minimize unnecessary load on the server.
When adding a contacts using directory search results, there are phone numbers and first names in addition to last names available. These can be edited if necessary.
6 Call History
The icon resembling a clock, logs and displays call history. It also displays a counter indicating number of missed calls.
The Communicator records call history for missed, placed, and incoming calls. Call history makes it easy for you to redial when you’ve missed a call or you want to easily dial a caller with whom you recently spoke.
Call types are identified by directional arrows:
Missed
Placed
Incoming

page 20 of 36 Services not available everywhere. CenturyLink may change or cancel products and services or substitute similar products and services at its sole discretion without notice.
©2019 CenturyLink. All Rights Reserved. The CenturyLink mark, pathways logo and certain CenturyLink product names are the property of CenturyLink. All other marks are the property of their respective owners.
7 Enterprise Directory
Business Communicator allows you to browse your entire Enterprise Directory. The Enterprise Directory contains listings for every person in your organization, that have a seat on our Hosted VoIP platform. Click the Directory icon on the left side of the Communicator window to view, search and dial from within the Enterprise Directory.
8 Options
Within options, the communicator supports the following service management features:
8.1 Options
1) Click the Options icon (gear) at the bottom of the left rail.
2) Click the down arrow next to General to expose all options:
• General
• Audio/Video
• Incoming Calls
• Outgoing Calls
• Extensions
• Advanced
3) Click on any options topic to review or modify settings.
4) As you select different options, make setting changes by doing the following:
• Click down arrows or drop down boxes
• Move toggle switches right to enable
• Move toggle switches left to disable
• Input data in fields as necessary

page 21 of 36 Services not available everywhere. CenturyLink may change or cancel products and services or substitute similar products and services at its sole discretion without notice.
©2019 CenturyLink. All Rights Reserved. The CenturyLink mark, pathways logo and certain CenturyLink product names are the property of CenturyLink. All other marks are the property of their respective owners.
8.2 Options - General
As a general rule while making changes within options, "less is more". There are many features and functions to choose from. If too many changes are made, deviating from default settings, unintended issues could occur.
1) Make the following settings changes by clicking down arrows or clicking toggle buttons:
Language
• English is currently the only language option
Login
• Enable/disable "Remember password"
• Enable/disable "Sign in automatically" (remember password must be enabled for this feature to be active)
• Enable/disable "Run this program when the system starts"
Notifications
• Enable/disable "Ask before deleting a contact"
• Enable/disable "Ask before deleting history information"
• Enable/disable "Ask before publishing location information"
• Enable/disable "Ask before ending a communication"
• Enable/disable "Ask to hold a call when starting a new call"
Accessibility
• Enable/disable "pop-up errors"
• Enable/disable "tooltips"
• Enable/disable “spell checker”

page 22 of 36 Services not available everywhere. CenturyLink may change or cancel products and services or substitute similar products and services at its sole discretion without notice.
©2019 CenturyLink. All Rights Reserved. The CenturyLink mark, pathways logo and certain CenturyLink product names are the property of CenturyLink. All other marks are the property of their respective owners.
8.3 Options – Audio/Video
The audio/video option allows you to define settings such as speakers, microphones and ringing device.
1) Make the following setting changes by clicking down arrows or moving toggle switches:
Audio
• Headset Output/Input devices - click the down arrow to select from devices installed on your system, including headset devices (confirm this setting each time you launch Business Communicator)
• Speakers Output/Input devices - click the down arrow to select from devices installed on your system, including headset devices (confirm this setting each time you launch Business Communicator)
Level
• Ring device (alert signal) – it’s suggested you set your Ring device to speakers, if your Ring device setting is set to a headset; this requires you to have your headset on to hear the audible ring
• Ring Signal - select different ring type options by clicking the down arrow, click the Play button to list to your your selection
• Enable/disable – “Play tone for incoming messages”
Video
• Capture device (video) - click the down arrow to select from installed video equipment
• Video size - select from Large or HD (this impacts broadband performance depending on which setting you choose)

page 23 of 36 Services not available everywhere. CenturyLink may change or cancel products and services or substitute similar products and services at its sole discretion without notice.
©2019 CenturyLink. All Rights Reserved. The CenturyLink mark, pathways logo and certain CenturyLink product names are the property of CenturyLink. All other marks are the property of their respective owners.
8.4 Options – Incoming Calls
Make call forwarding and do not disturb setting changes within the incoming calls option. To enable/disable feature settings, move toggle buttons to the left or right. Other features, such as call forwarding, requires data to be input into data fields. If certain features are enabled, the gear icon displays a red warning indicator. This is your visual that incoming call settings have been enabled, which may prevent your device from ringing.
1) Make setting changes by clicking down arrows, moving toggle buttons or typing in data fields:
Do Not Disturb
• Move the Do Not Disturb toggle bar to the right to enable
• Callers go directly voicemail
• Move the Do Not Disturb toggle bar to the left to disable
Anonymous Call Rejection
• Enable/disable – blocks incoming calls not providing caller ID
Call Forwarding (Always, Busy, No Answer, Not Reachable)
• Move the Call Forwarding toggle bar to the right to enable
• Click the check box for the forwarding option you wish to enable
• Enter the number you want to forward to in the Set Number field
• Determine the number of rings before forwarding is enabled by clicking the Number of rings before forwarding drop down arrow
• Check/uncheck boxes to enable/disable each forwarding option
• Move the Call Forwarding toggle bar to the left to disable

page 24 of 36 Services not available everywhere. CenturyLink may change or cancel products and services or substitute similar products and services at its sole discretion without notice.
©2019 CenturyLink. All Rights Reserved. The CenturyLink mark, pathways logo and certain CenturyLink product names are the property of CenturyLink. All other marks are the property of their respective owners.
Simultaneous Ring (Sim Ring)
• Move the Sim Ring toggle bar to the right to enable
• Check or uncheck if you want your Sim Ring device to ring if you’re on another call
• In the Set Number field, enter the number you want to simultaneously ring when your number is dialed, hit enter on your computer
• This exposes additional fields, up to 10 devices, that can ring at the same time for all incoming calls
• Move the Simultaneous Ring toggle bar to the left to disable
• Click the “x” of any sim ring device you want to permanently remove
Remote Office
• Move the Remote Office toggle bar to the right to enable
• In the Set Number field, enter the 10-digit phone number of the device you want to define, hit enter on your computer
• Move the Remote Office toggle bar to the left to disable
Call Waiting
• Enable/disable – allows you to answer more than one incoming call, it is suggested you leave this feature enabled
BroadWorks Anywhere
• Move the BroadWorks Anywhere toggle bar to the right to enable
• Click the Alert all enabled locations for Click-to-Dial check box to enable click to dial to with your Anywhere device
• Enter the 10-digit number of your Anywhere device in the Add Number field, hit enter on your computer
• Click the checkbox next to the number field, to enable that device
• Move the BroadWorks Anywhere toggle bar to the left to disable

page 25 of 36 Services not available everywhere. CenturyLink may change or cancel products and services or substitute similar products and services at its sole discretion without notice.
©2019 CenturyLink. All Rights Reserved. The CenturyLink mark, pathways logo and certain CenturyLink product names are the property of CenturyLink. All other marks are the property of their respective owners.
Feature Descriptions - Remote Office and BroadWorks Anywhere
• Remote Office -- allows you to use any phone as your office phone, such as hotel room phone or mobile device.
▪ When enabled, incoming calls ring to the Remote Office device only
▪ If you click to dial from the Business Communicator, your Remote Office device rings first, and initiates the call when answered
• Anywhere -- allows fixed to mobile convergence (FMC) services without requiring additional equipment. You also have voice call continuity with the ability to move live calls from one device to another without transferring.
▪ More than one device can be defined as an Anywhere device
▪ All enabled Anywhere devices ring for incoming calls, along with your Business Communicator
▪ Move calls seamlessly between your Business Communicator and your Anywhere device(s)

page 26 of 36 Services not available everywhere. CenturyLink may change or cancel products and services or substitute similar products and services at its sole discretion without notice.
©2019 CenturyLink. All Rights Reserved. The CenturyLink mark, pathways logo and certain CenturyLink product names are the property of CenturyLink. All other marks are the property of their respective owners.
9 Business Communicator with Collaboration
The collaboration version of the Business Communicator allows you to do everything described in previous sections including the following features. If you have a voice/video version, you will not have features described in this section:
• Instant messaging (Individual session)
• Group chat
• Presence
• Click-to-dial from individual or group chat sessions
• My Room
9.1 Presence
If your communicator has the presence banner, as displayed here, review this collaboration section for details on instant messaging/presence, and my room functionality. All features described in previous sections of this user guide pertain to both versions of the Business Communicator, this section pertains to the collaboration version only.
9.2 Changing Presence Status
Presence allows you to change status, so individuals monitoring you can see if you’re on a call, available, busy, away, or offline.
1) Manually change status by clicking the down arrow next to your status.
2) Choose from Available (green), Away (orange), Busy (red), or Offline (white) from the presence list.
3) The IM&P indicator in your Communicator changes to reflect your new status, and changes on the Communicator for anyone monitoring you.
4) When on an active call, the Communicator dynamically changes to reflect your call status.
Note: At this time, you can only monitor the presence of individuals within your company using the CenturyLink Business Communicator with collaboration. If contacts don’t display a presence indicator, they don’t have the collaboration version and cannot be monitored or IM'd.

page 27 of 36 Services not available everywhere. CenturyLink may change or cancel products and services or substitute similar products and services at its sole discretion without notice.
©2019 CenturyLink. All Rights Reserved. The CenturyLink mark, pathways logo and certain CenturyLink product names are the property of CenturyLink. All other marks are the property of their respective owners.
9.3 Profile Picture or Avatar
1) To add, change or delete your profile photo or avatar, right-click the profile icon (identified by your initials).
2) Click Change Profile Photo to add or change a picture or avatar, or click Clear Profile Photo to remove a picture or avatar.
3) Search for your photo or avatar, as you normally would based on your operating system.
4) When a photo or avatar is selected, it populates within the profile icon, and also appears in the communicator of anyone monitoring you.
9.4 Instant Message (Chat)
IM (chat) individuals within your company using Business Communicator with collaboration. Those individuals are identified by the IM&P (instant message and presence) indicator next to their name. Individuals from your enterprise directory must be added to your contacts, to enable IM&P.
1) Click the Contacts icon to locate the individual you wish to chat with.
2) Once they’re located, double click on their name, or right-click to expose a menu.
3) If you right-click on the contact, click Chat from the menu list.
4) Either method, launches a chat window for that individual.

page 28 of 36 Services not available everywhere. CenturyLink may change or cancel products and services or substitute similar products and services at its sole discretion without notice.
©2019 CenturyLink. All Rights Reserved. The CenturyLink mark, pathways logo and certain CenturyLink product names are the property of CenturyLink. All other marks are the property of their respective owners.
5) The following options are available at the top of the chat window:
• Close – click the “x” at the top of the window to close the chat session
• Handset icon – dial your contact using the Communicator
• Video icon – dials your contact using video call (you and the terminating party must have video capabilities)
• Phone icon – dials your contact using your IP handset
• Share icon – share your desktop or active application(s)
• Information icon – click to review profile info
6) The following options are available at the bottom of the chat window:
• Type your message here “field” – type your comment and hit enter on your keyboard
• File Share - send files via the chat window
• Emoticon icon – add emotion to your chats by adding emojis
9.5 Group Chat
With the group chat feature, easily add additional parties to an existing chat session by dragging and dropping.
1) With an IM (chat) session in progress, locate the individual you want to add to your session from within contacts.
2) Left-click and drag the contact to the IM (Chat) window.

page 29 of 36 Services not available everywhere. CenturyLink may change or cancel products and services or substitute similar products and services at its sole discretion without notice.
©2019 CenturyLink. All Rights Reserved. The CenturyLink mark, pathways logo and certain CenturyLink product names are the property of CenturyLink. All other marks are the property of their respective owners.
3) Releasing the mouse adds your contact in to that chat session and creates a group chat window.
4) All features available in an individual chat, can be used in a group chat.
Note: If you click the handset or phone icon in the communications ribbon of a group chat, you dial all parties appearing in the group chat. A maximum of 15 individuals can be on your call if clicking to dial from the croup chat window.
9.6 Chat History
All chats, both individual and group, register in your call history Log.
1) Click the Chat History icon (chat bubble icon).
2) Individual and group chat logs are displayed.
3) To review chat history for any conversation, double click on an individual or group chat record.
4) Click a hyperlink to review chat records.
5) Choose from:
• All History
• Delete History

page 30 of 36 Services not available everywhere. CenturyLink may change or cancel products and services or substitute similar products and services at its sole discretion without notice.
©2019 CenturyLink. All Rights Reserved. The CenturyLink mark, pathways logo and certain CenturyLink product names are the property of CenturyLink. All other marks are the property of their respective owners.
9.7 My Room - Set Up
My Room is a permanent room used for chatting with anyone that’s added. If your conference bridge was registered under Options > Advanced > Credentials, you and your attendees can also click the call or video icons to automatically dial into your conference bridge. When dialing into the bridge from a My Room window, both moderator code and attendee PIN are automatically entered for attendees. Only attendees with Business Communicator with collaboration licenses can be added to your My Room and take advantage of clicking to dial into your conference bridge.
Perform the following to add your conference bridge and entry codes to your profile:
1) Click the Gear icon to access options.
2) Click the down arrow and select Advanced.
3) Under Credentials, enter your conference bridge information:
• Phonenumber – conference bridge dial-in number
• Moderator PIN – PIN for moderator
• PIN1 (and PIN2 if necessary) – PIN for attendees
9.8 My Room - Using
1) Click the My Room icon (house) in the banner at the top of the Communicator.
2) Icons on the top of the window perform in the same manner as features within individual chat windows.
3) If your conference bridge information was defined, clicking the handset, phone or video icons automatically enters you into your bridge, including the moderator code.
4) Each attendee must click to dial from their My Room chat window to join the bridge, including the PIN code.

page 31 of 36 Services not available everywhere. CenturyLink may change or cancel products and services or substitute similar products and services at its sole discretion without notice.
©2019 CenturyLink. All Rights Reserved. The CenturyLink mark, pathways logo and certain CenturyLink product names are the property of CenturyLink. All other marks are the property of their respective owners.
5) To add attendees, click the Contacts icon to access personal contacts.
6) Once your contact is located, left-click and drag them to your My Room window.
7) Releasing your mouse enters your attendee into the room.
8) That individual is now added to the group chat within your My Room window.
9) Continue this process until all attendees have been added to your My Room.
10) Participants are displayed in the chat room window on the right – their status remains pending until they accept your invite.
9.9 Desktop Share
My Room allows you to share your desktop or active applications with individuals participating in your My Room session.
1) To share your desktop, click the Share button at the top of the My Room window.
2) Participants receive an invite window at the bottom of their computer screen.
3) They must click on this invite to accept your desktop share.
4) Select to Share your desktop, or any active application.
5) Click the Start Sharing button.
6) After sharing begins, a control window appears at the top of your screen.
7) Options from left to right:
• Pause
• Stop Sharing
• Switch application to share
• Hide Preview
8) When sharing is done, click the Stop Sharing button.

page 32 of 36 Services not available everywhere. CenturyLink may change or cancel products and services or substitute similar products and services at its sole discretion without notice.
©2019 CenturyLink. All Rights Reserved. The CenturyLink mark, pathways logo and certain CenturyLink product names are the property of CenturyLink. All other marks are the property of their respective owners.
10 Voicemail
Within Business Communicator, review the number of new messages in your mailbox, and dial in to voicemail to retrieve messages and manage voicemail features.
10.1 Accessing Voicemail
1) Click the Call History icon on the left rail of the Communicator window.
2) The number of new messages is indicated below Voice Mail.
3) To dial in to voicemail, click the Voice Mail hyperlink which opens an active call window.
4) When the voicemail system answers, use the numbers or dialpad on your computer to enter your passcode+#.
5) Or, click the More icon at the top of the active call window to expose a menu.
6) Click dialpad to enter your passcode+#.
7) Follow the voice prompts to play, delete, or forward voicemail messages or to manage voicemail settings.

page 33 of 36 Services not available everywhere. CenturyLink may change or cancel products and services or substitute similar products and services at its sole discretion without notice.
©2019 CenturyLink. All Rights Reserved. The CenturyLink mark, pathways logo and certain CenturyLink product names are the property of CenturyLink. All other marks are the property of their respective owners.
8) Another option for dialing into voicemail.
9) Click the Dialpad icon on the left rail of the Communicator.
10) Click and hold down the 1 key on your Communicator dial pad.
11) When prompted, enter the passcode+# using the numbers or dialpad on your computer.
12) Or, click the More icon, and select Dialpad from the drop down menu.
13) On the dialpad, enter your passcode+#.
14) Follow prompts to play, delete, or forward your voicemail messages or to manage voicemail settings.

page 34 of 36 Services not available everywhere. CenturyLink may change or cancel products and services or substitute similar products and services at its sole discretion without notice.
©2019 CenturyLink. All Rights Reserved. The CenturyLink mark, pathways logo and certain CenturyLink product names are the property of CenturyLink. All other marks are the property of their respective owners.
11 Contact Center
Contact Center is an add-on feature also know as call queuing or ACD (automatic call distribution). If you’re assigned a Contact Center supervisor or agent license, you can sign in and out of the queue, and change your status from with the Communicator.
11.1 Services
1) Click the Options icon on the left rail of the Communicator window.
2) Click the down arrow next to General.
3) If you see an option for Services, that’s your indication you are a member of a Contact Center, as either a supervisor or agent.
4) Click Services from the drop down list.
11.2 Change Status
1) Click the Queues down arrow.
2) Click an option from the drop down list, based on the desired status:
• Sign-In – signs you in to the queue(s)
• Available – makes you available to take queue calls
• Unavailable – makes you unavailable to take queue calls
• Wrap-Up – allows time between queue calls to finish work from prior call
• Sign-Out – signs you out of the queue(s)

page 35 of 36 Services not available everywhere. CenturyLink may change or cancel products and services or substitute similar products and services at its sole discretion without notice.
©2019 CenturyLink. All Rights Reserved. The CenturyLink mark, pathways logo and certain CenturyLink product names are the property of CenturyLink. All other marks are the property of their respective owners.
11.3 Join/Unjoin Queue(s)
Every queue you’re a member of will be listed in the Services window. Whether or not you can join and unjoin a queue is based on parameters for each queue, set by your company administrator. The ability to unjoin a queue let’s you leave a queue if you’re only a member part-time, or during peak call times.
1) Every queue you’re a member of is listed in the Services window.
2) Every queue also indicates whether you are joined or unjoined to that queue:
• In – joined in the queue
• Out – unjoined from the queue
3) If the down arrow next to a queue is greyed out, it’s your indication that a queue does not allow you to unjoin, meaning you’re a fulltime member of that queue.
4) To join a queue, click the down arrow.
5) Click In from the drop down list, conversely to unjoin a queue, click the down arrow and click Out from the drop down list.

page 36 of 36 Services not available everywhere. CenturyLink may change or cancel products and services or substitute similar products and services at its sole discretion without notice.
©2019 CenturyLink. All Rights Reserved. The CenturyLink mark, pathways logo and certain CenturyLink product names are the property of CenturyLink. All other marks are the property of their respective owners.
12 Call Recording
As with Contact Center, Call Recording is an add-on feature that may not be available to everyone. If you’re assigned a Call Recording license, you’ll have capabilities within your Communicator to start, stop, pause and resume recordings. If you don’t see these options within More, you weren’t assigned a Call Recording license.
12.1 Start/Stop/Pause/Resume
1) While on an active call, click the More icon (ellipses icon) in the Communicator window.
2) From the menu tab, the call recording option changes based on the current recording status.
3) Choose from:
• Start Recording
• Pause Recording
• Resume Recording
• Stop Recording --------------------------------------------------------------------- END---------------------------------------------------------------------