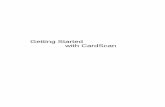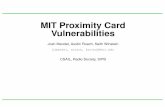Business Card Composer Users Manual
description
Transcript of Business Card Composer Users Manual

Business Card Composer
User's Manual
Version 4.4 September 2007
BeLight Software, Ltd.

2
BUSINESS CARD COMPOSER END USER LICENSE AGREEMENT THIS LICENSING AGREEMENT ("AGREEMENT") IS A LEGAL AGREEMENT BETWEEN YOU, EITHER AN INDIVIDUAL OR A SINGLE ENTITY, AND BELIGHT SOFTWARE ("LICENSOR"). IF YOU DO NOT AGREE TO EACH AND EVERY TERM, YOU SHOULD NOT OPEN, USE OR INSTALL THE SOFTWARE. YOU MUST EITHER RETURN THE SOFTWARE, DOCUMENTATION AND PACKAGING TO THE PLACE OF PURCHASE OR, IN THE CASE OF DOWNLOADED SOFTWARE, DELETE THE SOFTWARE FROM YOUR COMPUTER AND/OR ANY OTHER DATA STORAGE DEVICE. 1. GENERAL The software, documentation and any images or ready-made designs accompanying this License whether on disk, on any other media (collectively the "Software") are licensed to you by BeLight Software ("Licensor") for use only under the terms of this License, and Licensor reserves all rights not expressly granted to you. The rights granted herein do not include any other patents or intellectual property rights. Title and intellectual property rights in and to any content displayed by or accessed through the Software belong to the respective content owner. This License does not grant you any rights to use such content. 2. LICENSE Licensor hereby grants to You, and You accept, a non-exclusive license to install and use Software and Documentation, only as authorized in this license. The license permits either multiple users to install and use the software on a single computer, or a single user to install and use the software on multiple computers. The license doesn't allow multiple users to use the Software on multiple computers. You agree that You will not assign, sub license, transfer, pledge, lease, rent, or share Your rights under this license. You may not reverse engineer, decompile or disassemble the Licensed Software for any purpose whatsoever. Clip Art and Photo Images: The Software contains numerous clip art images and photo images (collectively known hereafter as “Images”) that are either owned by Licensor or licensed from a third party. You are free to use, modify and publish the Images as you wish subject to the restrictions set out in this section. If you are uncertain about your rights to use any material, you should contact your legal advisor. You may NOT resell, sublicense or otherwise make available the Image(s) for use or distribution separately or detached from a product or Web page. You may NOT a) create scandalous, obscene, defamatory or immoral works using the Image(s) nor use the Image(s) for any other purpose which is prohibited by law; b) use or permit the use of the Image(s) or any part thereof as a trademark or service mark, or claim any proprietary rights of any sort in the Image(s) or any part thereof; c) use the Image(s) in electronic format, on-line or in multimedia applications unless the Image(s) are incorporated for viewing purposes only and no permission is given to download and/or save the Image(s) for any reason; d) use any Image(s) except as expressly permitted by this License; and e) use the Image(s) related to identifiable individuals, products or entities for any commercial purpose or in a manner which suggests their association with or endorsement of any product or service. 3. TRANSFER You may not distribute copies of the Software including clip art images, photo images, ready-made designs, in whole or in part, to any third party, nor may you use, rent, loan, sublicense, or lease the Software to third parties. You may, however, transfer all your rights to use the Software to another person or legal entity provided that: (a) You also transfer this Agreement, the Software and all other software bundled or pre-installed with the Software, including all copies, Updates and prior versions, to such person or entity; (b)

3
You retain no copies, including backups and copies stored on a computer; and (c) the receiving party accepts the terms and conditions of this Agreement and any other terms and conditions upon which You legally purchased a license to the Software. Notwithstanding the foregoing, You may not transfer pre-release or not for resale copies of the Software. 4. ILLEGAL USE You are not to use the Software, whether directly or indirectly, for any illegal purpose under the laws or ordinances of Federal, State, or local governments. It is Your sole responsibility to know and understand the laws and/or ordinances that govern the use of the Software. In the event that You violate any Federal, State or local law or ordinance by direct or indirect use of the Software, You shall take full legal responsibility for such illegal use. You shall hold Licensor harmless and without fault and otherwise indemnify Licensor for any damage, cost or liability incurred by Licensor as a result of any use, whether or not such use is within the scope of the license set forth herein. 5. UPDATES If the Software is an Update to a previous version of the Software, You must possess a valid license to such previous version in order to use the Update. You may continue to use the previous version of the Software on your computer after You receive the Update to assist You in the transition to the Update, provided that: the Update and the previous version are installed on the same computer; the previous version or copies thereof are not transferred to another party or computer unless all copies of the Update are also transferred to such party or computer; and You acknowledge that any obligation BeLight Software may have to support the previous version of the Software may be ended upon availability of the Update. 6. LICENSOR'S RIGHTS You acknowledge and agree that the Software and Documentation consists of proprietary, published and unpublished property of Licensor. You further acknowledge and agree that all right, title, and interest in and to the Software and Documentation are and shall remain with Licensor. This license conveys to You the right to install and use the Software and Documentation in accordance with the terms of this license. All rights not expressly granted here are reserved by BeLight Software. The Licensor will not transmit your personal information to any third party without your express consent. 7. TERMINATION This license is effective upon Your installing the software on any machine, and shall continue until terminated. You may terminate this Agreement at any time. The Licensor may immediately terminate this License Agreement if you breach any representation, warranty, agreement or obligation contained or referred to in this License Agreement. Upon termination, you must dispose of the Software and all copies or versions of the Software by destroying the Software. 8. LIMITED WARRANTY BeLight Software provides a thirty (30) day money-back guarantee on the Software. If, during this period, you are dissatisfied with the Software for any reason, BeLight Software will refund your money if you return the Software and all copies to the place of purchase within thirty (30) days of the date of the original purchase. THE FOREGOING IS THE SOLE AND EXCLUSIVE WARRANTY OFFERED BY BELIGHT SOFTWARE. BELIGHT SOFTWARE DISCLAIMS ALL OTHER WARRANTIES, EXPRESS OR IMPLIED, INCLUDING BUT NOT LIMITED TO THE IMPLIED WARRANTIES OF MERCHANTABILITY AND FITNESS FOR A PARTICULAR PURPOSE, WITH REGARD TO THE LICENSED SOFTWARE AND ALL ACCOMPANYING MATERIALS. BELIGHT SOFTWARE AND ITS AGENTS DO NOT AND CANNOT WARRANT THE PERFORMANCE OR RESULTS YOU MAY OBTAIN BY USING THE SOFTWARE. 9. LIMITATION OF LIABILITY IN NO EVENT WILL BELIGHT SOFTWARE OR ITS AGENTS BE LIABLE TO YOU FOR ANY DAMAGES, CLAIMS OR COSTS WHATSOEVER OR ANY CONSEQUENTIAL, INDIRECT,

4
INCIDENTAL DAMAGES, OR ANY LOST PROFITS OR LOST SAVINGS. BELIGHT SOFTWARE'S AGGREGATE LIABILITY AND THAT OF ITS AGENTS UNDER OR IN CONNECTION WITH THIS AGREEMENT SHALL BE LIMITED TO THE AMOUNT PAID FOR THE SOFTWARE, IF ANY. 10. FEES The Software is available in download and boxed versions. If your download version of the Software does not come with a License Code, you may register your copy of the Software by purchasing a License Code for the download version at: http://www.belightsoft.com/composer/buy/ The License Code will disable the restricted printing feature of the Software. By purchasing the boxed version of Business Card Composer, your License Code is delivered to you inside the box. You may not distribute the License Code. By clicking "Agree", you acknowledge that you have paid the Licensor all applicable license fees for the Software. 11. SEVERABILITY Should any term of this license be declared void or unenforceable by any court of competent jurisdiction, such declaration shall have no effect on the remaining terms hereof. 12. GENERAL PROVISIONS This License Agreement is personal between You and BeLight Software. It is not transferable and any attempt by You to rent, lease, sublicense, assign or transfer any of the rights, duties or obligations hereunder. YOU ACKNOWLEDGE THAT YOU HAVE READ THIS AGREEMENT, UNDERSTAND IT AND AGREE TO BE BOUND BY ITS TERMS AND CONDITIONS. YOU FURTHER AGREE THAT IT IS THE COMPLETE AND EXCLUSIVE STATEMENT OF THE AGREEMENT BETWEEN YOU AND BELIGHT SOFTWARE WHICH SUPERSEDES ANY PROPOSAL OR PRIOR AGREEMENT, ORAL OR WRITTEN, AND ANY OTHER COMMUNICATIONS BETWEEN YOU AND BELIGHT SOFTWARE OR BELIGHT SOFTWARE'S AGENT(S) RELATING TO THE LICENSED SOFTWARE. If you have any questions regarding this Agreement or if you wish to request any information from BeLight Software please use the address and contact information included with this product to contact BeLight Software. © 2003-2007 BeLight Software, Ltd. All Rights Reserved. BeLight Software and Business Card Composer are trademarks of BeLight Software, Ltd. Mac, the Mac logo, Mac OS X, iPhoto, and Macintosh are trademarks of Apple Computer, Inc. Digital image content © 1997-2007 Hemera Technologies, Inc., © 1994-2007 GSICO, Inc. All rights reserved. Avery is the trademark of of Avery Dennison Corporation. All other trademarks, registered trademarks, product and/or brand names are the sole property of their respective owners.

Business Card Composer User’s Manual Contents
BeLight Software, Ltd www.belightsoft.com 5
CHAPTER 1: INTRODUCTION ......................................................................................7 Welcome to Business Card Composer................................................................................................................................7 System Requirements ...........................................................................................................................................................7 Installing and Removing Business Card Composer...........................................................................................................7 Registration............................................................................................................................................................................8 Useful Web Resources...........................................................................................................................................................8
CHAPTER 2: ANSWERS TO SIMPLE USAGE QUESTIONS .......................................9 What business card stock should I use?..............................................................................................................................9 What if I don't find my business card stock in the list? ....................................................................................................9 Is it possible to design vertical cards?.................................................................................................................................9 Can I use contacts, stored in Address Book? ...................................................................................................................10 How can I use my photos on the card? .............................................................................................................................10 I need to make conference badges with serial numbers – is it possible?.........................................................................10 Can I add my own artwork to image collections? ............................................................................................................10 Can I use the same design for several people? ..................................................................................................................10 Is it possible to print double-sided cards? ........................................................................................................................11 Can I print several different cards on the same page? .......................................................................................................11 Can I take my design to a commercial print shop? ..........................................................................................................11 How to avoid offset when printing cards? .........................................................................................................................11
CHAPTER 3: PROGRAM INTERFACE........................................................................12 The Main Window..............................................................................................................................................................12 The Inspector Window .......................................................................................................................................................14 The Card Properties Dialog................................................................................................................................................15
CHAPTER 4: ASSISTANT ...........................................................................................16 Step 1: Choosing a Design.................................................................................................................................................16 Step 2: Entering Personal Information...............................................................................................................................18 Step 3: Selecting a Printing Layout ..................................................................................................................................19
CHAPTER 5: USING PAPER LAYOUTS.....................................................................20 The Card Properties Dialog................................................................................................................................................20 Creating and Editing Custom Layouts ..............................................................................................................................22
CHAPTER 6: CREATING BUSINESS CARDS ............................................................24 Example 1. Creation of Horizontal and Vertical Business Cards ....................................................................................24 Example 2. Creation of a Double-Sided Business Card...................................................................................................27 Example 4. Creation of a CD-R Business Card................................................................................................................32 Example 5. Creation of a Name Badge..............................................................................................................................33
CHAPTER 7: WORKING WITH OBJECTS ..................................................................36 Basic Operations on Objects...............................................................................................................................................36 Working with Text .............................................................................................................................................................38 Text Fields ..........................................................................................................................................................................39 Working with Images .........................................................................................................................................................41 Working with Smart Shapes ..............................................................................................................................................45 Using the Background.........................................................................................................................................................46

Business Card Composer User’s Manual Contents
BeLight Software, Ltd www.belightsoft.com 6
CHAPTER 8: PRINTING AND EXPORTING................................................................48 Printer Calibration...............................................................................................................................................................49 Printing Business Cards .....................................................................................................................................................51 Printing Double-Sided Cards .............................................................................................................................................53 Printing Cards for Several People ......................................................................................................................................54 Printing Multiple Designs..................................................................................................................................................55 Exporting .............................................................................................................................................................................56 Export Options ....................................................................................................................................................................56 Choosing a Graphic Format to Export ..............................................................................................................................57 Print Shops and Ordering Cards Online............................................................................................................................58
CHAPTER 9: USING EXTERNAL CONTACT INFORMATION AND DATA................59 Address Book Integration ...................................................................................................................................................59 Using Data from a Text File...............................................................................................................................................60
CHAPTER 10: AUTOMATED IMAGE IMPORTING AND INSERTION ........................61
CHAPTER 11: THE PROGRAM PREFERENCES .......................................................65
APPENDIX A: MENUS .................................................................................................66
APPENDIX B: SHORTCUTS........................................................................................69
APPENDIX C: TROUBLESHOOTING ..........................................................................71 The license code was not accepted.....................................................................................................................................71 Printing Problems ...............................................................................................................................................................71 The program cannot access the clipart moved to other location......................................................................................72
APPENDIX D: USING IMAGE GENERATORS ............................................................74

Business Card Composer User’s Manual Introduction
BeLight Software, Ltd www.belightsoft.com 7
Chapter 1 Introduction Welcome to Business Card Composer Thank you for choosing Business Card Composer – the specialized application for creating and printing business or personal cards. The program is intended for both small business and home users. Business Card Composer brings to your fingertips the latest innovations of OS X with its simplicity and elegance. It takes full advantage of Mac OS X with its Address Book, iPhoto, Font manager, anti-aliasing, transparency and other technologies. Business Card Composer lets you print cards out on specific paper stock from the leading vendors (Avery, Apli, Herma, PaperDirect and other). The smart printing feature allows users to arrange cards on the sheet simply by clicking on the required layout.
System Requirements
• Mac OS X v10.3 or later • 50 MB of available disk space (approx. 1 GB for boxed version with 20,000+ clipart images) • Printer – inkjet or laser (optional)
Installing and Removing Business Card Composer To install Business Card Composer (downloadable version): - Double-click the *.dmg file. - Double-click the Business Card Composer installer icon in the window that will appear. - Follow the installer instructions. To install Business Card Composer (boxed version): - Insert Installation Disk 1 into your computer optical drive. - Double-click the installer file (Business Card Composer.mpkg) on the disk. - Follow the installer instructions. The Installation Disc 2 contains the additional clipart. Note, the software may be distributed on a single DVD disc. If you wish to remove the program from your computer please complete the following steps: - Quit the BusinessCard Composer application if it is running. - Delete BusinessCard Composer from the Applications folder. - Delete the BusinessCard Composer folder from (Your Macintosh HD)/Library/Application Support/BeLight Software/ folder. - Delete the com.belightsoft.BusinessCardComposer.plist file from ~(User Home)/Library/Preferences/. - Delete the BusinessCard Composer.pkg file from the (Your Macintosh HD)/Library/Receipts/ folder. - If you installed the boxed version with 23,000+ clipart and you don't wish to keep the clipart for further use, delete the ClipArt folder from (Your Macintosh HD)/Library/Application Support/BeLight Software/.

Business Card Composer User’s Manual Introduction
BeLight Software, Ltd www.belightsoft.com 8
Registration To register Business Card Composer, enter your license code in the License dialog that comes up when you launch the software, or in the BusinessCard Composer menu choose License... If you already purchased Business Card Composer from BeLight Software or its resellers, you'll find the license code in the purchase confirmation e-mail or inside the Business Card Composer pack (in case of the CD version). To enter your license code (if it is in e-mail), copy it from the e-mail that informed you about the successful purchase, then run Business Card Composer and choose License... from the application menu; then paste the code into the dialog box that will come up. It’s recommended to save this mail for the future in case you need to register the application after re-installation or after an update. In case of the CD version, enter the code manually. Be attentive, don't use the 'O' character, type only 0 (zero) digit in the license code. There is also no small letter 'I', but only 1 (one) digit in the license code. The unregistered version of Business Card Composer is fully operational. The only limitation is that it prints the "BusinessCard Composer Trial Version" text at the bottom of each card. To eliminate this text, you need to register your copy of the software. To move from the trial to the registered version of the program you need to purchase and register it. See details on our web site: http://www.belightsoft.com/buy/
Useful Web Resources Business Card Composer Page: http://www.belightsoft.com/composer/ Information about Business Card Composer, links to Download, Latest Update, Buy and FAQ sections. Printing and Paper Solutions: http://www.belightsoft.com/products/companion/ BeLight Software Web site: http://www.belightsoft.com Check it out for updates, new product announcements and special offers. Buy Business Card Composer: http://www.belightsoft.com/buy/ Here you can purchase Business Card Composer. BeLight Software Technical Support: http://www.belightsoft.com/support/ See this link for technical support.

Business Card Composer User’s Manual Answers to Simple Usage Questions
BeLight Software, Ltd www.belightsoft.com 9
Chapter 2 Answers to Simple Usage Questions What business card stock should I use? Business card paper normally features 8 to 10 cards per page, US or European size. Most vendors tend to comply with Avery dimensions, so there's not much difference between vendors. For best results, use card stock supported by Business Card Composer. You can see the list of supported stock in the Card Properties dialog (menu File > Card Properties...). First, determine the printer you're going to use. With inkjet printers you can use any kind of paper. If you have a laser printer, avoid using glossy or textured paper – it can damage your printer. Supported printers are indicated on the card stock packaging, or as part of the product name (e.g. "Avery White Laser Ivory", etc.). Cards also differ by the separation method. Perforated cards will have slightly rough edges, but cost less. Cards with smooth edges (also known as clean-edge cards) look more professional, but cost more. Business cards can be glossy, matte or textured. If you have a photo image on your card, use glossy paper. It costs more, but the result will be excellent with an inkjet printer. If your card has a background, it's better to use paper with gaps between cards (normally there are 8 cards per sheet). Business Card Composer extends the background image slightly, to make sure it fills the card completely. More information on business card paper can be found on the web site: http://www.belightsoft.com/products/companion/paper/cards.php
What if I don't find my business card stock in the list? If your card stock is not listed, you can create a custom layout for using with that stock. This can be done in the Card Properties dialog (choose Card Properties... from the File menu). You can set up a custom layout on Custom Layout tab of the dialog box. If you're designing a business card using the Assistant, complete the first two steps (choosing the design and filling contact information) as usually. On Step 3, choose any paper so that its cards have same dimensions like on paper you are going to use (to avoid resizing the template later). Then bring up the Card Properties dialog as described above and create a custom layout. For more detail, see Chapter 5, Creating and Editing Custom Layouts.
Is it possible to design vertical cards? If you want to create a vertical card, you can either pick a pre-designed vertical card in the Assistant, or change the orientation of the card in the Card Properties dialog. To pick a ready-made design, open the Assistant (File > New from Assistant...), and browse the designs using the list on the left. Once you've found the vertical design you wish to use, complete the other steps of the Assistant. If you're not using the Assistant, you may change the card orientation in the Card Properties dialog (menu File > Card Properties...). In the dialog, set Orientation to Vertical, and close the dialog. The orientation of the card will be changed to vertical. See also Chapter 6, Example 1. Creation of Horizontal and Vertical Business Cards.

Business Card Composer User’s Manual Answers to Simple Usage Questions
BeLight Software, Ltd www.belightsoft.com 10
Can I use contacts, stored in Address Book? The program automatically fills the fields on the card such as Name, Phone, E-mail with information from the Address Book application. By default it uses the contact, marked as "My Card" in the Address Book. To use another person's contacts, either drag the appropriate record from Address Book onto the design, or choose a person from the Change Person window (to open the window, choose Change Person... from the File menu). Or you can choose the desired person on the second step of the Assistant in the list on the right. For more detail, see Chapter 9, Address Book Integration.
How can I use my photos on the card? Business Card Composer is integrated with iPhoto, so your can easily use your pictures in the designs. To use an iPhoto picture, choose the iPhoto button on the Collection switch at the bottom left corner of the main window, or select iPhoto Library from the View menu. You will see the thumbnails of the photos in the left part of the main window. To add a photo to the design, simply click on it. The drop-down list above the thumbnails allows you to switch between iPhoto albums. If the photo you wish to use is not stored in iPhoto (say, located on the Desktop or in a folder on the hard drive), the procedure will be the same as when adding an image. For more detail, see Chapter 7, Working with Images.
I need to make conference badges with serial numbers – is it possible? With Business Card Composer you can easily make all kinds of name tags and badges with serial numbers. The program allows you to add the Counter field to your design, and the number in this field will increase for every new card, badge or tag. You can set the number of digits (for example, if you want to print “0034” instead of “34”), increment and the starting number on the Text tab of the Inspector window. For more information, see: Chapter 6, Example 5. Creation of a Name Badge; Chapter 7, Working with Text; and Chapter 8, Printing Cards for Several People.
Can I add my own artwork to image collections? You can use a collection of images from a folder on your hard drive via the Custom Folder tab of the Clipart. Thumbnails of images will appear on the Clipart pane and you will be able to access them as images from the internal clipart. The program shows images from the selected folder as well as from all subfolders. For details, refer to Chapter 7, Working with Images.
Can I use the same design for several people? With Business Card Composer you can quickly print cards sharing one design, but with different contact information. The most common reason for this – when you need to create business cards for several your employees, or print name badges for the staff. The program offers the Print for Several People option, which allows you to specify people from the Address Book for whom to print the card. For details, see Chapter 8, Printing Cards for Several People.

Business Card Composer User’s Manual Answers to Simple Usage Questions
BeLight Software, Ltd www.belightsoft.com 11
Is it possible to print double-sided cards? Printing double-sided cards is possible. Both card sides will be stored in the same card document. Make sure your card stock allows printing on both sides. For more information, see Chapter 8, Printing Double-Sided Cards. Another option is to use foldable cards like on the Conqueror paper, with adhesive layer on the back of the paper. You should design the face of the card on the left part of the page, and the back of the card – on the right side of the page (or vice versa). After printing detach cards from the paper sheet and fold them – the sides will stick to each other (in this aspect the Conqueror paper is a bit similar to folded card stock, but without the inside part). More information about Conqueror paper can be found here: http://www.conqueror.com
Can I print several different cards on the same page? You can print several different cards on one page – this is useful when you want to see samples of your designs, or just need small quantities of various cards. Choose Print Multiple Designs... from the File menu. The dialog box will come up, where you can choose documents on your hard drive to be printed, and specify the amount of copies for each. Make sure all the cards have the same size, matching the card size on the paper you will use. See also Chapter 8, Printing Multiple Designs.
Can I take my design to a commercial print shop? If you wish to have your cards printed in volume, or just enjoy the high quality of offset printing, you may design your card in Business Card Composer and then bring it to a commercial print shop. Once your design is ready, save it as a PDF file or a TIFF file (ask the printer which format they prefer). Choose Export... from the File menu and then the format from the drop-down list at the bottom of the File dialog. Click the Options button nearby to set up bleeds, cut marks and resolution. Each print shop can have specific requirements to the bleed size. Check this in advance. See also Chapter 8, Print Shops and Ordering Cards Online.
How to avoid offset when printing cards? Inkjet printers have a nasty habit of slightly zooming the print output. For this reason each next row of cards may be slightly offset up or down with respect to the previous one. By the end of the sheet the offset may come up to 0.5 - 1 mm. This doesn't seem to happen with laser printers. How to fight this? Use the Scale field during the printer calibration process (as described in Chapter 8 , Printer Calibration). This additional setting helps to avoid this problem. It’s also possible to compensate the horizontal/vertical offset of the whole page of cards in the Printer Calibration dialog.

Business Card Composer User’s Manual Program Interface
BeLight Software, Ltd www.belightsoft.com The Main Window 12
Chapter 3 Program Interface The Main Window The main application window is comprised of three parts – the design canvas, the Clipart pane and the toolbar. The design canvas is the area where you will design and edit your business cards. It displays the outlines of the card, taking into account its relative dimensions and form. The design canvas and the Clipart pane are divided by a slider bar, which you can drag to resize their respective area.
1. Internal clipart. 2. Content of your iPhoto library. 3. Smart Shapes. 4. Custom Folder. 5. Selection tool. 6. Text tool. 7. Rectangle drawing tool. 8. Line drawing tool. 9. Print. 10. Print several card designs with the same contact information. 11. Open the Inspector window. 12. Choose a person from Address Book. 13. Choose a paper layout. 14. Image search tool. 15. Card side toggle. 16. Layer toggle. 17. Design canvas. The Selection tool lets you select objects, move them, resize, and assign new properties to them. The Text tool lets you create and edit text elements of the business card. You can also edit a text field by double-clicking it with the mouse. Double-clicking the Text, Rectangle and Line tools sets them selected permanently. To deactivate permanent selection, click the Selection tool. Use the permanent mode to add multiple elements onto the card.

Business Card Composer User’s Manual Program Interface
BeLight Software, Ltd www.belightsoft.com The Main Window 13
The Clipart pane is located in the left part of the main window. It displays thumbnails of images, which you can use in your design. The images are organized in categories – you can switch between the categories using the drop-down list above. The following tabs are on the pane: • Clipart – a large amount of pictures supplied with the program. Use the drop-down list above to choose an image category, then scroll up or down to find a picture within the category. Another way to find a picture – search by name. You can search within the clipart or in the Internet using the Search field at the bottom. • iPhoto – pictures from the Apple iPhoto library. • Smart Shapes – vector images with adjustable parameters. • Custom Folder – images from a user-defined folder. Click the Browse button and select a folder with your images. Images from this folder and its subfolders will be displayed on the collection pane. For more information about working with images and image collections, see Chapter 7, Working with Images.

Business Card Composer User’s Manual Program Interface
BeLight Software, Ltd www.belightsoft.com The Inspector Window 14
The Inspector Window The Inspector window contains the main set of tools for editing objects and setting their properties in Business Card Composer. Objects can be of different types: text fields, images, etc. The Inspector window allows you to control their appearance and attributes. The tools in the Inspector window are enabled or disabled depending on the kind of the selected object. Each object has its own attributes, which can be adjusted. The use of tools in the Inspector window is described in Chapter 7, Working with Objects.
View the Inspector window
Menu: Window > Inspector

Business Card Composer User’s Manual Program Interface
BeLight Software, Ltd www.belightsoft.com The Card Properties Dialog 15
The Card Properties Dialog The Card Properties dialog allows you to choose business card paper or to create a custom paper template for your business cards, badges and other types of documents. Here you can also change the orientation of your business card. For more information about the Card Properties dialog see Chapter 5, The Card Properties Dialog.
Open the Card Properties dialog
Menu: File > Card Properties…

Business Card Composer User’s Manual Assistant
BeLight Software, Ltd www.belightsoft.com Step 1: Choosing a Design 16
Chapter 4 Assistant The Assistant is a special feature that guides you through the process of designing a business card step by step. It is very helpful for beginners and when you need to get the result quickly. By default, the Assistant is set to come up every time when you launch the program. If you don’t want to see it on every launch, disable it in the program Preferences (menu: BusinessCard Composer > Preferences…). Uncheck the Open Assistant on start-up option on the General tab of the Preferences dialog. To start the Assistant when the program is open, use: Menu: File > New from Assistant… Shortcut: Cmd-Shift-N The Assistant has 3 steps.
Step 1: Choosing a Design
Select a ready-made design from the list of designs at the left. Designs are organized in categories. Use the drop-down list at the top left part of the window to switch between categories. When choosing a design in the list, you can preview it in the preview area at the right. The categories are grouped by two criteria – by style (e.g. Classic Designs, Folded Designs, CD-R Designs) and by industry (Business & Law, Travel & Transport, etc). This is to make browsing them easier.

Business Card Composer User’s Manual Assistant
BeLight Software, Ltd www.belightsoft.com Step 1: Choosing a Design 17
You may also add the designs you use often to this list. To add your own designs, select Custom Folder from the drop-down list of categories. In the File dialog, navigate to the folder on your disk with the designs you wish to use as templates. They will be added to the list of designs, and you will be able to browse them on this step of the Assistant same as you do with ready-made designs. To proceed with the selected design, click Next. Later you will be able to edit the selected design. To design a card from scratch, click the New Blank button. To open a previously saved design, click the Open button. This will skip Assistant and bring you right in the editing mode.

Business Card Composer User’s Manual Assistant
BeLight Software, Ltd www.belightsoft.com Step 2: Entering Personal Information 18
Step 2: Entering Personal Information
Fill the form with your personal information. After the first start, the program uses information from the current user’s Address Book card. Later the last used contact is set as the default one. To use another person’s details, use the names list to the right. It contains records from your Address Book. Click on a name, and the fields to the left will be filled with the appropriate information. Use the Preferred Source drop-down list below to choose which address to use (work, home, etc.). You can correct or add information in the fields. It’s always possible to change personal information later by dragging and dropping the person from the Address Book onto your business card. Once you’re through, click Next to proceed to Step 3.

Business Card Composer User’s Manual Assistant
BeLight Software, Ltd www.belightsoft.com Step 3: Selecting a Printing Layout 19
Step 3: Selecting a Printing Layout
Choose a predefined printing layout for your cards. The extensive list contains all the supported business card stock. To find a specific stock faster, type its part number into the Search layout field, or use one of the filters to narrow down the search: Paper size, Manufacturer, Category. If you choose the manufacture named Your Own, you get the layouts for printing your cards on the cardboard and further cutting them yourself. Click Finish. This will close the Assistant and bring you into the main window where you can make changes in the design or contact information on the card.

Business Card Composer User’s Manual Using Paper Layouts
BeLight Software, Ltd www.belightsoft.com The Card Properties Dialog 20
Chapter 5 Using Paper Layouts The word “layout” in Business Card Composer means the positioning of business cards on a sheet of business card stock. It determines how borders, distances between cards and other parameters are set up. Business Card Composer comes with a large number of layouts for popular business card stock from major vendors. So, when using a supported layout, you don’t need to care about positioning cards – the program will do it for you. Just find the vendor and the part number of business card stock in the list of predefined layouts. If you’re using paper that is not supported, you may set up a custom layout for using with this paper. To change the layout of an existing document, or to create a custom layout, use the Card Properties dialog.
The Card Properties Dialog
Open the Card Properties dialog
Menu: File > Card Properties…
The Card Properties dialog contains two tabs: Predefined Layout and Custom Layout. When you choose a layout in the dialog, it’s updated in the main window.
The unfiltered list contains all the supported paper layouts. To find the needed layout faster, enter its name into the Search layout field, or use the filters at the bottom of the dialog. To narrow down the list you can specify the Manufacturer, Paper size or Category. If you choose the manufacture named Your Own, you get the layouts for printing your cards on cardboard and further cutting them yourself. The Reset button resets all the settings to the state they were when you opened the dialog. If you're going to use a card stock, which is not listed in the list of predefined layouts, you can create a custom layout. The Custom Layout tab lists previously created custom layouts (this is empty if you haven’t created any yet). To create a custom layout, click the Create new… button. A dialog will come up, allowing you to edit the layout and save it with a new name as a custom layout. When a layout is selected in the list, the Delete, Edit… and Duplicate buttons become available for it.

Business Card Composer User’s Manual Using Paper Layouts
BeLight Software, Ltd www.belightsoft.com The Card Properties Dialog 21
For more information, see Creating and Editing Custom Layouts below. At the top of the window, there are settings for paper color and card orientation. The Paper Color option is helpful if you are going to print cards on paper other than white. The feature emulates colored paper. This lets you match colors of the design with the paper color. Note that the paper color is displayed on the editing canvas but will not be printed on paper. Orientation determines vertical or horizontal card design. The parameter does not change the paper layout, but rotates the card on the canvas only.

Business Card Composer User’s Manual Using Paper Layouts
BeLight Software, Ltd www.belightsoft.com Creation and Editing Custom Layouts 22
Creating and Editing Custom Layouts You can create and edit custom layouts on the Custom Layout tab of the Card Properties dialog (menu File > Card Properties…). This may be necessary when you need to print on paper that is not found in the list of predefined layouts, or when you need to design something different than a business card (e.g. a label, or a CD cover). Initially the list of custom papers is empty. Once you have created a custom layout, it is added to the list and is stored there so you can pick it in the future. The Delete, Edit…, Duplicate, Create new… buttons below the list box let you manage the list. The buttons Edit and Create new… open the dialog where you can edit dimensions of business cards and some other parameters. The changes you make in the dialog can be immediately seen in the Preview area to the right. To create a new layout, click on the Create new… button. You will see the following dialog: In the Name and Description fields you can type the name of the layout and a short description for it. The name and the description will appear in the custom layout list. So, it is a good idea to make these fields as descriptive as possible. In the Business Card Type drop-down list choose the type of business card you are going to create – a regular, folded or CD-R business card. The Paper size drop-down list lets you choose the paper size – A4 or US Letter. In the Units drop-down, you can choose the units of measure for dimensions – either inches or millimeters. You need to set up units before entering numeric data because changing Units causes all dimensions to recalculate to adopt the new unit of measure. The Size section contains the width, height of the card and corner radius (used for cards with rounded corners, otherwise leave it “0”). The Layout section determines how the cards are arranged on the page: Columns and Rows specify the number of columns and rows of cards on a sheet of paper, Top margin – sets the distance between the top edge of the page and the first card, Left margin – sets the distance between the left edge of the page and the first card, Horizontal space – sets the horizontal distance between the cards, Vertical space – sets the vertical distance between the cards.

Business Card Composer User’s Manual Using Paper Layouts
BeLight Software, Ltd www.belightsoft.com Creation and Editing Custom Layouts 23
If you wish to print the cards on plain thick paper and then cut them manually, you may only input the height and width of labels and tick the Arrange cards automatically box. Click OK to save the layout. To edit an existing custom layout, select it in the list and click on the Edit… button. To use a custom layout, select it in the list and click Close.

Business Card Composer User’s Manual Creating Business Cards
BeLight Software, Ltd www.belightsoft.com Example 1. Creation of Horizontal and Vertical Business Cards 24
Chapter 6 Creating Business Cards This chapter is dedicated to creation and editing of a card from scratch. On how to create a card using the Assistant, see Chapter 4, Assistant.
Example 1. Creation of Horizontal and Vertical Business Cards (on Avery 08871 paper) We are going to create a card with the design similar to the one shown on the picture below. This card can be found in standard designs, supplied with the program (it’s name is Internet Technologies). The paper used for the example is Avery 08871 Ink Jet Clean Edge Business Cards.
Step 1. Choosing Business Card Paper Create a new card using the File > New… menu command, or press Cmd-N. Now set the business card paper on which the cards will be printed. In our example, it’s Avery 08871 (Ink Jet Clean Edge Business Cards). Choose Card Properties from the File menu. The Card Properties dialog will appear. Type 08871 in the Search layout box, and when Avery 08871 is highlighted, click on it to select it. For the purpose of this example, the orientation of the card is horizontal. If you wish to design a vertical card, choose the Vertical option in the Orientation section at the top of the dialog. In this case you will have to reposition the design elements discussed further to adopt them to the vertical orientation. Close the dialog box. Use the Zoom controls on the toolbar (Zoom In and Zoom Out from the View menu) to change the size of the blank card on the design canvas until you are comfortable with it. Step 2. Adding Graphics For convenience, we will place all the graphics on the background layer of the card, and the fields with personal information – on the foreground layer. Separating the background graphics from text fields makes editing the design easier. Switch to the background layer. For this, click on the Background tab at the bottom of the main window, or choose the Background item in the View menu.

Business Card Composer User’s Manual Creating Business Cards
BeLight Software, Ltd www.belightsoft.com Example 1. Creation of Horizontal and Vertical Business Cards 25
First, let’s draw the sand-colored rectangle to the left of the card. Choose the Rectangle tool in the toolbar, then use the mouse to draw a rectangle about 1/3 of the card size. Position the rectangle at the left part of the card, at a short distance from the edges. Use the handles at the corners of the rectangle to change its size. Set the color and transparency of the rectangle in the Inspector window, Fill & Shadow tab (Window > Inspector > Fill & Shadow in the menu). Click the Color box. The Colors window will come up. Switch to Crayons (the rightmost button at the top of the Colors window), and pick the Cantaloupe crayon. Set the Opacity slider to 40% (you can do this in the Inspector window or by the Colors panel). Now, we need to place the colored “@” symbols on the panel. You can find this symbol in the clipart, supplied with the program. Open the built-in image collection on the Clipart pane (View > Clipart Collection). Choose Symbols from the drop-down list above, and scroll through the list of symbols until you find the needed one. Tip: It’s easy to find the symbol by keyword. Type “e-mail” in the Search field above the thumbnail box, and the “@” symbol will display in search results.
Let’s start with the big “@”. Drag the symbol from the Clipart pane onto the card. Resize and move it to the needed location. In the Inspector window, tick the Tint image box and choose the suitable color from the Colors panel. Chance the Opacity slider until you’re satisfied with the results. Drag another “@” symbol onto the card (for the group of three small symbols). Resize it and pick color as described above. Make two more copies of the symbol and change their color. Set the Opacity level at 100% for all of them. The result must look like this:
Step 3. Adding Text Fields Now it’s time to add text fields, which will contain contact information. The fields will be located on the foreground layer. Switch to the foreground layer by clicking the Foreground tab at the bottom of the main window or use the View > Foreground Layer menu. Start with the company name. Choose the Text tool in the toolbar. Click at the upper-right part of the card, and pick Company from the pop-up menu. The Company field will be added. You can either type the name now, or have it filled automatically from Address Book, as explained below. Click on the Font button on the Text tab in the Inspector window. The Font dialog will come up. In the dialog, choose the font: Georgia, Bold, size 10. To set the color for the text, click on the text field to select it, and then click the Text color box in the Inspector window. From the Colors panel, choose the Ocean crayon.

Business Card Composer User’s Manual Creating Business Cards
BeLight Software, Ltd www.belightsoft.com Example 1. Creation of Horizontal and Vertical Business Cards 26
To add the URL, choose the Text tool again, click on the card below the company name and in the pop-up menu choose URL. The font settings are Georgia, Regular, Size 6. The color is Ocean, same as for the company name. Note: The URL is taken from the Address Book Home Page field; so make sure this field is completed in the Address Book. On our example, there is a line separating the company name and URL from the rest of text blocks. Let’s draw the line using the Line tool. Pick this tool on the toolbar and draw a line. While drawing, hold the Shift key to make the line horizontal. In the Inspector window, set Thickness to 2, and pick Ocean for the color. Use the same method to add the rest of text fields: Name; Title; Phone; Fax; E-mail; Address; City, State, ZIP. The font used for these fields is Georgia, Regular, size 7 (the Title field is Georgia, Bold, Size 7). Note that for the Phone, Fax, E-mail and Address fields you may assign a label. To choose the label, enable or disable it, use the Label controls in the Inspector window (the Text tab) when the text field is selected. You can control the data order in the “City, State, ZIP” field by the Address Order switch on the Fields tab in the program Preferences. When arranging the text fields on the design, take advantage of smart guidelines. They help to position the fields more accurately. You can also use the Alignment tab of the Inspector. When everything is ready, you may fill the contact fields with information from the Address Book. Most likely, the fields on your card already contain contact information from the current Address Book record. To replace it with another person’s details, choose Change Person… from the File menu and pick a person in the list. Information from the appropriate Address Book record will be displayed in the relevant text fields. Step 4. Printing To print your card, choose Print… from the File menu. The Print dialog will come up. At the left part of the dialog you can preview your document. At the right part you can select printer, set the starting position, number of cards to print, etc. Click the Next button. The standard print dialog with selected Copies & Pages option will come up for setting printer options (such as print quality, etc). Finally, click the Print button. If your cards don't line up correctly on the card stock, calibrate the printer. Go to Printer Calibration… in the File menu, and follow the instructions in the dialog box that will come up. For more information about printing, see Chapter 9, Printing.

Business Card Composer User’s Manual Creating Business Cards
BeLight Software, Ltd www.belightsoft.com Example 2. Creation of a Double-Sided Business Card 27
Example 2. Creation of a Double-Sided Business Card In this example we will create a double-sided business card. Double-sided cards are convenient when the card must be in two languages. In this example the face of the card will be in English, and the back – in German. The design in this example will be the same as in Example 1. The paper used in this example is Avery 8865 Two-side Printable Business Cards. If you’re using other paper, be sure it allows printing on both sides! Business Card Composer supports double sided cards. This means that you can design both sides of a card in a singe document. Printing lets you choose which side to print. When you print both sides, you can choose order of side printing. Step 1. Creating the Card Design Create a new blank card (menu File > New…). Open the Card Properties dialog (menu File > Card Properties…) and find Avery number 8865 in the list of layouts. See Example 1. Step 1. Choosing Business Card Paper on how to do it. By default, the program opens the front side for editing. To open the back side, use the View > Back Side (Front Side) menu command or the "Card Side Toggle" button at the bottom of the main window. Add graphics and text fields as described in Step 2 and Step 3 of Example 1. As the face and the back of the card share the same design and arrangement of the text fields, let’s use the face side as the base for the back side of the card. Copy text and images from the front side to the back side. Now change the text of the required fields to German. To edit a text field, double-click on it and type the needed text. Once finished, save the document (press Cmd-S or choose Save from the File menu). Step 2. Printing Before printing, it’s strongly recommended to calibrate your printer to ensure accurate positioning of the cards. See Chapter 8, Printer Calibration on how to calibrate the printer. Choose Print… from the File menu. The Print dialog will come up. At the left part of the dialog, you can preview your document. At the right part, you can select printer, set the starting position, number of cards to print, etc. By default, the card side open on the canvas is selected for printing. Select Both Sides in the Print Side drop-down list. Double-sided printing requires you to insert every sheet in the printer twice (except for duplex printers). Do not insert more paper sheets than needed into the printer! The order of printing can be selected by the Duplex printing order checkdox.

Business Card Composer User’s Manual Creating Business Cards
BeLight Software, Ltd www.belightsoft.com Example 2. Creation of a Double-Sided Business Card 28
If Duplex printing order is disabled, see the “Attention” message in the print dialog for needed quantity of paper sheets. For instance, you are going to print 20 cards (10 cards per sheet, two sheets). The printer task will be to print 4 sheet sides. You should insert 2 sheets into the printer and when they are printed, insert them with other side to print on. Make sure you have not made the upside-down rotation (if only you need it). If you have inserted more than 2 sheets into the printer, it will not stop after printing the front side. The back side will get onto next two sheets. Do not make this mistake! If Duplex printing order is enabled. The most possible, you will have to feed paper into the printer manually one by one. First, to print the front side, then the same sheet again, to print the back side. Some printer models do this automatically – duplex printers. Click the Next button. The standard print dialog with the Copies & Pages option selected will come up for setting printer options (such as print quality, etc). Finally, click the Print button. Your bilingual double-sided cards are ready.

Business Card Composer User’s Manual Creating Business Cards
BeLight Software, Ltd www.belightsoft.com Example 3. Creation of a Folded Business Card 29
Example 3. Creation of a Folded Business Card
Folded business cards require use of special card stock for folded cards, and are often double-sided. This example will address specifics of creating folded cards. The paper used for this example is Avery C32017. If you’re using another paper, make sure it allows printing on both sides! Folded cards normally have the inner side:
and the outer side:
Step 1. Creating the Inside Create a new blank card (menu File > New…). Open the Card Properties dialog (menu File > Card Properties…) and find Avery C32017 in the list of layouts (type C32017 in the Search layout field). If you’re using another paper, choose it in the dialog (specify Folded Business Cards in the Category drop-down), or set up a custom layout (see Chapter 5, Creating and Editing Custom Layouts). Note, we will use the front side of the paper sheet (View > Front Side) for the inside of the card, and back side (View > Back Side) for the outside. The fold line is marked on the canvas when you choose folded business card paper. Use it to align text and graphics in the layout.

Business Card Composer User’s Manual Creating Business Cards
BeLight Software, Ltd www.belightsoft.com Example 3. Creation of a Folded Business Card 30
Now, let’s create the central image. It’s made up of two objects – an ellipse and an alligator wrench. Switch to the Basic Shapes collection using the drop-down menu in the upper right corner of the document window, and drag the shape named “Ellipse” onto the card. Use the Inspector window to tint it with the green color, rotate 30 degrees left (put -30 into the Rotate field) and set the Opacity slider to 20%. Then move the image exactly to the center of the card: choose Format > Move to Center (Vertically) and then Format > Move to Center (Horizontally) from the menu. Find the wrench in the clipart collections by typing the “Trammel” keyword in the Search field, and drag in onto the card. Place it over the ellipse and tint with the white color. The central image is ready. To add the border, find the Square Edge border in the Borders collection, drag it onto the card, resize and tint with the same color and opacity settings as the ellipse. Working with graphics is described in detail in Step 2 of the Example 1, so consult it if you have difficulties. Now add the text fields for the contact information. See Step 3 of the Example 1 on how to do it. Step 2. Creating the Outside The outside features the central image as the inside, plus three lines at each side of the image. Copy the ellipse with the wrench from the front side (View > Front Side) to the back side (View > Back Side) of the card. Draw a horizontal line of green color. Then use the Duplicate command under the Edit menu to create two more copies. Position them one below another, as shown on the picture, and then place next to the central image.
We need the lines to be behind the ellipse and wrench. So, select the lines and use the Send to Back command from the Format menu. Now press Cmd-D to duplicate the whole set of lines and position the new lines at the other side of the central image. Use the Send to Back command again.
Once finished, save the document (press Cmd-S or choose Save from the File menu).

Business Card Composer User’s Manual Creating Business Cards
BeLight Software, Ltd www.belightsoft.com Example 3. Creation of a Folded Business Card 31
Step 3. Printing Before printing, it’s strongly recommended to calibrate your printer to ensure accurate positioning of the cards. See Chapter 8, Printer Calibration on how to calibrate the printer. Choose Print… from the File menu. The Print dialog will come up. At the left part of the dialog you can preview your document. At the right part you can select printer, set the starting position, number of cards to print, etc. Enable double-sided printing: choose Both Sides in the Print Side pop-up menu. Click the Next button. The system print dialog with selected Copies & Pages option will come up for setting printer options (such as print quality, etc). Finally, click the Print button. Directions for double-sided printing are discussed in Example 2 above.

Business Card Composer User’s Manual Creating Business Cards
BeLight Software, Ltd www.belightsoft.com Example 4. Creation of a CD-R Business Card 32
Example 4. Creation of a CD-R Business Card CD-R business cards are small CDs of business card size. The card is printed on special sticky paper, separated from the supporting liner and is applied to the CD.
The paper used in this example is NEATO A4HCD63. Step 1. Choosing the Layout Create a new blank card (menu File > New…). Open the Card Properties dialog (menu File > Card Properties…) and find NEATO A4HCD63 in the list of layouts (type A4HCD63 in the Search layout field). If you’re using another paper, choose it in the dialog (specify CD-R Business Cards in the Category drop-down), or set up a custom layout (see Chapter 5, Creating and Editing Custom Layouts). Step 2. Designing the Card Add graphics and text fields following the guidelines described in Step 2 and Step 3 of the Example 1. See also Chapter 7, Working with Objects. Note that there is a grey circle in the center of the card template – it corresponds to the hole in the CD. Step 3. Printing Choose Print… from the File menu. The Print dialog will come up. At the left part of the dialog you can preview your document. At the right part you can select printer, set the starting position, number of cards to print, etc. Click the Next button. The system print dialog with selected Copies & Pages option will come up for setting printer options (such as print quality, etc). Finally, click the Print button. For additional information about printing, see Chapter 8, Printing. Once the cards have been printed, detach them from the paper sheet and apply to the CD-R.

Business Card Composer User’s Manual Creating Business Cards
BeLight Software, Ltd www.belightsoft.com Example 5. Creation of a Name Badge 33
Example 5. Creation of a Name Badge Let’s create conference badges for several employees. For the purpose of this example, personal data (name, title and company) will be taken from a text file. The name of the event, the venue and the date will be constant text for all bages. The badges will also have serial numbers on them. Here is the example of such a badge:
To reproduce this example, you need to create a plain text file with the following content: Alan Flegg,President,My Way Corp. Kieran Ryan,Graphic Designer,My Way Corp. Angela Kipp,Marketing Manager,My Way Corp. Charles Lai,Programmer,My Way Corp. Here the person's name is followed by the title and company name. Pieces of data are separated by comma (tabs and semicolons can also be used). More detail, find in the Chapter 9, Using Data from a Text File. A text file in the necessary format can be created by export from a database. Otherwise, you can create this file in any text editor that supports plain text format (TextEdit, for instance). If you are using TextEdit, once you have added the data, choose Make Plain Text from the Format menu to convert the text to plain text from the default RTF format. Then choose the Save As… command from the File menu. Save it (e.g, on the Desktop) under the name TextData.txt (don’t forget to add the .txt extension). We will use Avery 08871 paper for the name badges. Step 1. Choosing Business Card Paper Create a new blank card and set Avery 08871 paper as the layout. On how to do it see Step 1 of the Example 1. Step 2. Adding Graphics Our card has two graphic elements – the background image and the logo. The background image will be on the background layer. The logo will be on the foreground layer (together with text fields). Both images will be taken from the clipart collections supplied with the program. Switch to the background layer. To do this, click the Background tab at the bottom of the main window, or choose Background from the View menu. The image used for the background in our example is located in the Backgrounds category and is named “Jaguar Theme”. To locate it, choose Backgrounds from the category drop-down list at the top of the Clipart pane and scroll to this image. Or (better) type the keywords Jaguar background in the Search field at the bottom of the Clipart pane.

Business Card Composer User’s Manual Creating Business Cards
BeLight Software, Ltd www.belightsoft.com Example 5. Creation of a Name Badge 34
Click on the image, and it will be placed in the center of the card. Resize it to cover the whole card. Switch to the foreground layer (menu View/Foreground). The logo used in our example is named Funny Mac. Enter Funny Mac in the Search field at the bottom of the Clipart pane. Click on the logo to place it on the card. Resize it and position at the left part of the design. The graphics part of the name badge is ready.
Step 3. Adding Text Fields Now it’s time to add text fields constant fields with the event information, and alterable fields with personal information. For constant information, the Custom text box type will be used. For alterable text – the File Data type, as these fields will be populated from the text file. All the fields will be located on the foreground layer. Start with the event name. Choose the Text tool on the toolbar. Click at the upper part of the card, and pick Custom from the pop-up menu. In the text field type the name of the event –“West Coast Annual Mac Party”. Click on the Font button in the Inspector window (if it’s not visible, choose Inspector > Text from the Window menu). The Font dialog will come up. In the dialog, choose the font Geneva, Regular, size 12. Tick the Shadow box in the Inspector window to add a shadow to the text.
Let's add information about the venue and date of the event. At the bottom of the card create another Custom text field (as explained above). Type “Moscone Convention Center, 03-11-2006”. In the Font dialog choose the font Helvetica, Regular, size 7. To set the color for the text, click on the text field to select it, and then click the color box on the Text tab of the Inspector. On the Colors panel, choose the Ocean crayon. The constant fields are ready. Let’s add the counter field. Pick the Text tool, click at the lower-right corner of the card and choose Counter from the pop-up menu. A field with the text “Counter” will appear. This text will be dynamically replaced with numbers when printed and in the print preview, but now you can set the format and font attributes. Select the field and in the Font dialog choose the font Future, Medium, Size 7, and black color. Set the starting number and the increment in the Inspector window. The numbering will start from 01241. So, put 1241 in Starting number and 5 in Make N digits (use leading zeroes).

Business Card Composer User’s Manual Creating Business Cards
BeLight Software, Ltd www.belightsoft.com Example 5. Creation of a Name Badge 35
The main data (name, title and company) will be in the center of the card. Use the Text tool to create three File Data fields, one below another. The upper field will be for the participant’s name. Select it, and in the Inspector window (the Text tab) choose Read as delimited and Comma as the delimiter. In the Column field put “1”. Then click Browse and navigate to the file TextData.txt you created in the beginning of the example. This means that the data for the participant’s name will be taken from the first column of the file TextData.txt, and comma was used in the text file to separate data into columns. So far you won’t see the actual values, they will appear in the print preview. Change the font settings of the field to Lucida Grande, Bold, Size 12. Repeat the above procedure for the remaining two File Data fields (title and company). For the title, put 2 in the Column field, and Helvetica, Oblique, Size 11 as font. For the company, put 3 in the Column field and Baskerville, Bold, Size 12 for font. If you did everything correctly, the result must be like shown below:
Step 4. Printing To print your card, choose Print… from the File menu. The Print dialog will come up. At the left part of the dialog you can preview your document. Use the zoom slider for a closer look on the cards. Note that the fields in the center of the cards – name, title and company – have been replaced with the values taken from the file TextData.txt. Also, the counter field now contains numbers – 01241, 01242 and so on. At the right part you can select printer, set the starting position, number of cards to print, etc. Click the Next button. The system print dialog with selected Copies & Pages option will come up for setting printer options (such as print quality, etc). Finally, click the Print button. For more information on printing, see Chapter 8, Printing.

Business Card Composer User’s Manual Working with Objects
BeLight Software, Ltd www.belightsoft.com Basic Operations on Objects 36
Chapter 7 Working with Objects You can compose your cards using several types of objects. Text Fields. A piece of text can be placed on a business card as a text field. A field can be one of the pre-defined types (such as Name, Company, Phone, E-mail, Counter, etc), which the program treats according to its rules, or the Custom type – this means that you can place any text in it. Images. You can use vector and raster images in Business Card Composer – either supplied with the program, or your own ones. Rectangles and Lines. These are vector objects, added by using internal drawing tools. To draw multiple lines or rectangles, double-click the tool in the toolbar. Smart Shapes. They are vector images. They have 1-2 more adjustable parameters than usual images.
Basic Operations on Objects There are operations, common to all objects in Business Card Composer, and those specific to certain object types. In this subchapter common operations are described. Moving To move an object, drag it with the mouse. For more precise movement, select an object and move it using arrow keys on the keyboard. When you move an object (using the mouse), it snaps automatically to the edges of objects and to borders of the card, and smart guidelines are displayed. This helps to position the object more accurately. You may toggle the Snap function on/off if you hold down the Cmd key as you move an object. To turn it off permanently, use the Preferences dialog. Size and Orientation To resize an object, select it and drag one of resize handles on an object side. To resize an object preserving its proportions, use the corner resize handles. Side handles resize that particular side only. To inverse the action of the corner handles, hold down the Shift key. To change the orientation of the selected object, use the Rotate slide bar in the Inspector window. Alignment To align several selected objects, click one of alignment buttons on the Alignment tab of the Inspector. You can align left, right, top and bottom edges of objects. You can also align their centers vertically or horizontally. When the Align with first selected option is selected in the Inspector, the selected objects are aligned with the object that was selected first. To use this operation, select objects by Shift-click. The first object you click will retain its location. Others will move to align with it. The alignment commands are available in the Format menu.

Business Card Composer User’s Manual Working with Objects
BeLight Software, Ltd www.belightsoft.com Basic Operations on Objects 37
Object Order in the Layout Sometimes you may need to place one object behind another. This is especially convenient when you use an image as a background. Use the Send Backward and Bring Forward commands from the Format menu for this purpose. The Send Backward command puts selected object behind the other objects. The Bring Forward command places it in front of all other objects.

Business Card Composer User’s Manual Working with Objects
BeLight Software, Ltd www.belightsoft.com Working with Text 38
Working with Text In Business Card Composer, you can place text fields on your card. Each text field belongs to one of the predetermined categories (for example, Company, Phone, etc.), or to the Custom category. Text consists of the main field and label (sometimes). Text fields are described in more detail in the Text Fields section of this chapter.
To create a new text field, click on the Text tool in the toolbar and then click on the document where you wish to insert the text field. Then choose the field category from the pop-up menu and type the text.
On how to change the type of a text field, see the Text Fields subchapter below. When finished, click out of the text field or press Cmd-Return. You may also use the Copy and Paste commands (in the Edit menu) to copy text from another source and paste it onto your business card. A new text field will be created, its category set to None. To edit a text field, double-click on it. Use the Inspector window to change the color, alignment, shadow and background color of the text. To open the Inspector window, click the Inspector button on the toolbar, or choose Inspector > Text from the Window menu. There are two methods for applying a shadow – you may either tick the Shadow box in the Inspector window, or use the standard Font panel (don’t use both shadows at the same time). The standard Font panel allows you to change the font attributes and offers full control over shadow parameters. To open the Font panel, press Cmd-T or choose Show Fonts from the Window menu. If you don’t see shadow controls, expand the panel by dragging the resize handle in the bottom right corner. To change the color of text, use the Colors panel. To open it, press Cmd-Shift-C or choose Show Colors from the Window menu. If the entire text field is selected, the changes you make in the dialogs will apply to the entire text field. If a portion of text is selected, the changes will apply to the selected text only. To resize a text field, drag its side with the mouse. Note that the font size will not change. To rotate a text field, select it and use the Rotate slide bar in the Inspector window (Geometry tab), or type the angle in the corresponding box nearby. To check spelling, use commands from the Edit > Spelling menu. Converting Text to an Image To convert text to a vector image, select the text, open its context menu and choose Convert text to Image. To the converted text, you can apply graphic effects that do not work with text (Core Image filters, flipping, etc.).

Business Card Composer User’s Manual Working with Objects
BeLight Software, Ltd www.belightsoft.com Text Fields 39
Text Fields Text fields are used to display personal data (address and other information). Text fields can be divided into several groups: Personal Data – fields for data such as name, address, telephone, etc. These fields correspond to Apple Address Book fields. Counters – fields for automatic numeration. File Data – fields to insert data from a text file. Custom – fields for some text. They don’t have links to contact information in Address Book. So they don’t change when you move from one person to another in a person list. To insert a text field, use the Text tool in the upper left part of the program window. Click where you want to insert it on your card and pick the field category from the pop-up menu. You can change the category of the field on the Text tab of the Inspector window – click on the field to select it and use the drop-down list at the top to choose the needed category. Personal Data Fields Business Card Composer is integrated with the Apple Address Book. By default, text fields that you create are filled with the respective information of the current user’s Address Book record – "MyCard". You may easily change the person whose info is used on the card. For this, the Change Person dialog is used (File > Change Person…). In the dialog, click on the person in the list and the text fields on the card will reflect the respective contact information. It’s also possible to open the Address Book and drag the corresponding record onto the main window of Business Card Composer. If you don't want to use the auto-filling feature, you can disable it in the Preferences dialog. Open the dialog (menu: BusinessCard Composer > Preferences…), click the Fields tab and uncheck Auto-fill text fields. Personal data can be filled with address information either manually, or pulled from the Address Book. Addresses change automatically when a person is changed in the Change Person dialog, or when you drag and drop another Address Book record onto the card. The fields from the personal data group are: Name; Prefix; Suffix; Company; Activity; Title; Department; Address, City, State, ZIP; Phone; Fax; Mobile; E-mail; URL. To fill such a field, open the Change Person dialog (File > Change Person…) and choose a person from there. Alternatively, you can type in the data manually. Double-click on the text field to enter the text editing mode or click the Text tool and then on text. If you press Return, a new line will be inserted. To finish editing, click outside the field. Some fields (e.g. Phone, E-Mail) also offer you to pick a label to mark them. Use the label list to choose the label, which will appear near the value of the field. The label is part of the text field, it moves together with it. You can format and edit it same as a text field. If you don’t want to use a label, uncheck the Show check box under Label on the Text tab of the Inspector. A text field, as any other object can be deleted with the Delete key. You can change various text attributes of the text field. For more information about it, see Working With Text in this chapter. You may want to change the name order to: Last Name - First Name. For this, choose Preferences… in the BusinessCard Composer menu (or press Cmd-”,”). In the dialog, click on the Fields tab and switch Display Order to Last name First name. All the Name fields on your card will update to reflect the change.

Business Card Composer User’s Manual Working with Objects
BeLight Software, Ltd www.belightsoft.com Text Fields 40
You can control the data order in the "City, State, ZIP" field by the Address Order switch on the Fields tab in the program Preferences. Counters Counter fields are used for automatic card numeration while printing. To add a counter to your card, add a text field using the Text tool and choose Counter in the pop-up menu. Counter settings can be altered in the Inspector window (Text tab). It is possible to set Starting Number from which counting starts and Increment – by how much the counter is increased with each card (e.g., if you would like to obtain a row of numbers such as 010, 020, 030, 040 and so on – you would have to enter 10 for Increment). For obtaining figures with the constant number of digits (e.g., consisting of 4 digits), leading zeros are added to them. This can be set with Make N digits (use leading zeros) option. In this case number 3 will look like 0003, and 346 will look like 0346. Note that numbers aren't displayed in the editing mode, but appear in the Print preview and get printed. File Data File Data fields are used for automatic data insertion from text file. For more information about them, refer to Chapter 9, Using Data from a Text File. Custom A custom field can keep any text you need. It doesn’t have links to contact information in databases. So it doesn’t change when you move from one person to another in a person list. You can use Custom fields when you need to have some constant text, or for text which doesn’t belong to any other category. When creating badges and similar types of cards you may need to use automatically alterable text fields (such as Counters).

Business Card Composer User’s Manual Working with Objects
BeLight Software, Ltd www.belightsoft.com Working with Images 41
Working with Images In Business Card Composer you can use either the clipart images supplied with the program, import an image from a graphic file, use pictures from your iPhoto library, find and download images from the Internet, or create an image using a built-in image generator. Adding an Image To insert an image supplied with Business Card Composer: 1. Click the Clipart button on the Collection switch, or choose Clipart Collection from the View menu. 2. Drag a picture onto your card. Or click on the picture on the Clipart pane and it will be inserted in the center of the card. Images are organized in categories, which you can change by using the drop-down list at the top of the pane. To insert an image from the iPhoto library: 1. Click the iPhoto button on the Collection switch, or choose iPhoto Library from the View menu. 2. Use the drop-down list to switch between albums. The program will display the thumbnails of your photos. This may take some time if your iPhoto library contains many pictures. 3. Drag an image onto your card. To insert an image from a file on the disk: 1. Choose Place Image… from the File menu. 2. In the Open dialog, navigate to the graphic file you want to open and click the Open button. Images in JPEG, PDF, EPS, GIF, PNG, TIFF and some other formats are supported. 3. The image will be inserted in the center of the card. If you need to insert multiple images from a single folder on your hard disk, the best way is to use the Custom Folder button on the Clipart pane. Click the Custom Folder button on the Collection switch (or choose Custom Folder from the View menu). The File dialog will come up, where you can navigate to the folder with images. Click the Open button, and the thumbnails of the images will appear on the Clipart pane. To choose another custom folder, click the Browse... button at the bottom of the Clipart pane and select the desired folder. To find and download an image from the Internet: 1. Choose Search Images in Internet on the File menu. Or click on the “magnifying glass” icon at the left part of the Search field (below the image thumbnail box) and choose Internet. 2. In the dialog, type the keywords that describe the image you need and click OK. Business Card Composer uses the Google image search engine. 3. The found images will be displayed on the Clipart pane as they are downloaded. Click on the image you need to insert it into the document window. Note that images in the Internet may be protected by copyright! Check this before using an image. Generating and inserting images The images, generated in Business Card Composer, are mainly intended for the card background. The program has a built-in image generator. If the Image Tricks plug-in was installed on your computer, Business Card Composer uses the plug-in for creating images instead of the built-in generator. To generate and insert an image, choose Insert > Random Image in the menu. The built-in generator will insert an image immediately (you cannot adjust parameters of the image generator). The Image Tricks plug-in will open its own dialog, letting you choose one of multiple generators and adjust its parameters. For more information about the Image Tricks plug-in, see APPENDIX D.

Business Card Composer User’s Manual Working with Objects
BeLight Software, Ltd www.belightsoft.com Working with Images 42
Replacing One Image with Another You can replace an existing image with a new one from the Clipart so that the new image will take exactly the space of the existing image and the card layout will not change. Images from iPhoto, Custom Folder and from the built-in collection are supported. If the existing and new images have different side proportion, the new one will be cropped to fit the size of the existing one. The feature may be helpful when you have several images and want match one with your design. To replace an image: 1. Select an image on your card. 2. Choose a new image on the iPhoto tab, Custom Folder tab or in the built-in collection. 3. Drag a new image onto the existing one. When the existing image is highlighted wit a blue frame, drop the new image. For more detail, see Chapter 10, Automated Image Importing and Insertion. Editing Images Business Card Composer lets you edit images. Most of the image editing tools are accessible via the Inspector window (Window > Inspector > Image). Starting from Tiger Mac OS (version 10.4), you can use Core Image filters in the Edit Image window. You can apply blur, distortion and other effects to images. Filters are separated by categories. Some filters have parameters that can be varied by a customer. That can be numeric parameters and/or color.
To apply a filter: - Select an image in the document window. - Double-click on it, or use the Edit button on the Image tab of the Inspector. The Edit Image window will open. - Select a filter from the list. Adjust filter parameters (if you need and if this is available for the selected filter). - Click OK. To access Core Image filters from Business Card Composer you need to install the Image Tricks application. More information related to Core Image filters can be found on the Image Tricks Web page: http://www.belightsoft.com/imagetricks

Business Card Composer User’s Manual Working with Objects
BeLight Software, Ltd www.belightsoft.com Working with Images 43
Tinting Images To tint the selected image with the selected color, click on the image to select it and select the Tint image check box on the Image tab of the Inspector window (Window > Inspector > Image). Click on the color button nearby to change the tint color (the Color panel will open). The Opacity slide bar changes the opacity of tint color.
Masking Images To get some interesting effects, you can apply a mask to an image. Select the Mask Image check box in the Inspector window (Window > Inspector > Image) and choose the mask pattern.
To select a picture as a pattern from a file click the Browse… button. To use a picture from the clipart as a mask drag it into the box to the left of the Browse… button. Cropping Images To crop an image, double click on it. Or select it and click on the Edit button in the Inspector window (Window > Inspector > Image). The Edit Image window will open. Use the Crop tool to select the part of image you need. Then click OK. Cropping is helpful when you want to use some part of a photo or other picture.

Business Card Composer User’s Manual Working with Objects
BeLight Software, Ltd www.belightsoft.com Working with Images 44
To crop an image in-place (without using the pop-up image editor): 1. Open the Image tab of the Inspector. 2. Select the image and click the Crop button in the Inspector. The handles of the image selection frame will turn to red color. 3. Drag a handle as you do for resizing. 4. To disable the crop tool, click the Crop button again. Rotating and Flipping Images To rotate and flip a selected image, use the Rotate and Flip controls on the Geometry tab of the Inspector window (Window > Inspector > Geometry). Changing the Opacity To change transparency of the image, use the Opacity slider (Window > Inspector > Image). Transparent images can be used as a background for text or other images. Tiling Images The Tile Image feature creates multiple copies (1:1 or down-scaled) of the image in the rectangle, which the original image takes. This feature can be used for decoration of your card. To tile an image select it and choose Tile Image in the Edit menu or tick Tile on the Image tab of the Inspector window (Window > Inspector > Image). Use the Tile slide bar to change the number of tiles and their size.

Business Card Composer User’s Manual Working with Objects
BeLight Software, Ltd www.belightsoft.com Working with Smart Shapes 45
Working with Smart Shapes Smart Shapes are vector images supplied with the program. To add a shape, open the Smart Shapes tab on the Clipart panel and drag a shape onto your card. Or use the Insert > Smart Shape menu command. Most shapes behave like ordinary images, they can be moved and resized. Other operations on them are available through the Inspector window. In the Inspector window you can change attributes of the selected shape. The main difference between shapes and images: shapes are special vector objects that have more parameters to control. Border Line Border line can be made visible/invisible by using the Line option (Inspector > Fill & Shadow). Use the Color box to change border line color. Adjust thickness of the line using the Thickness control. Color Filling Filling a shape with color can be controlled by using the Fill option (Inspector > Fill & Shadow). Use the Color box to change the filling color. Adjust opacity of the shape using the Opacity control. Image Rotation and Flipping The Geomerty tab of the Inspector has Rotate and Flip tools. Special Smart Shape Attributes Some shapes have adjustable Curve and Side Count parameters. For example, 8-point Star can change number of rays by using the Side Count slider and the angle of rays by using the Curve slider.

Business Card Composer User’s Manual Working with Objects
BeLight Software, Ltd www.belightsoft.com Using the Background 46
Using the Background Business Card Composer allows using two layers for your design. Objects can be located on the foreground or background. When the the foreground layer is active, objects on the background layer can be seen, but can not be edited. It makes it easier to work with complicated designs. To edit the background, choose the Background tab at the left bottom of the main window. To return to the foreground, choose the Foreground tab. The Format > Move to Background menu command allows moving objects from the foreground to the background layer. Move to Foreground command performs the opposite operation. After switching to the background layer, foreground objects can become invisible or semi-transparent. The corresponding option on the General tab of the Preferences dialog lets control this behavior. The application lets creating unique vector background images. Choose File > Insert Random Image menu to obtain a unique image that can be used for background.

Business Card Composer User’s Manual Working with Objects
BeLight Software, Ltd www.belightsoft.com Working with Rectangle and Line Tools 47
Working with the Rectangle and Line Tools
Rectangles and lines are widely used elements in business card design. In Business Card Composer, you can draw vector lines and rectangles.
To create a rectangle, choose the Rectangle tool in the toolbar and drag the mouse to draw a rectangle of the required size. To create a line, choose the Line tool in the toolbar and drag the mouse to draw a line of the required length.
These objects are close to images in their behavior (you can rotate, flip, move and resize them as images), but have some additional parameters. You can control parameters of these objects, such as line thickness, opacity and fill color (for rectangles) on the Fill & Shadow tab of the Inspector window. Open it using the menu Window > Inspector > Fill & Shadow. Fill Color filling is available for rectangles only. It can be made visible/invisible by using the Fill checkbox. Use the Color box to change the fill color. Adjust opacity of the rectangle using the Opacity control. Line The Line section controls lines and the outline of rectangles. Use the Color box to change the line color. Adjust thickness of the line using the Thickness control. To change the kind of lines and rectangles, use the Pattern drop-down menu.

Business Card Composer User’s Manual Printing and Exporting
BeLight Software, Ltd www.belightsoft.com Printing 48
Chapter 8 Printing and Exporting Business Card Composer allows you to print business cards on any inkjet or laser printer. In order to get high quality in printing business cards, it’s recommended to use the paper, supported by the program. Supported paper can be found in the Card Properties dialog. To find out more, see Chapter , The Card Properties Dialog. Also, pay attention to the type of paper you use. Paper must be compatible with your printer. More about this, see on BeLight Software Web page: http://www.belightsoft.com/products/companion/printers/printers.php With Business Card Composer, you can print the same card on the whole sheet, card sharing the same design, but with different contact information, or several different designs on the same page. The program supports the following printing modes: 1. The Print option is used for printing several copies of the same card. That’s the most common kind of printing.
Print Menu: File > Print
Shortcut: Cmd-P
2. The Print for Several People option is used for printing cards with the same design, but with different contact information (the program asks you to choose people of the Address Book and automatically substitutes the fields on the card with their contact info).
Print for Several People
Menu: File > Print for Several People
3. The Print Multiple Designs option is convenient when you need to print samples or several cards on one page.
Print Multiple Designs
Menu: File > Print Multiple Designs
Printing on special business card stock implies that cards are printed exactly in the provided positions. Therefore, we recommend you to calibrate your printer first before using each new type of business card stock. The default printing settings can be changed in the program Preferences (the BusinessCard Composer > Preferences… menu, the Printing tab).

Business Card Composer User’s Manual Printing and Exporting
BeLight Software, Ltd www.belightsoft.com Printer Calibration 49
Printer Calibration If cards don't line up correctly on the card stock, you should calibrate your printer. Printer calibration resolves this issue by adjusting the differences between what you see on the screen and what is printed out.
Horizontal and Vertical: align the whole sheet
Scale: aligns bottom cards (up/down) when top
cards are aligned The sign of the entered value (positive or negative) affects the shift direction:
Value Horizontal Vertical Scale Positive Moves cards rightward Moves cards upward Moves bottom cards
upward Negative Moves cards leftward Moves cards downward Moves bottom cards
downward To setup printer calibration: 1. Choose File > Calibrate Printer... on the menu. 2. Choose a printer from the pop-up menu. 3. Insert a sheet of the card stock into your printer. 4. Click the Print button. The calibration marks will be printed on the sheet. Enter the values of the tick marks closest to the RIGHT side and BOTTOM side of the top-left card on the sheet into the Horizontal and Vertical text boxes in the dialog. You can enter positive and negative values depending on the card shift direction. 6. Click the OK button when finished.

Business Card Composer User’s Manual Printing and Exporting
BeLight Software, Ltd www.belightsoft.com Printer Calibration 50
If VERTICAL and SCALE values differ, enter both values. This will help when the top row of your cards print correctly, but the bottom one gets vertical offset. You can calibrate each printer you use – just select the printer and go through each of the above steps in the Printer Calibration dialog. Usually, 1-2 paper sheets are enough to calibrate printer. After calibration, several cards in the middle of a paper sheet stay blank. You can use them later for printing. For example, if the 4th card is blank, set Start from card in the Print dialog to 4. According to this, you will need to decrease the Number of cards value. Note: Entering correction values do not affect the calibration sheet. The calibration rulers on the calibration sheet always show the shift between printer and program null points, even after calibration.

Business Card Composer User’s Manual Printing and Exporting
BeLight Software, Ltd www.belightsoft.com Printing Business Cards 51
Printing Business Cards To print one or many identical business cards: 1. Click the Print button on the toolbar, or choose Print… from the File menu. 2. The print dialog will come up. In the dialog you can see the preview of the cards as they will be positioned on the printed sheet. The page size (Letter, A4, etc.) is set automatically according to the card stock template you're using.
- Select the printer you would like to use in the Printer list at the top of the dialog (if you have more than one printer). - Enter the number of cards you would like to print in the appropriate field of the dialog. - Enter the position where you would like the first card to be printed in Start from card field. Marking: If you need the cut marks or card outlines to be printed, tick the Cut lines and Dotted marks boxes respectively. This may be helpful if you're printing on regular paper, rather than special card paper, and want to cut the cards afterwards. Print as Raster Image – send the document to the printer as a raster image, rather than vector. Enable this option if you have problem printing your cards – it makes printing slower, but solves some printing problems. The default value can be set in the Preferences dialog. Convert Text to Curves – converts text to vector images before sendind the gesign to the printer. The option lets to avoid some problems with printers. The Print Side pop-up menu is enabled for double-sided cards. Use this menu to select if you want to print one or both sides. 3. Click the Next button. The system dialog with the Copies & Pages section selected will come up for setting printer options (such as print quality, etc). 4. Finally, click the Print button.

Business Card Composer User’s Manual Printing and Exporting
BeLight Software, Ltd www.belightsoft.com Printing Business Cards 52
When you print out your cards, they may not line up correctly on the label stock then you will need to calibrate your printer. For more information, see Chapter 8, Printer Calibration. It’s also possible to print several different cards on one page (see Printing Multiple Designs). To print cards, sharing the same design but with different personal details on each card, (see Printing Cards for Several People). Note: Pay attention to the additional print settings, located in the Preferences dialog. For instance, disabling the "Print card as raster image" option may solve printing problems on some PostScript printers. Enabling the "Ignore printer page settings" option can eliminate the problem of cutting bottom cards, which may sometimes occur after printer calibration. Printing incomplete paper sheets You can print only some of the cards on the sheet at the first run, and later continue from the first blank card. For instance, at the first time you need to print 3 cards on a 10-card sheet. Enter 3 in Number of cards and 1 in Start from card (set by default). If next time you need to print 5 cards, enter 5 in Number of cards and 4 in Start from card. Don’t forget to feed paper into the printer with the same side always. Usually manufacturers mark the side to be inserted. Note: Paper manufacturers don’t recommend printing on their paper more than once. But usually it doesn’t cause a problem if you print twice on a laser printer and several times on an inkjet one. Don’t use card paper repeatedly if there are defects on it (it is wrinkled, has unstuck cards, etc.). Printing cards with background If your cards contain a background color or background image, choose the paper with gaps between cards (such paper usually has 8 cards per sheet). The gaps allow you to compensate the inevitable imprecision of the printer paper feed mechanism. Don't let the pictures on your design end exactly on the edge of the card. Allow a small distance to the edge, or, on the contrary, let it go over the edge (if it's background).

Business Card Composer User’s Manual Printing and Exporting
BeLight Software, Ltd www.belightsoft.com Printing Double-Sided Cards 53
Printing Double-Sided Cards You can print both sides or any side of a double-sided card separately, use the Print Side pop-up menu. If you selected printing both sides, the print preview will show each paper side as a separate page. Do not be confused by this! You can choose one of two options of printing order with the Duplex printing order checkbox. When Duplex printing order is disabled, the front side of all pages will be shown in the preview and printed at first, then the back side. According to the number of cards you need, the program will calculate how many paper sheets you should insert into the printer. When the front side is printed on all sheets (the printer may indicate, that the paper is out), insert the paper into the printer again to print the back side. Make sure the paper is not turned upside-down. When Duplex printing order is enabled, the print order will be as follows: Front of page 1, Back of page 1, Front of page 2, Back of page 2 and so on. If you are printing on a regular printer (without duplex printing feature), you will have to feed paper sheet manually one by one. When its front side is printed, insert it into the printer again to print the opposite side. Then insert the next sheet and repeat the operation. Printing double-sided cards on double-sided stock To print double-sided cards you need to use special paper, which supports this feature. There are two possible methods for printing double-sided cards, depending on the available paper. Method 1: Using double-sided paper If you’re using double-sided paper, you have to create a separate document for each side – one document for the face of the card, another document – for the back of the card. Make sure that the same card stock is chosen in the Card Properties dialog for both documents (the stock you’re going to print on). Print the document with the face of the card first. Cards are printed in the Z-like order (from left to right and from top to bottom). The number of cards to print must be even (e.g. 2, 4, 6, 8, 10), otherwise the face and the back of the last card won’t coincide. Then turn over the sheet of paper, load it into the printer and print the document with the back of the card. Place the same number of cards in the Print dialog as you did for the face side. When printing cards on both sides of a page try to avoid designs with objects close to the edges of the card to avoid misalignment. Also, calibrate your printer before printing. Method 2: Using the Conqueror paper Some vendors (e.g. Conqueror) produce business card paper with adhesive back side. With the Conqueror paper, you must print the face side on the right-hand row of cards, and the back side – on the left row of cards (or vice versa). After printing separate the cards from the page and fold them – the sides will stick to each other (in this aspect the Conqueror paper is a bit similar to folded card stock, but without the inside part). More about Conqueror paper can be found here: http://www.conqueror.com

Business Card Composer User’s Manual Printing and Exporting
BeLight Software, Ltd www.belightsoft.com Printing Cards for Several People 54
Printing Cards for Several People If you need to print a single card design for many people (for instance, ID cards, name cards, badges, etc.), the regular printing procedure becomes inconvenient. Assume you need to make cards for several employees of your company. The cards must share the same design, but the contact information will be different. Instead of changing it manually, you may use the Print for Several People feature. It allows you to print the selected card for several people from the Address Book. To print cards for several people: 1. Once you have finished designing your card, choose Print for Several People… from the File menu.
2. In the dialog that comes up you can select people from the Address Book by ticking check boxes near their names. If the people make up a group in the Address Book, select the group from the drop-down list and then click the Select All button. The Preferred Source list lets you choose which addresses to use (work, home, etc.). Click the Print button. 3. The Print dialog will appear. In the preview area you will see how your cards will look like with the selected people’s details. Note that if some fields are missing in the person’s record (for instance, fax number), there will be a gap in this place on the respective card. Use the Zoom slider to zoom in on the cards and check whether the contact information is complete on all cards. If something is wrong, return to the editing mode, open Address Book, correct the incomplete records and repeat the above steps again. Make sure that all settings, such as printer, number of copies, etc. are correct. For other printing settings, see Printing Business Cards. 3. Click the Next button. The system dialog with the Copies & Pages section selected will come up for setting printer options (such as print quality, etc). 4. Finally, click the Print button. When you start printing for several people, the default number of cards to print is equal to the number of selected people. Printing Tip: If you wish to print more than one card for each person, multiply the number of people by the desired number of copies and place this value in the Number of cards field of the Print dialog. For example, if you have a 10-card sheet of paper, and need to print cards for 5 people, 2 cards for each, place 10 in Number of cards (5x2=10). Similarly, if you need to print 20 cards for each person – enter 100 in the Number of cards field (5x20=100). You will get 10 sheets with business cards, 20 cards per person.

Business Card Composer User’s Manual Printing and Exporting
BeLight Software, Ltd www.belightsoft.com Printing Multiple Designs 55
Printing Multiple Designs If you need to print different cards on one page, you can use the Print Multiple Designs… option from the File menu. This is convenient when you wish to print card samples before bulk printing. To print several different cards on one page: 1. Choose Print Multiple Designs… from the File menu.
2. You will see the Print Multiple Designs dialog. If the dialog is empty, the File dialog will come up, offering you to choose the first of the documents containing the designs you wish to print. Choose the document and click Open. To add other designs, click the Add button for each subsequent document in the Print Multiple Designs dialog. Small controls near the names of the designs allow to change the number of copies for each of the designs. The selected design is displayed in the preview area to the right. In the drop-down list at the bottom pick the card stock you're going to use. Important: Make sure all the cards have the same size, matching the cards on the chosen card stock! Otherwise the program will resize the cards to fit to the chosen paper, and some cards may get distorted. When everything is ready, click the Print button. 3. The Print dialog will appear. In the preview area you will see how your cards will look like. Make sure that all settings, such as printer, number of copies, etc. are correct. For other printing settings, see Printing Business Cards. 3. Click the Next button. The system dialog with the Copies & Pages section selected will come up for setting printer options (such as print quality, etc). 4. Finally, click the Print button.

Business Card Composer User’s Manual Printing and Exporting
BeLight Software, Ltd www.belightsoft.com Exporting 56
Exporting Business Card Composer can export your card to a graphic file. This is useful for sending the design to a printing company, and for previewing the card on a computer that doesn't have Business Card Composer installed. To export a card: 1. Choose the File > Export menu item. 2. Type the file name. 3. Select the output file format. Click the Options... button to check export options (see below). 4. Click Save.
Export Options For the PDF format:
• Bleeds and cut marks. • Convert text to curves turns all text to a vector image. Setting this option lets to avoid the
problem with missing fonts when you open the graphic file on other computer. For the TIFF format:
• Bleeds and cut marks. • Resolution. • LZW compression. Enables compression of TIFF image to reduce the image file size. • Color Model. You can choose saving an image with RGB or CMYK colors. CMYK is supported
under Mac OS X 10.4 or higher. For the JPEG format:
• Bleeds and cut marks. • Resolution. • Quality (compression rate). • Color Model. You can choose saving an image with RGB or CMYK colors. CMYK is supported
under Mac OS X 10.4 or higher. For the EPS format:
• Bleeds and cut marks. • Convert text to curves turns all text to a vector image. Setting this option lets to avoid the
problem with missing fonts when you open the graphic file on other computer. Text on a card, exported to a vector format (such as PDF), may have wrong typeface or may be unreadable on other computer because some used fonts were not found on that computer. To avoid the problem with missing fonts, select the Convert Text to Curves option. Text will be converted to a vector image. The option works for vector PDF and EPS formats only. Selecting the option may increase the size of the output file. Bleeds is an additional area along your card edges. Setting bleeds enlarge the output image size. Bleeds are used to print special marking like crop marks, and to trim cards after printing.

Business Card Composer User’s Manual Printing and Exporting
BeLight Software, Ltd www.belightsoft.com Exporting 57
Choosing a Graphic Format to Export If you are not sure which format to use, contact the print shop or the place where you are going to send your document. The TIFF format produces higher quality images compared to JPEG, due to uncompressed graphics. The disadvantage of TIFF is that it takes much more time for exporting and results in larger file size. Using compression eliminates this disadvantage. Click the Options button if you need to change the resolution of the TIFF document. Contact your printshop to find out if they have any specific requirements to the resolution of the TIFF images. JPEG can be used for pictures, but not always for text, tables and graphics with thin lines. Use JPEG when you want to make a lower-quality preview of your document, or to send it by e-mail, or place on the web site. Click the Options button if you need to change the resolution and quality of the JPEG file. In most cases, the PDF format is the best. PDF files are small because of efficient compression. This format is optimal for documents combining text and graphics. PDF files can contain data in a vector format.

Business Card Composer User’s Manual Printing and Exporting
BeLight Software, Ltd www.belightsoft.com Print Shops and Ordering Cards Online 58
Print Shops and Ordering Cards Online Printing in the print shop makes sense if you need to print a large amount of business cards (100 or more) or if the print quality of your printer is not enough. You will require cards in good resolution for print shops. Use the menu File > Export to save your card in the TIFF or PDF format. You can assign bleeds, cut marks and resolution – click the Options button in the Export dialog. Each print shop can have their specific requirements to the bleed size. Check this in advance. After you select the Order Cards Online… command from the File menu, you will get to a web page that contains the detailed instructions on preparation and ordering the business cards in the print shop. You must be connected to the Internet to see the instructions. Note: Print shops require cards that are easy to cut. For best results don't position text too close to the edges of the card. If you're using images, check that they either don't reach the edge of the card or go over it.

Business Card Composer User’s Manual Using External Contact Information and Data
BeLight Software, Ltd www.belightsoft.com Address Book Integration 59
Chapter 9 Using External Contact Information and Data
Address Book Integration The Apple Address Book is a multipurpose database with personal information. Text fields in Business Card Composer link to the fields of Address Book records, making possible complete integration with Address Book data. On the second step of creating the card with the Assistant, you get the option to select a person from the Address Book list. Modifying your business card, you may change the person and his or her personal data. You can do this by dragging and dropping the person from the Address Book onto the design or using the Change Person dialog (menu File > Change Person…). The Source list in the dialog lets you choose which address to use (home, work, etc.). When you create a new text field, the necessary information is filled automatically (you can disable this behavior in the program Preferences). All added to the document personal data fields show information of the same person. Before you create a card for a new person, start from entering his or her data in your Address Book. This will save you a lot of time in the future, allowing you to use this information on different cards and card design modifications. This is the quickest way for creating business cards for your colleagues and friends. If you want to print cards for somebody, ask to send to you his or her contact information as a vCard file. Such files can be exported and imported into the Address Book. This will let you to avoid entering data into Address Book by hands.

Business Card Composer User’s Manual Using External Contact Information and Data
BeLight Software, Ltd www.belightsoft.com Using Data from a Text File 60
Using Data from a Text File It can be useful to read the data from a text file for bulk printing (e.g., to create badges for a conference). To do this you need to store a person's data in a file of text delimited, with each column representing a particular field (e.g., Name, Address, etc.). Only plain text file will suit. It may also be necessary to assign each card/person a unique number. These tasks can be solved with the help of the Counters and File Data fields. File Data fields are used for automatic data insertion from text file. To add such fields to a card, choose the Text tool and pick File Data from the pop-up menu when entering text. File Data settings can be altered in the Inspector window (Text tab). To select a source file click the Browse… button in the Inspector window when the File Data field is selected. You can also specify a kind of delimiter. If you choose the Read each line option – data will be read for each line, starting from the first line. If you choose the Read as delimited option – data will be read according to delimiters. Lets examine a file that includes the following lines: 001,Russell Simmons,Manager,347-12-567 002,Shirley Kaiser,Accountant,653-54-444 For this file, you should choose comma as a delimiter (from the drop-down menu). To display the field, e.g. Occupation – number 3 should be entered in the Column field on the Text tab of the Inspector window (because the first in each line is the index number, the second is name, and the third is occupation). Note that text data from files is not displayed during editing, but will appear in the print preview and while printing. Data in the described text format can be exported from popular databases. Usage of File Data fields is shown in Chapter 6, Sample 5, Creation of a Name Badge.

Business Card Composer User’s Manual Automated Image Importing and Insertion
BeLight Software, Ltd www.belightsoft.com Automated Image Importing and Insertion 61
Chapter 10 Automated Image Importing and Insertion Business Card Composer allows to insert images automatically into your card when you print multiple cards (each card will get another image). This feature may be useful for printing name badges, creating thumbnails of your photoalbum and for other purposes. Images can be taken from the following locations:
• Address Book – useful for printing name badges when personal records contain contact information and photos.
• iPhoto. You can print multiple images from iPhoto on one or several paper sheets. Use this to create a sampler, to print name badges or for other tasks.
• Text File. When your pictures are stored in one or several folders on your hard disk, you can select a text file where images are listed (the path to images). On how to compose such file, see below.
An image from the selected source will be shown right after the source is selected, other images will replace it during printing. Address Book Contacts in Address Book can contain images, which you can use in your cards. To insert images from Address Book: 1. Open the Image tab of the Inspector window (menu: Window > Inspector > Image). 2. Select the image (on your card) you want to be replaced and set the Merge Image checkbox in the Inspector. 3. Select Address Book as source. 4. Start printing by choosing Print for Several People in the File menu. To print a single card, you can use the ordinary printing mode. 5. Select persons, whose contact data and photos you want to print, and click the Print button to continue. If one of the selected contacts has no picture, its card will be printed without a picture. Note: Images are automatically inserted in cards after you started printing. Images will look the same as in the selected source. If you want to edit one, print it separately.
iPhoto Images form your iPhoto library can be automatically inserted into cards at printing. To insert images from iPhoto: 1. Open the Image tab of the Inspector window (menu: Window > Inspector > Image). 2. Select the image (on your card) you want to be replaced and set the Merge Image option. 3. Select iPhoto as source. 4. Select images you want to print. 5. Start printing. If one of the selected contacts has no picture, its card will be printed without a picture. Note: Images are automatically inserted in cards after you started printing. Images will look the same as in the selected source. If you want to edit one, print it separately.

Business Card Composer User’s Manual Automated Image Importing and Insertion
BeLight Software, Ltd www.belightsoft.com Automated Image Importing and Insertion 62
To print image titles from iPhoto: 1. Add a text field to the card. 2. Open the Text tab of the Inspector window (menu: Window > Inspector > Text). 3. In the upper drop-down list, choose iPhoto Title. Titles of the selected images will be shown in the box below.
Text File Business Card Composer can print images listed in a text file (path to each image must be there). The text gives the program actual images' location on your hard disk. Images can be taken from different folders. To insert images using a list of their locations: 1. Open the Image tab of the Inspector window (menu: Window > Inspector > Image). 2. On your card select the image you want to be replaced and set the Merge Image option. 3. Select Text File in the Source drop-down list and select the file (click the Browse button if the Open File dialog was not opened by the program). 4. Select delimiter type and column number. Then click OK. Delimiter type and column number are described in Structure of the image list file (see below). 5. Start printing. If one of the selected contacts has no picture, its card will be printed without a picture. Note: Images are automatically inserted in cards after you started printing. Images will look the same as in the selected source. If you want to edit one, print it separately.

Business Card Composer User’s Manual Automated Image Importing and Insertion
BeLight Software, Ltd www.belightsoft.com Automated Image Importing and Insertion 63
Structure of the image list file Image name and location are taken from a list in a text file. Data in the text file is distributed among lines and columns. There can be a single line or column too. Every cell of this imaginary table contains some data (in our case – the path to an image). Cells are separated by the specified symbol – delimiter. This can be space, tab, comma or other symbol. The file may have the following structure: [IMAGE PATH][DELIMITER][IMAGE PATH][DELIMITER]...[IMAGE PATH][RETURN] ... [IMAGE PATH][DELIMITER][IMAGE PATH][DELIMITER]...[IMAGE PATH][RETURN] Or more simple: [IMAGE PATH][RETURN] [IMAGE PATH][RETURN] ... [IMAGE PATH][RETURN] You can also use a combination of different sorts of data in a single text file. For automatic name badge creation, put contact information and image path into the same file. Look at the sample below. 001,Russell Simmons,Manager,347-12-567,"Users/Admin/Seminar Participants/Russell Simmons.jpg" 002,Shirley Kaiser,Accountant,653-54-444,"Users/Admin/Seminar Participants/Shirley Kaiser.jpg" In the sample, each personal record (line) has 5 data fields (columns): the first four columns are used for automatic insertion into File Data text fields, the last one contains photo location. In this case the "Read as delimited" option must be set for "File Data" fields. Since you set column number for every File Data text field and image, the program inserts text data and images correctly. How to create a list of images to import? Method 1 Your list may already be stored in a database or spreadsheet. In this case you should export it to a text file (usually tab- or comma-delimited). To create a list by hands: 1. Open a new file in the Text Edit application. 2. Switch to the plain text format: choose the Format > Make Plain Text menu command (Cmd-Shift-T). 3. Open the folder containing your image in Finder and drag the image into the text file. The path to the image will be added there. 4. To add one more image, move the cursor to the end of the last added path and press Return. Then repeat the step 3. 5. Save the file. Do not add any unnecessary symbols! Otherwise you will break the file structure. If a symbol is used in path and as the delimiter, the path must be written in quotes. For example, when the space symbol is the delimiter, write a path containing space(s) as follow: "Users/John Smith/Desktop/Images/Image 1.jpg" Note: Only files in plain text format must be used for import.

Business Card Composer User’s Manual Automated Image Importing and Insertion
BeLight Software, Ltd www.belightsoft.com Automated Image Importing and Insertion 64
Method 2 This method allows to use just a list of image names (without the full path). To create a list: 1. Open a new file in the Text Edit application. 2. Switch to the plain text format: choose the Format > Make Plain Text menu command (Cmd-Shift-T). 3. Open in Finder the folder containing your images, select them and press Cmd-C (or use the Copy command from the Edit menu in Finder). 4. Paste file names into the text file pressing Cmd-V (or via the Edit > Paste command). 5. Save the text file into the folder containing images you want to import. The program will look for images using the path to the text file.

Business Card Composer User’s Manual The Program Preferences
BeLight Software, Ltd www.belightsoft.com 65
Chapter 11 The Program Preferences The Preferences dialog Business Card Composer has settings that are applied by default every time you run the application. You can control program behavior by changing the default settings in the Preferences dialog (menu: BusinessCard Composer > Preferences…) or Cmd-”,”. This dialog controls application-wide settings. The General tab Open Assistant on start-up opens the Assistant to begin creation of a new document from a ready-made template of business card. Snap option enables/disables alignment of objects when you resize them or move with the mouse. If the option is enabled, a smart guide is shown to indicate that objects are aligned while you move one of them. Show foreground objects while editing background. Enable this option if you need to see the foreground layer to place or adjust parameters of background objects. The Measurement Units are applied to the rulers (Cmd-R). The Fields tab The options below are applied to text fields. Setting Auto-fill text fields allows the program to automatically paste personal data into text fields. The data will be taken from the current selection of the Change Person window. Use Display Order option to set the default order of the first and last names. Different countries use different name notation. Address Order lets choose address writing order, common in your country. Set address field in a line converts multi-line street address, imported from the Address Book, to a single line. The Printing tab The following settings represent the default values of the Print dialog settings. Print card as raster image – send the document to the printer as a raster image, rather than vector. Enable this option if you have problems with printing your documents – it makes printing slower, but more accurate. Ignore printer page settings – automatically modifies page size to avoid the problem with cutting bottom cards, which sometimes occurs after printer calibration.

Business Card Composer User’s Manual Menus
BeLight Software, Ltd www.belightsoft.com 66
APPENDIX A Menus The "BusinessCard Composer" Menu
About Business Card Composer Display the dialog with information about the program. License... Open the registration dialog box. Check for Updates… Check for the latest update on the Internet:
http://www.belightsoft.com/composer/update/ Preferences… (Cmd-",") Bring up the program Preferences dialog. Quit (Cmd-Q) Exit the application. The "File" Menu New (Cmd-N) Create a new blank card. New from Assistant... (Cmd-Shift-N) Create a new card with the help of Assistant. Open... (Cmd-O) Open an existing card. Open Recent > Open the list of the documents you recently worked with. Close (Cmd-W) Close the active document window. Save (Cmd-S) Save the active document. Save As... (Cmd-Shift-S) Save the active document with a new name. Export... (Cmd-Option-E) Save the active document as a graphics file (PDF, TIFF or
JPEG image). Search Images in Internet... Open the search dialog to find images on the Web using
Google image search. Change Person… Replace text fields on the card with another person's
information from Address Book. Card Properties… Modify specific card properties: printing layout,
orientation, etc. Calibrate Printer... Display printer calibration dialog where you can calibrate
the printer for more precise printing. Page Setup... (Cmd-Shift-P) Bring up the standard Mac OS X dialog for changing the
size, orientation and other parameters of the active page. Print for Several People... Start printing the same card design with contact data of
several selected persons. Print Multiple Designs… Print designs from several files on one page. Print... (Cmd-P) Open the Print dialog. Order Cards Online… Display a web page with instructions for preparing cards
for a print shop. The "Edit" Menu Undo (Cmd-Z) Reverse the last operation you performed. Redo (Cmd-Shift-Z) Reverse the last Undo operation. Cut (Cmd-X) Remove the selected objects or text and places the
selection onto the Clipboard. Copy (Cmd-C) Copy the selected objects or text onto the Clipboard. Paste (Cmd-V) Paste the content of the Clipboard into the document. Duplicate (Cmd-D) Duplicate the selected objects. Delete (Del) Remove the selected objects. Select All (Cmd-A) Select all objects in the document. Special Characters… (Cmd-Opt-T) Open the system dialog "Character Palette" for using
special characters on the cards.

Business Card Composer User’s Manual Menus
BeLight Software, Ltd www.belightsoft.com 67
The "Insert" Menu Image From File… Insert an image from a file into the open document. Random Image Insert an image made by the embedded image generator. Merge Image Insert a blank image that will have set the "replaceable"
property. Smart Shape > Show the list of Smart Shapes. The "View" Menu Zoom In (Cmd-Ctrl-"=") Enlarge the current view. Zoom Out (Cmd- Ctrl- “-") Zoom out the current view. Actual Size Display the document at its actual size (100%). Fit Width (Ctrl-Cmd-W) Fit Height (Ctrl-Cmd-H) Fit Page (Ctrl-Cmd-P)
Change the document scale to fit the selected size.
Clipart Collection Switch to the clipart images collection in the left window. iPhoto Library Switch to the iPhoto library in the left window. Smart Shapes Switch to the Smart Shapes collection. Custom Folder Switch to the Custom folder with images. Toggle Clipart Panel (Cmd-Opt-C) Display/hide the Clipart panel. Back Side / Front Side Toggle card sides. Background Layer / Foreground Layer Switch between background/foreground editing modes. Show / Hide Rulers (Cmd-R) Toggle rulers. Customize Toolbar… Bring up the toolbar sheet that allows you to customize
the toolbar. The "Format" Menu Font->Show/Hide Fonts (Cmd-T) Display Font dialog. Font->Bold (Cmd-B) Font->Italic (Cmd-I) Font->Underline (Cmd-U)
Modify properties of the selected text.
Font->Bigger (Cmd-"+") Font->Smaller (Cmd-"-")
Increase/decrease the size of the selected text.
Font->Kern Font->Ligature Font->Baseline
Modify properties of the selected text.
Text->Align Left (Cmd-{) Text->Center Text->Align Right (Cmd-})
Align text to the left, right or center.
Text->Writing Direction Toggle the writing direction. Image->Crop (Cmd-K) Activates/deactivates the Crop tool. Image->Edit… Open the "Edit Image" window. Image->Tile Tile the selected image. Add Shadow Add shadow to the selected object. Bring Forward (Cmd-Option-F) Bring to Front (Cmd-Shift-F) Send Backward (Cmd-Option-B) Send to Back (Cmd-Shift-B)
Display the selected objects above or behind all other objects.
Move to Background/Foreground Move selected objects to the background/foreground layer.
Align->Left Edges (Cmd-Ctrl-L) Align-> Right Edges (Cmd-Ctrl-R) Align->Top Edges (Cmd-Ctrl-T) Align->Bottom Edges (Cmd-Ctrl-B)
Align the selected objects.
Align->Centers (Horizontally) (Cmd-Ctrl-H) Align->Centers (Vertically) (Cmd-Ctrl-V)
Align centers of the selected objects.

Business Card Composer User’s Manual Menus
BeLight Software, Ltd www.belightsoft.com 68
Align with First Selected->Left Edges (Cmd-Opt-Ctrl-L) Align with First Selected -> Right Edges (Cmd- Opt-Ctrl-R) Align with First Selected ->Top Edges (Cmd- Opt-Ctrl-T) Align with First Selected ->Bottom Edges (Cmd- Opt-Ctrl-B)
Aligns edges of the selected objects with the first selected object.
Align with First Selected ->Centers (Horizontally) (Cmd-Ctrl-H) Align with First Selected ->Centers (Vertically) (Cmd-Ctrl-V)
Aligns centers of the selected objects with the first selected object.
Distribute->Spacing Horizontally Distribute->Spacing Vertically Distribute->Centers Horizontally Distribute->Centers Vertically
Distribute centers and spacing of the selected objects.
Move to Center (Horizontally) Move selected objects horizontally to the center. Move to Center (Vertically) Move selected objects vertically to the center. The "Window" Menu Close Window (Cmd-W) Close the currently active window. Minimize (Cmd-M) Minimize the currently active window. Bring All to Front Move all application windows in front of the windows of
other active applications. Show/Hide Inspector (Cmd-Shift-I) Show or hide the Inspector window. Inspector > Geometry (Cmd-1) Open the Geometry tab of the Inspector window. Inspector > Fill & Shadow (Cmd-2) Open the Fill & Shadow of the Inspector window. Inspector > Image (Cmd-3) Open the Image tab of the Inspector window. Inspector > Text (Cmd-4) Open the Text tab of the Inspector window. Inspector > Alignment (Cmd-5) Open the Alignment tab of the Inspector window. Show/Hide Colors (Cmd-Shift-C) Display or hides the system Colors window. Show/Hide Fonts (Cmd-T) Display or hides the system Fonts window. The "Help" Menu BusinessCard Composer Help (Cmd-?) Open Help documentation, delivered with the application. BeLight Software Web Site Open the Business Card Composer Web page. Image Tricks Open the Image Tricks web page. Send Feedback Lets you send your feedback to the developers by e-mail. Online Registration Open BeLight Online Registration web page. Order Paper Online… Helps to find and buy the paper for printing in Internet.

Business Card Composer User’s Manual Shortcuts
BeLight Software, Ltd www.belightsoft.com 69
APPENDIX B Shortcuts Working with Documents Cmd-N Create a new blank card. Cmd-Shift-N Create a new card by using Assistant. Cmd-O Open an existing document. Cmd-S Save the active document. Cmd-Shift-S Save the active document under a new filename. Cmd-Q Quit Business Card Composer. Cmd-Shift-P Open the Mac OS X Page Setup dialog for adjusting the size,
orientation and other properties of the printed page. Cmd-P Print the document. Working with Objects Cmd-Z Undo the last operation. Cmd-Shift-Z Redo the last operation. Cmd-X Cut the selected objects to the Clipboard. Cmd-C Copy the selected objects to the Clipboard. Cmd-V Paste the content from the Clipboard into the document. Cmd-D Duplicate the selected objects. Del Delete the selected objects. Cmd-A Select all the objects in the document. Cmd-Option-F Bring Forward. Cmd-Shift-F Bring to Front. Cmd-Option-B Send Backward. Cmd-Shift-B Send to Back. Arrows Move the selected objects. Cmd-Ctrl-L Align left edges of the selected objects. Cmd-Ctrl-R Align right edges of the selected objects. Cmd-Ctrl-T Align top edges of the selected objects. Cmd-Ctrl-B Align bottom edges of the selected objects. Cmd-Ctrl-H Align centers of the selected objects horizontally. Cmd-Ctrl-V Align centers of the selected objects vertically. Cmd-Opt-Ctrl-L Align left edges of selected objects with the first selected object. Cmd-Opt-Ctrl-R Align right edges of selected objects with the first selected
object. Cmd-Opt-Ctrl-T Align top edges of selected objects with the first selected object. Cmd-Opt-Ctrl-B Align bottom edges of selected objects with the first selected
object. Cmd-Opt-Ctrl-H Align centers of selected objects horizontally with the first
selected object. Cmd-Opt-Ctrl-V Align centers of selected objects vertically with the first selected
object. Cmd-K Activate or deactivate the image crop tool. Working with Windows and Dialogs
Cmd-Ctrl-"=" Zoom In. Cmd-Ctrl-"-" Zoom Out. Cmd-Ctrl-W Fit Width. Cmd-Ctrl-H Fit Height. Cmd-Ctrl-P Fit Page. Cmd-M Minimize the active window. Cmd-W Close the active document window.

Business Card Composer User’s Manual Shortcuts
BeLight Software, Ltd www.belightsoft.com 70
Cmd-"," Open the application Preferences dialog. Cmd-Shift-C Show/hide color properties dialog. Cmd-T Show/hide font properties dialog. Cmd-Shift-I Show/hide the Inspector window. Cmd-1 Open the Geometry tab of the Inspector window. Cmd-2 Open the Fill & Shadow of the Inspector window. Cmd-3 Open the Image tab of the Inspector window. Cmd-4 Open the Text tab of the Inspector window. Cmd-5 Open the Alignment tab of the Inspector window. Cmd-Opt-C Show/hide the Clipart Panel. Working with Text Cmd-B Make text Bold. Cmd-I Make text Italic. Cmd-U Underline text. Cmd-"+" Increase font size. Cmd-"-" Decrease font size. Cmd-{ Align left. Cmd-} Align right. Cmd-Return Exit the text editing mode. The same as a click outside the text
box when you edit text. Working with the Mouse Hold down Shift when working with handles
Invert proportional resizing to non-proportional, and vice versa.
Cmd-Mouse Toggle the snap object mode on/off.
Option-Mouse Duplicate objects. Shift-click Select/Deselect object without changing other objects
properties. Double click on an image Open an image in the Edit Image window Other Cmd-? Open the built-in Help system, supplied with the software.

Business Card Composer User’s Manual Troubleshooting
BeLight Software, Ltd www.belightsoft.com 71
APPENDIX C Troubleshooting
The license code was not accepted See details in Chapter 1: Introduction.
Printing Problems The printer does not print:
• Check the cable connection between the printer and the computer. • Make sure the printer is turned on. • If several printers are installed in your system, make sure the correct printer is selected in the
program. • Check printer paper source selection: some printers have several input trays. • Make sure that paper is properly loaded into the printer. • Some printer models do not start printing when the paper output tray is closed.
Low Printing Quality If your text or images have low quality (light bands or gaps on the printout; the printout fades out; you see wrong colors), check ink or toner level. If the printout is blurry or ink dries out for a long time:
• Make sure the paper meets printer specification. • Paper face is on the correct side. • The proper paper sort is selected in the printer settings.
To localize the problem cause, make test print from other software. If the problem persists, the most possible, the problem is connected with hardware. For more detailed guidance refer your printer User's Manual. Cards do not line up at printing If printed cards goes out the cards boundary on the paper, you should calibrate your printer.

Business Card Composer User’s Manual Troubleshooting
BeLight Software, Ltd www.belightsoft.com 72
The program cannot access the clipart moved to other location By some reasons you may want to move the clipart and card templates to other location. In this case you should tell the program a new clipart location. There are several ways to do this. Way 1 Using the program preferences Move the folder with the internal clipart to a new location. Let's suppose, you are moving the BeLight Software folder from /Library/Application Support/ to other folder on your disk. Leave the new clipart location open in Finder, we will use it later. 1. Open the Terminal application from the Applications/Utilities folder. 2. Copy the following line to the Clipboard (Cmd-C) defaults write com.belightsoft.BusinessCardComposer FTUseSharedContentLibrary -bool true and paste into the Terminal window (Cmd-V). 3. Press the Return button. 4. Copy the next line to the Clipboard (Cmd-C) defaults write com.belightsoft.BusinessCardComposer FTSharedContentLibraryPath and paste into the Terminal window (Cmd-V). 5. Press the Space button. 6. Drag the BeLight Software folder from Finder (new location) onto the Terminal window. You will get in terminal line similar the following: defaults write com.belightsoft.BusinessCardComposer FTSharedContentLibraryPath /Library/Application Support/BeLight Software The end of the command line (shown in gray only for your reference) will be different because is shows your own clipart location. The shown sample command writes the default path to the clipart. 7. Press the Return button. Note: Do not add any extra symbols including spaces.

Business Card Composer User’s Manual Troubleshooting
BeLight Software, Ltd www.belightsoft.com 73
Way 2 Using folder alias Move the folder with the clipart to a new location. Let's suppose, you are moving the BeLight Software folder from /Library/Application Support/ to other folder on your disk. Leave the new clipart location open in Finder, we will use it later. 1. Open the Terminal application from the Applications/Utilities folder. 2. Copy the following line to the Clipboard (Cmd-C) ln -s and paste into the Terminal window (Cmd-V). 3. Press the Space button. 4. Drag the BeLight Software folder from Finder (new location) onto the Terminal window. 5. Press the Space button. 6. Copy the following line to the Clipboard (Cmd-C) ~/desktop/BeLight Software and paste into the Terminal window (Cmd-V). 7. Press the Return button. An alias will be created on your Desktop. 8. Move the alias to the /Library/Application Support/ folder (default location of the clipart and templates). Note: Using an alias is more universal. If you have several products from BeLight Software, they share the same folder with supporting files. So making an alias will give all the programs access the moved folder.

Business Card Composer User’s Manual Using Image Generators
BeLight Software, Ltd www.belightsoft.com 74
APPENDIX D Using Image Generators Generating Images Having Image Tricks plug-in installed, you can generate images using special mathematical algorithms. If Image Tricks was not installed, the internal image generator will be used instead. Image Tricks plug-in works on Mac OS 10.4 and higher. To download Image Tricks, use the following link: http://www.belightsoft.com/imagetricks To access image generators, choose Insert > Random Image. Some generators (like Spinning Squares) show the same image if the same parameters were set, some can give random images (Star Field). To get another randomly generated image, click the Render button. If you decide to open one of the previously generated but not saved images, use the "<" and ">" buttons. When you select a generator, the program shows an image, generated with the default set of parameters. Tip: It may take time for some generators to show a picture. If you just play with parameters (especially color) to find an appropriate combination, it is recommended to set smaller image size. 200x200 pixels is enough for preview. Then you can change image size and re-generate it in better quality. Generator Parameters Generators have different sets of parameters. Parameters can be separated into the following groups: Shape – some generators use a number of smaller images to create a bigger one and you can select one to use. Numeric parameters such as angle, size, resolution and other. Color Scheme – determines how many colors to use in the image. The base color is taken from the Color control. - Opposite – two colors (selected color and a complementary one) and up to four of their tints. - Triadic – three colors (selected one and two complementary) and up to four of their tints. - Tetradic – four colors (selected one and three complementary) and up to four of their tints. - MonoStep – one base color and four of its tints. - MonoBlack – one base color and four of its tints, darker than the base one. - MonoWhite – one base color and four of its tints, lighter than the base one. - Mono – one base color with unlimited number of tints. The color selector is one of these types: - Color - Color Range You can move color sliders separately. To move them together, drag any of them holding the Shift key.

Business Card Composer User’s Manual Using Image Generators
BeLight Software, Ltd www.belightsoft.com 75
Back Color – color of the image background. It is applicable to images with the transparent background. Image Size To change or verify the image size, click the Size button.