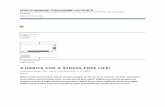Business Bill Pay · 4.2 Manage Bank Accounts (Manage Share Draft Accounts – Credit Unions)...
Transcript of Business Bill Pay · 4.2 Manage Bank Accounts (Manage Share Draft Accounts – Credit Unions)...

Business Bill Pay
Help Guide

TABLE OF CONTENTS
PAYMENTS……………………………………………………………………………...............3 1.1 Make Payments……………………………………………………………………….............3 1.2 Manage Payees………………………………………………………………………..............4 1.3 Manage Payments…………………………………………………………………….............5 1.4 Payment History……………………………………………………………………………...6 ADMIN TOOLS………………………………………………………………………................7 4.1 Manage Users………………………………………………………………………...............7 4.2 Manage Bank Accounts……………………………………………………………................8 4.3 Bill Pay Reminders…………………………………………………………………………...9 4.4 Security Features……………………………………………………………………....……10 4.5 Payee Categories……………………………………………………………………....…….11 REPORTS………………………………………………………………………………………12 5.1 Account Summary…………………………………………………………………..............12 5.2 Auditing Reports……………………………………………………………………... ……13 5.3 Payment Activity…………………………………………………………………………...14 MY PREFERENCES………………………………………………………………….……….15 6.1 Default Page………………………………………………………………………………....15 6.2 Change PIN………………………………………………………………………………….16 6.3 Change Email Address……………………………………………………………………....17 6.4 Help…………………………………………………………………………………………18 6.5 Logout……………………………………………………………………………………….19 LOGIN PAGE…………………………………………………………………………………..20 7.1 Forgot Your PIN………………………………………..........................................................20 7.2 Browser Compatibility Check……………………………………………………………….20 7.3 Security Key………………………………………………………………………………....21
2

PAYMENTS
1.1 Make Payments This option gives the user the ability to schedule payments to be paid to their merchant. This can be either a business or person.
A Single Payment is one that varies in amount and date. Payments scheduled under this payment type will need to be scheduled each time a user desires a payment to be sent.
A Recurring Payment is one that will be a set amount and date. You can also set the Frequency End Date. Payments scheduled under this payment type will only require an initial set up. From that point funds will be deducted automatically at the frequency the user set.
When choosing the payment type, the screens to follow will allow the input of required information. The end result will be a confirmation screen displaying confirmation number(s) and stating that the payment(s) have been scheduled.
3

1.2 Manage Payees The function of this particular option is to allow the user to Add New Payees and edit or delete existing payees.
When Adding a New Payee the merchant(s) information will be requested. Upon inputting the requested data one of two things will happen:
x The user can add a payee from a search match on a list of payees that are currently active in the bill pay system.
x If a match is not found or the list does not display, then more detailed information
will be required. A confirmation will advise that the merchant(s) is now in pending status and to allow up to 3 business days for merchant data verification and the activation of the payee(s). When editing or deleting an existing merchant(s) the user will simply move their mouse over the Payee Name, click and proceed to either update the information or click the Yes option to delete. Following the next few screens when choosing to delete may list payments currently scheduled for the merchant and if deleted the payments will be stopped. If continuing forward a confirmation will be given. Also, clicking on Payee Name will show the minimum number of days for a payment to reach that payee.
4

1.3 Manage Payments Manage Payments lets the user Approve Pending Payments, change information, or delete a particular pending payment.
If there are pending payments that need approval the site will direct the user to the pending payments first. Payments that are in Pending status will not be paid until the user approves them. If the pending payment is approved after the original process date then the payment will be processed the next available business day.
The requirement that two authorized users must approve pending payments can either be 1. Set up by the user themselves via the Admin Tools tab the Security Features option OR 2. By the user's Financial Institution.
When there is need to change information on a pending payment the user will click change across from the corresponding payee, make the needed change, and receive confirmation. Please make note, that the ability to change a date on a recurring payment is not available. To change the date the user will need to stop the recurring and set up the payment again. You can change the Frequency End Date.
To stop a pending payment, simply click on stop, continue to the next screen, and s a confirmation will be received.
Please note, that the user may only change or stop a scheduled payment up until the day that the payment is to process and they have until the cut off time that their Financial Institution has designated.
5

1.4 Payment History Payment History allows the user to view any payments that have been paid through bill pay. Simply enter all the information requested, click next to view these payments. The user may view up to one year of history, which will be displayed as fifty payments per page.
6

ADMIN TOOLS
4.1 Manage Users Manage Users lets the primary user view a list of their current admin users, edit information on those users, and delete users.
When attempting to edit information on an admin user, simply click on the Login ID corresponding with that user and make desired changes. Once clicking Next the primary user will be routed back to the Admin User List.
If the primary wishes to delete an Admin User they will choose that option, click Next and that user will be redirected to the Admin User List.
In choosing the option to Add Users, the primary user will enter all required information, click Next, and will be routed back to the Admin User List.
7

4.2 Manage Bank Accounts (Manage Share Draft Accounts – Credit Unions) Manage Bank Accounts allows the user to view a list of their bank accounts, change the Account Name, Delete bank accounts, Add Another Account to send funds from, and Make Payments.
To delete a bank account the user will first choose this option. A possible list of scheduled payments may display along with a warning stating that if this bank account is deleted that the payment(s) will be stopped. If continued the user will be routed back to the Bank/CU Account List.
If the user desires to Add Another Account they will simply choose this option, enter the required information, click Finish, and a confirmation will show that the account has been added in pending status. The information submitted will have to be reviewed and approved by the users Financial Institution before payments can be paid from this account. The Financial Institution has up to three business days for reviewing. The user can also change the Account Name for ease in identifying accounts.
When choosing to make a payment, the user will be routed back to the Make Payments option under the Payments tab.
8

4.3 Bill Pay Reminders This option gives the user the ability to stay in touch with their bill pay activity by having certain bill pay reminders and information emailed to them.
Due Date Reminders allows the user to set up single or recurring reminders to be emailed to them reminding them to pay a bill.
Miscellaneous Reminders gives the user the option to set up specific information from a list provided to be emailed to them
Payment History Emails gives the user the ability to have reminders of a bill that has been paid sent to them.
Session Emails allows the user to receive email confirmation of transactions following each bill pay session.
9

4.4 Security Features The function of this particular option is to allow the user to set up extra security settings for their own comfort. Please note - Security Settings can only be set up by the Primary user.
Dual Signature gives the user the option to force all payments to be approved by two users with Approved Payments permission.
Payment Thresholds allows the user to set up a dollar amount on specific or all payees so that if a payment is scheduled for over that set amount an email notice will be sent to the user alerting them. Note - this will not stop the scheduled payment from being paid if they have been approved.
Challenge Phrase Prompts gives the user the ability to set up a requirement to where the user themselves must answer their Challenge Phrase question before being able to perform specific bill pay functions as well as to set up requirements to where the user and their Admin Users must answer their Challenge Phrase question before being able to perform a separate set of specific bill pay functions.
Scheduled PIN Changes give the user the option to set a schedule that automatically requires all users to change their pin.
10

4.5 Payee Categories This option allows the user to organize their payees for easier payment management.
Manage Categories gives the user the option to assign payees to certain categories as well as add edit and delete categories.
Payment History By Category gives the user the ability to receive payment history information sorted by categories.
11

REPORTS
5.1 Account Summary This option let’s the user view their bill pay account activity, view by a list of top 10 options, and view graphical representation.
The user will simply choose from the drop down box the option they wish to view.
12

5.2 Auditing Reports This option gives the user the ability to view detailed activity on their bill pay account for a specific time frame.
The information required will need to be inputted, click Next, and a report will display for the selected information.
13

5.3 Payment Activity Payment Activity shows today’s scheduled payments, scheduled payments for the month (including today’s), and total payments processed for the month. Totals do not include pending payments or scheduled employee deposits.
14

MY PREFERENCES
6.1 Default Page This function of this particular option is to allow the user to select their default page. When this selection is chosen the user’s bill pay session will open to the page of their choice until they change the selection. Once set this will be effective upon their next login.
15

6.2 Change PIN This option allows the user to change their PIN. When changing a PIN number a Challenge Phrase question will be asked and the response to this question is required to proceed. Once entered correctly, the user will be able to change their PIN. The pin requirements will be provided.
16

6.3 Change Email Address This option lets the user change their email address by simply entering their new email address and confirming that address. On clicking next, the user will receive a confirmation that the email was changed.
17

6.4 Help Help is accessible from any menu tab. Help contains keys terms and definitions, and answers to frequently asked questions about the use of bill pay product.
18

6.5 Logout To Logout of the bill pay session it is advised that users click on the Logout option available to them. The logout page provides instructions on how to keep your business account safe by securing saved (cached) web pages.
19

LOGIN
7.1 Forgot Your PIN Just click on “Forgot your PIN?”, enter your User ID, then correctly answer the Challenge Phrase. An email will be generated notifying your Business Bill Pay Primary User that you are requesting your PIN. Your Primary User will reset your PIN and convey the new PIN to you. If you are the primary user, an email will be generated with your PIN information. 7.2 Browser Compatibility Check Private information shared with web sites is only as safe as your web browser. Clicking on the Browser Compatibility Check will check your browser's security and compatibility with iPay Technologies' secure system. The check includes Cookies, JavaScript, Pop-ups, Flash Plug-in and Encryption. If the check shows any incompatibilities, instructions will be provided on how to upgrade.
20

7.3 Security Key
The Security Key allows you to authenticate your bill pay site so hackers cannot scam, or Phish, your bill pay session. You will only have to create a security key at your first login. Simply enter a keyword, maximum of 10 characters. Click Submit, and you’re done. Now, each time you login to your bill pay session, you will know you are really in your bill pay website. You will receive a fade in/fade out message box showing your name and your last login date/time followed by another fade in/fade out message box containing your security key. Then, just continue to take care of business in your bill pay session. If your Security Key does not appear, contact your financial institution immediately.
21