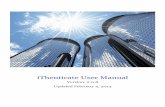Business BCeID Profile and Account Management Guide · PDF fileBusiness BCeID Account and...
Transcript of Business BCeID Profile and Account Management Guide · PDF fileBusiness BCeID Account and...
Business BCeID Account and Profile Management Guide
Updated: November 2016 Page 2 of 47
Table of Contents
1 Introduction ........................................................................................................................................................3
1.1 Purpose ........................................................................................................................................................................ 3 1.2 Overview ...................................................................................................................................................................... 3 1.3 Log in............................................................................................................................................................................ 3 1.4 Using BCeID Menus ..................................................................................................................................................... 4
2 Business BCeID Roles ......................................................................................................................................5
2.1 Business User .............................................................................................................................................................. 5 2.2 Business Accounts Manager (BAM) ............................................................................................................................. 6 2.3 Business Profile Manager (BPM) ................................................................................................................................. 8
3 Managing Your Own BCeID Account ........................................................................................................... 10
3.1 Change My Contact Information ................................................................................................................................. 10 3.2 Change My User ID .................................................................................................................................................... 11 3.3 Change My Password ................................................................................................................................................ 12 3.4 Change My Password Hints ....................................................................................................................................... 13
4 Managing Subscription Codes...................................................................................................................... 15
4.1 Activate a Subscription Code ..................................................................................................................................... 15 4.2 View My Active Subscriptions ..................................................................................................................................... 17
5 Managing Your Business Accounts ............................................................................................................. 18
5.1 Create New Business BCeID Accounts ...................................................................................................................... 18 5.2 Update the Role for a BCeID Account ........................................................................................................................ 22 5.3 Update the Account Details for a BCeID Account ...................................................................................................... 24 5.4 Provide an Account Holder with a Forgotten User ID * ............................................................................................... 27 5.5 Reset a Password ...................................................................................................................................................... 31 5.6 Disable or Enable an Account .................................................................................................................................... 34 5.7 Delete an Account ...................................................................................................................................................... 36
6 Managing Your Business Profile .................................................................................................................. 38
6.1 Update Business Identification ................................................................................................................................... 38 6.2 Manage Business Preferences ................................................................................................................................... 40 6.3 Manage Business BCeID Accounts: Designate an Alternate Business Profile Manager ............................................ 41 6.4 Restructure My Business: Transfer BCeID Accounts ................................................................................................. 43 6.5 Restructure My Business: Accept BCeID Accounts ................................................................................................... 45 6.6 Terminate My Business .............................................................................................................................................. 46
Business BCeID Account and Profile Management Guide
Updated: November 2016 Page 3 of 47
1 Introduction
1.1 Purpose
This document explains how to use the BCeID account management tools available to you now that you have registered your business with the BCeID Program. Once you understand how to access and use these tools you can effectively manage your BCeID Business accounts and your Business BCeID Profile.
Examples of account management activities:
Create new accounts for your employees
Assign roles to accounts
Activate subscriptions to Online Services
Update business information
Set preferences for sharing contact information with other businesses in the BCeID Online Business Directory
1.2 Overview
When your business is successfully registered with BCeID, a Business BCeID account is created and contact information about your business (that you choose to share with other businesses) appears in the BCeID Online Business Directory.
The individual who initially registers online for a Business BCeID is automatically assigned the Business Profile Manager (BPM) role.
The BPM manages the business’s profile information and can create additional BCeID accounts for the business’s employees or its delegates (e.g., a lawyer acting on behalf of the company).
Important! BCeID user IDs and passwords must not be shared. See Create New Business BCeID Accounts for instructions on how to create additional BCeID accounts.
1.3 Log in
To access the account management menus you must log in to the BCeID website with your Business BCeID user ID and password.
To log in, go to www.bceid.ca
Click the Log in button at the top right corner of the screen (shown below)
Follow the prompts to log in with your Business BCeID user ID and password
Business BCeID Account and Profile Management Guide
Updated: November 2016 Page 4 of 47
1.4 Using BCeID Menus
Menus displayed when you are logged in to the BCeID website are designed to help you access the account management tools and are tailored to match the privileges associated with your account. To begin using your BCeID account management tools, click the Manage Account link in the upper right hand corner of the BCeID screen (shown below).
Business BCeID Account and Profile Management Guide
Updated: November 2016 Page 5 of 47
2 Business BCeID Roles
The BCeID Program allows businesses to have more than one Business BCeID account, each with a set of defined privileges, known as a role. Each role represents an increasing level of responsibility or authority. These roles allow you to effectively manage your business’s BCeID Profile and all of the Business BCeID accounts held by your business. The roles are:
Business User - has basic privileges such as accessing Online Services
Business Accounts Manager - has additional privileges to manage accounts on behalf of the business
Business Profile Manager - has yet more privileges, with the authority to update business profile information and re-structure the business
Each Online Service is responsible for granting your business access to the Online Service.
Once the Online Service has granted access, a Business user may access the services online on behalf of your business.
2.1 Business User
As a Business User you have basic privileges such as accessing Online Services and you can perform the following tasks for your account when you are logged in to www.bceid.ca:
Change your contact information
Change your user ID
Change your password
Change your password hints
Activate a subscription code issued to you by an Online Service
View subscription codes you have activated
To access the Business User Account Management menus:
Log in to www.bceid.ca
Click the Log in button at the top right corner of the screen
Follow the prompts to log in with your Business BCeID user ID and password
Click Manage Account
Business BCeID Account and Profile Management Guide
Updated: November 2016 Page 6 of 47
Click on a link under the Manage Account or Subscription Code Management menus to perform Business User tasks
2.2 Business Accounts Manager (BAM)
As a Business Accounts Manager (BAM) you have additional privileges to manage accounts on behalf of the business. You can perform the tasks of a Business User plus the following tasks when you are logged in to www.bceid.ca:
Create new BCeID accounts and assign roles of Business User or Business Accounts Manager
View and update account details, including role, for the business’s existing accounts
Disable or enable an account (e.g., at the start or end of an employee’s leave of absence)
Delete an existing account when it is no longer required
o (e.g., if individual is no longer an employee; employee no longer needs access to online service)
Provide a user ID to an employee or individual who has forgotten their user ID
Generate a temporary password for a user who has forgotten their password
To access the Business Accounts Manager Account Management menus:
Log in to www.bceid.ca
Click the Log in button at the top right corner of the screen
Follow the prompts to log in with your Business BCeID user ID and password
Click Manage Account
Click Manage Business BCeID Accounts under the Manage Business menu to perform Business Accounts Manager tasks
Business BCeID Account and Profile Management Guide
Updated: November 2016 Page 7 of 47
Note: A Business Accounts Manager will also have access to the Manage Account and Subscription Code Management menus.
Business BCeID Account and Profile Management Guide
Updated: November 2016 Page 8 of 47
2.3 Business Profile Manager (BPM)
As a Business Profile Manager (BPM) you have yet more privileges, with the authority to update business profile information and re-structure the business. You can perform the tasks of a Business Accounts Manager plus the following tasks when you are logged in to www.bceid.ca:
Manage your business’s or organization’s identification information registered with BCeID
Manage how the business prefers to share information with other businesses and Online Services
Assign the role of Business Profile Manager to other accounts within the business
Transfer some or all of your accounts to another business registered with BCeID
Accept the transfer of accounts from another business registered with BCeID
Terminate your business registration with BCeID
To access the Business Profile Manager Account Management menus:
Log in to www.bceid.ca
Click the Log in button at the top right corner of the screen
Follow the prompts to log in with your Business BCeID user ID and password
Click Manage Account
Click a link under Manage Business to perform Business Profile Manager tasks
Note: A Business Profile Manager will also have access to the Manage Account and Subscription Code Management menus.
Business BCeID Account and Profile Management Guide
Updated: November 2016 Page 10 of 47
3 Managing Your Own BCeID Account
An individual with a Business BCeID account, regardless of role, can update the contact information and the details of their own BCeID account by performing the following tasks:
Change My Contact Information
Change My User ID
Change My Password
Change My Password Hints
3.1 Change My Contact Information
Role you need to do this: Business User | Business Accounts Manager | Business Profile Manager
Change My Contact Information
1. Log in to www.bceid.ca
Click the Log in button at the top right corner of the screen
Follow the prompts to log in with your Business BCeID user ID and password
Click Manage Account
Select Contact Information under Manage Account
Business BCeID Account and Profile Management Guide
Updated: November 2016 Page 11 of 47
2. BCeID Account Management – Change My Contact Information
Use this screen to change your:
Surname, Given (first) Name
Department / Location
Contact Email
Contact Phone
Note: If you have Business Profile Manager or Business Accounts Manager privileges, you can choose whether to display your contact information in the BCeID Online Business Directory.
3. Click Save to save your changes and return to the account management screen
Click Back to return to the account management screen without making any changes
3.2 Change My User ID
Role you need to do this: Business User | Business Accounts Manager | Business Profile Manager
Change My User ID
1. Log in to www.bceid.ca
Click the Log in button at the top right corner of the screen
Follow the prompts to log in with your Business BCeID user ID and password
Business BCeID Account and Profile Management Guide
Updated: November 2016 Page 12 of 47
Click Manage Account
Select User ID under Manage Account
2. BCeID Manage Account – User ID
Enter your new user ID or choose a user ID from the list presented on the screen
3. Click Save to save your changes and return to the account management screen
Click Back to return to the account management screen without making any changes
3.3 Change My Password
Role you need to do this: Business User | Business Accounts Manager | Business Profile Manager
Change My Password
1. Log in to www.bceid.ca
Click the Log in button at the top right corner of the screen
Follow the prompts to log in with your Business BCeID user ID and password
Click Manage Account
Business BCeID Account and Profile Management Guide
Updated: November 2016 Page 13 of 47
Select Password under Manage Account
2. BCeID Account Management – Password
Enter your old password and your new password
Note: Your new password must be at least eight characters long and cannot be one that has been previously used
Confirm your password by re-entering it in the Confirm Password field
3. Click Save to save your changes and return to the account management screen
Click Back to return to the account management screen without making any changes
Keeping your password secure is important to protect your information and prevent unauthorized access to your Business BCeID account(s).
3.4 Change My Password Hints
Role you need to do this: Business User | Business Accounts Manager | Business Profile Manager
Change My Password Hints
1. Log in to www.bceid.ca
Click the Log in button at the top right corner of the screen
Follow the prompts to log in with your Business BCeID user ID and password
Business BCeID Account and Profile Management Guide
Updated: November 2016 Page 14 of 47
Click Manage Account
Select Password Reset Questions under Manage Account
2. BCeID Account Management – Password Reset Questions
Select a question, from the drop down menu for each category, and enter an answer:
Question
Memorable person
Important date
As an added security control, you are required to enter your password to save your new questions
3. Click Save to save your changes and return to the account management screen
Click Back to return to the account management screen without making any changes
Important! Use spacing and punctuation with care.
When you answer your questions in the future, the system will match your answers character for character (e.g., if you enter a space between letters or words the system will recognize the space as part of your answer.)
Note: Your answers are not case sensitive
Business BCeID Account and Profile Management Guide
Updated: November 2016 Page 15 of 47
4 Managing Subscription Codes
4.1 Activate a Subscription Code
A subscription code is an invitation from an Online Service to use a BCeID account to securely access a specific government service online. If you receive an invitation from an Online Service to subscribe to one of its services and you already have a Business BCeID account, use the Subscription Code Management menu to activate the subscription code in the invitation.
If you do not have a Business BCeID, register your business at www.bceid.ca first.
Role you need to do this: Business User | Business Accounts Manager | Business Profile Manager
Activate a Subscription Code
1. Log in to www.bceid.ca
Click the Log in button at the top right corner of the screen
Follow the prompts to log in with your Business BCeID user ID and password
Click Manage Account
Select Activate a Subscription Code under Subscription Code Management
2. BCeID Subscription Code Management – Activate a Subscription Code
Enter the subscription code found in your invitation.
Enter four characters per field
Letters may be entered in upper or lowercase
Click Next
Business BCeID Account and Profile Management Guide
Updated: November 2016 Page 16 of 47
3. Enter the answer to your shared secret question
A shared secret question and answer was sent to you separately by the Online Service
Note: the screen shot below is a sample only – your secret question will be different
Click Next
When the correct answer is entered, a confirmation screen displays the following:
Subscription code
Scope (whether access is restricted to your individual account or is open for all accounts in your business)
Client (Online Service provider name)
Online Service (name of the particular service to which you just subscribed
Click Proceed to Online Service Subscription to be directed to the Online Service website
Business BCeID Account and Profile Management Guide
Updated: November 2016 Page 17 of 47
4.2 View My Active Subscriptions
Use this menu if you have already activated one or more invitations to subscribe to Online Services.
Role you need to do this: Business User | Business Accounts Manager | Business Profile Manager
View My Active Subscriptions
1. Log in to www.bceid.ca
Click the Log in button at the top right corner of the screen
Follow the prompts to log in with your Business BCeID user ID and password
Click Manage Account
Select View My Active Subscriptions under Subscription Code Management
2. BCeID Subscription Code Management – View My Active Subscriptions
A list of activated subscriptions is displayed.
Click Back to return to the Account Management screen
Note: the screen shot below is a sample only – your list of active subscriptions will be different.
Business BCeID Account and Profile Management Guide
Updated: November 2016 Page 18 of 47
5 Managing Your Business Accounts
Accounts which have the Business Profile Manager (BPM) or the Business Accounts Manager (BAM) role can be used to manage the BCeID accounts associated with the business.
There must always be at least one Business Profile Manager for a business that uses a Business BCeID account to access online services.
The individual who registers online for a Business BCeID is automatically assigned the Business Profile Manager role when the Business BCeID account is approved.
The BCeID Program recommends your business or organization have more than one individual who can manage accounts.
The Business Profile Manager and Business Accounts Manager roles allow you to:
Create New Business BCeID Accounts.
Update the Role for a BCeID Account.
Update the Account Details for a BCeID Account.
Provide an Account Holder with a Forgotten User ID.
Reset a Password.
Disable or Enable an Account.
Delete an Account.
5.1 Create New Business BCeID Accounts
Role you need to do this: Business Profile Manager | Business Accounts Manager
Create New Business BCeID Accounts
1. Log in to www.bceid.ca
Click the Log in button at the top right corner of the screen
Follow the prompts to log in with your Business BCeID user ID and password
Click Manage Account
Select Business BCeID Accounts under Manage Business
Business BCeID Account and Profile Management Guide
Updated: November 2016 Page 19 of 47
2. BCeID Manage Business – Business BCeID Accounts
Click Add New Account to continue
3. BCeID Manage Business – Create a New Business BCeID Account
Complete the fields in each section. Mandatory fields are bolded
Account Details
Account Role
Account Control
4. Click Next to continue
Click Back to discard the changes and return to the Manage Business BCeID Accounts screen
Business BCeID Account and Profile Management Guide
Updated: November 2016 Page 20 of 47
5. BCeID Manage Business – Account User ID and Password
The name of the new user is displayed
Enter a user ID or choose a user ID from the list
Enter a temporary password
Confirm the password by entering it again
6. Click Next to continue
Click Back to discard the changes and return to Create a New Business BCeID Account screen
The password entered on this screen is temporary. The first time the user logs in with their BCeID user
ID and password, they must:
Accept the Terms of Use
Choose and answer three password reset hints
Enter a new password of their choice
Business BCeID Account and Profile Management Guide
Updated: November 2016 Page 21 of 47
7. BCeID Manage Business – Business BCeID Account Confirmation
This screen displays a summary of the account you just created and instructions for the account holder.
Using the browser print function, print a copy of the account confirmation
Click Send Email to email a copy to the user
8. Click Create Another User to create another user ID
Click Exit to return to the Manage Business BCeID Accounts screen
Business BCeID Account and Profile Management Guide
Updated: November 2016 Page 22 of 47
5.2 Update the Role for a BCeID Account
You may want to change the role of an existing BCeID account to:
Assign the role of Business Profile Manager or Business Accounts Manager
Assign the role of Business User to allow individuals to access Online Services on behalf of your organization
The BCeID Program recommends that your business or organization has more than one individual who can manage accounts.
Role you need to do this: Business Profile Manager | Business Accounts Manager
Update the Role for an Existing Business BCeID account
1. Log in to www.bceid.ca
Click the Log in button at the top right corner of the screen
Follow the prompts to log in with your Business BCeID user ID and password
Click Manage Account
Select BCeID Accounts under Manage Business
Business BCeID Account and Profile Management Guide
Updated: November 2016 Page 23 of 47
2. BCeID Manage Business – Manage Business BCeID Accounts
The screen displays a list of your business’s user IDs except the one you are currently logged on with.
The Results / List of Accounts section displays each user’s current account role.
Click on a user ID name to modify corresponding account details and/or account role
If your organization has many BCeID accounts, use the search tool to find the account you want to view or change.
Business BCeID Account and Profile Management Guide
Updated: November 2016 Page 24 of 47
3. BCeID Manage Business – Business Account Details
To assign a BCeID User, Business Accounts Manager, or Business Profile Manager role:
Click the corresponding radio button in the Account Role section
4. Click Save to keep the changes
Click Back to discard the changes and return to the Manage Business BCeID Accounts screen
You must be logged in, with an account which has a Business Profile Manager role, to assign a Business Profile Manager role to another account.
Note: If you have a Business Accounts Manager role, the option to assign the role of Business Profile Manager is not available.
5.3 Update the Account Details for a BCeID Account
Role you need to do this: Business Profile Manager | Business Accounts Manager
Update the Account Details for a Business BCeID Account
1. Log in to www.bceid.ca
Click the Log in button at the top right corner of the screen
Follow the prompts to log in with your Business BCeID user ID and password
Click Manage Account
Business BCeID Account and Profile Management Guide
Updated: November 2016 Page 25 of 47
Select Business BCeID Accounts under Manage Business
2. BCeID Manage Business – Manage Business BCeID Accounts
The screen displays a list of your business’s user IDs except the one you are currently logged on with.
Under the Results / List of Accounts section:
Click on a user ID name to modify corresponding account details
Business BCeID Account and Profile Management Guide
Updated: November 2016 Page 26 of 47
3. BCeID Manage Business – Business Account Details
In the Account Details section, you may change the surname, given (first) name, department/location, contact email, or contact phone for the account you selected. Note: If the account has a Business Profile Manager or Business Accounts Manager role, you have the option to display the location and phone number in the BCeID Online Business Directory.
4. Click Save to keep the changes
Click Back to discard the changes and return to the Manage Business BCeID Accounts screen
Business BCeID Account and Profile Management Guide
Updated: November 2016 Page 27 of 47
5.4 Provide an Account Holder with a Forgotten User ID *
You must obtain enough information from the account holder to find the account, such as:
Given (first) Name; Surname; Department/Location (if available); Role
Role you need to do this: Business Profile Manager | Business Accounts Manager
Provide an Account Holder with a Forgotten User ID
1. Log in to www.bceid.ca
Click the Log in button at the top right corner of the screen
Follow the prompts to log in with your Business BCeID user ID and password
Click Manage Account
Select BCeID Accounts under Manage Business
*The following instructions and screenshots apply to account holders with an active account.
If the account holder has not yet activated their BCeID user account please follow Reset a Password.
Business BCeID Account and Profile Management Guide
Updated: November 2016 Page 28 of 47
2. BCeID Manage Business – Manage Business BCeID Accounts
The screen displays a list of your business’s user IDs except the one you are currently logged on with.
Under the Results / List of Accounts section:
Click on a user ID name to view the account details
Business BCeID Account and Profile Management Guide
Updated: November 2016 Page 29 of 47
3. BCeID Manage Business – Business Account Details
Review the Account Details section to verify the account holder information is correct
Review the Account Role section to verify the correct role is assigned to the account holder
Click Reset Password
Note: The account holder’s User ID is displayed under the Account Details section.
Business BCeID Account and Profile Management Guide
Updated: November 2016 Page 30 of 47
4. BCeID Manage Business – Reset Password
This screen displays the account holder’s password question and answer.
Note: If you do not see this screen, the account holder has not yet activated their account.
5. Click Back to return to the Manage Business BCeID Accounts screen
If the account holder knows their password answer, provide the user ID to the account holder.
To display the account holder’s user ID click the Back button to return to the Business Account Details screen
Important! If the user does not know their password answer, follow the Reset a Password procedure below.
Business BCeID Account and Profile Management Guide
Updated: November 2016 Page 31 of 47
5.5 Reset a Password
You must obtain enough information from the account holder to find the account, such as:
First Name; Last Name; Department/Location (if available); Role
Role you need to do this: Business Profile Manager | Business Accounts Manager
Reset a Password for an existing Business BCeID account
1. Log in to www.bceid.ca
Click the Log in button at the top right corner of the screen
Follow the prompts to log in with your Business BCeID user ID and password
Click Manage Account
Select Business BCeID Accounts under Manage Business
2. BCeID Manage Business – Manage Business BCeID Accounts
The screen displays a list of your business’s user IDs except the one you are currently logged on with.
Under the Results / List of Accounts section:
Click on a user ID name to view the account details
Business BCeID Account and Profile Management Guide
Updated: November 2016 Page 32 of 47
3. BCeID Manage Business – Business Account Details
Review the Account Details section to verify the account holder information is correct
Review the Account Role section to verify the correct role is assigned to the account holder
Click Reset Password to go to the Reset Password screen
4. BCeID Manage Business – Reset Password
This screen displays the account holder’s password question and answer.
Note: If you do not see this screen, the account holder has not yet activated their account.
Business BCeID Account and Profile Management Guide
Updated: November 2016 Page 33 of 47
If the account holder knows their password answer:
Enter a temporary password and re-enter the temporary password to confirm it
Click Save to save the temporary password
Important! If the user does not know their password answer, you must take other prudent measures
to confirm the identity of the requesting person before proceeding.
5. Provide the password to the individual who has forgotten it.
o Note: The password you entered is temporary
6. Click Back to return to the Manage Business BCeID Accounts screen
Instructions for Business BCeID account holder with temporary password
The individual must log in with their user ID and the temporary password assigned to them.
Note: Their temporary password must be entered in the Old Password field.
They must enter a new password
They must re-enter their new password to confirm it
They must click Next and continue to follow the screen instructions
Business BCeID Account and Profile Management Guide
Updated: November 2016 Page 34 of 47
5.6 Disable or Enable an Account
Examples of when the Disable or Enable function should be used, include, but are not limited to, account
holders that are going on, or returning from:
long term sick leave
maternity leave
a temporary assignment in another department
etc.
Role you need to do this: Business Profile Manager | Business Accounts Manager
Disable or Enable an existing Business BCeID account
1. Log in to www.bceid.ca
Click the Log in button at the top right corner of the screen
Follow the prompts to log in with your Business BCeID user ID and password
Click Manage Account
Select Business BCeID Accounts under Manage Business
Business BCeID Account and Profile Management Guide
Updated: November 2016 Page 35 of 47
2. BCeID Manage Business – Manage Business BCeID Accounts
The screen displays a list of your business’s user IDs except the one you are currently logged on with.
Under the Results / List of Accounts section:
Click on a user ID name to view the account details
3. BCeID Manage Business –Business Account Details
Under the Account Control section, select the appropriate radio button to enable or disable the account.
4. Click Save to keep the changes
Click Back to discard the changes and return to the Manage Business BCeID Accounts screen
Business BCeID Account and Profile Management Guide
Updated: November 2016 Page 36 of 47
5.7 Delete an Account
Role you need to do this: Business Profile Manager | Business Accounts Manager
Delete an existing Business BCeID account
1. Log in to www.bceid.ca
Click the Log in button at the top right corner of the screen
Follow the prompts to log in with your Business BCeID user ID and password
Click Manage Account
Select Business BCeID Accounts under Manage Business
2. BCeID Manage Business – Manage Business BCeID Accounts
The screen displays a list of your business’s user IDs except the one you are currently logged on with.
Under the Results / List of Accounts section:
Click on a user ID name to view the account details
Business BCeID Account and Profile Management Guide
Updated: November 2016 Page 37 of 47
3. BCeID Manage Business – Business Account Details
Click Delete to remove the account you selected
4. BCeID Manage Business – Confirm Account Details
Click Yes to confirm you want to delete the account
Click No to keep the account
Note: In either case, you will be returned to the Manage Business BCeID Accounts screen.
For security purposes, BCeID accounts that are no longer required should be deleted.
Reasons a BCeID account may no longer be required, include, but are not limited to:
o retirement
o termination
o transfer
o etc.
Deletion of a Business’s BCeID Accounts
Important! If a business’s BCeID accounts are not used within a 27 month period then all of the business’s BCeID accounts will be deleted by the BCeID Program.
o
Business BCeID Account and Profile Management Guide
Updated: November 2016 Page 38 of 47
6 Managing Your Business Profile
As a Business Profile Manager, you can perform the account management tasks of a Business Account Manager and you can also:
Update Business Identification – maintain your business identification information.
Manage Business Preferences – manage preferences for sharing your business’s contact information.
Manage Business BCeID Accounts – designate an alternate Business Profile Manager
Restructure My Business:
o Transfer BCeID Accounts to another registered business.
o Accept BCeID Accounts from another registered business.
Terminate My Business – terminate your business’s registration with the BCeID Program.
6.1 Update Business Identification
Business Identification information includes your
business type
legal name
“doing business as” name
mailing address
As a Business Profile Manager, you can view your business identification information anytime by clicking on Update Business Identification.
Note: To update the information on file with the BCeID Program, you will follow one of two methods. (See step 2 below).
Role you need to do this: Business Profile Manager
View your Business’s Identification Information
1. Log in to www.bceid.ca
Click the Log in button at the top right corner of the screen
Follow the prompts to log in with your Business BCeID user ID and password
Click Manage Account
Select Business Identification under Manage Business
Business BCeID Account and Profile Management Guide
Updated: November 2016 Page 39 of 47
Update your Business’s Identification Information
2. BCeID Manage Business Account – Update Business Identification
This screen displays your business or organization’s identification information in a read only format.
Note: Depending on how you registered your business with the BCeID Program, you may, or may not, be able to update this information on your own.
3. If the Retrieve My Current Information button is displayed on this screen, you can update the information on file with the BCeID Program by clicking the button.
4. Click Save to keep the changes
Click Back to discard the changes and return to the Manage Account screen
If the button is not displayed on this screen, you must contact the BCeID Help Desk to have your business identification information updated.
BCeID Help Desk
Canada and USA
Phone | Toll Free: 1-888-356-2741
Within Lower Mainland or Outside Canada and USA: 604-660-2355
Email | [email protected]
Hours | Monday to Friday excluding statutory holidays
8:30AM to 5:00PM Pacific Time | 9:30AM to 6:00PM Mountain Time
5. Important! If you have not already done so, you should contact the agency listed on this screen to update your information.
Once you have received confirmation that your information is updated in the agency’s registry, use this method to update it with the BCeID Program.
Business BCeID Account and Profile Management Guide
Updated: November 2016 Page 40 of 47
6.2 Manage Business Preferences
Use this menu to share, or stop sharing, your business contact information with government Online Services or other businesses.
Role you need to do this: Business Profile Manager
Change your Information Sharing Preferences
1. Log in to www.bceid.ca
Click the Log in button at the top right corner of the screen
Follow the prompts to log in with your Business BCeID user ID and password
Click Manage Account
Select Business Preferences under Manage Business
2. BCeID Manage Business – Business Preferences
Select your information sharing options by checking or un-checking each box
3. Click Save to keep the changes
Click Back to discard the changes and return to the Manage Account screen
Business BCeID Account and Profile Management Guide
Updated: November 2016 Page 41 of 47
6.3 Manage Business BCeID Accounts: Designate an Alternate Business Profile Manager
The BCeID Program recommends that your business or organization has more than one individual who can manage accounts.
Role you need to do this: Business Profile Manager
To assign the Business Profile Manager role to a Business BCeID Account
1. Log in to www.bceid.ca
Click the Log in button at the top right corner of the screen
Follow the prompts to log in with your Business BCeID user ID and password
Click Manage Account
Select Business BCeID Accounts under Manage Business
Business BCeID Account and Profile Management Guide
Updated: November 2016 Page 42 of 47
2. BCeID Manage Business – Manage Business BCeID Accounts
The screen displays a list of your business’s user IDs except the one you are currently logged on with.
Under the Results / List of Accounts section:
Click on a user ID name to view the account details
3. BCeID Manage Business – Business Account Details
To assign the Business Profile Manager role to a Business BCeID account:
Click on the corresponding radio button to select the role of Business Profile Manager
4. Click Save to keep the changes
Click Back to discard the changes and return to the Manage Business Profile screen
You must be logged on with an account which has a Business Profile Manager role to assign a Business Profile Manager role to another account.
Note: If you have a Business Accounts Manager role, the option to assign the role of Business Profile Manager is not available.
Business BCeID Account and Profile Management Guide
Updated: November 2016 Page 43 of 47
6.4 Restructure My Business: Transfer BCeID Accounts
Use the Restructure My Business menu to transfer some or all of your Business BCeID accounts to another business.
Note: You would do this if your organization is involved in a merger, acquisition, or dissolution and you want to move some or all of your Business BCeID accounts to the new business or organization.
Important! Only a Business Profile Manager can initiate a Business BCeID account transfer to another business.
Only a Business Profile Manager at the new business can accept the transfer.
Role you need to do this: Business Profile Manager
Transfer Business BCeID Accounts to Another Business
1. Log in to www.bceid.ca
Click the Log in button at the top right corner of the screen
Follow the prompts to log in with your Business BCeID user ID and password
Click Manage Account
Select Restructure Business under Manage Business
2. BCeID Manage Business – Restructure Business
To initiate a transfer of some or all of your existing Business BCeID accounts to another business registered with BCeID:
Click Initiate Transfer
Business BCeID Account and Profile Management Guide
Updated: November 2016 Page 44 of 47
3. BCeID Manage Business – Initiate Transfer
Enter the user ID of a Business Profile Manager (BPM) associated with the business to which you would like to transfer BCeID accounts
Click Find
4. Select the recipient business
Click Select Recipient
5. Choose the BCeID accounts you wish to include in your transfer request.
Note: you may Deselect All accounts, Select All accounts or Select individual accounts
Click Next
Repeat this process to transfer your own account. You cannot self-transfer unless you are the sole remaining account holder within your business.
Business BCeID Account and Profile Management Guide
Updated: November 2016 Page 45 of 47
6. BCeID Manage Business – Confirm Account Transfer
Review the details of your BCeID account transfer.
Click Transfer to initiate the transfer
OR
Click Back to discard the changes and return to the previous screen
The receiving Business Profile Manager must now accept the accounts to complete this transaction. See Restructure My Business: Accept BCeID Accounts.
6.5 Restructure My Business: Accept BCeID Accounts
Role you need to do this: Business Profile Manager
Accept Business BCeID Accounts from Another Business
1. Log in to www.bceid.ca
Click the Log in button at the top right corner of the screen
Follow the prompts to log in with your Business BCeID user ID and password
Click Manage Account
Select Restructure Business under Manage Business
Business BCeID Account and Profile Management Guide
Updated: November 2016 Page 46 of 47
2. BCeID Manage Business – Accept / Reject Transfer
Select an account transfer request by clicking on the corresponding radio button
Click the Accept / Reject Transfer button
3. BCeID Manage Business – Accept / Reject Account Transfers
Click the corresponding radio button for each user ID to Accept or Reject the account transfer
Click Transfer
4. BCeID Manage Business – Confirm Account Transfer
Review the details of your BCeID account transfer.
Click Transfer to accept/reject the transfer
Click Back to discard the changes and return to the previous screen
6.6 Terminate My Business
Use the Terminate My Business menu if you want to stop using your Business BCeID accounts to access Online Services and remove your business contact information from the BCeID Online Business Directory.
This task will terminate all Business BCeID accounts for your business and will suspend all further BCeID transactions between your business and the Government of B.C.
Note: Links used to access any Online Service(s) will no longer be functional.
Role you need to do this: Business Profile Manager
Terminate your Business
Business BCeID Account and Profile Management Guide
Updated: November 2016 Page 47 of 47
1. Log in to www.bceid.ca
Click the Log in button at the top right corner of the screen
Follow the prompts to log in with your Business BCeID user ID and password
Click Manage Account
Select Terminate Business under Manage Business
2. BCeID Manage Business – Terminate My Business
Review the information about terminating your Business BCeID accounts.
Click Next continue
Click Back to discard the changes and return to the Manage Business Profile screen
3. Read each statement and click the checkboxes beside each one to explicitly confirm your understanding of what will happen after you terminate your Business BCeID registration.
Click Confirm to terminate your Business BCeID account
Click Back to return to the Terminate My Business screen