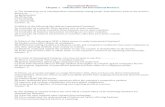Business 1
-
Upload
wadsworthdarcy -
Category
Documents
-
view
103 -
download
0
Transcript of Business 1
Introduction to Computers Haile Middle SchoolMy Typing Goals:← WPM: 6← Accuracy: ← Speed Test #1
wpm 4 % accuracy 97
← Speed Test #2 wpm % accuracy
← Speed Test #3 wpm % accuracy
← Speed Test #4 wpm % accuracy
←
Learning Style Inventory← Learning Style Inventory← How do you learn? Answer the questions in this link and find out.←REMEMBER: Record your learning styles below.
What type of learning style do you have?
← My Learning Style(s):visual learner← My Strategy(s):← 1 listen ← 2.model with pictures← 3.model with things← 4.feel things and textures← 5.buddy awork
← Part 1← Get ready to walk through tutorials that show you how to work inside a Mac computer← Watch the Basic Mac tutorials linked below. Practice your computer skills as the tutor works through them!← Atomic Learning Basic Mac Tutorials ← Watch Lessons:← A. (All)← B. (All)← C. (All)← D. (All)← ← Go above and beyond if you want: Atomic Learning Advanced Mac Tutorials← Watch Lessons:← A. New Finder Features← B. New Finder Prefs← C3, C5, C14, C15← D1, D2, D3← Take notice of the key words- you'll be quizzed on them!!!!← Finder Dock Menu Menu bar Spotlight ←← ←← Part 2 - What is a computer?Begin learning with Brainpop.←← Username: ceh← Password: ceh←←← Go to Brainpop using link above.Enter the username and password given above.←← Go to Technology then Go to Computers and Internet←←
← STEP 1: Movie to Watch ← STEP 2: Quiz Results
← 1. Computer ← 8/10
← 2. Binary ← 9\10← 3. Computer History ← 7\10← 4. Computer Mouse ← 8\10← 5. Data Storage ← 10\10← 6. Internet ← 8\10← 7. Online Safety ← 9\10← 8. Printers ← 7\10← 9. CD (under Science and Industry) ←
← 10. MP3 ←
← 11. Computer Viruses ←
← 12. Blogs ←
←← Take Quiz at Brainpop.com and show me for each movie!! Fill in the table with your quiz results after you take each quiz.←
4/14/10 12:40 PM← Directions: ← In Word, Photoshop, Illustrator, Comic Life create a background for the Business Lab. The background should be creative and universal to all computers. ←← Things to include:←← Haile Business Lab← Graphic/Picture←← Don’t make the background person or year specific.←← You could include: My name. Banach, Classes: Yearbook ,Business 2, Introduction to Computers, FBLA←← Be creative and Have fun designing!←
9/21/09 11:06 AM
← Use the program titled Mavis Beacon on your computer to do your typing lessons. Remember to use your home keys, and key your eyes on the screen, using all the good techniques that we discuss in class to become an awesome typist!
← We will also do three pictures:
o Typewritero Bato Spidero There is also the Pilgrim, Mayflower, and other options
available in the “typing Pictores” folder.←← Fun typing links that you may go to when you are given permission:←Dance Mat Typing
Remember to use this link to do one level per day, showing me your certificate as you get it!
TypingMaster Typing Game
Barracuda Typing Game
Alphabetic Rain Game
Custom Typing training
Fingerjig – you may do the typing game only!
Airplane typing game
Crazy typing game
Abcya typing game
Keyboard knowledge Rags to Riches
←
← Using the Internet
← Notes (given 1-2 per day, available at Mrs. Voelkel’s
Website/Public Folder):
←
←
← Assignment 1←← Click here to go to PBS Kids to get your Internet driving license. ←← After you put in your name, take each of the quizzes for each section. ←← As you finish the quizzes, all the pictures will be in color. ←← Once all of your quizzes are done, get your license to show the teacher.
← You may move on to the next lesson, play a typing game, or read while you wait for more instructions.← ←
← Assignment 2←
← Learn some information about Cyber Speak by clicking on this link. ←← Once you've studied the glossary, try out your skills using the online quiz. ←← What type of User are you? Type in the answer here after you take the quiz (Newbie, Pioneer, ... ). __________←← ←
← Assignment 3←← Now that you know the lingo, maybe we should understand what kinds of threats computers receive. ←← Visit this website and click on "Conduct background Investigation", then "conduct research" to find the answers to the questions below. ←← ←
1. What two tools do companies and people use most to protect their computers, networks, and information?
←← 2. What were the top three E-security attacks in 2004?←← 3. Where do "Denial of Service" attacks normally come from?
←← 4. What was the percentage of E-security attacks that occurred by wrongful access by Insiders in 2003?←← 5. Name two types of applications you can install on your computer that will help protect you from threats (not brand names, just the types of software).←←
← Assignment 4←← Investigating Search engines Handout
Use the websites below to answer the questions on the handout you are given during class.
← Sites you will need for this lesson:←← Search Engines Sites←← * Ask.com← * Google ← * Clusty← * Askkids.com
← Directory Sites←← * About← * Open Directory Project← * Lycos← * Yahoo! Directory←← Meta-Search Engine Sites←← * Dogpile * MetaCrawler
← Assignment 6← Making Search Decisions
Use the websites below to answer the questions on the handout you are given during class.
←← Search Engines Sites
←← * Altavista← * Ask.com← * Excite← ← Directory Sites←← * About← * Open Directory Project← * Lycos← * Yahoo! Directory← * Info Please Homework Center ← * Multnomah County Library Homework Site←← Meta-Search Engine Sites←← * Dogpile * MetaCrawler * Hotbot←← Assignment 7
← Identifying High-Quality Sites
Use the websites below to answer the questions on the handout you are given during class.
←← * Wikipedia: Year-round School← * We Waste Our Children's Time ← * The National Association of Year Round Education ← * Year Round Education: Pros and Cons ← * Family Education: Year-Round Schooling ← * Year-Round Education ← * Year-Round Discontent at Hollywood High ← * Going to School Year-round * Stop Year-Round School
←← Assignment 8
← Savvy Online Talk and Messaging
Use the handout you are given during class to complete this assignment.
← Assignment 9
Bringing it all togetherYou’ve learned a lot about using the internet. Follow along with these tutorials to put together a poster to show one of the concepts that you learned in this internet unit. Make sure to look in your files in the Internet folder for resources that you may need to complete this project. Remember, your poster should look similar, but needs to contain information from one of the lessons you did above.
←← Objectives← The student will be able to:←← * Change the page style.← * Use a page template.← * Add an image.← * Rotate an image.← * Change the style of a picture.← * Add and edit captions.← * Add, edit, and stylize text.← * Print and save their work.←
9/21/09 11:06 AM
←←← Teacher- go over one of these as a jumpstart per day, or you could have students retype each note (2 a day) into a new Word Document for practice.
←
←← Teacher: You may want to have students visit these tutorials.Want to learn the basics of Word? Visit this website to watch tutorials!!Username: mcsd_HailePassword: mcsd
Project 1Using Tables in Word
Use the tutorials to create YOUR calendar. Your teacher should decide which month you will be using and give hints on what to add for the calendar. The teacher may decide to add your own pictures taken with classroom calendar, birthdays, or any other special information on the calendar.
TIP: Use the resources located in the Word Processing Folder for creating your calendar.
←← Objectives← The student will be able to:
←← * Create a template page to use for each month in their calendar.← * Insert pictures into their document.← * Insert text into table cells for the different days in their calendar.
Project 2Creating a newsletter in World
Use the tutorials to create a Newsletter with information on four of your classes. Your teacher will guide you in getting your story ideas together. Type in your own stories with headlines and information to finalize your newsletter.
TIP: Use the resources located in the Word Processing Folder for creating your project.
←← Objectives← The student will be able to:←← * Create a new word processing document.← * Add and format graphic text.← * Use software tools to add graphic elements to their document.← * Add and format clip art.← * Create a template document.← * Modify the template to contain current text and graphics.←
Project 3Taking Care of Business
This tutorial will introduce you to putting together at business letter with different text alignment.
TIP: Use the resources located in the Word Processing Folder for creating your project.
←← Objectives← The student will be able to:←← * Open a new document.← * Set margins & line spacing.← * Select a font style & size.← * Save their document.← * Enter address, date, & greeting.← * Compose an opening paragraph.← * Compose a paragraph stating the concern.← * Compose a paragraph requesting resolution.← * Enter a closing statement & name.← * Check spelling & grammar.← * Preview & print the document.← * Preparing an envelope for mailing.←←
Letter Practice Assignments
Using the blue notebook at your desk, type letters 1-3 to practice all your letter writing skills. You teacher will tell you which letters to print for credit. Remember to set margins, use correct spacing, and enter all the parts of a letter.
Final Letter AssignmentType a letter in the correct format to a teacher that you would like to thank. Be sure to include all the parts of the letter, correct spacing, and correct margins.
Project 4 – Creating a report
← Go Here to create a Word Document that is a bibliography page. Follow along with the tutorials, paying close attention to how they set up their bibliography page. Save as “Lastname Boogie” and drop in the public drop box for your class period. Look in the Word Processing folder for this unit for additional resources for this assignment.←← Objectives← The student will be able to:← * create a sample bibliography that demonstrates how to accurately reference information from a variety of sources.← * change font styles and size in the word processing document.← * adjust spacing and indentations in the word processing document.←← Look at the book/story you are currently reading in Language arts. Type out a 2-3 paragraph explanation of what the title means to the book. Try to talk about characters, events, and places in the book to give a short description of the story as well.←← Create a cover report page and a Resources page with your book correctly cited. Requirements for report:
Cover Page with a title, student’s name, date, teacher, and class period centered in the middle of the page
Do a page break after your title (watch C11 movie) Center your title on your first page. Double Spaced your document (1 blank line between sentences; go
to format/Paragraph menu) Indented paragraphs (movie C2) At least 2 pages of information 1” Margins (Format/document) Spelling and grammar checked. MLA page with citations of where you got your information. (use
http://www.easybib.com/ for quick set-up of citations)←
Project 6 – Escape from the Rainforest (as time
allows)
Using these tutorials, put together a poster with
information on your own rainforest animal
←
← Objectives← The student will be able to:← * Create, format, and use text boxes.← * Draw lines and add other graphic elements.← * Insert and format word and clip art.← * Toggle between multiple documents.← * Create a written and visual representation of information he/she has gathered.←
Review Game HERE for Word Processing TestTake your Word Processing Test- Coming soon! - teacher will need to create a paper copy of this test for evaluation.
Read the instructions below and then click here for Atomic LearningVisit the website above and watch lesson A1-A6
Review Assignment 1On a word document, type questions and answers for questions 1-8 on this webpage. Hold on to this paper and complete Review Complete Review Assignment 1 linked ablove, and write down the answers for questions 1-8 on this webpage. Hold on to this paper and complete Review Assignment 2 below.
Review Assignment 2On the back of the paper from Assignment 2, write down the answers for questions 1-11 on this webpage. Turn in when you finish both review assignment 1 and review assignment 2.
Excel Project 1 (Save as SS1 Last name)Go to the link above and begin the Atomic Learning Lesson "How big is a foot?"
Save all your work - I will grade from your screen.Excel Project 2 (Save as SS2 Last name)
Go to the link above and begin the Atomic Learning Lesson "Media moments"
Save all your work - I will grade from your screen.←
Review for your test
Click here for your Excel Test- Teacher will need to create a paper copy!
9/21/09 11:06 AM
←
←←
Presentation 1 (P1) - Holiday PowerPoint
Once you've heard the basics about using presentation software and the different types, begin working in PowerPoint on your Holiday PowerPoint. Nothing too new here, just the basics.
FIRST Do a Holiday Scavenger Hunt. Show me your screen when you get all the answers right.
Then, Begin your Holiday PowerPoint (P1). Choose a holiday that you'd like to put together a PowerPoint Presentation on. Use the websites in the scavenger hunt for ideas (Earth Calender is a great one).
You should have at least 7 slides that tell the following:
Slide 1 - Title SlideSlide 2 - Name of Holiday and date celebratedSlide 3 - Who Celebrates this holidaySlide 4 - Why is the holiday celebrated?Slide 5 - How is the holiday celebrated?Slide 6 - How do you celebrate this holiday? If you don't celebrate, explain why on this slide.Slide 7 - Resources/list of websites that you used to get your information
You can put the information in different order, but be sure to complete your slide show to show the information.
You should also include:Slide Animation← Slide Background/designPresentation 2 (P2) - Family Connections PowerPoint
Move on in PowerPoint using Atomic Learning
Now, let Atomic Learning teach you some more of the basics in PowerPoint with Family Connections. We want to know about your family, and you may have to do a little research. Talk to your parents as you see questions arise- take notes in your agenda on questions you need to ask.
Make sure you do at least 5 family slides (including yourself). You may include pets or extended family if you need to.
Q) WHY ARE WE DOING THIS ONE?!?
← A) So you learn how to put together a PowerPoint with Links and slide masters.
← Presentation 3 (P3) - President PowerPoint←← Now use all the cool tools you've learned to put together a presentation on a president of your choice. ←← A) Make a PowerPoint like the Family connections that has a "home" page with links out to different facts about the president.← Links: Birth Information (Birth date, birth place, Parents), Education information, Presidential Information (number, years he was president, state represented, party affiliation), Facts about his presidency, Family
Tell your teacher which president you are doing so that we don’t have duplicate presentations.
President Information
Presidential Portraits/pictures
Presentation 4 (P4) - The AGS - American Government Structure
We will research the national and local government representatives. We will use the Organizational Chart in PowerPoint to do this. First, get the "AGSPlan" document in the presentation folder. Open it and do research online to find out each of the answers. There are two links below to use for research.
Add at least one piece of clip art to finish out your page.
AGSplan Document
Congress information
White House Information
Supreme Court Justices (AKA Roberts Court)
Photoshop Cartoon kids- use the tutorials in my Shared Folder / assignment folder to complete these lessons
Photoshop Baby Photo Project- use the tutorials and resources in my Shared Folder / assignment folder to complete these lessons
Did you ever hear of Andy Warhol? Now's your chance!
Explore the Warhol Museum Link, the Silkscreening activity, then do the web scavenger hunt linked below to find out more and view some of his art.
When you finish, show your teacher. The Warhol Museum Silkscreening ← Web Scavenger Hunt Warhol
← Wild for Warhol - Let's create one!
←
← Begin the Atomic Learning Videos link below. You should complete 2 projects- 1 just as the videos show you and one on your own using any picture you'd like. You may use Photobooth Pictures that do not have any special effects on them- all effects must be done in Photoshop.←← Good Luck! These are worth 50 Points Each! ← Wild for Warhol
Photoshop SFX
These tutorials will show you how to create some pretty cool drawings in Photoshop- starting from scratch. Go luck! Remember, you should do your OWN images, colors, etc. to
show that it is your work! 25 Points Each Photoshop SFX
Awesome Animation
Use Photoshop to put together the tutorial's version, then do your own version. Remember to save in my drop box with your name in the file name for credit.
For your version, you can do your animation on anything that has several steps using educational concepts- such as adding, subtracting, telling a story (A real one, not one you made up), explaining a process in science, or telling about an event in History.
***Remember, you must watch the videos in my pick up box to see how to add animation and save correctly! *** Awesome Animation
9/21/09 11:06 AM
←←←←← Garageband tutorials ← Brainpop User: ceh Password:ceh
Typing & Keyboarding practice/GamesFun BrainPBS KidsWhyvilleHow Stuff WorksQuest AtlantisDiscovery Kids
← Cool Photoshop Stuff
9/21/09 11:06 AM
← Colors at Kuler ← . Fonts Photoshop Brushes
9/21/09 11:06 AM
← Poetry Song Creation← ← Background search...← Task 1← The word "beatnik" has a lot of different definitions. Look over this article and answer the questions below on your own paper OR in Microsoft Word:← ← http://www.bluesforpeace.com/beat.htm ← ← 1. After which war did the word "beat" come into the vocabulary of musicians?← 2. What is one Internet definition that you found of "beatnik"?← 3. Although these people started out with the title of "beat", how did they become the "beatniks"?← 4. What is a bohemian (define it)?← 5. Who do you think are current day "beatniks"?← 6. A lot of beatnik music sounds the same as what is called "jazz poetry". What is Jazz Poetry, you might ask? Well, check out this poem by Langston Hughes. He incorporated jazz rhythms into his poetry. He was criticized during his time, but for what reason?← 7. What was the name of one of his poems?← ← *Turn in your answers and move on to the next assignment.← ← Getting the beat...← Task 2← Let's listen to what some beatnik, jazz poetry music sounds like.
← ← I want you to know that a student your age can put this together. An example of what your poem may sound like can be found here. A real, middle school student, based on her own poem, did this.← ← Now, go to my website and listen to what some students in my classes last year put together.← ← Poems...← Task 3← Try your own hand at writing a poem. If you haven't yet done poems
in language arts or would like to use someone else's work, visit this site and find a poem to use. Your poem should be approved before you move past this task.← ← ← Enter the recording studio...← Task 4← Now you have your poem, you need to be able to use Garageband. Upon my instructions, you can enter the recording studio with your poem in hand. You will be using an iPod with a recorder to put together your beatnik poem.← ← ← Begin putting your Garageband together. I will show you how to drag and drop your voice recording into the Garageband.. Place other instruments with your recorded words using tracks, as we will discuss in class. Make sure that you check the rubric to see what is required to be in the song.← ← ← In the meantime...← Task 5←
← While you are waiting to record your poem, go inside Word and use a new document to put together a CD cover to advertise your song. Remember, if you are using someone else's work, you must put "written by" underneath your song title. Use clip art, drawing, etc. to put together a nice CD cover. Downloads for the CD cover are on the Project page on my website.3 things that must be on your CD cover:1) title of poem2) Written by...3) Performed by...←← ← ← ← Grading rubric for this whole assignment:
← Completion of recording
← 50 points ← 10 Points - turn in copy of poem 40 Points - record the poem
← Completion of Garageband song
← 100 Points ← 50 points - the song has a beginning, middle, and end← 20 points - the recording uses your spoken words← 10 - the recording has at least 2 instruments← 10 - the song has been exported to iTunes for listening.
← Completion of CD cover in Microsoft Word
← 100 Points ← 50 points- the cd contains your name, the name of the poem/song, who the poem/song was written by, and when and where the song was recorded. ← 50 points - cover artwork makes someone want to buy or listen to the song you've created.