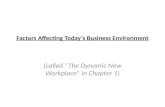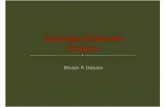Busines Workflow
-
Upload
cristiano-adelino -
Category
Documents
-
view
241 -
download
3
description
Transcript of Busines Workflow

PROCEDIMENTO PARA UTILIZAÇÃO DO BUSINESS WORKFLOW
Este procedimento descreve o correto uso da ferramenta SAP Business Workflow, que substitui o uso do e-mail convencional (Thunderbird, Outlook, Webmail, etc...) para envio de documentos ao setor Fiscal para recebimento dos Pedidos de Compra.
Acessar a Transação ME23N através do Menu: Logística->Administração de materiais->Compras->Pedido->ME23N – Exibir ou através do Campo de Comando.
Em seguida clicar no botão Serviços para o objeto. A tela abaixo é exibida.
Botão Serviços para o objeto

Clique no botão Criar em seguida escolha a opção de Menu Criar anexo.
Na próxima tela selecione o arquivo que se deseja anexar ao Pedido de Compra e pressione o botão Abrir. A janela será fechada e retornará para a tela anterior. É possível anexar vários documentos em um mesmo pedido, bastando repetir o procedimento.
Para verificar se o documento foi anexado, clique no botão Lista de anexos. A tela abaixo é exibida, mostrando todos os documentos anexados ao Pedido de Compra. Se por algum motivo haja necessidade de excluir o documento ora anexado (documento anexado por engano ou errado), basta clicar sobre o documento e pressionar o botão Excluir e em seguida anexar o documento correto através do botão Novo. Confirme pelo botão Avançar.

Após anexar o documento é imprescindível que o mesmo seja enviado ao Setor Fiscal para o devido recebimento do Pedido de Compra, através do botão Enviar objeto com nota. A tela abaixo é exibida.
Nesta tela os únicos campos que devem ser alterados são o Destinatário e Envio expresso que deve ser marcado, e finalizando o envio através do botão Enviar. A janela será fechada e retornará a ela anterior e a mensagem envio será exibida no Rodapé da tela
Botão Excluir
Botão Avançar
Botão Novo
Botão Enviar
Marcar Campo Envio Expresso
Destinatário(Usuário SAP)

**O Destinatário aqui é o usuário SAP e não o e-mail. A lista de usuários se encontra no final deste procedimento.
**É possível enviar para vários Destinatários de uma só vez, preenchendo cada usuário em uma linha correspondente.
Para verificar se o e-mail foi enviado basta clicar na seta ao lado do botão Enviar objeto com nota e selecionar a opção de Menu Saída de objetos.
A tela abaixo é exibida mostrando o objeto, o autor e a data de envio. Marcando a linha e clicando no botão Exibir é possível verificar na Guia Destinatários se o Destinatário efetuou a leitura do objeto enviado.

A tela abaixo mostra que o usuário ainda não efetuou a leitura, pois a coluna Lidos está em branco.
A tela abaixo mostra que o usuário efetuou a leitura, a coluna Lidos agora exibe a data e hora do ocorrido.
Botão Exibir
Guia Destinatários

Lista de usuários SAP:
Usuário Nome SetorAOLIVEIRA ANDREIA CRISTINA OLIVEIRA ComprasBRIBEIRO BRENDA RIBEIRO FiscalCGONCALVES CLAUDIA GONÇALVES ComprasCSANTOS CLAUDETE DOS SANTOS CRUZ ComprasDTEIXEIRA DANILO TEIXEIRA DA SILVA ComprasEMARQUES EDSON RICARDO MARQUES MEIRA ManutençãoFSILVEIRA FERNANDO SILVEIRA GadoLLAGE LUCÉLIA LAGE FiscalLSILVA LETÍCIA SILVA FiscalMDUARTE MARIA APARECIDA DUARTE ComprasMRIBEIRO MAYCON HENRIQUE RIBEIRO ComprasMRODRIGUES MILIANE RODRIGUES DA SILVA FiscalMDUARTE MARIA A. DUARTE ComprasPRODRIGUES PRISCILA RODRIGUES Compras