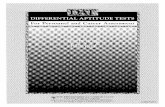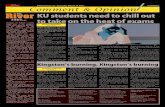Burning ROM ManualMet Nero Burning ROM kunt u audiobestanden van een audio-cd op de harde schijf...
Transcript of Burning ROM ManualMet Nero Burning ROM kunt u audiobestanden van een audio-cd op de harde schijf...
-
Burning ROM
Manual
-
Nero Burning ROM-handleiding
2
© 2018 Nero AG and Subsidiaries. All rights reserved.
Table of Content
1. Begin meteen goed ............................................................................................................................... 5
1.1. Over Nero Burning ROM ............................................................................................................... 5
1.2. Versies van Nero Burning ROM..................................................................................................... 5
1.3. Werken met Nero Burning ROM ................................................................................................... 6
1.4. Nero Burning ROM starten ........................................................................................................... 6
2. Gebruikersinterface .............................................................................................................................. 8
2.1. Hoofdvenster ................................................................................................................................ 8
2.2. Het venster Nieuwe compilatie .................................................................................................. 10
2.3. Selectiescherm ............................................................................................................................ 14
3. Gegevensschijven branden ................................................................................................................. 17
3.1. Cd/dvd/Blu-ray Disc branden ...................................................................................................... 17
3.2. Branden met Nero DiscSpan ....................................................................................................... 19
3.2.1. Opties Nero DiscSpan instellen ........................................................................................... 19
3.2.2. Meerdere schijven maken met Nero DiscSpan ................................................................... 20
3.2.3. Gegevens kopiëren met Nero ............................................................................................. 22
3.3. Een SecurDisc branden ............................................................................................................... 24
3.3.1. Over Nero SecurDisc Viewer ............................................................................................... 27
3.3.1.1. Nero SecurDisc Viewer starten ....................................................................................... 28
3.3.1.2. Gegevens kopiëren naar de harde schijf ......................................................................... 28
3.3.1.3. De gegevensintegriteit controleren ................................................................................ 29
3.3.1.4. De handtekening controleren ......................................................................................... 29
3.4. Branden met Autorun ................................................................................................................. 30
3.5. Multisessie-instellingen .............................................................................................................. 30
3.6. UDF-instellingen .......................................................................................................................... 32
3.7. ISO-instellingen ........................................................................................................................... 33
3.8. Datatracks opslaan ...................................................................................................................... 34
4. Muziek rippen en branden .................................................................................................................. 36
4.1. Audio-cd maken .......................................................................................................................... 36
4.1.1. Audio-cd-instellingen .......................................................................................................... 37
4.1.2. Cda-instellingen .................................................................................................................. 38
4.1.3. Cd (gemengde modus) en Cd-extra .................................................................................... 40
4.1.3.1. Cd-extra-instellingen ....................................................................................................... 40
-
Nero Burning ROM-handleiding
3
© 2018 Nero AG and Subsidiaries. All rights reserved.
4.2. Audio-cd rippen .......................................................................................................................... 41
4.2.1. Venster Audiotracks opslaan naar harde schijf .................................................................. 42
4.2.2. Tabblad Bron ....................................................................................................................... 43
4.2.3. Tabblad Output ................................................................................................................... 44
4.3. Gracenote-muziekherkenning .................................................................................................... 45
4.4. Audiobestanden coderen ............................................................................................................ 46
4.4.1. Het venster Bestanden coderen ......................................................................................... 46
4.4.2. AIFF- en WAVE-codeeropties .............................................................................................. 47
4.4.3. MP3 Lame-coderingsopties ................................................................................................ 48
4.4.4. Coderingsopties voor mp3 en mp3PRO .............................................................................. 49
4.4.5. Coderingsopties Nero AAC .................................................................................................. 51
4.4.6. Coderingsopties voor OGG Vorbis ...................................................................................... 52
5. Schijf kopiëren..................................................................................................................................... 54
5.1. Een schijf kopiëren ...................................................................................................................... 54
5.2. Een audio-cd kopiëren ................................................................................................................ 55
5.3. Methoden en instellingen ........................................................................................................... 57
6. Video-compilaties ............................................................................................................................... 58
6.1. Dvd-video branden ..................................................................................................................... 58
6.2. AVCHD branden .......................................................................................................................... 59
6.3. BDMV branden ............................................................................................................................ 60
7. Disc-imagebestanden .......................................................................................................................... 63
7.1. Branden vanuit een disc-imagebestand ..................................................................................... 63
7.2. Een disc-imagebestand maken en branden ................................................................................ 63
8. Informatie over branden ..................................................................................................................... 65
8.1. Brandproces ................................................................................................................................ 65
8.1.1. Resultaten SecurDisc-oppervlakte-scan .............................................................................. 66
8.2. Brandinstellingen ........................................................................................................................ 67
8.3. Recorderinstellingen ................................................................................................................... 69
9. Opstartbare schijven ........................................................................................................................... 71
9.1. Over opstartbare schijven ........................................................................................................... 71
9.2. Een opstartbare schijf branden ................................................................................................... 71
9.3. Sjabloon voor opstartbare schijf ................................................................................................. 73
9.4. Vereisten voor het opstarten ...................................................................................................... 73
-
Nero Burning ROM-handleiding
4
© 2018 Nero AG and Subsidiaries. All rights reserved.
10. Labels maken .................................................................................................................................. 74
10.1. LightScribe ............................................................................................................................... 74
10.1.1. Een LightScribe-label afdrukken ......................................................................................... 74
10.1.2. Het venster CD Label Editor ................................................................................................ 75
10.2. Labelflash ................................................................................................................................ 76
10.2.1. Het venster Label branden .................................................................................................. 77
10.2.2. Labelflash-labels en DiscT@2 afdrukken ............................................................................ 77
11. Configuratie..................................................................................................................................... 80
11.1. Configuratieopties ................................................................................................................... 80
11.1.1. Compilatie-instellingen ....................................................................................................... 80
11.1.2. Cache-instellingen ............................................................................................................... 81
11.1.3. Expertfuncties ..................................................................................................................... 82
11.1.4. Ultrabufferinstellingen ........................................................................................................ 83
11.1.5. LightScribe-instellingen ....................................................................................................... 83
11.2. Een schijf wissen ..................................................................................................................... 84
12. Nero MediaBrowser ........................................................................................................................ 86
-
Nero Burning ROM-handleiding
5
© 2018 Nero AG and Subsidiaries. All rights reserved.
1. Begin meteen goed
1.1. Over Nero Burning ROM
Met de krachtige brandsoftware Nero Burning ROM kunt u uw gegevens, muziek en
video's naar een schijf branden. Nero Burning ROM geeft u een volledig, aangepast
beheer over uw brandprojecten. U kunt bijvoorbeeld het bestandssysteem, de lengte van
de bestandsnaam en de tekenset definiëren of een ander label voor de schijf kiezen.
Uiteraard kunt u ook de Nero Burning ROM-werkbalk aanpassen en de sneltoetsen
wijzigen..
Ondanks het uitgebreide assortiment functies is Nero Burning ROM een gemakkelijk te
gebruiken programma gebleven waarmee u in slechts enkele stappen schijven kunt
branden. Selecteer het schijftype dat u wilt branden (cd/dvd/Blu-ray), definieer het
projecttype, voeg de vereiste gegevens toe en start het branden.
Met Nero Burning ROM kunt u audiobestanden van een audio-cd op de harde schijf
opslaan. Bij dit proces worden de bestanden gecodeerd, dat wil zeggen dat de bestanden
worden geconverteerd naar een indeling die de computer kan lezen. De audio-cd kan
automatisch worden geïdentificeerd met Gracenote. Zogenaamde metagegevens, zoals
de titel, het genre en de tracktitel worden geopend door de Gracenote Media Database
en worden gekoppeld aan de tracks. Hierdoor krijgt u na het coderingsproces
audiobestanden met een nauwkeurige en volledige naam.
Muziekherkenningstechnologie en verwante gegevens worden verschaft door
Gracenote®. Gracenote is de industrienorm op het gebied van
muziekherkenningstechnologie en verwante levering van inhoud. Ga voor meer informatie
naar www.gracenote.com.
1.2. Versies van Nero Burning ROM
Nero Burning ROM is beschikbaar als onderdeel van Nero Classic en als afzonderlijk
product (Nero Burning ROM).
Alle versies bieden het volledige assortiment van functies, maar als zelfstandig product
biedt Nero Burning ROM geen toegang tot Nero MediaBrowser tenzij Nero
MediaHome is geïnstalleerd.
U kunt uw afzonderlijke versie op elk ogenblik bijwerken naar Nero Classic of Nero
Platinum op www.nero.com.
-
Nero Burning ROM-handleiding
6
© 2018 Nero AG and Subsidiaries. All rights reserved.
Nero CoverDesigner wordt niet automatisch geïnstalleerd met Nero Classic. U kunt
deze echter gratis downloaden via de sectie Download op www.nero.com of via Nero
ControlCenter en samen met Nero Classic gebruiken. Raadpleeg de afzonderlijke
handleiding van Nero CoverDesigner voor volledige instructies.
Nero WaveEditor wordt niet automatisch geïnstalleerd met Nero Classic. U kunt deze
echter gratis downloaden via de sectie Download op www.nero.com of via Nero
ControlCenter en samen met Nero Classic gebruiken. Raadpleeg de afzonderlijke
handleiding van Nero WaveEditor voor volledige instructies.
1.3. Werken met Nero Burning ROM
Het belangrijkste wat u in Nero Burning ROM kunt doen, is het selecteren van bestanden
en mappen en het branden van die bestanden en mappen naar een schijf. Er zijn drie
basisstappen:
Selecteer in het venster Nieuwe compilatie een schijftype en een schijfindeling en stel
op de tabbladen de gewenste opties in.
Selecteer in het selectiescherm de bestanden die u wilt branden.
Start het brandproces.
1.4. Nero Burning ROM starten
Er zijn verschillende manieren om Nero Burning ROM te openen, afhankelijk van
verschillende factoren, zoals het product dat u hebt geïnstalleerd en het
besturingssysteem dat u gebruikt.
Onder Windows 7 en eerdere versies van Windows kunt u Nero Burning ROM starten met:
Start (het pictogram Start) > (Alle) Programma's > Nero > Nero Classic > Nero
Burning ROM
het Nero Burning ROM-bureaubladpictogram als u Nero Burning ROM gebruikt als
een zelfstandig product
het Nero Classic-bureaubladpictogram als u werkt met Nero Classic
In Windows 8 kunt u Nero Burning ROM starten via:
de Nero Classic-tegel (startscherm van Windows 8) of het Nero Classic-
bureaubladpictogram (Windows 8-bureaublad) als u werkt met Nero Classic
-
Nero Burning ROM-handleiding
7
© 2018 Nero AG and Subsidiaries. All rights reserved.
de Nero Burning ROM-tegel (startscherm van Windows 8) of het Nero Burning ROM-
bureaubladpictogram (Windows 8-bureaublad) als u Nero Burning ROM gebruikt als
een zelfstandig product
-
Nero Burning ROM-handleiding
8
© 2018 Nero AG and Subsidiaries. All rights reserved.
2. Gebruikersinterface
2.1. Hoofdvenster
Het hoofdvenster van Nero Burning ROM is het startpunt voor alle handelingen. Het
venster bevat een menubalk, een werkbalk met knoppen en een vervolgkeuzelijst.
De volgende menu's zijn beschikbaar:
Bestand Biedt programmafuncties zoals openen, opslaan en sluiten. U kunt ook de
instelopties voor de compilatie openen, de compilatie bijwerken en de
configuratie-opties definiëren.
Bewerken Biedt bewerkingsfuncties voor de bestanden in het selectiescherm, zoals
knippen, kopiëren en verwijderen. U kunt ook de eigenschappen van een
geselecteerd bestand weergeven.
Weergave
Biedt de mogelijkheid om de gebruikersinterface aan te passen en de
bestandsbrowser te vernieuwen.
Recorder Biedt recorderfuncties. In dit menu kunt u de recorder selecteren, het
brandproces starten en een herbeschrijfbare schijf wissen. U kunt ook een
schijf uitwerpen en schijfinformatie weergeven.
Extra's
Biedt de mogelijkheid tracks naar andere formaten te converteren en de
nummers van een audio-cd op de harde schijf op te slaan.
Venster
Biedt de optie de positie van het compilatiegebied en browsergebied te
wijzigen.
Help
Biedt Help-functies zoals het openen van het Help-bestand en toont
informatie over de toepassing.
De volgende configuratieopties zijn beschikbaar in de werkbalk van het hoofdvenster.
Hiermee wordt het venster Nieuwe compilatie geopend. Hier kunt u een
compilatietype kiezen, de opties instellen voor dat compilatietype en de
instellingen opgeven voor het branden en kopiëren.
Hiermee opent u een bestaande compilatie.
Hiermee slaat u de geopende compilatie op.
Hiermee knipt u de geselecteerde elementen uit de compilatie (selectie).
Hiermee kopieert u de geselecteerde elementen van de compilatie
(selectie).
Hiermee plakt u een selectie die u eerder hebt geknipt of gekopieerd.
-
Nero Burning ROM-handleiding
9
© 2018 Nero AG and Subsidiaries. All rights reserved.
Start Nero MediaBrowser waarmee u mediabestanden gemakkelijk kunt
vinden, weergeven en openen. Daarna kunt u ze toevoegen aan uw
project.
Niet beschikbaar voor videocompilaties (bv. dvd-video) omdat de
videostructuren niet worden ondersteund door Nero MediaBrowser.
Start Nero CoverDesigner, een toepassing die u kunt gebruiken om labels
en hoezen te maken. Gegevens over een actieve compilatie, zoals de titel,
het nummer en de namen van bestanden, worden in de
documentgegevens opgenomen. Raadpleeg de handleiding van Nero
CoverDesigner voor meer informatie.
Alleen beschikbaar als Nero CoverDesigner is geïnstalleerd.
Hiermee wordt Nero Express gestart. Nero Express is een wizard-
gestuurde toepassing die is gebaseerd op Nero Burning ROM. Raadpleeg
de handleiding van Nero Express voor meer informatie.
Hiermee opent u het venster Compilatie branden met het
tabblad Branden en start u het brandproces.
Hiermee opent u het venster Nieuwe compilatie met het
tabblad Branden en start u het kopieerproces.
Hiermee geeft u informatie over de geplaatste schijf weer, zoals inhoud
(indien aanwezig) en capaciteit.
Hiermee opent u het geselecteerde station.
Hiermee opent of verbergt u de bestandsbrowser.
Menu
Recorderselectie Hiermee geeft u alle beschikbare branders weer.
Hiermee opent u het venster Recorder kiezen waarin u in een lijst een
beschikbare brander voor het brandproces kunt kiezen.
Hiermee opent u het venster Label branden, waarin u een label kunt
maken of laden en het op de label- of gegevenszijde van een Labelflash-
dvd kunt afdrukken.
Deze knop is alleen beschikbaar als er een brander is aangesloten die
Labelflash ondersteunt.
Hiermee start u Nero CoverDesigner, waarin u een label kunt maken of
laden dat op de labelzijde van een LightScribe-schijf moet worden
afgedrukt.
Deze knop is alleen beschikbaar als Nero CoverDesigner is geïnstalleerd
en als een recorder die LightScribe ondersteunt, is aangesloten.
Hiermee geeft u programmagegevens en het versienummer weer.
-
Nero Burning ROM-handleiding
10
© 2018 Nero AG and Subsidiaries. All rights reserved.
Toegang tot Nero MediaBrowser en Nero Express wordt alleen geleverd door Nero
Burning ROM als onderdeel van Nero Classic.
Met Nero CoverDesigner kunt u hoezen en labels voor schijven (cd's, dvd's, enz.)
maken.
Nero CoverDesigner wordt niet automatisch geïnstalleerd met Nero Classic. U kunt deze
echter gratis downloaden via de sectie Download op www.nero.com of via Nero
ControlCenter en samen met Nero Classic installeren. Raadpleeg de handleiding van Nero
CoverDesigner voor meer informatie.
2.2. Het venster Nieuwe compilatie
Selecteer in het venster Nieuwe compilatie het schijftype en stel de opties voor de
schijfindeling in. Het venster ziet er voor alle schijftypen ongeveer hetzelfde uit. Het enige
verschil wordt gevormd door de tabbladen die beschikbaar zijn. Wanneer u Nero Burning
ROM start, wordt het venster Nieuwe compilatie automatisch geopend. U kunt het
venster ook openen met de knop Nieuw.
Als de Image Recorder niet is ingeschakeld, worden alleen de schijftypen die door de
fysieke recorder worden ondersteund, weergegeven in het vervolgkeuzemenu.
Met Nero Burning ROM kunt u ook imagebestanden maken voor schijftypen die niet
door de geïnstalleerde brander kunnen worden gebrand. U kunt deze functie inschakelen
door via het menu Bestand > Opties > Expertfuncties het selectievakje Alle door Nero
ondersteunde schijftypes voor de imagerecorder inschakelen in te schakelen. In de
vervolgkeuzelijst in het venster Compilatie zijn nu alle ondersteunde schijftypen
beschikbaar.
De volgende opties zijn beschikbaar in de keuzelijst:
Cd/dvd-rom/
Blu-ray (UDF)
Met deze optie maakt u een gegevensschijf waarop alle bestandstypen
kunnen worden gebrand. De gebrande gegevens voldoen aan de UDF-
standaard.
Daarnaast kunt u de Nero-functie DiscSpan gebruiken om probleemloos
een compilatie te maken die op meerdere schijven moet worden
gebrand.
Audio-cd
Hiermee maakt u een standaard audio-cd die in ieder geval kan worden
afgespeeld op alle audio-cd-spelers.
-
Nero Burning ROM-handleiding
11
© 2018 Nero AG and Subsidiaries. All rights reserved.
Mixed-mode-cd
Met deze optie maakt u in één sessie een cd met zowel gegevens- als
audiobestanden. Een gegevensbestand wordt vaak gevolgd door een of
meer audiobestanden (bijvoorbeeld de soundtrack voor pc-spellen).
Oudere audio-cd-spelers herkennen het gegevensbestand vaak niet als
dusdanig en proberen het als audiobestand af te spelen.
CD EXTRA
Met deze optie maakt u een multisessie-cd met audio- en
gegevensbestanden die in twee sessies worden opgeslagen. De eerste
sessie bevat de audiobestanden en de tweede sessie de
gegevensbestanden.
De eerste sessie wordt door gewone cd-spelers afgespeeld als audio-
cd's. De tweede sessie kan alleen worden gebruikt door pc's met een
cd-rom-station: deze sessie wordt niet herkend door een gewone cd-
speler.
Cd/dvd/blu-
rayschijf kopiëren Met deze optie kopieert u een bronschijf naar een cd/dvd/Blu-ray-schijf.
Cd/dvd-rom
(opstartbaar) Hiermee maakt u een opstartbare schijf.
Cd/dvd-rom/Blu-
ray (ISO)
Met deze optie maakt u een gegevensschijf waarop alle bestandstypen
kunnen worden gebrand. De gebrande gegevens voldoen aan de ISO
9660-standaard.
Cd/dvd-rom
(UDF/ISO)
Met deze optie maakt u een gegevensschijf waarop alle bestandstypen
kunnen worden gebrand. De gebrande gegevens voldoen aan de ISO-
en UDF-standaarden.
Cd/dvd-rom/Blu-
ray (SecurDisc)
Maakt een SecurDisc-schijf die gegevensintegriteit en reconstructie
biedt. Extra SecurDisc-functies bieden de mogelijkheid om de gegevens
op uw SecurDisc-schijf te beveiligen tegen onbevoegde toegang door
middel van een wachtwoord, om de schijf digitaal te ondertekenen en
om de gegevensredundantie te configureren.
Dvd-video
Met deze optie maakt u een dvd met video- en/of
afbeeldingsbestanden van hoge kwaliteit die op dvd-spelers kunnen
worden afgespeeld.
U kunt Nero Burning ROM gebruiken om een dvd te branden als de
dvd-videotitel, dat wil zeggen een volledige dvd-mapstructuur met alle
voorgemasterde bestanden, al beschikbaar is.
AVCHD(TM)-
video
Hiermee maakt u een AVCHD-videoschijf die video- en/of
fotobestanden van een camcorder op hoge kwaliteit weergeeft op dvd-
of Blu-ray-spelers.
-
Nero Burning ROM-handleiding
12
© 2018 Nero AG and Subsidiaries. All rights reserved.
U kunt Nero Burning ROM gebruiken om een AVCHD-videoschijf te
branden als er al een volledige AVCHD-mapstructuur met
voorgemasterde bestanden beschikbaar is.
BDMV-video
Hiermee maakt u een Blu-ray Movie-schijf (BDMV) die videobestanden
met hoge kwaliteit weergeeft op Blu-ray-spelers.
U kunt Nero Burning ROM gebruiken om een BDMV-videoschijf te
branden als er al een volledige BDMV-mapstructuur met
voorgemasterde bestanden beschikbaar is.
Het is in Nero Burning ROM niet mogelijk om videobestanden te converteren naar
dvd-video, een AVCHD-video of een BDMV-video. U kunt Nero Video bijvoorbeeld wel
gebruiken om videobestanden te converteren naar dvd-video, AVCHD-video of BDMV-
video. Nero Video is opgenomen in de volledige versie van Nero Classic. Meer informatie
over Nero Video is beschikbaar op de website www.nero.com en meer informatie over
videobewerking is beschikbaar in de afzonderlijke handleiding van Nero Video.
De actuele schijfformaten die beschikbaar zijn en de actuele schijftypen (bv. DVD)
waarnaar kan worden geschreven, zijn afhankelijk van de geselecteerde recorder.
Er is een Jump List voorzien door Nero Burning ROM onder het besturingssysteem
Windows 7. Compilatietypes, zoals een audio-cd, kunnen direct in de Jump List worden
gekozen.
De volgende knoppen zijn beschikbaar.
Nero Express
Hiermee wordt Nero Express gestart. Nero Express is een
wizardgestuurde toepassing die is gebaseerd op Nero Burning ROM.
Alleen beschikbaar in Nero Burning ROM als onderdeel van Nero
Classic.
Openen Hiermee opent u een bestandsbrowser waarin u een opgeslagen
compilatie kunt selecteren en openen. U kunt ook een imagebestand
openen om een schijf te branden.
Nieuw
Maakt de geselecteerde compilatie en toont het selectiescherm waarin u
de bestanden voor het branden kunt selecteren.
Annuleren Met deze knop sluit u het venster Nieuwe compilatie.
Op de tabbladen van het venster Nieuwe compilatie kunt u de opties voor de
betreffende schijfindeling instellen.
-
Nero Burning ROM-handleiding
13
© 2018 Nero AG and Subsidiaries. All rights reserved.
De beschikbare tabbladen zijn afhankelijk van het geselecteerde schijftype.
De volgende tabbladen zijn beschikbaar:
Info
Op dit tabblad wordt statistische informatie over de compilatie
weergegeven.
Multisessie Bevat opties voor het starten en voortzetten van multisessieschijven.
Nero DiscSpan
Bevat de optie waarmee u de Nero DiscSpan-functie activeert. Hiermee
kunt u een compilatie comfortabel branden op meerdere schijven
wanneer de gegevens die moeten worden gebrand, te groot zijn voor
één schijf.
Autorun
Bevat de optie om een bestand te selecteren dat automatisch wordt
uitgevoerd wanneer de schijf in het schijfstation wordt geplaatst.
ISO Dit tabblad bevat configuratieopties voor het ISO-bestandssysteem.
UDF Dit tabblad bevat configuratieopties voor het UDF-bestandssysteem.
Label Hiermee kunt u de labels voor de schijf opgeven.
Data
Hier kunt u de datums van de compilatie en van de gekoppelde
bestanden opgeven. U kunt ook een geldigheidsperiode voor de schijf
opgeven. (U hebt altijd toegang tot de gegevens, ongeacht de
geldigheidsperiode die u opgeeft).
Diversen
Op dit tabblad kunt u opgeven of (en indien ja, welke) bestanden in het
buffergeheugen worden opgeslagen. Als u over een LightScribe-
recorder beschikt, kunt u hier het label maken of selecteren dat u wilt
afdrukken. Voor het schijftype Cd-rom (ISO) kunt u hier de code voor
een AVI-video converteren, zodat deze compatibel is met Xvid/MPEG-4
of DivX.
U wordt aangeraden de code alleen te converteren als u ervaring hebt
met FourCC-codes en AVI-video's.
Audio-cd
Dit tabblad bevat configuratieopties voor audiobestanden.
U kunt ook extra informatie over de cd invoeren.
CDA-opties
Hier kunt u het beleid opgeven dat door Nero Burning ROM moet
worden gebruikt om cd-da-bestanden van een bron-cd te verwerken.
CD EXTRA Dit tabblad bevat configuratieopties voor albums.
Opstarten Dit tabblad bevat configuratieopties voor een opstartbare schijf.
Branden Dit tabblad bevat configuratieopties voor het brandproces.
-
Nero Burning ROM-handleiding
14
© 2018 Nero AG and Subsidiaries. All rights reserved.
2.3. Selectiescherm
Het selectiescherm wordt weergegeven in het hoofdvenster, nadat u het schijftype en de
schijfindeling geselecteerd hebt in het venster Nieuwe compilatie en op de
knop Nieuw geklikt hebt. Het selectiescherm bestaat voornamelijk uit het
compilatiegebied en het browsergebied. Alle selectievensters zijn fundamenteel op
dezelfde manier opgebouwd.
Het compilatiegebied (Schijfinhoud) bevindt zich aan de linkerkant van het scherm en is
voorzien van de naam van de betreffende compilatie. Hier kunt u bestanden en mappen
samenstellen om te branden. In het browsergebied (Bestandsbrowser)aan de
rechterzijde ziet u de elementen die u wilt branden. U kunt gegevens aan uw projecten
toevoegen met behulp van de functie slepen en neerzetten: sleep elementen van het
gebied Bestandsbrowser naar het gebied Schijfinhoud.
Als het gebied Bestandsbrowser is verborgen, kunt u het opnieuw weergeven met
de knop .
De volgende opties zijn beschikbaar:
Schijftype
keuzelijst met
invoervak
Hiermee kunt u een ander schijftype selecteren zonder dat er gegevens
verloren gaan. De optie om het schijftype te wijzigen is handig wanneer
u een compilatie start zonder dat u weet hoeveel ruimte er voor de
bestanden vereist is.
Alleen beschikbaar voor gegevenscompilaties.2
Vervolgkeuzelijst
DVD9 (8,5 GB) /
DVD5 (4,7 GB)
Hiermee kunt u de capaciteitsbalk verlengen of verkorten afhankelijk
van het dvd-type dat u gaat branden. Kies DVD9 (8,5 GB) voor een
dubbellaagse dvd (DVD DL) en DVD5 (4,7 GB) voor een enkellaagse dvd.
Beschikbaar voor alle dvd-compilaties.
Vervolgkeuzelijst
BD QL (BDXL)
(128 GB) /
BD TL (BDXL)
(100 GB)
BD DL (50 GB) /
BD (25 GB)
Hiermee kunt u de capaciteitsbalk verlengen of verkorten afhankelijk
van het type blu-rayschijf dat u gaat branden:
BD QL (BDXL) (128 GB) voor een vierlaagse blu-rayschijf,
BD TL (BDXL) (100 GB) voor een drielaagse blu-rayschijf,
BD DL (50 GB) voor een dubbellaagse blu-rayschijf (BD DL) en
BD (25 GB) voor een enkellaagse blu-rayschijf.
Beschikbaar voor alle blu-rayschijfcompilaties, behalve BDMV-video.
-
Nero Burning ROM-handleiding
15
© 2018 Nero AG and Subsidiaries. All rights reserved.
Knop
Nu branden
Hiermee start u het brandproces onmiddellijk. Als u de brand- of
compilatie-opties nogmaals wilt controleren of selecteren voordat het
branden begint, klikt u op de knop Branden in het bovenste gedeelte van
het scherm.
De marge onder aan het scherm bevat een capaciteitsschaal in MB of GB voor
gegevensschijven, of in minuten (min) voor audio-cd's. Het exacte formaat van deze schaal
hangt af van het schijftype dat u hebt geselecteerd.
Werkelijke capaciteit van mediaformaten
De werkelijke capaciteit van DVD5, DVD9, BD DL en BDXL mediaformaten is minder dan
door schijffabrikanten wordt vermeld. De werkelijke capaciteit van een 4,7 GB DVD5 is
bijvoorbeeld ongeveer 4,38 GB.
Dit komt omdat er verschillende conversiesystemen bestaan. Een DVD5-mediaformaat
kan 4.700.000.000 bytes bevatten, maar dit getal is niet gelijk aan de 4,7 GB die door schijf
fabrikanten wordt vermeld. De correcte conversiefactor voor bytes is niet 1000, maar 1024:
1024 byte = 1 KB
1024 KB * 1024 KB = 1 MB
1024 KB * 1024 KB * 1024 KB = 1 GB
Een DVD kan 4.700.000.000 bytes bevatten:
4.700.000.000 bytes = 4.589.843 KB = 4,482 MB = 4,377 GB
De capaciteitsbalk in Nero Burning ROM geeft altijd het correcte aantal bytes in MB of GB
weer.
Wanneer u bestanden compileert, geeft de capaciteitsbalk de geschatte omvang van de
geselecteerde bestanden en de beschikbare ruimte op de schijf weer. De kleur van de
capaciteitsbalk geeft aan of de gegevens al dan niet op de schijf passen:
Groene
capaciteitsbalk De gegevens passen op de schijf.
Gele
capaciteitsbalk
De gegevens passen mogelijk op de schijf. Het is afhankelijk van de
grootte van de schijf die geplaatst is, of de gegevens op de schijf
passen.
Rode
capaciteitsbalk
De gegevens passen niet op de schijf
(tenzij u een extra grote schijf hebt geplaatst).
-
Nero Burning ROM-handleiding
16
© 2018 Nero AG and Subsidiaries. All rights reserved.
De gele en rode markeringen zijn standaard ingesteld voor schijven die in de winkel te
koop zijn. De precieze schaalverdeling is afhankelijk van het schijftype dat u geselecteerd
hebt.
Capaciteit van de opneembare schijf
Lege cd's zijn bijvoorbeeld beschikbaar met capaciteiten van 650 MB (74 min) of 700 MB
(80 min). De gele capaciteitsbalk is daarom ingesteld voor cd's met 650 MB en de rode
voor cd's met 700 MB.
De capaciteitsbalk weergeven
Als de schaalverdeling voor de capaciteit is verborgen, kunt u deze weergeven door op
het menu Bestand > Opties > Compilatie te klikken en het selectievakje
Compilatiegrootte in de statusbalk van Nero weergeven in te schakelen.
-
Nero Burning ROM-handleiding
17
© 2018 Nero AG and Subsidiaries. All rights reserved.
3. Gegevensschijven branden
3.1. Cd/dvd/Blu-ray Disc branden
Met Nero Burning ROM kunt u diverse soorten bestanden en mappen verzamelen en
branden. Als er een blu-rayrecorder op uw computer is geïnstalleerd, kunt u zowel
gegevens-cd´s, gegevens-dvd´s als blu-raygegevensschijven branden. Als u een cd-
recorder gebruikt, kunt u alleen gegevens-cd´s branden. De procedure is voor alle
methoden voor gegevenscompilatie identiek.
U kunt Image-brander ook gebruiken om een image te maken van een schijftype dat
niet door de aangesloten recorder wordt ondersteund. U kunt bijvoorbeeld een dvd-
image maken zonder dat u een dvd-recorder hebt geïnstalleerd. De image kan vervolgens
op elk ogenblik naar een schijf worden geschreven.
Volg onderstaande stappen om een gegevensschijf te maken:
1. Selecteer het gewenste schijfformaat (cd, dvd, blu-ray) in het vervolgkeuzemenu van
het venster Nieuwe compilatie. (Als het venster Nieuwe compilatie niet geopend
wordt, kan het geopend worden door in het hoofdvenster op de knop Nieuw te
klikken.)
De keuzelijst toont de compilatietypes die gebrand kunnen worden.
U kunt op elk ogenblik een geschikt schijfformaat selecteren in het hoofvenster
zonder dat u informatie verliest. Dit moet echter technisch mogelijk zijn - zo moet u
bijvoorbeeld een audio-cd kunnen branden op een cd. Het is echter mogelijk om
bijvoorbeeld te starten met een gegevens-cd en daarna over te stappen naar een
gegevens-dvd. De mogelijkheid om het schijftype te wijzigen is nuttig wanneer u een
compilatie start zonder dat u weet hoeveel ruimte nodig is voor de bestanden.
2. Selecteer het gewenste compilatietype voor een gegevensschijf in de keuzelijst
(cd/dvd-rom/blu-rayschijf (UDF) , cd/dvd-rom/blu-rayschijf (ISO) of cd/dvd-rom/blu-
rayschijf (UDF/ISO).
De tabbladen met de configuratieopties die geldig zijn voor deze compilatie, worden
weergegeven.
3. Stel op de tabbladen de gewenste opties in.
Het inschakelen van Nero DiscSpan is nuttig als de bestandsgrootte van de
gegevens die moeten worden gebrand, groter is dan de schijfgrootte of als u niet precies
-
Nero Burning ROM-handleiding
18
© 2018 Nero AG and Subsidiaries. All rights reserved.
weet of de bestanden op één schijf passen. Met Nero DiscSpan worden de bestanden op
meerdere schijven gebrand als dat nodig is. Nero DiscSpan is alleen beschikbaar voor
UDF-compilaties.
Het inschakelen van Multisessie is nuttig als de bestandsgrootte van de gegevens die
moeten worden gebrand, veel kleiner is dan de schijfgrootte of als u niet precies weet of
uw compilatie al is voltooid. Met Multisessie kunt u later extra inhoud branden.
Hou er rekening mee dat u ofwel Nero DiscSpan, ofwel Multisessie kunt inschakelen.
4. Klik op de knop Nieuw.
Het venster Nieuwe compilatie wordt gesloten en het selectiescherm wordt
weergegeven.
5. Selecteer de bestanden en mappen die u wilt branden in het
gebied Bestandsbrowser.
6. Sleep de gewenste bestanden en mappen naar het gebied Schijfinhoud aan de
linkerzijde.
De bestanden worden aan de compilatie toegevoegd en in het compilatievenster
weergegeven. De capaciteitsbalk geeft aan hoeveel schijfruimte vereist is.
In Nero Burning ROM hebt u de optie om filters te definiëren voor individuele
bestanden of mappen door de bestanden of mappen naar de compilatiegebieden te
slepen terwijl u de rechtermuisknop ingedrukt houdt. Zo is het bijvoorbeeld mogelijk te
filteren op een specifiek type bestand (*.doc, *.xls, *.txt) of kunt u selecteren welk type
bestand niet in het compilatiegebied moet worden opgenomen.
Het is heel eenvoudig bestanden te verbergen in compilaties van gegevens-
cd's/dvd's voor extra beveiliging of vanwege beveiligingsredenen zodat ze niet op het
normale display verschijnen. De bestanden gedragen zich op dezelfde manier als andere
verborgen systeembestanden die standaard worden verborgen, maar gemakkelijk kunnen
worden weergegeven. Om bestanden te verbergen, klikt u met de rechtermuisknop op
het vereiste bestand, selecteert u de optie Eigenschappen en schakelt u vervolgens het
selectievakje Verbergen in.
Nero Burning ROM ondersteunt de virtuele zoekmappen in het besturingssysteem
van Windows Vista. De zoekfunctie wordt geselecteerd door de zoekmap naar het
-
Nero Burning ROM-handleiding
19
© 2018 Nero AG and Subsidiaries. All rights reserved.
compilatiegebied te slepen. Als u de bestanden uit de zoekmap wilt selecteren, moet u de
map openen en de bestanden naar de compilatie slepen.
7. Herhaal bovenstaande stappen voor alle bestanden die u wilt toevoegen.
U hebt een gegevensschijf samengesteld en kunt die nu gaan branden.
3.2. Branden met Nero DiscSpan
Met Nero Burning ROM kunt u alle types bestanden en mappen verzamelen en branden
op meerdere schijven. De functie Nero DiscSpan voor de UDF-compilaties is nuttig
wanneer de gegevens die moeten worden gebrand, te groot zijn om op één schijf te
passen.
Het aantal schijven dat moet worden gebruikt, wordt weergegeven in het
compilatiescherm en u kunt hier schakelen naar een ander schijftype. Tijdens het
brandproces kunt u echter schakelen tussen de schijftypen (cd, dvd, blu-rayschijf)
ongeacht het schijftype dat u hebt gekozen bij het begin.
Wanneer een individueel bestand de capaciteit van een schijf overschrijdt, kan Nero
Burning ROM dergelijke bestanden automatisch splitsen. Daarnaast biedt de
functie SmartFit die in Nero DiscSpan is geïntegreerd, Nero Burning ROM de
mogelijkheid bestanden dynamisch te verdelen tussen meerdere schijven. De bestanden
worden zo verdeeld, dat de hoeveelheid benodigde schijven wordt geminimaliseerd door
de volgorde van de bestanden een weinig aan te passen om de beschikbare schijfruimte
optimaal te gebruiken. U kunt het splitsen van bestanden inschakelen ofwel SmartFit
inschakelen.
Het herstelhulpprogramma Nero DiscMerge en een bestandscatalogus worden gebrand
op de laatste schijf van de set door Nero Burning ROM. Nero DiscMerge biedt een
gemakkelijke manier om inhoud van de Nero DiscSpan-schijven te kopiëren naar uw
computer. Nero DiscMerge kan ook gesplitste bestanden samenvoegen en de
oorspronkelijke volgorde herstellen van de bestanden die zijn verdeeld door SmartFit.
3.2.1. Opties Nero DiscSpan instellen
Het tabblad Nero DiscSpan biedt configuratie-opties voor de functie Nero DiscSpan.
De volgende configuratieopties zijn beschikbaar:
Selectievakje
Nero DiscSpan
inschakelen
Schakelt de functie Nero DiscSpan in. De compilatie wordt, indien
nodig, op meerdere schijven gebrand.
-
Nero Burning ROM-handleiding
20
© 2018 Nero AG and Subsidiaries. All rights reserved.
Nero DiscSpan kan alleen worden ingeschakeld als het
keuzerondje Geen multisessie is geselecteerd op het tabblad Geen
multisessie.
Keuzerondje /
invoerveld
Het splitsen
toestaan van
bestanden die
groter zijn dan
Schakelt de optie in waarmee bestanden die een bepaalde
bestandsgrootte overschrijden, worden opgesplitst als dat nodig is om
een schijfruimte te vullen. De originele volgorde van de bestanden
wordt behouden.
Denk eraan dat u Nero DiscMerge nodig hebt om gesplitste bestanden
en mappen samen te voegen. Nero DiscMerge wordt automatisch
gebrand op de laatste schijf.
Keuzerondje
Nero DiscSpan
toestaan zonder
splitsen van
bestanden
Hiermee wordt de zuivere Nero DiscSpan-functie ingeschakeld (brandt
de compilatie naar meerdere schijven) zonder bestanden te splitsen en
zonder de volgorde van de bestanden te wijzigen.
Hou er rekening mee dat de bestandsgrootte daarom minstens
beperkt is tot de schijfgrootte.
Selectievakje
SmartFit
inschakelen
Hiermee schakelt u de optie in zodat bestanden dynamisch worden
verdeeld over verschillende schijven en niet noodzakelijk in de
oorspronkelijke volgorde. De bestanden worden zo verdeeld, dat de
hoeveelheid benodigde schijven wordt geminimaliseerd door de
volgorde van de bestanden een weinig aan te passen om de
beschikbare schijfruimte optimaal te gebruiken. Het is daarom
mogelijk dat bestanden van één map op meerdere schijven kunnen
worden gevonden.
De oorspronkelijke volgorde van de bestanden kan gemakkelijk
worden hersteld door Nero DiscMerge. Nero DiscMerge wordt
automatisch gebrand op de laatste schijf.
Selectievakje
Nero DiscMerge en
bestandscatalogus
toevoegen aan
masterschijf
Voegt Nero DiscMerge toe aan de laatste schijf. Nero DiscMerge biedt
een gemakkelijke manier om inhoud van de Nero DiscSpan-schijven te
kopiëren naar uw computer.
Nero DiscMerge kan ook gesplitste bestanden samenvoegen en de
oorspronkelijke volgorde herstellen van de bestanden die zijn verdeeld
door SmartFit. Daarom wordt Nero DiscMerge automatisch op de
laatste schijf gebrand als de optie Het splitsen toestaan van
bestanden of de optie SmartFit inschakelen is ingeschakeld.
3.2.2. Meerdere schijven maken met Nero DiscSpan
Met Nero Burning ROM kunt u alle types bestanden en mappen verzamelen en branden
op meerdere schijven. Het aantal schijven dat moet worden gebruikt, wordt weergegeven
in het compilatiescherm en u kunt hier schakelen naar een ander schijftype.
-
Nero Burning ROM-handleiding
21
© 2018 Nero AG and Subsidiaries. All rights reserved.
Om de hoeveelheid benodigde schijven te minimaliseren, kunt u grote bestanden splitsen
of de volgorde van de bestanden opnieuw schikken om optimaal gebruik te maken van
de beschikbare schijfruimte.
Ga als volgt te werk om een nieuwe UDF-compilatie te maken met de functie Nero
DiscSpan:
1. Selecteer het gewenste schijfformaat (cd, dvd, blu-ray) in het vervolgkeuzemenu van
het venster Nieuwe compilatie. (Als het venster Nieuwe compilatie niet wordt
geopend, kunt u dat doen door in het hoofdvenster op de knop Nieuw te klikken.)
De keuzelijst toont de compilatietypes die gebrand kunnen worden.
2. Selecteer een UDF-compilatietype in de keuzelijst.
De tabbladen met de configuratieopties die geldig zijn voor deze compilatie, worden
weergegeven.
3. Klik op het tabblad Nero DiscSpan.
Het tabblad Nero DiscSpan wordt weergegeven.
4. Schakel het selectievakje Nero DiscSpan inschakelen in. Controleer of het
keuzerondje Geen multisessie is geselecteerd op het tabblad Multisessie.
Schijven die de functie Nero DiscSpan gebruiken, kunnen niet als multisessieschijven
worden aangemaakt.
Opties Nero DiscSpan
Het splitsen toestaan van bestanden die groter zijn dan: een bestand dat een bepaalde
bestandsgrootte overschrijdt, wordt opgesplitst wanneer dat nodig is om een schijfruimte
op te vullen.
Nero DiscSpan toestaan zonder splitsen van bestanden: de zuivere Nero DiscSpan-
functie (brandt de compilatie naar meerdere schijven) zonder bestanden te splitsen en
zonder de volgorde van de bestanden te wijzigen.
SmartFit inschakelen: bestanden worden dynamisch verdeeld over verschillende schijven
en niet noodzakelijk in de oorspronkelijke volgorde.
5. Stel de gewenste opties in op de andere tabbladen.
6. Klik op de knop Nieuw.
-
Nero Burning ROM-handleiding
22
© 2018 Nero AG and Subsidiaries. All rights reserved.
Het venster Nieuwe compilatie wordt gesloten en het selectiescherm wordt
weergegeven.
7. Selecteer de bestanden en mappen die u wilt branden in het
gebied Bestandsbrowser.
8. Sleep de gewenste bestanden en mappen naar het gebied Schijfinhoud aan de
linkerzijde.
De bestanden worden aan de compilatie toegevoegd en in het compilatievenster
weergegeven. De capaciteitsbalk geeft aan hoeveel schijfruimte is vereist door de
DiscSpan-compilatie. Een infoveld aan de linkerzijde geeft aan hoeveel schijven zullen
worden gebrand.
In Nero Burning ROM hebt u de optie om filters te definiëren voor individuele
bestanden of mappen door de bestanden of mappen naar de compilatiegebieden te
slepen terwijl u de rechtermuisknop ingedrukt houdt. Zo is het bijvoorbeeld mogelijk te
filteren op een specifiek type bestand (*.doc, *.xls, *.txt) of kunt u selecteren welk type
bestand niet in het compilatiegebied moet worden opgenomen.
Het is heel eenvoudig bestanden te verbergen in compilaties van gegevens-
cd's/dvd's voor extra beveiliging of vanwege beveiligingsredenen zodat ze niet op het
normale display verschijnen. De bestanden gedragen zich op dezelfde manier als andere
verborgen systeembestanden die standaard worden verborgen, maar gemakkelijk kunnen
worden weergegeven. Om bestanden te verbergen, klikt u met de rechtermuisknop op
het vereiste bestand, selecteert u de optie Eigenschappen en schakelt u vervolgens het
selectievakje Verbergen in.
9. Indien nodig kunt u het schijftype wijzigen.
U hebt een gegevensschijf samengesteld en kunt die nu gaan branden. Als dat het
geval is, wordt u tijdens het branden gevraagd een nieuwe schijf te plaatsen wanneer
dat nodig is. U mag schakelen tussen de schijftypen (cd, dvd, blu-rayschijf) ongeacht
het schijftype dat u hebt gekozen bij het begin. Als u de respectieve optie hebt
geactiveerd, worden bestanden die een bepaalde grootte overschrijden, opgesplitst
of worden bestanden dynamisch verdeeld over meerdere schijven.
3.2.3. Gegevens kopiëren met Nero
Het hulpprogramma Nero DiscMerge werd door Nero Burning ROM gebrand op de
laatste schijf van de set, de zogenaamde masterschijf. Nero DiscMerge bevat informatie
-
Nero Burning ROM-handleiding
23
© 2018 Nero AG and Subsidiaries. All rights reserved.
over de inhoud van de gebrande Nero DiscSpan-schijfset. Hier ziet u hoeveel schijven er
zijn gebruikt en welke bestanden of mappen naar welke schijven zijn gebrand. Nero
DiscMerge biedt een eenvoudige manier voor het kopiëren van bestanden en mappen
naar de harde schijf, door het kopiëren te activeren en u te vragen de afzonderlijke
schijven van de set te plaatsen. Met Nero DiscMerge kunt u zeker zijn dat alle bestanden
en mappen worden gekopieerd en dat geen enkele schijf wordt vergeten.
U kunt ook bepaalde individuele bestanden uitsluiten van het kopieerproces of specifieke
bestanden selecteren voor het kopiëren.
Bovendien kan Nero DiscMerge gesplitste bestanden en mappen die op meerdere
schijven zijn gebrand, samenvoegen als de functie voor het splitsen van bestanden werd
gebruikt. Als de SmartFit-functie werd gebruikt, is Nero DiscMerge nuttig voor het
kopiëren van de verdeelde bestanden en mappen in de oorspronkelijke volgorde. (Als de
SmartFit-functie is geactiveerd, is het mogelijk dat bestanden van één map op meerdere
schijven kunnen worden gevonden.)
Daarom raden wij u aan de comfortabele Nero DiscMerge te gebruiken wanneer u Nero
DiscSpan-schijfinhoud kopieert.
Onder Windows Vista en Windows 7 hebt u beheerdersrechten nodig om de
bestanden op te slaan om mappen, zoals C:\Program files te beveiligen. Bij deze
besturingssystemen kan daarom een bericht van het Gebruikersaccountbeheer
verschijnen waarin wordt gevraagd naar de beheerdersrechten.
Ga als volgt te werk om de inhoud van Nero DiscSpan-schijven te kopiëren:
1. Plaats de masterschijf, de laatst gebrande schijf, in een station.
Nero DiscMerge wordt automatisch gestart. De inhoud, d.w.z. de mapstructuur en
bestanden, van de Nero DiscSpan-schijvenset wordt weergegeven.
Als het programma niet automatisch start, selecteert u in Windows Verkenner het
station waarin u de cd hebt geplaatst. U kunt Nero DiscMerge handmatig starten door te
dubbelklikken op het bestand NeroDiscMerge.exe in de map $Nero$.
2. Selecteer het kopieerdoel in het invoerveld Doelpad door op de knop Bladeren te
klikken.
3. Schakel het selectievakje in voor het bestand of de map die u wilt kopiëren. Als u in
het vak links een map selecteert, worden in het vak rechts de bestanden in die map
weergegeven.
-
Nero Burning ROM-handleiding
24
© 2018 Nero AG and Subsidiaries. All rights reserved.
4. Klik op de knop Gegevens kopiëren.
Het venster Kopieerstatus wordt geopend.
Er wordt een berichtenvenster geopend waarin wordt gevraagd de eerste gebrande
schijf te plaatsen.
5. Verwijder de huidige schijf en stop de eerste gebrande schijf in het station.
6. Klik op de knop OK.
Het berichtenvenster wordt gesloten en het kopieerproces wordt gestart. Informatie
over de huidige stap wordt weergegeven in het informatiegebied. Een voortgangsbalk
geeft de voortgang aan. Wanneer de inhoud van deze schijf volledig wordt
gekopieerd, wordt de schijf uitgeworpen. Het berichtenvenster wordt opnieuw
geopend met de vraag naar de volgende schijf.
7. Plaats elke schijf van de set in chronologische brandvolgorde, zoals gevraagd door
Nero DiscMerge.
Nadat het kopiëren is voltooid, verschijnt het bericht 'Samenvoegen schijf is voltooid'
in het informatiegebied. De knop Annuleren verandert naar Sluiten.
8. Klik op de knop Sluiten.
Het venster Kopieerstatus wordt gesloten.
9. Klik op de knop Sluiten.
Nero DiscMerge is gesloten.
U hebt de inhoud van meerdere Nero DiscSpan-schijven op uw harde schijf
gekopieerd.
Als bestanden zijn opgesplitst, worden ze nu samengevoegd. Als bestanden
dynamisch zijn verdeeld over meerdere schijven, bevinden ze zich in hun juiste map in
de oorspronkelijke volgorde.
3.3. Een SecurDisc branden
SecurDisc is een technologie voor het maken van schijven met speciale
beveiligingseigenschappen. Er is geen speciale hardware nodig.
Schijven die gemaakt worden met Nero Burning ROM en het SecurDisc-compilatietype
bevatten gegevensintegriteit en reconstructiemogelijkheden. Extra SecurDisc-functies
omvatten de mogelijkheid om de gegevens op uw SecurDisc-schijf te beveiligen tegen
-
Nero Burning ROM-handleiding
25
© 2018 Nero AG and Subsidiaries. All rights reserved.
onbevoegde toegang door middel van een wachtwoord om de schijf digitaal te
ondertekenen en de gegevensredundantie te configureren.
Om de beschermde gegevens te kunnen kopiëren naar uw harde schijf en om de
veiligheid van de gegevens na te gaan, hebt u een speciale toepassing, Nero SecurDisc
Viewergenaamd, nodig. Nero SecurDisc Viewer wordt automatisch op de SecurDisc-schijf
gebrand en kan gratis worden gedownload op www.securdisc.net of www.nero.com.
Meer informatie over de SecurDisc-technologie vindt u op www.securdisc.net.
Ga als volgt te werk om een SecurDisc-schijf te compileren:
1. Selecteer het gewenste schijfformaat (cd, dvd, blu-ray) in het vervolgkeuzemenu van
het venster Nieuwe compilatie. (Als het venster Nieuwe compilatie niet geopend
wordt, kan het geopend worden door in het hoofdvenster op de knop Nieuw te
klikken.)
De keuzelijst toont de compilatietypes die gebrand kunnen worden.
2. Selecteer het gewenste compilatietype voor een SecurDisc in de selectielijst.
De tabbladen met de configuratieopties die geldig zijn voor deze compilatie, worden
weergegeven.
3. Als u de wachtwoordbeveiliging voor alle bestanden wilt inschakelen:
a. Schakel het selectievakje Wachtwoordbeveiliging in op het
tabblad SecurDisc.
Het venster SecurDisc - Gegevens beveiligen wordt geopend.
b. Voer in het invoervak Wachtwoord het vereiste wachtwoord in en klik
vervolgens op OK.
Wanneer dit van toepassing is, biedt een wizard suggesties in een extra
dialoogvenster Tips wanneer het wachtwoord wordt ingevoerd en geselecteerd. De
wizard schat het beveiligingsniveau, d.w.z. de kwaliteit van het wachtwoord, tijdens de
invoer.
4. Als u de schijf wilt ondertekenen met een digitale handtekening:
a. Schakel het selectievakje Digitale handtekening op het tabblad SecurDisc in.
Het dialoogvenster SecurDisc – Digitale handtekening wordt geopend.
-
Nero Burning ROM-handleiding
26
© 2018 Nero AG and Subsidiaries. All rights reserved.
b. Als u al een digitale sleutel hebt gemaakt, klikt u op de knop Bladeren en
selecteert u de sleutel.
c. Als u een digitale sleutel wilt maken, klikt u op de knop Start.
Het venster SecurDisc - Digitale sleutel maken wordt geopend.
d. Lees de instructies en klik op de knop Volgende.
Het venster voor het maken van de SecurDisc-sleutel wordt geopend.
e. Verplaats de muis naar een willekeurige positie totdat de sleutel gemaakt is.
Nero Burning ROM gebruikt de willekeurige gegevens voor het maken van de
SecurDisc-sleutel. U kunt de status van het creatieproces volgen via de
voortgangsbalk. Zodra dit proces voltooid is, wordt de
knop Volgende ingeschakeld.
f. Klik op de knop Volgende.
Het venster SecurDisc - Sleutel is aangemaakt verschijnt.
g. Voer een bestandsnaam in voor de sleutel die u gemaakt hebt en klik op de
knop Voltooien.
Het venster SecurDisc – Digitale handtekening wordt opnieuw geopend ende geselecteerde sleutel wordt in het vervolgkeuzemenu weergegeven.
h. Klik op de knop OK.
Er wordt een venster geopend met de melding dat de schijf digitaal
ondertekend is met de geselecteerde sleutel.
i. Klik op de knop OK.
U kunt de relevante openbare sleutel doorgeven aan geadresseerden zodat deze de
handtekening kunnen verifiëren.
5. U kunt als volgt de brandsnelheid verhogen door gegevensredundantie te beperken
of te configureren:
a. Schakel het selectievakje Gegevensredundantie op het tabblad SecurDisc in.
De vervolgkeuzelijst is ingeschakeld.
b. Selecteer het gewenste redundantieniveau.
-
Nero Burning ROM-handleiding
27
© 2018 Nero AG and Subsidiaries. All rights reserved.
Als het selectievakje Gegevensredundantie is uitgeschakeld, wordt de schijf
volledig gevuld met kopieën van de gekozen gegevens en checksums. In een display in
het compilatievenster wordt het huidige redunantieniveau weergegeven.
Een redundantieniveau van 1,3 betekent geen redundantie en een
redundantieniveau van 9 betekent een uitstekende redundantie.
Wij bevelen een redundantieniveau van minstens 2,5 aan.
6. Klik op de knop Nieuw.
Het venster Nieuwe compilatie wordt gesloten en het selectiescherm wordt
weergegeven.
7. Selecteer de bestanden en mappen die u wilt branden in het gebied Bestandsbrowser.
8. Sleep de gewenste bestanden en mappen naar het gebied Schijfinhoud aan de
linkerzijde.
De bestanden worden aan de compilatie toegevoegd en in het compilatievenster
weergegeven. De capaciteitsbalk geeft aan hoeveel schijfruimte vereist is.
U kunt de wachtwoorbeveiliging selectief inschakelen voor individuele bestanden
door het gewenste bestand in het compilatiescherm te markeren en op de
knop Beveiligen.
9. Herhaal bovenstaande stappen voor alle bestanden die u wilt toevoegen.
U hebt een SecurDisc-schijf gecompileerd met instellingen volgens uw vereisten en
kunt de schijf nu branden.
3.3.1. Over Nero SecurDisc Viewer
Nero SecurDisc Viewer is een standalone-toepassing die onderdeel vormt van het
technologische SecurDisc-platform. SecurDisc is een technologie die is ontwikkeld door
Nero en HLDS voor het maken van schijven met speciale beveiligingseigenschappen. Er is
geen speciale hardware nodig.
Nero SecurDisc Viewer kan gratis worden gedownload
van www.securdisc.net of www.nero.com en is ook automatisch opgenomen op een
SecurDisc-schijf die met Nero Burning ROM of Nero Express is gebrand.
-
Nero Burning ROM-handleiding
28
© 2018 Nero AG and Subsidiaries. All rights reserved.
Schijven die worden gemaakt met Nero en het SecurDisc-compilatietype bevatten
gegevensintegriteit en reconstructiemogelijkheden. Daarnaast kunnen de gegevens op de
SecurDisc-schijf door middel van een wachtwoord worden beschermd tegen onbevoegde
toegang. De gegevens kunnen ook digitaal worden ondertekend. Met Nero SecurDisc
Viewer kunt u de beveiligde gegevens kopiëren op uw harde schijf en
gegevensbeveiliging controleren.
Meer informatie over de SecurDisc-technologie vindt u op www.securdisc.net.
3.3.1.1. Nero SecurDisc Viewer starten
Nero SecurDisc Viewer is automatisch opgenomen in een SecurDisc-schijf die is gebrand
met Nero Burning ROM of Nero Express. Plaats de SecurDisc-schijf in een station om Nero
SecurDisc Viewer automatisch te openen.
Nero SecurDisc Viewer kan ook worden geopend door te dubbelklikken op het
bestand NeroSecurDiscViewer.exe. U kunt dit bestand op de SecurDisc-schijf vinden of
downloaden van www.securdisc.net of www.nero.com.
3.3.1.2. Gegevens kopiëren naar de harde schijf
Met Nero SecurDisc Viewer kunt u de bestanden van de SecurDisc-schijf kopiëren naar
uw harde schijf. Als de bestanden tegen onbevoegde toegang zijn beveiligd, kunt u hier
het wachtwoord invoegen.
Ga als volgt te werk:
1. Schakel de selectievakjes in van de bestanden die u naar de harde schijf wilt kopiëren.
2. Klik op de knop Opslaan naar.
Als de gegevens op de SecurDisc-schijf met een wachtwoord zijn beveiligd, wordt het
venster Wachtwoordbeveiliging geopend.
3. Voer het wachtwoord in het tekstvak in en klik op de knop Toepassen.
Er wordt een verkennervenster geopend.
4. Selecteer de gewenste map en klik op de knop OK.
Een voortgangsvenster is geopend en de bestanden zijn gekopieerd. Zodra het
kopieerproces is voltooid, wordt een bericht weergegeven met een melding voor u.
De geselecteerde bestanden worden gekopieerd naar de geselecteerde map.
-
Nero Burning ROM-handleiding
29
© 2018 Nero AG and Subsidiaries. All rights reserved.
3.3.1.3. De gegevensintegriteit controleren
Nero SecurDisc Viewer kan worden gebruikt voor het controleren van de
gegevensintegriteit van een SecurDisc-schijf met behulp van de controlesomfunctie. De
controle van de gegevensintegriteit waarschuwt u als de gegevens op een schijf het risico
lopen door schijfbeschadiging, zodat u tijd hebt om een back-up te maken op een andere
schijf.
Ga als volgt te werk:
1. Klik op de knop Integriteit.
Een voortgangsvenster is geopend en de statuscontrole werd uitgevoerd. U kunt de
voortgang van het proces volgen via de statusbalk en via de weergegeven berichten.
Zodra de integriteitscontrole is voltooid, wordt een bericht weergegeven over het
resultaat van de controle.
3.3.1.4. De handtekening controleren
Met Nero SecurDisc Viewer kunt u de authenticiteit van de SecurDisc-schijf controleren
als deze digitaal is ondertekend. Hiervoor hebt u de openbare sleutel van de distributeur
van de SecurDisc-schijf nodig. Door de openbare sleutel te controleren, kan Nero
SecurDisc Viewer bevestigen dat de gegevens authentiek zijn en niet werden
gemanipuleerd.
Ga als volgt te werk:
1. Klik op de knop Handtekening.
Er wordt een verkennervenster geopend.
2. Selecteer de openbare sleutel (*.bpk) waarmee de SecurDisc-schijf is ondertekend.
Openbare sleutel
De maker van de SecurDisc-schijf heeft ook de openbare sleutel voor de schijf gemaakt
of geselecteerd. De sleutel moet ook door de maker van de schijf worden verdeeld.
3. Klik op de knop OK.
Het verkennervenster wordt gesloten en het venster Controleren wordt geopend.
De handtekening is gecontroleerd. U kunt de voortgang van het proces volgen via de
statusbalk en via de weergegeven berichten.
-
Nero Burning ROM-handleiding
30
© 2018 Nero AG and Subsidiaries. All rights reserved.
Zodra het kopieerproces is voltooid, wordt een bericht weergegeven over het resultaat
van de controle.
3.4. Branden met Autorun
Op het tabblad Autorun in het venster Nieuwe compilatie/Compilatie-
eigenschappen kunt u een bestand kiezen dat automatisch moet worden uitgevoerd
wanneer de schijf in een schijfstation wordt geplaatst (op Windows-systemen). Bovendien
kunt u een pictogram selecteren waarmee de schijf wordt aangeduid in Windows
Verkenner. Het pictogram moet in de ico-indeling zijn, maar wordt door Nero Burning
ROM geconverteerd als u een andere indeling kiest.
U selecteert het bestand en het pictogram in het gebied Schijfinhoud, dat wil zeggen uit
de bestanden die u al hebt toegevoegd aan de eigenlijke Nero Burning ROM-compilatie.
U moet dus eerst uw bestanden compileren en vervolgens het venster Compilatie-
eigenschappen openen door te klikken op Bestand > Compilatie-eigenschappen. (Het
venster wordt ook geopend wanneer u in de taakbalk op de knop Branden klikt.) Kies
vervolgens een bestand en pictogram voor het uitvoeren van de autorun-functie.
3.5. Multisessie-instellingen
Op het tabblad Multisessie kunt u gegevensschijven maken met de multisessieoptie.
Multisessieschijven kunnen in meerdere sessies worden gebrand, totdat u de
maximumcapaciteit van de schijf hebt bereikt. Een sessie is een opzichzelfstaand
gegevensgebied dat in één proces wordt gebrand en dat bestaat uit een lead-in (met de
inhoudsopgave), een of meer tracks en een lead-out. Schijven zonder de multisessieoptie,
bijvoorbeeld audio-cd's, worden in één sessie gebrand.
Als u in Nero Burning ROM een nieuwe multisessieschijf start, wordt in (indien mogelijk)
ook de oorspronkelijke locatie van de bestanden opgeslagen. Deze informatie wordt
gebruikt wanneer u doorgaat met de multisessieschijf.
Als een multisessieschijf wordt voortgezet, stelt Nero Burning ROM automatisch een
kruisverwijzing in naar de geïmporteerde sessie, d.w.z. dat de inhoudsopgave van de
geïmporteerde sessie naar de inhoudsopgave van de huidige sessie wordt gekopieerd.
Wanneer u de compilatie start, moet u bepalen welke sessie moet worden geïmporteerd.
De bestanden in de vorige sessies blijven behouden en blijven ruimte innemen. Nero
Burning ROM controleert automatisch of de juiste multisessieschijf is geplaatst voor de
volgende sessie. Als dat niet zo is, wordt de schijf uitgeworpen.
Wanneer u doorgaat met een multisessieschijf, kunt u nieuwe bestanden toevoegen aan
de compilatie of bestanden verwijderen uit de compilatie. Bestanden en mappen van de
sessie die moet worden voortgezet, kunnen zelfs worden vernieuwd; dat betekent dat
-
Nero Burning ROM-handleiding
31
© 2018 Nero AG and Subsidiaries. All rights reserved.
wijzigingen in de mappen, zoals bijgewerkte of verwijderde bestanden, kunnen worden
overgenomen naar de compilatie. Na het branden zal de schijf altijd toegang verlenen tot
precies die bestanden en mappen die zichtbaar waren in de compilatie in Nero Burning
ROM.
Als u het selectievakje Schijf voltooien op het tabblad Branden uitschakelt, kunt u
altijd extra sessies op de schijf branden. In dat geval is echter alleen de laatste sessie
zichtbaar en hebt u alleen toegang tot de gegevens van de laatste sessie.
Multisessie-schijf
Multisessieschijven zijn bijzonder geschikt voor het maken van regelmatige back-ups van
belangrijke bestanden.
De volgende optieknoppen zijn beschikbaar op het tabblad Multisessie in het
gebied Multisessie:
Beginnen met
multisessieschijf
Hiermee brandt u de geselecteerde compilatie in één sessie naar de
schijf.
Als de schijf al sessies bevat, kunt u ook deze optie selecteren. Er
worden nu geen sessies geïmporteerd en geen kruisverwijzingen
ingesteld. Alleen de laatste sessie is dan echter zichtbaar en u hebt
alleen toegang tot de gegevens uit de laatste sessie.
Doorgaan met
multisessieschijf
Als u deze optie selecteert, brandt u een extra sessie naar een
multisessieschijf die al ten minste één sessie bevat. Tijdens het proces
worden kruisverwijzingen naar de geïmporteerde sessie ingesteld.
Als u deze optie selecteert, moet de multisessieschijf in een station zijn
geplaatst. U moet vervolgens definiëren welke sessie wordt voortgezet.
Het compilatiescherm zal de zichtbare bestanden en mappen op de
multisessieschijf weergeven, maar ze worden grijs weergegeven. Alles
wat u ziet in het compilatiescherm zal later toegankelijk zijn op de schijf.
Geen multisessie
Als u deze optie selecteert, maakt u een schijf zonder multisessie.
Maar zelfs een schijf zonder een multisessie kan verder worden gebruikt
zolang deze niet is voltooid. Er worden nu geen sessies geïmporteerd en
geen kruisverwijzingen ingesteld. Alleen de laatste sessie is dan
zichtbaar en u hebt alleen toegang tot de gegevens uit de laatste sessie.
-
Nero Burning ROM-handleiding
32
© 2018 Nero AG and Subsidiaries. All rights reserved.
Wanneer u het keuzerondje Doorgaan met multisessieschijf selecteert, is het
gebied Opties beschikbaar met de volgende selectievakjes:
Compilatie
vernieuwen bij
importeren sessie
Biedt u de mogelijkheid uw compilatie te vernieuwen (en daarom de
toegankelijke bestanden op de multisessieschijf na het branden).
Op de multisessieschijf heeft Nero Burning ROM (indien mogelijk) de
oorspronkelijke locatie van de bestanden opgeslagen. Als de bestanden
toegankelijk zijn op uw computer, kan Nero Burning ROM de compilatie
vernieuwen om de bestanden aan te passen aan de oorspronkelijke
locatie.
Bestanden in
compilaties
vervangen
Als er een bestand is in de geïmporteerde sessie die ondertussen is
bijgewerkt op de oorspronkelijke locatie, wordt de verouderde versie in
de compilatie vervangen door de nieuwste versie.
Gewiste
bestanden uit
compilatie
verwijderen
Als er een bestand is in de geïmporteerde sessie die ondertussen is
verwijderd op de oorspronkelijke locatie, wordt het bestand ook
verwijderd uit de compilatie.
Nieuwe
bestanden aan
compilatie
toevoegen
Als er een map is in de geïmporteerde sessie en er op de
oorspronkelijke locatie een bestand is toegevoegd aan deze map, wordt
dit bestand ook toegevoegd aan de compilatie.
3.6. UDF-instellingen
Het tabblad UDF biedt opties voor het configureren van het UDF-
bestandssysteem(Universal Disc Format). De UDF-standaard is ontwikkeld door Osta
(Optical Storage Technology Association) als reactie op de vereisten van dvd's. De
standaard werkt op alle platforms.
De volgende opties zijn beschikbaar in het venster Opties:
Optie
Automatische instellingen
Hiermee worden opties automatisch ingesteld voor het UDF-
bestandssysteem.
U wordt aangeraden deze optie te selecteren.
Optie
Handmatige instellingen
Hiermee kunt u handmatig het UDF-partitietype en de versie
van het bestandssysteem opgeven.
Optie
Compatibiliteitsmodus
voor Xbox inschakelen
Hiermee maakt u een schijf die compatibel is met Xbox.
Deze optie is beschikbaar als het keuzerondje Geen
multisessie is geselecteerd op het tabblad Multisessie.
-
Nero Burning ROM-handleiding
33
© 2018 Nero AG and Subsidiaries. All rights reserved.
Een schijf die compatibel is met Xbox kan niet worden gemaakt als multisessieschijf.
3.7. ISO-instellingen
Het tabblad ISO biedt configuratieopties voor het ISO-bestandssysteem.
ISO 9660 is een systeemonafhankelijke standaard. Deze standaard kan worden gelezen
onder alle besturingssystemen. De volgende opties zijn van toepassing:
U kunt voor de bestandsnaam acht tekens plus drie voor de bestandsextensie (niveau
1) of 31 tekens (niveau 2) voor de bestandsnaam, inclusief de bestandsextensie
gebruiken.
U kunt voor de naam van de map acht tekens gebruiken.
Een map kan uit maximaal acht niveaus bestaan (inclusief de hoofdmap).
U kunt de tekens A-Z, de cijfers 0-9 en het onderstrepingsteken (_) gebruiken.
Op het tabblad ISO in het gebied Restricties verminderen, kunnen de restricties die door
het geselecteerde bestandssysteem zijn opgelegd, worden verminderd. U kunt
bijvoorbeeld een hoger niveau voor het pad toestaan of meer dan 64 tekens voor
de Joliet-naam toestaan.
Als de schijf op alle besturingssystemen moet kunnen worden gelezen, selecteert u
ISO 9660 als bestandssysteem en schakelt u alle selectievakjes in het gebied Restricties
verminderen uit.
Als de schijf niet op alle besturingssystemen kan worden gelezen, verschijnt een
adviesbericht op het tabblad ISO in het gebied Informatie.
Als de schijf hoofdzakelijk op computer met Microsoft Windows moet worden
gebruikt en u kleine letters en/of tekens uit vreemde talen voor de bestandsnamen wilt
gebruiken, selecteert u ISO 9660 + Joliet als het bestandssysteem.
De volgende configuratieopties zijn beschikbaar op het tabblad ISO in de
gebieden Gegevens en Bestand:
Vervolgkeuzelijst
Gegevensmodus
Hiermee selecteert u de modus voor de gegevens. Modus 1 en Modus
2/XA zijn beschikbaar. Nieuwere stations kunnen probleemloos cd's in
Modus 1 en Modus 2/XA lezen.
-
Nero Burning ROM-handleiding
34
© 2018 Nero AG and Subsidiaries. All rights reserved.
Sommige oudere stations zijn echter niet in staat schijven in modus 1 te
lezen. Als de schijf absoluut door oudere stations moet kunnen worden
gelezen, moet u de indeling Modus-2/XA selecteren.
Vervolgkeuzelijst
Bestandssysteem
Hiermee selecteert u het gewenste bestandssysteem voor de gegevens.
Alleen ISO 9660: alleen de ISO-indeling wordt gebruikt.
ISO 9660 + Joliet: de ISO-indeling wordt gebruikt en is verbeterd door
de Joliet-standaard.
ISO 9660:1999: de laatste update van de ISO-indeling wordt gebruikt.
Hiermee is onder meer het gebruik van 207 tekens en een diepere
mapbreedte mogelijk.
Vervolgkeuzelijst
Lengte
bestandsnaam
Hier geeft u de toegestane lengte van de bestandsnaam op. De
opties Niveau 1 en Niveau 2 zijn beschikbaar. Bij niveau 1 mag de
bestandsnaam acht tekens lang zijn en de extensie (bijvoorbeeld *.doc)
drie tekens. Bij niveau 2 mag de bestandsnaam 31 tekens lang zijn.
Vervolgkeuzelijst
Tekenset Definieert de tekenset die wordt gebruikt voor ISO-namen.
3.8. Datatracks opslaan
Met Nero Burning ROM kunt u de track van een gegevensschijf als imagebestand opslaan.
Het afbeeldingsbestand kan op een later tijdstip op een beschrijfbare schijf worden
gebrand. Een kopie van de originele gegevensschijf is het resultaat.
Voer de volgende stappen uit als u de gegevensschijf als een imagebestand wilt opslaan:
1. Plaats een gegevensschijf in een station.
2. Klik op het menu Extra’s > Gegevenstracks opslaan.
Het venster Track selecteren wordt geopend. De tracklijst geeft de sessies en
datatracks weer die op de schijf worden gevonden. Door technische problemen kan
alleen de eerste datatrack van de eerste sessie worden opgeslagen.
3. Selecteer de eerste datatrack.
4. Klik op de knop Track opslaan.
Het venster Opslaan als wordt geopend.
5. Selecteer een bestandsnaam en een opslaglocatie.
6. Selecteer de gewenste uitvoerindeling (ISO of NRG) voor het item in het
vervolgkeuzemenu Opslaan als.
7. Klik op de knop Start.
-
Nero Burning ROM-handleiding
35
© 2018 Nero AG and Subsidiaries. All rights reserved.
Het venster Voortgang verschijnt, waarin tijdens het opslaan de voortgang wordt
weergegeven. Zodra het bestand is opgeslagen, wordt het venster automatisch
gesloten
U hebt een imagebestand gemaakt van een gegevensschijf. U kunt het imagebestand
nu naar een schijf branden.
-
Nero Burning ROM-handleiding
36
© 2018 Nero AG and Subsidiaries. All rights reserved.
4. Muziek rippen en branden
4.1. Audio-cd maken
Met Nero Burning ROM kunt u een audio-cd maken met muziekbestanden. U kunt de cd
op alle normale cd-spelers afspelen. Bij het samenstellen van een audio-cd worden
bronbestanden met verschillende audio-indelingen automatisch naar de audio-cd-
indeling geconverteerd voordat het branden plaatsvindt.
Sommige cd-spelers kunnen geen cd-rw-schijven afspelen. Gebruik daarom cd-r-
schijven om audio-cd's te branden.
Ga als volgt te werk als u een audio-cd wilt maken:
1. Selecteer de optie Cd in het venster Nieuwe compilatie. (Als het venster Nieuwe
compilatie niet geopend wordt, kunt u het openen door in het hoofdvenster op de
knop Nieuw te klikken.)
2. Selecteer het compilatietype Audio-cd in de keuzelijst.
De tabbladen met de configuratieopties die geldig zijn voor deze compilatie, worden
weergegeven.
3. Stel de gewenste opties in op de tabbladen.
Audio-cd's moeten altijd worden gebrand met de disc-at-once-methode. Deze optie
is standaard geselecteerd.
4. Klik op de knop Nieuw.
Het venster Nieuwe compilatie wordt gesloten en het selectiescherm wordt
weergegeven.
5. Selecteer in het gebied Bestandsbrowser aan de rechterzijde de audiobestanden die
u wilt branden. U kunt de vaste schijf of een audio-cd gebruiken als bron voor het
audiobestand.
U kunt ook een M3U-afspeellijst als bron selecteren.
6. Sleep de gewenste audiobestanden naar het gebied Schijfinhoud aan de linkerzijde.
De bestanden worden aan de compilatie toegevoegd en in het compilatievenster
weergegeven. De capaciteitsbalk geeft aan hoeveel schijfruimte vereist is.
-
Nero Burning ROM-handleiding
37
© 2018 Nero AG and Subsidiaries. All rights reserved.
De titels die hier worden getoond, komen meestal niet overeen met de
bestandsnamen. Als er in plaats hiervan ook titels van tracks zijn opgeslagen in de
metagegevens, worden deze titels gebruikt. De titels worden als zogenaamde cd-tekst
naar de audio-cd gebrand. Cd-tekst wordt later weergegeven op het scherm van de cd-
speler. Daarom kan de cd-tekst slechts een beperkte tekenset bevatten en geldt er tevens
een limiet voor de lengte.
7. Herhaal de voorgaande stap voor alle audiobestanden die u wilt toevoegen.
8. Pas de eigenschappen van het audiobestand naar wens aan.
U hebt een audio-cd samengesteld en kunt de compilatie nu gaan branden.
4.1.1. Audio-cd-instellingen
Het tabblad Audio-cd biedt opties voor het instellen van de audio-cd.
De volgende configuratieopties zijn beschikbaar op het tabblad Audio-cd in het
gebied Algemeen:
Selectievakje
Alle
audiobestanden
normaliseren
Hiermee schakelt u het filter in dat het volume van de
audiobestanden die u wilt branden op elkaar afstemt. U wordt
aangeraden dit filter te gebruiken als u bestanden brandt van
verschillende bronnen..
Selectievakje
Geen pauzes
tussen tracks
Hiermee laat u de audiobestanden op de audio-cd zonder pauze in
elkaar overgaan (zoals bij liveopnamen).
Als dit selectievakje uitgeschakeld is, wordt er een pauze van twee
seconden tussen de audiobestanden ingevoegd.
Wij raden u sterk aan de modus disc-at-once te gebruiken. Anders
wordt de lengte van de nulpauze mogelijk niet ondersteund door
alle recorders en/of kan een zeer kort klikkend geluid hoorbaar zijn
tussen de tracks.
De volgende configuratieopties zijn beschikbaar in het gebied CD Text:
Selectievakje
Op cd schrijven
Hiermee kunt u cd-tekst schrijven. Bij cd-spelers die cd-tekst
ondersteunen, worden de titel van de cd, de naam van het
audiobestand en de naam van de artiest in de display weergegeven.
Cd-tekst kan alleen worden geschreven in de modus disc-at-once.
-
Nero Burning ROM-handleiding
38
© 2018 Nero AG and Subsidiaries. All rights reserved.
Invoerveld
Titel Hier kunt u het label van de audio-cd opgeven.
Invoerveld
Artiest Hier geeft u de artiest op.
U kunt ook extra informatie over de audio-cd invoeren, zoals de naam van de producer of
aanvullende opmerkingen.
4.1.2. Cda-instellingen
Het tabblad Cda-opties biedt configuratieopties voor cd-da-bestanden op een audio-cd.
In het gebied Cda-bestandsbeleid kunt u het beleid selecteren dat door Nero Burning
ROMmoet worden gebruikt voor het verwerken van geselecteerde audiobestanden van
een bron-cd. Er zijn twee methodes:
Lees het audiobestand en sla het tijdelijk op in de cache. De audio-cd kan worden
gebrand in de modus disc-at-once omdat deze modus Cd-tekst ondersteunt.
Maak een verwijzing naar het audiobestand en lees het bestand vlak voordat het wordt
gebrand (trackverwijzing). De audio-cd kan alleen worden gebrand in de track-at-
once-modus.
Om tracks toe te voegen vanaf een bron-audio-cd aan uw audiocompilatie, raden wij
meestal het volgende alternatief aan:
Rip de bron-audio-cd naar de harde schijf (zie Audio-cd kopiëren naar de harde schijf).
Idealiter slaat u de tracks op in de verliesloze FLAC-indeling. Ga daarna verder door het
toevoegen van audiobestanden aan de audiocompilatie.
De volgende configuratieopties zijn beschikbaar op het tabblad Cda-opties in het
gebied Cda-bestandsbeleid:
Optie
vervolgkeuzemenu
Strategie
schijfruimte
Hiermee slaat u de audiobestanden tijdelijk op naar de cache van Nero
Burning ROM.
Als er geen ruimte beschikbaar is, wordt er een verwijzing naar het
audiobestand gemaakt en wordt het bestand vlak voor het branden
gelezen. Deze optie is standaard geselecteerd.
-
Nero Burning ROM-handleiding
39
© 2018 Nero AG and Subsidiaries. All rights reserved.
Optie
vervolgkeuzemenu
Tijdelijk bestand-
strategie
Hiermee slaat u de audiobestanden tijdelijk op naar de cache van Nero
Burning ROM.
Als er geen ruimte beschikbaar is, wordt een foutbericht weergegeven.
Optie
vervolgkeuzemenu
Referentie-
strategie
Hiermee maakt u een verwijzing naar het audiobestand en wordt het
bestand vlak voor het branden gelezen. Het bronmedium kan alleen een
cd- of dvd-station zijn en geen brander. De schijf kan alleen worden
gebrand in de track-at-once-modus.
Optie
vervolgkeuzemenu
Apparaat-
afhankelijke
strategie
Hiermee maakt u een verwijzing naar het audiobestand als er een cd- of
dvd-station beschikbaar is. Als er geen station beschikbaar is, wordt het
beleid Tijdelijk bestand gebruikt.
De volgende configuratieopties zijn beschikbaar op het tabblad Cda-opties in het
gebied Station:
Vervolgkeuzelijst
Station Lijst van herkende stations en recorders.
Vervolgkeuzelijst
Leessnelheid Hiermee selecteert u de snelheid waarmee de cd wordt gelezen.
Selectievakje
De track tijdelijk
opslaan voor u
met branden
begint
Hiermee slaat u de audiobestanden vóór het branden in de cache op.
De volgende configuratieopties zijn beschikbaar op het tabblad Cda-opties in het
gebied Geavanceerd:
Selectievakje
Verwijder stilte aan
het einde van
audio-tracks
Hiermee verwijdert u stilte aan het einde van afzonderlijke audiotracks
waardoor de tracks naadloos in elkaar overgaan. Dit selectievakje is
standaard ingeschakeld.
Om ongewenste effecten te vermijden, stelt u de pauzelengte in op 0
wanneer u dit selectievakje uitschakelt (zie tabblad Eigenschappen
track om de pauzelengte in te stellen).
file:///C:/Users/crabold/Downloads/s3.neroknowhow.com/NeroBurningROM/nl-NL/117093590370934539.htmlfile:///C:/Users/crabold/Downloads/s3.neroknowhow.com/NeroBurningROM/nl-NL/117093590370934539.html
-
Nero Burning ROM-handleiding
40
© 2018 Nero AG and Subsidiaries. All rights reserved.
4.1.3. Cd (gemengde modus) en Cd-extra
Met Nero Burning ROM kunt u cd's compileren die zowel audio- als gegevensbestanden
bevatten.
Maak een keuze uit de volgende methoden om een schijf samen te stellen:
Cd (gemengde modus)
CD EXTRA
Een mixed-mode-cd maakt in één sessie een cd met zowel gegevens- als audiobestanden.
Bij de CD EXTRA slaat de eerste sessie de audiobestanden op en de tweede sessie de
gegevensbestanden.
De procedure voor het compileren van audio- en gegevensbestanden is standaard
dezelfde als de procedure voor het compileren van gegevens- of muziek-cd's. Zorg dat u
het overeenkomende gegeven in het venster Nieuwe compilatie selecteert. Het
selectievenster bevat een compilatiegebied voor audiobestanden en een gebied voor
gegevensbestanden. De compilatie kan alleen worden gebrand als er bestanden aan
zowel het audio- als het gegevenscompilatiegebied worden toegevoegd.
4.1.3.1. Cd-extra-instellingen
Het tabblad Cd-extra biedt configuratieopties voor albums.
De volgende informatie is beschikbaar in het gebied Info:
Weergavevensters Hier wordt informatie over de compilatie weergegeven.
De volgende configuratieopties zijn beschikbaar in het gebied Album:
Invoerveld
Identificatie album
Hier kunt u een naam voor het album opgeven. Dit is met name
handig als er meerdere cd's in het album worden opgenomen.
Invoerveld
Aantal volumes op
album
Hier kunt u opgeven hoeveel schijven de compilatie moet
bevatten.
Invoerveld
Volgordenummer
album
Hier kunt u het albumnummer van de huidige schijf opgeven.
Knop
Afbeeldingen
Hiermee opent u het venster Cd-extra-afbeeldingen, waarin u de
afbeeldingen voor de voor- en achterzijde van de cd kunt
selectere