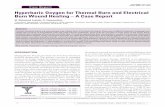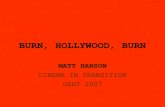Burn Recovery
-
Upload
michael-fisherman -
Category
Documents
-
view
49 -
download
0
Transcript of Burn Recovery

MSI Image Recovery
Burning Tool
UserManual
ENGLISH 2 GREEK 218 LATVIAN 434 KOREAN 651
GERMAN 26 SWEDISH 242 HEBREW 458 FINNISH 675
FRENCH 50 POLISH 266 PORTUGUESE(BRAZIL)482
SLOVAK 699 JAPANESE 74 NORWEGIAN 290
PORTUGAL 506 CROATIAN 723 ITALIAN 98
HUNGARIAN 314 THAI 530 BULGRIAN 747
DANISH 122 ROMANIA 338 ARABIC 555
TRAD-CHINESE 146 TURKISH 362 ESTONIAN 579
SIMP-CHINESE 170 CZECH 386 SPANISH 603
RUSSIA 194 LITHUANIA 410 DUTCH 627

MSI Image Recovery
Burning Tool
UserManual
Version: A

Table of Contents
A. INTRODUCTION ................................................. 4
B. TERMINOLOGY .................................................. 4
BEFORE USING MSI RECOVERY IMAGE BURNING TOOL:.......................................................... 4
DETAILED DESCRIPTION OF MSI BURNING TOOL: ...................................................................... 4
C. FAQ: ............................................................... 25

A. Introduction
1. MSI Recovery Image Burning tool is designed to backup the recovery image to blank DVD disks
or ISO files. They can be used to recover your system with the default factory image when it is
necessary.
2. This “MSI Recovery Image Burning tool” application program applies to MSI Windows 7,
Windows Vista SP1 and Windows XP SP3 images only. Usage of this AP on other products is
prohibited.
3. This application program – MSI Recovery Image is designed for Windows based operating
system only.
4. When the Recovery DVD [Hard Disk Recovery] is selected, all data in the entire hard drive will
be destroyed and restored to factory default settings. (The data in all partitions will be
destroyed.) Under the above operation, the F3 Hotkey Recovery from Hard Drive cannot be
used any more.(except windows 7)
B. Terminology
ISO Image: An ISO image is an archive file (or disk image) of an optical disc using a conventional
ISO format that is supported by most of the burning software vendors. ISO image files typically
have a file extension of “.iso”.
Before Using MSI Recovery Image Burning tool:
1. Please make sure that the Optical Drive on your system could burn DVD writable disks. If not,
you may use the “advance” option to make the Recovery ISO image files instead. You may copy
the ISO image files to systems capable of burning writable DVDs to make the Recovery DVDs
with the burning software capable of burning ISO images.
2. Please prepare two blank writable DVD disks in order to make the recovery images in time if
you want to burn the recovery images directly to writable DVDs.
Detailed description of MSI burning tool:

1. Please execute Recovery Disc Creation Tool from the [Start] menu >> MSI >> BurnRecovery >>
MSI BurnRecovery.

2. To start creating the recovery disc, please click [Next] in the Recovery Disc Creation Tool start
window.

3. In the next window, you can choose the options to create a recovery disc. You can directly start
creating and burning a recovery disc by clicking [Next], or by clicking [Advanced] to create an ISO
file for the recovery disc. You can then use a burning software, such as Nero, Power2Go, or
BurnNow, to create a recovery disc from the ISO file.


4. When you choose to create a recovery disc, please wait for the operation.

5. After the preparation process is completed, the application will first inform you about the
number of blank writable DVD required for this burning operation. Please insert the first blank
writable DVD to the DVD ROM.

6. When you click [Next], the burning operation window will be displayed. Please make sure that
the blank writable disc is inserted properly, and then click [Copy]for recovery disc creation.
Vista, XP:

Windows 7:

7. Please wait until the disc recording operation is completed. Please do not cancel or close during
the operation.
Vista, XP:


Windows 7:


8. After the disc is successfully created, please click [Close] to close the burning operation window.
Vista, XP:

Windows 7:

9. If two blank writable DVD discs are required for the operation, the application will ask you to
insert the second blank writable DVD disc in the DVD ROM. Please follow the procedure for
creating the first recovery disc to create the second disc.

Vista, XP:

Windows 7:

10. When all the recovery discs are created successfully, the window to inform you of successful
creation will appear.

11. If you are sure that you do not need to use the tool to create any other recovery disc, you can
choose to remove the temporary files. This will save your hard disk space. Please click [Finish] to
close Recovery Disc Creation Tool.

12. If you chose to create the ISO file in your hard disk for the first option, the application will
display the directory path for the ISO file to be saved. Please select the directory path for the file to
be saved and keep the recovery file. You can use a burning software to create a recovery disc by
using the ISO file anytime in the future.

C. FAQ:
1. Could you describe how to burn the ISO images with BurnNow?
(1) Choose “Copy Disc” icon.
(2) Select ISO file from “Disc Image file:”.
(3) Start “Copy” to burn ISO image out.
2. Could you describe how to burn the ISO images with Nero?
(1) In Nero 8, choose “Image, Project, Copy” icon.
(2) Select ISO file from “Disc Image or Saved Project”.
(3) Start “Burn” to burn ISO image out.
3. Could you describe how to burn the ISO images with Power2Go?
(1) Choose “Disc Utilities” icon, select “Burn Disc Image” icon and click “OK” button.
(2) Select ISO file from “Browse…”.
(3) Start “Burn” to burn ISO image out.\

MSI Recovery Image
Brennprogramm
Bedienungsanleitung
Version: A

Inhaltsverzeichnis
A. EINLEITUNG ...................................................... 4
B. TERMINOLOGIE ................................................. 4
VOR DER BENTZUNG DES MSI RECOVERY IMAGE BRENNPROGRAMMS:.......... 4
DETAILLIERTE BESCHREIBUNG DES MSI BRENNPROGRAMMS: ........................... 4
C. FAQ: ............................................................... 25

A. Einleitung
1. Das MSI Recovery Image Brennprogramm sichert ein Recovery Image auf leere DVD-Rohlinge
oder in einer ISO Datei. Sie können bei Bedarf zur Wiederherstellung Ihres Systems mit dem
Standardimage benutzt werden.
2. Dieses „MSI Recovery Image Brennprogramm“ kann nur mit MSI Windows 7,Windows Vista
SP1 and Windows XP SP3 images only benutzt werden. Die Nutzung dieser Anwendung mit
anderen Produkten ist untersagt.
3. Dieses Anwendungsprogramm – MSI Recovery Image ist nur auf Windows Betriebssystemen
lauffähig.
4. Wenn die Recovery DVD [Festplattenwiederherstellung] ausgewählt ist, werden sämtliche
Daten auf der Festplatte gelöscht und auf die Standardwerte zurückgesetzt. (Die Daten auf
allen Partitionen werden gelöscht.)Unter dem oben genannten Vorgang kann die F3
Schnelltasten Wiederherstellung von Festplatte nicht mehr benutzt werden. (except
windows 7)
B. Terminologie
ISO Image: Ein ISO image ist eine Archivdatei (oder Festplattenabbild) eines optischen Laufwerks
unter Benutzung eines konventionellen ISO Formats, welches von den meisten Herstellern von
Brennprogrammen unterstützt wird. ISO Images besitzen in der Regel die Dateiendung „.iso“.
Vor der Benutzung des MSI Recovery Image Brennprogramms:
1. Bitte stellen Sie sicher, dass das optische Laufwerk Ihres Systems DVD-Rohlinge brennen kann.
Falls nicht, können Sie die Option „Erweitert“ nutzen, um Recovery ISO Imagedateien zu
erzeugen. Sie können die ISO Imagedateien auf ein System kopieren, welches mit einem
Brennprogramm, das ISO Images brennen kann, in der Lage ist, die Recovery DVDs zu erstellen.
2. Bitte legen Sie zwei leere DVD-Rohlinge bereit, um die Recovery Images zu erstellen, falls Sie
sich entscheiden, die Recovery Images direkt auf DVD-Rohlinge zu brennen.
Detaillierte Beschreibung des MSI Brennprogramms:
1. Bitte führen Sie das Recovery Disc Erstellungsprogramm unter [Start] >> MSI >> BurnRecovery >>

MSI BurnRecovery.

2. Zum Starten der Erstellung der Recovery Disc, drücken Sie im Startfenster des Recovery Disc
Erstellungsprogramms bitte auf [Next] (Weiter).

3. Im nächsten Fenster können Sie die Optionen zum Erstellen der Recovery Disc wählen. Sie
können durch Drücken von [Next] (Weiter) das Erstellen und Brennen einer Recovery Disc direkt
starten, oder durch Drücken von [Advanced] (Erweitert) eine ISO Datei für die Recovery Disc
erstellen. Sie können eine Brennsoftware, wie z.B. Nero, Power2Go oder BurnNow benutzen, um
eine Recovery Disc aus der ISO Datei zu erstellen.


4. Wenn Sie sich entscheiden eine Recovery Disc zu erstellen, warten Sie bitte während der
Ausführung.

5. Nachdem der Vorbereitungsprozess abgeschlossen wurde, wird Sie die Anwendung über die
Anzahl der für den Brennvorgang benötigten DVD-Rohlinge informieren. Bitte legen Sie den ersten
leeren DVD-Rohling in das DVD-Laufwerk ein.

6. Wenn Sie auf [Next] (Weiter) klicken, wird das Fenster zur Ausführung des Brennvorgangs
angezeigt. Bitte stellen Sie sicher, dass der DVD-Rohling richtig eingelegt ist und klicken dann [Copy]
(Kopieren), um die Recovery Disc zu erstellen.
Vista, XP:

Windows 7:

7. Bitte warten Sie, bis der Brennvorgang abgeschlossen wurde. Während des Vorgangs bitte nicht
abbrechen oder schließen.
Vista, XP:


Windows 7:


8. Nachdem die Disc erfolgreich erstellt wurde, klicken Sie bitte [Close] (Schließen), um das Fenster
zur Ausführung des Brennprogramms zu schließen.
Vista, XP:

Windows 7:

9. Falls zwei leere DVD-Rohlinge für den Vorgang benötigt werden, wird Sie die Anwendung zum
Einlegen des zweiten DVD-Rohlings auffordern. Bitte folgen Sie den Anweisungen zum Erstellen der
ersten Recovery Disc, um die zweite Disc zu erstellen.

Vista, XP:

Windows 7:

10. Wenn alle Recovery Discs erfolgreich erstellt wurden, wird ein Fenster zur Information über die
erfolgreiche Erstellung erscheinen.

11. Wenn Sie sicher sind, dass Sie das Programm nicht für das Erstellen weiterer Recovery Discs
benutzen möchten, können Sie das Löschen der temporären Dateien auswählen. Dieses wird Ihren
Festplattenspeicherplatz freigeben. Bitte klicken Sie auf [Finish] (Beenden), um das Recovery Disc
Erstellungsprogramm zu schließen.

12. Wenn Sie das Erstellen einer ISO Datei auf Ihrer Festplatte als erste Option auswählen, wird das
System den Ordnerpfad zur Speicherung der ISO Datei anzeigen. Bitte wählen Sie den Ordnerpfad
zur Speicherung der ISO Datei und behalten Sie die Recovery Datei. Sie können dann zu jeder Zeit
eine Brennsoftware zum Erstellen einer Recovery Disc durch eine ISO Datei benutzen.

C. FAQ:
1. Wie werden die ISO Images mit BurnNow gebrannt?
(1) Klicken Sie auf das „Kopiere Disc“ Symbol.
(2) Wählen die ISO Datei von „Disc Image Datei:“ aus.
(3) Starten Sie „Kopieren“ zum Brennen des ISO Image.
2. Wie werden die ISO Images mit Nero gebrannt?
(1) In Nero 8, klicken Sie auf das „Image, Projekt, Kopieren“ Symbol.
(2) Wählen Sie die ISO Datei von „Disc Image oder gespeichertes Projekt“ aus.
(3) Starten Sie „Brennen“ zum Brennen des ISO Image.
3. Wie werden die ISO Images mit Power2Go gebrannt?
(1) Klicken Sie auf das „Disc Programme“ Symbol, wählen das „Disc Image brennen“ Symbol
und klicken die „OK“ Taste.
(2) Wähle Sie die ISO Datei von „Durchsuchen…“ aus.
(3) Starten Sie „Brennen“ zum Brennen des ISO Image.

Utilitaire de gravure de
l’image de
restauration MSI
Manuel de l’utilisateur
Version : A

Table des matières
A. INTRODUCTION ............................................... 52
B. TERMINOLOGIE ............................................... 52
AVANT L’UTILISATION DE L’OUTILS DE GRAVURE DE L’IMAGE DE RESTAURATION MSI :..... 52
DESCRIPTION DETAILLEE DE L’OUTIL DE GRAVURE MSI : ...................................................... 52
C. QUESTIONS/RÉPONSES : ................................. 73

A. Introduction
1. L’outil de gravure de l’image de restauration MSI est conçu pour la sauvegarde de l’image de
restauration sur un DVD vierge ou vers un fichier ISO. Ces images sont utilisées afin de
restaurer votre système à l’état de sortie d’usine si nécessaire.
2. Ce programme « Outil de gravure de l’image de restauration MSI » ne s’applique qu’aux
images MSI pour Windows Vista SP1 et Windows 7 uniquement. L’usage de cette application
sur un autre produit est strictement interdit.
3. Ce programme – Restauration d’image MSI – n’est conçu que pour un système basé sur
Windows.
4. Lorsque le DVD de restauration [Restauration du disque dur] est sélectionné, toutes les
données du disque dur seront détruites et restaurées aux paramètres de sortie d’usine par
défaut. (Les données de toutes les partitions seront détruites.) Suite à cette procédure, la
touche de raccourci F3 Restauration depuis le disque dur ne pourra plus être utilisée .(except
windows 7)
B. Terminologie
Image ISO : Une image ISO est un fichier d’archive (ou une image disque) d’un disque optique
utilisant le format ISO conventionnel supporté par la plupart des logiciels de gravure. Les fichiers
images ISO possèdent généralement une extension « .iso ».
Avant l’utilisation de l’outils de gravure de l’image de restauration MSI :
1. Veuillez vérifier que votre lecteur de disque optique soit capable de graver des disques DVD. Si
non, vous devrez utiliser l’option « Avancé » pour tout de même créer les fichiers images de
restauration ISO. Vous pouvez copier les fichiers images ISO vers des systèmes permettant la
gravure de DVD vierge afin de créer les DVD de restauration à l’aide d’un logiciel de gravure
capable de graver les images ISO.
2. Veuillez préparer deux disques DVD vierges afin de créer les images de restauration sans perte
de temps, si vous souhaitez graver les images directement sur des DVD vierges.
Description détaillée de l’outil de gravure MSI :
1. Veuillez exécuter l’outils de création du disque de restauration depuis le menu [Start] (démarrer)
>> MSI >> BurnRecovery >> MSI BurnRecovery.


2. Pour démarrer la création du disque de restauration, veuillez cliquer sur [Next] (Suite) situé dans
la fenêtre de démarrage de l’outils de création du disque de restauration.

3. Dans la fenêtre suivante, il est possible de choisir les options pour la création d’un disque de
restauration. Vous pouvez directement créer et graver un disque de restauration en cliquant sur
[Next] (Suite), ou en cliquant sur [Advanced] (Avancé) pour créer une image ISO du disque de
restauration. Vous pouvez utiliser un logiciel de gravure, tels que Nero, Power2Go ou BurnNow
pour la création du disque à partir de l’image ISO.


4. Lorsque vous aurez choisi de créer un disque de restauration, veuillez patienter pendant la
préparation.

5. Après la fin de la préparation, l’application vous indiquera d’abord le nombre de DVD vierges
requis pour la gravure. Veuillez insérer le premier DVD vierge dans le lecteur DVD ROM.

6. Lorsque vous cliquez sur *Next+ (Suite), la fenêtre de gravure s’affichera. Veuillez vérifier que le
disque DVD vierge soit correctement inséré, puis cliquez sur [Copy] (Copier) pour la création du
disque de restauration.
Vista, XP :

Windows 7 :

7. Veuillez patienter jusqu’à la fin de l’opération de gravure. Veuillez ne pas annuler ou fermer
pendant l’opération.
Vista, XP :


Windows 7 :


8. Après la réussite de la création, veuillez cliquer sur [Close] (Fermer) pour fermer la fenêtre de
gravure.
Vista, XP :

Windows 7 :

9. Si l’opération requiert deux disques DVD vierges, l’application vous demandera d’insérer le
second disque vierge dans le lecteur DVD ROM. Veuillez suivre la procédure de création du premier
disque de restauration pour la création du second disque.

Vista, XP :

Windows 7 :

10. Lorsque la création de tous les disques à réussie, la fenêtre vous informant du succès de la
création apparaîtra.

11. Si vous êtes certain de ne pas avoir besoin de l’utilitaire pour la création d’autres disques de
restauration dans le futur, vous pouvez choisir de supprimer les fichiers temporaires. Cette
opération permet de récupérer de l’espace disque. Veuillez cliquer sur [Finish] (Finir) pour fermer
l’outil de création du disque de restauration.

12. Si vous avez choisi, lors de la première option, de créer une image ISO sur votre disque dur,
l’application affichera le chemin du dossier pour l’enregistrement du fichier ISO. Veuillez
sélectionner le chemin du dossier pour l’enregistrement du fichier et le stockage du fichier de
restauration. Vous pourrez utiliser un logiciel de gravure afin de créer le disque de restauration, à
partir du fichier ISO, plus tard.

C. QUESTIONS/RÉPONSES :
1. Pourriez-vous décrire comment graver les images ISO avec BurnNow ?
(1) Sélectionner l’icône « Copier Disque »
(2) Sélectionner fichier ISO depuis « Image Disque : ».
(3) Cliquer sur « Copier » pour démarrer la gravure de l’image ISO.
2. Pourriez-vous décrire comment graver les images ISO avec Nero ?
(1) Sous Nero 8, sélectionner l’icône « Image, Projet, Copie ».
(2) Sélectionner fichier ISO depuis « Image Disque ou projet enregistré ».
(3) Cliquer sur « Graver » pour démarrer la gravure de l’image ISO.
3. Pourriez-vous décrire comment graver les images ISO avec PowerGo ?
(1) Sélectionner l’icône « Utilitaire Disque », puis l’icône « Graver une image » et cliquer sur le
bouton « OK ».
(2) Choisir le fichier ISO depuis « Parcourir... ».
(3) Cliquer sur « Graver » pour démarrer la gravure de l’image ISO.

MSIリカバリイメージ
ディスク作成ツール
ユーザーマニュアル
バージョン: A

目次
A. 紹介 ................................................................ 76
B. 用語解説 .......................................................... 76
リカバリイメージディスク作成ツールご使用の前に:............................................................. 76
MSIディスク作成ツールの詳細: ............................................................................................. 76
C. よくある質問: ..................................................... 97

A. 製品紹介
1. MSI リカバリイメージディスク作成ツールは、リカバリイメージのバックアップをブランク DVDデ
ィスクに記録ないしは ISOファイル作成するよう設計されています。必要な場合、工場デフォル
トのイメージによってシステムを復元するのにそれらを使用できます。
2. この「MSIリカバリイメージディスク作成ツール」アプリケーションプログラムが利用できるのは
MSI Windows 7,Windows Vista SP1およびWindows XP SP3イメージのみです。他の製品の上
で当アプリケーションは使用できません。
3. このアプリケーションプログラム- MSIリカバリイメージはWindowsベースのオペレーティングシ
ステムのみを対象として設計されています。
4. リカバリDVD[ハードディスクリカバリ]が選択されると、ハードドライブ全体のデータ全部が削
除され、工場出荷時設定に復元されます。(全てのパーティション上のデータが削除されま
す。) 上述の操作を行った後、ホットキーF3によるハードディスクドライブからの復元が使用で
きなくなります。(except windows 7)
B. 用語解説
ISOイメージ: ISOイメージとは、ディスク作成ソフトウェアベンダの大部分によってサポートされる従
来のISO規格フォーマットを使用した光学ディスクのアーカイブファイル(またはディスクイメージ)
です。ISOイメージ・ファイルは、通常“.iso”というファイル識別子を持っています。
MSI リカバリイメージディスク作成ツールご使用の前に:
1. ご使用のシステムに装備された光学ドライブがDVD書き込み可能ディスクに記録可能である
ことを確認してください。もしドライブがない場合、代わりに“詳細”オプションでリカバリISOイメ
ージファイルを作成できます。このISOイメージファイルを書き込み可能DVDに記録できるシス
テムにコピーして、ISOイメージに対応したディスク作成ソフトウェアを使ってリカバリDVDを作
成できます。
2. 書き込み可能DVDに直接リカバリイメージを記録する場合は、リカバリイメージ作成用に書き
込み可能DVDディスク2枚を用意してください。
MSI ディスク作成ツールの詳細:

1. [Start] (スタート)メニュー>MSI>BurnRecovery>MSI BurnRecovery とたどって、リカバリディスク作
成ツールを実行させます。

2. リカバリディスク作成を始めるには、リカバリディスク作成ツールのスタートウィンドウで[Next]
(次へ)をクリックします。

3. 次のウィンドウでは、リカバリディスク作成のオプションが選択できます。直接[Next] (次へ)をク
リックしてリカバリディスクを作成するか、[Advanced] (詳細)をクリックしてリカバリディスク用の ISO
ファイルを作成します。ISO ファイルからリカバリディスクを作成すには、Nero、Power2Go、または
BurnNow などのディスク作成ソフトウェアを使用できます。


4. リカバリディスク作成を選んだ場合、処理が終わるまでお待ちください。

5. 準備プロセスが完了した後、アプリケーションがまず、このディスク作成操作に必要な書き込
み可能なブランク DVDの枚数を表示します。最初の書き込み可能なブランク DVDを DVD ROMに
挿入してください。

6. [Next] (次へ)をクリックすると、ディスク作成操作ウィンドウが表示されます。書き込み可能なブ
ランクディスクを確実に挿入してから、[Copy] (コピー)をクリックしてリカバリディスクを作成しま
す。
Vista, XP:

Windows 7:

7. ディスクへの記録操作が完了するまでお待ちください。操作中はキャンセルしたりウィンドウを
閉じたりしないでください。
Vista,XP:


Windows 7:


8. ディスクが首尾よく作成されたら、[Close] (閉じる)をクリックしてディスク作成のウィンドウを閉じ
ます。
Vista, XP:

Windows 7:

9. 書き込み可能なブランク DVDディスク 2枚が操作に必要であるなら、アプリケーションから、
DVD ROMに 2枚目の書き込み可能なブランク DVDディスクを入れる指示が表示されます。指示
に従ってリカバリディスクの 2枚目を作成します。

Vista, XP:

Windows 7:

10. リカバリディスク全てが成功に作成されると、新規作成が完了したことを知らせるウィンドウ
が表示されます。

11. ツールで他のリカバリディスクを作成する必要がないのが確実であれば、一時ファイルの削
除を選択できます。これでご使用のハードディスクの使用容量が節約されます。[Finish] (閉じる)
をクリックすると、リカバリディスク作成ツールを閉じます。

12. 最初の選択でハードディスク上に ISOファイル作成を選んだ場合、アプリケーションは、ISOフ
ァイルを保存するディレクトリパスを表示します。リカバリファイルを保存するディレクトリパスを指
定してください。将来いつでもこの ISO ファイルを使用して、ディスク作成ソフトウェアによってリカ
バリディスクを作成できます。

C. よくある質問:
1. BurnNowを使ってISOイメージからディスクを作成するにはどうしますか?
(1) 「ディスクのコピー」アイコンを選びます。
(2) 「ディスクイメージファイル」からISOファイルを選択します。
(3) 「コピー」で、ISOイメージディスクの作成を開始します。
2. Neroを使ってISOイメージからディスクを作成するにはどうしますか?
(1) Nero8では、「イメージ、プロジェクト、コピー」アイコンを選びます。
(2) 「ディスクイメージまたは保存されたプロジェクト」からISOファイルを選択します。
(3) 「ディスク作成」で、ISOイメージディスクの作成を開始します。
3. Power2Goを使ってISOイメージからディスクを作成するにはどうしますか?
(1) 「ディスクユーティリティ」アイコンをクリック、「ディスクイメージの記録」アイコンを選び、
「OK」ボタンをクリックします。
(2) 「参照…」からISOファイルを選択します。
(3) 「ディスク作成」で、ISOイメージディスクの作成を開始します。

MSI Image Recovery
Burning Tool
Manuale utente
Versione: A

Indice
A. INTRODUZIONE ..............................................100
B. TERMINOLOGIA ..............................................100
PRIMA DI UTILIZZARE IL TOOL MSI RECOVERY IMAGE BURNING:.......................................100
PRESENTAZIONE DETTAGLIATA DELLO STRUMENTO DI MASTERIZZAZIONE MSI: .............100
C. DOMANDE FREQUENTI:...................................121

A. Introduzione
1. MSI Recovery Image Burning tool (Masterizzazione immagine di ripristino) è stato concepito
per eseguire il salvataggio di backup dell’immagine per i l ripristino su dischi DVD vergini o su
file ISO. Essi possono essere utilizzati per ripristinare il vostro sistema utilizzando l’immagine
con le impostazioni predefinite di fabbrica ogni qualvolta fosse necessario.
2. Questo programma applicativo “MSI Recovery Image Burning tool” è utilizzabile
esclusivamente per le immagini MSI windows 7,Windows Vista SP1 e Windows XP SP3. Si fa
divieto di utilizzare il presente applicativo su altri programmi.
3. Il presente applicativo – MSI Recovery Image è stato concepito per essere utilizzato
esclusivamente con i sistemi operativi di Windows.
4. Quando si seleziona Recovery DVD (DVD di ripristino) [Ripristino disco rigido], tutti i dati
contenuti nell’unità saranno cancellati e verranno ripristinate le impostazioni predefinite di
fabbrica. (I dati contenuti in tutte le partizioni saranno verranno cancellati .) Nelle condizioni
descritte sopra, il tasto di selezione rapida F3 per il Ripristino da disco rigido non potrà più
essere utilizzato.(except windows 7)
B. Terminologia
Immagine ISO: un’immagine ISO è un file archivio (o immagine su disco) di un disco ottico che
utilizza il formato convenzionale ISO, supportato dalla maggior parte dei fornitori di software per la
masterizzazione. Solitamente i file immagine ISO hanno l’estensione “.iso”.
Prima di utilizzare il MSI Recovery Image Burning tool:
1. Verificare che l’unità ottica del proprio sistema sia in grado di masterizzare dischi DVD scrivibili.
In caso contrario, è possibile utilizzare l’opzione “avanzate” per creare file immag ine di
ripristino ISO. È possibile copiare i file immagine ISO su sistemi in grado di creare DVD scrivibili,
utilizzando il software di masterizzazione in grado di masterizzare immagini ISO.
2. Preparare due dischi DVD scrivibili per poter creare in tempo le immagini per il ripristino se si
desidera masterizzare le immagini per il ripristino direttamente su DVD.
Presentazione dettagliata dello strumento di masterizzazione MSI:
1. Avviare Recovery Disc Creation Tool (Strumento per la creazione di dischi di ripristino) dal menu
[Start] (Inizio) >> MSI >> BurnRecovery >> MSI BurnRecovery.


2. Per iniziare la creazione del disco di ripristino fare clic su [Next] (Avanti) nella finestra di avvio del
Recovery Disc Creation Tool (Strumento per la creazione di dischi di ripristino).

3. Nella schermata successive è possibile selezionare le opzioni per creare un disco di ripristino. È
possibile iniziare direttamente la creazione e masterizzazione di un disco di ripristino facendo clic
su [Next] (Avanti), o facendo clic su [Advanced] (Avanzate) per creare un file ISO per il disco di
ripristino. È quindi possibile utilizzare un software di masterizzazione, come ad esempio Nero,
Power2Go, o BurnNow, per creare un disco di ripristino per il file ISO.


4. Se si sceglie di creare un disco di ripristino, attendere l’esecuzione dell’operazione.

5. Una volta completato il processo, l’applicazione comunicherà il numero di dischi DVD scrivibili
che sono necessari per l’esecuzione della masterizzazione. Inserire il primo DVD scrivibile vergine
nel DVD ROM.

6. Quando si fa clic su [Next] (Avanti), viene visualizzata la finestra per la masterizzazione. Verificare
che il disco scrivibile vergine sia stato inserito correttamente, e quindi fare clic su [Copy] (Copia)
per creare il disco di ripristino.
Vista,XP:

Windows 7:

7. Attendere che l’operazione di registrazione del disco sia stata completata . Non annullare o
chiudere quando l’operazione è in corso.
Vista,XP:


Windows7:


8. Una volta che il disco è stato creato con successo, fare clic su [Close] (Chiudi) per chiudere la
finestra per la masterizzazione.
Vista,XP:

Windows7:

9. Se per il completamento dell’operazione sono necessari due dischi DVD vergini, l’applicazione
chiederà di inserire il secondo DVD scrivibile vergine nell’unità DVD ROM. Per creare il secondo
disco seguire la stessa procedura utilizzata per il primo disco.

Vista,XP:

Windows7:

10. Una volta completata con successo la creazione di tutti i dischi di ripristino, viene visualizzata la
schermata che informa del completamento dell’operazione.

11. Se si è sicuri di non avere più bisogno dello strumento per creare altri dis chi di ripristino, si può
decidere di eliminare i file temporanei. In questo modo si libera spazio sul disco rigido. Fare clic su
[Finish] (Fine) per chiudere il Recovery Disc Creation Tool (Strumento per la creazione di dischi di
ripristino).

12. Se si sceglie di creare il file ISO nel proprio disco rigido come prima opzione l’applicativo
visualizzerà il percorso della directory del file ISO da salvare. Selezionare il percorso della directory
del file per il salvataggio e l’archiviazione del file. È possibile utilizzare un software per la
masterizzazione per creare un disco di ripristino usando il ISO in un qualsiasi momento futuro.

C. DOMANDE FREQUENTI:
1. Come si masterizzano le immagini ISO con BurnNow?
(1) Scegliere l’icona “Copia disco”.
(2) Selezionare file ISO da “File disco immagine:”.
(3) Avviare la “Copia” per masterizzare l’immagine ISO.
2. Come si masterizzano le immagini ISO con Nero?
(1) In Nero 8, scegliere l’icona “Immagine, Progetto, Copia”.
(2) Selezionare file ISO da “Immagine disco o Progetto salvato”.
(3) Avviare “Masterizza” per masterizzare l’immagine ISO.
3. Come si masterizzano le immagini ISO con Power2Go?
(1) Scegliere l’icona “Utilità disco”, selezionare l’icona “Masterizza immagine disco” e fare clic
sul pulsante “OK”.
(2) Selezionare file ISO da “Sfoglia…”.
(3) Avviare “Masterizza” per masterizzare l’immagine ISO.\

MSI Image Recovery
Burning Tool
Brugervejledning
Version: A

Indholdsfortegnelse
A. INTRODUKTION ................................................. 0
B. TERMINOLOGI ................................................... 0
INDEN DU BRUGER MSI RECOVERY IMAGE BURNING TOOL:.................................................... 0
DETALJERET BESKRIVELSE AF MSI BRÆNDERVÆ RKTØJ: .......................................................... 1
C. FAQ: ............................................................... 21

A. Introduktion
1. MSI Recovery Image Burning tool er designet til at sikkerhedskopiering af genskabelsesbilleder
tl tomme dvd-diske eller ISO-filer. De can bruges til at gendanne dit system med billederne fra
fabriksindstillingen når der er behov for det.
2. Dette “MSI Recovery Image Burning tool” program er kun til MSI Windows 7,Windows Vista
SP1 og Windows XP SP3 billeder . Bruger af dette AP sammen med andre produkter forbydes.
3. Dette program – MSI Recovery Image er kun designet til Windows baserede styrestemer.
Når Gendannelses-dvd’en [Harddisk Gendannelse] er valgt, vil alle data på harddisken blive ødelagt
og fabriksindstillinger vil blive gendannet. (Data på alle partitioner vil blive ødelagt .) Under
ovenstående handling kan F3 hurtigtast til gendannelse fra harddisk ikke læ ngere bruges. (except
Windows 7)
B. Terminologi
ISO billede: Et ISO billede er en arkiv-fil (eller disk-billede) af en optisk disk med en konventionel
ISO format som understøttes af de fleste leverandører af bræ ndersoftware. ISO billedfiler har
typisk enfiltype som “.iso”.
Inden du bruger MSI Recovery Image Burning tool:
1. Sørg for at dit systems optisk drev kan bræ nde DVD skrivebare diske. Hvis ikke, så kan du i
stedet bruge “advance” indstillingen til at danne Recovery ISO billedfiler. Du kan kopier ISO
billedfilerne til et system der kan brænde skrivebare dvd’er og oprette Recovery dvd’er med
bræ ndersoftware, der kan bræ nde ISO-billeder.
2. Hvis du vil skrive gendannelsesbillederne direkte til skrivebare dvd’er, skal du have to tomme
skrivebare dvd diske klar for at kunne oprette dem i tide.

Detaljeret beskrivelse af MSI bræ ndervæ rktøj:
1. Kør Recovery Disc Creation Tool fra [Start] menuen >> MSI >> BurnRecovery >> MSI
BurnRecovery.

2. Start oprettelse af gendannelsesdisken ved at klikke [Next] (Næ ste) i start vinduet for Recovery
Disc Creation Tool.

3. I det næ ste vindue kan du væ lge indstillingerne til at oprette en gendannelsesdisk. Du kan
direkte starte oprettelsen og bræ nde en gendannelsesdisk ved at klikke [Next] (Næ ste) eller ved at
klikke [Advanced] (Avanceret) for at oprette en ISO-fil til gendannelsesdisken. Du kan bruge
bræ ndersoftware som Nero, Power2Go, eller BurnNow, til at oprette en gendannelsesfil fra
ISO-filen.


4. Når du har valgt at oprette en genskabelsesdisk, skal du vente på handlingen.

5. Efter at forberedelsesprocessen er udført, vil programmet først oplyse dig om hvor mange
tomme skrivebare dvd’er der kræves til at udføre brændingen. Isæt den første tomme skrivebare
dvd i dvd-rom'en.

6. Når du klikker [Next] (Næ ste), vil vinduet for bræ nding blive vist. Sikr at den tomme skrivebare
disk er isat korrekt, og klik så [Copy] (Kopier) for at oprette gendannelsesdisken.
Vista,XP:

Windows7:

7. Vent, til skrivning til disken er fæ rdig. Annuller eller luk ikke under processen.
Vista,XP:


Windows7:


8. Efter at disken er blevet oprette skal du klikke [Close] (Luk) for at lukke bræ ndervinduet.
Vista,XP:

Windows7:

9. Hvis der skal bruges to tomme skrivebare dvd diske til handlingen vil programmet bede dig
isæ tte den anden dvd disk i dvd-rom’en. Følg proceduren for at oprette den første
gendannelsesdisk ved oprettelsen af den anden disk,

Vista,XP:

Windows7:

10. Når alle gendannelsesdiskene er blevet oprettet vil der blive vist et vindue med meddelelse om
at oprettelsen er lykkedes.

11. Hvis du er sikker på at du ikke skal bruge væ rktøjet til at oprette nogen anden
gendannelsesdisk, kan du væ lge at fjerne de midlertidige filer. Dette vil spare plads på harddisken.
Klik [Finish] (Afslut) for at lukke Recovery Disc Creation Tool.

12. Hvis du har valgt først at oprette ISO-filen på harddisken vil programmet vise biblioteksstien
hvor ISO-filen vil blive gemt. Væ lg biblioteksstien hvor filen skal gemmes og opbevare
gendannelsesfilen. Du kan til enhver tid bruge en bræ ndersoftware til at oprette en
gendannelsesdisk ud fra ISO-filen.

C. FAQ:
1. Kan du beskrive hvordan ISO billeder bræ ndes med BurnNow?
(1) Vælg “Copy Disc” ikon.
(2) Væ lg ISO-fil fra “Disc Image file:”.
(3) Start “Copy” for at brænde ISO billede.
2. Kan du beskrive hvordan ISO billeder bræ ndes med Nero?
(1) I Nero 8, vælg “Image, Project, Copy” ikon.
(2) Væ lg ISO-fil fra “Disc Image or Saved Project”.
(3) Start “Burn” for at brænde ISO billede.
3. Kan du beskrive hvordan ISO billeder bræ ndes med Power2Go?
(1) Vælg “Disc Utilities” ikon, vælg “Burn Disc Image” ikon og klik “OK” knappen.
(2) Væ lg ISO-fil fra “Browse…”.
(3) Start “Burn” for at brænde ISO billede.\

MSI 還原光碟燒錄工具
使用手冊
Version: A

目 錄
A. 介紹 .................................................................. 4
B. 術語 .................................................................. 4
使用 MSI 燒盤工具前: ......................................................................................................................... 4
詳細描述 MSI 燒盤工具: ...................................................................................................................... 4
C. FAQ: ............................................................... 25

A. 介紹
1. MSI燒盤還原工具設計用來備份還原鏡像到空白DVD磁碟或者ISO文件裡。當需要時,可以
用它們恢復你的系統到默認的出廠設置。
2. 這MSI燒盤還原工具應用程式只能應用於Windows 7,Windows Vista SP1, Windows XP SP3
和windows7的鏡像。禁止這種用法用到其他工具上。
3. 這個應用程式-MSI還原鏡像只設計恢復windows操作系統。
當選擇還原 DVD[硬盤還原]時,整個硬盤的所有數據被破壞並恢復成出廠默認設置。 (所有
分區上的數據將被破壞)在以上操作下,熱鍵 F3 從磁盤上還原將不能使用。(除了 Windows 7)
B. 術語
ISO鏡像:ISO鏡像是一個使用常規的大多數燒盤軟件支持的ISO格式的光盤檔案文件(或者是
磁盤鏡像)。 ISO鏡像代表性的特點是有一個“.iso”的文件擴展名。
使用 MSI 燒盤工具前:
1. 請確保系統上的光盤驅動器能燒DVD寫磁盤。如果不是,你可以使用“advance”選項更
換來製作恢復ISO映像文件。你可以復制ISO映像文件到能夠寫入的DVD刻錄與能夠刻錄ISO
映像的刻錄軟件的系統。
2. 如果你想要直接刻錄還原鏡像到可寫DVD磁盤裡,請及時準備2張空白的可寫DVD磁盤來製
作還原鏡像。
詳細描述 MSI 燒盤工具:
1. 請透過[開始]選單 >> MSI >> BurnRecover >> MSI BurnRecovery 開啟還原光碟燒錄工具


2.還原光碟燒錄工具啟動畫面,當您要開始製作還原光碟,請按『下一步』。
當使用光碟還原 [Hard Disk Recovery] 時,您整顆硬碟內的資料及設定將會全部被重新設
定(硬碟內所有分割區資料將全部 Reset),回復至原廠初始設定狀態,並將無法再使用硬碟
熱鍵還原功能。

3. 在下一個畫面,您可選擇製作還原光碟的選項,您可直接按『下一步』直接開始創建及燒
錄還原光碟或點選『進階選項』,『進階選項』將提供您製作一個還原光碟的備份檔案(ISO),
您可在之後任何時候透過 Nero,Power2Go,BurnNow 等燒錄軟體將備份檔案(ISO)製作燒錄成
還原光碟。


4. 當您選擇直接創建還原光碟,軟體將先進行製作處理工作,請稍作等待。

5. 處理工作完成後,將會先提示您本次燒錄過程所需要的空白 DVD 光碟數目,並請您插入第
一片空白光碟至您的光碟機內。

6. 當您按『下一步』繼續後,將開啟燒錄功能視窗,確定您的空白光碟片放妥後,請點選 [Copy]
開始進行還原光碟燒錄製作。
Vista,XP:

Windows7:

7. 請等待燒錄時間完成,過程中請勿作任何關閉動作。
Vista,XP:


Windows7:


8. 在您的光碟順利燒錄完成後,請點選 [Close] 關閉燒錄功能視窗。
Vista,XP:

Windows7:

9. 如果您的還原光碟製作需要兩片空白光碟,此時將會顯示請您更換第二片空白光碟片至光
碟機。請再按照第一片的光碟燒錄方式進行第二片光碟的製作。

Vista,XP:

Windows7:

10. 當您需要的還原光碟皆製作完成後,將出現製作成功畫面

11. 如果您確定不需要再使用本工具製作還原光碟,您可選擇刪除暫存檔案,這將節省您硬
碟的空間,並請點選『完成』結束還原光碟燒錄工具。

12. 如果您在第一個選項選擇製作還原光碟備份檔案(ISO)在您的硬碟,則將會顯示檔案目錄
儲存位置設定畫面,請選擇您要儲存的硬碟目錄,並妥善保存備份檔案,您可在之後任何時
候使用燒錄軟體將備份檔案製作成還原光碟。

C. FAQ:
1. 你能描述下如何用BurnNow燒錄ISO鏡像嗎?
(1) 選擇“Copy Disc”圖標。
(2) 從Disc Image file:”裡選擇ISO文件。
(3) 開始點“Copy”來燒錄ISO鏡像。
2. 你能描述下如何用Nero燒錄ISO鏡像嗎?
(1) 在Nero 8下,選擇“Image, Project, Copy”圖標。
(2) 從“Disc Image or Saved Project”裡選擇ISO文件。
(3) 開始點“Burn”來燒錄ISO鏡像。
3. 你能描述下如何用Power2Go燒錄ISO鏡像嗎?
(1) 選擇“Disc Utilities”圖標,選擇“Burn Disc Image”,然後點擊“OK”。
(2) 從“Browse…”選擇ISO文件。
(3) 開始點“Burn”來燒錄ISO鏡像。

MSI 还原光盘烧录工具
使用手册
Version: A

目 录
A. 介绍 .................................................................. 4
B. 术语 .................................................................. 4
使用 MSI 燒盤工具前: ......................................................................................................................... 4
詳細描述 MSI 燒盤工具: ...................................................................................................................... 4
C. FAQ: ............................................................... 25

A. 介绍
1. MSI烧盘还原工具设计用来备份还原镜像到空白DVD磁碟或者ISO文件里。当需要时,可以
用它们恢复你的系统到默认的出厂设置。
2. 这MSI 烧盘还原工具应用程式只能应用于Windows 7,Windows Vista SP1 and Windows XP
SP3 的镜像。禁止这种用法用到其他工具上。
3. 这个应用程式-MSI 还原镜像只设计恢复windows操作系统。
4. 当选择还原DVD[硬盘还原]时,整个硬盘的所有数据被破坏并恢复成出厂默认设置。(所
有分区上的数据将被破坏)在以上操作下,热键F3从磁盘上还原将不能使用。(除了
windows 7).
B. 术语
ISO镜像:ISO镜像是一个使用常规的大多数烧盘软件支持的ISO格式的光盘档案文件(或者是
磁盘镜像)。ISO镜像代表性的特点是有一个“.iso”的文件扩展名。
使用 MSI 燒盤工具前:
1. 请确保系统上的光盘驱动器能烧DVD写磁盘。如果不是,你可以使用“advance”选项更换
来制作恢复ISO映像文件。你可以复制ISO映像文件到能够写入的DVD刻录与能够刻录ISO映
像的刻录软件的系统。
2. 如果你想要直接刻录还原镜像到可写DVD磁盘里,请及时准备2张空白的可写DVD磁盘来制
作还原镜像。
详细描述 MSI 燒盤工具:
1. 请透过[开始]选单 >> MSI >> BurnRecover >> MSI BurnRecovery 开启还原光盘烧录工具


还原光盘烧录工具启动画面,当您要开始制作还原光盘,请按『下一步』。
当使用光盘还原 [Hard Disk Recovery] 时,您整颗硬盘内的数据及设定将会全部被重新设
定(硬盘内所有分割区数据将全部 Reset),回复至原厂初始设定状态,并将无法再使用硬盘
热键还原功能。

3. 在下一个画面,您可选择制作还原光盘的选项,您可直接按『下一步』直接开始创建及烧
录还原光盘或点选『进阶选项』,『进阶选项』将提供您制作一个还原光盘的备份文件(ISO),
您可在之后任何时候透过 Nero,Power2Go,BurnNow 等烧录软件将备份文件(ISO)制作烧录成
还原光盘。


4. 当您选择直接创建还原光盘,软件将先进行制作处理工作,请稍作等待。

5. 处理工作完成后,将会先提示您本次烧录过程所需要的空白 DVD 光盘数目,并请您插入第
一片空白光盘至您的光盘机内。

6. 当您按『下一步』继续后,将开启烧录功能窗口,确定您的空白光盘片放妥后,请点选 [Copy]
开始进行还原光盘烧录制作。
Vista,XP:

Windows7:

7. 请等待烧录时间完成,过程中请勿作任何关闭动作。
Vista,XP:


Windows7:


8. 在您的光盘顺利烧录完成后,请点选 [Close] 关闭烧录功能窗口。
Vista,XP:

Windows7:

9. 如果您的还原光盘制作需要两片空白光盘,此时将会显示请您更换第二片空白光盘片至光
盘机。请再按照第一片的光盘烧录方式进行第二片光盘的制作。

Vista,XP:

Windows7:

10. 当您需要的还原光盘皆制作完成后,将出现制作成功画面

11. 如果您确定不需要再使用本工具制作还原光盘,您可选择删除暂存文件,这将节省您硬
盘的空间,并请点选『完成』结束还原光盘烧录工具。

12. 如果您在第一个选项选择制作还原光盘备份文件(ISO)在您的硬盘,则将会显示文件目录
储存位置设定画面,请选择您要储存的硬盘目录,并妥善保存备份文件,您可在之后任何时
候使用烧录软件将备份文件制作成还原光盘。

C. FAQ:
1. 你能描述下如何用 BurnNow 烧录ISO镜像吗?
(1) 选择“Copy Disc”图标。
(2) 从Disc Image file:”里选择ISO文件。
(3) 开始点“Copy”来烧录ISO镜像。
2. 你能描述下如何用 Nero 烧录ISO镜像吗?
(1) 在Nero 8下,选择“Image, Project, Copy”图标。
(2) 从“Disc Image or Saved Project”里选择ISO文件。
(3) 开始点“Burn”来烧录ISO镜像。
3. 你能描述下如何用Power2Go 烧录ISO镜像吗?
(1) 选择“Disc Utilities”图标,选择“Burn Disc Image”,然后点击“OK”。
(2) 从“Browse…”选择ISO文件。
(3) 开始点“Burn”来烧录ISO镜像。

Средство для записи
образов
восстановления MSI
Руководство
пользователя
Версия: A

Оглавление
A. ВВЕДЕНИЕ ........................................................ 2
B. ТЕРМИНОЛОГИЯ............................................... 0
ПЕРЕД ИСПОЛЬЗОВАНИЕМ СРЕДСТВА ДЛЯ ЗАПИСИ ОБРАЗА ВОССТАНОВЛЕНИЯ MSI.......... 0
ПОДРОБНОЕ ОПИСАНИЕ СРЕДСТВА ДЛЯ ЗАПИСИ MSI ............................................................. 0
C. ЧАСТО ЗАДАВАЕМЫЕ ВОПРОСЫ ..................... 21

А. ВВЕДЕНИЕ
1. Средство для записи образов восстановления MSI предназначено для резервного
копирования образа восстановления на чистые DVD-диски или в ISO-файлы. По мере
необходимости их можно использовать для восстановления заводского образа системы.
2. Эта прикладная программа «Средство для записи образов восстановления MSI»
предназначенаWindows 7,только для образов операционных систем Windows Vista с
пакетом обновлений 1 и Windows XP с пакетом обновлений 3 на ноутбуках MSI.
Использование этой прикладной программы с другой продукцией запрещено.
3. Эта прикладная программа для образов восстановления MSI предназначена только для
операционных систем на базе Windows.
4. При выборе DVD-диск для восстановления [Восстановление жесткого диска] все
данные на жестком диске будут полностью уничтожены и будут восстановлены заводские
настройки (данные во всех разделах будут уничтожены). Во время выполнения
вышеуказанной операции невозможно использовать горячую клавишу F3 для
восстановления с жесткого диска.(except windows 7)
B. Терминология
ISO-образ — это архивный файл (или образ диска) оптического диска в формате ISO, который
является распространенным форматом, поддерживаемым большинством поставщиков
программного обеспечения для записи дисков. Файлы ISO-образов обычно имеют
расширение ISO.
Перед использованием средства для записи образа восстановления MSI
1. Убедитесь, что оптический дисковод, установленный в системе, поддерживает запись
DVD-дисков. В противном случае для создания файлов ISO-образов для восстановления
нажмите кнопку «Дополнительно». Скопируйте файлы ISO-образов на компьютер с
приводом, поддерживающим запись DVD-дисков, и запишите DVD-диски восстановления
с помощью программного обеспечения, поддерживающего запись дисков из
ISO-образов.
2. Подготовьте два пустых DVD-диска для заблаговременного создания образов
восстановления, если требуется записать образы восстановления непосредственно на
DVD-диски.
Подробное описание средства для записи MSI:
1. Запустите средство для создания диска восстановления, открыв меню *Start+ (Пуск) >> MSI

>> BurnRecovery >> MSI BurnRecovery.

2. Для создания диска восстановления нажмите в окне запуска средства для создания диска
восстановления кнопку *Next+ (Далее).

3. В следующем окне выберите параметры для создания диска восстановления. Можно
непосредственно начать создание и запись диска восстановления, нажав кнопку *Next+
(Далее), либо создать ISO-файл для диска восстановления, нажав кнопку *Advanced+
(Дополнительно). Затем для создания диска восстановления из ISO-файла используйте
программное обеспечение для записи дисков, например Nero, Power2Go или BurnNow.


4. Если выбран параметр создания диска для восстановления, то дождитесь завершения
операции.

5. По завершении процесса подготовки сначала в приложении отобразится сообщение с
указанием количества пустых DVD-дисков, необходимых для выполнения этой записи.
Вставьте первый пустой DVD-диск в дисковод DVD-дисков.

6. При нажатии кнопки *Next+ (Далее) откроется окно записи. Убедитесь, что пустой диск
вставлен правильно, и нажмите кнопку *Copy+ (Копировать) для создания диска
восстановления.
Vista,XP:

Windows7:

7. Дождитесь завершения записи диска. Запрещается нажимать кнопку «Отмена» или
«Закрыть» во время операции.
Vista,XP:


Windows7:


8. После успешного создания диска нажмите кнопку *Close+ (Закрыть), чтобы закрыть окно
записи.
Vista,XP:

Windows7:

9. Если для выполнения операции требуется два пустых DVD-диска, то в приложении
отобразится запрос на установку второго пустого DVD-диска в дисковод DVD-дисков. Чтобы
создать второй диск, выполните те же действия, что и для создания первого диска.

Vista,XP:

Windows7:

10. После успешного создания всех дисков восстановления отобразится окно с сообщением
об успешном создании.

11. Если не планируется создавать другие диски восстановления, то удалите временные
файлы. Это позволит сэкономить место на жестком диске. Нажмите кнопку *Finish+ (Готово),
чтобы закрыть средство для создания диска восстановления.

12. Если выбран параметр создания ISO-файла на жестком диске, то в приложении
отобразится окно для указания пути к каталогу для сохранения ISO-файла. Укажите путь к
каталогу для сохранения файла и сохраните файл восстановления. С помощью программного
обеспечения записи дисков можно будет в любое время создать диск восстановления из
ISO-файла.

C. Часто задаваемые вопросы
1. Как записать ISO-образы с помощью программного обеспечения BurnNow?
(1) Щелкните значок «Копировать диск».
(2) Выберите ISO-файл в поле «Файл образа диска:».
(3) Нажмите кнопку «Копировать» для записи ISO-образа.
2. Как записать ISO-образы с помощью программного обеспечения Nero?
(1) Щелкните в программном обеспечении Nero 8 значок «Образ, проект, копия».
(2) Выберите ISO-файл в поле «Образ диска или сохраненный проект».
(3) Нажмите кнопку «Записать» для записи ISO-образа.
3. Как записать ISO-образы с помощью программного обеспечения Power2Go?
(1) Щелкните значок «Утилиты для диска», затем «Запись образа диска» и нажмите
кнопку «ОК».
(2) Выберите ISO-файл, нажав кнопку «Обзор…».
(3) Нажмите кнопку «Записать» для записи ISO-образа.

Εργαλείο Εγγραθής
Εικονικού Αρτείοσ
Ανάκηηζης MSI
Οδηγίες Χρήζεως
Έκδοζη: A

Πίνακας Περιεχομένων
A. ΕΙΑΓΩΓΉ ........................................................ 24
B. ΟΡΟΛΟΓΊΑ ....................................................... 24
ΠΡΙΝ ΥΡΗΙΜΟΠΟΙΗΕΣΕ ΣΟ ΕΡΓΑΛΕΙΟ MSI ΕΓΓΡΑΦΗ ΕΙΚΟΝΙΚΟΤ ΑΡΥΕΙΟΤ ΑΝΑΚΣΗΗ:
........................................................................................................................................................ 24
ΛΕΠΣΟΜΕΡΗ ΠΕΡΙΓΡΑΦΗ ΣΟΤ ΕΡΓΑΛΕΙΟΤ ΕΓΓΡΑΦΗ MSI: .................................................. 25
Γ. ΤΧΝΈ ΕΡΩΣΉΕΙ & ΑΠΑΝΣΉΕΙ: ................. 45

A. Ειζαγωγή
1. Το εργαλείο εγγραφισ εικονικοφ αρχείου ανάκτθςθσ MSI ζχει ςχεδιαςτεί για τθν εγγραφι
εφεδρικοφ εικονικοφ αρχείου ανάκτθςθσ ςε κενοφσ δίςκουσ DVD ι για τθν αποκικευςι του
ωσ αρχείο ISO. Οι δίςκοι αυτοί ι τα αρχεία ISO μποροφν να χρθςιμοποιθκοφν για τθν
ανάκτθςθ του προεπιλεγμζνου εργοςταςιακοφ εικονικοφ αρχείου του ςυςτιματοσ όταν αυτό
είναι απαραίτθτο.
2. Αυτι θ εφαρμογι “Εργαλείο Εγγραφισ Εικονικοφ Αρχείου Ανάκτθςθσ MSI” είναι κατάλλθλθ
μόνο γιαWindows 7,εικονικά αρχεία των Windows Vista SP1 και των Windows XP SP3. Η
χριςθ αυτισ τθσ εφαρμογισ με άλλα προϊόντα απαγορεφεται.
3. Αυτι θ εφαρμογι – Εικονικό Αρχείο Ανάκτθςθσ MSI είναι ςχεδιαςμζνθ μόνο για λειτουργικά
ςυςτιματα Windows.
Όταν είναι επιλεγμζνο το DVD Ανάκτησης *Ανάκτηση Σκληροφ Δίσκου+, όλα τα δεδομζνα ςτο
ςκλθρό δίςκο κα διαγραφοφν και ο δίςκοσ κα επανζλκει ςτισ προεπιλεγμζνεσ εργοςταςιακζσ
ρυκμίςεισ. (Τα δεδομζνα ςε όλα τα διαμερίςματα θα διαγραφοφν .) Όταν επιλεχκεί θ
προαναφερκείςα λειτουργία, το πλήκτρο ςυντόμευςησ F3 Ανάκτηςη από το Σκληρό Δίςκο δεν
μπορεί να χρηςιμοποιηθεί πλζον. (except windows7)
B. Ορολογία
Εικονικό Αρχείο ISO: Ζνα εικονικό αρχείο ISO είναι ζνα αρχείο (ι ζνα εικονικό αρχείο δίςκου) ενόσ
οπτικοφ δίςκου που χρθςιμοποιεί ζνα ςυμβατικό μορφότυπο ISO το οποίο υποςτθρίηεται από τισ
περιςςότερεσ εταιρίεσ παροχισ λογιςμικοφ εγγραφισ οπτικϊν δίςκων. Τα εικονικά αρχεία ISO
ζχουν ςυνικωσ μία επζκταςθ αρχείου “.iso”.
Πριν Χρησιμοποιήσετε το εργαλείο MSI Εγγραυής Εικονικού Αρτείοσ Ανάκτησης: 1. Παρακαλοφμε ςιγουρευτείτε ότι θ Μονάδα ανάγνωςθσ Οπτικοφ δίςκου του ςυςτιματόσ ςασ
μπορεί να πραγματοποιιςει εγγραφι ςε εγγράψιμουσ δίςκουσ DVD. Εάν θ Μονάδα οπτικοφ
δίςκου δεν ζχει αυτι τθ δυνατότθτα, μπορείτε να χρθςιμοποιιςετε τθν επιλογι “ςυνζχεια”
για να δθμιουργιςετε εναλλακτικά Εικονικά αρχεία Ανάκτθςθσ ISO. Μπορείτε να αντιγράψετε
τα Εικονικά αρχεία ISO ςε ςυςτιματα τα οποία ζχουν τθ δυνατότθτα εγγραφισ εγγράψιμων
DVD ζτςι ϊςτε να δθμιουργιςετε τα DVD Ανάκτθςθσ με το λογιςμικό εγγραφισ οπτικϊν
δίςκων το οποίο μπορεί να εγγράψει εικόνεσ ISO.
2. Παρακαλοφμε ετοιμάςτε δφο κενοφσ εγγράψιμουσ δίςκουσ DVD ζτςι ϊςτε να δθμιουργιςετε
τα εικονικά αρχεία ανάκτθςθσ ζγκαιρα εάν κζλετε να γράψετε τα εικονικά αρχεία ανάκτθςθσ
απευκείασ ςε εγγράψιμουσ δίςκουσ DVD.

Λεπτομερής περιγραυή τοσ εργαλείοσ εγγραυής MSI:
1. Παρακαλοφμε εκτελζςτε το Εργαλείο Δθμιουργίασ Δίςκου Επαναφοράσ από το μενοφ [Start]
(Ζναρξθ) >> BurnRecovery >> MSI BurnRecovery.

2. Για να δθμιουργιςετε το δίςκο επαναφοράσ, παρακαλοφμε κάντε κλικ ςτθν επιλογι *Next+
(Συνζχεια) ςτο αρχικό παράκυρο του Εργαλείου Δθμιουργίασ Δίςκου Επαναφοράσ.

3. Στο επόμενο παράκυρο, μπορείτε να ρυκμίςετε τισ επιλογζσ δθμιουργίασ δίςκου επαναφοράσ .
Μπορείτε να ξεκινιςετε απευκείασ τθ δθμιουργία και εγγραφι ενόσ δίςκου επαναφοράσ
κάνοντασ κλικ ςτθν επιλογι *Next+ (Συνζχεια), ι κάνοντασ κλικ ςτθν επιλογι *Advanced+ (Για
προχωρθμζνουσ) για να δθμιουργιςετε ζνα αρχείο ISO για το δίςκο επαναφοράσ. Στθ ςυνζχεια
μπορείτε να χρθςιμοποιιςετε ζνα λογιςμικό εγγραφισ οπτικϊν δίςκων, όπωσ το Nero, το
Power2Go ι το BurnNow, για να δθμιουργιςετε ζνα δίςκο επαναφοράσ από το δίςκο ISO.


4. Όταν επιλζξετε τθ δθμιουργία ενόσ δίςκου επαναφοράσ, παρακαλοφμε περιμζνετε μζχρι να
ολοκλθρωκεί θ διαδικαςία.

5. Αφοφ ολοκλθρωκεί θ διαδικαςία προετοιμαςίασ, θ εφαρμογι κα ςασ ενθμερϊςει πρϊτα για
τον αρικμό των κενϊν εγγράψιμων δίςκωνDVD που απαιτοφνται γι’ αυτιν τθ λειτουργία
εγγραφισ. Παρακαλοφμε ειςάγετε τον πρϊτο κενό δίςκο DVD ςτθ μονάδα DVD ROM.

6. Όταν κάνετε κλικ ςτθν επιλογι *Next+ (Συνζχεια), κα εμφανιςτεί το παράκυρο τθσ διαδικαςίασ
εγγραφισ. Παρακαλοφμε ςιγουρευτείτε ότι ο κενόσ εγγράψιμοσ δίςκοσ ζχει ειςαχκεί κατάλλθλα
και ςτθ ςυνζχεια κάντε κλικ ςτθν επιλογι *Copy+ (Εγγραφι) για τθ δθμιουργία του δίςκου
επαναφοράσ.
Vista,XP:

Windows7:

7. Παρακαλοφμε περιμζνετε μζχρι να ολοκλθρωκεί θ λειτουργία εγγραφισ του δίςκου.
Παρακαλοφμε μθν ακυρϊςετε ι κλείςετε το πρόγραμμα κατά τθ διάρκεια τθσ διαδικαςίασ .
Vista,XP:


Windows7:


8. Αφοφ δθμιουργθκεί επιτυχϊσ ο δίςκοσ, παρακαλοφμε κάντε κλικ ςτθν Επιλογι *Close+ (Κλείςιμο)
για να κλείςετε το παράκυρο τθσ διαδικαςίασ εγγραφισ.
Vista,XP:

Windows7:

9. Εάν απαιτοφνται δφο κενοί εγγράψιμοι δίςκοι DVD για τθ διαδικαςία, θ εφαρμογι κα ςασ
ηθτιςει να ειςάγετε το δεφτερο κενό εγγράψιμο δίςκο DVD ςτθ μονάδα DVD ROM. Παρακαλοφμε
ακολουκιςτε τθν ίδια διαδικαςία δθμιουργίασ δίςκου επαναφοράσ και για τθ δθμιουργία του
δεφτερου δίςκου.

Vista,XP:

Windows7:

10. Όταν δθμιουργθκοφν επιτυχϊσ όλοι οι δίςκοι επαναφοράσ , το παράκυρο κα ςασ ενθμερϊςει
για τθν επιτυχι ολοκλιρωςθ.

11. Εάν είςτε ςίγουροι πωσ δεν χρειάηεται να χρθςιμοποιιςετε το εργαλείο για να δθμιουργιςετε
κάποιον άλλο δίςκο επαναφοράσ, μπορείτε να επιλζξετε τθ διαγραφι των προςωρινϊν αρχείων.
Κατ’ αυτόν τον τρόπο, κα αποκθκεφςετε το χϊρο του ςκλθροφ ςασ δίςκου. Παρακαλοφμε κάντε
κλικ ςτθν επιλογι *Finish+ (Τζλοσ) για να κλείςετε το εργαλείο δθμιουργίασ δίςκου επαναφοράσ.

12. Εάν επιλζξετε να δθμιουργιςετε το αρχείο ISO ςτο ςκλθρό ςασ δίςκο ωσ πρϊτθ επιλογι, θ
εφαρμογι κα εμφανίςει τθ διαδρομι ςτθν οποία κα αποκθκευτεί το αρχείο ISO. Παρακαλοφμε
επιλζξτε τθ διαδρομι αποκικευςθσ του αρχείου και κρατιςτε το αρχείο επαναφοράσ . Μπορείτε
να χρθςιμοποιιςετε ζνα λογιςμικό εγγραφισ οπτικϊν δίςκων για τθ δθμιουργία ενόσ δίςκου
επαναφοράσ με το αρχείο ISO οποιαδιποτε ςτιγμι το κελιςετε.

Γ. Σστνές Ερωηήζεις & Απανηήζεις:
1. Μπορείτε να περιγράψετε τθ διαδικαςία εγγραφισ εικονικϊν αρχείων ISO με το λογιςμικό
BurnNow;
(1) Επιλζξτε το εικονίδιο “Εγγραφι Δίςκου”.
(2) Επιλζξτε αρχείο ISO από το “Εικονικό αρχείο Δίςκου:”.
(3) Επιλζξτε “Εγγραφι” για να γράψετε το εικονικό αρχείο ISO.
2. Μπορείτε να περιγράψετε τθ διαδικαςία εγγραφισ εικονικϊν αρχείων ISO με το λογιςμικό
Nero;
(1) Στο Nero 8, επιλζξτε το εικονίδιο “Εικονικό αρχείο, Εργαςία, Εγγραφι”.
(2) Επιλζξτε αρχείο ISO από το “Εικονικό αρχείο Δίςκου ι Αποκθκευμζνθ Εργαςία”.
(3) Επιλζξτε “Εγγραφι” για να γράψετε το εικονικό αρχείο ISO.
3. Μπορείτε να περιγράψετε τθ διαδικαςία εγγραφισ εικονικϊν αρχείων ISO με το λογιςμικό
Power2Go;
(1) Επιλζξτε το εικονίδιο”Βοθκθτικζσ Εφαρμογζσ Δίςκου”, επιλζξτε το εικονίδιο “Εγγραφι
Εικονικοφ αρχείου Δίςκου” και κάντε κλικ ςτο πλικτρο “OK”.
(2) Επιλζξτε αρχείο ISO από το “Αναηιτθςθ…”.
(3) Επιλζξτε “Εγγραφι” για να γράψετε το εικονικό αρχείο ISO.\

Verktyg för bränning av
MSI Återhämtningsbild
Användarmanual
Version: A

Innehållsförteckning
A. INLEDNING ...................................................... 48
B. NOMENKLATUR ............................................... 48
INNAN DU ANVÄNDER MSI RECOVERY IMAGE BURNING TOOL: 48
DETALJERAD BESKRIVNING AV MSI BURNING TOOL: 48
C. FAQ: ............................................................... 69

A. Inledning
1. Verktyget MSI Recovery Image Burning är avsett för säkerhetskopiering av återställningsbilden
på en tom DVD-skiva eller som en ISO-fil på hårddisken. Bilden kan återställa Ditt system till
normal funktion om så erfordras.
2. Tillämpningsprogrammet “MSI Recovery Image Burning tool” kan användas pç datorer som
körs under operativsystemen Window 7,Windows Vista SP1 eller Windows XP SP3.
Användning på andra system är förbjudet.
3. Detta tillämpningsprogram – MSI Recovery Image – är endast avsett för Windows-baserade
system.
När Recovery DVD [återställning av hårddisk] väljs kommer alla data på hårddisken att förstöras
och systemet återställas till fabriksinställning. (Data i samtliga inlagringsenheter kommer att
förstöras.) Under detta förfarande kan snabbtangenten F3 inte användas för återställning från
hårddisken. (except windows 7)
B. Nomenklatur
ISO Image: En ISO-bild är en arkivfil (eller bild av disken) i ett standardformat som stöds av de
flesta program för bränning av DVD-skivor. ISO-filerna har normalt filnamnstillägget “.iso”.
Innan Du använder MSI Recovery Image Burning tool:
1. Kontrollera att den optiske driven i Din dator kan bränna DVD-R-skivor. Om så inte är fallet kan
Du i stället använda det avancerade alternativet och skapa ISO-bildfilen. Du kan kopiera
ISO-bildfilen till datorer som kan bränna skrivbara DVD-skivor med hjälp av programvaror som
kan bränna ISO-bilder.
2. Förbered två tomma DVD-skivor innan Du påbörjar processen med bränningen av
återställningsbilden.
Detaljerad beskrivning av MSI burning tool:
1. Starta Recovery Disc Creation from the Startmenyn >> MSI >> BurnRecovery >> MSI

BurnRecovery.

2. Ö ppna programmet genom att klicka på [Next] (Nästa) i välkomstfönstret.

3. I nästa fönster kan Du välja olika alternativ för bränningen av återställningsskivan. Du kan starta
att skapa och bränna en återställningsskiva direkt genom att klicka på [Next] (Nästa) eller klicka på
[Advanced] (Avancerat) för att skapa en ISO-fil för återställningsskivan på hårddisken. Program
såsom Nero, Power2Go, eller BurnNow är lämpliga för att bränna en återställningsskiva från
ISO-filen.


4. Beroende på hur mycket data som skall skrivas kan det ta flera minuter att skapa en
återställningsskiva. Var god vänta tills detta steg har avslutats.

5. Programmet talar nu om hur många DVD-skivor som krävs för återställningsbilden och ber Dig
lägga i den första tomma skrivbara DVD-skivan i brännaren.

6. När Du klickat på [Next] (Nästa) öppnas ett fönster där Du kan välja var återställningsbilden skall
brännas eller skrivas. Klicka på [Copy] (Kopiera) för att skapa återställningsskivan.
Vista,XP:

Windows7:

7. Vänta tills inspelningen har avslutats. Avbryt eller stäng inte fönstret under processen.
Vista,XP:


Windows7:


8. När skivan bränts kan Du klicka på [Close] (Stäng) för att avsluta bränningsproceduren och
stänga fönstret.
Vista,XP:

Windows7:

9. Om Två DVD-skivor krävs för återställningsbilden kommer programmet att be Dig placera den
andra tomma DVD-skivan i spelaren. Var god följ proceduren för skapande av den första
återställningsskivan för att skapa den andra skivan.

Vista,XP:

Windows7:

10. När alla skivor bränts öppnas ett fönster som verifierar detta.

11. Om Du inte avser att skapa ytterligare återställningsskivor kan Du nu radera de tillfälliga filerna
från Din hårddisk för att spara utrymme. Klicka då på [Finish] (Avsluta) för att lämna Recovery Disc
Creation Tool.

12. Om Du väljer att skapa ISO-filen på Din hårddisk visas sökvägen där filen kommer att sparas. Du
kan ändra standardinställningen och välja en annan plats om så önskas. Du kan också bränna en
DVD-skiva vid ett senare tillfälle från den sparade ISO-filen.

C. FAQ:
1. Hur bränner jag en ISO-bild med BurnNow?
(1) Välj ikonen “Copy Disc”.
(2) Välj ISO-fil i “Disc Image file:”.
(3) Klicka pç “Copy” för att bränna ISO-bilden.
2. Hur bränner jag en ISO-bild med Nero?
(1) Välj ikonen “Image, Project, Copy” i Nero 8.
(2) Välj ISO-fil i “Disc Image or Saved Project”.
(3) Klicka pç “Burn” för att brännan ISO-bilden.
3. Hur bränner jag en ISO-bild med Power2Go?
(1) Välj ikonen “Disc Utilities”, ikonen “Burn Disc Image” icon, och klicka sedan pç “OK”.
(2) Välj ISO-fil i “Browse…”.
(3) Starta inspelningen genom att klicka pç “Burn”.

Narzędzie do
nagrywania obrazu
odzyskiwania MSI
Instrukcja użytkownika
Wersja: A

Spis treści
A. WSTĘP .............................................................. 0
B. TERMINOLOGIA ................................................. 0
PRZED UŻYCIEM NARZĘDZIA DO NAGRYWANIA OBRAZU ODZYSKIWANIA MSI: ............... 0
SZCZEGÓŁOWY OPIS NARZĘDZIA DO NAGRYWANIA MSI: .................................................... 1
C. CZĘSTO ZADAWANE PYTANIA: ......................... 21

A. Wstęp
1. Narzędzie do nagrywania obrazu odzyskiwania MSI jest przeznaczone do tworzenia kopii
zapasowej obrazu odzyskiwania, nagrywanego na płyty DVD lub zapisywanego jako pliki ISO.
Mogą one byd użyte do odzyskania Twojego systemu przy użyciu domyślnego obrazu, jeśli
zajdzie taka koniecznośd.
2. Niniejszy program do nagrywania obrazu odzyskiwania MSI nadaje się dla obrazów MSI
Windows 7,Windows Vista SP1 oraz Windows XP SP3. Korzystanie z tego oprogramowania w
innych produktach jest niedozwolone.
3. Niniejsze oprogramowanie - obraz odzyskiwania MSI - jest przeznaczone wyłącznie dla systemu
operacyjnego opartego na Windowsie.
Gdy zostanie wybrane DVD odzyskujące [Odzyskiwanie dysku twardego], wszystkie dane na całym
dysku twardym zostaną usunięte i przywrócone do fabrycznych ustawieo domyślnych. (Dane na
wszystkich partycjach zostaną usunięte.) Podczas tej operacji przycisk skrótu odzyskiwania z dysku
twardego F3 nie będzie już działad. (except windows 7)
B. Terminologia
Obraz ISO: Obraz ISO to plik archiwalny (lub obraz płyty) płyty optycznej, korzystający z
konwencjonalnego formatu ISO, wspieranego przez większośd producentów oprogramowania
nagrywającego. Rozszerzenie plików obrazów ISO to zazwyczaj „.iso”.
Przed użyciem narzędzia do nagrywania obrazu odzyskiwania MSI:
3. Proszę się upewnid, że napęd optyczny Twojego systemu może nagrywad płyty nagrywalne DVD.
Jeśli nie, możesz skorzystad z opcji „zaawansowane”, aby zamiast tego utworzyd obraz
odzyskiwania ISO. Możesz skopiowad pliki obrazu ISO na systemy z możliwością nagrywania płyt
DVD, aby utworzyd DVD odzyskiwania przy wykorzystaniu oprogramowania nagrywającego
mogącego wypalad obrazy ISO.
4. W celu utworzenia obrazów odzyskiwania należy na czas przygotowad dwie nagrywalne płyty
DVD, jeśli chce się na nich bezpośrednio nagrad obrazy odzyskiwania.

Szczegółowy opis narzędzia do nagrywania MSI:
1. Proszę wybrad narzędzie do tworzenia płyty odzyskującej z menu *Start] >> MSI >> BurnRecovery
>> MSI BurnRecovery.

2. Aby rozpocząd tworzenie płyty odzyskującej, należy nacisnąd *Next+ (Dalej) w oknie narzędzia do
tworzenia płyty odzyskującej.

3. W kolejnym oknie można wybrad opcje tworzenia płyty odzyskującej. Można bezpośrednio
rozpocząd tworzenie i nagrywanie płyty odzyskującej poprzez naciśnięcie *Next+ (Dalej), lub
nacisnąd *Advanced+ (Zaawansowane), by utworzyd plik ISO dla płyty odzyskującej. Następnie
możesz skorzystad z oprogramowania do nagrywania płyt, np. Nero, Power2Go lub BurnNow, aby
utworzyd płytę odzyskiwania z pliku ISO.


4. Gdy wybierzesz utworzenie płyty odzyskującej, należy poczekad na rozpoczęcie.

5. Gdy proces przygotowania zostanie zakooczony, program najpierw poinformuje Cię o liczbie
potrzebnych do tej czynności nagrywalnych płyt DVD. Należy włożyd pierwsza pustą nagrywalną
płytę DVD do DVD-Romu.

6. Po naciśnięciu *Next+ (Dalej) zostanie wyświetlone okienko nagrywania. Należy upewnid się, że
pusta nagrywalna płyta jest włożona prawidłowo, a następnie nacisnąd *Copy+ (Kopiuj), by
rozpocząd tworzenie płyty odzyskującej.
Vista,XP:

Windows7:

7. Proszę poczekad, aż nagrywanie płyty odzyskującej zostanie zakooczone. Nie należy anulowad,
ani zamykad podczas nagrywania.
Vista,XP:


Windows7:


8. Po pomyślnym utworzeniu płyty, należy nacisnąd *Close+ (Zamknij), by zamknąd okienko
nagrywania.
Vista,XP:

Windows7:

9. Jeśli konieczne są dwie nagrywalne płyty DVD, oprogramowanie poprosi o włożenie drugiej
pustej nagrywalnej płyty DVD do DVD-Romu. Proszę postępowad zgodnie ze wskazówkami
tworzenia pierwszej płyty odzyskującej, by utworzyd drugą.

Vista,XP:

Windows7:

10. Gdy wszystkie płyty odzyskujące zostaną pomyślnie utworzone, pojawi się okno, informujące o
udanym zakooczeniu czynności.

11. Jeśli jesteś pewien, że nie potrzebujesz narzędzia do utworzenia kolejnej płyty odzyskującej,
możesz wybrad usunięcie plików tymczasowych. Oszczędzi to miejsce na dysku. Proszę nacisnąd
*Finish+ (Zakoocz), by zamknąd narzędzie do tworzenia płyt odzyskiwania.

12. Jeśli w pierwszej opcji wybierzesz utworzenie pliku ISO na swoim dysku twardym, program
wyświetli ścieżkę folderów, by wybrad gdzie plik ISO ma byd zapisany. Proszę wybrad ścieżkę do
folderu, w którym ma zostad zapisany i zachowany plik odzyskiwania. Później możesz skorzystad z
oprogramowania do nagrywania płyt, używając pliku ISO.

C. Często zadawane pytania:
1. Jak nagrad obrazy ISO przy użyciu BurnNow?
(1) Wybierz ikonę „Kopiuj płytę”.
(2) Wybierz plik ISO z „Plik obrazu płyty”.
(3) Uruchom „Kopiuj”, by nagrad obraz ISO.
2. Jak nagrad obrazy ISO przy użyciu Nero?
(1) W Nero 8 wybierz ikonę „Obraz, projekt, kopia”.
(2) Wybierz plik ISO z „Obraz płyty lub zapisany projekt”.
(3) Uruchom „Nagraj”, by nagrad obraz ISO.
3. Jak nagrad obrazy ISO przy użyciu Power2Go?
(1) Wybierz ikonę „Narzędzia płyty”, wybierz ikonę „Nagraj obraz płyty” i naciśnij przycisk „OK”.
(2) Wybierz plik ISO poprzez „Przeglądaj...”.
(3) Uruchom „Nagraj”, by nagrad obraz ISO.

MSI Image Recovery
Brenneverktøy
Brukerveiledning
Versjon: A

Innholdsfortegnelse
A. INNLEDNING .................................................... 24
B. TERMINOLOGI ................................................. 24
FØR DU BRUKER MSI RECOVERY IMAGE BRENNEVERKTØYET: ............................................. 24
DETALJERT BESKRIVELSE OF MSI BRENNEVERKTØYET: ........................................................ 25
C. VANLIGE SPØRSMÅL:....................................... 45

A. Innledning
1. MSI Recovery brenneverktøyet er designet for å sikkerhetskopiere recovery image-filer på
blanke DVD-er eller ISO-filer. De kan brukes til å gjenopprette systemet ditt med standard
fabrikkinnstillinger når det måtte væ re nødvendig.
2. Dette “MSI Recovery Image Burning tool”- verktøyet gjelder kun for MSI Windows 7,Windows
Vista SP1 og Windows XP SP3 image-filer. Bruk av dette programmet med andre produkter er
forbudt. .
3. Dette programmet – MSI Recovery Image er kun designet for Windowsbaserte
operativsystemer.
4. Når sikrings-DVD-en (Hard Disk Recovery) velges, slettes all informasjon på harddisken og
fabrikkinnstillinger gjenopprettes. (Informasjonen i partisjonene slettes.) F3 Hotkey Recovery
from Hard Drive kan ikke brukes når ovennevnt handling utføres. (except windows 7)
B. Terminologi
ISO Image: En ISO image-fil er en arkivfil (eller diskimage) på en optisk disk som bruker et
konvensjonelt ISO-format som støttes av de fleste brenneprogrammer. ISO image-filer har ofte
typefeltet “ iso”.
Før du bruker MSI Recovery Image brenneverktøyet:
1. Kontroller at den optiske stasjonen på ditt system kan brenne DVD-er. Hvis ikke, kan du bruke
“avansert” valget for ç opprette Recovery ISO image-filer istedet. Du kan kopiere ISO
image-filene til systemer som kan brenne DVD-er for så å lage Recovery DVD-er med et
brenneverktøy som kan brenne ISO image-filer.
2. Vennligst forbered to blanke DVD-er for å kunne lage recovery image-filene i tide dersom du
ønsker å brenne disse direkte på DVD-er.

Detaljert beskrivelse of MSI brenneverktøyet:
1. Vennligst start Recovery Disc Creation Tool fra [Start]-menyen >> MSI >> BurnRecovery>> MSI
BurnRecovery.

2. For å starte recovery disken, vennligst klikk [Next] (Neste) i startvinduet i Recovery Disc Creation
Tool.

3. I neste vindu, kan du velge hvordan du ønsker å lage en recovery disk. Du kan starte opprettelse
og brenning direkte ved å klikke [Next] (Neste), eller klikke [Advanced] (Avansert) for å opprette en
ISO-fil for recovery disken. Du kan så bruke et brenneverktøy som f.eks. Nero, Power2Go eller
BurnNow for å lage en sikkerhetskopi av ISO-filen.


4. Dersom du velger å lage en sikkerhetskopi, vennligst vent på handlingen avbildet nedenfor.

5. Etter forberedelsesprosessen er fullført, vil programmet først fortelle deg hvor mange blanke
DVD-er du trenger for å utføre denne brenneoperasjonen. Vennligst sett inn første blanke DVD i
DVD-stasjonen.

6. Når du klikker [Next] (Neste) vises brennevinduet. Kontroller at den blanke disken har blitt satt
inn riktig og klikk så [Copy] (Kopier) for å lage sikkerhetskopien.
Vista,XP:

Windows7:

7. Vennligst vent til brenneprosessen er fullført. Ikke avbryt eller lukk vinduet mens dette utføres.
Vista,XP:


Windows7:


8. Etter disken har blitt opprettet, vennligst klikk [Close] (Lukk) for å lukke brennevinduet.
Vista,XP:

Windows7:

9. Dersom det kreves to blanke DVD-er, vil programmet be deg om å sette inn DVD nr. 2 i
DVD-stasjonen. Brenning av den andre DVD-en utføres på samme måte som den første.

Vista,XP:

Windows7:

10. Når alle sikkerhetskopier har blitt laget, vil vinduet informere deg om at brenningen var
vellykket.

11. Dersom du vet at du ikke må bruke verktøyet til å opprette en ytterligere sikkerhetskopi, kan du
velge å fjerne temporæ re filer. Slik sparer du plass på harddisken. Vennligst klikk [Finish] (Fullfør)
for å lukke Recovery Disk Creation Tool.

12. Dersom du velger å lage ISO-filen på harddisken din, vil programmet vise deg banen til ISO-filen
din. Vennligst velg arkivet der du ønsker å lagre sikkerhetskopien. Du kan bruke et brenneverktøy
for å lage sikkerhetskopien din ved bruk av ISO-filen på et hvilket som helst tidspunkt i fremtiden.

C. Vanlige spørsmål:
1. Hvordan brenner man ISO-filene med BurnNow?
(1) Velg “Kopier Disk” ikonet.
(2) Velg ISO-filen fra “Disc Image file:”.
(3) Start “Kopier” for å brenne ISO image-filen.
2. Hvordan brenner man ISO-filene med Nero?
(1) I Nero 8, velg “Image, Prosjekt, Kopier” ikonet.
(2) Velg ISO-filen fra “Disc Image eller Lagret Prosjekt”.
(3) Start “Brenn” for å brenne ISO image-filen.
3. Hvordan brenner man ISO-filene med Power2Go?
(1) Velg “Disc Utilities” ikonet, velg “Brenn Disk-image-fil” ikonet og klikk “OK”.
(2) “Bla gjennom…” for ç finne ISO image-filen.
(3) Start “Brenn” for å brenne ISO image-filen.

MSI
rendszervisszaállító
eszköz
Használati utasítás
Verzió: A

Tartalomjegyzék
A.BEVEZETÉS ..................................................... 48
B. SZAKKIFEJEZÉSEK .......................................... 48
AZ MSI RENDSZERVISSZAÁLLÍTÓ ESZKÖ Z HASZNÁLATA ELŐTT:................................................................ 48
AZ MSI ÍRÓ ESZKÖ Z RÉSZLETES LEÍRÁSA: .............................................................................................. 48
C: GYIK: .............................................................. 69

A. BEVEZETÉS
1. Az MSI rendszervisszaállító eszköz azt a célt szolgálja, hogy a rendszervisszaállító fájlt egy üres
DVD lemezre vagy ISO fájlba leképezze. Ha szükséges, a rendszer visszaállítására használható az
alapértelmezett gyári fájlokkal.
2. Az „MSI rendszervisszaállító eszköz” alkalmazás cask MSI Windows 7,Windows Vista SP1 és
Windows XP SP3 esetén alkalmazható. Ezen AP más termékeken való alkalmazása tilos.
3. Ez az alkalmazás – MSI rendszervisszaállító program csak Windows alapú operációs rendszerek
esetében alkalmazható.
Ha a Visszaállító DVD [merev lemezre való visszaállítás] került kiválasztásra, minden adapt az
adott merevlemezen megsemmisítésre kerül, és a gyári alapértelmezett beállításokra kerül
visszaállításra. (Az adat minden részletében megsemmisítésre kerül..) A fent említett művelet
során az F3 gyorsindító gomb a visszaállításhoz a merevlemezről többé nem használható. (except
windows 7)
B. Szakkifejezések
ISO képfájl: Az ISO képfájl egy optikai lemez archív fájlja (vagy lemez fájl), amely konvencionális ISO
formátumot használ, amelyet a legtöbb DVD író szoftver támogat. Az ISO képfájl kiterjesztése
„.iso”.
Az MSI rendszervisszaállító eszköz használata előtt:
1. Győződjön meg róla, hogy az optikai meghajtó a rendszerén alkalmas DVD lemezek írására. Ha
nem, használja a „bővített” opciót a visszaállító ISO képfájlok létrehozásához. Másolja az ISO
képfájlt abba a rendszerbe, amely képes DVD írására, hogy a visszaállító DVD-t létrehozza az
ISO képfájlok írására alkalmas szoftverrel.
2. Kérjük, készítsen elő két írható DVD lemezt a visszaállító fájlok létrehozásához, ha a visszaállító
fájlt közvetlenül DVD-re szeretné írni.
Az MSI íróeszköz részletes leírása:
1. Indítsa el a Visszaállító lemez létrehozó eszközt a *Start+ menüből >> MSI >> BurnRecovery >>
MSI BurnRecovery.


2. A visszaállító lemez létrehozásának indításához kattintson a [Next] (Tovább) pontra a Visszaállító
lemez létrehozása eszköz indító ablakában.

3. A következő ablakban kiválaszthatja a visszaállító lemez létrehozása opciót. Közvetlenül
elindíthatja a visszaállító lemez létrehozását és írását a *Next+ (Tovább), vagy *Advanced+ (Bővített)
opcióra való kattintással a visszaállító lemez számára egy ISO fájl létrehozásához. Használhat egy
DVD író szoftvert is, mint pl. Nero, Power2Go vagy BurnNow szoftvert egy visszaállító lemez
létrehozásához az ISO fájlból.


4. Ha a visszaállító lemez létrehozása opciót választja, várjon a művelet végrehajtásához.

5. Ha a művelet befejeződött, az alkalmazás tájékoztatja, hogy hány üres írható DVD-re lesz
szüksége az írásművelethez. Kérjük, tegye be az első, üres, írható DVD-t a DVD ROM meghajtóba.

6. Ha a *Next+ (Tovább) gombra kattint, a DVD író művelet ablaka jelenik meg. Kérjük, győződjön
meg róla, hogy az üres, írható lemezt megfelelően helyezte be, majd kattintson a *Copy] (Másolás)
gombra a visszaállító lemez létrehozásához.
Vista,XP:

Windows7:

7. Kérjük várjon, amíg a lemez felvevő művelet befejeződik. Ne törölje vagy zárja be a műveletet,
miközben az folyamatban van.
Vista,XP:


Windows7:


8. Miután a lemez sikeresen létrehozásra került, kattintson a [Close] (Bezárás) pontra a DVD író
művelet ablakának bezárásához.
Vista,XP:

Windows7:

9. Ha két üres, írható DVD lemezre van szükség a kívánt művelethez, az alkalmazás kéri, hogy tegye
be a második, írható DVD lemezt a DVD ROM meghajtóba. Kérjük, kövesse a műveletet az első, ill.
a második visszaállító lemez létrehozásához.

Vista,XP:

Windows7:

10. Ha az összes visszaállító lemezt sikeresen létrehozta, az ablakban értesítés jelenik meg ennek
megtörténtéről.

11. Ha biztos benne, hogy nincs szüksége az eszköz használatára egy másik visszaállító lemez
létrehozásához, kiválaszthatja az ideiglenes fájlok törlését. Ez menti el a merev lemez helyet.
Kattintson a [Finish] (Befejezés) pontra a Visszaállító lemez létrehozó eszköz bezárásához.

12. Ha az ISO fájl létrehozása a merevlemezen opciót választja, az alkalmazás megjeleníti a
könyvtár útvonalat, ahova az ISO fájl menthető. Válassza ki a könyvtár útvonalat, ahová a
visszaállító fájlokat menteni és tárolni szeretné. Használhat egy DVD író szoftvert a visszaállító
lemez létrehozásához az ISO fájl használatával.

C: GYIK:
1. Hogyan írhatok ISO fájlokat BurnNow szoftverrel?
(1) Válassza ki a „Lemez másolása” ikont.
(2) Válassza ki az ISO fájlt a „Lemez kép fájlból:”.
(3) Válassza a „Másolás” opciót az ISO fájlok kiírásához.
2. Hogyan írhatok ISO fájlokat Nero szoftverrel?
(1) Nero 8 esetén válassza ki a „Fájl, védelem, másolás” ikont.
(2) Válassza ki az ISO fájlt a „Lemez fájl vagy mentett projekt:” opcióból.
(3) Indítsa el az „Írás” opciót az ISO fájlok kiírásához.
3. Hogyan írhatok ISO fájlokat Power2Go szoftverrel?
(1) Válassza ki a „Lemez típus” ikont, és válassza ki a „Lemez fájlok írása” ikont, majd
kattintson az „OK” gombra.
(2) Válassza ki az ISO fájlt a „Tallóz…:” opcióból.
(3) Indítsa el az „Írás” opciót az ISO fájlok kiírásához.\

Instrument MSI de
recuperare şi
inscripţionare a
imaginilor
Manual de utilizare
Versiunea: A

Cuprins
A. INTRODUCERE ................................................ 72
B. TERMINOLOGIE ............................................... 72
ÎNAINTE DE A UTILIZA INSTRUMENTUL MSI DE RECUPERARE ŞI INSCRIPŢIONARE: ............. 72
DESCRIEREA DETALIATĂ A INSTRUMENTULUI DE INSCRIPŢIONARE MSI:............................. 72
C. ÎNTREBĂRI FRECVENTE: .................................. 93

A. Introducere
1. Instrumentul MSI de recuperare şi inscripţionare a imaginilor este conceput pentru a efectua o
copie de rezervæ a imaginii recuperate pe discuri DVD goale sau în fişiere ISO. Acestea pot fi
utilizate pentru a recupera sistemul cu imaginea implicitæ din fabricæ, când este necesar.
2. Programul „Instrument MSI de recuperare şi inscripţionare a imaginilor” este valabil numai
pentru imaginile MSI Windows 7,Windows Vista SP1 şi Windows XP SP3. Este interzisæ
utilizarea acestui program pentru alte produse.
3. Acest program MSI de recuperare a imaginilor este conceput numai pentru sistemele de
operare Windows.
La selectarea opţiunii Recuperare DVD [Recuperare hard disk ], toate datele de pe unitatea de
hard disk vor fi distruse şi restaurate la setærile implicite de fabricæ. (Se vor distruge datele de pe
toate partiţiile.) La efectuarea acestei operaţiuni nu se mai poate utiliza tasta de acces rapid F3
pentru recuperare de pe unitatea de hard disk. (except windows 7)
B. Terminologie
Imagine ISO: o imagine ISO este un archive file (sau o disk image) a unui optical disc ce utilizeazæ
un format ISO convenţional care este acceptat de majoritatea vânzætorilor de software de
inscripţionare. În mod normal, fişierele cu imagine ISO au ca file extension „.iso”.
Înainte de a utiliza instrumentul MSI de recuperare şi inscripţionare:
1. Asiguraţi-væ cæ unitatea opticæ a sistemului poate inscripţiona DVD-uri. În caz contrar, puteţi
utiliza opţiunea „complex” pentru a efectua fişierul de recuperare cu imagine ISO. Puteţi copia
fişierul cu imagine ISO pe sisteme capabile sæ inscripţioneze DVD-uri pentru a realiza DVD-uri
de recuperare cu software de inscripţionare ce poate sæ inscripţioneze imagini ISO.
2. Pregætiţi douæ DVD-uri inscripţionabile goale DVD pentru a realiza la timp imaginile de
recuperare dacæ doriţi sæ inscripţionaţi imaginile de recuperare direct pe DVD -uri
inscripţionabile.
Descrierea detaliată a instrumentului de inscripţionare MSI:
1. Executaţi Instrumentul de creare a discului de recuperare din meniul *Start+ >> MSI >>

BurnRecovery >> MSI BurnRecovery.

2. Pentru a începe crearea discului de recuperare, faceţi clic pe *Next+ (Urmætorul) în fereastra de
pornire a Instrumentului de creare a discului de recuperare.

3. În fereastra urmætoare puteţi selecta opţiuni pentru a crea un disc de recuperare. Puteţi începe
direct crearea şi inscripţionarea unui disc de recuperare fæcând clic pe *Next+ (Urmætorul) sau
fæcând clic pe *Advanced+ (Complex) pentru a crea un fişier ISO file pentru discul de recuperare.
Apoi puteţi utiliza un software de inscripţionare, cum ar fi Nero, Power2Go sau BurnNow pentru a
crea un disc de recuperare din fişierul ISO.


4. Când optaţi pentru crearea unui disc de recuperare, aşteptaţi finalizarea operaţiunii.

5. Dupæ terminarea procesului de pregætire, aplicaţia væ va informa mai întâi despre numærul de
DVD-uri inscripţionabile goale necesare pentru aceastæ operaţiune de inscripţionare. Introduceţi
primul DVD inscripţionabil gol în DVD ROM.

6. Când apæsaţi pe *Next+ (Urmætorul), se afişeazæ fereastra de inscripţionare. Asiguraţi -væ cæ discul
inscripţionabil gol este corect introdus şi apoi faceţi clic pe *Copy+ (Copiere) pentru crearea discului
de recuperare.
Vista,XP:

Windows7:

7. Aşteptaţi terminarea operaţiunii de înregistrare a discului. Nu revocaţi sau închideţi programul în
timpul operaţiunii.
Vista,XP:


Windows7:


8. Dupæ crearea cu succes a discului, faceţi clic pe *Close+ (Închidere) pentru a închide fereastra de
inscripţionare.
Vista,XP:

Windows7:

9. Dacæ sunt necesare douæ DVD-uri inscripţionabile goale pentru aceastæ operaţiune, aplicaţia væ
va solicita introducerea unui al doilea DVD inscripţionabil gol în DVD ROM. Urmaţi procedura de
creare a primului disc de recuperare pentru crearea celui de-al doilea.

Vista,XP:

Windows7:

10. Dupæ crearea cu succes a discurilor de recuperare se va afişa fereastra prin care sunteţi
informat cæ s-a reuşit inscripţionarea.

11. Dacæ sunteţi sigur cæ nu mai aveţi nevoie de instrument pentru crearea unui alt disc de
recuperare, puteţi opta pentru eliminarea fişierelor temporare. În acest mod veţi economisi spaţiul
de pe disc. Faceţi clic pe *Finish+ (Terminare) pentru a închide instrumentul de creare a discului de
recuperare.

12. Dacæ alegeţi ca primæ opţiune crearea fişierului ISO pe hard disk, aplicaţia va afişa calea
directorului în care se va salva fişierul ISO. Selectaţi calea directorului în care se va salva fişierul şi
pæstraţi fişierul de recuperare. Puteţi utiliza un software de inscripţionare pentru a crea un disc de
recuperare utilizând pe viitor, în orice moment, fişierul ISO.

C. Întrebări frecvente:
1. Puteţi descrie cum se pot inscripţiona imaginile ISO cu BurnNow?
(1) Selectaţi pictograma „Copy Disc” (Copiere disc).
(2) Selectaţi fişierul ISO din „Disc Image file:” (Fişier imagine disc:).
(3) Faceţi clic pe „Copy” (Copiere) pentru a inscripţiona imaginea ISO.
2. Puteţi descrie cum se pot inscripţiona imaginile ISO cu Nero?
(1) În Nero 8, selectaţi pictograma „Image, Project, Copy” (Copiere imagine, proiect).
(2) Selectaţi fişierul ISO din „Disc Image or Saved Project” (Imagine disc sau proiect salvat).
(3) Faceţi clic pe „Burn” (Inscripţionare) pentru a inscripţiona imaginea ISO.
3. Puteţi descrie cum se pot inscripţiona imaginile ISO cu Power2Go?
(1) Selectaţi pictograma „Disc Utilities” (Utilitare disc), selectaţi pictograma „Burn Disc Image”
(Inscripţionare imagine disc) şi faceţi clic pe butonul „OK”.
(2) Selectaţi fişierul ISO din „Browse…” (Ræsfoire…).
(3) Faceţi clic pe „Burn” (Inscripţionare) pentru a inscripţiona imaginea ISO.\

MSI Kurtarma
Görüntüsü Yazma Aracı
Kullanım Kılavuzu
Sürüm: A

İçindekiler
A. GIRIŞ .............................................................. 96
B. TERMINOLOJI .................................................. 96
MSI KURTARMA GÖRÜNTÜSÜ YAZMA ARACINI KULLANMADAN ÖNCE: ............................... 96
MSI YAZMA ARACININ AYRINTILI AÇIKLAMASI: ....................................................................... 96
C. SSS: .............................................................. 117

A. Giriş
1. MSI Kurtarma Görüntüsü Yazma aracı kurtarma görüntüsünü boş DVD diskleri ve ISO
dosyalarına yedeklemek için tasarlanmıştır. Gerektiğinde, sistemini varsayılan fabrika
görüntüsüyle kurtarmak için kullanılabilirler.
2. Bu “MSI Kurtarma Görüntüsü Yazma aracı” uygulama programı Windows 7,Windows Yalnızca
MSI Vista SP1 ve Windows XP SP3 görünütlerine uygulanır. Bu uygulamanın başka ürünlerde
kullanılması yasaktır.
3. Bu uygulama programı - MSI Kurtarma Görüntüsü yalnızca Windows tabanlı işletim sistemi için
tasarlanmıştır.
4. Kurtarma DVD’si [Sabit Disk Kurtarma] seçildiğinde, sabit disktteki tüm veriler silinir ve fabrika
ayarlarına geri döndürülür. (Tüm bölümlerdeki veriler silinir.) Yukarıdaki işlem kapsamında, F3
Sabit Diskten Kurtarma Kısayol Tuşu artık kullanılamaz. (except windows 7)
B. Terminoloji
ISO Görüntüsü: Bir ISO görüntüsü bir çok yazma yazılım şirketi tarafından desteklenen geleneksel
ISO biçimini kullanan optik disk arşiv dosyasıdır (ya da disk görüntüsüdür). ISO görüntü dosyalarının
dosya uzantısı normalde “.iso” dur.
MSI Kurtarma Görüntüsü Yazma aracını kullanmadan önce:
1. Lütfen sisteminizdeki Optik Sürücünün DVD yazılabilir disklere yazabildiğinden emin olun..
Yazamıyorsa, yerine Kurtarma ISO görüntü dosyaları oluşturmak için “gelişmiş” seçeneğini
kullanabilirsiniz. ISO görüntü dosyalarını, ISO görüntüleri yazma özelliğine sahip yazma
yazılımıyla Kurtarma DVD’leri oluşturmak için yazılabilir DVD’lere yazma özelliğine sahip
sistemlere kopyalayabilirsiniz.
2. Kurtarma görüntülerini doğrudan yazılabilir DVD’lere yazmak isterseniz, lütfen kurtarma
görüntülerini oluşturmak için iki adet boş yazılabilir DVD disk hazırlayın.
MSI yazma aracının ayrıntılı açıklaması:
1. Lütfen *Start+ (Başlat) menüsü >> MSI >> BurnRecovery >> MSI BurnRecovery öğesinden

Kurtarma Diski Oluşturma aracını çalıştırın.

2. Kurtarma diski oluşturmaya başlamak için, lütfen Kurtarma Diski Oluşturma Aracı başlatma
penceresinde *Next+ (İleri) öğesini tıklatın.

3. Sonraki pencerede, bir kurtarma diski oluşturma seçneklerini seçebilirsiniz. Bir kurtarma diski
ISO dosyası oluşturmak için *Next+ (İleri) veya *Advanced+ (Gelişmiş) öğesini tıklatarak bir kurtarma
diski oluşturma ve yazma işlemini doğrudan başlatabilirsiniz. ISO dosyasından bir kurtarma diski
oluşturmak için Nero, Power2Go veya BurnNow gibi bir yazılım kullanabilirsiniz.


4. Bir kurtarma diski oluşturmayı seçtiğinizde, lütfen işlem için bekleyin.

5. Hazırlık süreci tamamlandıktan sonra, uygulama önce sizi bu yazma işlemi için gerekli boş
yazılabilir DVD sayısını bildirir. Lütfen ilk boş yazılabilir DVD’yi DVD ROM’a takın.

6. *Next+ (İleri) öğesini tıklattığınızda, yazma işlemi penceresi gösterilir. Lütfen boş yazılabilir diskin
doğru takıldığından emin olun ve ardından kurtarma diski oluşturmak için *Copy+ (Kopyala) öğesini
tıklatın.
Vista,XP:

Windows7:

7. Lütfen disk kaydetme işlemi tamamlanıncaya kadar bekleyin. Lütfen işlem sırasında iptal
etmeyim ya da kapatmayın.
Vista,XP:


Windows7:


8. Disk başarılı bir şekilde oluşturulduktan sonra, lütfen yazma işlemi penceresibi kapatmak için
*Close+ (Kapat) öğesini tıklatın.
Vista,XP:

Windows7:

9. İşlem için iki adet boş yazılabilir DVD disk gerekliyse, uygulama ikinci boş yazılabilir DVD diski
DVD ROM’a takmanızı ister. Lütfen ikinci diski oluşturmak için birinci kurtarma diski oluşturma
prosedürünü uygulayın.

Vista,XP:

Windows7:

10. Tüm kurtarma diskleri başarılı bir şekilde oluşturulduğunda, oluşturma işleminin başarılı
olduğunu size bildiren pencere görünür.

11. Herhangi bir kurtarma diski oluşturmak için aracı kullanmanıza gerek olmadığından eminseniz,
geçici dosyaları silmeyi seçebilirsiniz. Bu işlem sabit disk alanından tasarruf etmenizi sağlar. Lütfen
Kurtarma Diski Oluşturma Aracını kapatmak için *Finish+ (Bitir) öğesini tıklatın.

12. İlk seçenek için sabit diskinizde ISO dosyası oluşturmayı belirlerseniz, uygulama kaydettiği niz
ISO dosyası dizin yolunu gösterir. Lütfen kaydedilecek dizin yolunu seçin ve kurtarma dosyasını
saklayın. İleride herhangi bir zamanda ISO dosyasıyla bir kurtarma diski oluşturmak için yazma
yazılımını kullanabilirsiniz.

C. SSS:
1. ISO görüntülerinin BurnNow ile nasıl yazıldığını açıklayabilir misiniz?
(1) “Disk Kopyala” simgesini tıklatın.
(2) “Disk Görüntü dosyası:” öğesinden ISO dosyasını seçin.
(3) ISO görüntüsünü yazmak için “Kopyala” işlemini başlatın.
2. ISO görüntülerinin Nero ile nasıl yazıldığını açıklayabilir misiniz?
(1) Nero 8’de “Görüntü, Proje, Kopya” simgesini seçin.
(2) “Disk Görüntüsü veya Kaydedilmiş Proje” öğesinden ISO dosyasını seçin.
(3) ISO görüntüsünü yazmak için “Yaz” işlemini başlatın.
3. ISO görüntülerinin Power2Go ile nasıl yazıldığını açıklayabilir misiniz?
(1) “Disk Yardımcı Programları” simgesini seçin, “Disk Görüntüsü Yaz” simgesini seçip “Tamam”
düğmesini tıklatın.
(2) “Gözat...” öğesinden ISO dosyasını seçin.
(3) ISO görüntüsünü yazmak için “Yaz” işlemini başlatın.\

Vypalovací nástroj MSI
na obnovovací
diskový obraz
Uživatelský manuál
Verze: A

Obsah
A. INTRODUCTIONÚVOD .......................... 120
B. TERMINOLOGIE ................................... 120
PŘED POUŽITÍM NÁSTROJE MSI RECOVERY IMAGE BURNING: ......................................120
PODROBNÝ POPIS NÁSTROJE MSI NA VYPALOVÁNÍ: .........................................................120
C: ČASTÉ DOTAZY: .................................. 141

A. Introductionúvod
1. Nástroj MSI Recovery Image Burning je určen na zálohování obrazu obnovovacího disku na
prázdné disky DVD nebo ve formë souborů ISO. Obraz je možné v případë nutnosti použít na
obnovu systému do výchozího továrního stavu.
2. Tuto aplikaci – MSI Recovery Image Bruning – lze použít pouze na obrazy MSI Windows 7,
Windows Vista SP1 and Windows XP SP3. Použití této aplikace na jiné produkty je zakázáno.
3. Tato aplikace – MSI Recovery Image – je navržena pouze pro operační systémy na bázi
Windows.
4. Pokud zvolíte možnost Recovery DVD [Hard Disk Recovery] (Obnovovací DVD – Obnova
pevného disku), všechna data na celém pevném disku budou odstranëna a obnovena do
výchozího továrního stavu. (Data na všech oddílech disku budou odstraněna.) V rámci výše
uvedené operace nelze již více používat horkou klávesu F3 na obnovu z pevného
disku.( except windows 7 )
B. Terminologie
Obraz ISO: Obraz ISO je archivní soubor (nebo diskový obraz) na optickém disku používající
konvenční formát ISO, který je podporován vëtšinou vypalovacích programů. Soubory obrazu ISO
mají typicky příponu „.iso“.
Před použitím nástroje MSI Recovery Image Burning:
1. Ujistëte se, že optická mechanika ve vašem systému může vypalovat zapisovatelné disky DVD.
Pokud tomu tak není, můžete místo toho využít „rozšířené“ možnosti a vytvořit soubory
obnovovacího obrazu ISO. Soubory obrazu ISO lze potom zkopírovat do systému, který je
schopen zapisovatelné disky DVD vypalovat, a vytvořit obnovovací DVD pomocí aplikace, která
umí vypalovat obrazy ISO.
2. Připravte si dva prázdné zapisovatelné disky DVD, pokud chcete vypalovat obnovovací obrazy
rovnou na zapisovatelné disky DVD.
Podrobný popis nástroje MSI na vypalování:
1. Spusťte nástroj Recovery Disc Creation Tool (Nástroj na tvorbu obnovovacích disků) z nabídky
[Start] >> MSI >> BurnRecovery >> MSI BurnRecovery.


2. K zahájení tvorby obnovovacího disku klepnëte v úvodním oknë nástroje Recovery Disc Creation
Tool na možnost *Next+ (Další).

3. V následujícím oknë budete moci vybrat možnosti tvorby obnovovacího disku. Můžete začít
obnovovací disk rovnou vytvářet a vypalovat klepnutím na možnost *Next+ (Další), nebo můžete
klepnout na možnost *Advanced+ (Rozšířené) a vytvořit soubor ISO obnovovacího disku. Potom
můžete použít aplikace jako je Nero, Power2Go nebo BurnNow a vytvořit obnovovací disk ze
souboru ISO.


4. Vyberete-li možnost tvorby obnovovacího disku, vyčkejte, než se operace provede.

5. Jakmile je přípravný proces dokončen, informuje vás nejprve aplikace o počtu potřebných
prázdných zapisovatelných disků DVD, které budou nutné pro vypálení. Vložte první zapisovatelný
disk DVD do mechaniky DVD ROM.

6. Po klepnutí na možnost *Next+ (Další) se zobrazí okno s informacemi o vypalování. Ujistëte se, že
je prázdný zapisovatelný disk vložen správnë a potom klepnutím na možnost *Copy+ (Kopírovat)
vytvořte obnovovací disk.
Vista,XP:

Windows7:

7. Vyčkejte na dokončení operace zápisu na disk. Bëhem této operace proces nerušte nebo
nezavírejte.
Vista,XP:


Windows7:


8. Jakmile je disk úspëšnë vytvořen, klepnëte na možnost *Close+ (Zavřít) a zavřete okno
s informacemi o vypalování.
Vista,XP:

Windows7:

9. Pokud budou potřeba pro tuto operaci dva prázdné zapisovatelné disky DVD, aplikace sama
požádá o vložení druhého prázdného disku DVD do mechaniky DVD ROM. Při vytváření druhého
disku postupujte stejnë jako při vytváření prvního obnovovacího disku.

Vista,XP:

Windows7:

10. Po úspëšném vytvoření všech obnovovacích disků se objeví okno s informací o úspëšném
dokončení operace.

11. Pokud jste si jistí, že již tento nástroj nepotřebujete použít pro vytvoření žádných dalších disků,
můžete vybrat možnost odstranëní dočasných souborů. Tím ušetříte místo na pevném disku.
K uzavření nástroje na tvorbu obnovovacích disků klepnëte na možnost *Finish+ (Dokončit).

12. Pokud jste předtím vybrali možnost tvorby souboru ISO na svém pevném disku, aplikace zobrazí
výbër cesty ke složce, kde má být tento soubor ISO uložen. Vyberte cestu ke složce, kde má být
soubor uložen a tento obnovovací soubor uschovejte. Pro vytvoření obnovovacího disku můžete
kdykoli v budoucnu použít jakýkoli vypalovací program a tento soubor ISO vypálit na disk.

C: ČASTÉ DOTAZY:
1. Můžete popsat, jak se mají obrazy ISO vypalovat pomocí aplikace BurnNow?
(1) Vyberte ikonu „Copy Disc“ (Kopírovat disk).
(2) Pomocí výbërového prvku „Disc Image file:“ (Soubor obrazu disku) vyberte soubor ISO.
(3) K vypálení obrazu ISO spusťte příkaz „Copy“ (Kopírovat).
2. Můžete popsat, jak se mají obrazy ISO vypalovat pomocí aplikace Nero?
(1) V aplikaci Nero vyberte ikonu „Image, Project, Copy“ (Obraz, Projekt, Kopírovat).
(2) Pomocí možnosti „Disc Image or Saved Project“ (Obraz disku nebo Uložený Projekt) vyberte
soubor ISO.
(3) K vypálení obrazu ISO spusťte příkaz „Burn“ (Vypálit).
3. Můžete popsat, jak se mají obrazy ISO vypalovat pomocí aplikace Power2Go?
(1) Vyberte ikonu „Disc Utilities“ (Diskové pomůcky), dále ikonu „Burn Disc Image“ (Vypálit
obraz disku) a klepnëte na tlačítko „OK“.
(2) Pomocí možnosti „Browse…“ (Procházet) vyberte soubor ISO.
(3) K vypálení obrazu ISO spusťte příkaz „Burn“ (Vypálit).

Atkūrimo vaizdų
įrašymo instrumentas
„MSI Image Recovery
Burning Tool“
Vartotojo vadovas
Versija: A

Turinys
A. ĮVADAS .......................................................... 144
B. TERMINAI ....................................................... 144
PRIEŠ NAUDOJANT ĮRAŠYMO INSTRUMENTĄ „MSI RECOVERY IMAGE BURNING TOOL“: 144
IŠSAMUS MSI ĮRAŠYMO INSTRUMENTO APRAŠAS: .................................................................144
C. DUK: .............................................................. 165

A. Įvadas
1. Atkūrimo vaizdų įrašymo instrumentas „MSI Recovery Image Burning Tool“ skirtas atkūrimo
vaizdų atsarginėms kopijoms daryti tuščiuose DVD diskuose arba ISO failuose. Prireikus jie gali
būti naudojami norint atkurti jūsų sistemą su numatytuoju gamykliniu vaizdu.
2. Ši taikomoji programa „MSI Recovery Image Burning Tool“ taikoma tiktai MSI „Windows 7,
„Windows Vista SP1“ ir „Windows XP SP3“ vaizdams. Naudoti šią taikomąją programą su
kitais produktais draudžiama.
3. Ši taikomoji programa, „MSI Recovery Image“, skirta tiktai operacinėms sistemoms
„Windows“ pagrindu.
Pasirinkus Atkūrimo DVD [Standžiojo disko atkūrimas], visi duomenys visame standžiajame diske
bus sunaikinti, ir bus atstatyti numatytieji gamykliniai nustatymai. (Duomenys visuose skaidiniuose
bus sunaikinti.) Po šios operacijos F3 sparčiuoju klavišu nebus įmanoma atkurti duomenų iš
standžiojo disko. (except windows 7)
B. Terminai
ISO vaizdas: ISO vaizdas yra archyvinis failas (arba diskinis vaizdas), sukurtas optiniu disku
naudojant įprastą ISO formatą, kurį palaiko dauguma įrašymo programinės įrangos gamintojų. ISO
vaizdo failai dažniausiai turi failo vardo plėtinį „.iso“.
Prieš naudojant įrašymo instrumentą „MSI Recovery Image Burning Tool“:
1. Patikrinkite, ar jūsų sistemos optinis diskas gali įrašyti į įrašomuosius DVD diskus. Jei negali,
galite pasinaudoti papildomų funkcijų („advance“) parinktimi ir vietoje disko įrašymo sukurti
atkūrimo ISO vaizdų failus. ISO vaizdų failus galite nukopijuoti į sistemas, kurios gali įrašyti į
įrašomuosius DVD diskus, ir taip sukurti atkūrimo DVD diskus su įrašymo programine įranga,
galinčia įrašyti ISO vaizdus.
2. Paruoškite du tuščius įrašomuosius DVD diskus, kad galėtumėte laiku sukurti atkūrimo vaizdus,
jeigu norite įrašytu atkūrimo vaizdus tiesiogiai į įrašomuosius DVD diskus.
Išsamus MSI įrašymo instrumento aprašas:

1. Paleiskite atkūrimo disko sukūrimo instrumentą (Recovery Disc Creation Tool) iš meniu [Start]
(Paleisti) menu >> MSI >> BurnRecovery >> MSI BurnRecovery.

2. Norėdami pradėti atkūrimo disko kūrimą, prašom spustelėti *Next+ (Kitas) atkūrimo disko
sukūrimo instrumento (Recovery Disc Creation Tool) paleidimo lange.

3. Kitame lange galite pasirinkti parinktis atkūrimo diskui sukurti. Galite tiesiogiai pradėti atkūrimo
disko kūrimą ir įrašymą spustelėdami *Next+ (Kitas), arba spustelėdami *Advanced+ (Papildomas),
kad sukurtumėte ISO failą atkūrimo diskui. Paskui galite kuria nors įrašymo programa, pvz., „Nero“,
„Power2Go“ arba „BurnNow“, sukurti atkūrimo diską iš šio ISO failo.


4. Jei pasirinkote kurti atkūrimo diską, prašom palaukti, kol prasidės ši operacija.

5. Pasibaigus paruošimo procesui, taikomoji programa pirmiausia jums nurodys, kiek tuščių
įrašomųjų DVD diskų reikia šiai įrašymo operacijai. Prašom įdėti pirmąjį tuščią įrašomąjį DVD į DVD
ROM.

6. Kai spustelėsite *Next+ (Kitas), pasirodys įrašymo operacijos langas. Patikrinkite, ar tuščias
įrašomasis diskas įdėtas tinkamai, paskui spustelėkite *Copy+ (Kopijuoti), kad būtų kuriamas
atkūrimo diskas.
Vista,XP:

Windows7:

7. Palaukite, kol pasibaigs disko įrašymo operacija. Šios operacijos metu susilaikykite nuo atšaukties
ar uždarymo komandos.
Vista,XP:


Windows7:


8. Kai diskas bus sėkmingai sukurtas, prašom spustelėti *Close+ (Uždaryti), kad užsidarytų įrašymo
operacijos langas.
Vista,XP:

Windows7:

9. Jeigu šiai operacijai reikia dviejų tuščių įrašomųjų DVD diskų, taikomoji programa nurodys jums į
DVD ROM įdėti antrąjį tuščią įrašomąjį DVD. Antrąjį diską sukurkite pagal tą pačią procedūrą, kaip ir
kurdami pirmąjį diską.

Vista,XP:

Windows7:

10. Sėkmingai sukūrus visus atkūrimo diskus, pasirodys langas su pranešimu apie sėkmingą
sukūrimą.

11. Jei tvirtai žinote, kad jums nebereikės šio instrumento kitam atkūrimo diskui sukurti, galite
pašalinti laikinuosius failus. Šitaip galėsite sutaupyti vietos savo standžiajame diske. Prašom
spustelėti *Finish+ (Baigti) ir uždaryti atkūrimo disko sukūrimo instrumentą „Recovery Disc Creation
Tool.“

12. Jeigu, rinkdamiesi pirmąją parinktį, pasirinkote sukurti ISO failą standžiajame diske, taikomoji
programa nurodys katalogo kelią ISO failui išsaugoti. Prašom pasirinkti katalogo kelią šiam failui
išsaugoti ir atkūrimo failui laikyti. Naudodami įrašymo programą ir šį ISO failą, ateityje galėsite bet
kada sukurti atkūrimo diską.

C. DUK:
1. Ar galėtumėte aprašyti, kaip įrašyti ISO vaizdus su „BurnNow“?
(1) Pasirinkite piktogramą „Kopijuoti diską“.
(2) Pasirinkite ISO failą iš „Diskinis vaizdo failas“.
(3) Spustelėkite „Kopijuoti“, kad būtų įrašytas ISO vaizdas.
2. Ar galėtumėte aprašyti, kaip įrašyti ISO vaizdus su „Nero“?
(1) Programoje „Nero 8“ pasirinkite piktogramą „Vaizdas, projektas, kopijuoti“.
(2) Pasirinkite ISO failą iš „Diskinis vaizdas ar išsaugotas projektas“.
(3) Spustelėkite „Įrašyti“, kad būtų įrašytas ISO vaizdas.
3. Ar galėtumėte aprašyti, kaip įrašyti ISO vaizdus su „Power2Go“?
(1) Pasirinkite piktogramą „Disko naudmenos“, paskui pasirinkite „Įrašyti diskinį vaizdą“ ir
spustelėkite mygtuką „Gerai“.
(2) Pasirinkite ISO failą iš „Parinkti...“.
(3) Spustelėkite „Įrašyti“, kad būtų įrašytas ISO vaizdas.

MSI Attēla atkopšanas
ierakstīšanas ierīces
rokasgrāmata
Versija: A

Satura rādītājs
A. IEVADS .......................................................... 168
B. TERMINOLOĢIJA............................................. 168
PIRMS MSI ATKOPŠANAS ATTĒLA IERAKSTĪŠANAS IERĪCES IZMANTOŠANAS: ....................168
MSI IERAKSTĪŠANAS IERĪCES DETALIZĒTS APRAKSTS: ..........................................................168
C. BIEŽI UZDOTIE JAUTĀJUMI: ............................. 189

A. Ievads
1. MSI Atkopšanas attēla ierakstīšanas ierīce ir paredzēta atkopšanas attēla dublēšanai uz tukšiem
DVD diskiem vai ISO failos. Tos var izmantot, lai nepieciešamības gadījumå atkoptu Jūsu sistēmu
līdz rūpnīcå iestatītajam attēlam.
2. Šī “MSI Atkopšanas attēla ierakstīšanas ierīce” lietojumprogramma attiecas uz MSI Windows
7,tikai Windows Vista SP1 un Windows XP SP3 attēliem. Šīs programmas lietošana uz citiem
produktiem ir aizliegta.
3. Šī lietojumprogramma – MSI Atkopšanas attēls ir paredzēta tikai operētåjsistēmåm uz
Windows pamata.
Kad ir izvēlēts Recovery DVD [Cietā diska atkopšana], visi dati viså cietajå diskå tiks iznīcinåti un
atjaunoti ar rūpnīcas noklusējuma iestatījumiem. (Dati visos nodalījumos tiks iznīcināti.) Ar
augståkminēto operåciju F3 karsto taustiņu “Atkopšana no cietā diska” vairs nav iespējams
izmantot. (except windows 7)
B. Terminoloģija
ISO Attēls: ISO attēls ir optiskå diska arhīva fails (vai diska attēls), kas izmanto ierasto ISO formåtu,
kuru atbalsta lielåkå daļa ierakstīšanas programmatūras pårdevēju. ISO attēla failiem parasti ir faila
paplašinåjums “.iso”.
Pirms MSI Atkopšanas attēla ierakstīšanas ierīces izmantošanas:
1. Lūdzu, pårliecinieties, ka Jūsu sistēmå esošå optiskå iekårta var ierakstīt rakståmos DVD diskus.
Ja tå nav, Jūs varat izmantot “progresīvu” opciju un tå vietå izveidot Atkopšanas ISO attēla
failus. Jūs varat kopēt šos ISO attēla failus sistēmås, kuras var ierakstīt rakståmos DVD diskus,
lai izveidotu Atkopšanas DVD, ar programmatūru, kas spēj ierakstīt ISO attēlus.
2. Lūdzu, sagatavojiet divus tukšus DVD diskus, lai savlaicīgi sagatavotu atkopšanas attēlus, ja Jūs
vēlaties ierakstīt atkopšanas attēlus tiešu uz rakståmajiem DVD diskiem.
MSI ierakstīšanas ierīces detalizēts apraksts:

1. Palaidiet Atkopšanas diska izveides ierīci no *Start+ izvēlnes >> MSI >> BurnRecovery >> MSI
BurnRecovery.

2. Lai uzsåktu atkopšanas diska izveidi, uzklikšķiniet *Next+ (Nåkošais) Atkopšanas diska izveides
ierīces såkuma logå.

3. Nåkamajå logå Jūs varat izvēlēties opcijas atkopšanas diska izveidei. Jūs uzreiz varat såkt
atkopšanas diska izveidi un ierakstīšanu, uzklikšķinot *Next+ (Nåkošais), vai uzklikšķinot *Advanced...+
(Papildus), lai izveidotu ISO failu atkopšanas diskam. Pēc tam Jūs varat izmantot ierakstīšanas
programmatūru, piemēram, Nero, Power2Go vai BurnNow, lai izveidotu atkopšanas disku no ISO
faila.


4. Izvēloties izveidot atkopšanas disku, lūdzu, sagaidiet darbību.

5. Pēc sagatavošanas procesa beigåm lietojumprogramma såkumå informēs Jūs, cik tukši rakståmie
DVD diski būs nepieciešami ierakstīšanas operåcijai. Ievietojiet pirmo tukšu rakståmo DVD disku
DVD ROM ierīcē.

6. Uzklikšķinot *Next+ (Nåkošais), parådīsies ierakstīšanas procedūras logs. Pårliecinieties, ka tukšs
rakståmais disks ir ievietots pareizi un tad uzklikšķiniet *Copy+ (Kopēt) atkopšanas diska izveidei.
Vista,XP:

Windows7:

7. Uzgaidiet, līdz diska ierakstīšanas procedūra ir pabeigta. Lūdzu, neatceliet un neaizveriet to
darbības laikå.
Vista,XP:


Windows7:


8. Kad disks bija veiksmīgi izveidots, uzklikšķiniet *Close+ (Aizvērt), lai aizvērtu ierakstīšanas
procedūras logu.
Vista,XP:

Windows7:

9. Ja procedūras veikšanai ir nepieciešami divi tukši rakståmie DVD diski, lietojumprogramma
palūgs Jūs ievietot otro tukšu rakståmo DVD disku DVD ROM ierīcē. Lūdzu, sekojiet pirmå
atkopšanas diska izveides procedūrai, lai izveidotu otro disku.

Vista,XP:

Windows7:

10. Kad visi atkopšanas diski ir veiksmīgi izveidoti, parådīsies logs, kas informēs Jūs par veiksmīgo
izveidi.

11. Ja Jūs esat pårliecinåts, ka Jūs neizmantosiet ierīci, lai izveidotu kådu citu atkopšanas disku, Jūs
varat izvēlēties dzēst laicīgos failus. Uzklikšķiniet *Finish+ (Beigt), lai aizvērtu Atkopšanas diska
izveides ierīci.

12. Ja Jūs, kå pirmo opciju, izvēlaties izveidot ISO failu cietajå diskå, lietojumprogramma parådīs
ceļu uz direktoriju, kur tiks saglabåts ISO fails. Izvēlieties ceļu uz direktoriju, kur tiks saglabåts fails,
un saglabåjiet atkopšanas failu. Vēlåk Jūs jebkurå laikå varēsiet izmantot ierakstīšanas
programmatūru, lai izveidotu atkopšanas disku ar ISO faila palīdzību.

C. Bieži uzdotie jautājumi:
1. Vai Jūs varētu aprakstīt, kå ierakstīt ISO attēlus ar BurnNow?
(1) Izvēlieties “Copy Disc” (Kopēt disku) ikonu.
(2) Izvēlieties ISO failu no “Disc Image file:” (Diska attēla fails:).
(3) Izvēlieties “Copy” (Kopēt), lai ierakstītu ISO attēlu.
2. Vai Jūs varētu aprakstīt, kå ierakstīt ISO attēlus ar Nero?
(1) Programmå Nero 8 izvēlieties “Image, Project, Copy” (Attēls, projekts, kopija) ikonu.
(2) Izvēlieties ISO failu no “Disc Image or Saved Project” (Diska attēls vai saglabåts projekts).
(3) Izvēlieties “Burn” (Ierakstīt), lai ierakstītu ISO attēlu.
3. Vai Jūs varētu aprakstīt, kå ierakstīt ISO attēlus ar Power2Go?
(1) Izvēlieties “Disc Utilities” (Diska pakalpojumi) ikonu, izvēlieties “Burn Disc Image” (Ierakstīt
diska attēlu) ikonu un uzklikšķiniet “OK” taustiņu.
(2) Izvēlieties ISO failu no “Browse…” (Pårlūkot…).
(3) Izvēlieties “Burn” (Ierakstīt), lai ierakstītu ISO attēlu.\

מדריך למשתמש של הכלי
MSI Image Recovery
Burning
A :גרסה

תוכן עניינים
192 ........................................................................................... מבוא .א
192 .........................................................................................ב. מונחים
MSI RECOVERY IMAGE BURNING: ................................................................................192 בכלי השימוש לפני
MSI: ....................................................................................................................................193 צריבת כלי של מפורט תיאור
213 ............................................................................ ג. שאלות נפוצות:

מבוא. א
או ריקים DVD בתקליטורי השחזור תמונת את לגבות נועד MSI Recovery Image Burning הכלי .1
.הצורך בשעת היצרן של המחדל ברירת תמונת עם המערכת לשחזור בהם להשתמש ניתן .ISO בקובצי
Windows 7 Windows Vista תמונות על חלה" MSI Recovery Image Burning כלי "היישום תוכנית .2
SP1 ו-Windows XP SP3 של MSI מוגבל אחרים במוצרים או זו בתוכנית השימוש .בלבד.
.בלבד Windows מבוססות הפעלה למערכות נועדה MSI Recovery Image – זו יישום תוכנית .3
כל הנתונים בכונן הקשיח כולו יושמדו וישוחזרו להגדרות ברירת , (שחזור דיסק קשיח) לשחזור DVD-בעת בחירה ב .4
לא ניתן להשתמש עוד בשחזור מהכונן , תחת הפעולה הקודמת .(הנתונים בכל המחיצות יושמדו) .המחדל של היצרן
F3. (except windows 7)הקשיח באמצעות המקש החם
מונחים. ב
מקובלת שבה תומכים ISO המשתמש בתבנית דיסק אופטישל (תמונת דיסק או )קובץ ארכיון היא ISOתמונת :ISOתמונת
".iso." מסוג סיומת קובץ מכילים לרוב ISOקובצי תמונות .רוב ספקי תוכנות הצריבה
:MSI Recovery Image Burningלפני השימוש בכלי
באפשרותך ,לא אם .לכתיבה הניתנים DVD תקליטורי לצרוב יכול במערכת האופטי שהכונן ודא .1
באפשרותך .זאת במקום לשחזור ISO תמונת קובצי ליצירת למתקדם" Advanced "באפשרות להשתמש
ליצור כדי לכתיבה הניתנים DVD תקליטורי לצרוב המסוגלות למערכות ISO תמונת קובצי את להעתיק
.ISO תמונות לצרוב המסוגלת צריבה תוכנת באמצעות, לשחזור DVD תקליטורי
לצרוב ברצונך אם, בזמן השחזור תמונות את להכין כדי לכתיבה הניתנים ריקים DVD תקליטורי שני הכן .2
.לכתיבה הניתנים DVD תקליטורי על ישירות השחזור תמונות את

:MSIתיאור מפורט של כלי צריבת
MSI> y BurnRecover > MSI< ( התחל )[Star] מתפריט Recovery Disc Creation Toolהפעל את הכלי .1
BurnRecovery.

Recovery Disc Creationבחלון הפתיחה של הכלי ( הבא) {Next]לחץ על , כדי להתחיל ליצור את תקליטור השחזור .2
Tool.

באפשרותך להתחיל ביצירה ובצריבה של תקליטור . באפשרותך לבחור את האפשרויות ליצירת תקליטור השחזור, בחלון הבא .3
לאחר . עבור תקליטור השחזורISOליצירת קובץ ( מתקדם )[Advanced]או ( הבא )[Next]ידי לחיצה על -השחזור ישירות על
.ISO- ליצירת תקליטור שחזור מקובץ הBurnNow או Nero ,Power2Goמכן ניתן להשתמש בתוכנת צריבה כגון


.המתן לביצוע הפעולה, אם בחרת ליצור תקליטור שחזור .4

הריקים הניתנים לכתיבה הדרושים DVD-היישום יודיע לך תחילה על מספר תקליטורי ה, לאחר השלמת תהליך ההכנה .5
.DVD ROM הריק הראשון לכונן DVD-הכנס את תקליטור ה .לפעולת צריבה זו

ודא שהתקליטור הריק הניתן לכתיבה הוכנס כראוי ולאחר מכן .מוצג הצריבה פעולת חלון(, הבא[ )Next]לאחר הלחיצה על .6
.ליצירת תקליטור השחזור( העתק )[Copy]לחץ על
Vista,XP:

Windows7:

.אל תבטל או תסגור את החלון במהלך הפעולה .המתן עד להשלמת הפעולה של הקלטת התקליטור .7
Vista,XP:


Windows7:


.כדי לסגור את חלון פעולת הצריבה( סגור )[Close]לחץ על , לאחר שהתקליטור נוצר בהצלחה .8
Vista,XP:

Windows7:

היישום יבקש ממך להכניס את התקליטור השני לכונן , ריקים הניתנים לכתיבה לפעולהDVDאם יש צורך בשני תקליטורי .9
.פעל בהתאם להליך ליצירת תקליטור השחזור הראשון ליצירת התקליטור השני .DVD ROM-ה

Vista,XP:

Windows7:

.יופיע חלון שיודיע לך על היצירה המוצלחת, לאחר שכל תקליטורי השחזור נוצרו בהצלחה .10

.באפשרותך לבחור להסיר את הקבצים הזמניים, אם אתה בטוח שאינך זקוק לכלי ליצירת תקליטור שחזור נוסף .11 פעולה זו
.Recovery Disc Creation Toolכדי לסגור את הכלי ( סיום )[Finish]לחץ על .תחסוך בשטח דיסק קשיח

בחר .ISO-היישום יציג את נתיב הספרייה לשמירת קובץ ה, בדיסק הקשיח כאפשרות הראשונהISOאם בחרת ליצור קובץ .12
תוכל להשתמש בתוכנת צריבה ליצירת תקליטור שחזור באמצעות .את נתיב הספרייה לשמירת הקובץ ושמור את קובץ השחזור
. בכל עתISO-קובץ ה

:שאלות נפוצות. ג
?BurnNow באמצעות ISO תמונות של הצריבה אופן את לתאר ניתן האם .1
).תקליטור העתקת" (Copy Disc "בסמל בחר )1(
:).תקליטור תמונת קובץ" (:Disc Image File "מתוך ISO קובץ בחר )2(
.ISO-ה תמונת את לצרוב כדי) העתק" (Copy "על לחץ )3(
?Nero באמצעות ISO תמונות של הצריבה אופן את לתאר ניתן האם .2
).העתקה, פרוייקט, תמונה" (Image, Project, Copy "בסמל בחר, Nero 8 בתוכנת )1(
).שמור פרוייקט או תקליטור תמונת" (Disc Image or Saved Project "מתוך ISO קובץ בחר )2(
.ISO-ה תמונת לצריבת) צרוב" (Burn "על לחץ )3(
?Power2Go באמצעות ISO תמונות של הצריבה אופן את לתאר ניתן האם .3
צריבת" (Burn Disc Image "בסמל בחר), תקליטור של שירות תוכניות" (Disc Utilities "בסמל בחר )1(
).אישור (OK לחצן על ולחץ) תקליטור תמונת
).עיון" (…Browse "מתוך ISO-ה קובץ את בחר )2(
.ISO-ה תמונת לצריבת) צרוב" (Burn "על לחץ )3(

Ferramenta para
Gravação da Imagem
de Restauração MSI
Manual do Usuário
Versão: A

Índice
A. INTRODUÇÃO .................................................... 0
B. TERMINOLOGIA ................................................. 0
ANTES DE USAR A FERRAMENTA PARA GRAVAÇÃO DA IMAGEM DE RESTAURAÇÃO MSI: .... 0
DESCRIÇÃO DETALHADA DA FERRAMENTA DE GRAVAÇÃO MSI: .............................................. 0
C. QUESTÕES MAIS PERGUNTADAS: .................... 21

A. Introdução
1. A ferramenta para Gravação da Imagem de Restauração MSI foi projetada para fazer cópias de
segurança da imagem de restauração aos discos DVD em branco ou arquivos ISO. Eles podem
ser usados para restaurar seu sistema com a imagem de fábrica padrão quando for necessário.
2. Este programa aplicativo “MSI Recovery Image Burning tool” (Ferramenta para Gravação da
Imagem de Restauração MSI) se aplica somente às imagens MSI Windows 7,Windows Vista
SP1 e Windows XP SP3. Uso deste AP em outros produtos está proibido.
3. Este programa aplicativo – Imagem de Restauração MSI foi projetado somente para o sistema
operacional Windows.
Quando o Recovery DVD (Restaurar DVD) [Restauração do Disco Duro] é selecionado, todo dado
no disco duro inteiro será destruído e restaurado para as configurações padrões da fábrica. (Os
dados em todas as partições serão destruídos.) Sob a operação acima, a Restauração da Tecla de
Acesso Direto F3 a partir do Disco Duro não pode ser usada nunca mais. (except windows 7)
B. Terminologia
Imagem ISO : Uma Imagem ISO é um documento arquivo (ou imagem de disco) de um disco óptico
usando um formato convencional ISO que é suportado pela maioria dos revendedores de software
para gravação. Arquivos de imagem ISO têm tipicamente uma extensão de arquivo “.iso”.
Antes de Usar a Ferramenta para Gravação da Imagem de Restauração MSI:
1. Assegure-se de que a Unidade Ó ptica no seu sistema pode gravar discos graváveis de DVD.
Senão, você pode usar a opção “avançada” para fazer os arquivos de imagem ISO de
Restauração. Você pode copiar os arquivos imagens ISO aos sistemas que podem gravar DVDs
graváveis para fazer os DVDs de Restauração com o software de gravação com capacidade
para gravar imagens ISO.
2. Prepare dois discos DVD graváveis em branco para fazer as imagens de restauração a tempo se
você quiser gravar as imagens de restauração diretamente aos DVDs graváveis.
Descrição detalhada da ferramenta de gravação MSI:
1. Execute a Ferramenta de Criação do Disco de Restauração a partir do menu [Start] >> MSI >>
BurnRecovery >> MSI BurnRecovery.


2. Para começar a criação do disco de restauração, clique [Next] (Seguinte) na janela inicial da
Ferramenta para Criação do Disco de Restauração.

3. Na janela seguinte, você pode escolher as opções para criar um disco de restauração. Você pode
iniciar diretamente a criação e gravação de um disco de restauração fazendo clic em [Next]
(Seguinte), ou fazendo clic em [Advanced] (Avançado) para criar um arquivo ISO para o disco de
restauração. Você pode usar em seguida um software de gravação, tal como Nero, Power2Go, ou
BurnNow, para criar um disco de restauração a partir do arquivo ISO.


4. Ao optar pela criação de um disco de restauração, espere pela operação.

5. Depois de completar o processo de preparação, o aplicativo lhe informará primeiro sobre o
número de DVD gravável em branco necessário para esta operação de gravação. Insira o primeiro
DVD gravável em branco no DVD ROM.

6. Ao fazer clic em [Next](Seguinte), a janela de operação de gravação será exibida. Assegure-se de
que o disco gravável em branco esteja inserido corretamente, e em seguida faça clic em [Copy]
(Copiar) para a criação do disco de restauração.
Vista,XP:

Windows7:

7. Espere até que a operação de gravação do disco esteja completada. Não cancele ou feche
durante a operação.
Vista,XP:


Windows7:


8. Depois de criar o disco corretamente, faça clic em [Close] (Fechar) para fechar a janela de
operação da gravação.
Vista,XP:

Windows7:

9. Se dois discos de DVD graváveis em branco forem necessários para a operação, o aplicativo lhe
pedirá para inserir o segundo disco de DVD gravável em branco no DVD ROM. Siga o procedimento
para a criação do primeiro disco de restauração para criar o segundo dis co.

Vista,XP:

Windows7:

10. Quando todos os discos de restauração forem criados corretamente, a janela lhe informará
sobre a operação de criação bem sucedida.

11. Se você tiver certeza de que não precisa da ferramenta para criar algum disco de restauração,
você pode optar por remover os arquivos temporários. Isto economizará seu espaço no disco duro.
Faça clic em [Finish] (Terminar) para fechar a Ferramenta de Criação do Disco de Restauração.

12. Se você optar por criar o arquivo ISO no seu disco duro como primeira opção, o aplicativo
mostrará o caminho do diretório para o arquivo ISO a ser salvado. Selecione o caminho do
diretório para o arquivo a ser salvado e para guardar o arquivo de restauração. Você pode usar um
software de gravação para criar um disco de restauração usando o arquivo ISO a qualquer
momento no futuro.

C. Questões Mais Perguntadas:
1. Pode descrever como gravar as imagens ISO com BurnNow?
(1) Clique no ícone “Copy Disc” (Copiar Disco).
(2) Selecione o arquivo ISO do “Disc Image file:” (Arquivo de Imagem do Disco).
(3) Inicie “Copy” (Copiar) para gravar a imagem ISO.
2. Pode descrever como gravar as imagens ISO com Nero?
(1) Em Nero 8, clique no ícone “Image, Project, Copy” (Imagem, Projetar, Copiar).
(2) Selecione o arquivo ISO do “Disc Image or Saved Project” (Imagem do Disco ou Projeto
Salvado).
(3) Inicie “Burn” (Gravar) para gravar a imagem ISO.
3. Pode descrever como gravar as imagens ISO com o Power2Go?
(1) Clique no ícone “Disc Utilities” (Utilitários do Disco), selecione o ícone “Burn Disc Image”
(Gravar Imagem do Disco) e clique no botão “OK”.
(2) Selecione arquivo ISO a partir do “Browse…” (Navegar).
(3) Inicie “Burn” (Gravar) para gravar a imagem ISO.

Ferramenta para
Gravação da Imagem
de Restauração MSI
Manual do Utilizador
Versão: A

Índice
A. INTRODUÇÃO .................................................. 24
B. TERMINOLOGIA ............................................... 24
ANTES DE UTILIZAR A FERRAMENTA PARA GRAVAÇÃO DA IMAGEM DE RESTAURAÇÃO MSI: 24
DESCRIÇÃO DETALHADA DA FERRAMENTA DE GRAVAÇÃO MSI: 24
C. QUESTÕES MAIS PERGUNTADAS: .................... 45

A. Introdução
1. A ferramenta para Gravação da Imagem de Restauração MSI foi projectada para fazer cópias de
segurança da imagem de restauração aos discos DVD em branco ou ficheiros ISO. Eles podem
ser utilizados para restaurar seu sistema com a imagem de fábrica predefinida quando for
necessário.
2. Este programa aplicativo “MSI Recovery Image Burning tool” (Ferramenta para Gravação da
Imagem de Recuperação MSI) se aplica somente às imagens MSI Windows 7,Windows Vista
SP1 e Windows XP SP3. Utilização deste AP em outros productos está proibida.
3. Este programa aplicativo – Imagem de Recuperação MSI foi projectada somente para sistema
operacional Windows.
Quando o Recovery DVD (Restaurar DVD) [Restauração do Disco Duro] é seleccionado, todo dado
no disco duro inteiro será destruído e restaurado para as configurações predefinidas pela fábrica.
(Os dados em todas as partições serão destruídos.) Sob a operação acima, a Restauração da
Tecla de Acesso Directo F3 a partir do Disco Duro não pode ser utilizada nunca mais. (except
windows 7)
B. Terminologia
Imagem ISO : Uma Imagem ISO é um documento ficheiro (ou imagem de disco) de um disco óptico
utilizando um formato convencional ISO que é suportado pela maioria dos revendedores de
software para gravação. Ficheiros de imagem ISO têm tipicamente uma extensão de arquivo “.iso”.
Antes de Utilizar a Ferramenta para Gravação da Imagem de Restauração MSI:
1. Certifique-se de que a Unidade Ó ptica no seu sistema pode gravar discos graváveis de DVD. Do
contrário, você pode utilizar a opção “avançada” para fazer os ficheiros de imagem ISO de
Restauração. Você pode copiar os ficheiros imagens ISO aos sistemas que podem gravar DVDs
graváveis para fazer os DVDs de Recuperação com o software de gravação com capacidade
para gravar imagens ISO.
2. Prepare dois discos DVD graváveis em branco para fazer as imagens de restauração a tempo se
você quiser gravar as imagens de restauração directamente aos DVDs graváveis.
Descrição detalhada da ferramenta de gravação MSI:
1. Execute a Ferramenta de Criação do Disco de Restauração a partir do menu [Start] >> MSI >>

BurnRecovery >> MSI BurnRecovery.

2. Para começar a criação do disco de restauração, clique [Next] (Seguinte) na janela inicial da
Ferramenta para Criação do Disco de Restauração.

3. Na janela seguinte, você pode escolher as opções para criar um disco de restauração. Você pode
iniciar directamente a criação e gravação de um disco de restauração fazendo clic em [Next]
(Seguinte), ou fazendo clic em [Advanced] (Avançado) para criar um ficheiro ISO para o disco de
restauração. Você pode utilizar em seguida um software de gravação, tal como Nero, Power2Go,
ou BurnNow, para criar um disco de restauração a partir do ficheiro ISO.


4. Ao optar pela criação de um disco de restauração, espere pela operação.

5. Depois de completar o processo de preparação, o aplicativo lhe informará primeiro sobre o
número de DVD gravável em branco necessário para esta operação de gravação. Insira o primeiro
DVD gravável em branco no DVD ROM.

6. Ao fazer clic em [Next](Seguinte), a janela de operação de gravação será exibida. Certifique-se
de que o disco gravável em branco esteja inserido correctamente, e em seguida faça clic em [Copy]
(Copiar) para a criação do disco de restauração.
Vista,XP:

Windows7:

7. Espere até que a operação de gravação do disco esteja completada. Não cancele ou feche
durante a operação.
Vista,XP:


Windows7:


8. Depois de criar o disco correctamente, faça clic em [Close] (Fechar) para fechar a janela de
operação da gravação.
Vista,XP:

Windows7:

9. Se dois discos de DVD graváveis em branco forem necessários para a operação, o aplicativo lhe
pedirá para inserir o segundo disco de DVD gravável em branco no DVD ROM. Siga o procedimento
de criação do primeiro disco de restauração para criar o segundo disco.

Vista,XP:

Windows7:

10. Quando todos os discos de restauração forem criados correctamente, a janela lhe informará
sobre a operação de criação bem sucedida.

11. Se você tiver certeza de que não precisa da ferramenta para criar algum disco de restauração,
você pode optar por remover os ficheiros temporários. Isto economizará seu espaço no disco duro.
Faça clic em [Finish] (Terminar) para fechar a Ferramenta de Criação do Disco de Restauração.

12. Se você optar por criar o ficheiro ISO no seu disco duro como primeira opção, o aplicativo
mostrará o caminho do directório para o ficheiro ISO a ser salvado. Seleccione o caminho do
directório para o ficheiro a ser salvado e para guardar o ficheiro de restauração. Você pode usar
um software de gravação para criar um disco de restauração usando o ficheiro ISO a qualquer
momento no futuro.

C. Questões Mais Perguntadas:
1. Pode descrever como gravar as imagens ISO com BurnNow?
(1) Clique no ícone “Copy Disc” (Copiar Disco).
(2) Seleccione o ficheiro ISO do “Disc Image file:” (Ficheiro de Imagem do Disco).
(3) Inicie “Copy” (Copiar) para gravar a imagem ISO.
2. Pode descrever como gravar as imagens ISO com Nero?
(1) Em Nero 8, clique no ícone “Image, Project, Copy” (Imagem, Projectar, Copiar).
(2) Seleccione o ficheiro ISO do “Disc Image or Saved Project” (Imagem do Disco ou Projecto
Salvado).
(3) Inicie “Burn” (Gravar) para gravar a imagem ISO.
3. Pode descrever como gravar as imagens ISO com o Power2Go?
(1) Clique no ícone “Disc Utilities” (Utilitários do Disco), seleccione o ícone “Burn Disc Image”
(Gravar Imagem do Disco) e clique no botão “OK”.
(2) Seleccione ficheiro ISO a partir do “Browse…” (Navegar).
(3) Inicie “Burn” (Gravar) para gravar a imagem ISO.\

คมอผใช
เครองมอการเบรน
อมเมจกคนของ MSI
เวอรชน: A

สารบญ
A. บทน า ................................................... 48
B. ค าศพท ................................................ 48
กอนทจะใชเครองมอการเบรนอมเมจกคน MSI: 48
ค าอธบายอยางละเอยดของเครองมอการเบรน MSI: 49
C. ค าถามทพบบอยๆ : .................................. 70

A. บทน า
1. เครองมอการเบรนอมเมจกคน MSI ไดรบการออกแบบเพอส ารองอมเมจกคนไปยงแผนดสก DVD
หรอไฟล ISO เมอจ าเปน
คณสามารถใชไฟลหรอแผนเหลานเพอกคนระบบของคณดวยอมเมจทมคามาตรฐานมาจากโรงงาน
2. แอปพลเคชนโปรแกรม “เครองมอการเบรนอมเมจกคน MSI” นใชกบ อมเมจ Windows 7,
Windows Vista SP1 และ Windows XP SP3 ของ MSI เทานน
หามใชแอปพลเคชนนในผลตภณฑอน ๆ
3. แอปพลเคชนโปรแกรมน – อมเมจกคน MSI ไดรบการออกแบบส าหรบระบบปฏบตการ Windows
เทานน
4. เมอ DVD กคน [กคนฮารดดสก] ถกเลอก, ขอมลทงหมดในฮารดดสกทงตวจะถกท าลาย
และกคนกลบเปนการตงคามาตรฐานจากโรงงาน (ขอมลในพารตชนทงหมดจะถกท าลาย)
ภายใตการท างานดานบน, ฮอตคยกคน F3 จากฮารดดสกไมสามารถใชไดอกตอไป(except
windows 7)
B. ค าศพท
อมเมจ ISO: อมเมจ ISO คอไฟลเกบขอมล (หรอดสกอมเมจ) ของออปตคลดสกทใชรปแบบ ISO
ดงเดมซงสนบสนนโดยผจ าหนายซอฟตแวรการเบรนสวนใหญ โดยทวไปไฟล ISO
มสวนตอทายไฟลเปน “.iso”
กอนทจะใชเครองมอการเบรนอมเมจกคน MSI:
1. ใหแนใจวาออปตคลไดรฟบนระบบของคณสามารถเบรนแผนดสก DVD ได ถาไม
คณสามารถใชตวเลอก “ขนสง” เพอสรางไฟลอมเมจ ISO ส าหรบกคนแทน
คณสามารถคดลอกไฟลอมเมจ ISO ไปยงระบบทสามารถเบรนแผน DVD เพอสรางเปนแผน DVD
กคนดวยซอฟตแวรการเบรนทมความสามารถในการเบรนอมเมจ ISO
2. โปรดเตรยมแผนดสก DVD เปลา 2 แผนเพอสรางอมเมจกคน
ถาคณตองการเบรนอมเมจกคนไปยงแผน DVD โดยตรง

ค าอธบายอยางละเอยดของเครองมอการเบรน MSI:
1. โปรดรน เครองมอการสรางแผนกคน จากเมน [Start] (เรม) >> MSI >> BurnRecovery >> MSI
BurnRecovery


2. ในการเรมการสรางแผนกคน, โปรดคลก [Next] (ถดไป) ในหนาตางเรมตนของ
เครองมอการสรางแผนกคน

3. ในหนาตางถดไป, คณสามารถเลอกตวเลอกในการสรางแผนกคน
คณสามารถเรมการสรางและการเบรนแผนกคนโดยตรงโดยการคลก [Next] (ถดไป),
หรอโดยการคลก [Advanced] (ขนสง) เพอสรางไฟล ISO ส าหรบแผนกคน
จากนนคณสามารถใชซอฟตแวรการเบรน เชน Nero, Power2Go หรอ BurnNow
เพอสรางแผนกคนจากไฟล ISO


4. เมอคณเลอกทจะสรางแผนกคน โปรดรอการท างานสกคร

5. หลงจากทกระบวนการเตรยมการสมบรณแลว แรกสด
แอปพลเคชนจะแจงใหคณทราบถงจ านวนแผน DVD เปลาทจ าเปนส าหรบกระบวนการเบรนน
โปรดใสแผน DVD เปลาแผนแรกลงใน DVD ROM

6. เมอคณคลก [Next] (ถดไป), หนาตางกระบวนการเบรนจะแสดงขน
ใหแนใจวาใสแผนดสกเปลาอยางเหมาะสม จากนนคลก [Copy] (คดลอก) เพอสรางแผนกคน
Vista,XP:

Windows7:

7. โปรดรอจนกระทงกระบวนการบนทกแผนดสกเสรจสมบรณ โปรดอยายกเลก
หรอปดโปรแกรมระหวางการท างาน
Vista,XP:


Windows7:


8. หลงจากทแผนดสกถกสรางส าเรจแลว , โปรดคลก [Close] (ปด) เพอปดหนาตางกระบวนการเบรน
Vista,XP:

Windows7:

9. ถากระบวนการจ าเปนตองใชแผน DVD เปลา 2 แผน แอปพลเคชนจะขอใหคณใสแผน DVD
เปลาแผนทสองลงใน DVD ROM โปรดปฏบตตามกระบวนการส าหรบการสรางแผนดสกกคน
เพอสรางแผนทสอง

Vista,XP:

Windows7:

10. เมอแผนดสกกคนทงหมดถกสรางส าเรจแลว
หนาตางทแจงใหคณทราบวาการสรางส าเรจจะปรากฏขน

11. ถาคณแนใจวาคณไมจ าเปนตองใชเครองมอในการสรางแผนดสกกคนอนอก
คณสามารถเลอกทจะลบไฟลชวคราวทงไปได การท าเชนนจะประหยดพนทบนฮารดดสกของคณ
โปรดคลก [Finish] (เสรจ) เพอปดเครองมอการสรางแผนกคน

12. ถาคณเลอกทจะสรางไฟล ISO ในฮารดดสกของคณในตวเลอกแรก แอปพลเคชนจะแสดง
ไดเรกทอรพาธส าหรบไฟล ISO ทจะจดเกบ โปรดเลอกไดเรกทอรพาธส าหรบไฟลทจะจดเกบ และ
เกบไฟลกคน คณสามารถใชซอฟตแวรการเบรนเพอสรางแผนกคนโดยการใชไฟล ISO
เมอใดกไดในอนาคต

C. ค าถามทพบบอย :ๆ
1. อธบายวธการเบรนอมเมจ ISO ดวย BurnNow
(1) เลอกไอคอน “คดลอกแผนดสก”
(2) เลอกไฟล ISO จาก “ไฟลอมเมจแผนดสก:”
(3) เรม “คดลอก” เพอเบรนอมเมจ ISO ออกมา
2. อธบายวธการเบรนอมเมจ ISO ดวย Nero
(1) ใน Nero 8, เลอกไอคอน “อมเมจ, โปรเจกต, คดลอก”
(2) เลอกไฟล ISO จาก “อมเมจแผนดสก หรอโปรเจกตทจดเกบไว”
(3) เรม “เบรน” เพอเบรนอมเมจ ISO ออกมา
3. อธบายวธการเบรนอมเมจ ISO ดวย Power2Go
(1) เลอกไอคอน “ยทลตดสก”, เลอกไอคอน “เบรนอมเมจแผนดสก” และคลกปม “ตกลง”
(2) เลอกไฟล ISO จาก “เรยกด…”
(3) เรม “เบรน” เพอเบรนอมเมจ ISO ออกมา\

أداة حرق استعادة النسخة
( MSI)دليل المستخذم
Aنسخة

لائت اذخ٠اث
مقدمة. أ ................................................................. 73
المصطلحات. ب ........................................................ 73
73 .................................................................................................... :االسخؼادة سخت دشق أداة اسخخذا لب
74 ......................................................................................................... (:MSI) دشق ألداة فص صف
:أسئلة وإجابات .......................................................... 94

مقذمت. أ
٠ى . ISO فاسغت أ فاث DVDأداة دشق اسخؼادة اسخت صت ذفع سخت ادخ١اط١ت سخت االسخؼادة ػ ألشاص .1
. اسخخذاا السخؼادة ظاه غ دات اصغ االفخشاض١ت ػذا حمخض اضشسة
اذضت – XPاذضت اخذ١ت األ ٠ذص - ٠ذص ف١سخاف " (MSI)أداة دشق اسخؼادة اسخت "٠سخخذ بشاج حطب١ك .2
.٠ذظش اسخخذا زا ابشاج اخطب١م ػ خجاث أخش. ,Windows 7 اخذ١ت اثاثت فمط
.ص بشاج اخشغ١ اخ حسخخذ ظا ٠ذص فمط (MSI)زا ابشاج اخطب١م از ٠س سخت اسخؼادة .3
استعبدة ػذا ٠خ اخخ١اس DVD ٠خ ). ، ٠خ إحالف وافت اب١ااث ػ امشص اصب اسخؼادة افخشاضاث اصغ[اسخؼادة لشص صب]
ال ٠ى اسخخذا فخاح ف إطاس اؼ١ت أػال، (.إحالف اب١ااث ف وافت اخجضئاث F3السخؼادة امشص اصب بؼذ ره . (except
windows 7)
المصطلحبث. ة
حم١ذ ذػ باسطت ؼظ بائؼ بشاج ISOبصش ٠سخخذ حس١ك (أ سخت لشص) ف أسش١ف ISOسخت : ISOسخت
."ISO" رج١ا اخذاد ف ISOحسخخذ فاث . اذشق
:قبل استخذام أداة حرق نسخت االستعبدة
إرا ٠ى وزه، ٠ىه . لابت سخDVDاشجاء اخأوذ أ ذشن األلشاص اضئ١ت ػ ظاه ٠ى دشق ألشاص .1
٠ىه سخ فاث سخ االسخؼادة ػ أظت لادسة ػ دشق . فج سخ اسخؼادة بذال ره" خمذ"اسخخذا خ١اس
.ISO غ بشاج دشق لادس ػ دشق سخ DVD لابت سخ ؼ ألشاص DVDألشاص
فاسغ١ لاب١ سخ أج ػ سخ اسخؼادة ف الج راح إرا سغبج ف دشق DVDاشجاء حذض١ش لشص١ ع .2
. لابت سخDVDسخ اسخؼادة باششة ػ ألشاص

(:MSI)وصف مفصل ألداة حرق
MSI >>BurnRecovery >> MSI BurnRecovery << (ابذأ) [Start]اشجاء حشغ١ أداة اخضاع لشص االسخؼادة لائت . 1

.ف افزة بذء أداة إشاء لشص االسخؼادة (اخا) [Next]بذء ف إشاء لشص االسخؼادة، اشجاء امش ػ . 2

[Next]٠ىه ابذء باششة بئشاء دشق لشص اسخؼادة بامش ػ . ف اافزة اخا١ت، ٠ىه اخخ١اس خ١اساث إلشاء لشص اسخؼادة. 3
ث ٠ىه اسخخذا بشاج دشق، ث بشاج ١ش أ . مشص االسخؼادةISOإلشاء ف ( خمذ )[Advanced]أ بامش ػ (اخا)
Power2Go أ BurnNow إلشاء لشص اسخؼادة ف ،ISO .


.ػذا حخخاس إشاء لشص اسخؼادة، اشجاء اخظاس اؼ١ت. 4

بت ؼ١ت اذشقDVDبؼذ اخاء اؼ١ت، ٠ؼه ابشاج ف ابذا٠ت ػ ػذد ألشاص . 5 ي . افاسغت امابت سخ اط اشجاء إدخاي أ
.DVD فاسؽ لاب سخ ف ذشن ألشاص DVDلشص

اشجاء اخأوذ أ امشص افاسؽ اماب سخ ضع بطش٠مت صذ١ذت، . ، حظش افزة ػ١ت اذشق(اخا) [Next]ػذا حمش ػ . 6
. إلشاء لشص اسخؼادة (سخ) [Copy]ث امش
Vista,XP:

Windows7:

. اشجاء ػذ اإلغاء أ اإلغالق أثاء اؼ١ت. اشجاء االخظاس دخ اوخاي ػ١ت حسج١ امشص. 7
Vista,XP:


Windows7:


. إلغالق افزة ػ١ت اذشق (إغالق) [Close]بؼذ إشاء امشص بجاح، اشجاء امش ػ . 8
Vista,XP:

Windows7:

افاسؽ اماب سخ اثا ف ذشن DVD فاسغ١ لاب١ سخ، ٠طب ه ابشاج إدخاي لشص DVDإرا حطبج اؼ١ت لشص . 9
. اشجاء إحباع إجشاء إشاء لشص االسخؼادة األي إلشاء لشص االسخؼادة اثا. DVDألشاص

Vista,XP:

Windows7:

.ػذ إشاء و ألشاص االسخؼادة بجاح، حظش افزة حؼه باإلشاء ااجخ. 10

زا ٠فش سادت ف . إرا حأوذث أه ال حش٠ذ اسخخذا األداة ف إشاء إ لشص اسخؼادة آخش، ٠ىه اخخ١اس غضات افاث اؤلخت. 11
.إلغالق أداة إشاء لشص االسخؼادة (إاء) [Finish]اشجاء امش ػ . امشص اصب

اشجاء اخخ١اس . ا دفظISO ف امشص اصب خ١اس األي، ٠ؼشض ابشاج ساس جت ف ISOإرا اخخشث إشاء ف . 12
جت ف ا دفظ ادخفع بف االسخؼادة ف أ ٠ISOىه اسخخذا بشاج دشق إلشاء لشص اسخؼادة باسخخذا ف . ساس ا
. لج ف اسخمب

:أسئلت وإجبببث
؟BurnNow باسخخذا بشاج ISO ٠ىه ششح و١ف١ت دشق سخ .1
"سخ لشص"اخخش أ٠مت (1)
".ف سخت امشص" ISOاخخش ف (2)
.ISOإلحا دشق سخت " سخ"شغ (3)
باسخخذا بشاج ١ش؟ISO ٠ىه ششح و١ف١ت دشق سخ .2
"سخت، ششع، سخ"، اخخش أ٠مت 8ف بشاج ١ش (1)
"سخت لشص أ ششع ذفظ" ISOاخخش ف (2)
ISOابذأ اذشق ذشص سخت (3)
؟Power2Go باسخخذا بشاج ISO ٠ىه ششح و١ف١ت دشق سخ .3
"افك"امش صس " دشق سخت لشص"اخخش أ٠مت "- أداث امشص اساػذة"اخخش أ٠مت (1)
..."اسخؼشاض" ISOاخخش ف (2)
ISOذشق سخت " اذشق"ابذأ (3)

MSI taastuskujutise
põletusvahend
Kasutusjuhend
Versioon: A

Sisukord
A. SISSEJUHATUS ............................................... 97
B. TERMINOLOOGIA ............................................. 97
ENNE MSI TAASTUSKUJUTISE PÕLETUSVAHENDI KASUTAMIST:............................................. 97
MSI PÕLETUSVAHENDI DETAILNE KIRJELDUS:. ........................................................................ 97
C. KKK: .............................................................. 118

A. Sissejuhatus
1. MSI taastuskujutise põletusvahend on programmeeritud selleks, et varundada taastuskujutis
tühjadele DVD ketastele või ISO failideks. Neid saab vajadusel kasutada Teie süsteemi
taastamiseks vaikeseadetega tehasekujutise abil.
2. See tarbeprogramm “MSI taastuskujutise põletusvahend” puudutab MSI Windows 7,ainult
Windows Vista SP1 ja Windows XP SP3 kujutisi . Selle tarbeprogrammi kasutamine teiste
toodetega on keelatud.
3. See tarbeprogramm – MSI taastuskujutis on mõeldud ainult Windowsi-põhistele
operatsioonisüsteemidele.
Kui valida Taastus-DVD [Kõvaketta taastamine] , siis kõik andmed kogu kõvakettal kustutatakse ja
taastatakse tehase vaikeseaded. (Andmed kõigis partitsioonides kustutatakse.) Ü laltoodud
operatsiooni ajal ei saa F3 kiirklahvi Taastamine kõvakettalt enam kasutada. (except windows 7)
B. Terminoloogia
ISO kujutis: ISO kujutis on arhiivifail (või kettakujutis) optilisest kettast, kasutades tavalist ISO
formaati, mida toetab enamik kettakirjutustarkvara tarnijaid. ISO kujutisfailidel on tavaliselt
nimelaiendiks “.iso”.
Enne MSI taastuskujutise põletusvahendi kasutamist:
1. Veenduge, et Teie süsteemi optiline draiv suudab põletada kirjutatavaid DVD kettaid. Vastasel
juhul võite te kasutada suvandit “Laiendatud”, et teha selle asemel ISO taastuskujutisfail. Te
võite koperida ISO kujutisfaile süsteemidesse, mis suudavad põletada kirjutatavaid DVDsid, et
teha taastamisDVDsid põletustarkvara abil, mis suudab põletada kirjutatavaid DVDsid.
2. Pange valmis kaks kirjutatavat DVD ketast, et teha taastuskujutis just siis, kui te soovite
põleteda taastuskujutise otse kirjutatavatele DVDdele.
MSI põletusvahendi detailne kirjeldus:
1. Käivitage taastusketta loomisvahend menüüst [Start] >> MSI >> BurnRecovery >> MSI
BurnRecovery.


2. Taastusketta loomise alustamiseks vajutage taastusketta loomisvahendi avaaknas [Next] (Edasi).

3. Järgmises aknas saate valida taastusketta loomise suvandeid. Vajutades [Next] (Edasi) saate te
alustada taastusketta loomist ja põletamist kohe, vajutades [Advanced] (Laiendatud) luua
taastusketta ISO faili. Seejärel võite kasutada põletustarkvara, näiteks Nero, Power2Go või
BurnNow, et luua ISO failist taastusketas.


4. Kui valite taastusketta loomise, oodake toimingu lõpuni.

5. Kui ettevalmistusprotsess on lõpule viidud, teatab programm kõigepealt selle
põletusoperatsiooni jaoks vajalike tühjade kirjutatavate DVDde arvu. Asetage esimene tühi DVD
DVD ROM-i.

6. Vajutades nüüd [Next] (Edasi), kuvatakse põletusoperatsiooni aken. Veenduge, et tühi kirjutatav
ketas on sisestatud korralikult, ning vajutage taastusketta loomiseks [Copy] (Kopeeri).
Vista,XP:

Windows7:

7. Oodake kuni ketta salvestamine on lõpetatud. Ärge tühistage operatsiooni ega sulgege akent.
Vista,XP:


Window7:


8. Kui ketas on loodud, vajutage põletusoperatsiooni akna sulgemiseks [Close] (Sule).
Vista,XP:

Windows7:

9. Kui selleks operatsiooniks on vaja kaht kirjutatavat DVD ketast, palub programm Teil sisestada
DVD ROM-i teine kirjutatav DVD ketas. Toimige teise ketta loomiseks samuti nagu esimese
taastusketta loomiseks.

Vista,XP:

Windows7:

10. Kui kõik taastuskettad on edukalt loodud, ilmub selle teatamiseks vastav aken.

11. Kui Te olete veendunud, et puudub vajadus luua veel üht taastusketast, võite valida ajutiste
failide kustutamise. See säästab kõvaketta mahtu. Taastusketta loomisvahendi sulgemiseks
vajutage [Finish] (Lõpp).

12. Kui valite esimeseks suvandiks ISO faili loomise oma kõvakettale, kuvab programm kataloogitee,
kuhu ISO fail salvestatakse. Valige kataloogitee, kuhu fail salvestatakse ha säilitage taastusfail.
Edaspidi võite ISO faili kasutades põletada vastava tarkvara abil igal ajal taastusketta.

C. KKK:
1. Palun kirjeldage, kuidas põletada ISO kujutist programmiga BurnNow.
(1) Valige ikoon “Kopeeri ketas”
(2) Valige ISO fail valikust “Ketta kujutisfail:”.
(3) ISO kujutise põletamiseks käivitage “Kopeeri”.
2. Palun kirjeldage, kuidas põletada ISO kujutist programmiga Nero.
(1) Nero 8 puhul valige ikoon “Kujutis, Projekt, Kopeeri”
(2) Valige ISO fail valikust “Ketta kujutisfail või salvestatud projekt”.
(3) ISO kujutise põletamiseks käivitage “Põleta”.
3. Palun kirjeldage, kuidas põletada ISO kujutist programmiga Power2Go.
(1) Valige ikoon “Kettavahendid”, edasi ikoon “Põleta ketakujutis” ja vajutage nuppu “OK”.
(2) Valige ISO file “Otsi...” abil.
(3) ISO kujutise põletamiseks käivitage “Põleta”.\

Herramienta para copia
de imagen de
recuperación MSI
Manual de usuario
Versión: A

Índice
A. INTRODUCCIÓN .............................................. 121
B. TERMINOLOGÍA .............................................. 121
ANTES DE USAR LA HERRAMIENTA PARA COPIA DE IMÁGENES DE RECUPERACIÓN MSI: 121
DESCRIPCIÓN DETALLADA DE LA HERRAMIENTA DE COPIA MSI: 121
C. PREGUNTAS FRECUENTES: ............................ 142

A. Introducción
1. La herramienta para copia de imágenes de recuperación MSI se ha diseñado para realizar
copias de seguridad de imágenes para recuperación a discos DVD vacíos o archivos ISO. Pueden
utilizarse para recuperar su sistema con la imagen predeterminada de fábrica cuando resulte
necesario.
2. La aplicación «MSI Recovery Image Burning tool» se aplica exclusivamente a imágenes
Windows 7,Windows Vista SP1 y Windows XP SP3. Se prohíbe el uso de este programa en
otros productos.
3. Este programa se ha diseñado exclusivamente para su uso en equipos con sistema operativo
Windows.
Cuando se selecciona DVD de recuperación [recuperación de disco duro], se destruirán todos los
datos en el disco duro y se devolverá a la configuración predeterminada de fábrica. (Se destruirán
los datos en todas las particiones). Con la operación anterior, ya no puede usarse más la
recuperación mediante la tecla de acceso rápido desde el disco duro, F3 . (except windows 7)
B. Terminología
Imagen ISO: Una imagen ISO es un archivo de archivos (o imagen de disco) de un disco óptico que
usa un formato ISO tradicional compatible con la mayoría de los vendedores de software de copia.
Los archivos de imágenes ISO suelen tener una extensión de archivo «.iso».
Antes de usar la herramienta para copia de imágenes de recuperación MSI:
1. Compruebe que la unidad de disco óptico en su sistema puede copiar discos DVD grabables. En
caso contrario, utilice la opción «Avanzada» para preparar los archivos de imagen ISO de
recuperación en su lugar. Puede copiar los archivos de imagen ISO a sistemas que puedan
grabar DVD grabables para preparar los DVD de recuperación con software de grabación capaz
de grabar imágenes ISO.
2. Prepare con tiempo dos discos DVD grabables en blanco para preparar las imágenes de
recuperación si quiere grabar las imágenes de recuperación directamente a DVD grabables.
Descripción detallada de la herramienta de copia MSI:
1. Ejecute la herramienta Recovery Disc Creation Tool desde el menú [Start] (Inicio) >> MSI >>

BurnRecovery >> MSI BurnRecovery.

2. Para comenzar a crear el disco de recuperación, pulse sobre [Next] (siguiente) en la ventana de
inicio de Recovery Disc Creation Tool.

3. En la ventana siguiente puede escoger las opciones para crear un disco de recuperación. Puede
comenzar creando directamente y grabando un disco de recuperación pulsando sobre [Next]
(siguiente) o pulsar sobre [Advanced] (Avanzado) para crear un archivo ISO para el disco de
recuperación. Entonces puede utilizar un programa de copia, Nero, Power2Go o BurnNow, para
crear un disco de recuperación a partir del archivo ISO.


4. Cuando opte por crear un disco de recuperación, espere durante su realización.

5. Después de terminar el proceso de preparación, la aplicación le informará primero del número
de DVD grabables en blanco necesarios para esta operación de copia. Inserte el primer DVD
grabable en blanco en la unidad de DVD ROM.

6. Cuando pulse sobre [Next] (siguiente), se mostrará la ventana de la operación de grabación.
Compruebe que el disco grabable en blanco se ha insertado correctamente y, a continuación, pulse
sobre [Copy] (Copiar) para crear el disco de recuperación.
Vista,XP:

Windows7:

7. Espere hasta que termine la operación de grabación del disco. No cancele ni cierre la ventana
durante esa operación.
Vista,XP:


Windows7:


8. Después de crear el disco con éxito, pulse sobre [Close] (Cerrar) para cerrar la ventana de
grabación.
Vista,XP:

Windows7:

9. Si se necesitan dos discos DVD grabables en blanco para la operación, la aplicación le pedirá que
inserte el segundo disco DVD grabable en blanco en la unidad de DVD ROM. Para crear el segundo
disco, siga el procedimiento utilizado para la creación del primer disco de recuperación.

Vista,XP:

Windows7:

10. Cuando se hayan creado con éxito todos los discos de recuperación, se mostrará la ventana que
le informará de su creación con éxito.

11. Si está seguro de que no necesitará utilizar la herramienta para crear otro disco de
recuperación, puede optar por eliminar los archivos temporales. Esto ahorrará espacio en su disco
duro. Pulse sobre [Finish] (Terminar) para cerrar la herramienta de creación de discos de
recuperación.

12. Si opta por crear el archivo ISO en su disco duro para la primera opción, la aplicación mostrará
la ruta del directorio donde va a guardarse el archivo ISO. Seleccione la ruta de directorio para que
se guarde el archivo y guardar el archivo de recuperación. Puede usar un programa de grabación
para crear un disco de recuperación utilizando el archivo ISO en cualquier momento futuro.

C. Preguntas frecuentes:
1. ¿Podría describir cómo grabar las imágenes ISO con BurnNow?
(1) Escoja el icono de copia de disco «Copiar disco».
(2) Seleccione el archivo ISO de «Archivo de imagen de disco:».
(3) Inicie «Copiar» para grabar una imagen ISO.
2. ¿Podría describir cómo grabar las imágenes ISO con Nero?
(1) En Nero 8, escoja el icono «Imagen, Proyecto, Copiar».
(2) Seleccione el archivo ISO de «Imagen de disco o Proyecto guardado:».
(3) Inicie «Grabar» para grabar una imagen ISO.
3. ¿Podría describir cómo grabar las imágenes ISO con Power2Go?
(1) Escoja el icono «Utilidades de disco»; seleccione el icono «Grabar imagen de disco» y pulse
sobre el botón «Aceptar».
(2) Seleccione el archivo ISO mediante «Examinar…».
(3) Inicie «Grabar» para grabar una imagen ISO.

MSI Image Recovery
Brandtool
Gebruikershandleiding
Versie: A

Inhoudstabel
A. INTRODUCTIE .................................................... 4
B. TERMINOLOGIE ................................................. 4
VOORDAT HET MSI IMAGE RECOVERY BRANDTOOL GEBRUIKT WORDT....2
GEDETAILLEERDE OMSCHRIJVING VAN HET MSI BRANDTOOL……………....3
C. FAQ (VAAK GESTELDE VRAGEN): ..................... 25

A. Introductie
1. Het MSI Recovery Image brandtool is ontworpen om een backup te maken van het herstelde
image op lege DVD disks of ISO bestanden. Deze kunnen gebruikt worden om uw systeem te
herstellen met het standaardsfabriek image als het noodzakelijk is.
2. Dit “MSI Recovery Image Brandtool” applicatieprogramma is toepasbaar op MSI Windows 7,
Windows Vista SP1 en Windows XP SP3 images alleen . Gebruik van dit AP op andere
producten is verboden.
3. Dit applicatieprogramma – MSI Recovery Image is alleen ontworpen voor het Windows
besturingssysteem.
Wanneer de Herstel DVD [Hard Disk Herstel] is geselecteerd, worden alle gegevens van de gehele
harddisk verwijderd en teruggezet naar de standaardinstellingen van de fabriek. (De gegevens in
alle partities worden verwijderd.) Onder de bovenstaande handeling, kan de F3 sneltoets Herstel
van Harddrive niet meer worden gebruikt. (except windows 7)
B. Terminologie
ISO Image: Een ISO image is een archiefsbestand (of diskimage) van een optische disk dat een
conventioneel ISO formaat gebruikt dat wordt ondersteund door de meeste brandsoftware
handelaren. ISO imagebestanden hebben typisch het bestandsextensie “.iso”.
Voordat het MSI Recovery Image brandtool gebruikt wordt:
1. Controleer of de Optische drive van uw system DVD schrijfbare disks kan branden. Mocht dit
niet zo zijn, kunt u de “geavanceerde” optie gebruiken om Recovery ISO image bestanden te
maken. U kunt de ISO imagebestanden naar systemen copieeren die schrijfbare DVD’s kunnen
branden, voor het maken van de Recovery DVDs met de brandsoftware capabel voor het
branden van ISO images.
2. Bereid twee lege, schrijfbare DVD disks om de recovery images op tijd te kunnen maken als u
de recovery images direct naar schrijfbare DVD’s wilt maken.
Gedetailleerde omschrijving van het MSI brandtool:
1. Voer het Recovery Disc Creation Tool uit van het [Start] menu >> MSI >> BurnRecovery >> MSI
BurnRecovery.


2. Om te beginnen met het creeren van de recovery disk, klik [Next] (Volgende) in het hersteldisk
creatietool startvenster.

3. In het volgende venster, kunt u de opties kiezen voor het creeren van een hersteldisk. U kunt
onmiddelijk beginnen te creeren en een hersteldisk branden door [Next] (Volgende )te klikken, of
door het klikken van [Advanced] (Geavanceerd) om een ISO bestand te creeren voor de hersteldisk.
U kunt dan brand software gebruiken zoals Nero, Power2Go, of BurnNow, voor het maken van een
hersteldisk van een ISO bestand.


4. Wanneer u kiest voor het maken van een hersteldisk, wacht dan voor de uitvoering.

5. Nadat het voorbereidingsproces is voltooid, zal de applicatie u eerst inlichten over het aantal
lege schrijfbare DVD’s die nodig zijn voor het branden. Plaats de eerste lege, schrijfbare DVD in de
DVD ROM.

6. Wanneer u [Next] (Volgende) klikt, zal het bedieningsvenster voor het branden worden
weergegeven. Controleer of de lege,schrijfbare disk goed is geplaatst, en klik dan [Copy]
(Kopiëren)om de diskhandeling te herstellen.
Vista,XP:

Windows7:

7. Wacht totdat de diskopnamen zijn voltooid. Annuleer of sluit de uitvoering niet af.
Vista,XP:


Windows7:


8. Nadat de disk succesvol is gemaakt, klik [Close] (Sluiten) om het brandvenster af te sluiten.
Vista,XP:

Windows7:

9.Als twee lege,schrijfbare DVD disks zijn vereist voor deze handeling, zal de applicatie u verzoeken
om de tweede lege,schrijfbare DVD disk in the DVD ROM te plaatsen. Volg dan de procedure van
de creatie van de eerste hersteldisk om de tweede disk te kunnen creeren.

Vista,XP:

Windows7:

10. Wanneer alle hersteldisks met success zijn gemaakt, zal een venster te zien zijn dat u inlicht
over de succesvolle afronding van de disks.

11. Als u zeker weet dat u de tool niet nodig heeft voor het maken van een andere hersteldisk, kunt
u ervoor kiezen om de tijdelijke bestanden te verwijderen. Dit bespaart ruimte op uw harde schijf.
Klik [Finish] (Beëindigen) om de hersteldisk Creatie tool af te sluiten.

12. Als u ervoor kiest om een ISO bestand in uw hard disk te maken voor de eerste optie, geeft de
applicatie het richtingspad weer voor het ISO bestand dat wordt opgeslagen. Selecteer het
richtingspad voor het bestand dat opgeslagen moet worden en bewaar het herstelbestand. U kunt
nu op elk moment brandsoftware gebruiken om een hersteldisk met het ISO bestand te maken.

C. Vaak gestelde vragen :
1. Kunt u uitleggen hoe ISO images met BurnNow worden gebrand?
(1) Kies het “Disk kopiëren” icoon.
(2) Selecteer het ISO bestand van “Disk Image bestand:”.
(3) Start “kopiëren” om het ISO image te branden
2. Kunt u uitleggen hoe ISO images met Nero worden gebrand?
(1) In Nero 8, kies het “Image, Project, kopiëren” icoon.
(2) Selecteer het ISO bestand van “Disk Image van opgeslagen project”.
(3) Start “Branden” voor het branden van het ISO image.
3. Kunt u uitleggen hoe ISO images met Power2Go worden gebrand?
(1) Kies het “Disc Utiliteiten” icoon, selecteer het “Disk image branden” icoon en klik de “OK”
toets.
(2) Selecteer het ISO bestand in “Browsen…”.
(3) Start “Branden” voor het branden van het ISO image.

MSI 이미지 복구
굽기 도구
사용 설명서
버전: A

목록
A. 소개.............................................................................. 4
B. 용어 설명 ..................................................................... 4
MSI 복구 이미지 굽기 도구를 사용하기 전에:.................................................................. 4
MSI 굽기 도구의 상세한 설명: ............................................................................................... 4
C. FAQ:............................................................................. 25

A. 소개
1. MSI 복구 이미지 굽기 도구는 복구 이미지를 공 DVD 디스크 또는 ISO 파일로
백업하기 위해 고안되었습니다. 이 도구는 필요 시에 사용자의 시스템을 공장
출고시의 기본 설정으로 복구시키는데 사용됩니다.
2. 이 “MSI 복구 이미지 굽기 도구” 응용 프로그램은 MSI Windows 7,Windows Vista SP1
및 Windows XP SP3 이미지에만 사용됩니다. 다른 제품에 이 응용 프로그램을
사용하는 것은 금지됩니다.
3. 이 응용 프로그램(MSI 복구 이미지)은 Windows 기반의 운영 체제만을 위해
고안되었습니다.
Recovery DVD [하드 디스크 복구]가 선택되면, 전체 하드 드라이브 안의 모든 데이터가
파괴되며 공장 출하시의 기본 설정으로 복구됩니다. (모든 파티션 안의 데이터가
파괴됩니다.). 상기 작동 하에서, 하드 드라이브에서 F3 핫 키 복구는 더 이상 사용할 수
없습니다. (except windows 7)
B. 용어 설명
ISO 이미지: ISO 이미지는 대부분의 굽기 소프트웨어 판매상이 제공하는 종래의 ISO
포맷을 사용하는 광 디스크의 기록 보관 파일(또는 디스크 이미지)입니다. 일반적으로
ISO 이미지 파일은 파일의 확장명이 “.iso”입니다.
MSI 복구 이미지 굽기 도구를 사용하기 전에:
1. 사용자 시스템의 광 드라이브가 DVD writable (기록가능) 디스크 굽기가 가능한지
확인하십시오. 그렇지 않다면, 대신해서 복구 ISO 이미지 파일을 만들기 위해
“advance” (고급) 옵션을 사용해야 합니다. ISO 이미지 굽기 소프트웨어로 복구
DVD를 만들려면, ISO 이미지 파일을 Writable DVD 굽기가 가능한 시스템에 복사해야
합니다.
2. 복구 이미지를 직접 Writable DVD에 구우려면, 먼저 복구 이미지 제작용 공 Writable
DVD 디스크 두 장을 준비하십시오.
굽기 도구의 상세한 설명:
1. [Start] (시작) 메뉴 >> MSI >> BurnRecovery >> MSI BurnRecovery 순서대로 복구 디스크

제작 도구를 실행시키십시오.

2. 복구 디스크 만들기를 시작하면, 복구 디스크 제작 도구 시작 창에서 [Next] (다음)을
누르십시오.

3. 다음 창에서 복구 디스크 제작 옵션을 선택할 수 있습니다. 바로 복구 디스크
만들기와 굽기를 시작하려면 [Next] (다음)을 누르고, 또는 [Advanced] (고급)을 눌러 복구
디스크를 위한 ISO 파일을 만들 수 있습니다. 그런 다음, ISO 파일에서 복구 디스크를
만들기 위해 Nero, Power2Go, 또는 BurnNow 와 같은 굽기 소프트웨어를 사용할 수
있습니다.


4. 복구 디스크 만들기를 선택했으면, 실행을 위해 잠시 기다리십시오.

5. 준비 과정이 완료된 후, 응용 프로그램에서 먼저 굽기 작업에 필요한 공 Writable
DVD 의 장 수를 알려줍니다. 첫 번째 공 Writable DVD 를 DVD ROM 에 삽입하십시오.

6. [Next] (다음)을 누르면, 굽기 작업 창이 나타납니다. 공 Writable 디스크가 올바르게
삽입되었는지 확인한 다음, 복구 디스크를 만들기 위해 [Copy] (복사)를 누르십시오.
Vista,XP:

Windows7:

7. 디스크 기록 작업이 완료될 때까지 기다리십시오. 실행 중에 [cancel] (취소) 또는
[Close] (닫기)를 누르지 마십시오.
Vista,XP:


Windows7:


8. 디스크를 성공적으로 만든 후, 굽기 작업 창을 끝내려면 [Close] (닫기)를 누르십시오.
Vista,XP:

Windows7:

9. 작업에 두 장의 공 Writable DVD 디스크가 필요하다면, 응용 프로그램에서 두 번째
공 Writable DVD 디스크를 DVD ROM 에 삽입하라고 요구합니다. 첫 번째 복구
디스크에서 두 번째 복구 디스크 만들기까지의 과정을 따르십시오.

Vista,XP:

Windows7:

10. 모든 복구 디스크가 성공적으로 만들어지면, 성공적인 제작을 알리는 창이
나타납니다.

11. 더 이상 다른 복구 디스크를 만들 필요가 없어 도구를 사용하지 않으려면, 임시
저장 파일 제거를 선택할 수 있습니다. 이로써 하드 디스크 공간을 절약할 수
있습니다. [Finish] (완료)을 눌러 복구 디스크 제작 도구를 종료합니다.

12. 첫 번째 옵션에서 하드 디스크에 ISO 파일 만들기를 선택했다면, 응용 프로그램은
저장될 ISO 파일의 디렉터리 경로를 나타냅니다. 저장될 파일의 디렉터리 경로를
선택하고 복구 파일을 보관하십시오. ISO 파일을 사용해서 이후 어느 때든 굽기
소프트웨어로 복구 디스크를 만들 수 있습니다.

C. FAQ:
1. BurnNow로 어떻게 ISO 이미지 굽기를 합니까?
(1) “Copy Disc” (디스크 복사) 아이콘을 선택하시오.
(2) “Disc Image file:” (디스크 이미지 파일:)에서 ISO 파일을 선택하시오.
(3) ISO 이미지 굽기를 위해 “Copy” (복사)를 시작하시오.
2. Nero로 어떻게 ISO 이미지 굽기를 합니까?
(1) Nero 8에서 “Image, Project, Copy” (이미지,프로젝트,복사) 아이콘을 선택하시오.
(2) “Disc Image or Saved Project” (디스크 이미지 또는 저장된 프로젝트)에서 ISO
파일을 선택하시오.
(3) ISO 이미지 굽기를 위해 “Burn” (굽기)를 시작하시오.
3. Power2Go로 어떻게 ISO 이미지 굽기를 합니까?
(1) “Disc Utilities” (디스크 유틸리티) 아이콘을 누르고, “Burn Disc Image” (디스크 이미지
굽기) 아이콘을 선택한 다음 “OK” (확인) 버튼을 누르시오.
(2) “Browse…” (찾아보기)에서 ISO 파일을 선택하시오..
(3) ISO 이미지 굽기를 위해 “Burn” (굽기)를 시작하시오.\

MSI kuvan toipumisen
polttoapuohjelman
käyttöopas
Versio: A

Sisältö
A. ESITTELY ....................................................... 193
B. TERMISTÖ ...................................................... 193
ENNENKUIN KÄYTÄT MSI TOIPUMISEN KUVANPOLTTOAPUOHJELMAA:..............................193
MSI POLTTOAPUOHJELMAN YKSITYISKOHTAINEN KUVAUS:................................................193
C. USEIN KYSYTTYÄ: .......................................... 214

A. Esittely
1. MSI toipumisen kuvanpolttoapuohjelma on suunniteltu tallentamaan toipumiskuva tyhjälle
DVD-levylle tai ISO-tiedostoihin. Niitä voidaan käyttää halutessasi palauttamaan järjestelmäsi
vakioksi tehdasasetukseksi.
2. Tämä “MSI toipumisen kuvanpolttoapuohjelma” soveltuu ainoastaan MSI Windows 7,
Windows Vista SP1 ja Windows XP SP3 kuville. Tämän sovellutuksen käyttö muiden
tuotteiden yhteydessä on kielletty.
3. Tämä sovellusohjelma – MSI toipumiskuva on suunniteltu ainoastaan Windows-pohjaisille
käyttöjärjestelmille.
Kun valitset Toipumiskuva DVD:n [kovalevyn toipuminen] kaikki kovalevyn tiedot tuhoutuvat ja ne
palautuvat vakioiksi tehdasasetuksiksi. (Kaikkien osioiden tiedot häviävät). Kyseisessä
operaatiossa F3 Hotkey-palautustoimintoa ei voida enää käyttää. (except windows 7)
B. Termistö
ISO kuva: ISO kuva on optisen levyn arkistotiedosto (tai levykuva), joka käyttää perinteistä
ISO-formaattia ja useimmat myynnissä olevat poltto-ohjelmat tukevat sitä. ISO kuvatiedostoille on
tyypillistä tiedostojatke “.iso”.
Ennenkuin käytät MSI toipumisen kuvanpolttoapuohjelmaa:
1. Varmista että järjestelmäsi optinen ajuri pystyy polttamaan DVD-kirjoitettavia levyjä. Jos näin ei
ole, voit sensijaan käyttää valintaa “jatkotoimet” valmistaaksesi toipumisen ISO kuvatiedoston.
Voit kopioida ISO kuvatiedostot järjestelmään, joka kykenee polttamaan kirjoitettavia
DVD-levyjä, minkä jälkeen pystyt polttamaan toipumis-DVD levyt poltto-ohjelman avulla, joka
kykenee tallentamaan ISO-kuvat.
2. Hanki kaksi kirjoitettavaa DVD-levyä voidaksesi valmistaa toipumiskuvat ajoissa mikäli haluat
polttaa toipumiskuvat suoraan kirjoitettaville DVD-levyille.
MSI polttoapuohjelman yksityiskohtainen kuvaus:
1. Aloita Toipumislevykkeen luontiohjelma [Start] (Aloitus) valikosta >> MSI >> BurnRecovery >>

MSI BurnRecovery.

2. Aloita toipumislevyn valmistaminen klikkaamalla [Next] (Seuraava) Toipumislevyn luontivälineen
aloitusikkunasta.

3. Seuraavassa ikkunassa voit valita toipumislevyn luomisen valintoja. Voit aloittaa suoraan levyn
luonnin ja polttaa levyn klikkaamalla [Next] (Seuraava) tai klikkaamalla [Advanced] (Jatkotoimet)
luodaksesi ISO-tiedoston toipumislevyn luomiseksi. Voit sitten käyttää poltto-ohjelmia kuten Nero,
Power2Go tai BurnNow-ohjelmia, luodaksesi toipumislevyn ISO-tiedostosta.


4. Valitessasi toipumislevyn luonnin, odota operaation alkamista.

5. Kun valmisteluprosessi on valmis, sovellusohjelma kertoo kuinka monta tyhjää kirjoitettavaa
DVD-levyä tarvitset tähän operaatioon. Syötä ensimmäinen tyhjä kirjoitettava DVD-levy DVD-ROM
ajuriin.

6. Kun klikkaat [Next] (Seuraava), tallennusoperaation ikkuna ilmestyy näkyviin. Varmista että tyhjä
kirjoitettava levy on syötettynä sisään, minkä jälkeen klikkaamalla [Copy] (kopioi) aloitat
toipumislevyn luomisen.
Vista,XP:

Windows7:

7. Odota kunnes levyn kopiointi on valmis. Älä peruuta tai sulje toimintoa operaation aikana.
Vista,XP:


Windows7:


8. Luotuasi onnistuneesti levyn, klikkaa [Close] (sulje) sulkeaksesi poltto-operaation ikkunan.
Vista,XP:

Windows7:

9. Jos tarvitset kahta kirjoitettavaa DVD-levyä, sovellus pyytää sinua nyt syöttämään toisen tyhjän
kirjoitettavan DVD-levyn sisään. Noudata ensimmäisen levyn luontiprosessia luodaksesi toinen
levy.

Vista,XP:

Windows7:

10. Luotuasi onnistuneesti kaikki toipumislevyt, siitä ilmestyy näkyviin tiedotusikkuna.

11. Jos olet varma ettet enää tarvitse apuohjelmaa muiden toipumislevyjen luontiin, voit poistaa
väliaikaiset tiedostot. Säästät tällä kovalevytilaa. Klikkaa [Finish] (Valmista) sulkeaksesi
toipumislevyn luontiohjelman.

12. Jos valitsit ensisijaisesti kovalevysi ISO-tiedoston luomisen, sovellus näyttää tiedostopolun
ISO-tiedoston tallentamiseksi. Valitse tiedostopolku tiedostolle, joka tallennetaan ja tallenna
toipumistiedosto. Voit käyttää poltto-ohjelmaa luodaksesi toipumislevyn ISO-tiedostosta koska
tahansa tulevaisuudessa.

C. Usein kysyttyä:
1. Voitko kertoa kuinka poltan ISO-kuvat BurnNow-ohjelmalla?
(1) Valitse “Kopioi levy”-kuvake.
(2) Valitse ISO-tiedosto valikosta “Levyn kuva tiedosto:”.
(3) Aloita “Kopioi” polttaaksesi ISO-kuvan.
2. Voitko kertoa kuinka poltan ISO-kuvat Nero-ohjelmalla?
(1) Nero 8-ohjelmassa valitse “Kuva, Projekti, Kopioi”-kuvake.
(2) Valitse ISO-tiedosto valikosta “Levyn kuva tai tallennettu projekti”.
(3) Aloita “Polta” polttaaksesi ISO-kuva.
3. Voitko kertoa kuinka poltan ISO-kuvan Power2Go-ohjelmalla?
(1) Valitse “Levyn apuohjelmat”-kuvake, valitse “Polta levykuva”-kuvake ja klikkaa
“OK”-nappia.
(2) Valitse ISO-tiedosto valikosta “Selaa…”.
(3) Aloita “Polta” polttaaksesi ISO-kuvan.

Nástroj MSI na
napaľovanie
obnovovacieho obrazu
Používateľská príručka
Verzia: A

Obsah
A. INTRODUCTIONÚVOD ..................................... 217
B. TERMINOLÓGIA .............................................. 217
PRED POUŽITÍM NÁSTROJA MSI RECOVERY IMAGE BURNING: ............................................................217
PODROBNÝ POPIS NÁSTROJA MSI NA NAPAĽOVANIE: ........................................................................217
C. ČASTO KLADENÉ OTÁZKY: .............................. 238

A. IntroductionÚvod
1. Nástroj MSI Recovery Image Burning je určený na zálohovanie obnovovacieho obrazu na
prázdne DVD disky alebo do ISO súborov. Tieto sa môžu v prípade potreby použiť na obnovu
systému do východiskového stavu výrobcu.
2. Táto aplikácia „MSI Recovery Image Burning tool“ sa môže použiť len na obraz MSI
Windows 7,Windows Vista SP1 a Windows XP SP3. Použitie tejto aplikácie na iné
produkty je zakázané.
3. Táto aplikácia – MSI Recovery Image je určená len pre operačné systémy na báze
Windows.
4. Keď zvolíte možnosť Recovery DVD [Hard Disk Recovery] (Obnovovacie DVD – Obnova
pevného disku), všetky údaje na celom pevnom disku budú odstránené a obnovené na
východiskové nastavenia. (Údaje vo všetkých partíciach budú odstránené.) V rámci vyššie
uvedenej operácie nie je viac možné použiť funkčné tlačidlo obnovy F3.(except windows7)
B. Terminológia
Obraz ISO: Obraz ISO je archívny súbor (alebo obraz disku) optického disku používajúci konvenčný
formát ISO, ktorý podporuje väčšina predajcov napaľovacích programov. Súbory obrazu ISO majú
typicky príponu „.iso“.
Pred použitím nástroja MSI Recovery Image Burning:
1. Skontrolujte, či optická mechanika vo vašom systéme môže napaľovať zapisovateľné disky.
V opačnom prípade môžete použiť možnosť „rozšírené“ a vytvoriť namiesto toho súbory
obnovovacieho obrazu ISO. Súbory obrazu ISO môžete kopírovať do systémov, ktoré dokážu
napaľovať na zapisovateľné DVD, aby ste vytvorili obnovovacie DVD pomocou programu, ktorý
napaľuje obraz ISO.
2. Pripravte si dva prázdne zapisovateľné DVD disky, ak chcete vytvoriť obnovovací obraz
priamo na zapisovateľné DVD disky.
Podrobný popis nástroja MSI na napaľovanie:

1. V ponuke [Start] (Štart) >>MSI>>BurnRecovery>>MSI BurnRecovery spustite nástroj Recovery
Disc Creation Tool (Nástroj na tvorbu obnovovacích diskov).

2. Vytvorenie obnovovacieho disku spustíte kliknutím na *Next+ (Ďalej) v úvodnom okne nástroja
Recovery Disc Creation Tool.

3. V nasledujúcom okne si môžete vybrať možnosti tvorby obnovovacích diskov. Môžete priamo
začať vytvárať a napaľovať obnovovací disk kliknutím na možnosť *Next+ (Ďalej) alebo môžete
kliknúť na možnosť *Advanced+ (Rozšírené) a vytvoriť súbor ISO obnovovacieho disku. Potom
môžete použiť program, napr. Nero, Power2Go alebo BurnNow, a vytvoriť obnovovací disk zo
súboru ISO.


4. Keď zvolíte možnosť tvorby obnovovacieho disku, počkajte, kým sa operácia nedokončí.

5. Po dokončení prípravného procesu vás aplikácia bude najprv informovať o počte potrebných
prázdnych zapisovateľných DVD diskov pre napaľovanie. Vložte prvý prázdny zapisovateľný DVD
disk do mechaniky DVD ROM.

6. Po kliknutí na možnosť *Next+ (Ďalej) sa zobrazí okno operácie napaľovania. Skontrolujte, či je
prázdny zapisovateľný disk vložený správne a potom kliknutím na možnosť *Copy+ (Kopírovať)
vytvorte obnovovací disk.
Vista,XP:

Windows7:

7. Počkajte, kým sa operácia zápisu na disk nedokončí. Počas tejto operácie proces nerušte ani
nezatvárajte.
Vista,XP:


Windows7:


8. Po úspešnom vytvorení disku kliknite na *Close+ (Zatvoriť) a zatvorte okno operácie napaľovania.
Vista,XP:

Windows7:

9. Ak budú pre túto operáciu potrebné dva prázdne zapisovateľné disky, aplikácia vás vyzve, aby ste
vložili druhý prázdny DVD disk do mechaniky DVD ROM. Pri vytváraní druhého disku postupujte
rovnako ako pri prvom obnovovacom disku.

Vista,XP:

Windows7:

10. Po úspešnom vytvorení všetkých obnovovacích diskov sa zobrazí okno s informáciou
o úspešnom dokončení operácie.

11. Ak ste si istí, že tento nástroj nepotrebujete použiť na vytvorenie žiadnych ďalších
obnovovacích diskov, môžete odstrániť dočasné súbory. Týmto ušetríte miesto na pevnom disku.
Kliknutím na *Finish+ (Dokončiť) zatvorte nástroj Recovery Disc Creation.

12. Ak ste v prvej možnosti zvolili tvorbu ISO súboru na svojom pevnom disku, aplikácia zobrazí
výber cesty k adresáru, do ktorého sa má súbor ISO uložiť. Vyberte cestu k adresáru, do ktorého sa
má súbor uložiť a uložte obnovovací súbor. Na vytvorenie obnovovacieho disku pomocou súboru
ISO môžete kedykoľvek v budúcnosti použiť akýkoľvek napaľovací program.

C. ČASTO KLADENÉ OTÁZKY:
1. Môžete opísať postup napaľovania obrazu ISO pomocou aplikácie BurnNow?
(1) Vyberte ikonu „Copy Disc“ (Kopírovať disk).
(2) V ponuke „Disc Image file:“ (Súbor obrazu disku) vyberte súbor ISO.
(3) Obraz ISO napáľte pomocou príkazu „Copy“ (Kopírovať).
2. Môžete opísať postup napaľovania obrazu ISO pomocou aplikácie Nero?
(1) V aplikácii Nero 8 zvoľte ikonu „Image, Project, Copy“ (Obraz, projekt, kopírovať).
(2) V ponuke „Disc Image or Saved Project“ (Obraz disku alebo uložený projekt) vyberte súbor
ISO.
(3) Obraz ISO napáľte pomocou príkazu „Burn“ (Napáliť).
3. Môžete opísať postup napaľovania obrazu ISO pomocou aplikácie Power2Go?
(1) Zvoľte ikonu „Disc Utilities“ (Pomôcky disku), vyberte ikonu „Burn Disc Image“ (Napáliť
obraz disku) a kliknite na „OK“.
(2) Z ponuky „Browse...“ (Vyhľadať) vyberte súbor ISO.
(3) Obraz ISO napáľte pomocou príkazu „Burn“ (Napáliť).\

MSI alat za rezanje slike
za obnovu
Korisnički priručnik
Verzija: A

Sadržaj
A. UVOD ............................................................. 241
B. TERMINOLOGIJA............................................. 241
PRIJE UPORABE MSI ALATA ZA REZANJE SLIKE ZA OBNOVU: ................................................241
DETALJNI OPIS MSI ALATA ZA REZANJE: .................................................................................241
C. ČESTO POSTAVLJANA PITANJA: ...................... 262

A. Uvod
1. MSI alat za rezanje slike za obnovu osmišljen je da načini rezervnu kopiju slike za obnovu na
prazne DVD diskove ili u ISO datoteke. One se mogu koristiti za obnovu Vašeg sustava s pomodu
tvornički postavljene slike ukoliko je to potrebno.
2. Ovaj “MSI alat za rezanje slike za obnovu” odnosi se samo na MSI Windows 7,Windows Vista
SP1 i Windows XP SP3 slike. Uporaba ove aplikacije na drugim proizvodima je zabranjena.
3. Ovaj aplikacijski program - MSI slika za obnovu - osmišljen je samo za operativne sustave koji se
baziraju na Windowsu.
4. Kada odaberete Recovery DVD (Obnova na DVD)[Hard Disk Recovery+ (Obnova na čvrsti disk),
svi podaci sa čitavog čvrstog diska de se uništiti i vratiti na tvorničke postavke. (Podaci na svim
particijama de se uništiti.) Nakon ove operacije funkcija F3 prečice za obnovu s čvrstog diska
se više nede modi koristiti. (except windows 7)
B. Terminologija
ISO slika: ISO slika je arhivska datoteka (ili slika diska) optičkog diska načinjena uporabom
uobičajenog ISO formata kojeg podržava vedina proizvođača softvera za rezanje. Datoteke ISO slike
obično imaju ekstenziju datoteke“.iso”.
Prije uporabe MSI alata za rezanje slike za obnovu:
1. Molimo provjerite može li optička pogonska jedinica na Vašem sustavu rezati DVD diskove za
pisanje. Ukoliko ne može, onda možete koristiti opciju “unaprijed” za kreiranja datoteka ISO
slika za obnovu . Datoteke ISO slika možete kopirati na sustave koji mogu rezati DVD diskove za
pisanje kako biste načinili DVD diskove za obnovu s pomodu softvera za rezanje koji može rezati
ISO slike.
2. Molimo pripravite dva prazna DVD diska za pisanje na vrijeme kako biste načinili slike za
obnovu ukoliko slike za obnovu želite narezati izravno na DVD diskove za pisanje.
Detaljni opis MSI alata za rezanje:
1. Pokrenite “Recovery Disc Creation Tool” iz izbornika *Start] (Početak)>> MSI >> BurnRecovery >>

MSI BurnRecovery.

2. Da biste počeli kreirati disk za obnovu, kliknite *Next] (Dalje) u početnom prozoru “Recovery Disc
Creation Tool”.

3. U narednom prozoru možete odabrati opcije za kreiranje diska za obnovu. Možete izravno početi
kreirati i rezati disk za obnovu klikom [Next] (Dalje) ili kliknuti [Advanced] (Napredno)te kreirati ISO
datoteku za disk za obnovu. Potom možete koristiti softver za rezanje, kao što je Nero, Power2Go ili
BurnNow da biste kreirali disk za obnovu na osnovi ISO datoteke.


4. Kada odaberete kreirati disk za obnovu, molimo pričekajte nekoliko trenutaka.

5. Po završetku procesa pripreme, aplikacija de Vas najprije izvijestiti o broju praznih DVD diskova
za pisanje koji su neophodni za tu operaciju rezanja. Molimo umetnite prvi prazni DVD disk za
pisanje u DVD ROM.

6. Kada kliknete [Next] (Dalje), prikazat de se prozor za operaciju rezanja. Molimo provjerite je li
prazni disk za pisanje pravilno postavljen i potom kliknite [Copy] (Kopiraj )za kreiranje diska za
obnovu.
Vista,XP:

Windows7:

7. Molimo pričekajte dok se operacija rezanja diska dovrši. Molimo ne prekidajte i ne zatvarajte
aplikaciju tijekom njenoga rada.
Vista,XP:


Windows7:


8. Nakon što se disk uspješno kreira, molimo kliknite *Close] (Zatvori) da biste zatvorili prozor za
operaciju rezanja.
Vista,XP:

Windows7:

9. Ako su potrebna dva prazna DVD diska za pisanje da bi se ova operacija obavila, aplikacija de od
Vas zatražiti da umetnete prazni DVD disk za pisanje u DVD ROM. Molimo slijedite postupak za
kreiranje prvog diska za obnovu da biste kreirali i drugi disk.

Vista,XP:

Windows7:

10. Kada se svi diskovi za obnovu uspješno kreiraju, prikazat de se poruka da je kreiranje diskova
uspješno obavljeno.

11. Ukoliko ste sigurni da Vam ovaj alat nede biti potreban za kreiranje drugih diskova za obnovu,
možete odabrati i ukloniti privremene datoteke. Time dete sačuvati prostor na čvrstom disku.
Molimo kliknite na [Finish] (Završi) da biste zatvorili alat za kreiranje diska za obnovu.

12. Ukoliko za prvu opciju odaberete kreirati ISO datoteku na čvrstom disku, aplikacija de prikazati
putanju direktorija u kojem de se pohraniti ISO datoteka. Molimo odaberite putanju direktorija u
kojem de se pohraniti i spremiti datoteka za obnovu. Potom možete uporabiti softver za rezanje da
biste kreirali disk za obnovu na osnovi ISO datoteke u bilo kom bududem trenutku.

C. Često postavljana pitanja:
1. Možete li opisati kako se režu ISO slike s pomodu BurnNow?
(1) Odaberite ikonicu “Kopiraj disk”.
(2) Odaberite ISO datoteku s “Datoteka slike diska:”.
(3) Pokrenite “Kopiraj” da biste narezali ISO sliku.
2. Možete li opisati kako se režu ISO slike s pomodu Nero?
(1) U Nero 8 odaberite ikonicu “Slika, projekt, kopija”.
(2) Odaberite ISO datoteku s “Slika diska ili sačuvani projekt”.
(3) Pokrenite “Nareži” da biste narezali ISO sliku.
3. Možete li opisati kako se režu ISO slike s pomodu Power2Go?
(1) Odaberite ikonicu “Uslužni programi disak”, potom ikonicu “Nareži sliku diska” i kliknite
gumb “U redu”.
(2) Odaberite ISO datoteku iz “Pregledaj…”.
(3) Pokrenite “Nareži” da biste narezali ISO sliku.

MSI Инструмент за
запис на изображение
за възстановяван
Наръчник на
потребителя
Версия: A

Съдържание
A. ВЪВЕДЕНИЕ .................................................. 265
B. ТЕРМИНОЛОГИЯ............................................ 265
ПРЕДИ ИЗПОЛЗВАНЕ НА MSI ИНСТРУМЕНТА ЗА ЗАПИС НА ИЗОБРАЖЕНИЕ ЗА ВЪЗСТАНОВЯВАНЕ: 265
ДЕТАЙЛНО ОПИСАНИЕ НА ИНСТРУМЕНТ ЗА ЗАПИС MSI: 266
C. ЧЕСТО ЗАДАВАНИ ВЪПРОСИ: ........................ 286

A. Въведение
1. MSI Инструментът за запис на изображение за възстановяване е проектиран да записва
резервно копие на изображение за възстановяване на празни DVD дискове или ISO
файлове. Те могат да се използват за възстановяване на системата ви, когато това е
необходимо към фабричните й настройки с помощта на с изображение.
2. Приложението “MSI Recovery Image Burning tool” е приложимо за MSI Windows 7,само за
Windows Vista SP1 и Windows XP SP3 изображения . Използването на това AP на други
продукти е забранено.
3. Тази приложна програма – MSI Изображение за възстановяване е проектирана само за
Windows базирани операционни системи.
4. Когато бъде избрано DVD за възстановяване[Възстановяване на твърд диск] всички
данни в целия твърд диск ще бъдат разрушени и върнати към фабричните настройки по
подразбиране. (Данните на всички дялове ще бъдат унищожени.) По време на горната
операция F3 не може да бъде използван повече Активиращия клавиш за
възстановяване от твърдия диск. (windows 7)
B. Терминология
ISO изображение: ISO изображението е архивен файл (или изображение на диск ) на
оптичен диск получено с конвенционален ISO формат, който се поддържа от повечето
доставчици на софтуер за запис на дискове. Фаловете с ISO изображения обикновено имат
разширение “.iso”.
Преди използване на MSI инструмента за запис на изображение за
възстановяване:
1. Моля, уверете се че оптичното устройство на системата ви може да записва DVD
записваеми дискове. Ако не може, тогава вместо това използвайте опцията
"допълнителни”, за да направите ISO изображение за възстановяване. Можете да
копирате файловете с ISO изображение на системи с възможност за запис на записваеми
DVD дискове, за да направите DVD дискове за възстановяване с помощта на софтуер за
запис с възможност за запис на ISO изображения.
2. Моля, подгответе два записваеми DVD диска, за можете навреме да направите, ако
искате директно да запишете изображенията за възстановяване на записваеми DVD
дискове.

Детайлно описание на инструмент за запис MSI:
1. Моля, стартирайте Инструмента за създаване на диск за възстановяване от менюто [Start]
(Старт) >> MSI >> BurnRecovery >> MSI BurnRecovery.

2. За да стартирате създаването на диск за възстановяване, моля, кликнете *Next] (Следващ)
в прозореца на Инструмента за създаване на диск за възстановяване.

3. В следващия прозорец можете да изберете опциите за създаване на диск за
възстановяване. Можете директно да стартирате създаването и записа на диск за
възстановяване като кликнете *Next] (Следващ) или като кликнете *Advanced] (Допълнителни)
да създадете ISO файл за диск за възстановяване. Тогава можете да използвате софтуер за
запис като Nero, Power2Go или BurnNow, за да създадете диск за възстановяване от ISO файл.


4. Като изберете да създадете диск за възстановяване, моля изчакайте действието.

5. След приключване процеса на създаване, приложението първо ще ви информира за броя
необходими записваеми DVD дискове за този запис. Моля, вкарайте първият празен
записваем DVD диск в DVD ROM устройството.

6. Когато кликнете *Next] (Следващ) ще се визуализира прозореца за запис. Моля, уверете се,
че празния записваем диск е вкаран правилно и след това кликнете *Copy] (Копиране) за
създаване на диска за възстановяване.
Vista,XP:

Windows7:

7. Моля, изчакайте докато записа приключи. Не отменяйте или затваряйте прозореца по
време на тази операция.
Vista,XP:


Windows7:


8. След като диска бъде успешно създаден, моля, кликнете *Close] (Затвори), за да затворите
прозореца за запис.
Vista,XP:

Windows7:

9. Ако за тази операция са необходими два празни записваеми DVD диска, приложението ще
ви покани да вкарате втория празен записваем DVD диск в DVD ROM устройството. Моля,
следвайте процедурата за създаване на първия диск за възстановяване, за да създадете
втория диск.

Vista,XP:

Windows7:

10. Когато всички дискове за възстановяване са създадени успешно ще се появи прозорец,
информиращ за успешното създаване.

11. Ако сте сигурен, че не се нуждаете от използването на инструмента, за да създадете друг
диск за възстановяване, можете да изберете да изтриете временните файлове. По този
начин ще съхраните дисково пространство. Моля, кликнете *Finish] (Приключване), за да
затворите Инструмента за създаване на диск за възстановяване.

12. Ако изберете да създадете ISO файл на твърдия си диск, като първа опция, приложението
ще визуализира път на директория, където ISO файлът да бъде съхранен. Моля, изберете път
на директорията за съхраняване на файла и го запазете. Можете да използвате софтуер за
запис, за да създадете диск за възстановяване, като използвате ISO файл по всяко време.

C. Често Задавани Въпроси:
1. Бихте ли обяснили как да запиша ISO изображение с BurnNow?
(1) Изберете иконата “Копиране на диск”.
(2) Изберете ISO файл от “Файл с изображение на диск:”.
(3) Стартирайте “Копиране”, за да запишете ISO изображението.
2. Бихте ли обяснили как да запиша ISO изображение с Nero?
(1) В Nero 8 изберете иконата “Изображение, Проект, Копиране”.
(2) Изберете ISO файл от “Изображение на диск или Запаметен проект:”.
(3) Стартирайте “Запис”, за да запишете ISO изображението.
3. Бихте ли обяснили как да запиша ISO изображение с Power2Go?
(1) Изберете иконата “Инструменти за диск”, изберете иконата “Запиши изображение на
диск” и кликнете върху бутона “OK”.
(2) Изберете ISO файл от “Преглед…”.
(3) Стартирайте “Запис”, за да запишете ISO изображението.\