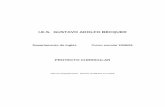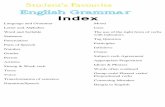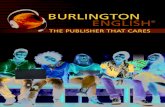BURLINGTON ENGLISH · There are two ways to help your students choose the appropriate General...
-
Upload
truongkhanh -
Category
Documents
-
view
214 -
download
0
Transcript of BURLINGTON ENGLISH · There are two ways to help your students choose the appropriate General...
Student Quick Start
placinG StudentS in BurlinGtonenGliSh
There are two ways to help your students choose the appropriate General English course:
1. If you have your students’ CASAS, BEST or TABE CLAS-E pretest scores, place your students by using the table below.2. If your students’ pretest scores are not available, they can take the BurlingtonEnglish Placement Test. The appropriate
course will then be recommended. The Placement Test is available on the BurlingtonEnglish website : www.BurlingtonEnglish.us.
Burlington English Comparison Table
BurlingtonEnglish CASAS BEST TABE CLAS-E
NRS General English Programs with Extensions Listening Reading BEST Plus BEST Literacy
Listening and Speaking
Reading and Writing
This chart illustrates the relationships between the Educational Functioning Levels of the National Reporting System for ESL and BurlingtonEnglish courses, and the stated relationships between the NRS Levels and nationally-approved adult education assessments. The chart does not claim equivalences between the
various tests. (This information was taken from publicly available documentation on the relevant websites, November 2011.)
Are your students getting top scores? Increase their success with BurlingtonEnglish
Car
eer
Co
urs
es S
erie
s B
Car
eer
Wo
rdlis
ts
IH-0
10-2
12 (7
/14)
Car
eer
Co
urs
es S
erie
s A
Click here.
Enter Activation Code here.Insert BurlingtonEnglish
WebMic into USB port.
Double-click on the BurlingtonEnglish icon.
Tutorial available at www.BurlingtonEnglish.us
2
1 2
Issue 1
trouBleShootinG
Student cannot hear through the WebMic.
a. The headset volume has been turned down.
To adjust the WebMic volume, click on the speaker icon in the upper right-hand corner of the screen next to the HelpSpots button.
b. The volume on the computer has been muted.
Check the volume settings on the computer. Make sure it is not muted.
c. The speaker settings need to be adjusted.
Check the speaker settings. Go to the Windows Control Panel and click on Sound. Make sure you are in the Playback tab. Select the speaker option that is USB. Click on Set Default and then click OK.
Error message received when student attempts to log in.
a. Error message: Incorrect Username or Password.
Reason 1: Student has not been activated. Go to the Teacher’s Zone Student Management Reset Login. If the student’s name is faded, then the student’s account has not been activated. To double-check this, click on the student’s name. If the student has not activated their account, the student’s activation code will be displayed. Instruct the student to activate their account.
Reason 2: Student is entering incorrect username or password. If you know the username and password, attempt to enter it yourself. Make sure Caps Lock is not on. If you are not successful in entering the student’s username and password, reset the password.
Some reasons why resetting a student’s password may be necessary are: a student forgets their password, a student had Caps Lock on when entering the original password, or a student made a typo when entering the original password.
Note: To access the student’s username, go to the Teacher’s Zone Student Management Reset Login. Mouse over the student’s name. If activated, the student’s username will be displayed.
b. Error message: Subscription Expired.
Reason: License has expired. Contact your administrator to discuss renewal options.
Issue 2
3
Where can i Find … ?
4
HoW to … 1
Students can practice “How To” speak in given situations.
WoRdliSt 2
Students can find the complete list of words included in their course, view personal and focus vocabulary lists, as well as lists of their pronunciation, spelling or comprehension difficulties. When students click on PRacticE 5 , they can access additional activities, quizzes and games for further practice of the words in their lists.
gRaMMaR 3
Students can access grammar rules by clicking on the links provided. They can also access a list of irregular verbs and listen to each verb and its forms.
PRogRESS 4
Students can view their overall progress and their progress by Situation.
21 3 4
5
SPEEcHtRainERStudents must complete all recordings on speaking activities, such as Words and Dialogue, to access the Pronunciation Course. Students will receive a pronunciation score and may be prompted with a ‘Training’ button.
teacher’S Zone www.BurlingtonEnglish.us/tZ
RESEt loginReset students’ usernames or passwords.1 Click on the Reset Login button.2 Select a student.3 Click on either the Reset Username
or Reset Password button.
2
1
3
If Reset Username:Enter the new username and click Save.
If Reset Password:1. Click Yes.2. A temporary password will be
issued. Write it down and give it to the student. When the student next logs in to the Student’s Zone with their username and temporary password, the system will prompt them to select a new password.
RESEt languagEReset students’ native language.1 Click on the Reset Language
button.2 Select a student.3 Select the new language.4 Click on Save. 2
4
3
1
contRol MEnuControl which course(s) appear on students’ menus.1 Click on the Control Menu button.2 Select one or more students.3 Select the courses you would like
to appear on the students’ menus.4 Click on OK.
1
2
3
4
contRol accESSSet the dates on which students have access to Modules.1 Click on the Control Access button.2 Select one or more students.3 Click on a course.4 Select one or more modules.
You can also click All and select all the Modules in that course.
5 Click the Set Access Date button.6 Choose a date to make modules
available, and click Set.7 Click Close.
1
2
3 4
5 7
Before
Before
After
After
5
6
GloSSary oF key termS
teacher’s Zone (tZ) www.BurlingtonEnglish.us
Where teacher’s tools are housed
Teacher’s Material Student worksheetsAnswer keysCorrelationsWarm-up activitiesPortfolio activitiesAssessment rubricsand more
Student Progress View:Student’s workClass activitiesClass scoresIndividual scoresGraphsand more
Student Management Reset passwordsChange languagesAdd/remove translationsControl access to CASASand more
Student’s Zone (SZ)Software download and
WebMic required
Where students work online
Modules Units within the program
Situations Lessons within the Modules
Note: Teachers can work in the Student’s Zone using the username and password used to log in to the Teacher’s Zone.
Support
Toll-free number: 1-855-USA-BURL (1-855-872-2875)
Email: [email protected]
When contacting Support, please include the following:
• Your name• Institution name• City• State• Question / Request
For student issues include:
• Student’s name• Username• Teacher’s name• Issue
For teacher issues include:
• Teacher’s name• Username• Issue
www.BurlingtonEnglish.us
IH-0
10-3
79
tutorialS availaBle online at
www.BurlingtonEnglish.us
teacher’s ZoneReports
• Accessing Reports for English in America, Everyday English and Career Extensions
• Accessing Reports for Practice for CASAS
Student Management
• New Student• Update Comment• Reset Login• Reset Language• Control Menu• Control Access• Control Translation• Control CASAS
Student’s Zone• Installing BurlingtonEnglish• Activating an Account• Tools• Menu• Situation• Words• Dialogue / Role Play / Present• SpeechTrainer• How To … ?• Wordlist • Progress
Student’s Zone and teacher’s Zone manuals are available on the BurlingtonEnglish website.