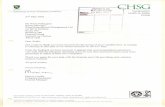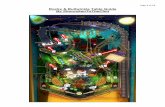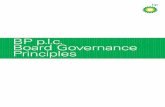Bullwinkle J-Sand Maps - Jackson School of GeosciencesA-11-BP J1 J3 J4 A-5-BP 1000 ft 100 ms Figure...
Transcript of Bullwinkle J-Sand Maps - Jackson School of GeosciencesA-11-BP J1 J3 J4 A-5-BP 1000 ft 100 ms Figure...
-
Bullwinkle J-Sand Maps V2.0
Alastair Swanston Petroleum GeoSystems
7 December 2000
-
Bullwinkle J-Sand Mapping Report
Page 2 12/7/2000
Summary This report presents the results of my effort to produce depth converted seismic amplitude maps of the main pay sands in the Bullwinkle Field, Green Canyon 65, using both the “Bull34” and the Geco-Prakla surveys. Five horizons were mapped: the I10 and the J1 through J4. The report also includes a basemap of the field, showing the well locations, the spatial extent of the horizons, and the location of a characteristic dip-section though the reservoir region of the sands. This dip-section is discussed in Section 2. Digital file locations are listed in Appendix 4.1 and instructions for producing the depth-converted maps in Z-map are included in Appendix 4.2. It is anticipated that future versions of the report will be produced when refinements are made to the maps and more horizons in other surveys are considered. Contents
1. Preliminaries
1.1 Basemap
2. Dip-Sections
3. The Maps
4. Appendix
4.1 File Listings
4.2 Mapping Procedure Guide
Page 3
Page 3
Page 4
Page 6
Page 22
Page 22
Page 23
-
Bullwinkle J-Sand Mapping Report
1. Preliminaries 1.1 Basemap
J1
Figure 1: Basemafrom Bull34 are al
B
Page 3 12/7/2000
J2
J3
J4
p showing the location of the Bullwinkle wells in the J2 Horizon. Bounding polygons of the horizons so included for reference. The line B-B` corresponds to the seismic sections shown in Section 2.
B`
-
Bullwinkle J-Sand Mapping Report
Page 4 12/7/2000
2. Dip-Sections The image below is a Seisworks arbitrary line from Bull34, illustrating a dip-section through the J-sands. Its location (B-B`) is shown on the basemap on page 3. Note the polarity reversal in the J3 and J4 horizons in the region of Well A-5-BP. The section is repeated on the following page in variable density format. The polarity reversal is also evident in the zero-phase reflection coefficient Geco-Prakla survey (Figure 2.3).
B B`
J2A-11-BP
J1
J3
J4
A-5-BP
1000 ft
100 ms
Figure 2.1: Bull34 wiggle trace J-Sand dip-section B-B`. The data is reverse polarity, but displayed such that it appears to be normal polarity survey.
-
Bullwinkle J-Sand Mapping Report
Page 5 12/7/2000
B B`
J2A-11-BP
J1
J3
J4
A-5-BP
1000 ft
100 ms
Figure 2.2: Variable density J-Sand dip-section B-B`. Black represents a peak in this reverse polarity dataset, corresponding to a negative reflection coefficient. Red colors are troughs.
-
Bullwinkle J-Sand Mapping Report
Page 6 12/7/2000
B B`
J2
A-11-BPJ1
J3
J4
A-5-BP
1000 ft
100 ms
Figure 2.3: Geco-Prakla variable density J-Sand dip-section B-B`. Red represents a trough, corresponding to a negative reflection coefficient. Blue colors are peaks. Note the much reduced amplitude of the I10 horizon in comparison to the pre-production Bull34 survey. 3. The Maps The following fifteen pages contain reduced size printouts of the J-sand maps. Combined amplitude and structure maps from both the Bull34 and the Geco-Prakla survey are presented for each horizon, as well as a structure only map. The yellow dashed lines represent the original oil-water contacts. Full size plots can be found in 20 Hosler.
-
Bullwinkle J-Sand Mapping Report
Page 7 12/7/2000
Figure 3.1.1: Bull 34 I10 and Rocky amplitude and structure map.
-
Bullwinkle J-Sand Mapping Report
Page 8 12/7/2000
Figure 3.1.2: Geco-Prakla I10 and Rocky amplitude and structure map.
-
Bullwinkle J-Sand Mapping Report
Page 9 12/7/2000
Figure 3.1.3: I10 and Rocky structure map (from the Bull34 Survey).
-
Bullwinkle J-Sand Mapping Report
Page 10 12/7/2000
Figure 3.2.1: Bull 34 J1amplitude and structure map.
-
Bullwinkle J-Sand Mapping Report
Page 11 12/7/2000
Figure 3.2.2: Geco-Prakla J1amplitude and structure map.
-
Bullwinkle J-Sand Mapping Report
Page 12 12/7/2000
Figure 3.2.3: J1structure map (from the Bull34 Survey).
-
Bullwinkle J-Sand Mapping Report
Page 13 12/7/2000
Figure 3.3.2: Bull 34 J2 amplitude and structure map.
-
Bullwinkle J-Sand Mapping Report
Page 14 12/7/2000
Figure 3.3.2: Geco-Prakla J2amplitude and structure map.
-
Bullwinkle J-Sand Mapping Report
Page 15 12/7/2000
Figure 3.3.3: J2 structure map (from the Bull34 Survey).
-
Bullwinkle J-Sand Mapping Report
Page 16 12/7/2000
Figure 3.4.1: Bull 34 J3 amplitude and structure map.
-
Bullwinkle J-Sand Mapping Report
Page 17 12/7/2000
Figure 3.4.2: Geco-Prakla J3 amplitude and structure map.
-
Bullwinkle J-Sand Mapping Report
Page 18 12/7/2000
Figure 3.4.3: J3 structure map (from the Bull34 Survey).
-
Bullwinkle J-Sand Mapping Report
Page 19 12/7/2000
Figure 3.5.1: Bull 34 J4 amplitude and structure map.
-
Bullwinkle J-Sand Mapping Report
Page 20 12/7/2000
Figure 3.5.2: Geco-Prakla J4 amplitude and structure map.
-
Bullwinkle J-Sand Mapping Report
Page 21 12/7/2000
Figure 3.5.3: J4 structure map (from the Bull34 Survey).
-
Bullwinkle J-Sand Mapping Report
Page 22 12/7/2000
4. Appendix 4.1 File Listings • All of the Bull34 maps can be found in Z-map ZGF format in: /shannon/d3/Projects/Zmap/Ams/Bull34/j_sands.ZGF They have the following picture names:
I10 I10 Amp and Structure I10 Structure Map
J1 J1 J1 Structure Map
J2 B34 J2 Amp J2 Structure
J3 J3 Amp and Structure J3 Structure
J4 J4 Amp and Structure J4 Structure
The data used to construct the maps is located in the following files: /shannon/d3/Projects/Zmap/Ams/Bull34/i10.mfd /shannon/d3/Projects/Zmap/Ams/Bull34/j_sands.mfd /shannon/d3/Projects/Zmap/Ams/Bull34/j2.mfd /shannon/d3/Projects/Zmap/Ams/Bull34/j3.mfd /shannon/d3/Projects/Zmap/Ams/Bull34/j4.mfd • All of the Geco-Prakla maps can be found in Z-map ZGF format in: /shannon/d3/Projects/Zmap/Ams/geco.ZGF They have the following picture names:
I10 I10 Amp and Structure J1 J1 Amp and Structure J2 J2 Amp and Structure J3 J3 Amp and Structure J4 J4 Amp and Structure
The data used to construct the maps is located in the following file: /shannon/d3/Projects/Zmap/Ams/Bull34/gecojs.mfd/
-
Bullwinkle J-Sand Mapping Report
Page 23 12/7/2000
4.2 Producing a Depth-Converted Seismic Horizon in Z-map Summary This is a reference guide to creating a depth-converted seismic horizon in LGC’s Z-Map Plus TM. The procedure followed is:
1. Approximately depth-convert a Seisworks time horizon using TDQ 2. Export an amplitude and depth horizon to Z-map 3. Grid both of these horizons 4. Apply a back interpolation procedure to adjust the depth grid 5. Contour the amplitude (using color filled contours) and the adjusted depth
grid 6. Make refinements and add features to the map
Detailed instructions are not given on how to produce the initial amplitude and time horizons in Seisworks, or on how to create Z-map pictures and the features within them, other than the amplitude and depth contours and the well postings created in the work flow. If aid is required in these topics, then the reader should consult the appropriate reference manuals. 1. TDQ Open TDQ from Open works Applications menu Model New Build From time-depth tables Select a good checkshot well or well list that includes one. Highlight the well in the well list Select the time-depth table to be used OK Horizons Convert time to depth Select survey Select time horizon to be converted The given default name is fine OK An approximate Seisworks depth horizon is now made. To save the model (so that it can be opened for future depth conversions): Model Save As Give it a name (identifying it as yours) and a comment if you desire OK
-
Bullwinkle J-Sand Mapping Report
Page 24 12/7/2000
2. Export to Zmap Open Seisworks It is a good idea to check that your new depth horizon has been created and looks approximately correct in Map View before continuing. From the Seisworks main menu, select Interpret Export to Z-MAP Plus Click the MFD Output – List button: Create an appropriately named mfd file in your Z-map directory (If you don't have one, then you can add one in /Shannon/d3/Projects/Zmap). It is best to create a new Z-map mfd rather than adding the exported horizons to an existing one. Do not select Flip Values on export Click the Horizons box. Select the horizons that you wish to export (amplitude and depth), and deselect any that may be highlighted that you do not want to export. Do not export Znons You can leave the line and trace values as defaults (the fist in the survey), but change the Increment to a sensible value, since this determines the density of the exported data. The information at the base of Seisworks Map View will tell you the line and trace increments in the survey. It is best to pick increments that correspond to 100 - 300 feet. Taking every other line and trace will usually accomplish this. Select export fault heaves. Fault polygons may also be exported if they have been produced, but Z-map can reconstruct them from the heave information. If faults have not been interpreted, then leave the faults and contours buttons unselected. OK
-
Bullwinkle J-Sand Mapping Report
Page 25 12/7/2000
3. Z-Map This paper does not give instructions on how to create basemaps and features such as title blocks, map borders etc., but concentrates on how to produce an amplitude map of a seismic horizon with depth converted structure contours. Open Z-map from the OpenWorks menu Create or open the picture that will contain the amplitude and structure map of your horizon. Note, there should be sufficient space outside the map border for the amplitude color bar that will be created in this procedure (4 inches is a good value). Make sure that there is a directory path to the newly created mfd file. Open the mfd using: File MFD Open/Close
3.1 Create a bounding Polygon for the Event Post either the exported amplitude or depth data from Seisworks using: View (X,Y,Z)Point data Select Data - select your data file OK (you don't need to alter the other parameters) The location of all the exported points should be posted on your map. Trace around the edge to make the polygon by: Edit Edit/Create Data
-
Bullwinkle J-Sand Mapping Report
Page 26 12/7/2000
Create Data Polyline Give it a filename e.g. horizon_name polygon Save it in the mfd that you created OK OK Create the line by clicking with the left mouse button and then trace around the outline with the middle mouse button. Click End And Close to complete the polygon, and then OK. Delete the posted values using Edit Edit Picture Delete Features Posted contol points and values OK You can check that the polygon was created successfully by View Features Lines File Select Data Click on your polygon OK (the other parameters are fine) You may need to refresh the screen to see it.
3.2 Grid the Amplitude Data Gridding Point Gridding Plus (It is usually good practice to click Unlock parameters on all of these types of Z-map menus, since unwanted parameters may remain from previous work.) Changing the gridding parameters greatly affects the gridding procedure and result. The following parameters work well for seismic data, but you may wish to experiment or refer to the Z-map manual for more information. Contol points - select your amplitude data Select a fault set if you have one Output file names - enter a suitable name e.g. horizon_name amplitude grid.
-
Bullwinkle J-Sand Mapping Report
Page 27 12/7/2000
Enter a name for the expanded fault file if you used a fault file with heaves e.g. horizon_name expanded fault file.
Save it in the same mfd Primary parameters - Change the search radius to something only slightly larger than the X and Y increments. Secondary Parameters - Change weighting to Smooth Flexing Parameters - Change Smoothness modulus to about 0.8 Number of Refinements : 2 Number of Flex Passes: 7 Other parameters can be left as default Apply Gridding should take a couple of minutes. Click Save when it's done. Make a note of the Z-Value range in the grid, which can be found with File Info Grid Statistics Click the newly created grid The information is displayed in the Z-Map system window. Click Cancel when done.
3.3 Color Contour Amplitude Map The easiest way to make a color contour amplitude map with a scale bar is to use the Color-filled Contour Macro, located in Macros Graphics Color-filled Contours Click Fill in Macro Parameters Defaults View Parameter Panels... Select your amplitude grid Use a fault file (preferably an expanded fault file) if you have one, otherwise click None - use no file Set Contour Refinement: Fine Enter the maximum and minimum contour values that you found from the grid statistics You want to have about 30 - 50 contours, so set the contours interval accordingly Number of contours = Max - Min + 1 OK
-
Bullwinkle J-Sand Mapping Report
Page 28 12/7/2000
The next 2 boxes of parameters are not needed, so click OK OK Change Draw Contour Lines on Picture to OMIT Colorbar location: Left (or wherever you want it) OK Select the polygon that you created OK for the next box Apply The procedure should again take a couple of minutes Click Save Redraw your Map in the main window. You should now have a color contour map with a color scale. Edit the colors to make a suitable scale using the color table button on the left of the main window
Click on the color squares to edit them. Interpolate is a very useful option. A "spectrum" type color scheme usually works well. (At this stage, faults can be interpreted in Z-map, using the amplitudes as a guide. This is done using a similar procedure to how the polygon was created previously.)
-
Bullwinkle J-Sand Mapping Report
Page 29 12/7/2000
3.4 Gridding the Depth Data Grid the depth horizon using exactly the same procedure and changes from the defaults as was done for the amplitude horizon. Name the grid something like horizon_name TDQ depth grid. Make sure that you reduce the search radius. 4. Back Interpolation The next stage is to adjust the crude depth conversion that TDQ produces to fit the well data for the horizon. The back interpolation method finds the depth in the TDQ grid at the position of each well. This is then subtracted from the well depth, then this "error" data is gridded and then added to the original TDQ grid to produce a corrected depth grid.
W – H = E
⇒ W = H – E Figure 4.1: Diagram illustrating the theory behind the back-interpolation method. A data file of horizon depth (True vertical, Sub-sea) and well names is needed for this operation. If one does not exist, then you can create a text file in Z-map friendly format and import it (see the reference manual).
4.1 Post the well information on the map
Well Back-Interpolated
TDQ Horizon Depth, H
Error, E TDQ Depth
Horizon Grid
Sub-Sea Depth from Well Data,
W
-
Bullwinkle J-Sand Mapping Report
Page 30 12/7/2000
View (X,Y,Z)Point Data Select Data: The well data file Fields to post: The well name and SSTV Depth Labelling parameters Field Parameters Well Name
Choose a color Font: Duplex Height: 0.14
SS Depth:
Font: Duplex Height: 0.12 Location: Below
OK Save OK Operations Back Interpolation Select input grid - the TDQ depth grid Select a fault file if you have one Select Input Data - the well data file. Output Z-field: New Field - Give it a name (e.g. BI depth data) Output Name.. Call it horizon_name BI depth data Apply Save
4.2 Find the difference between the TDQ depth and the well Depth Operations Data Operations Dual Data Operations Input data: The data file that you just created
Input A: The back interpolated data Input B: The well data Operation: Subtract (This is A-B) Output Field: New Field e.g. Depth error Field Type: Z-Value Output Data: Name - e.g. horizon_name Depth error data
OK Apply Save
-
Bullwinkle J-Sand Mapping Report
Page 31 12/7/2000
The data statistics can be found in the System Window. The values typically range from ± several hundred feet.
4.3 Grid the Error Data Gridding Point Gridding Plus (Unlock Parameters) Control points: Your error data set Z-field: Use the Depth error field that you created Use a fault file if you have one Output filename: E.g. horizon_name depth error grid
Primary parameters: It is important to alter the X, Y and Z bounding values such that the grid will extend over the whole horizon, and not just where the wells are (the Z maximum and minimum should be increased so that the grid values can increase/decrease beyond the region of the wells - increasing their magnitude by 500 feet should suffice). Set the X and Y increments to about 400 feet Leave the Search Radius as the default value OK Secondary parameters: Leave as defaults Flexing parameters: Set Number of Refinements to 2
OK Apply Save
4.4 Subtract the error Grid from the TDQ grid Operations Grid Operations Dual Grid Operations Grid A: The TDQ grid
Grid B: The error depth grid Operation: Subtract Output Grid Name: E.g. Horizon_name Depth Grid
Source for area of interest: Intersection OK Set X and Y increments to 400 ft OK Apply Save
-
Bullwinkle J-Sand Mapping Report
Page 32 12/7/2000
4.5 Contour the New Depth Grid View Contouring Contour Input file: The new adjusted depth grid Constraint: Use a fault file if you have one, otherwise the horizon polygon Contouring Parameters…
Change the minimum to the nearest multiple of 500 below the value given 100 ft is a good contour interval
Curve Sampling Density: Fine OK Curve Drawing and Labeling Parameters: Contour Labels: 5 Reference Contours: 5
Distance to first label: 3 Character Height: 0.15 Change the Starting Color index for Contour Lines to an unused color, e.g. 23 OK OK Refresh the Main Window if necessary. Zoom in to verify that the Depth contours honor the well data. If you did not use a polygon in the contouring (you had a fault file), then the contours will extend beyond the horizon for a short distance. A simple way to deal with this is to make them the same color as the background. Since the map will often be plotted, it is advisable to change to background color from black to white. Then, alter the contour color to white using the color table. Tip: Z-map often gets confused when using pure black or white because they can alter when the background color is changed. This can be avoided by using a non-pure color i.e. for white, make one of the red, blue or green percentages 99% rather than 100%, and similarly for black. 5. Final Edits The map can be refined by altering the widths of the lines etc. using: Edit Edit/Create Data Contours, Faults, Lines Display parameters By line Click on the line you wish to change Make whatever changes are necessary
-
Bullwinkle J-Sand Mapping Report
Page 33 12/7/2000
Click OK when you have finished. You can also make small hand alterations to the contours using: Edit Edit/Create Data Contours, Faults, Lines
V2.0Alastair SwanstonSummaryContents
PreliminariesPage 3
1. PreliminariesBasemap2. Dip-Sections4. Appendix
4.2 Producing a Depth-Converted Seismic Horizon in Z-mapSummary1. TDQ2. Export to Zmap3. Z-Map3.1 Create a bounding Polygon for the Event3.2 Grid the Amplitude Data3.3 Color Contour Amplitude Map
4. Back InterpolationW – H = E
4.1 Post the well information on the map4.2 Find the difference between the TDQ depth and the well Depth4.3 Grid the Error Data4.4 Subtract the error Grid from the TDQ grid4.5 Contour the New Depth Grid
5. Final Edits