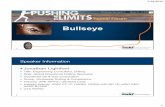BullsEye Telecom
description
Transcript of BullsEye Telecom

1
BullsEye TelecomBullsEye TelecomBullsEye TelecomBullsEye Telecom
Remote Order Entry (ROE)Remote Order Entry (ROE)
TrainingTraining
November 2001Revision 3

2
Agenda
Introductions What is ROE? Benefits Getting Started Business Rules How to Create an Order How to Save an Order How to Modify an Order Submitting an Order
– Method 1– Method 2– Method 3
Submission Log Order Status Reporting Updating User Profile RTS process Support ROE Updates Questions

3
Remote Order Entry
What is ROE?
ROE stands for Remote Order Entry
Proprietary BullsEye Telecom application Allows for the acceptance and submission
of orders through an automated on-line interface from a remote location
ROE is not a proposal tool

4
Benefits of ROE
ROE is better than paper because it:
Shortens the sales cycle: Deliver quotes to customers in real time via an e-mail and web interface. Customers accept the quote with two mouse clicks – no hard signature required.
Increases Order accuracy: A single interface eliminates the need to key orders into multiple systems.
Improves provisioning intervals: Our fully automated systems allow for streamlined operations and reduced interval times allowing for quicker revenue generation.
Provides Tracking and reporting: Track orders through initial provisioning steps to full activation.

5
Getting Started
System Requirements
Windows 98, Windows ME, NT, 2000 or XP
32 MB RAM
30 MB hard drive disk space
56K or higher Internet access(for application download and order submission)
ROE does not run on Windows 95 or lower, or any Macintosh Operating System

6
Getting Started
Other Requirements Non-Disclosure Agreement signed User Profile Established – Including your
e-mail address User ID and Password
Do not share your ID and Password with other agents – these IDs drive your commissions and your ability to view the status of orders in your hierarchy

7
Getting Started
The ROE application, supporting documents, links and other useful
information can found at:
http://roe.bullseyetelecom.com

8
Getting Started roe.bullseyetelecom.com
Download ROE
NOTE: These downloads are password protected.
Go to the Status Report Web Site
View this PowerPoint presentation.
Download the ROE Quick Start Guide, which includes installation instructions

9
Business Rules
One BTN per Order This creates multiple bills (one for each BTN) at this
time regardless of location(s)
Although you may select long distance by line, IntraLATA selection is for all lines on the account.
Although our billing system converts everything to capital letters, type in title case for an easy to read order for the customer.
Do not start the company name with “The” Example: The Looking Glass should be entered as
Looking Glass, The

10
Business Rules
Ensure your customer does not have any pending order activity – PIC change– Service additions/deletions– Line additions/deletions
Ask the customer if they have had any order activity in the last 30 days– If so, indicate in the Notes field that activity is
pending– If CSR indicates changes have not yet occurred, we
will hold the order until the changes appear on the CSR

11
ROE Requirement
Note that you must be on-line for all of your ROE activity…
– Preparing and Saving an Order– Loading a Saved Order– Submitting an Order– Order Status Reporting

12
Creating an OrderLogging In
To log in to ROE1. Start ROE by clicking Start, pointing to Programs, pointing to
BullsEye Telecom, and then clicking ROE.

13
Creating an OrderLogging In
2. Type your User Name and Password.
You will select either Start New Order or Open A Saved Order to continue. You are finished logging into ROE.

14
Creating an OrderSample Order
Our Sample Order
For this demonstration we are going to pretend that you are John Smith, a Michigan agent, and that you want to submit an order detailed as follows:
Company Name and Address:CTC, Inc.12345 Test Lane, Suite 330Detroit, MI 48202
Contact person: Susan Susanis with an e-mail address of [email protected]. Her telephone is (248) 555-2732 and fax is (248) 555-2736.
Requested services: Six-line account Two-year service contract Local Call Pack 500 IntraLATA Toll Long distance on all lines Voice mail on six (6) lines Two (2) toll-free lines Six (6) calling cards No changes to line options -
Migrate (As Is)
Watch out! See if you can find the mistake we make while entering this order.
Lines to Migrate:1. BTN – (248) 555-12112. WTN – (248) 555-12123. WTN – (248) 555-12134. WTN – (248) 555-12145. WTN – (248) 555-12156. WTN – (248) 555-1216

15
Creating an OrderStart a New Order
To start a new order1. After you log in, click Start New Order.
The User Name and Password identifies the sales person associated with this order in both ROE and the Voice Order Management system. Be sure to type the correct User Name and Password for accurate order tracking, history and commission purposes.

16
Creating an OrderStart a New Order
2. The Order Header Information window appears and should be blank except for the Sales Person field. Type the customer’s address and contact information by pressing tab and shift+tab to maneuver through the fields, and then click Update.
The Company Name field identifies the customer’s billing name.
The Sales Person field defaults to the ID and full name of the sales person based on the User Name and Password used during login.
The Contact Email field identifies the “To” address that the order is e-mailed to when submitting the order electronically.

17
Creating an OrderStart a New Order
3. Click 2-Year Contract term.
Contract terms vary by region and sales group. Certain contract terms may not be available.

18
Creating an OrderStart a New Order
4. Type the BTN in the box, and then click OK.
After you type the BTN and click OK, the ROE Main Window appears.

19
User Interface OverviewMain Window and Button Bar
The right portion displays the Button Bar. Each button has a specific function.
The ROE user interface has two main areas. The left portion of the screen is
called the Main Window.
The Main Window displays the customer’s company
information and line configuration options.
Each folder (Address & Contact Info, Local Call
Packs, IntraLATA Toll, etc.) can be expanded or
condensed. Click the plus sign (+) to expand a folder.
Click the minus sign (-) to condense a folder.
The title of the Main Window displays Account Level information.

20
User Interface OverviewButton Bar Functions
Address & Contact InfoEnables you to update the customer’s contact information. SaveSaves the order so that you can load it later. OpenOpens a saved order. NewClears the screen so that you can start a new order. SubmitDisplays the submission method options so that you can submit the order.
PrintPrints the order to your local printer, if connected.ViewDisplays a ‘print preview’ of the order on screen. Accept PhraseDisplays the accept phrase customer uses when confirming the order via the Web using submission method 1.
NotesEnables you to type an informational note to add to the order.
Submit LogDisplays a list of orders that have been successfully submitted.Add a line to MigrateEnables you to specify WTNs associated with this order’s BTN.

21
Creating an OrderStart a New Order
5. Mark the checkbox for the desired Local Call Pack. Your selection updates the Usage Matrix.

22
Creating an OrderStart a New Order
6. Mark the checkbox for the desired IntraLATA Toll. Again, your selection updates the Usage Matrix.
If the customer currently has Ameritech for IntraLATA service, you must choose BullsEye Telecom for IntraLATA service by checking the IntraLATA Toll check box (Ameritech does not offer stand-alone IntraLATA service).
If the customer currently has another long distance carrier for IntraLATA, and prefers to keep this provider, check the Other check box.

23
Creating an OrderStart a New Order
7. Mark the checkbox to select long distance for all lines or for partial lines.

24
Creating an OrderStart a New Order
8. Mark the checkbox(es) for the desired Long Distance service(s), and then enter the Quantity.

25
Creating an OrderStart a New Order
• We have taken the pain out of gathering the specifics on services where we need more information.
• In our order verification process, we review the order with the customer and collect the card holder names and PINs for calling card(s), Toll Free LOAs, and what lines have elected LD and length of non-validated acct codes if applicable.
• Note that currently the $1 Non-Recurring Charge for each calling card and the $2 Monthly Recurring charge per Toll Free Number do not show up in the order. Be sure to communicate this with your customer up front.

26
Creating an OrderStart a New Order
9. Select the desired Voice Mail Service(s).

27
Creating an OrderStart a New Order
10. Click in the On How Many Lines column and then click the up arrow to select the number of lines affected by this Voice Mail Service(s).

28
Creating an OrderStart a New Order
The Usage Matrix area of the main screen summarize the services and options you previously selected.
The Usage Matrix is display only; you cannot select or deselect any options here.

29
Creating an OrderStart a New Order
11. Click Add a line to Migrate on the button bar.
12. Type the first WTN.
For your convenience the box automatically fills with the area code and prefix (NPA/NXX) of the BTN you typed after logging in.

30
Creating an OrderStart a New Order
13. Click Add a line to Migrate on the button bar again.
14. Type the second WTN, and then click OK.

31
Creating an OrderStart a New Order
15. Click Add a line to Migrate on the button bar again.
16. Type the third WTN, and then click OK.
Repeat step 15 and 16 to add the last two WTNs:(248) 555-1215(248) 555-1216

32
Creating an OrderStart a New Order
Important!!
The Legal verbiage in the order states that by approving the order, the customer authorizes BullsEye Telecom to assume lines and services indicated on their Customer Service Records (CSRs). This means that if we find additional lines on the account, we will migrate those lines “As Is.”
Please ensure that you have the most accurate WTN information associated with the BTN account. Your order will not calculate accurately if you do not list the appropriate BTN and WTNs in ROE.

33
Creating an OrderStart a New Order
17. Notice that the To Migrate information populates with the WTN telephone numbers you just added.
The BTN appears green to
differentiate it from the
WTN(s).
If the customer is within the 340 LATA, you can click the ShortStop check box next to the line to include an inside wire maintenance agreement.

34
Creating an OrderStart a New Order
If you notice that you have typed a Phone Number incorrectly, for example, you transposed a number, you can easily change it.
Simply click the telephone number to open the Change Original Order Line Number box, retype the number, and then click OK.

35
Creating an OrderStart a New Order
You are through creating a new “As Is” order. Optionally, you can create an “As Specified” order. What’s the difference?
“As Is” Orders“As Is” means that the line options that the customer originally had on their line(s) are the services they want to keep. “As Is” orders are, by nature, virtually error-free migrations. For this reason BullsEye Telecom recommends that you create “As Is” orders.
“As Specified” Orders“As Specified” means that the customer wants to change line options. Because “As Specified” Orders increase the risk of service disruption to your customer, BullsEye Telecom highly recommends that you instead create “As Is” orders, and instruct the customer to change their line options after their service has been successfully migrated.

36
Creating an OrderStart a New Order
18. To modify the services related to the BTN or to any of the WTNs, right-click the telephone number and click Specify Options (As Specified).

37
Creating an OrderStart a New Order
19. Mark the check box related to the desired Call Management Services.
To discontinue a service that the customer currently has on the line, clear the checkbox.
To keep or add features, mark the checkbox.

38
Creating an OrderStart a New Order
20. Click Notes on the button bar to type an informational note to add to this order, and then click Update.
Customer ordered additional services on the first of the month.
Any text that you type for the note is included in the order that the customer receives.
As stated in the header of this note box, do not include any pricing or promotion offers here.
Doing so will reject the order.

39
Creating an OrderStart a New Order
21. Click View to review the order. Click the End Preview icon (the last icon on the toolbar) to close the preview window.
Optionally, you can review a hard copy of the order by clicking Print on the button bar to print the order to your local printer.
Watch out! Check the customer’s zip code. It should be 48202!
Congratulations! You have found the error in our sample order. Click here to change the customer’s zip code.

40
Submitting an OrderSubmission Methods Overview
Submitting an order sends order information to the Voice Order Management (VOM) system. It also prepares the order for confirmation by the customer in one of three forms:
Submission Method 1 – (Electronic LOA) Automatically e-mails the customer using the “To” e-mail address as specified in the Contact E-mail address field. The customer accepts the order by clicking on a Web link in the e-mail and then entering the Accept Phrase when prompted. The sales person is CC’d on this e-mail.
Submission Method 2 – (Hard copy) Prints the order to a local printer so that you can give it to the customer. The customer must sign the order and then return it to you.
Submission Method 3 – (E-mail with PDF) Automatically generates the order in PDF (Portable Document Format), which is e-mailed as an attachment to the customer. The customer opens the PDF order using the free Adobe Acrobat Reader, prints the order, signs it, and then returns it to you. The sales person is CC’d on this e-mail.

41
Submitting an OrderSubmission Method 1
To submit an order via submission method 1 (ELOA)
1. Once you’ve created the order, click Submit on the button bar.
NOTE: Remember, your PC must be connected to the Internet to submit an order.

42
2. In the Order Submission Options window, click 1.
Submitting an OrderSubmission Method 1

43
3. Wait while the order is submitted.
Submitting an OrderSubmission Method 1
4. It may be helpful to make a note of the Telcare ID for future reference since it is one of the ways we track customers in the Submission Log and the BullsEye Telecom billing system. Click OK to continue.
NOTE: You can validate that the order was submitted successfully by viewing the Submission Log.

44
5. Write down the Accept Phrase (in this example, “Trick”), and then click OK.
Submitting an OrderSubmission Method 1
You are finished submitting an order via submission method 1.
NOTE: If you receive an error during the submission process, save the order so that you don’t lose any of the order information. Saving the order enables you to open it later. Possible errors that may occur include problems with your dial-up connection or other errors unrelated to ROE.

45
What does the e-mail sent to the customer and the sales agent look like?
Submitting an OrderE-mail - Submission 1

46
What does the Web site look like?
Submitting an OrderWeb - Submission 1
The customer types the Accept Phrase, here…
… and then clicks Enter.

47
What does the order look like?
Submitting an OrderThe Order
NOTE: The signature line does not appear on the order created by Submission Method 1. Acceptance of the order is electronic, therefore, a signature is not required.
Legal Verbiage
Notes, if anyLine configuration options
Customer’s name and address
Primary Contact Information: your name, e-mail, telephone, and fax

48
Review of Submission Method 1
Submitting an OrderSubmission Method 1
Upon clicking Submit, an e-mail is sent to the customer asking them to confirm the order.
The customer receives a telephone call from you with the Accept Phrase.
The customer clicks the Web link in the e-mail that takes them to a Web site. There they can preview the order and check it for accuracy.
The customer types the Accept Phrase then clicks Enter.
The order is automatically advanced to the next processing stage in the VOM (Voice Order Management) system.
Submission Method 1 is the quickest method for submitting an order.

49
Submitting an OrderSubmission Method 2
To submit an order via submission method 2 (hard copy)
1. Once you’ve created the order, click Submit on the button bar.

50
2. In the Order Submission Options window, click 2.
Submitting an OrderSubmission Method 2

51
3. Select printing options, and then click Start.
Submitting an OrderSubmission Method 2

52
4. Wait while the order is submitted and is printed to your local printer.
Submitting an OrderSubmission Method 2
5. It may be helpful to make a note of the Telcare ID for future reference since it is one of the ways we track customers in the Submission Log and the BullsEye Telecom billing system. Click OK to continue.
NOTE: You can validate that the order was submitted successfully by viewing the Submission Log.

53
5. Review the hard copy of the order, and then fax or mail it to the customer. Collect the customer-signed copy of the order and forward it to your sales support coordinator. You may want to make a copy of it for your own records.
You are finished submitting an order via submission method 2.
Submitting an OrderSubmission Method 2

54
Submitting an Order Hard Copy- Submission Method 2
What does the order look like?
NOTE: The signature line appears only on printed orders. You will not see the signature line while previewing the order online through ROE using the View button on the button bar.
Signature Line
Notes, if any
Legal Verbiage
Line configuration options
Customer’s name and contact information
Primary Contact Information: your name, e-mail, telephone, and fax

55
Review of Submission Method 2
Submitting an OrderSubmission Method 2
Upon clicking Submit, the order is printed to your local printer.
You give the order to the customer.
The customer reviews the order, checks it for accuracy, signs it, and then returns it to you.
You submit your paperwork to your BullsEye Telecom Sales Administrator (Suzanne Toncar or Amy Johnsonbaugh).
Once the Sales Administrator receives the signed paperwork, she will forward your order to the next provisioning queue.

56
Submitting an OrderSubmission Method 3
To submit an order via submission method 3 (e-mail with PDF)
1. Once you’ve created the order, click Submit on the button bar.

57
2. In the Order Submission Options window, click 3.
Submitting an OrderSubmission Method 3

58
3. In File name, specify a name for the PDF file attachment, and then click Save.
Submitting an OrderSubmission Method 3

59
4. Your e-mail client automatically opens with the PDF attached. Click Send.
Submitting an OrderSubmission Method 3

60
5. Wait while the order is submitted.
Submitting an OrderSubmission Method 3
6. It may be helpful to make a note of the Telcare ID for future reference since it is one of the ways we track customers in the Submission Log and the BullsEye Telecom billing system. Click OK to continue.
NOTE: You can validate that the order was submitted successfully by viewing the Submission Log.

61
7. Collect the customer-signed copy of the order and forward it to your sales support coordinator. You may want to make a copy of it for your own records.
You are finished submitting an order via submission method 3.
Submitting an OrderSubmission Method 3

62
What does the PDF look like?
Submitting an OrderPDF - Submission Method 3
Once the customer opens the PDF file and views it with the Free Adobe Acrobat Reader, they print it, sign it, and return it to you.
The PDF file looks exactly like the hard copy order we looked at earlier for submission methods 1 and 2.
The customer will see the signature line on the printed copy of the PDF file.

63
Review of Submission Method 3
Submitting an OrderSubmission Method 3
Upon clicking Submit, you send an e-mail to the customer with the order attached as a PDF file.
The customer opens the PDF with the free Adobe Acrobat reader, and prints the order.
The customer reviews the order, checks it for accuracy, signs it, then sends it back to you (via fax or snail mail).
You submit your paperwork to your BullsEye Telecom Sales Administrator (Suzanne Toncar or Amy Johnsonbaugh).
Once the Sales Administrator receives the signed paperwork, she will forward your order to the next provisioning queue.

64
Submitting an OrderSubmission Method Overview
For all three Submission Methods, the elapsed time since the order was submitted is tracked for you. After the fifth day you will receive a reminder e-mail so that you can follow-up with the customer, if necessary.
Sample e-mail reminder for orders submitted through method 1.
Sample e-mail reminder for orders submitted through method 2 or method 3.

65
ROE’s flexibility extends to additional functions that enable you to:
Beyond the Basics
Save an un-submitted order so that you can load it later.
Change an order’s line configuration options before you submit.
Update customer name and contact information before you submit.
View a list of successfully submitted orders.
Change your e-mail address or password.
Use the NPA/NXX tool.

66
Beyond the BasicsSave an Order
To save an order1. While viewing your un-submitted order, click Save on the button bar.
Once you create an order you can save it so that you can submit it later. You can save an un-submitted order at any point while you are creating it. However, you do not need to save an order before submitting it.

67
Beyond the BasicsSave an Order
1. In File name type a unique name for this order.2. Click Save.
The default directory for the save order is C:\Program Files\ROE\PreOrders.

68
Beyond the BasicsLoad a Saved Order
To open a saved order1. Start ROE. 2. Type your User Name and Password. 3. Click Open a Saved Order.
After you save an order, as described in the previous procedure, you can load it into ROE so that you can continue working on it.
Optional: You can also load a saved order when ROE is already running. To do this simply click Open on the button bar.

69
Beyond the BasicsLoad a Saved Order
4. Highlight the order you want to open.
5. Click Open.
ROE opens with the selected order. You are finished loading an order.

70
Beyond the BasicsUpdate Customer Information
To update customer information1. On the button bar, click Address & Contact Info.
While creating an order, you can easily change the customer’s address or contact information. Follow the procedure below to update this information.
2. Type over the information you want to change.
3. Click Update. 48202
Update Complete! You have finished fixing the data entry error. You are now ready to submit the order.

71
Beyond the BasicsOrder Status Report
To view the submission log1. Click Submit Log on the button bar. 2. View the log to obtain the desired information. 3. Close the log by clicking the close button .
The submission log lists pertinent order information for each order that has been successfully submitted to BullsEye Telecom. You can assume that if an order that you attempted to submit does not appear here, that it was not successfully submitted.
The App ID column displays the BullsEye Telecom Telcare ID.

72
Beyond the BasicsOrder Status Report
Once you submit an order using ROE, you can view its status in the VOM (Voice Order Management) system via a powerful order status tracking Web application called the ROE Status Report. The ROE Status Report Web site provides everything you need to know about an order’s status from submission to completion.
NOTE: You must use Internet Explorer 5.5 or higher to view the ROE Status Reports. To download the latest version of Internet Explorer go to: http://www.microsoft.com/windows/ie/downloads/ie6/default.asp.

73
Beyond the BasicsOrder Status Report
To view the status of an order1. Open Internet Explorer. 2. Type http://roe.bullseyetelecom.com in the address field. (For
future reference, save this address as one of your Favorites.)
3. Click the ROE Status Report Web Site link.

74
Beyond the BasicsOrder Status Report
4. Type your Username and Password, and then click Submit.

75
Beyond the BasicsOrder Status Report
4. The ROE Status Report window appears. All sales personnel appear in a hierarchy or “tree” according to your Username that you logged in with. You can expand or condense the tree as needed.
Generate report button.
To condense a portion of the tree, click the minus (-) sign.
To expand a portion of the tree, click the plus (+) sign.
5. Highlight the person for whom you want to generate a report, and then click the Generate Report button.
For example, click to highlight Carol Lopez.

76
Beyond the BasicsOrder Status Report
6. The report window appears, listing each of the submitted orders according to Agent Name and Company Name. Note the title of the report, “Carol Lopez’s team.”
The orders that appear here are the orders that have been successfully submitted to the BullsEye Telecom Voice Order Management (VOM) system.

77
Beyond the BasicsOrder Status Report
The Current Status column displays a visual representation of the progress of the order in the form of arrows.
The next slide describes Current Status levels.
Optional: You can print, create a PDF, or create an MS Word document of this screen by clicking the appropriate button.
The LO/LP column displays the Lines Ordered and the Lines Provisioned.

78
Beyond the BasicsOrder Status Report
The Current Status displays a visual representation of the progress of the order using the following symbols:
Green arrows represent an order that is processing without errors. Progress is represented by up to 10 arrows. One arrow indicates that an order was just submitted. Ten arrows indicates that the order is nearly complete.
A red bar indicates a snag in the processing of the order.
A red X indicates that the order has been cancelled.
A blue check mark indicates that the order is fully provisioned.

79
Beyond the BasicsOrder Status Report
7. Click one of the underlined Customer Names to view detailed status events. The picture below shows order status details for Syntex Solutions, Inc.
Events are listed in reverse chronological order; the most recent event is at the top of the list.

80
Beyond the BasicsOrder Status Report
To view a graph showing orders per agent
1. From the View tab, select the top most part of the tree for which you want to create a graph.
For example, to view a graph for John Smith’s team, select John Smith.

81
Beyond the BasicsOrder Status Report
2. Click the Draw Chart button.
3. View the chart to see the number of orders submitted for each sales person.
Click the View tab to return to the list of agents.
Draw chartbutton

82
Beyond the BasicsOrder Status Report
To change your password or e-mail address
1. From the View tab, select the name of the person associated with the password or e-mail address you want to change.
For example, select John Smith.
2. Click the Edit User Profile button.
Edit User Profile

83
Beyond the BasicsOrder Status Report
3. To change the e-mail address, click the Email check box and then type over the e-mail address.
4. To change the password, click the Password check box, type your new password, and then type your new password again in Confirm Password.
5. Click Submit.
NOTE: Changing your password here affects your ROE log in password and your ROE Status Report password.

84
Beyond the BasicsUse Reporting Tools
To use the NPA/NXX tool1. On the toolbar, click the Tools for ROE button.
This NPA/NXX availability tool helps you to determine the underlying carrier of any telephone number.
NOTE: This tool is accurate for most line information. However, if the line has moved to a facilities-based carrier, this database will not reflect the change but will instead reflect the original owner of the telephone number.

85
Beyond the BasicsUse Reporting Tools
2. Click NPA NXX Ownership.3. Type the three-digit Area Code of the number you would like to
check.4. Type the the three-digit Exchange Number.

86
Beyond the BasicsUse Reporting Tools
5. Click Submit.
The results display a record listing the State, CLLI Code and Owner.

87
Return to Sales (RTS) Process
Once a good order comes to BullsEye Telecom through ROE….
Provisioning conducts a Quality Check and a CSR pull and review
Non-standard orders will drop out of the automatic provisioning process
Voice Engineering (VE) will manage non-standard orders
If possible, VE will address issue and get order back in flow

88
Return to Sales (RTS) Process
If VE can not address problem… Provisioning notifies the BullsEye Telecom Sales
Administrator (Suzanne Toncar or Amy Johnsonbaugh)
Sales Admin will communicate to Sales Agent
Sales Agent resolves/works issue Sales Agent notifies BET Sales Admin of order disposition
– even if it is notification to cancel the order, we need to know
Sales Admin forwards details to Provisioning

89
Return to Sales (RTS) Process
Note that once an order is submitted in ROE, you are finished with ROE for that order…
Any RTS activity is completed via the RTS process, you do not re-enter or resubmit anything through ROE.

90
Mistakes
What if I make a mistake?
Notify your sales administrator of the changes
you need to make.
The sales administrator will notify Provisioning.
If additional information is required to resolve the
issue, you will be contacted.

91
Support
What if I have a problem or question?
Quick Start Guide
Your Channel Manager
roe.bullseyetelecom.com

92
ROE Updates
ROE automatically updates to the most recent version when you log-in via the Internet
Continuous improvements and enhancements are being made
Already working on additional features and automations

93
Questions
Any Questions?
We’re excited about Remote Order Entry and believe ROE will be an excellent tool in your
SUCCESS!