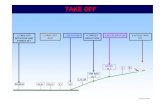Buildsoft Takeoff 2support.buildsoft.com.au/BT2/BT2UserGuide.pdf · Chapter 1: Introduction - 3 -...
-
Upload
truonghanh -
Category
Documents
-
view
245 -
download
4
Transcript of Buildsoft Takeoff 2support.buildsoft.com.au/BT2/BT2UserGuide.pdf · Chapter 1: Introduction - 3 -...

Chapter 1: Introduction
- 1 -
Buildsoft Takeoff 2
User Guide

Chapter 1: Introduction
- 2 -
Chapter 1: Introduction

Chapter 1: Introduction
- 3 -
1.1 Buildsoft Takeoff 2
Buildsoft Takeoff 2 is a powerful software program allowing the user read CAD, PDF and many other image format drawings files with multiple scales.
It facilitates the easy input of difficult curved sections, allows multiple take-off and generates rich 3D graphical representations. Buildsoft Takeoff 2 includes a BIM Reader module, which reads 3D model files allowing the user to extract information in an useable format and is augmented by a simple and easy-to-use estimating engine, which produces multilevel estimates based on both on screen take-off and manually entered in quantities.

Chapter 1: Introduction
- 4 -
1.2 Copyright
Copyright Notice
Copyright © 2012 by Buildsoft Pty. Ltd., Australian Company Number 003 024 253. All rights reserved. No part of this publication may be reproduced, transmitted, transcribed, stored in a retrieval system, or translated into any language, in any form or by any means, electronic, mechanical, magnetic, optical, chemical, manual or otherwise, without the prior permission of Buildsoft Pty. Ltd. Buildsoft House, 24 Oxley Street, Campbelltown, N.S.W. 2560 Australia.
Disclaimer
Except for the limited warranty described in the software licence agreement, Buildsoft Pty. Ltd. makes no representation or warranties with respect to the contents hereof and specifically disclaims any implied warranties of merchantability or fitness for any particular purpose. No dealer, company or person is authorised to expand or alter our warranties or this disclaimer. Any such representation will not bind Buildsoft Pty. Ltd. Buildsoft Pty. Ltd. reserves the right to revise this publication and to make changes from time to time in the content hereof without obligation of Buildsoft Pty. Ltd. to notify any person of such changes.
Trademarks
MS-Excel is a trademark of the Microsoft Corporation. AutoCAD is a trademark of the AutoDesk Corporation. Microstation is the property of Bentley Corporation. Any references made or implied to other products have been made only to help describe functions used in the software.
Every effort has been made to supply complete and accurate information. However Buildsoft Pty Ltd assumes no responsibility for its use, nor any infringements of patents or other rights of third parties which would result.

Chapter 2: The Estimate
- 5 -
Chapter 2: The Estimate

Chapter 2: The Estimate
- 6 -
2.1 Projects
Buildsoft Takeoff 2 uses the term 'Project' to describe a folder which contains 'Jobs' having something in common.
A 'Project' might contain multiple estimates for one construction site, or all the jobs for a particular customer. The user can decide..
Projects are created on the Job Manager Screen.

Chapter 2: The Estimate
- 7 -
2.2 Jobs
Jobs are defined as files within a 'Project'. Jobs can be created to store estimating data (including plan takeoff, rates) and totals calculated with markups applied.
Jobs are also created on the Job Manager Screen.
Click on the Project Name in the Name List to select the correct Project.
Additional Job data can be added :-
� Job Information - A description of the job and its start date. � Site Address. � Customer information - Name and contact details.
To open the job do the following :-
� Double-click on the Job Name OR � Use the ribbon, in the 'Job' group click 'Open'.

Chapter 2: The Estimate
- 8 -

Chapter 2: The Estimate
- 9 -
2.3 Creating the Estimate Structure in a Job
Creating Headings
The format of the estimate is completely user definable. Formatting options are available in the top left hand corner of the "Trade Items" window.
To mark an item as a Heading, type into the 'Description' field then click on the H1 button and press the ENTER key on the keyboard. You will then notice the “Description” is emboldened and the next 'Description' row is highlighted.
H1 - 1st Heading - This could define main separations such as TRADES, SECTIONS, PHASES or COMPONENTS in your estimate.
H2 - 2nd Heading - This is a sub heading of the H1 allowing further sub-division of your estimate.
H3 - 3rd Heading - This is a sub heading of the H2 allowing further sub-division in you estimate.

Chapter 2: The Estimate
- 10 -
The tender reports are programmed to create a sub-total in your estimate at the point that you break it down by using a second “H1” e.g. New Section, Trade or Phase
Creating Trade Items
Trade items is a term used to describe elements of your Tender where you need to calculate a Quantity, apply a Rate to that Quantity and extend a Total value amount (Quantity x Rate = Total).

Chapter 3 : The Workspace
- 11 -
Chapter 3 : The Workspace

Chapter 3 : The Workspace
- 12 -
3.1 The Job Manager Screen
When Buildsoft Takeoff 2 is launched the user is presented with the 'Job Manger' screen.
This screen is used to :-
� Create new Projects. � Create new Jobs within selected Projects. � Enter Job information. � Enter Site details and Customer Information.
Additional functionality is also available :-
� Export - Create a backup file of a job. � Import - Restore a previously exported job. � Security - Manage multi-user profiles, change job passwords and logout of a multi-user
session. � Job Locking - Used in a multi-user environment to lock a job to a single user.

Chapter 3 : The Workspace
- 13 -
3.2 The Take Off Screen
The Ribbon The ribbon is designed to help the user quickly find the commands needed to complete a task. Commands are organised in logical groups. Each group relates to a type of activity, such as inserting an opening or formatting a shape.
Graphical View. This section of the program displays the plans the user has imported into the job.
Pop Out Window Panes
A number of pop out window panes can be pinned to the sidebar or pinned open. When the pointer is hovered over them they slide in from the left.

Chapter 3 : The Workspace
- 14 -
• Trade Items This window has two sections. The top section will display the estimate that has been created. The bottom section displays the results of the plan takeoff completed for a selected item.
• Layers. When a Vector file is imported, the plan layers are displayed in this window. The user can select or unselect layers as desired to turn them on or off.
• New Shape. This window allows the user to format the shape to be taken off. The shape can be named and line colour, thickness, shade pattern and colour formats applied. See "Chapter 3 - Take Off >New Shape Formatting"
• Details. This window allows the user to view the properties of the shape. For takeoff requiring additional detail such as applying a depth value for a volume calculation, or a height value for a vertical area calculation.
• Navigation. This window allows the user to navigate to a specific section of the drawing by moving and panning a shaded area box around the plan.
• Pre Image Processing. When a Raster file is imported the user must set a scale manually. See "Chapter 4 - Plans > Setting the Scale"

Chapter 4: Plans
- 15 -
Chapter 4: Plans

Chapter 4: Plans
- 16 -
4.1 Adding Plans
Buildsoft Takeoff 2 allows the user work with many different types of plan files. Vector files include DWG & DXF produced from applications such as AutoCAD ™ and Microstation ™ and well as many of the common Raster file types such as PDF, JPEG, BMP & TIFF.
To Add/Import a plan use the ribbon, in the 'Plan' group click 'Add'.
An 'Open' dialog box will be displayed allowing the user browse to the location of the plan file, double-click the file name to add that plan file to the job.
The plan will then appear in the "Graphical View" window.
Using multiple Plans
There is no limit to the amount of plans that can be used in a Job. When multiple plans are loaded, a separate tab stop will be displayed at the base of the "Graphical View" window. Click on the tab of the plan you wish to use to switch to that plan.

Chapter 4: Plans
- 17 -
4.2 Setting the Scale
Raster Files
When using Raster file types follow the steps to create the correct scale. This must be completed prior to producing measurements from a plan.
When a Raster file type is used (e.g. PDF/BMP/JPEG ), Buildsoft Takeoff 2 will automatically slide out the Window "Image pre-processing".
Three options are available to set the scale.
• Single Horizontal line.
• Single Diagonal line.
• Horizontal AND Vertical lines. (Recommended)
The user must know the actual dimensions of these lines prior to tracing.
NOTE: All measurements must be entered in "mm - millimetres"
NOTE: It may also be necessary to perform the above procedure on some Vector Files (DWG, DWF)

Chapter 4: Plans
- 18 -
Plan Rotation
Four control buttons and one input field appear at the top of the "Image pre-processing" screen to assist the user to rotate the plan. This makes the tracing of these lines easier.
• Allows the user turn the plan 90° anti-clockwise
• Allows the user turn the plan 90° clockwise
• Allows the user turn the plan 1° clockwise or anti-clockwise
• The input box in the middle of the four buttons allows the user enter a degree to turn. It will also display the degrees turned when one of the four buttons above is used.

Chapter 4: Plans
- 19 -
4.3 The Graphical View Window
Before beginning your takeoff, familiarise yourself with the graphical view windows and its functions.
The following buttons appears in the top right hand corner of the window.
Graphical View Function Buttons
Zoom Window - Allows the user zoom up a section of the plan they specify. Click the mouse button and, while holding down the mouse button, drag the selection area/rectangle over the section of the plan you want to zoom in on. Then release the button to zoom up that area.

Chapter 4: Plans
- 20 -
Zoom – When this icon is clicked the pointer changes to a magnifying glass. Move the magnifying icon upward on the "Graphical View" screen to zoom in. Move it downward on the "Graphical View" screen to zoom out.
Pan – When this icon is clicked the pointer changes to a north/south/east/west icon. In this mode, click the mouse button and hold it down the mouse button to pan the plan left, right, up or down.
Zoom Fit – When this button is clicked the plan is returned to its original view.
Undo
Undo erases the last line drawn or if the shape is complete erases it entirely. This function can be activated in two ways.
Using the Keyboard
���� Hold down the CRTL key and simultaneously press the Z key
Using the Ribbon
� Use the ribbon. In the 'Edit' group click 'Undo'.
Redo
Redo reinstates the last line drawn or the entire shape if it had been deleted. This function can be activated in two ways:

Chapter 4: Plans
- 21 -
Using the Keyboard
���� Hold down the CRTL key and simultaneously press the Y key
Using the Ribbon
� Use the ribbon In the 'Edit' group click 'Redo'.
Mouse Wheel Button
Is a very powerful tool to manipulate the plan as you want it viewed on your screen.
Zoom
With the pointer in the "Graphical View" window, press down the wheel button and then roll it up or down to zoom in or out.
Pan
Pressing down and holding down the mouse wheel button puts the system into Pan mode. Whilst continuing to hold down the wheel button move the pointer left, right, up or down to Pan.

Chapter 5: Takeoff
- 22 -
Chapter 5: Takeoff

Chapter 5: Takeoff
- 23 -
5.1 Takeoff Defined
The term “Takeoff” describes the process and results of digitizing elements of a plan.
Quantity takeoff is an activity performed by Quantity Surveyors, General Contractors, Subcontractors and Cost Consultants as part of the construction process. It involves calculating the items associated with a particular construction project, determining the associated materials and labour costs, and formulating an estimate (or bid) as part of the tendering process. Quantity takeoff is also applied to the pricing process.

Chapter 5: Takeoff
- 24 -
5.2 Plan Takeoff
There are a number of steps the user must perform before beginning to takeoff from a Plan.
Step 1. Enter a description of the item being taken off into the "Description" field of the 'Trade Items' window.
Step 2. In the same row as the description, select the result type you require. A drop down box selection is available in the "R" column.
Step 3. When the result type is selected, click into the "Quantity" column beside the description.

Chapter 5: Takeoff
- 25 -
You are now ready to use the "New Shape" window to set the properties of the shape to be taken off.

Chapter 5: Takeoff
- 26 -
5.3 New Shape Formatting
Before beginning the takeoff, the properties of the "shape" to be traced can be set.
Use the pop out window pane "New Shape" to view the properties. This window is available to the left of the "Trade Items" window and can slide open OR be pinned always open.
The following properties can be set :-
Description. Buildsoft Takeoff 2 will automatically assign the shape name "Shape 1" to the first takeoff performed in a job. The user can change this name to better describe the takeoff being performed.
Line Colour. The user can change the colour used when the tracing is performed. Using the drop down arrow allows the user select colours from a colour palette.

Chapter 5: Takeoff
- 27 -
Line Width. Four options are available. Thin - Normal - Medium - Thick.
Line Pattern. Four options are available. Solid - Dash - DashDot - Dot.
Fill. If the Shape being traced is to be a closed shape e.g. an Area; the user can select the fill colour from a colour palette and the transparency of that shading.
Close Polyline. This option defines whether the current shape will be closed after it is finished. The option can be set for the length-based results - such as Length, Volume by Length and Vertical Areas. It is always on and cannot be changed for areas and volumes.
Deduction. If the shape to be traced is a deduction, check this box. The line colour will automatically default to Red.
Shape Results
The lower half of the 'New Shape' window called 'Shape Result' may alter depending upon the type of takeoff being performed. Should a second or third dimension be required, this section of the "New Shape" window can be used to specify these dimensions.
Example
When a vertical area (m2) calculation is being performed, the user must specify a wall height. All values should be entered in "mm".
Vertical Area

Chapter 5: Takeoff
- 28 -
Example
When a volume (M3) calculation is being performed, the user must specify a depth value. All values should be entered in "mm".
Volume
Example
When a volume by length (M3) calculation (e.g.strip footing) is being performed, the user must specify height & width values for the footing. All values should be entered in "mm"
Volume by Length e.g. for Strip Footings

Chapter 5: Takeoff
- 29 -
When all the shape formatting is complete, the user can now begin using the "Graphical View" window to start the takeoff. The formatting settings set in the "New Shape" window will be applied to the takeoff.

Chapter 5: Takeoff
- 30 -
5.4 How to create a schedule of openings
Opening types include Windows & Doors. Buildsoft Takeoff 2 has some openings already established, however the user will want to setup their own particular openings for use in their jobs. This can be done using the ribbon in the 'Openings' group.
To create a new opening, in the 'Openings' group click 'Library'
To add a new entry click 'NEW'.

Chapter 5: Takeoff
- 31 -
Select the type of opening e.g. Window or Door, then enter the following:-
� The Manufacturer's Name � Name of Opening e.g. Sliding Door/Bay Window etc. � Height of opening � Width of Opening � Description e.g. Window 1000 x 1500
Click 'Add' to create the opening in the Library.
See "Chapter 6 - Examples > "How to takeoff a Length with Openings (m)" or "How to takeoff a Vertical Area with Openings (m2)" for instructions on how to apply openings to your plans.

Chapter 5: Takeoff
- 32 -
5.5 Rate Breakup Sheet
Buildsoft Takeoff 2 offers you the ability to build up composite rates.
The cost of an assembly can be built up from the separate components, eg. An Internal door assembly, a concrete slab, a wardrobe, in fact anything that is made up of more than one (1) item.
You can enter the composite rate sheet by double clicking in the rate cell or by highlighting the rate cell and pressing the composite rate button.
• Description - text explanation of your break-up
• No. - factor/times-ing cell
• Quantity - amount of material or labour
• Rate - cost of per unit
• Markup - percentage increase or decrease on the item
The + % Column
This column has two settings on the drop down list that can be applied to the current item;
% - Total = Above total * Qty%
This option will allow a user calculate a percentage (based on the value entered in the Qty column) of the total of the line directly above it. E.g. for a waste calculation.

Chapter 5: Takeoff
- 33 -
Example:
On line 1, enter a qty value of 1, a unit setting of m2 and a rate value of 100. The total should be 100.00
One line 2, enter a qty value of 10 and select the % option for the +% column
A total of line 2 should appear as 10 (e.g. 100 * 10% = 10.00)
+ - Com. Rate = Sheet Total/Qty
This option allows a user to build up all the items that would be used in an all in rate and then divide the total price by the a quantity to generate a “Unit Rate” or “Composite Rate”.
Example:
A common use of this feature is for calculating a rate per m2 for Flooring. A user can build up a rate of all the items that would be used in a 50 m2 area of flooring, then by entering a qty of 50 and the + option for the +% column, the composite rate will be displayed for (1) m2 of flooring.

Chapter 6: Examples
- 34 -
Chapter 6: Examples

Chapter 6: Examples
- 35 -
6.1 How to Takeoff an Area (m2)
Example:
If you need to measure the floor area of a kitchen to calculate the amount of floor tiles required.
The following steps should be performed when beginning any take off.
Step 1. Create the Trade Item to whcihc the quantity applies.
Step 2. Select the result type required.
Step 3. Click into the "Quantity" cell.
Please refer to "Chapter 3 - Takeoff > Plan Takeoff" for more details on Steps 1, 2, & 3.
Step 4. Add/Import a plan.
Step 5. Scale the Plan (if required)

Chapter 6: Examples
- 36 -
This will be required if using a Raster file. It may also be required with some Vector files. Please refer to "Chapter 4 - Plans > Setting the Scale"
Step 6.
Set the format of the takeoff using the "New Shape" window. Please refer to "Chapter 3 - Take Off > New Shape Formatting"

Chapter 6: Examples
- 37 -
Step 7. Pan and zoom the drawing so the area you wish to measure fills the “Graphical View” window.
Step 8. Move the pointer to the first point where you wish to begin. If using a Vector file the point latch icon (orange box - sometimes referred to as SNAP) will grab the corner automatically.

Chapter 6: Examples
- 38 -
Click the mouse button to mark the first point, continue clicking on the corners until the last point is reached. The shape can be closed in two ways :-
� The point latch icon (orange box - sometimes referred to as SNAP) will grab the last point when the pointer is positioned over it OR
� Use the ribbon in the 'Drawing' group. Cick 'Close'.

Chapter 6: Examples
- 39 -
Step 9. The result calculated is returned against the "Trade Item"

Chapter 6: Examples
- 40 -
6.2 How to Takeoff a Length (m)
Example:
If you need to measure linear meters to calculate out how much skirting board is required.
The following steps should be performed when beginning any takeoff:
Step 1. Create the Trade Item to which the quantity applies .
Step 2. Select the result type required.
Step 3. Click into the "Quantity" cell.
Please refer to "Chapter 3 - Takeoff > Plan Takeoff" for more details.
Step 4. Add/Import a plan.

Chapter 6: Examples
- 41 -
Step 5. Scale the Plan (if required)
This will be required if using a Raster file. It may also be required with some Vector files. Please refer to "Chapter 4 - Plans > Setting the Scale"
Step 6.
Set the format of the takeoff using the "New Shape" window. Please refer to "Chapter 3 - Take Off > New Shape Formatting"

Chapter 6: Examples
- 42 -
Step 7. Pan and zoom the drawing so that the area you wish to measure fills the “Graphical View” window.

Chapter 6: Examples
- 43 -
Step 8. Move the pointer to the first point where you wish to begin. If using a Vector file the point latch icon (orange box - sometimes referred to as SNAP) will grab the corner automatically, click the mouse to mark the first point. Continue clicking on the corners until the last point is reached. The shape can be closed in two ways :-
� The point latch icon (orange box - sometimes referred to as SNAP) will grab the last point when the pointer is positioned over it, OR
� Use the ribbon in the 'Drawing' group. Click 'Close'.

Chapter 6: Examples
- 44 -
Note: A length takeoff does not have to be a closed shap. It can be a single line length or multiple lengths. To end a length the user has two options :-
� Right click the mouse to end the length, OR � Use the ribbon in the 'Drawing' group. Click 'Finish'.
Step 9. The result calculated is returned against the "Trade Item"

Chapter 6: Examples
- 45 -

Chapter 6: Examples
- 46 -
6.3 How to Takeoff a Volume (m3)
Example:
If you need to work out the volume of a floor slab to calculate out how much concrete is required
The following steps should be performed when beginning any take off.
Step 1. Create the Trade Item to which the quantities applies.
Step 2. Select the result type required.
Step 3. Click into the "Quantity" cell.
Please refer to "Chapter 3 - Takeoff > Plan Takeoff" for more details.
Step 4. Add/Import a plan.

Chapter 6: Examples
- 47 -
Step 5. Scale the Plan (if required)
This will be required if using a Raster file. It may also be required with some Vector files. Please refer to "Chapter 4 - Plans > Setting the Scale"
Step 6.
Set the format of the takeoff using the "New Shape" window. For "Volume" calculations to be correct the "depth" value on the 'New Shape" screen must be completed. Enter all values in 'mm'. Please refer to "Chapter 3 - Take Off > New Shape Formatting".

Chapter 6: Examples
- 48 -
Step 7. Pan and zoom the plan so that the area you wish to measure fills the “Graphical View” window.

Chapter 6: Examples
- 49 -
Step 8. Move the pointer to the first point where you wish to begin. If using a Vector file the point latch icon (orange box - sometimes referred to as SNAP) will grab the corner automatically. Click the mouse button to mark the first point and continue clicking on the corners until the last point is reached. The shape can be closed in two ways :-
� The point latch icon (orange box - sometimes referred to as SNAP) will grab the last point when the pointer is positioned over it OR
� Use the ribbon in the 'Drawing' group. Click 'Close'.

Chapter 6: Examples
- 50 -
Step 9. The result calculated is returned against the "Trade Item"

Chapter 6: Examples
- 51 -
6.4 How to Takeoff a Vertical Area (m2)
Example:
If you need the vertical area of a wall to calculate how much plastering is required
The following steps should be performed when beginning any take off.
Step 1. Create the Trade Item to which the quantity applies.
Step 2. Select the result type required.
Step 3. Click into the "Quantity" cell.
Please refer to "Chapter 3 - Takeoff > Plan Takeoff" for more details.
Step 4. Add/Import a plan.

Chapter 6: Examples
- 52 -
Step 5. Scale the Plan (if required)
This will be required if using a Raster file. It may also be required with some Vector files. Please refer to "Chapter 4 - Plans > Setting the Scale"
Step 6.
Set the format of the takeoff using the "New Shape" window. For "Vertical Area" calculations to be correct a "height" value on the 'New Shape" screen must be completed. Enter all values in 'mm'. Please refer to "Chapter 3 - Take Off > New Shape Formatting".

Chapter 6: Examples
- 53 -
Step 7. Pan and zoom the drawing so that the area you wish to measure fills the “Graphical View” window.

Chapter 6: Examples
- 54 -
Step 8. Move the pointer to the first point where you wish to begin. If using a Vector file the point latch icon (orange box - sometimes referred to as SNAP) will grab the corner automatically. Click the mouse button to mark the first point and continue clicking on the corners until the last point is reached. The shape can be closed in two ways :-

Chapter 6: Examples
- 55 -
� The point latch icon (orange box - sometimes referred to as SNAP) will grab the last point when the pointer is positioned over it, OR
� Use the ribbon in the 'Drawing' group. Click box and select 'Close'.
Note: A vertical area takeoff does not have to be a closed shape. It can be a single wall length or multiple wall lengths. To end a wall length the user has two options :-
� Click the right mouse button to end the length, OR � Use the ribbon in the 'Drawing' group.Click 'Finish'.

Chapter 6: Examples
- 56 -
Step 9. The result calculated is returned against the "Trade Item"

Chapter 6: Examples
- 57 -
6.5 How to Takeoff a Volume by Length (m3)
Example:
If you need the volume by length to calculate how much concrete is required in the strip footings
The following steps should be performed when beginning any take off.
Step 1. Create the Trade Item to which the quantity applies.
Step 2. Select the result type required.
Step 3. Click into the "Quantity" cell.
Please refer to "Chapter 3 - Takeoff > Plan Takeoff" for more details.
Step 4. Add/Import a plan.

Chapter 6: Examples
- 58 -
Step 5. Scale the Plan (if required)
This will be required if using a Raster file. It may also be required with some Vector files. Please refer to "Chapter 4 - Plans > Setting the Scale"
Step 6.
Set the format of the takeoff using the "New Shape" window. For "Volume by Length" calculations to be correct, the "height & width" value on the 'New Shape" screen must be completed, Please refer to "Chapter 3 - Take Off > New Shape Formatting".

Chapter 6: Examples
- 59 -
Step 7. Pan and zoom the drawing so that the area you wish to measure fills the “Graphical View” window.

Chapter 6: Examples
- 60 -
Step 8. Move the pointer to the first point where you wish to begin. If using a Vector file the point latch icon (orange box - sometimes referred to as SNAP) will grab the corner automatically. Click the mouse button to mark the first point and continue clicking on the corners until the last point is reached. The shape can be closed in two ways :-
� The point latch icon (orange box - sometimes referred to as SNAP) will grab the last point when the pointer is positioned over it, OR
� Use the ribbon in the 'Drawing' group. Click 'Close'.
Note: A volume by length takeoff does not have to be a closed shape.It can be a single length or multiple lengths. To end a length the user has two options :-
� Click the right mouse button to end the length, OR � Use the ribbon in the 'Drawing' group. Click 'Finish'.

Chapter 6: Examples
- 61 -
Step 9. The result calculated is returned against the "Trade Item"

Chapter 6: Examples
- 62 -
6.6 How to use Count (nr)
Example:
If you need a count of the number of a particular door type.
The following steps should be performed when beginning any take off.
Step 1. Create the Trade Item to which the quantity applies.
Step 2. Select the result type required.
Step 3. Click into the "Quantity" cell.
Please refer to "Chapter 3 - Takeoff > Plan Takeoff" for more details.
Step 4. Add/Import a plan.

Chapter 6: Examples
- 63 -
Step 5. Scale the Plan (if required)
This will be required if using a Raster file. It may also be required with some Vector files. Please refer to "Chapter 4 - Plans > Setting the Scale"
Step 6.
Set the format of the takeoff using the "New Shape" window. Please refer to "Chapter 3 - Take Off > New Shape Formatting"
Step 7. Pan and zoom the drawing so that the area you wish to measure fills the “Graphical View” window.

Chapter 6: Examples
- 64 -
Step 8. • Move the pointer to the first door on the plan and click the mouse button to mark and count that door. Continue through the drawing until all doors of that type are counted.

Chapter 6: Examples
- 65 -
Step 9. The result calculated is returned against the "Trade Item"

Chapter 6: Examples
- 66 -
6.7 How to Takeoff a Length with Openings (m)
Example:
If you need to calculate skirting lengths and deduct the door openings
The following steps should be performed when beginning any take off.
Step 1. Create the Trade Item to which the quantity applies.
Step 2. Select the result type required.
Step 3. Click into the "Quantity" cell.
Please refer to "Chapter 3 - Takeoff > Plan Takeoff" for more details.
Step 4. Add/Import a plan.

Chapter 6: Examples
- 67 -
Step 5. Scale the Plan (if required)
This will be required if using a Raster file. It may also be required with some Vector files. Please refer to "Chapter 4 - Plans > Setting the Scale"
Step 6.
Set the format of the takeoff using the "New Shape" pop out window. Please refer to "Chapter 3 - Take Off > New Shape Formatting"

Chapter 6: Examples
- 68 -
Step 7. Pan and zoom the drawing so that the area you wish to measure fills the “Graphical View” window.

Chapter 6: Examples
- 69 -
Step 8. Move the pointer to the first point where you wish to begin. If using a Vector file the point latch icon (orange box - sometimes referred to as SNAP) will grab the corner automatically. Click the button mouse to mark the first point and continue clicking on the corners until the last point is reached. The shape can be closed in two ways :-
� The point latch icon (orange box - sometimes referred to as SNAP) will grab the last point when the pointer is positioned over it, OR
� Use the ribbon in the 'Drawing. Click 'Close'
Note: A length take off does not have to be closed. It can be a single line length or multiple lengths. To end a length the user has two options :-
� Click the right mouse button to end the length, OR � Use the ribbon in the 'Drawing' group. Click 'Finish'

Chapter 6: Examples
- 70 -
Step 9. Use the ribbon in the 'Openings' group. Click 'Door'.
A "New Opening" window will appear, as follows:-
The "New Opening" window will display the details of all the opening types added to the opening library. If the opening required is not displayed on the list, please refer to the "Chapter 3. Take Off > How to create a schedule of openings" to add a new opening type to the library. Double-click on the opening required to begin placing that opening onto the plan.

Chapter 6: Examples
- 71 -
Step 10. To place the opening onto the plan in the "Graphical View" window, move the pointer to the location that the opening should reside. Click the mouse button at the location of the opening onto the Plan. Repeat this for any additional openings of the same specification.
Step 11. The result calculated is returned against the "Trade Item"

Chapter 6: Examples
- 72 -
6.8 How to Takeoff a Vertical Area with Openings (m2)
Example:
If you need the vertical area of walls less door & window openings to calculate how much plastering is required
The following steps should be performed when beginning any take off.
Step 1. Create the Trade to which the quantity applies.
Step 2. Select the result type required.
Step 3. Click into the "Quantity" cell.
Please refer to "Chapter 3 - Takeoff > Plan Takeoff" for more details.
Step 4. Add/Import a plan.

Chapter 6: Examples
- 73 -
Step 5. Scale the Plan (if required)
This will be required if using a Raster file. It may also be required with some Vector files. Please refer to "Chapter 4 - Plans > Setting the Scale"
Step 6.
Set the format of the shape using the "New Shape" window. For "Vertical Area" calculations to be correct a "height" value on the 'New Shape" screen must be completed. Enter all values in 'mm'. Please refer to "Chapter 3 - Take Off > New Shape Formatting".

Chapter 6: Examples
- 74 -
Step 7. Pan and zoom the drawing so that the area you wish to measure fills the “Graphical View” window.

Chapter 6: Examples
- 75 -
Step 8. Move the pointer to the first point where you wish to begin. If using a Vector file the point latch icon (orange box - sometimes referred to as SNAP) will grab the corner automatically. Click the mouse buttonto mark the first point and continue clicking on the corners until the last point is reached. The shape can be closed in two ways :-
� The point latch icon (orange box - sometimes referred to as SNAP) will grab the last point when the pointer is positioned over it, OR
� Use the ribbon in the 'Drawing' group. Click 'Close'.
Note: A vertical area takeoff does not have to be closed shape but rather be a single wall length or multiple wall lengths. To end a wall length the user has two options :-
� Click the right mouse button to end the length OR � Use the ribbon in the 'Drawing' group. Click 'Finish'.

Chapter 6: Examples
- 76 -

Chapter 6: Examples
- 77 -
Step 9. Use the ribbon in the 'Opening' group. Click 'Door'.
A "New Opening" window will appear, as follows:-
The "New Opening" window will display the details of all the opening types added to the opening library. If the opening required is not displayed on the list, please refer to "Chapter 3. Take Off > How to create a schedule of openings" to add a new opening type to the library.
Double-click on the opening required to begin placing that opening onto the plan.
Step 10. To place the opening onto the drawing in the "Graphical View" window, move the mouse pointer to the location that the opening should reside. Click the mouse button at the

Chapter 6: Examples
- 78 -
location of the opening on the Plan. Repeat this for any additional openings of the same specification.
Step 11. Use the ribbon in the 'Openings' group click 'Window'.
A "New Opening" window will appear, as follows:-

Chapter 6: Examples
- 79 -
The "New Opening" window will display the details of all the opening types added to the opening library. If the opening required is not displayed on the list, please refer to the "Chapter 3. Take Off > How to create a schedule of openings" to add a new opening type to the library.
Double-click on the opening required to begin placing that opening onto the plan.
Step 12. To place the opening onto the drawing in the "Graphical View" window, move the mouse pointer to the location that the opening should reside. Click the mouse button at the location of the opening onto the Plan. Repeat this for any additional openings of the same specification

Chapter 6: Examples
- 80 -
Step 13. The result calculated is returned against the "Trade Item"

Chapter 6: Examples
- 81 -
6.9 How to Take Off an Area or Length by Pitch
Example:
If you need the area of a sloping surface for rain fall, how much surface material is required?
The following steps should be performed when beginning any take off.
Step 1. Create the Trade Item to which the quantity applies.
Step 2. Select the result type required.
Step 3. Click into the "Quantity" cell.
Please refer to "Chapter 3 - Takeoff > Plan Takeoff" for more details.
Step 4. Add/Import a plan.

Chapter 6: Examples
- 82 -
Step 5. Scale the Plan (if required)
This will be required if using a Raster file. It may also be required with some Vector files. Please refer to "Chapter 4 - Plans > Setting the Scale"
Step 6.
Set the format of the takeoff using the "New Shape" window. For "Area By Pitch" calculations to be correct a "degree" value on the 'New Shape" screen must be completed. Please refer to "Chapter 3 - Take Off > New Shape Formatting".

Chapter 6: Examples
- 83 -
Step 7. Pan and zoom the drawing so that the area you wish to measure fills the “Graphical View” window.

Chapter 6: Examples
- 84 -
Step 8. Move the pointer to the first point where you wish to begin. If using a Vector file the point latch icon (orange box - sometimes referred to as SNAP) will grab the corner automatically. Click the mouse button to mark the first point and continue clicking on the corners until the last point is reached. The shape can be closed in two ways :-

Chapter 6: Examples
- 85 -
� The point latch icon (orange box - sometimes referred to as SNAP) will grab the last point when the pointer is positioned over it, OR
� Use the ribbon in the 'Drawing' group. Click box and select 'Close'.
Note: A vertical area takeoff does not have to be a closed shape. It can be a single wall length or multiple wall lengths. To end a wall length the user has two options :-
� Click the right mouse button to end the length, OR � Use the ribbon in the 'Drawing' group.Click 'Finish'.

Chapter 6: Examples
- 86 -
Step 9. The result calculated is returned against the "Trade Item"

Chapter 7: Print - Export - 3D
- 87 -
Chapter 7: Print - Export - 3D

Chapter 7: Print - Export - 3D
- 88 -
7.1 Print & Preview
The print reports can be accessed on the ribbon in the "Reports” group.
Two types of reports are available;
� Trades � Shapes
Trades – This will generate reports based on the trade items window.

Chapter 7: Print - Export - 3D
- 89 -
� Click the 'Include subtotals' option if you require a sub total displayed on the report at the end of each heading.
Options
On the preview screen , other report options are available from the drop down menu.

Chapter 7: Print - Export - 3D
- 90 -
Trade breakup on markup rate report, This report gives you in full, your list of trade items with the mark up entered for each item built into the rate.
H1 Estimation Summary report, This report gives you a summary of your estimate based on the main headings (H1) and the totals for each.

Chapter 7: Print - Export - 3D
- 91 -
You can, from the print preview window, export your report to Excel, PDF or Word by choosing the export button, then saving the document in your preferred location.
Shapes – This option generates a takeoff report displaying a view of your current graphical view and a full breakdown of the results for each shape.

Chapter 7: Print - Export - 3D
- 92 -
NOTE:
� Click the 'Selected plan' option to print the takeoff completed on the plan currently displayed in the "Graphical View" window.
� Click the 'All plans' option to print the takeoff and the plans for every plan used in the Job. � Click the 'Include drawing(s)" option to print a copy of the drawing above the takeoff
completed.

Chapter 7: Print - Export - 3D
- 93 -

Chapter 7: Print - Export - 3D
- 94 -
3D – If the 3D view of the plan is activated when you choose Print Shapes. A 3D view print will be shown . - Please see section 7.3 for viewing your work in 3D

Chapter 7: Print - Export - 3D
- 95 -

Chapter 7: Print - Export - 3D
- 96 -
Print Reports Settings
If you want to change any titles or fonts for your print reports, these settings can be found under the BT2 drop down. In the Take Off options.

Chapter 7: Print - Export - 3D
- 97 -
The tab Reports will show you your options for:
• Changing report names and titles
• Changing reports fonts
• Changing tax rate
• Inserting a company logo

Chapter 7: Print - Export - 3D
- 98 -

Chapter 7: Print - Export - 3D
- 99 -
7.2 Export to MS-Excel™
Report data can be exported to MS-Excel™ .
The MS-Excel export function is available on the ribbon in the "Export" group.
Two exports options are available
� Export All � Export Selected.
Export all - sends the entire estimate into MS-Excel ™

Chapter 7: Print - Export - 3D
- 100 -
Export Selected. Exports only the Items for the Heading highlighted on the 'Trade Items' window.

Chapter 7: Print - Export - 3D
- 101 -
7.3 View your work in 3D
Your work can be viewed in 3D at any time during the take off process.
The 3D option is available on the ribbon in the "Plan" group.
When takeoff is viewed in 3D an additional 'Graphical view' icon is available to rotate the 3D image on screen.
Click this icon then hold down the mouse button. Then move the pointer up/down/left or right to manipulate the 3D plan on the screen.

Chapter 7: Print - Export - 3D
- 102 -
To switch back to the 2D view use the ribbon in the 'Plan' group. Click '2D'.

Chapter 7: Print - Export - 3D
- 103 -
7.4 Import to Buildsoft
Your work can be imported from the BT2 to your Buildsoft Global and Offsider Estimating system v2012.
Option 1: Export to External File
The ESW export function is available on the ribbon in the "Export" group.
Two exports options are available
� Export All � Export Selected.
Export all - sends the entire estimate to a .CSV format
Export Selected. Exports only the Items for the Heading highlighted on the 'Trade Items' window.

Chapter 7: Print - Export - 3D
- 104 -
Choose a location and click save.
In Buildsoft create your job.
At the summary level click on the drop down menu
• Tools,
• Exchange
• Import BT2/BIM Reader Info

Chapter 7: Print - Export - 3D
- 105 -
Browse to the location you saved our csv export file from BT2.
Click OK

Chapter 7: Print - Export - 3D
- 106 -
Buildsoft will then import the trades as shown in the image below.
Buildsoft will then import the trades as shown in the image above
Option 2: Global Sheet Link
Create your job and go into the global sheet section of that job.
Create your items.
Highlight the items by clicking the square above the number 1 and click the BT2 button.

Chapter 7: Print - Export - 3D
- 107 -
Click the BT2 button on the button bar.
This will launch BT2.
The items generated on the Global Sheet will be transferred to the trade items window in the BT2 , see below:

Chapter 7: Print - Export - 3D
- 108 -
NOTE: This will automatically create a project on your BT2 job manager called “Project Name(from ESW)” and within this project there will be a job called the name of your estimating job in Buildsoft, in this case “Buildsoft Takeoff 2 Demo”.
Complete your takeoff for each of the items.

Chapter 7: Print - Export - 3D
- 109 -
At any stage you can return to your global sheet in global estimating and clicking the BT2 button will now sync the item quantities back to the global sheet.
These items can now be referenced to in Buildsoft using the global sheet reference function.
@@g1 in your Buildsoft job will bring up the figure corresponding to that code, here being 8.84m3

Chapter 7: Print - Export - 3D
- 110 -
7.5 Buildsoft BIM Reader
The BIM Reader integrates Building Information Modelling (BIM) into Buildsoft’s Estimating and Takeoff 2 software. The information including quantities can be imported directly from a BIM model into your estimates or can be exported directly from the BIM Reader to MS Excel™.
To open the BIM Reader; click BIM on the Import section of the ribbon.
Note: If your BIM button is not visible on the ribbon please contact Buildsoft to discuss activating the module.


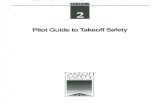

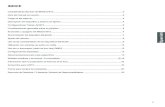



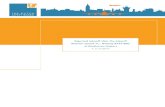



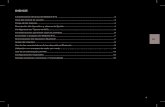
![Takeoff Rotation[1]](https://static.fdocuments.in/doc/165x107/545ef10eaf795949708b4a7b/takeoff-rotation1.jpg)