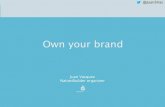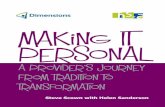BUILDING YOUR OWN PERSONAL COMPUTER RESEARCH TECHNOLOGY ASSOCIATES
Transcript of BUILDING YOUR OWN PERSONAL COMPUTER RESEARCH TECHNOLOGY ASSOCIATES

BUILDING YOUR OWN PERSONAL COMPUTER RESEARCH TECHNOLOGY ASSOCIATES, INC.
Copyright, William A. Lloyd, 2013. Reproduction of these materials is prohibited without the express written consent of the author.

Building Your Own PC Copyright, William Lloyd, 2013 [email protected] Page ii Research Technology Associates, Inc.
TABLE OF CONTENTS Topic Page Number Foreword iii Course Syllabus 1 Places to get a toolkit 2 Class Reading Assignment 3 Section 1 - Learning the Basics 4 Facts about electrical power and surge suppressors 5 How do viruses affect your computer 6 Definitions of basic computer components 13 What is POST and what does it do for you 41 Steps in the boot process 46 General guidelines for repairing computers 51 Hard drive testing guidelines 53 Optical drive testing procedures 55 Floppy drive testing procedures [obsolete] 56 Monitor /video card testing guidelines 57 Keyboard testing guidelines 58 Fax/modem testing guidelines 59 Sound card testing guidelines 60 Network card testing guidelines 61 Memory testing guidelines 62 Steps to preparing a hard disk for use 63 Section 2 - Building Your Own PC 67 So what should I buy? 68 New PC Building Checksheet 70 Hard disk installation checksheet 74 Sound card installation checksheet 76 Optical drive installation checksheet 77 Fax/modem installation checksheet 78 Installing video card drivers in Windows 79 Differences between the various Windows operating systems 80 Installing Windows applications 83 What is Research Technology Associates, Inc. 87 Guidelines for obtaining equipment from Research Technology Associates, Inc. 88 Guidelines for donating equipment from Research Technology Associates, Inc. 89

Building Your Own PC Copyright, William Lloyd, 2013 [email protected] Page iii Research Technology Associates, Inc.
FOREWORD These course materials were developed originally for use in the PC Hardware, PC Repair, Repair and Maintenance of Personal Computers, and the Build-Your-Own PC courses that I taught at Prince George's Community College, in Largo, Maryland. I developed these materials myself, with a view towards making complex issues in PC hardware and maintenance easy to understand. Through several years of teaching these courses and refining these materials, I believe this manual will be a useful resource for the reader. I would like to express my deep gratitude and sincere thanks to a number of people who have made the development and implementation of this course possible over the years: o My wife, Joyce, and my three children (Christina, Matthew and David), who have shared me with
hundreds of students over the years; o William Lauffer, the dean of Engineering Technology at Prince George's Community College, who gave
me the opportunity to develop and teach these courses; o The board of directors and advisors for my non-profit organization, Research Technology Associates,
and my many teaching assistants over the years. They are people to whom I give permission to tell me what to do, and their advice is invariably always excellent.
Reproduction of these course materials without the express written permission of the author is prohibited. If you would like to obtain a copy of these materials, if you would like to have me come and teach my courses for your organization, or if you would like to license this curriculum for use with your school or non-profit organization, please contact me at the following address: William A. Lloyd c/o Research Technology Associates 12221 Van Brady Road Upper Marlboro, MD 20772-7924 301/782-3585 (home) E-mail address: [email protected] Website: http://academic.pgcc.edu/~wlloyd/rta Pricing information for this manual and other information about this course series will be provided upon request.

Building Your Own PC Copyright, William Lloyd, 2013 [email protected] Page 1 Research Technology Associates, Inc.
COURSE SYLLABUS: BUILDING YOUR OWN PERSONAL COMPUTER TEXTBOOK REQUIRED TEXT: Course Reference DVD, which is provided at the first AND TOOLS: class. Cost of the disk is $10.00. Also, the course diagnostic DVD, which is $10.00. More information on these disks is provided on page 2. The purchase of a computer repair toolkit (usually under $20.00) is REQUIRED. I have included details of how to get such a kit on page 3. CLASS TIMES: Classes are held as listed in the Semester Course Listing. MISSION STATEMENT: This course will enable you to do the following things:
1) Identify major components and sub-systems of an IBM-class microcomputer;
2) Have a basic understanding of what takes place with the computer's hardware when the computer is turned on;
3) Understand how MS-DOS operates and uses memory in an IBM-class computer;
4) Understand the concept of fault-isolation, and be able to isolate the most typical kinds of faults found in malfunctioning IBM-class computers;
5) Be able to successfully repair faulty IBM-class computers in at least a rudimentary fashion;
6) Identify what components are needed to build your own IBM-class microcomputer, estimate the price of those components, and inform you of where in the local area to buy this equipment;
7) Develop a basic understanding of what steps are necessary in order to correctly and safely build your own computer;
8) Observe the building of a PC from scratch, so that you will be better prepared to do the job yourself;
9) Build your own PC in class, with my assistance and the help of engineering students who will be available to guide you through the process; and
10) Check and test all systems for proper assembly, setup, operating system / software installation, and correct operation.
CLASS RULES: Feel free to ask lots of questions; Food and drink are permitted in lecture class, but NOT in the lab; Have fun!

Building Your Own PC Copyright, William Lloyd, 2013 [email protected] Page 2 Research Technology Associates, Inc.
Course Reference DVD Disk This course book is one part of a DVD-ROM course disk made available to my students. The disk also holds a variety of open-source software packages, utilities and helpful literature that will enable the student to build and develop the skills needed to become a successful computer repair technician. Installers for the following applications are provided on this disk:
AVG antivirus application (32-bit and 64-bit versions) MalwareBytes anti-malware application CCleaner disk clean-up application Recuva file recovery application Mozilla Firefox browser Norton and McAfee Uninstaller applications FileZilla FTP transfer application Defraggler disk defragmenter Imgburn optical disk creator application VLC media player application Internet Explorer 8 and 9 installers Adobe Flash installers for your browsers Windows Service Packs for Windows XP and Windows Vista A variety of other repair and configuration utilities Copies of videos from our recent service missions to schools in Tanzania and South Africa
The instructor will provide you with a copy of this disk on the first day of class. We ask for a $10.00 contribution to our non-profit organization, Research Technology Associates, to defray the cost of duplicating the disks and developing this resource for your use. Course Diagnostic DVD Disk As an aid to your learning process, and to assist you in diagnosing and troubleshooting problems with PCs and laptops, we will provide you with a bootable diagnostic DVD application developed and compiled by my son, Matthew Lloyd. The Parted Magic application provides a number of applications that will help you to:
Test hard drives for proper operation Create, delete or resize partitions on a hard disk Transfer data safely from a failing or virus-infected hard drive to a USB flash drive or optical disk media Check the temperature sensors in a PC or laptop to determine overheating conditions Test the memory in a PC or laptop for defects and problems Change or remove a password on a Windows-based operating system Clone a hard disk using the Clonezilla application Get a summary of detected equipment in a PC or laptop
The applications on this disk are open-source, which means that they can be copied and shared freely with others. The DVD uses Linux as its operating system, so it will work whether the computer’s operating system is in working order or not. You will boot the computer to the optical (DVD) drive, rather than to the hard disk, to launch and use this diagnostic program.

Building Your Own PC Copyright, William Lloyd, 2013 [email protected] Page 3 Research Technology Associates, Inc.
This diagnostic disk is one of the best of its kind, and we are happy to provide it to you during the course. We will make it available to you several weeks into the course, when you are trained sufficiently to understand how to use it and view the results. We also ask that you make a $10.00 contribution towards the cost of providing you with this resource. Windows Driver DVD Disk We also will provide you with a DVD that contains literally thousands of device drivers on the disk. This will assist you in the event you need to install a device driver or update a driver that is defective. The disk has drivers for Windows XP, Windows Vista and Windows 7. We also ask that you make a $10.00 contribution towards the cost of providing you with this resource. USB Flash Drive We require you to obtain at least one 16GB USB flash drive for use in the lab sections of the course. We will provide you with additional open-source utility programs that you can use in the lab portions of the class. You can purchase a USB flash drive from Staples, Office Depot, MicroCenter, Newegg, or any number of local retailers. A 16GB flash drive should cost no more than $20.00. Required Tools for the Course The toolkit you need for this course should be simple, and cost less than $20.00. It needs to include at least the following things:
- Phillips and flat blade screwdrivers (small and medium size) - A 3-claw part grabber - A chip inserter and chip extractor - A TORX head screwdriver - A 1/4" and 3/16" nut driver - Perhaps a container to hold small parts and screws
Things you do NOT need include:
- A soldering gun - Magnetic tools - Drills
If you have a small voltmeter, that's good; it will be useful in some instances, and you need to know how to use one for the A+ exam. We have voltmeters in the lab, so you do not have to run out and buy one. You can buy such a toolkit in places like:
- Sam's Club - Best Buy - Newegg - Radio Shack - MicroCenter - Office Depot - Staples - PC Shows
NOTE: I share NO financial stake in any of the above-mentioned companies. I simply give them as sources
other students and colleagues have used in the past to find decent toolkits for our courses.

Building Your Own PC Copyright, William Lloyd, 2013 [email protected] Page 4 Research Technology Associates, Inc.
SECTION 1: LEARNING THE BASICS In the first part of the course, we will focus on learning the essentials about personal computer hardware. You will learn about the following kinds of things: o Electrical power and surge suppressors o How do computer viruses affect your PC, and how do you deal with virus problems? o What are the major components inside your PC, and what do each of these components do? o What is the Power-On Self Test, or POST, and what does it do for the computer user? o What are error codes and audio error codes, and how can you decipher these codes? o How do you open and disassemble a PC, and how can you identify the major components? o What guidelines should you use when testing or checking a PC? This course manual covers all of the topics that will be discussed in the lecture portion of the class. Your instructor will follow the outlines laid out in this manual. The manual has been designed to free you from needing to take lots of notes during the lecture sessions ... the lecture notes for the instructor contain the same kinds of information as your course manual. As the lecture progresses, review the manual and add any explanatory notes into the space provided on each page. NOTES

Building Your Own PC Copyright, William Lloyd, 2013 [email protected] Page 5 Research Technology Associates, Inc.
FACTS ABOUT ELECTRICAL POWER AND SURGE SUPPRESSORS The voltage you get from the wall socket is NOT always what you would expect ... There are periodic fluctuations in voltage from devices going on and off in your building, problems in the transmission line, electrical storms, bad or faulty transformers, etc. Sometimes these fluctuations in voltage may exceed several thousand volts. When this happens, bad things can happen to good computers (or any other kinds of electrical devices). Let us begin with an understanding the different types of about electrical power. What is Alternating Current and Direct Current? Current is the flow of electrical charges (usually electrons) in an electrical circuit. When you connect a light bulb to a flashlight battery, the current flows from the positive terminal to the negative terminal, always in the same direction. This is called DIRECT CURRENT, or DC for short. Electrical current from a standard 110 volt household outlet changes direction 60 times each second (50 times per second in Europe, where they use 220 volt current). Because the current flows first in one direction and then the other, this is called ALTERNATING CURRENT, or AC for short. The power companies use alternating current because it can be transformed to higher and lower voltages (with transformers) allowing them to transmit and distribute power with lower losses. You can see these transformers on the tops of utility poles. On the standard 3-prong plug, the upper-right prong is the "hot" prong, or the prong upon which the AC voltage is transmitted. The "neutral" prong, which alternates the current between itself and the hot prong, is the upper-left prong. The bottom prong is a ground wire that leads to an earth ground; it is used to shunt excess voltage from the hot and/or neutral prongs to ground, especially when a surge suppressor unit is in use. When the 110V current from your wall outlet reaches your PC's power supply, the voltage is transformed into both 12VDC AND 5VDC for use in your computer. The motors in certain components within your PC (your hard drive and floppy drive motors, for example) require 12VDC, while the motherboard and other boards within your computer require only 5VDC. You may also note that on some PC power supplies there is a switch that lets the unit operate on either 110VAC or 220VAC, depending upon where you live. The problem comes when a lightning strike or a faulty transformer introduces a much higher level of voltage onto the line than is normal. Your power supply may not be able to handle the excess voltage, and it may pass on some of this excess voltage to the components in your PC before the unit shorts out or overloads. When this happens, damage to your PC and it's components usually occurs. Normally the damage is such that the electrocuted components need to be replaced. Surge Suppressor A surge suppressor provides a way to deal with voltage spikes. The surge suppressor has a metal-oxide varistor (MOV) that will shunt excess voltages above a certain limit to the ground wire of your three-prong AC power cord, where the voltage will be transmitted harmlessly to ground, thereby saving your PC. Surge suppressors can deal with excess voltage problems, but they do not help with loss of voltage problems. A surge suppressor should be used on ALL electronic devices, including computers and their peripherals, at ALL times, without exception. Electrical surges are one of the primary causes of computer hardware failures.

Building Your Own PC Copyright, William Lloyd, 2013 [email protected] Page 6 Research Technology Associates, Inc.
When buying a surge suppressor, the most important thing to check for is the clamping voltage of the unit. The clamping voltage is that point when excess voltage will be diverted to ground. A good suppressor will have a clamping voltage of approximately 330 volts, and will have a Underwriter's Laboratory (UL) listing of UL 1449. This is sufficient to protect your PC from harmful excess voltage. 330 volts is 50 percent above the highest nominal input line voltage of 220VAC. Reliable surge suppressor are made by the following companies: APC TrippLite Curtis As long as the suppressor has the UL 1449 rating and a 330 volt clamping voltage, it will serve you well. These should cost you between $15 and $40 in the local stores. When purchasing a surge suppressor, buy one that also has suppression capabilities for your telephone line and/or FiOS / DSL / cable modem line. A lightning strike can pass through your telephone / DSL / cable modem line just as easily as it can pass through your electric utility line. When that bolt of electricity hits your PC through your modem or NIC, it has the same or greater potential to damage components in your computer as does a surge through your electric utility line. A surge suppressor that has telephone / DSL / cable line suppression should only cost $5 - 10 more than a regular surge suppressor, and it will greatly enhance the protection factor for your PC. Uninterruptible Power Supplies An uninterruptible power supply (UPS) has the same kind of technology built into it as does a surge suppressor, but it also contains a large battery in it as well. The battery in the UPS will allow your PC to continue to operate if power has been cut off to your building. The battery in the UPS and the transformer built into it provides 110VAC to your computer (and any other components attached to it). HOWEVER, the voltage will last only for a few minutes (5 - 30 minutes), depending on the capacity of the battery. The more expensive the UPS, the better the battery will be in the unit, and the longer it will provide 110VAC to your computer. A UPS allows you to shut off your PC in a normal fashion in the event of a power failure. Higher-end units will automatically shut off your PC for you if you are unable to get to the computer in time, before the battery runs out. A UPS will cost at least $100 for a low-end model, and high-performance versions can cost hundreds or thousands of dollars. Your purchase of an UPS should be based upon how many devices you need to keep powered up during an electric utility failure, how long you want backup power to sustain your devices, and how much your budget can afford. UPS units are measured in how many watts they can deliver to your devices. To determine the level of UPS that you need, add up the wattage requirements of the devices plugged into your UPS. You can find the wattage requirements of your devices on the manufacturer's label on the back of the PC, monitor, printer, or other device. Then, buy an UPS that delivers an equal or greater amount of wattage than your devices require. The greater the wattage, the longer the UPS will last and the more devices it will support.

Building Your Own PC Copyright, William Lloyd, 2013 [email protected] Page 7 Research Technology Associates, Inc.
If you have intermittent voltage failures in your area (i.e., the power frequently cuts off for only a second), consider buying an UPS. It will save you immense amounts of grief when using your PC, since all the information stored in RAM is wiped out when power is cut off. Intermittent power problems like these occur in rural areas, or in areas where new construction is taking place and power is temporarily disconnected in order to attach new service. An UPS is an absolute necessity when running any kind of network-based or web-based server equipment. If power is cut off to such a server so that it abends (that is, it shuts down abnormally), the potential for data loss is significant. Any kind of computer that provides shared drive or data access to customers on a network or via the Internet MUST be connected to an UPS, so that the server can be shut down in a proper fashion in the event of a power failure. If you do purchase an UPS, be sure to connect it to a surge suppressor, and do not plug it directly to a raw, unprotected AC wall jack. You want the UPS to have the same protection as any other electrical device. Further, if you do encounter a nasty electrical surge, you would much rather spend $20.00 to replace a surge suppressor than $100.00 or more to replace a damaged UPS. NOTES

Building Your Own PC Copyright, William Lloyd, 2013 [email protected] Page 8 Research Technology Associates, Inc.
HOW DO VIRUSES AFFECT YOUR PC What exactly is a computer virus? A computer virus is a program that attacks key components of your operating system, application programs and/or data files. These programs employ "stealth" capabilities so that you may be unaware that you have a virus, are passing the virus to someone else, or are about to lose critical data from your hard drive or floppy disks. Viruses are passed from disk to disk, or through the Internet to your floppy or hard disk, or they can be transmitted via e-mail messages. Even shrink-wrapped software from the factory can have viruses upon them, and history has proven this fact out many times. Any disk that touches your computer, even a CD-ROM disk, may potentially have a virus upon it, so you must treat every disk you touch as suspect, and run a virus scan upon each disk BEFORE running any programs on it or viewing any documents upon it. How do Viruses Affect Your PC? Viruses will affect your PC in several different ways . . . 1) The Boot Sector: The boot sector is where your operating system files reside
on your floppy or hard disk. A virus will go to that location on your disk and corrupt these files (NTLDR, or NTDETECT.COM) so that your PC will NOT boot up as expected. EXAMPLE: the STONED virus.
2) The File Allocation Table: The File Allocation Table (FAT) is a list of all the files on your
floppy or hard disk, and where the files are physically located on the disk. A virus will corrupt the FAT so that you cannot locate or access your files. EXAMPLE: the CASCADE virus.
3) The Partition Table: The partition table on your HARD DISK tells the operating
system how big your hard disk is, and what percentage of it is used by the O/S. A virus can corrupt your partition table, which wipes out ALL of your files in an instant. EXAMPLE: the MICHELANGELO virus.
4) .COM and .EXE Files: Files with these extensions are EXECUTABLE files, which
perform a specific action. A virus can attach itself to one of these kinds of files and corrupt the way it operates. These same kinds of viruses can infect .OVL or overlay files, which work along with .COM and .EXE files. EXAMPLE: the JERUSALEM virus.
5) Macro Viruses: A macro virus will execute a set of instructions that have a
destructive effect on your Windows registry, configuration files, or your data files. These viruses can be transmitted when you receive data files from someone else's computer (like a resume file or a spreadsheet), or they can be transmitted by e-mail messages. EXAMPLE: the WM-CONCEPT virus.

Building Your Own PC Copyright, William Lloyd, 2013 [email protected] Page 9 Research Technology Associates, Inc.
6) E-Mail Viruses: E-mail viruses act much like macro viruses, but are transmitted to you by e-mail as an "attachment" (a secondary message sent to you along with the main e-mail message). Many e-mail viruses are classified as "Trojan horses" since they appear to be normal kinds of messages but they carry a destructive payload. EXAMPLE: the ILOVEYOU virus.
7) Logic Bombs: Logic bombs include a timing device so they will go off at a
particular date and time, or when a particular system event takes place (like formatting a floppy disk or performing a scan of your hard disk). EXAMPLE: the FRIDAYTHE13TH virus.
8) Trojan Horse Programs: A Trojan horse is a non-self-replicating type of malware which
appears to perform a desirable function but instead drops a malicious payload, often including a backdoor allowing unauthorized access to the target's computer.
The term is derived from the story in Greek mythology because Trojan horses employ a form of “social engineering,” presenting themselves as harmless or useful gifts, in order to persuade victims to install them on their computers.
EXAMPLE: the Melissa virus 9) Joke Programs: A joke program does something to change or mess up the
appearance of information on your screen, or affect adversely the operation of your computer. Joke programs are not destructive, and are usually intended as a prank or a practical joke. EXAMPLE: the JAN12000 virus.
10) Polymorphic Viruses: A polymorphic virus may take any of the forms listed above, but
the virus will mutate into different forms upon every new PC on which the virus infects. It does this in order to evade detection and being destroyed by an anti-virus program. EXAMPLE: the SATAN BUG virus.

Building Your Own PC Copyright, William Lloyd, 2013 [email protected] Page 10 Research Technology Associates, Inc.
3 Things a Good Virus Protection Program Should Do A virus program that is worth anything should be able to do the following three things reliably:
1) SCAN for viruses: A good program should be able to check your floppy and hard disks for viruses, as well as the RAM of your computer, and detect the presence of a virus in the locations and ways mentioned above.
2) CLEAN up the virus: A good program must be able to get rid of the virus it finds in any of these places
mentioned above; otherwise, it's useless.
3) PROTECT YOU from viruses: A good program must have the ability to load a piece of the program into memory at boot-up time, to protect you from getting a virus in the first place. This type of program is called a "Terminate-and-Stay-Resident" (TSR) program. This program will scan all files being accessed from disk or loaded into memory; if it finds a virus, it will alert you and clean it up.
An example of a good anti-virus program is AVG Free Antivirus. This freeware program is available from the instructor's course DVD, and also online. It has the ability to be updated periodically, so that the programs will detect and protect you from all the newest strains of viruses. These updates are called "signature files" or "definition files", and they contain a database of information that the antivirus program uses to detect and eliminate viruses from your PC. You should update your signature files at least once a month, for maximum protection. If you have a broadband Internet connection, you should update your anti-virus application as frequently as possible. The application likely will update automatically, unless you indicate not to do so when installing the program. Programs like Symantec / Norton Antivirus and McAfee Internet Security are costly, use a lot of system overhead to operate, require an annual service fee to continue getting signature file updates, and they miss many common viruses. Also, companies like Verizon and Comcast provide anti-virus and Internet security software to their customers for a monthly service charge; most of these applications are ineffective and not worth the cost. IF you must use one of these programs, make sure the application is continually kept up-to-date. The author does NOT recommend the use of Symantec / Norton Antivirus or McAfee Internet Security; these underperforming applications compromise system security, rather than enhancing it. What is Spyware/Malware and Adware? Spyware (also called malware) refers to any software that covertly gathers user information through the user's Internet connection without his or her knowledge, usually for advertising purposes. Spyware applications are typically bundled as a hidden component of freeware or shareware programs that can be downloaded from the Internet; however, it should be noted that the majority of shareware and freeware applications do not come with spyware. Once installed, the spyware monitors user activity on the Internet and transmits that information in the background to someone else. Spyware can also gather information about e-mail addresses and even passwords and credit card numbers. Spyware is similar to a Trojan horse in that users unwittingly install the product when they install something else. A common way to become a victim of spyware is to download certain peer-to-peer file swapping products that are available today.

Building Your Own PC Copyright, William Lloyd, 2013 [email protected] Page 11 Research Technology Associates, Inc.
Aside from the questions of ethics and privacy, spyware steals from the user by using the computer's memory resources and also by eating bandwidth as it sends information back to the spyware's home base via the user's Internet connection. Because spyware is using memory and system resources, the applications running in the background can lead to system crashes or general system instability. Because spyware exists as independent executable programs, they have the ability to monitor keystrokes, scan files on the hard drive, snoop other applications, such as chat programs or word processors, install other spyware programs, read cookies, change the default home page on the Web browser, consistently relaying this information back to the spyware author who will either use it for advertising/marketing purposes or sell the information to another party. Licensing agreements that accompany software downloads sometimes warn the user that a spyware program will be installed along with the requested software, but the licensing agreements may not always be read completely because the notice of a spyware installation is often couched in obtuse, hard-to-read legal disclaimers. Adware is a form of spyware that collects information about the user in order to display advertisements in the Web browser based on the information it collects from the user's browsing patterns. Adware is considered a legitimate alternative offered to consumers who do not wish to pay for software. Programs, games or utilities can be designed and distributed as freeware. Sometimes freeware blocks features and functions of the software until you pay to register it. Today we have a growing number of software developers who offer their goods as "sponsored" freeware until you pay to register. Generally most or all features of the freeware are enabled but you will be viewing sponsored advertisements while the software is being used. The advertisements usually run in a small section of the software interface or as a pop-up ad box on your desktop. When you stop running the software, the ads should disappear. This allows consumers to try the software before they buy and you always have the option of disabling the ads by purchasing a registration key. In many cases, adware is a legitimate revenue source for companies who offer their software free to users. A perfect example of this would be the popular e-mail program, Eudora. You can choose to purchase Eudora or run the software in sponsored mode. In sponsored mode Eudora will display an ad window in the program and up to three sponsored toolbar links. Eudora adware is not malicious; it reportedly does not track your habits or provide information about you to a third party. This type of adware is simply serving up random paid ads within the program. When you quit the program the ads will stop running on your system. Grayware Grayware is a general term sometimes used as a classification for applications that behave in a manner that is annoying or undesirable, and yet less serious or troublesome than malware. Grayware encompasses spyware, adware, dialers, joke programs, remote access tools, and any other unwelcome files and programs apart from viruses designed to harm the performance of computers on your network.
Grayware refers to applications or files that are not classified as viruses or Trojan horse programs, but can still negatively affect the performance of the computers on your network and introduce significant security risks to your organization. Often kinds of grayware perform a variety of undesired actions such as irritating users with pop-up windows, tracking user habits and unnecessarily exposing computer vulnerabilities to attack.

Building Your Own PC Copyright, William Lloyd, 2013 [email protected] Page 12 Research Technology Associates, Inc.
Dealing With Spyware While one may not realize they have installed spyware, there are some signs that it exists on your computer. If you notice any changes to your Web browser that you did not make such as extra toolbars or different homepage settings, as well as changes to your security settings and favorites list, you could have spyware running on your system. Other signs of a spyware infection include pop-up ads which are not related to a Web site you're viewing; usually spyware advertisements are adult content in nature and are not displayed in the same fashion as legitimate ads you would normally see on your favorite Web sites. You may also see advertisements when you are not browsing the Web. Clicking hyperlinks which do not work (or take you somewhere you did not expect), a sluggish system, or your system taking longer to load the Windows desktop are all signs that your computer may be infected with spyware. With the onset of spyware comes a number of anti-spyware software packages to rid your system of these unwanted and malicious programs. Anti-spyware software works by identifying any spyware installed on your system and removing it. Since spyware is installed like any other application on your system it will leave traces of itself in the system registry and in other places on your computer. Anti-spyware software will look for evidence of these files and delete them if found. Reputable and effective anti-spyware applications include programs such as AdAware, Malwarebytes Anti-Malware, Spybot Search-and-Destroy, and Microsoft=s Windows Defender. You can run one or two of these programs simultaneously on your PC without any adverse effects upon system performance. On the other hand, you cannot run more than one anti-virus application on your PC at the same time. Each anti-virus program will perceive the other anti-virus program as a virus threat, and your system will slow to a crawl in short order. It is important to remember that not all companies who claim their software contains adware are really offering adware. There is always a chance that adware is spyware in disguise so to speak, and that programs with embedded spyware may not state its existence at all. Programs like Antivirus 360 (made to look like Norton 360), Antivirus 2013 and Internet Security 2013 (made to look like Norton Internet Security 2013) appear to the average user to be legitimate programs, when in fact they are the worst kind of spyware. They will pester the user until they pay the $29.00 (or larger) fee over the Internet, only to find that their computer is now totally corrupted and the money has gone towards illicit activities. Removing these spyware programs is difficult at best; if left unchecked for more than a few days, they can completely ruin the operating system and user data on a hard drive. Always stay on the side of caution and be sure to research privacy policies and licensing agreements that come with freeware. You should also become familiar with Internet lists of companies reported to be using spyware. Much like a firewall or anti-virus program, anti-spyware software is crucial to maintain optimal protection and security on your computer and network. The instructor=s course DVD has a number of effective anti-spyware applications included on it, so that you can install them on any PC. These will ensure that any PC you use is free from malware and rogue software. These programs also are freely available on the Internet, and can be shared without concerns for software piracy issues.

Building Your Own PC Copyright, William Lloyd, 2013 [email protected] Page 13 Research Technology Associates, Inc.
DEFINITIONS OF BASIC COMPUTER COMPONENTS There are a number of different parts inside the typical PC. Each part looks different, and each serves a specific purpose. In this section of the text, we will illustrate and describe all of the different parts within a PC. Central Processing Units (CPUs) The Central Processing Unit (CPU) chip is the heart of the computer and its ability to process data and manage tasks within the entire computer. For an exhaustive list of current (and obsolete) CPU types, visit the Intel corporation website (http://www.intel.com) or the AMD corporation website (http://www.amd.com). Below is a picture of a typical CPU chip.
Hyperthreading CPUs Hyperthreading is a technology developed by Intel that enables multithreaded software applications to execute threads in parallel on a single multi-core processor instead of processing threads in a linear fashion. Older systems took advantage of dual-processing threading in software by splitting instructions into multiple streams so that more than one processor could act upon them at once. Multiple-core CPUs Current technology processor chips now are being designed so that they contain two or more full-blown CPU units into one single chip. Dual-core refers to a CPU that includes two complete execution cores per physical processor. It has combined two processors and their caches and cache controllers onto a single integrated circuit (silicon chip). Dual-core processors are well-suited for multitasking environments because there are two complete execution cores instead of one, each with an independent interface to the front-side bus. Since each core has its own cache, the operating system has sufficient resources to handle most compute intensive tasks in parallel. Multi-core is similar to dual-core in that it is an expansion to the dual-core technology which allows for more than two separate processors. On-chip (Level 1) and External (Level 2) Cache A memory cache, sometimes called a cache store or RAM cache, is a portion of memory made of high-speed static RAM (SRAM) instead of the slower and cheaper dynamic RAM (DRAM) used for main memory. Memory caching is effective because most programs access the same data or instructions over and over. By keeping as much of this information as possible in SRAM, the computer avoids accessing the slower DRAM.

Building Your Own PC Copyright, William Lloyd, 2013 [email protected] Page 14 Research Technology Associates, Inc.
Some memory caches are built into the architecture of microprocessors. The Intel 80486 microprocessor, for example, contains an 8K memory cache, and the Pentium has a 16K cache. Such internal caches are often called Level 1 (L1) caches. Most modern PCs also come with external cache memory on the system board, called Level 2 (L2) caches. These caches sit between the CPU and the DRAM. Like L1 caches, L2 caches are composed of SRAM but they are larger in size (512KB to 2MB). 32bit vs. 64 bit Processors (and Operating Systems) 32-bit refers to the number of bits (the smallest unit of information on a machine) that can be processed or transmitted in parallel, or the number of bits used for single element in a data format. The term when used in conjunction with a microprocessor indicates the width of the registers; a special high-speed storage area within the CPU. A 32-bit microprocessor can process data and memory addresses that are represented by 32 bits, and has a memory addressing limit of 4 gigabytes (4GB). 64-bit therefore refers to a processor with registers that store 64-bit numbers. A generalization would be to suggest that 64-bit architecture would double the amount of data a CPU can process per clock cycle. Users would note a performance increase because a 64-bit CPU can handle more memory and larger files. One of the most attractive features of 64-bit processors is the amount of memory the system can support. 64-bit architecture will allow systems to address up to 1 terabyte (1000GB) of memory. With 32-bit desktop systems, you only can have up to 4GB of RAM (provided your motherboard that can handle that much RAM) which is split between the applications and the operating system (OS). Some desktop computers today don't even have 4GB of memory installed, and most small business and home desktop computer software applications do not require that much memory either. As more complex software and 3D games become available however, we could actually see this become a limitation, but for the average home user that is still very far down the road indeed. Unfortunately, most benefits of a 64-bit CPU will go unnoticed without the key components of a 64-bit operating system and 64-bit software and drivers which are able to take advantage of 64-bit processor features. Additionally for the average home computer user, 32-bits is more than adequate for typical computing tasks. When making the transition from 32-bit to 64-bit desktop PCs, users won't actually see Web browsers and word processing programs run faster. Benefits of 64-bit processors would be seen with more demanding applications such as video encoding, scientific research, searching massive databases; tasks where being able to load massive amounts of data into the system's memory is required. While talk of 64-bit architecture may make one think this is a new technology, 64-bit computing has been used over the past ten years in supercomputing and database management systems. Many companies and organizations with the need to access huge amounts of data have already made the transition to using 64-bit servers, since a 64-bit server can support a greater number of larger files and could effectively load large enterprise databases to into memory allowing for faster searches and data retrieval. Additionally, using a 64-bit server means organizations can support more simultaneous users on each server potentially removing the need for extra hardware as one 64-bit server could replace the use of several 32-bit servers on a network. It is in scientific and data management industries where the limitations of the 4GB memory of a 32-bit system have been reached and the need for 64-bit processing becomes apparent. Some of the major software developers in the database management systems business, such as Oracle and SQL Server, to name just two, offer 64-bit versions of their database management systems.

Building Your Own PC Copyright, William Lloyd, 2013 [email protected] Page 15 Research Technology Associates, Inc.
While 64-bit servers were once used only by those organizations with massive amounts of data and big budgets, we do see 64-bit enabled systems hitting the mainstream market. It is only a matter of time until 64-bit software and retail OS packages become more widely available, thereby making 64-bit computing an attractive solution for business and home computing needs. Motherboards and Bus Connections Motherboards (also called system boards)
The motherboard (or system board) is the main board, or the heart of the computer. A motherboard (or mainboard) is a multi-layered, precision-made printed circuit board that provides the connectivity between the many components of a Personal Computer (PC). These connections (commonly referred to as the ABus@) provide the required paths for data flow, programmatic information flow and power to the different components of a PC. The central processor chip (CPU) is installed into a socket on the motherboard. All of the adapter cards (like a video card, a modem, or a sound card) plug into the motherboard. It is the largest single board in the computer. Bus Connections on the Motherboard There are a number of slots on the typical motherboard that can be used to install a variety of adapter cards, such as video cards, sound cards and modems, into your PC. These slots are called bus connections. These connections are not keyed to any specific device, so you can place an adapter card into any of the appropriate type of bus connector slots on the motherboard. There are several major types of bus connectors, all of which are described on the following pages: Obsolete Bus Connector Types Industry Standard Architecture (ISA) [obsolete] When the personal computer (PC) was first introduced by IBM, an 8-bit bus connector was used on it that became known as the Industry Standard Architecture, or ISA, bus connection. When the AT-class of PCs were introduced, IBM modified the ISA bus connection slightly so that it would accept adapter cards with an 8-bit connector or a 16-bit bus connector.

Building Your Own PC Copyright, William Lloyd, 2013 [email protected] Page 16 Research Technology Associates, Inc.
Having ISA bus connectors on these motherboards ensured that older devices or devices that did not require a faster bus connection type (such as a modem) could still be used on those systems.
The ISA bus connector is obsolete; no new systems are being manufactured with ISA bus connections on them.
This type of bus connector is black in color, and looks like what is shown in the picture below.
Extended Industry Standard Architecture (EISA) [obsolete] The Extended Industry Standard Architecture (EISA) bus is an extension of the 16-bit ISA bus developed by IBM for the AT-class computer. The EISA design was led by COMPAQ Corporation. Later, eight other manufacturers (AST, Epson, Hewlett-Packard, NEC, Olivetti, Tandy, Wyse, and Zenith) joined COMPAQ in a consortium founded September 13, 1988. This group became known as the "gang of nine." The EISA design was patterned largely after IBM=s Micro Channel Architecture (MCA) in the PS/2 systems, but unlike MCA, EISA allows for backward compatibility with older plug-in adapters. The connector is the same length as the ISA 16-bit bus connector, but it is taller in height. Internally, the EISA connector is divided into two parts: an upper section, and a lower section. The upper section allows a traditional 8-bit or 16-bit adapter card to plug into the EISA bus connector. Plastic stays inside of the bus connector prevent ISA cards from descending into the lower section of the connector. However, the EISA bus connections on the adapter card have been designed to insert into the connector on the board, making contact with the lower segment of the bus connector and providing a full 32 bits worth of data transfer lines. This type of bus connector is brown in color. The EISA bus connector is obsolete; no new systems are being manufactured with EISA bus connections on them. Video Electronics Standards Association (VESA) Local Bus [obsolete] As PC technology progressed, users and software designers began to demand higher levels of performance from all aspects of the PCs architecture. Video cards and disk interfaces had to deliver faster performance so that graphically intensive programs like Windows could operate at an acceptable level. However, users did not want to pay the premium price for 32-bit EISA-based computers, and manufacturers did not want to pay royalties to the EISA consortium for manufacturing PCs with EISA technology in them. Eventually, the Video Electronics Standards Association (VESA) developed a type of 32-bit bus connector that was cheap to manufacture and provided the speed and performance that users demanded. The VESA Local Bus connector is a brown connector that sits at the end of a traditional 16-bit ISA bus connector. This brown connector provides the additional data lines needed to transmit 32 bits of data on what would normally be only a 16-bit data connection. However, it had one major improvement over the EISA bus connection that made it superior. With EISA bus connectors, data must pass through the Direct Memory Access (DMA) controller chip before accessing the CPU. The DMA chip on the motherboard acts like a traffic cop, controlling the flow of data as it passes from one place to another on your PC. The DMA chip operates at 7.14 MHZ, which is the maximum speed of the old 8088-2 CPU. This creates an enormous slowdown of data as it passes through this chip.

Building Your Own PC Copyright, William Lloyd, 2013 [email protected] Page 17 Research Technology Associates, Inc.
VESA Local Bus connectors pass data directly to the CPU, bypassing the DMA chip altogether. In order to do that, the data must be traveling along the bus (also known as the "front-side bus") at the operating speed of the CPU. Most CPUs of that era operated at 25 or 33 MHZ, which was significantly faster than 7.14 MHZ. Starting with the 80486DX/2, all CPUs could accept data at one speed, and then process the data at anywhere from 1.5 times that speed to 5 times that speed. This process is known as "clock multiplying". For example, a 100 MHZ CPU would accept data at 50 MHZ, and then use a clock multiplier of 2 to achieve the 100 MHZ speed. By bypassing the DMA chip entirely and by operating at the speed of the CPU, PC users saw a dramatic increase in the speed at which graphics-intensive and disk-intensive programs performed. PC manufacturers also liked the VESA Local Bus, and in its day it quickly became the de facto standard for 32-bit devices, such as video cards, drive interfaces, and SCSI host adapters. This type of bus connector is black AND brown in color, and looks like what is shown in the picture below. The VESA local-bus connector is obsolete; no new systems are being manufactured with VESA local-bus connections on them.
Current Bus Connection Types Peripheral Component Interconnect (PCI) With the introduction of the Pentium processor, Intel took the lead in developing a new type of bus connector that would be appropriate for the newer classes of CPUs and the increased processing speeds that would be realized on newer motherboards. The PCI bus connector actually taps into the system bus, rather than tapping into the processor bus (as does the VESA Local Bus connector). Information on the PCI bus travels at a speed of 132 megabytes per second, which is a dramatic increase in throughput speed. It also has the ability to handle 32-bit and 64-bit data transfers. PCI bus connections have become the de facto standard for current technology motherboards. This type of bus connector is white in color, and looks like what is shown in the picture below.

Building Your Own PC Copyright, William Lloyd, 2013 [email protected] Page 18 Research Technology Associates, Inc.
Accelerated Graphics Port (AGP) The Accelerated Graphics Port (AGP) is a special type of high-speed video bus slot that is used exclusively for high-end video cards. It has the ability to transfer 32 bits of data at 66MHz speed, with up to a clock multiplier of up to four times. At that rate of speed, an AGP connection can transfer 1,066MB of data per second. AGP ports also give a direct connection to the system RAM, thus reducing the need for large sums of video memory. AGP ports are appropriate for high speed rendering of images, 3-D video, and other types of high speed video production. This type of bus connector is brown in color, and looks like what is shown in the picture below.
PCI-Express (PCI-E) and PCI-X Bus Connections PCI-Express (PCI-E) is an I/O interconnect bus standard (which includes a protocol and a layered architecture) that expands on and doubles the data transfer rates of original PCI. PCI Express is a two-way, serial connection that carries data in packets along two pairs of point-to-point data lanes, compared to the single parallel data bus of traditional PCI that routes data at a set rate. Initial bit rates for PCI Express reach 2.5Gb/s per lane direction, which equate to data transfer rates of approximately 200MB/s. PCI Express was developed so that high-speed interconnects such as 1394b, USB 2.0, InfiniBand and Gigabit Ethernet would have an I/O architecture suitable for their transfer high speeds. PCI Express, also known as 3GIO (for third-generation Input/Output) is compatible with existing PCI systems. By comparison, PCI-X uses a parallel interconnect along a bus that is shared with other PCI-X devices, just like PCI. In fact, PCI-X is best thought of as "PCI-eX tended", as it is simply an extension of the legacy PCI 32-bit format, with which it is backward-compatible. It differs mainly in the fact that the bus is now 64-bits wide, and runs at higher frequencies (now up to 533MHz, compared to 66MHz - the fastest PCI frequency). PCI-Express, on the other hand, uses a serial interconnect along a switched bus dedicated exclusively to that slot. In this respect, and most others, it uses radically new architecture, having little to do with old PCI. Furthermore, PCI-Express has the unique capability of multiplying up individual data "lanes", to produce aggregate interconnects that can deliver up to 16 times the bandwidth of a single lane. This is why you will always see PCI-Express slots referred to as "PCI-Express*4" or "PCI-Express*16" etc. These types of bus connectors look like what is shown in the picture below:

Building Your Own PC Copyright, William Lloyd, 2013 [email protected] Page 19 Research Technology Associates, Inc.
CPU Socket Types There are a variety of types of sockets on current-technology motherboards that allow the user to install differing types of CPU chips. Having a unique CPU socket type ensured that only the proper type of CPU chip was installed on the system board. CPU Speeds, Clock Multipliers and Voltages When installing a CPU onto a motherboard, care must be exercised to make sure that the motherboard has been configured properly for the type of CPU being installed on it. Failure to properly configure the motherboard can result in a damaged CPU chip. When configuring the motherboard, three things must be set for the CPU to operate properly: 1) The CPU speed must be set. The speed of the CPU will range between 60 MHZ and 833MHz.
This will also be the speed of the "front end bus"; this is the bus between the CPU and the system RAM. When using synchronous dynamic Random Access Memory (SDRAM), the RAM and CPU will run synchronously, and as such both must be set for the same megahertz speed.
2) The clock multiplier must be set. CPUs accept data from the bus at one speed, and process the data several times faster than it accepts the data. For example, an AMD K6-500MHz processor runs at 100MHz for the data input speed, with a clock multiplier of 5. That is how the 500MHz speed rating is set for the chip.
3) The CPU voltage level must be set. CPUs can run on voltages varying from 5V DC down to 2.2V DC. You must consult the documentation for your CPU chip to determine the proper voltage level, and then set the motherboard accordingly.
Configuring the motherboard can be done in a number of ways. Older motherboards have jumpers and/or switches built onto them that allow the board to be configured properly. Newer motherboards can be configured from within the Complementary Metal-Oxide Semiconductor (CMOS) setup program. On these newer motherboards, the voltage is automatically configured; the motherboard queries the CPU, and then automatically sets the proper voltage level. The user then sets the CPU speed and clock multiplier from within the CMOS setup program. It is important in this configuration process that the user consults both the motherboard documentation and the documentation for the CPU chip. Over-clocking a chip can cause increased heating of the chip, which can cause the chip to fail. Providing the chip with too much voltage for even a short period of time will also cause the CPU to fail. Heat Sinks and CPU Cooling Fans It is very important that the user installs a combined heat sink and CPU cooling fan properly upon the chip before operating the chip. CPU chips become hot very quickly, and CPU failure will begin to occur if the chip temperature exceeds 130 degrees Fahrenheit. The CPU chip will reach this temperature within one to two minutes without the benefit of a cooling fan and heat sink. Therefore, a heat sink with a cooling fan is vital to the proper operation of the CPU chip. Further, it is wise to apply heat sink compound to the top of the CPU before installing the heat sink. This white silicone grease ensures that all of the heat generated by the CPU will be transferred to the heat sink. Heat sink compound is available at most any electronics store, and costs only a few dollars, but it will ensure a long life for your CPU chip.

Building Your Own PC Copyright, William Lloyd, 2013 [email protected] Page 20 Research Technology Associates, Inc.
Finally, the cooling fan portion of the heat sink should be checked periodically for dust buildup. As dust accumulates in your PC over time, the CPU cooling fan can become clogged with dust. This dust buildup can slow and eventually stop your cooling fan from operating. This will cause increased heating on the CPU, which may lead to failure of the chip. Keeping the cooling fan free of dust buildup will ensure proper operation of the fan and reduced operating temperatures for the CPU. If the fan has been rendered inoperative because of dust buildup, and if removing the dust buildup does not correct the problem, replace the cooling fan/heat sink as soon as possible. Computer cases Computer cases come in several different types and sizes. Older AT-style cases will accept traditional AT-sized motherboards, and AT-style cases are usually manufactured in both desktop and tower form factors. ATX-style cases will accept the newer style ATX-style motherboards. ATX form-factor motherboards are more rectangular than AT-style motherboards, and are designed to minimize the number of cables cluttering the inside of the case. ATX motherboards have the serial, parallel, PS/2 and USB ports built directly onto the rear of the motherboard, as shown in the illustration below.
The green and the purple connectors are the PS/2 connectors used by the keyboard and mouse respectively. Immediately right of the PS/2 connectors are two USB 2.0 connectors, The red female connector (with 25 holes) is a parallel port and below that are the two serial male ports with nine pins. There is also a type of motherboard form factor called NLX; it uses a riser card to allow for the addition of expansion cards to the system. These types of motherboards are usually seen in more proprietary systems, and they require an NLX-style case to hold them. Computer cases come in desktop and tower configurations. Tower cases can be mini-sized, mid-sized, or full sized; the larger cases allow the user to add additional drives or devices. Desktop cases vary much less in size. NLX-style cases are designed for desktops, and are smaller in height than traditional desktop cases. Larger cases usually have more powerful power supplies, in order to accommodate additional devices installed into the system. Power Supplies The power supply in the computer case provides electrical power to motherboard, disk drives, and occasionally to the monitor also by a connector in the back of the power supply. The power supply also has a fan on it to cool the computer (and power supply) by drawing air through the front panel into the power supply and blowing it out the back of the unit. Power supplies are rated in terms of wattage; most typical power supplies provide 400 - 600 watts of available power for devices within the PC's case. This amount will supply a system board, 8 cards inserted into its sockets, and 4 drives (floppy, hard, ZIP, tape or optical drives). The more wattage a power supply can handle, the more devices can be installed into the system.

Building Your Own PC Copyright, William Lloyd, 2013 [email protected] Page 21 Research Technology Associates, Inc.
Many power supplies are circuit-breaker protected; that is, if there is a short somewhere on the system board or if a power cable has accidentally been attached wrong (which usually means forcing the plug into a device the wrong way), a circuit breaker will disconnect power and not create any damage to the system or its components. However, many power supplies are cheaply made, and do not offer circuit-breaker protection to the user. Check with the manufacturer or vendor before buying a case and power supply to see if the supply has built-in circuit-breaker protection. Older AT-power supply connectors to the motherboard can be plugged in backwards, while ATX-power supply connectors to the motherboard can only be installed one way. Power supply connectors that attach to drives will only fit on the device one way; they cannot be forced on without damaging the unit. Current technology power supplies have either a 20 or 24-pin connector, with an additional 4-pin connector that connect to the system board. Some power supplies also have a 6-pin connector that plugs into higher-end video cards. Several Molex-type and/or SATA power supply connections provide electricity to hard drives and optical drives. Types of memory Memory is installed onto typical motherboards by snapping Single In-line Memory Modules (SIMMs) or Dual In-line Memory Modules (DIMMs) into sockets on the motherboard. Several main types of memory modules are shown on the next page. 72-pin SIMMs [obsolete]
Older Pentium-based systems use 72-pin SIMMs, installed in banks of two at a time. There is also a left-hand notch and offset dimple near the center of the SIMM to ensure proper installation. Many 72-pin SIMMs are non-parity memory; that is, they do NOT have a specific chip built in for memory testing and error detection. There are several types of 72-pin SIMMs, including fast-page memory, extended data output (EDO) memory, and synchronous dynamic RAM (SDRAM). Determining the type of memory is not easily done by sight alone; a good memory testing machine or memory vendor can identify the type of SIMM memory. This type of memory is now obsolete. DIMM Memory Types
Newer Pentium systems, as well as AMD Athlon and Duron systems use DIMMs, which can be installed one at a time. The two or three-part connector at the bottom of the DIMM ensures proper installation of the unit into its socket. Most DIMMs are DDR (Double data rate) or SDRAM in type; identification of a DIMM's type by sight alone is not straight-forward. Usually a memory tester or knowledgeable memory vendor is needed to properly identify the type of memory contained in a DIMM. Memory is timed as to how fast it will reliably operate. This timing information is recorded on the chips found on the SIMM or DIMM. Usually the timing marks will look something like this:
512MB, DDR, 400, CL3

Building Your Own PC Copyright, William Lloyd, 2013 [email protected] Page 22 Research Technology Associates, Inc.
The marks shown above indicate that the memory capacity is 512 megabytes, double data rate style, operating at 400 megahertz, with a clock multiplier of three. When installing memory units into a motherboard, you must install devices of the same speed; installing mismatched memory units will very likely cause problems. A simple inspection of the memory units will prevent you from making such a mistake when installing new memory. If you find that another technician has made a mistake and installed mismatched memory, simply replace some of the memory units in the system until all of them are running at the same speed. Within these types of modules, the several different varieties of memory are discussed below. Parity memory This type of memory uses a method of error checking in which an extra bit is used to indicate whether an even or odd number of binary 1 bits were stored in memory. When parity is used, a parity bit is added to each transmitted character. The bit=s value is 0 or 1, to make the total number of 1s in the character even or odd, depending on which type of parity is used. Most older parity SIMMs have an extra memory chip installed on them to handle parity checking issues. This type of memory is also called fast-page memory. Non-parity memory This type of memory does not use a parity checking mechanism to test the validity of the data stored in it. The operating system and BIOS use other methods to test and determine if the memory is operating properly and accurately storing information. As with parity memory, this type of memory is also called fast-page memory. Extended Data Out (EDO) memory This type of memory operates more quickly than fast-page memory. The RAM chips on the SIMM or DIMM allow for timing overlaps between successive reads/writes, which improves memory cycle and access time. Synchronous Dynamic Random Access Memory (SDRAM) This type of RAM runs at the same speed as the main system bus, which can significantly enhance system performance. For example, EDO memory may run at 60 nanoseconds (ns), while SDRAM can run at 10 or 8 nanoseconds, depending upon the motherboard. Double-Data-Rate (DDR) DIMMS transfer twice as much information at one time as compared to typical SDRAM DIMMs. Static Random Access Memory (SRAM) Short for static random access memory, and pronounced ess-ram. SRAM is a type of memory that is faster and more reliable than the more common DRAM (dynamic RAM). The term static is derived from the fact that it doesn't need to be refreshed like dynamic RAM. RAMBUS This type of memory is also known as RDRAM, for RAMBUS Dynamic Random Access Memory. This high-speed memory transfers data at 1GB per second or faster. This is a significant speed upgrade to even SDRAM. Memory modules with RDRAM chips on them are also called RIMMs, which stands for RAMBUS Inline Memory Modules. RAMBUS memory is obsolete, as many manufacturers did not choose to adopt this style of memory as a standard.

Building Your Own PC Copyright, William Lloyd, 2013 [email protected] Page 23 Research Technology Associates, Inc.
ECC Memory
ECC is short for Error-Correcting Code memory, a type of memory that includes special circuitry for testing the accuracy of data as it passes in and out of memory. ECC memory typically is used on higher-end computers and servers.
SODIMM Small Outline Dual In-line Memory Modules (SODIMMs) are smaller-sized DIMM memory modules are designed to be installed into laptop or portable computers. They are comparable to DIMMs for desktop computers, but simply smaller in size. Installing memory When installing memory on a motherboard, one must fill a "bank" of memory at a time for the memory to be recognized by the system. For example, with older 72-pin SIMMs, the user must install 2 SIMMs at a time onto the system board. DIMMs can be installed either one or two at a time, depending upon the system board design. Also, most motherboards have several banks that can be filled; you must fill the first bank (usually numbered Bank 0 or Bank 1) before filling the other banks with memory. You will need to check the documentation for your motherboard to determine which is the first bank of sockets on the board, and also determine the exact type of memory that the system board supports. Online vendors such as www.crucial.com have information on their websites that will tell you the maximum amount of memory the system board will support, and the type of memory that can be installed. Memory devices like SIMMS, DIMMs and SODIMMs have been designed so that they will install only ONE way into their sockets on the system board. They cannot be installed backwards or the wrong way. When installed properly onto a system board, you will hear a click when the DIMM locks into the socket. Be sure that the socket on the system board is free from dust or particulate matter before inserting the DIMM into the socket. Any dust or foreign matter may prevent the DIMM from being recognized or operating properly.

Building Your Own PC Copyright, William Lloyd, 2013 [email protected] Page 24 Research Technology Associates, Inc.
Floppy drives, ZIP drives and LS-120 drives [obsolete]
A 3.5-inch floppy drive is used to make data portable, so that it can be transferred from one PC to another. However, the capacity of current floppy disks is only 1.44MB, which is very small by today's standards. Still, floppy disks can be used to boot a PC, and they can be used as a medium for backing up data as well as storing application data files. 3.5-inch floppy disks are obsolete, as their storage capacity has been far exceeded by writable CD, DVD and flash-drive technology. EXTREMELY old PCs may have a 5.25-inch floppy drive built into them. These drives are obsolete, and the disks required to use them have not been available for purchase in stores for years. Other re-writable disk media exist to make your data portable. Obsolete ZIP disks, created by the Iomega Corporation, allow you to store either 100MB or 250MB of data onto a disk slightly larger than a traditional floppy disk. Obsolete LS-120 drives, created by Imation Corporation, allowed the user to store 120MB of data onto a special disk that is the same size as a 3.5-inch floppy disk; they also allowed the use of traditional 3.5-inch 1.44MB disks in the drive as well. Both of these drives are available in external and internal versions; internal drives are mounted inside the PC's case, and external drives are connected to the PC via the parallel port or a special adapter card. ZIP drives and LS-120 drives are IDE-class devices, and plug into the same cable as your hard drive and/or CD-ROM drive. ZIP disks and LS-120 drives are obsolete, as their storage capacity has been far exceeded by writable CD, DVD and flash-drive technology. You may encounter some of these drive types in older computers brought in for repair. Below is an illustration of a typical floppy drive, and an Iomega ZIP drive.

Building Your Own PC Copyright, William Lloyd, 2013 [email protected] Page 25 Research Technology Associates, Inc.
Hard Drives (IDE, EIDE, UltraATA, SCSI, SATA and SSD types) A hard drive stores large quantities of data for use at a later time. Your operating system, application software and personal data all will reside on your hard drive. The drive will connect to either an IDE interface on the system board of your computer, a SATA interface, or in the case of Small Computer Systems Interface (SCSI) drives, you will need a special controller called a SCSI host adapter. Below is an illustration of a typical hard drive.
How Hard Drives Store Data A hard drive contains several round metal platters inside the case, with a magnetic substance covering the disks. A read/write head and actuator arm moves the heads back and forth over the disks as they rotate between 5400 and 7200 revolutions per minute (RPM). A disk controller board underneath the drive allows data to be transferred to and from the computer. The disk is hermetically sealed, which means that a small quantity of totally dust-free air (within a clean-room environment) is contained inside the drive. NEVER open the drive to expose the disk platters inside; this will permanently void the warranty and damage the drive mechanism. The read/write heads pass over the surface of the disk platters at a distance of approximately 4 angstroms, which is less than the width of a human hair. If the heads were to impact the disk, the magnetic coating on the disks would be damaged and data corruption is quite likely. If the disk is exposed to normal air, dust particles (which typically are about 100 angstroms in size) will impact against the disk heads and damage the device. Data is stored on the hard drive in cylinders and sectors. On any disk platter, data is written onto a concentric circle (called a track) on both the top and bottom side of the disk. When you consider the same track on the top and bottom of all of the disk platters, that is called a cylinder. Each cylinder (or track) is divided into pie-slice segments called sectors. On the product label of the hard drive, it will list the number of cylinders, read/write heads, and the number of sectors per track. These are referred to as the CHS values for the drive. Some pictures that illustrate how the hard drive is divided into cylinders and sectors are provided on the next page.

Building Your Own PC Copyright, William Lloyd, 2013 [email protected] Page 26 Research Technology Associates, Inc.
Images of how hard disks store data
What a hard drive looks like inside the case

Building Your Own PC Copyright, William Lloyd, 2013 [email protected] Page 27 Research Technology Associates, Inc.
The following is a review of the major hard drive types: MFM and RLL Drives: Modified Frequency Modulation (MFM) and Run-Length Limited [obsolete] drives have separate controller cards that connect to the hard disk. RLL
controllers can store up to 30% more data on the same disk than MFM controllers. The MFM or RLL drive controller uses a 34-pin controller cable AND a 20-pin data cable to transmit data.
These drives are large in size, small in data-holding capacity, and are now
obsolete within the computing community. IDE/EIDE Drives: Integrated Drive Electronics (IDE) drives have the hard disk controller built
into the drive unit itself, and data is passed to a drive interface on the system board. IDE-style drives use 40-pin ribbon cable to transmit data.
Enhanced IDE (EIDE or Enhanced ATA) drives have disk capacities
greater than 528 megabytes. These drives still are widely used in PCs today.
IDE and EIDE drives also are called Parallel ATA (PATA) drives. UltraATA/UltraDMA Similar to Enhanced IDE drives, but they use an 80-conductor cable and Drives: an additional Direct Memory Access (DMA) channel to transfer more data
faster than typical EIDE drives. Newer drives use UltraATA/UltraDMA technology, and controller interfaces
on motherboards that accommodate this technology are now widely available.
Different implementations of UltraATA/UltraDMA allow for 33, 66, 100 or
133MB of data transfer per second. An 80-conductor UltraATA cable looks quite similar to a standard
40-conductor IDE data cable, so be sure to examine the cable closely before connecting it to the drive.
Note that IDE/EIDE and UltraATA/DMA drives must be jumpered to a Master, Slave or Cable Select position on each drive, so that the drive controllers will operate properly (just like other IDE/EIDE drives). Up to two IDE/EIDE drives can be connected to one data cable. If two drives are connected to one cable, one of the drive controllers has to be disabled, so that there are no data transfer conflicts. One drive controller will be set as the Master, and it will operate both IDE/EIDE drives. The other drive controller must be set to Slave mode, which effectively disables the controller interface. This point is discussed in more detail later in this text.

Building Your Own PC Copyright, William Lloyd, 2013 [email protected] Page 28 Research Technology Associates, Inc.
SCSI Drives: Small Computer Systems Interface (SCSI) drives use a SCSI host adapter (controller) interface, and they can transfer data at a much faster rate than EIDE or UltraATA. SCSI drives are also more expensive. SCSI drives use 50-pin or 68-pin cables to transmit data.
There are several implementations of SCSI: SCSI 1, SCSI 2, Fast SCSI,
SCSI Wide, UltraSCSI, and Low-Voltage Differential. Each implementation provides faster transfer of data and increased data bandwidth.
Drives are identified by setting a series of SCSI ID jumpers on each device;
SCSI ID numbers range from 0 through 6. Further, the last (highest numbered) device in the chain (or cable) must be
"terminated"; that is, a terminating resistor must be installed (or a terminator jumper set to enabled) to indicate to the host adapter which unit is the last drive on the chain.
Below is a description of the various kinds of SCSI types.
Single ended SCSI: Transmits "normal" electrical signals. Uses open collector to the SCSI bus. The maximum length for SCSI-1 is a 6 meter cable. Most devices are single ended.
Differential SCSI: Uses two wires to drive one signal. The maximum cable length is 25 meters. Electrically incompatible with single ended devices. Used with SCSI-1 and upwards.
Apple SCSI: The single ended 50 pins cable has been reduced to 25 pins by tying most of the ground wires together. DB25 connector (like a parallel port). Often used as the external SCSI connector.
Asynchronous SCSI: A way of sending data over the SCSI-bus. The initiator sends a command or data over the bus and then waits until it receives a reply (e.g. an ACK, or acknowledge). All commands are send asynchronously over the 8 bit part of the SCSI-bus.
Synchronous SCSI: Rather than waiting for an ACK, devices that both support synchronous SCSI can send multiple bytes over the bus. This improves throughput, especially if you use long cables.
Fast SCSI: Fast SCSI allows faster timing on the bus (10MHz instead of 5MHz). On a 8 bit SCSI-bus this increases the *theoretical* maximum speed from 5MB/s to 10MB/s.
Ultra SCSI: Allows up to 20MHz signals on the bus.
Wide SCSI: Uses an extra cable (or 68 pin P cable) to send the data 16 or 32 bits wide. This allows for double or quadruple speed over the SCSI-bus. Note that no *single* drive reaches these speeds, but groups of several drives can.

Building Your Own PC Copyright, William Lloyd, 2013 [email protected] Page 29 Research Technology Associates, Inc.
RAID: A Redundant Array of Independent Disks is a set of drives connected to a special dual ported SCSI adapter that allows certain types of access optimization. A RAID 0 array stripes the data across multiple drives to decrease data latency. A RAID 1 array mirrors the data on multiple drives for increased data integrity. A RAID 5 array uses extra drives in a distributed manner to store parity information that can be used to apply data correction and recover any data in the event of any individual disk failure. This provides high reliability.
So what type of SCSI port does the host adapter have? Is it 8-bit (narrow) or 16-bit (wide) and is it single-ended SCSI or differential (High Voltage Differential, or HVD) SCSI? Here are two things you can do to determine this information:
1. To determine if it is an 8-bit or 16-bit system, simply look to see if the SCSI
connector has 50 pins or 68 pins. The 50-pin connector is an 8-bit system and the 68-pin connector is a 16-bit system. For convenience, check the "SCSI BUS CONNECTORS" drawing below. Note that older Macintosh computers use a 25-pin connector and are always single-ended.
2. To determine if the SCSI host is single-ended or differential (HVD) requires
the use of an ohmmeter. Make sure the power to the computer is turned off. Pull the cable connector off the host's SCSI port and measure the resistance between pins 2 and 24 on high-density or Centronics-type 50-pin connector or between pins 2 and 33 on a 68-pin connector. If you ever run into a DB-50 type SCSI connector, measure between pins 3 and 49. If the resistance is a few tenths of an ohm or less, it is a single-ended SCSI port. If it is more than a few tenths of an ohm (probably something over 1 ohm), it is a differential (HVD) SCSI port. This technique can also be used to determine if the port on a SCSI peripheral is single-ended or differential (HVD).
Serial ATA (SATA) Often abbreviated as SATA or S-ATA, these drives evolved from the Hard Drives: Parallel ATA (IDE/EIDE) physical storage interface. Serial ATA is a serial
link -- a single cable with a minimum of four wires creates a point-to-point connection between devices. SATA data transfer begin at 150MBps.
One of the main design advantages of Serial ATA is that the thinner serial
cables facilitate more efficient airflow inside a form factor and also allow for smaller chassis designs. In contrast, IDE cables used in parallel ATA systems are bulkier than Serial ATA cables and can only extend to 40cm long, while Serial ATA cables can extend up to one meter.
SATA drives typically have greater storage capacities than do PATA drives; most SATA drives begin at 250GB capacities, and many exceed 2 Terabytes (TB) of capacity.
SATA drives also have the advantage of not requiring to be jumpered to the Master, Slave or Cable Select configurations used in Parallel ATA (PATA) drives. A SATA drive connects directly to the SATA interface on the system board or controller card. There is one data cable connection from each drive to a single SATA interface connection; drives are not daisy chained together, as with PATA hard drives.

Building Your Own PC Copyright, William Lloyd, 2013 [email protected] Page 30 Research Technology Associates, Inc.
By comparison, PATA drives are daisy-chained along a ribbon cable with one plug to the system board or interface card and 2 connectors along the length of the cable. Because each PATA drive has a controller board on it, each drive must be set to indicate whether it is the Master drive (the one that controls both units along the cable length), or the Slave drive (the one that is controlled by another drive on the cable), or to the Cable Select position (the drive at the end of the cable controls any other drives along the ribbon cable).
Many customers over the years have had difficulty understanding this concept when installing additional hard drives (or CD-ROM drives) in a computer, and the various drive manufacturers never settled on a consistent pattern for setting drive jumpers. Often one must look upon the label on the drive (if such a label exists) for the jumper-setting scheme, or contact the manufacturer (via the Web) for the proper instructions. SATA drives remove that obstacle for the customer.
Solid-state drives: Abbreviated SSD, a solid state disk is a high-performance plug-and-play
storage device that contains no moving parts. SSD components include either DRAM or EEPROM memory boards, a memory bus board, a CPU, and a battery card.
Because they contain their own CPUs to manage data storage, they are a lot faster (18MBps for SCSI-II and 35 MBps for UltraWide SCSI interfaces) than conventional rotating hard disks; therefore, they produce highest possible I/O rates.
SSDs are most effective for server applications and server systems, where I/O response time is crucial. Data stored on SSDs should include anything that creates a bottleneck, such as large databases, swap files, library and index files, and authorization and login information. SSDs now are becoming available for laptop and desktop computers as well.
While solid state disk (SSD) is the most common acronym, SSD is also used for solid state drive or solid state disk drive, replacing disk with drive in the acronym.
USB Flash drives: While not truly a “hard drive”, USB flash drives allow the user to store large quantities of data that in the past would have required an external hard drive. USB flash drives are somewhat similar to solid-state drives in that they have no moving parts. However, flash drives are designed to be inserted and removed as needed from the user’s computer, and they allow data to be made portable from one system to another.
Flash drives of 32GB, 64GB or 128GB capacities are not uncommon these days. Flash drives can be made bootable, can be used as an operating system install media, and can even accommodate an entire working operating system like Ubuntu or Knoppix.

Building Your Own PC Copyright, William Lloyd, 2013 [email protected] Page 31 Research Technology Associates, Inc.
CD-ROM, DVD-ROM, Blu-ray drives, ZIP drives and Tape drives CD-ROM drives read data from Compact Discs (CDs); up to 700MB of data can be stored on 1 CD. Original CD-ROM drives use READ-ONLY technology; therefore, you can't write to a Compact Disc in a plain CD-ROM drive. However, CD-R drives can read and write data onto blank CD disks, and CD-RW drives can read, write and rewrite data onto blank CD disks. DVD-RW drives now have become the standard, since they can read and write a significantly-larger amount of data than original CD-ROM disks. A DVD disk will hold up to 4.7 GB of data, and a dual-layer DVD disk will hold up to 9.4GB of data. Newer Blu-Ray drives and the disks they use will hold even more data in the same physical amount of space. Blu-ray drives are often used for playback of movies and other video-based content. DVD-RW drives and the disk media used in them have come down significantly in price over the past few years. At the time this text was written, a dual-layer DVD-RW drive can be purchased for under $30.00. CD and DVD drives use the IDE, SCSI or SATA drive interfaces. Below is an illustration of a typical CD-ROM drive; DVD-ROM and Blu-ray drives will look the same, except there will be a label on the disk drawer indicating the drive’s type and capabilities.
Other rewritable disk media exist that can make your data portable. ZIP disks, created by the Iomega Corporation, allow you to store either 100MB or 250MB of data onto a disk slightly larger than a traditional floppy disk. These drives are available in external and internal versions; internal drives are mounted inside the PC's case to an IDE or SCSI cable connection, and external drives are connected to the PC via the parallel port or a special adapter card. However, ZIP drives are now obsolete, as they have been surpassed by other disk storage media. Tape drives are designed primarily to backup critical data on a hard disk in the event of a hard disk failure. Tape drives can be used to backup an entire hard disk, or only portions of the disk, and this process is controlled by backup software such as Microsoft Backup. Over the years, the ability of a tape backup device to store large sums of data has grown significantly. Tape drives can backup gigabytes of data, whereas a few years ago these drives could hold only a few hundred megabytes of data. Tape drives are not normally used for typical data storage such as hard drives and optical disks, mainly because of the length of time it takes to retrieve a file from tape. Tape drives are generally SCSI devices, but can be IDE style devices as well. Tape drives are used primarily in industrial or business settings, and are not used by the average consumer. With the advent of inexpensive, larger-capacity hard drives, tape drives are coming closer to obsolescence every day.

Building Your Own PC Copyright, William Lloyd, 2013 [email protected] Page 32 Research Technology Associates, Inc.
Video Hardware (SVGA/VGA, PCI, AGP, PCIe/PCIx, and obsolete types) A video card is an adapter card that sends video signals to the monitor; there are three main kinds of video cards: Current Video Card Types VGA/SVGA: Video Graphic Adapters (VGA) and Super Video Graphics Adapters (SVGA) output a
higher number of colors and much higher-resolution graphics. Video resolutions can be adjusted, from 640 x 480 pixel format up to 1680 x 1200 format, with color palettes ranging from 16 colors up to 32,767,000 colors.
The amount of colors and resolution format are dependent upon the video production chip
and amount of video RAM on the video card. VGA/SVGA cards come in ISA and PCI bus connector configurations.
AGP: Accelerated Graphics Port (AGP) cards provide the same video formats as with
VGA/SVGA, but adapted to work on a special AGP socket found on newer motherboards.
The Accelerated Graphics Port (AGP) is a special type of high-speed video bus slot that is used exclusively for high-end video cards. It has the ability to transfer 32 bits of data at 66MHz speed, with up to a clock multiplier of up to four times. At that rate of speed, an AGP connection can transfer 1,066MB of data per second. AGP ports also give a direct connection to the system RAM, thus reducing the need for large sums of video memory. AGP ports are appropriate for high speed rendering of images, 3-D video, and other types of high speed video production.
PCI-E/PCI-X: The PCI Express (or PCI-E) is a two-way, serial connection that carries data in packets
along two pairs of point-to-point data lanes, compared to the single parallel data bus of traditional PCI that routes data at a set rate. Initial bit rates for PCI Express reach 2.5Gb/s per lane direction, which equate to data transfer rates of approximately 200MB/s.
PCI Express was developed so that high-speed interconnects such as 1394b, USB 2.0,
InfiniBand and Gigabit Ethernet would have an I/O architecture suitable for their transfer high speeds.
PCI Express, also known as 3GIO (for third-generation Input/Output) is compatible with existing PCI systems
By comparison, PCI-X uses a parallel interconnect along a bus that is shared with other PCI-X devices, just like PCI. In fact, PCI-X is best thought of as "PCI-eX tended", as it is simply an extension of the legacy PCI 32-bit format, with which it is backward-compatible. It differs mainly in the fact that the bus is now 64-bits wide, and runs at higher frequencies (now up to 533MHz, compared to 66MHz - the fastest PCI frequency).

Building Your Own PC Copyright, William Lloyd, 2013 [email protected] Page 33 Research Technology Associates, Inc.
Video resolution, pixels, dot pitch and refresh rates Video resolution for all of these video card types is measured in terms of picture elements, or pixels. Pixels are a combination of red, green and blue dots displayed and overlaid one of another. By changing the color saturation between these three colors, one can create images of virtually any color. The more pixels displayed on the screen at a time, the higher the video resolution (also called the aspect ratio). While higher resolution does allow for larger images on the screen at one time, normal screen fonts and desktop icons become smaller as the aspect ratio increases. Most monitors will display between 800 by 600 resolution and 1920 by 1024 resolution, with 1024 by 768 resolution as a typical value. Monitors are measured as to the number of pixels they can display in terms of their dot pitch; this is the measurement of the distance between any 2 pixels displayed on the screen. The smaller the dot pitch (or distance between pixels), the more pixels can be displayed on the screen at one time. The dot pitch is a function of the metal mesh within the monitor; it cannot be changed or adjusted by the user. Also, video cards transmit signals to monitors in such a way that the image on the screen is Arefreshed@ or re-drawn a number of times per second. This is referred to as the Arefresh rate@. Older monitors will have a refresh rate of 60Hz or 72Hz; that is, the video image is redrawn 60 or 72 times per second. Newer monitors will refresh near 90Hz, and HD-TV screens (which can be used with newer PCs) can have refresh rates up to 240Hz. Current video cards likely will have either a standard 15-socket VGA output, and/or a DVI output, and/or an S-video output, and/or an HDMi output connector. These connector types are discussed further on the next page. It is important that your video card and your monitor work together properly, so that you can see the images on the screen. If your video card outputs signal at a refresh rate that the monitor cannot support, the image on the screen will spin uncontrollably, or your monitor will simply go blank. These factors can be controlled in the Display Properties icon in the Windows Control Panel. Below is an illustration of a typical video card.

Building Your Own PC Copyright, William Lloyd, 2013 [email protected] Page 34 Research Technology Associates, Inc.
Video Connector Types HDMI Short for High-Definition Multimedia Interface, it is the first industry-supported uncompressed, all-digital audio/video interface. It's a single cable and user-friendly connector that replaces the maze of cabling behind the home entertainment center. HDMI provides an interface between any audio/video source, such as a set-top box, DVD player, or A/V receiver and an audio and/or video monitor, such as a digital television (DTV), over a single cable. HDMI supports standard, enhanced, or high-definition video, plus multi-channel digital audio on a single cable. It transmits all ATSC HDTV standards and supports 8-channel digital audio with bandwidth to spare to accommodate future enhancements and requirements. [Source: Adapted from HDMI.org] HDMI was defined to carry 8 channels, of 192kHz, 24-bit uncompressed audio, which exceeds all current consumer media formats. In addition, HDMI can carry any flavor of compressed audio format such as Dolby or DTS. HDMI has the capacity to support existing high-definition video formats such as 720p, 1080i, and 1080p, along with support of enhanced definition formats like 480p, as well as standard definition formats such as NTSC or PAL. S-Video Short for Super-Video, a technology for transmitting video signals over a cable by dividing the video information into two separate signals: one for color (chrominance), and the other for brightness (luminance). When sent to a television, this produces sharper images than composite video , where the video information is transmitted as a single signal over one wire. This is because televisions are designed to display separate Luminance (Y) and Chrominance 8 signals. (The terms Y/C video and S-Video are the same.) Computer monitors, on the other hand, are designed for RGB signals. Most digital video devices, such as digital cameras and game machines, produce video in RGB format. The images look best, therefore, when output on a computer monitor. When output on a television, however, they look better in S-Video format than in composite format. To use S-Video, the device sending the signals must support S-Video output and the device receiving the signals must have an S-Video input jack. You also need an S-Video cable to connect the two devices. Component / RGB Component RGB uses a set of RCA cables to transmit the video signal from a device (like a video card or a unit such as an xBox or PlayStation 3) to a television monitor or similar display. Once cable, the yellow one, transmits the video signal, and the red and white cables transmit the left and right audio channels from the component to the display device.

Building Your Own PC Copyright, William Lloyd, 2013 [email protected] Page 35 Research Technology Associates, Inc.
DVI Short for Digital Visual Interface, a digital interface standard created by the Digital Display Working Group (DDWG) to convert analog signals into digital signals to accommodate both analog and digital monitors. Data is transmitted using the transition minimized differential signaling (TMDS) protocol, providing a digital signal from the PC's graphics subsystem to the display. The standard specifies a single plug and connector that encompass both the new digital and legacy VGA interfaces, as well as a digital-only plug connector. DVI handles bandwidths in excess of 160 MHZ and thus supports UXGA and HDTV with a single set of links. Higher resolutions can be supported with a dual set of links. Audio Hardware / Sound Card A sound card provides stereo sound from your PC, through external speakers. It also allows for playback of various audio format sounds, MIDI (Musical Instrument Digital Interface) sounds, and also allows you to capture and record sounds from a microphone or other input device. Sound cards come configured in ISA and PCI bus connector configurations, and all current technology cards are designed to use a Plug-and-Play (PnP) format. Virtually all sound cards now come in a PCI bus format. Many system boards have the sound card already built into them; users can choose to use the built-in sound card, or install a better sound card into an existing PCI connection on the motherboard. A sound card looks like what is pictured below:

Building Your Own PC Copyright, William Lloyd, 2013 [email protected] Page 36 Research Technology Associates, Inc.
Communications hardware Modems A modem is a type of communications device that lets you connect your PC to another PC, or to the Internet, via a connection to a traditional telephone line. Modems are limited in terms of the speed at which they transmit data. Current technology modems transmit up to 56,000 bits of data per second (Kbps); note that the Federal Communications Commission (FCC) limits modem transmission speeds on phone lines to 53Kbps. Modems have two RJ-11 style telephone jacks on them; one that connects to the wall jack, and one that allows a telephone to be connected directly to the modem. The phone can be used normally while the modem is NOT in use; when the modem is in use, the connection for the modem's telephone jack is disabled. Modems do NOT have an RJ-45 jack; conversely, network interface cards do not have RJ-11 jacks on them. This is one way you can tell the difference between a modem and a network interface card. ADial-up@ modems have become obsolete, and should be used only if no other broadband (high-speed) connections are available to the customer. A modem looks like what is pictured below:
"Cable modems" are actually a combination of a router and network interface card that transmits at least 10 megabits of data per second over what is normally either a cable television line or high-speed telephone connection line. Cable modems are very popular in areas where broadband Internet access is available; such access is available in most parts of the United States at this time.

Building Your Own PC Copyright, William Lloyd, 2013 [email protected] Page 37 Research Technology Associates, Inc.
Network Interface Cards (NICs) A network interface card (NIC) lets you connect your computer to a network of other computers. Virtually all network cards use twisted-pair network cable, which is an 8-wire multiple-line telephone-style cable. NICs typically have only one RJ-45 connector jack in the back of them; RJ-45 jacks are larger than RJ-11 jacks, which are used for home telephone lines. NICs are not attached to telephone connections, but to a hub or a router which allows data to be passed between PCs on the network (or to the Internet). Network interface cards transmit data at 10 megabit-per second (Mbit), 100, and 1000 Mbit speeds. Most network cards have indicator lights on them to show a connection to the hub or router, and also the speed at which the data is transmitted and received. Many motherboards nowadays have network interface cards built into them, because the cost to include them onto the board is so minimal. A network interface card looks like what is pictured below:

Building Your Own PC Copyright, William Lloyd, 2013 [email protected] Page 38 Research Technology Associates, Inc.
Serial, parallel, USB and Firewire ports PCs provide you with a number of input/output (I/O) ports that allow you to attach external devices such as mice, printers and scanners. Below is a discussion of the major kinds of ports Serial port A serial port connects serial devices (mouse, modem, plotter, digitizer) to your computer; serial ports send 1 bit of data at a time along a single data pathway, waiting for acknowledgment before sending additional data. In this way, very accurate transfer of data can take place. Serial ports are male connectors on the back of your computer, and have either 9 or 25 gold or silver pins in the connector, as shown in the illustration below.
Parallel port A parallel port connects parallel devices like a printer to computer; parallel ports send 8 bits of data (1 byte) at a time, rather than one bit of data at a time. Standard parallel ports (SPPs) transmit data unidirectionally from the PC to the printer (or other device); enhanced parallel ports (EPPs) transmit data in both directions. Enhanced communications ports (ECPs) transmit more data bi-directionally than do enhanced parallel ports, because they add a direct memory access (DMA) channel of data transfer capability to the port, which doubles the amount of data that can be transmitted through the port. Parallel ports are female connectors on the back of your computer, and have a 25-socket connector, as shown in the illustration below.
Universal Serial Bus (USB) ports (Versions 1, 2 and 3) USB is a built-in feature of most current motherboard PC chip sets, as well as operating systems. Version 1.0 of the USB specification was released in January of 1996 by the USB Implementers Forum (USB-IF) and was followed up by version 1.1 in September of 1998. A theoretical maximum of 127 devices per controller is specified. Both versions 1.0 and 1.1 support a maximum transfer speed of 12 Megabits per second (Mbps) and can fall back to a lower-speed 1.5Mbps if necessary. USB version 2.0 was released in 2000, upping the theoretical maximum transfer rate by a factor of 14 to 480Mbps dubbed "Hi-Speed". USB 2.0 devices are backwards-compatible with USB 1.x devices and controllers, and can fall back to 12Mbps or 1.5Mbps speed in order to coexist with older devices. Nearly all new products on the market are USB 2.0-compatible. Both USB 1.x and USB 2.0 allow the use of two separate types of connectors Type A and Type B depending on the requirements of the device itself. Type A connectors are almost always used on the host side (computer or hub), while Type B connectors are smaller and are frequently found on the device side in printers, scanners, and other similar hardware. Many PCs now use the USB interface as the primary way to connect both the keyboard and mouse.

Building Your Own PC Copyright, William Lloyd, 2013 [email protected] Page 39 Research Technology Associates, Inc.
Both types of connectors can provide up to 500mA (milliamps) of power to connected devices, though devices that require more than 100mA should be self-powered as each USB port generally has a maximum of 500mA of power to share between all devices. A device that draws all of its required power from the USB bus is referred to as a "bus-powered" device. In 2007, Intel demonstrated SuperSpeed USB at the Intel Developer Forum. Version 1.0 of the USB 3.0 specification was completed in November 2008. The USB Implementers Forum (USB-IF) has taken over managing the specifications and publishing the relevant technical documents necessary to allow the world of developers and hardware manufacturers to develop products around the USB 3.0 protocol. In summary, USB version 3.0 provides the following: $ Higher transfer rates (up to 4.8 Gbps) $ Increased maximum bus power and increased device current draw to better accommodate
power-hungry devices $ New power management features $ Full-duplex data transfers and support for new transfer types $ New connectors and cables for higher speed data transfer...although they are backwards
compatible with USB 2.0 devices and computers By eliminating add-in cards and separate power supplies, USB can help make PC peripheral devices more affordable than they otherwise would be. In addition, USB's "hot-swapping" capability allows business users to easily attach and detach peripherals. PCI-USB add-in cards provide an independent USB bus to which even more peripherals can be connected. A USB connector looks like what is pictured below:
PS/2 port Typical PC systems use PS/2-style connectors for both the keyboard and for the mouse, or they use USB connectors for these devices. IBM designed this type of interface for their PS/2 computer systems, all of which are now obsolete. Only the style of keyboard connector remains today. Many of these connectors are now color-coded, so as to ensure that the keyboard is installed in the keyboard plug and the mouse into the mouse plug. Plugging a mouse into a keyboard port (or vice versa) will cause an error message to display on the computer at power-up, even though the plug is firmly connected to the (wrong) connector. A PS/2 connector looks like what is pictured below:

Building Your Own PC Copyright, William Lloyd, 2013 [email protected] Page 40 Research Technology Associates, Inc.
Firewire In December of 1995, the IEEE released an official Firewire specification, dubbed IEEE 1394. This specification, sometimes referred to as 'Firewire 400', describes a hot-swappable peripheral interface with transfer speeds of 100 Mbps, 200 Mbps, and 400 Mbps. During the late 1990s, this standard found its way into Sony electronics (mainly digital camcorders) under the title 'i.LINK'. In January of 1999, Apple released what was probably the first personal computer system to include Firewire ports by default: the Blue PowerMac G3. All Macintosh models from then on have included Firewire connectivity. Firewire cables come in two variations 4-pin and 6-pin. 6-pin cables provide up to 30V of power, allowing for fully bus-powered devices. 4-pin cables do not provide power. In April of 2002, the IEEE released an updated Firewire standard, dubbed IEEE 1394b. IEEE 1394b allows for theoretical maximum transfer rates of up to 3.2Gbps. Apple commercially released a subset of this new standard under the title 'Firewire 800' in 2003. Firewire 800 devices support a maximum transfer speed of around 800Mbps. Firewire 800 adds a new cable type, using 9-pin cables (also called 'beta' cables), which support the full speed of Firewire 800. Firewire 800 is backwards-compatible with Firewire 400 when 'bilingual' (9-pin to 6- or 4-pin) cables are used. Firewire 400 devices will still run at Firewire 400 speeds, even when connected to a Firewire 800 host. In general usage, USB-connected devices are well suited for peripherals such as printers, scanners, and portable flash drives. Firewire is the preferred data transfer interface for digital imaging and video, and it is a much faster interface for external storage devices such as hard drives and CD/DVD burners. A Typical Firewire connector looks like what is pictured below:
Keyboards, mice and other input devices Keyboards are the primary input device used on a typical computer. Most keyboards have between 101 and 104 keys, and have either a USB connector or a PS/2-style connector. A mouse is the second-most important input device on a PC. It allows the user to manipulate icons, features and text within a graphical user interface, or GUI. Mice typically have 2 buttons on them, and some have a wheel that can be used to scroll down through text on a page on a document. Mice either use a USB connection, or a PS/2-style connector identical to the keyboard connector. Scanners are used to transfer text or images into a useable format on the PC. Scanners can use optical character recognition (OCR) to translate a typed page into useable text for a word processing program, and they can convert pictures into .JPG or similar picture format that can be used with programs such as Microsoft Photo Editor. Scanners can attach to your PC through a USB connector, or via a parallel port, serial port, or SCSI host adapter.

Building Your Own PC Copyright, William Lloyd, 2013 [email protected] Page 41 Research Technology Associates, Inc.
WHAT IS POST, AND WHAT DOES IT DO FOR YOU? POST is the Power-On Self-Test, which your computer performs every time you turn it on and/or reboot it. ALL IBM-compatible PCs perform this same type of test at power-up, in the same order as what was done with the original IBM PC. This test ensures that all of the major components of the PC are working properly before the user begins to perform normal work with the unit. The Power-On Self-Test (POST) is a program built into the ROM BIOS on your PC's motherboard. When power is applied to your PC, the CPU resets itself, clears out any leftover or miscellaneous data, and looks to an address in memory called F000; this is where the ROM BIOS is located in the PC's memory map. The CPU executes the first program in the ROM BIOS' memory, and that program is the POST. In order to do a comprehensive check on your PC, the Read-Only Memory Basic Input-Output System (ROM BIOS) requires specific information about the exact types of components installed on your PC. In particular, it needs to know the types of floppy and hard drives which are installed, the type of video card, the amount of RAM, the date and time, as well as other information related to how the PC should load the operating system. You (or the technician who built your PC) needs to input this information into the SETUP PROGRAM; this program is also built into the ROM BIOS chip along with the POST. You can access this Setup program by pressing a combination of keys (i.e., Control-Alt-Escape, the Delete key, F1 or F2, and so on) when prompted during the POST. When you turn on the PC, the proper keystroke to enter the Setup program will be displayed briefly. These programs are fairly intuitive, and one can navigate through the program by using the arrow keys, the Enter key to select options, and the Escape key to back up one level. The information needed by the POST to accurately check your system is stored into a special RAM chip on the motherboard called CMOS RAM. CMOS stands for Complementary Metal-Oxide Semiconductor; this type of RAM chip will hold information if a small quantity of electricity is delivered to it. To accommodate this, a small battery is attached to every IBM-compatible motherboard. This has been the case from the early 80286-based systems on through motherboards being built today. These batteries deliver enough electricity to the CMOS chip so that it retains the PC configuration information stored in it, even when the power to the PC has been turned off or disconnected. These batteries that power the CMOS chips have a life span of anywhere between 2 and 5 years. When the batteries die, they need to be replaced. These batteries usually cost less than $10.00 at a computer retailer, office supplies outlet, electronics store or computer show. Further, the information in the CMOS RAM vanishes when the battery dies, and the table of system configuration stored in CMOS needs to be updated before the computer will operate properly. This does NOT mean that you have lost any of the information on your hard disk; it only means that you cannot access the data on the hard disk UNTIL you re-enter the information in CMOS RAM, so that the PC can test and recognize each device. Once you re-run the Setup program and enter the correct information for the kinds of components inside your computer, the system will return to normal, and all of the devices in your PC will work as expected.

Building Your Own PC Copyright, William Lloyd, 2013 [email protected] Page 42 Research Technology Associates, Inc.
Accessing and Configuring the CMOS Setup Program So, HOW do you know how to properly run this setup program? First, gather all the available documentation about your computer. Specifically, what are the exact specifications of your hard disk, how much RAM has been installed, what type of floppy drive is installed, and so forth. Next, locate the owner's manual and see if there is any information in it on how to correctly run the Setup program, and what may be the default settings that ensure proper operation of the computer. You may also want to contact the manufacturer=s technical support area, or contact a computer technician that can instruct you on how to run the program properly. You can access the CMOS setup program when as the PC is going through POST by pressing a certain key (or set of keys) when prompted on the screen. Many setup programs are accessed by pressing the Delete key, or Ctrl-Alt-Esc together, or the F1 key, or the F2 key, or the F10 key. Watch the monitor screen to see which key to press. Pressing the Delete key gets you into the setup program for AMI and Award BIOS. Phoenix BIOS uses the F1 key, or F2, or Ctrl-Alt-Esc, or Ctrl-Alt-S. Dell computers usually use the F2 key to access the setup program, while HP/Compaq computers use the F2 or F10 key. Check the system documentation to see which keystroke sequence will let you access the setup program. If you have BIOS from another manufacturer, look at the screen during POST for a message explaining what keystroke you should use to enter the setup program. If there is no message on the screen, consult the system documentation for how to access the setup program. Standard Setup Here is where you will set date, time, floppy/hard drive types, video type, and memory size. You also may be able to set the hard drive auto-detection feature to on or off. Use the left/right arrow keys to move from field to field on the screen. Use the Page Up/Page Down keys, or the plus/minus keys to modify the values in each field. The Enter and Esc keys move you up or down one level within the setup program. These rules apply in virtually all setup program screens. Advanced/Extended Setup The advanced setup lets you set the boot sequence, or perform a full or partial memory test, or enable/disable shadow RAM, or enable/disable cache memory, or enable features like block mode and LBA mode, or to set wait states on the CPU or memory. If you don't know how to set up these features, there should be a keystroke you can press that reloads the factory default settings (look at the bottom of the screen for details). You can try modifying different settings to get better performance on your PC. There is no magic formula ... trial and error works best. Refer to the system board documentation for guidelines on how to set these features. Integrated Peripherals Virtually all motherboards have the drive interfaces and I/O ports built into the motherboard. This portion of the setup program lets you enable or disable any of these built-in devices.

Building Your Own PC Copyright, William Lloyd, 2013 [email protected] Page 43 Research Technology Associates, Inc.
IDE or SATA HDD Auto-Detect This feature allows you to read the drive parameters from the IDE or SATA hard drive's diagnostic cylinder into the setup program. Use this feature to input the drive specifications, and to assure that the drive is connected and functioning properly. Virtually all manufacturers now use auto-detection to determine a hard drive=s technical specifications. Make sure the setting in these programs is set to the AAuto@ feature; if the setup program shows the value here as AOff,@ a hard drive will not be recognized until it is changed to Auto. Power Management (Green) Features This option allows you to enable features that shut down certain PC components after a set period of inactivity. You can select which devices get powered-down and when in this screen. You can configure the power management features within the CMOS Setup program and also within the Windows operating system. Below is a list of the key features, and how they differ one from another: Suspend mode: this feature causes the system to enter a low-power state. Information on system configuration, open applications, and active files is stored in main memory (RAM), while most of the system's other components are turned off. A system in suspend mode can use as little as 5 watts of power, with most of it going to main memory for data maintenance. If left in suspend mode, a system may be programmed to waken, so it can perform tasks at any given time. If the power is interrupted, then the system will undergo a normal reboot, restoring full power to the machine and losing any information not saved to the hard disk. Wake on LAN: Many times, IT personnel prefer to maintain client systems after the employees have gone home. Even if these tasks are automated, client machines must be left on. In the past, if they were not left on, personnel had to manually turn them on. With the wake-on-LAN feature, client systems can be remotely and automatically powered up. Wake-on-LAN technology resides in a PC's managed network adapter and motherboard. The two are attached via a wake-on-LAN cable terminated by a three-pin connector on each side. When the system is turned off, the managed network adapter uses an alternate power source to monitor the network and watch for a wake-up packet from the server. Once it receives a packet, it alerts the system to power up and accept any maintenance task it is given. Wake-on-LAN is a part of Intel's Wired for Management System and is a result of the Intel-IBM Advanced Manageability Alliance. Wake-on-LAN is also called remote wake-up. Sleep timers: this energy-saving mode shuts down all unnecessary components after a certain period of inactivity. Many battery-operated devices, such as notebook computers, support a sleep mode. When a notebook computer goes into sleep mode, it shuts down the display screen and disk drive. Once awakened, the computer returns to its former operating status. Windows allows you to set the sleep timers for the display, hard drive, and the main system. For the main system timer, the computer can go either into suspend mode or into hibernation mode.

Building Your Own PC Copyright, William Lloyd, 2013 [email protected] Page 44 Research Technology Associates, Inc.
Hibernate mode: this power management mode conserves electricity by powering down the system. In hibernate mode the current state of the system is saved to the hard drive, and the system will power down. When a user turns the system power back on, the saved information is read from the hard disk, restoring the last used settings. Hibernate mode is similar to sleep mode, however in sleep mode the power cannot be shut off. Standby mode: Similar to suspend mode, standby mode switches your entire computer to a low-power state (when it is idle) where devices, such as the monitor and hard disks, turn off and your computer uses less power. When you want to use the computer again, it comes out of standby quickly, and your desktop is restored exactly as you left it. Standby mode is particularly useful for conserving battery power in portable computers. Because Standby does not save your desktop state to disk, a power failure while on Standby can cause you to lose unsaved information. Exiting the Setup Program You can save the values you have just changed, or you can exit the program without saving the changes. Both options should be apparent to you on the main setup program screen. When you select to exit the setup program, the computer will reboot. The Power-On Self-Test, and Error Codes / Error Messages Below is a chart that lists exactly what the Power-On Self-Test (POST) checks; these checks are the same on ALL brands of IBM-compatible computers.
100 Series: Motherboard checks 200 Series: Memory chip checks 300 Series: Keyboard checks 400 Series: Monochrome monitor checks 500 Series: Color monitor (CGA) checks 600 Series: Floppy Disk Drive checks 700 Series: Math Co-processor checks 900-1000 Series: Parallel Port Adapter Checks 1100-1200 Series: Serial Port Adapter Checks 1300 Series: Game Port Adapter Checks 1400 Series: Printer Checks 1700 Series: Hard Disk/Disk Controller Checks
If something is wrong with your computer, an error code will be displayed on the top of your screen. For example, any error between 201 and 299 means that there is a problem with your RAM memory; any error between 601 and 699 means there is a problem with your floppy disk drive and/or floppy disk controller. You will be prompted to press the "F1" key to continue booting the computer; normally, you will want to power-down the PC and repair the problem before continuing to use it. On newer computers, these error codes may be replaced with English-language error messages, such as AKeyboard error or no keyboard present.@ However, many manufacturers still use error code messages to report hardware problems. This forces the consumer to haul the computer into the repair shop, because they don=t understand the meaning of the error codes. On the course DVD, there is an exhaustive list of IBM-compatible error codes and what each code means. For the A+ examination, you simply need to memorize the major error code categories shown in the list above.

Building Your Own PC Copyright, William Lloyd, 2013 [email protected] Page 45 Research Technology Associates, Inc.
What happens if the computer just beeps at you? You may also hear a series of beeps when you turn on the computer, IF SOMETHING IS WRONG. Normally, you hear only one short beep. The one short beep (or two short beeps if you have a Compaq computer), indicates that the POST has completed, and it found no hardware errors with the tested components. If there are hardware problems AND the PC cannot display an error code or message to the screen, the computer will beep in a predefined series of beeps to indicate exactly what is wrong with your PC. This beeping is not random, and it can instruct you about exactly what is wrong with your PC. Here are some of what the most common DOS Audio Error codes mean: No display, no beeps: No power Continuous beep: Power supply failure Repeating short beeps: Power supply failure Two beeps: Unspecified problem; read message on screen for further
details (such as keyboard error, drive misconfiguration) One long and two short beeps (or three short beeps, or eight short beeps): Display adapter (video card) failure Different manufacturers of PCs and BIOS chips have differing sets of beep codes, some having more extensive beep codes than others. Phoenix BIOS has the most extensive set of beep error codes, but AMI BIOS and Award BIOS have a long list of beep codes. Depending upon your motherboard and BIOS manufacturer, a series of beeps may mean different things. The BIOS Companion reference book has an extensive list of PC error codes, listed by ROM BIOS manufacturer and PC manufacturers. Also, the websites for the major BIOS manufacturers (such as AMI, Award and Phoenix) have this same information available upon them.

Building Your Own PC Copyright, William Lloyd, 2013 [email protected] Page 46 Research Technology Associates, Inc.
STEPS IN THE BOOT PROCESS The following is a description of what happens to your PC, from the time that you turn it on to the time that is finished booting up the operating system. 1) When the PC is powered up, the CPU resets itself, clears out any left-over data, and looks to an
address in memory called F000 ...that is where the ROM BIOS chip is located. The ROM BIOS chip is what makes your PC IBM-compatible. When the CPU finds the ROM BIOS chip, it invokes the first program found in memory, which is POST: the Power-On Self-Test. This self-test ensures that all of your components are operating properly BEFORE you begin working with the computer.
2) As POST checks your computer, it looks to a record of data stored in CMOS RAM that tells what
kinds of components are in your PC. Specifically, it records what type of video card, floppy drives, hard disk, memory and so forth are contained in your PC. POST will test your computer based on what it believes is in your PC. If the information is missing or incorrect, the PC will not recognize or use certain components in your system. It is important to keep a record of what specifically is inside your computer, and that you have a record of what is written into CMOS RAM.
3) If POST finds that there is a problem with your PC, it will display an error message or an error
code that tells specifically what is wrong with the unit. If it cannot display such a message, it will beep in a specific pattern that indicates exactly what is wrong. If everything is OK with the computer, POST will sound one beep to the system speaker, indicating that all of the tests passed normally with no errors.
4) The ROM BIOS will then look to the boot sector of either a floppy disk or a hard disk to find the
boot loader program of your operating system. If it cannot find this file in that location, the PC will give an error message to the screen. When it does find the file, it loads the file into RAM, and then your operating system takes charge of the computer. NTLDR is the boot loader program for Windows NT through Windows 7. Linux uses a program called GRUB to begin its boot process.
5) Windows then loads the files called BOOT. INI, NTDETECT.COM, NTOSKRNL.EXE, SYSTEM
and HAL.DLL to bring up the operating system. BOOT.INI is used whenever you have multiple operating systems to boot your PC. NTDETECT.COM detects the various hardware devices in the PC. NTOSKRNL is the operating system kernel, which contains the majority of the operating system instructions. SYSTEM and HAL.DLL customize Windows to operate on any given PC. Every PC will have different hardware configurations, and these programs ensure that Windows will look and work the same on all platforms.
6) Then, WINLOGON.EXE and EXPLORER.EXE are loaded; these programs provide the user
interface common to Windows, and also allow you as a user to log onto the system. If any of these steps do not occur in a normal manner, your PC may not boot up as you would expect. Knowing the steps in the boot process will help you when trouble-shooting or analyzing problems with your PC.

Building Your Own PC Copyright, William Lloyd, 2013 [email protected] Page 47 Research Technology Associates, Inc.
Troubleshooting BIOS and CMOS Setup-Related Problems The BIOS setup program on most PCs is intended to allow the user to easily and quickly set up the most important parameters necessary for the POST (Power-On Self-Test) to run correctly. Most of these types of things can be set by an average PC technician without great difficulty. However, there are a number of BIOS Setup issues that are not quite so straight forward. For example, the Advanced CMOS Setup allows you to enable things like built-in virus protection, shadow RAM regions, boot sequences, RAM timing and wait states, and so forth. The Plug-and-Play and PCI Configuration Setup lets you set how PCI bus connections and devices should operate, whether you have installed a Plug-and-Play compatible operating system, and so forth. Each motherboard's settings and options may be different, and depending upon the motherboard "chipset" you have (the set of IRQ, DMA, and keyboard controllers that are permanently mounted onto the system board), different revisions of the same board or BIOS may have different features. The motherboard chipset, also referred to as the ANorthbridge@ and ASouthbridge@ chips perform specific input-output management tasks: $ The Northbridge chip synchronously controls the flow of data between the CPU and the system
RAM. $ The Southbridge chip controls the flow of data between devices plugged into the bus connectors
on the motherboard (PCI and ISA) and the Northbridge chip. So HOW do you set a motherboard up correctly, or for maximum performance? Documentation Before attempting to modify any "non-standard" parameters of a CMOS setup program, you should consult the documentation that came with the system board. If there is no documentation available, at least go to the web site for the BIOS manufacturer and attempt to locate some helpful information about that board, and the revision level of the BIOS chip. Here are the web addresses for some of the major BIOS manufacturers: Award: www.award.com Phoenix: www.phoenix.com AMI: www.ami.com Microid Research: www.mrbios.com Obtain some documentation about the product before making any changes, if that is possible. Recordation Make a paper record of what the BIOS settings are for each sub-section of the setup program BEFORE you begin tinkering with the settings. At least this way, you will be able to get back to square one if you make any mistakes in working with the setup program. You may be able to print out a copy of each of these sub-sections by using the PrintScreen (or Shift - PrintScreen) button on your keyboard. Try printing out these settings before going to the trouble of writing them down on a piece of paper. There are also utilities that let you save the CMOS values to a disk file, and then restore those values by booting from a floppy disk and running the restore program for the CMOS values. See your instructor for details on how to obtain such a utility for yourself.

Building Your Own PC Copyright, William Lloyd, 2013 [email protected] Page 48 Research Technology Associates, Inc.
Experimentation It has been said that experimentation is the basis for all good research. This instance is no different. In order to find the maximum level of performance for your BIOS and chipset, you will have to tweak the settings, reboot the computer, and see what happens. If it works, then bravo ... if it does not, then go back and undo that change you just made. The key is: make only one change at a time, in order to make sure that you can analyze correctly the improvement or impairment of the system's performance. With some BIOS products, there will be a selection in the Setup program that allows you to choose the "original" settings from the manufacturer, the "optimal" settings, or the "fail-safe" settings from the manufacturer. You may want to try these options in the Setup program, and notice what changes were made in each sub-section of the program, before venturing out on your own. By the way, DO NOT PUT ANY PASSWORDS INTO THE SETUP PROGRAM UNLESS ABSOLUTELY NECESSARY. You may be able to clear the password (and all the rest of the CMOS data) by temporarily moving a jumper on the system board or removing the CMOS battery. But if you cannot do that, you may be stuck with a system board that has a password that you cannot eliminate, ESPECIALLY when you have forgotten the password. The password can prevent BOTH your booting to the operating system AND entering the CMOS Setup program as well. There are better ways of safeguarding your data than with a CMOS password. Education The Expert's Creed is stated as follows: Ask the one who has the experience. Many local vendors have been doing BIOS troubleshooting and configuring longer than you have, so it pays to consult them for their advice. Your presence here in this class is testimony to this idea. Once you have done the job of CMOS configuration several (or more) times, you will learn (as the experts have) that there are certain features that always should be turned on or off in a CMOS setup program (i.e., setting PCI configuration to Auto, making sure the shadow RAM settings are correct, turning off the Boot sector virus protection before installing your operating system, etc.). The more you do this kind of work, the more you experiment, the better you will get at this process. Start by asking your local parts supplier or computer guru a question like ... "Is there anything I should know about setting up this system board before I buy it?" Standard and Advanced CMOS Setup Options The Standard CMOS Setup program in all BIOS products allows you to input the most critical specifications for your computer, such as the floppy drive types, the hard drive auto-detection feature, the date, the time, the memory size, and so forth. Anyone with a minimum of repair training can input this information with little difficulty. The information in this segment of the setup program, especially the hard drive parameters, must be exact and correct, or else the device(s) will not be recognized or work properly. If the hard drive device type is set to "Not Installed", the drive will not be recognized. The Advanced CMOS Setup allows you to manipulate other issues that relate to booting correctly and speed optimization. This includes such things as setting the boot sequence (CD-ROM then C:, or C: then network, etc.), enabling specific shadow RAM ranges, enabling boot sector virus protection, enabling a floppy drive seek at boot time, enabling cache memory (both external and internal CPU caches), enabling the quick or full Power-On Self-Test (POST), system CPU speed, enabling RAM parity checking, and various password checking options.

Building Your Own PC Copyright, William Lloyd, 2013 [email protected] Page 49 Research Technology Associates, Inc.
Advanced Chipset Setup Options The Advanced Chipset Setup options allow you to control the motherboard chipset (DMA and IRQ controllers, keyboard controllers), the way memory is addressed and refreshed, the way memory is tested, the wait states for memory, CPU and bus connections, the way ISA bus connections address devices, and other such features. In order to make changes in this portion of the setup program, documentation for the motherboard or advice from and experienced technician is required before making substantial changes. Power Management Options The Power Management options let you enable or disable the power-saving (or Green) features of the motherboard. Such motherboards can issue commands to specific devices (i.e., the hard disk, the monitor) to power-down (or go to sleep) after a set number of minutes of inactivity. Many of these features are set by device or by IRQ level. If your system stops operating properly after 10 - 20 minutes, you may be encountering a situation where power management features are powering down your system. PNP/PCI Setup Issues The PNP/PCI Setup portion of the program allows you to control the configuration of the PCI bus connections on the motherboard, and the way Plug-and-Play devices are polled and configured. You can also tell the system board that a PNP-capable operating system (like Windows 2000 and above) is installed, the speed and method by which PCI devices are to be addressed, enabling PCI VGA Palette snoop (allowing a multimedia device to check the video card to see what color palette is being used), whether data from PCI devices will move in streams or blocks, how the built-in drive interfaces will pass data along the PCI bus, and also system monitoring features such as fan speed, CPU temperature, and voltages on the motherboard. Using the Automatic option is the best choice for most systems. Integrated Peripherals This portion of the setup program allows you to enable, disable and/or configure the built-in peripheral devices on your motherboard, such as the floppy drive controller, IDE interfaces, serial/parallel and PS/2 ports, and any other built in devices such as sound cards, video cards, SATA or SCSI host adapters, and so forth. Devices can be both enabled and configured to operate at a specific configuration (i.e., the first serial port can be configured to work as COM1:, COM3: or disabled; the parallel port can be set to work in standard parallel port (SPP), enhanced parallel port (EPP), or enhanced communications port (ECP) mode.). Make sure that these system board devices are configured properly, or else the devices may conflict with other devices installed in the bus connections on the board. Auto Detection Features This portion of the setup program allows you to automatically detect the installed hard drives in your system. The Cylinder/Head/Sectors-per-track (CHS) parameters from the detected hard drives are passed to the Standard CMOS Setup part of the program, and if logical block addressing (LBA) mode or some other form of sector translation is needed to access the drive as a single partition, those options will be made available to the user at detection time. If the drive cables are not attached correctly, or if the master/slave jumpers are set incorrectly, or if the drive is defective, the drive will not be detected.

Building Your Own PC Copyright, William Lloyd, 2013 [email protected] Page 50 Research Technology Associates, Inc.
Custom configurations The CMOS Setup program will normally come with an option to load the factory default settings for the entire program, an option to load the values used for the previous boot, perhaps an option for "optimal performance", and also perhaps an option for "fail-safe operation". Beyond that, you are able to tweak any of these settings on your own beyond what the manufacturer provides for you with these canned configurations. A note from the author: There is a book that is worth its weight in GOLD as it relates to BIOS features. It's called The BIOS Companion, and it's written by Phil Croucher. His book can be obtained over the Internet at www.electrocution.com . I strongly recommend your obtaining this book as a permanent desk reference about BIOS and CMOS Setup issues. The ISBN number for this book is provided at the end of this course book.

Building Your Own PC Copyright, William Lloyd, 2013 [email protected] Page 51 Research Technology Associates, Inc.
GENERAL GUIDELINES FOR REPAIRING COMPUTERS Repairing a faulty PC can be a challenge, but there are ways to systematically test and check a PC to determine the nature of the problem and apply the proper solution. Begin by using these following ten rules when repairing or trouble-shooting a computer: 1) Gather together your toolkit, resource disks, and any necessary documentation for that
specific computer. You may also want to have these course notes available and/or any other good resources for technical specifications and system disassembly guidelines.
2) Check for power FIRST, before doing anything else. 10 - 15 percent of all trouble calls are for
nothing more than a popped circuit breaker or a loose power plug. Check these things BEFORE doing anything else.
3) Check your external connections to the computer. Specifically, check the mouse, keyboard,
monitor, modem and/or printer cables, making sure that all are secure and installed in the right sockets.
4) If the computer is still malfunctioning, go ahead then and open the case. Check to see that
all of the cards are fully pressed down into the bus connections, that any socketed chips are fully pressed into their sockets, and that all cable connections are fully attached. Make sure that the drive cables are attached so that the colored stripe on the cable is positioned next to pin 1 on the connector.
5) Clean any dust or foreign material out of the case while it is open. Dust can cause
overheating problems and electrical shorts. This is especially a problem with power supply cooling fans and CPU heat sinks. All of this needs to be cleaned out before you close up the case. Use compressed air and non-conductive materials to clean out the inside of the case. Take precautions to avoid inhaling excess dust, and consider using protective eyewear if necessary.
6) Try to boot the computer to the hard drive, or to a bootable CD/DVD disk if necessary.
Sometimes the hard disk will become corrupted by a user, or by a virus. If you can't access the hard drive directly, have a bootable CD or DVD disk available (like your operating system installation disk). Have a good disk diagnostic program available, and a good virus checking program as well. If your data is severely damaged, you may need to wipe the disk and reload the data from original or system recovery CD/DVD disks.
Also, if your PC will boot to a USB drive (such as a flash drive or external hard drive), see if the
system will respond and boot from these devices. The course diagnostic DVD is an excellent tool for testing the hard drive and other key systems
inside your PC or laptop. 7) Check the CMOS setup program, and correct any configuration problems. If the information
in CMOS RAM about your PC's configuration has been changed, or if the battery has died, your computer will not boot correctly, or it will not recognize certain components. Keep a copy of your setup program information handy, so that if something changes, you can correct the problem.
Replacement CMOS batteries are usually less than $10.00, and are readily available from
computer and electrical stores. Such batteries should last about 2-5 years.

Building Your Own PC Copyright, William Lloyd, 2013 [email protected] Page 52 Research Technology Associates, Inc.
8) Look for unwelcome changes. Someone may have turned the brightness down on a monitor, or the LAN staff may have changed your PC's configuration without your knowledge (or approval), or an installation program may have corrupted something in your software. Look for recent changes in your system's operation. You may need to run an uninstaller application to remedy these software-related problems.
9) Isolate the problem to one piece of hardware, or one software package. The problem you
are encountering may occur only in one software package, which means the problem has a very limited scope. If the problem occurs in all programs, then it's a systemic problem. Refer to software and operating system manuals as needed, and have the original software disks available, in case a driver needs to be reloaded. If the system just will not fire up, remove all non-essential components, and see if you can cause the problem to re-appear by re-installing components one-at-a-time. This process is usually quite helpful in trouble-shooting even the most stubborn problems.
10) When all else fails, read the manual. There may be something unique about your computer that
requires special attention as directed by the manufacturer. Listed on the next few pages are step-by-step instructions for testing and troubleshooting the major components within a PC; specifically:
Hard drives Optical drives Floppy drives [obsolete] Monitors Fax/modems [obsolete] Keyboards and mice Network interface cards (NICs) Sound cards Memory (DIMMs and SIMMs)
When testing various kinds of devices, it is a good idea to have some “known-good” parts available. For example: if the optical drive you are testing appears to be defective, temporarily replace it with an optical drive you know to be in good working order. This will enable you to rule out other problems, such as a bad data cable, a bad drive interface, and so on.

Building Your Own PC Copyright, William Lloyd, 2013 [email protected] Page 53 Research Technology Associates, Inc.
HARD DRIVE TESTING GUIDELINES 1) Locate the hard drive in the system; notice the appearance of the hard drive.
There are several kinds of hard drives: IDE/EIDE, SCSI and SATA hard drives. In current technology PCs, you will likely see IDE and Enhanced IDE drives (with 40-pin data cable connectors) or SATA hard drives (with a small cable that connects each drive to the system board interface).
Systems with SCSI drives have a 50-pin or 68-pin interface cable which attaches to the hard drive and SCSI host adapter (drive interface) card.
Notice the model number and manufacturer of the drive; use that information to identify the correct cylinder/head/sector per track specifications for that hard drive. Refer to the web site for that drive manufacturer to find the proper information on that drive. This information will be indicated on the label on newer hard drives.
The auto-detection feature in the CMOS setup program will retrieve the drive's technical specifications directly from the diagnostic cylinder of the drive, thus relieving you from having to manually input this information into the Setup program.
Also, make sure that the master/slave jumpers are set correctly on the IDE-style drive (or the SCSI ID jumpers and terminating resistor are set for SCSI drives). For IDE-style drives, the jumpers can be set for single, master or slave operation. If the drive is the only device on that cable, make sure the drive is set either for single-drive or master-drive operation.
You can use the Acable-select@ jumper position for both drives. When set for cable select, the drive connected at the END of the cable is the master drive, and its controller will override the controller on the drive connected to the middle cable connector.
Visit the web site for specific drive manufacturers to find the proper jumper setting information on that particular drive, if that information is not obvious or available on the drive label. This is especially true when setting the ID jumpers for a SCSI hard drive. SATA hard drives do not need master/slave jumpers. They connect directly to the motherboard or to the SATA interface adapter.
2) Plug the hard drive into the drive cable and power supply cable within the PC (if not already
installed), and turn on both the monitor and PC. NOTE: if you plug the data cable onto the drive BACKWARDS, the drive will likely not spin up. Most IDE data cables are keyed, so that you cannot plug them in backwards. All power connections are keyed, so you can plug them in only one way.
The drive should whir and spin up when power and data cables are attached properly. If the drive does not spin up, remove the drive the system, VIGOROUSLY shake the drive for 10-15 seconds, and reinstall the drive into the system. If the drive does not spin up after this process, the drive is defective and needs to be replaced. If the drive makes loud ticking noises in a repetitive manner, this usually indicates that the drive’s head positioner is damaged. If that is the case, the drive must be replaced.
3) Run the ROM BIOS setup program and set the correct drive type. Use the "Hard Drive
Auto-Detection" routine in the Setup program to input the drive specifications into CMOS RAM.

Building Your Own PC Copyright, William Lloyd, 2013 [email protected] Page 54 Research Technology Associates, Inc.
4) Boot the computer, and try to access the drive. If the computer gives you the error message that says "Invalid drive specification", you will need to partition and format the drive, typically with a Windows installation CD or DVD.
DO NOT attempt to perform a low-level format of the drive (using Disk Manager, MicroScope 2000 or some other program) unless you are given SPECIFIC instruction to do so from the manufacturer's technical support staff. The low-level format was applied to the drive at the factory, and it makes the drive readable by any operating system.
Specific software, made by that drive manufacturer, can safely perform such a format; generic programs tend to damage or ruin the drive=s formatting characteristics. A low-level format will PERMANENTLY remove the data from a hard disk, and there is no utility software that will let you recover data from a drive that has been reformatted in this manner.
Make sure that you have the proper software to do the job properly; manufacturers have specific programs they distribute that will safely low-level format a drive from that manufacturer. Redoing the low-level-formatting on a drive should be the last possible resort when installing a used hard drive into a system. Refer to Chapter 3 of this text for more information on how to prepare a hard disk for use.
5) Use some kind of diagnostic software to test the hard drive's operation (the course diagnostic
disk, Disk Manager, Microscope 2000, etc.). In fact, loading an operating system is a great test for a hard drive. If the drive will not accept an operating system installation, the drive may have serious problems.
6) If the hard drive does not work correctly, double-check and make sure that the hard drive is
correctly attached to the PC, and that the setup program has the correct specifications for that particular drive. If the drive is making LOTS of noise, or if the drive becomes VERY HOT after a short period of operation, or if the drive refuses to spin up, then the drive is probably defective.
7) A last-ditch process can confirm if a hard drive truly is defective and beyond repair. On the bottom
of the hard drive, the disk controller board is attached by several small Torx-style screws. Sometimes the hard drive or the controller board fails because the contacts on the hard drive assembly do not make a proper connection to the controller. Over time, air causes oxidation to the occur on the contact points on the controller board. When that happens, the hard drive may malfunction or exhibit problems reading or writing data.
Remove the Torx screws that hold this board to the drive, then carefully detach the board from the
drive. Use a soft pencil eraser (not recommended by CompTIA) or some contact cleaner spray (which is approved by CompTIA) to remove any oxidation on the contact points between the board and the drive assembly. The contacts, when clean, should be silver or gold in color.
Reattach the board to the drive, and then repeat the above testing process starting at step one. In
some cases, the drive will begin to function again. If not, the drive truly is defective. 8) If you are unsure of whether a hard drive is OK or not, contact the drive manufacturer's technical
support staff for further assistance.

Building Your Own PC Copyright, William Lloyd, 2013 [email protected] Page 55 Research Technology Associates, Inc.
OPTICAL DRIVE TESTING GUIDELINES 1) Locate the optical drive in the system; notice the appearance of the drive. It should be attached to
an IDE/EIDE data cable or SATA data cable that connects to the system board. If the data cables appear loose or the drive is not being recognized, detach and then reattach the data cables. Check for pin 1 on an IDE/EIDE drive's data cable connector and pin 1 on the optical drive controller connection on the system board, and make the necessary corrections (if the data cable is NOT keyed). Also make sure the power cable is attached firmly to the drive.
2) Run the ROM BIOS setup program and see if the drive is recognized by the system. In some
cases the setup program needs to be set to the “Auto” or “On” setting for the drive to be recognized properly. If the drive is not recognized, and the data and power cables are connected properly, the drive likely is defective and should be replaced.
3) If the optical drive's tray does not open when the button is pushed, you can open the drive by
inserting a paperclip into the small hole below the disk tray. A disk may have become stuck in the drive, or the tray may simply be stuck from environmental factors (sticky fluids, dust, etc.). If the disk tray only opens up by using a paperclip, the drive likely is defective and should be replaced.
4) Boot the computer using a known good optical disk; a Windows installation disk or the course
diagnostic DVD will work. If the drive will not read the disk or boot the computer with a known-good bootable CD or DVD, the drive likely is defective and should be replaced.
Replace the drive with a known-good or new drive; if error messages continue to appear, or if the
PC will not boot to the optical drive, then the drive controller on the system board is defective.
Use some kind of diagnostic software to test the optical drive's operation, such as the course diagnostic DVD or Microscope 2000. In fact, booting the PC with a bootable floppy disk is a great test for a floppy drive. If the drive will not boot with a good operating system diskette or boot disk, the drive has serious problems.
5) Restart the computer, and let the Windows operating system load normally. If Windows cannot
read or write to the optical drive AFTER you tested the drive through step 4 above, then there is a problem within the Windows Registry that is disabling the drive. You may also see in the Windows Device Manager that the driver for the optical drive is “missing or corrupted.” Actually the driver is fine, but the Registry contains some spurious information that is preventing the drive from being accessed.
Use the online Microsoft Automated Troubleshooting Service (MATS) wizard to correct this problem, or you can manually edit the Registry key for the optical drive to correct the problem. Below is a link to the MATS CD/DVD/Blu-ray repair wizard. http://support.microsoft.com/kb/314060 If this MATS repair wizard does NOT correct the problem, the Windows operating system will need to be repaired or reinstalled to remedy this situation.
6) Be sure that the front face of the drive is clean, and that the unit is free from dust. Use a can of
compressed air to clear out any dust or particulate matter.

Building Your Own PC Copyright, William Lloyd, 2013 [email protected] Page 56 Research Technology Associates, Inc.
FLOPPY DRIVE TESTING GUIDELINES [obsolete] 1) Locate the floppy drive in the system; notice the appearance of the drive. It should have a 34-pin
data cable and a 4-pin power cable attached to it; if this is not the case, properly attach the cables. The part of cable with the "twist" on it (a method that differentiates the A: and B: drives) should be attached to the A: drive, and if there is a second floppy drive, the other (middle) data connector should be attached to that drive.
2) Run the ROM BIOS setup program and set the correct drive type. Make sure that the "Floppy
drive A Type" is set to 1.44 MB. If there is a second floppy drive in the system, indicate that as well in the setup program.
3) If the floppy drive's disk access light stays solid-on all the time and never goes off, this indicates
that the floppy drive data cable has been installed backwards. Check for pin 1 on the drive's data cable connector and pin 1 on the floppy drive controller connection on the system board, and make the necessary corrections.
4) Boot the computer, and try to access the drive. If the computer gives you the error message that
says "General failure reading drive A:" when reading a known good disk, replace the data cable. If the drive continues to fail with a known-good data cable installed, then either the floppy drive or the drive controller on the system board is defective.
Replace the drive with a known-good or new drive; if error messages continue to appear, or if the
PC will not boot to the floppy drive, then the drive controller on the system board is defective.
Use some kind of diagnostic software to test the floppy drive's operation, such as Checkit or Microscope. In fact, booting the PC with a bootable floppy disk is a great test for a floppy drive. If the drive will not boot with a good operating system diskette or boot disk, the drive has serious problems.
5) If you are unsure of whether a floppy drive is OK or not, contact the drive manufacturer's technical
support staff for further assistance. NOTE: Floppy drives are obsolete on current-technology computers. However, some users continue to retain important data on floppy disks. Encourage the customer to migrate this data to some other data storage media, like a USB flash drive or a writable CD or DVD. Many retail stores no longer sell floppy disks or floppy drives, and most PC manufacturers will not install a floppy drive in a new PC, unless the customer specifically requests to do so.

Building Your Own PC Copyright, William Lloyd, 2013 [email protected] Page 57 Research Technology Associates, Inc.
MONITOR / VIDEO CARD TESTING GUIDELINES 1) Notice the appearance of the monitor. If the cable has a 9-pin connector, it's either
Monochrome, CGA, or EGA. These are old, obsolete monitor types.
If there is a label on the monitor with 3-colors on it and it has a 9-pin cable connector, then it's probably a CGA or EGA monitor. These are old, obsolete monitor types. If the monitor has the word "Enhanced" on it and it has a 9-pin cable connector, it's probably an EGA monitor. This also is an old, obsolete monitor type.
If you encounter one of these old, obsolete monitor types, take it to a recycling center, so that it can be disposed of in an environmentally-responsible manner. These types of display monitors are no longer supported by operating system or application developers.
2) If the monitor cable has a 15-pin connector, it is a VGA/SVGA (or better) monitor.
If the monitor cable has a wider connector with more than 15 pins, it is an SVGA monitor with a DVI (Digital Visual Interface) connector.
3) Plug the monitor into the PC's video card connector; turn on the monitor first, and then the PC.
Also make sure that the monitor=s power connection is installed correctly.
NOTE: the cable connectors are keyed so that they fit onto the video card ONE WAY. DO NOT force the cable onto the video card. Notice how the cable is keyed, and insert it onto the video card connector gently. If you force the cable on backwards, you may damage the gold pins on the connectors beyond your ability to repair them.
4) If you hear a series of beep codes (i.e., one long and two short beeps) upon powering up the PC
and nothing appears on the screen, then the video card is probably defective or not operating properly. Open the case of the system, then remove and replace the video card to re-seat it into the bus connection. If the beep codes persist, then the video card is most likely defective. Replace the video card with a new or known-good card, connect the monitor cable to the card, and continue the testing process.
5) Use some kind of diagnostic software to test the monitor's display capability (the course
diagnostic DVD, MicroScope 2000, etc.). Note any messages that the diagnostic software gives you during the testing of your monitor and video card.
6) If the monitor does not display correctly, double-check and make sure that the monitor is attached
correctly to the video card. If there is "burn-in" on the screen (ghost images of letters or other images visible on the CRT screen when it is turned off), or if the monitor does not display colors properly, or if the screen appears fuzzy, then the monitor is defective.
7) For both CRT and flat-panel LCD monitors, make sure that the power plug is firmly and
completely connected to the monitor. If the LCD monitor has an AC adapter, use a volt-ohm bench meter to ensure the adapter is working properly.
8) If the LCD screen (or the CRT screen) is cracked or physically damaged, do not attempt to power
up the monitor. Take it to a recycling center, so that it can be disposed of in an environmentally-responsible manner.
9) If you are unsure of whether the monitor (or video card) is OK or not, contact the monitor (or video
card) manufacturer's technical support staff for further assistance.

Building Your Own PC Copyright, William Lloyd, 2013 [email protected] Page 58 Research Technology Associates, Inc.
KEYBOARD / MOUSE TESTING GUIDELINES 1) Locate a keyboard; notice the appearance of the keyboard. There are 2 current kinds of
keyboards: PS/2 and USB keyboards. Even wireless keyboards will connect to either a PS/2 or USB connection interface on the PC.
Keyboards with 5-pin DIN connector (these are larger than PS/2 connectors) are old and essentially obsolete. If your PC uses an older 5-pin DIN keyboard, replacing such a keyboard may be difficult. Adapters are available to convert PS/2-style keyboards to a 5-pin DIN interface for use in older computers.
2) Plug the keyboard into the PC, and then turn on both the monitor and PC. Make sure that your
PS/2-style keyboard is plugged into the keyboard connection on the system board, and not the mouse connection. PS/2 keyboards and mice must be installed BEFORE powering the system; otherwise, they will not be recognized.
The same rule applies with PS/2 mice: they must be plugged into the mouse plug, even though the connection will fit into the keyboard plug. Many keyboards (and mice) have color-coded connectors, or pictures to show you which device plugs into which connector.
DO NOT FORCE THE CONNECTORS into the sockets, and do not try to twist them in or out of the connections on the system board. Breaking the keyboard connector on the system board will require replacing the system board entirely; there is no simple fix for this problem.
For USB keyboards, use any available USB port on the PC (front or back) to connect the keyboard.
3) Use some kind of software to test the keyboard's operation (the course diagnostic DVD,
MicroScope 2000, etc.) You can also launch a word processing application, and simply press all of the keys, one at a time, to test the keyboard.
4) If the keyboard does not work correctly (i.e., one or more of the keys do not operate),
double-check and make sure that the keyboard is attached properly to the PC. Also, make sure that the keyboard is free from anything that might interfere with the operation of any keys (i.e., food crumbs, paper shreds, dust, etc.); use compressed air to clean out the keyboard.
5) If the keyboard is REALLY defective, simply replace the keyboard. It is more cost-effective to
replace the keyboard than to attempt to repair the unit. 6) Testing procedures are similar for mice. Install the mouse in the PS/2 or USB connector at the
back of the computer, and then power up the PC. For USB mice, it may take a moment for the driver to load before the mouse is recognized. If the mouse moves erratically, the ball and rollers inside the mouse need to be cleaned, or the optical sensor needs to be cleaned.
If one of the buttons on the mouse does not respond, or if after cleaning the mouse it does not
work properly, simply replace the mouse with a new or known-good one. It is more cost-effective to replace the mouse than to attempt to repair the unit.
7) If you are unsure of whether a keyboard (or mouse) is OK or not, contact the manufacturer's
technical support staff for assistance.

Building Your Own PC Copyright, William Lloyd, 2013 [email protected] Page 59 Research Technology Associates, Inc.
FAX/MODEM TESTING GUIDELINES 1) Locate the fax/modem inside your PC; it is the device that has two RJ-11 telephone jacks on it.
Make sure it is firmly installed into the bus connector. 2) Boot the PC into Windows. Right-click on My Computer, and then select the Properties option;
this will display the System Properties icon. Click on the Hardware tab, and then click on the button for Device Manager. Your modem should appear in the Device Manager dialog box. If it does not appear, or if it is listed as an AOther Device,@ you will need to run the driver installation program to properly install the fax/modem.
If the fax/modem does appear in the dialog box, double-click on it in the Device Manager. Click on the Diagnostics tab, and then click on the Query Modem button. A screen of information gathered from the fax/modem should appear. If you receive the error message "The modem failed to respond", then the fax/modem is not operating properly.
3) If you are attempting to reinstall the fax/modem, make sure that the fax/modem is not listed in the
Windows Device Manager under the "Other Devices" heading. If it is listed there, then the fax/modem has not been properly installed; delete it from the Other Devices heading by clicking once on the modem listing, and then clicking the "Remove" button. The fax/modem must be listed under the "Modems" heading in the Device Manager. If the fax/modem is not listed under the Modems heading, run the driver installation program to properly install the fax/modem.
4) Be sure to use the proper driver for the fax/modem; this driver is typically provided by the
manufacturer when purchasing the fax/modem. It is possible that Windows may have a compatible driver for the fax/modem, but it is best to use the driver provided by the manufacturer. The driver installation wizard will prompt you as you install the software driver for the fax/modem. If you do not have the driver, contact the fax/modem's manufacturer to obtain the driver (usually from their web site).
5) Make sure that the telephone cord is properly attached to both the fax/modem and to the wall jack;
otherwise, the fax/modem will not be able to make the connection to the telephone line and the Internet. If the telephone cable is questionable, replace it with a known-good telephone cable. If the cable is connected from the wall jack to the APhone@ plug on the modem, switch the cable to the other connector.
6) If the fax/modem works but cannot make the connection to the Internet or to your Internet service
provider (ISP), then a problem may exist with your Dial-up Networking configuration. Contact your ISP's technical support staff for assistance. You may need to recreate or reconfigure your dial-up networking icon's settings, or reinstall TCP/IP on your PC.
NOTE: dial-up networking to the Internet is nearly obsolete, and essentially unworkable for most computer users. Recommend strongly to the customer that they should explore finding broadband options for Internet connectivity (such as DSL, FiOS, cable broadband, or cellular mobile broadband connections).
7) If you are unsure of whether the fax/modem is OK or not, contact the fax/modem manufacturer's
technical support staff for further assistance.

Building Your Own PC Copyright, William Lloyd, 2013 [email protected] Page 60 Research Technology Associates, Inc.
SOUND CARD TESTING GUIDELINES 1) Locate the sound card inside your PC; it is the device that has audio jacks and a game port
connector on it. Make sure it is firmly installed into the bus connector. In some cases, the sound card is built into the system board.
Also, make sure that the speaker connection is plugged into the speaker jack, and not into some other jack. Further, make sure that the internal audio cable is connected from the CD-ROM drive to the connection to the sound card (or system board). Also make sure that the speakers are connected to power, turned on, and the volume level is turned up.
2) Boot the PC into Windows. Right-click on My Computer, and then select the Properties option;
this will display the System Properties icon. Click on the Hardware tab, and then click on the button for Device Manager. Your sound card should appear in the Device Manager dialog box. If it does not appear, or if it is listed as an AOther Device,@ you will need to run the driver installation program to properly install the sound card.
3) If you are attempting to re-install the sound card, make sure that the sound card is not listed in the
Windows Device Manager under the "Other Devices" heading. If it is listed there, then the sound card has not been properly installed; delete it from the Other Devices heading by clicking once on the device listing, and then clicking the "Remove" button.
The sound card must be listed under the "Sound, video and game controllers" heading in the Device Manager. If the sound card is not listed under the "Sound, video and game controllers" heading, run the driver installation program to properly install the sound card.
4) Be sure to use the proper driver for the sound card; this driver is typically provided by the
manufacturer when purchasing the sound card. It is possible that Windows may have a compatible driver for the sound card, but it is best to use the driver provided by the manufacturer.
The driver installation wizard will prompt you to install the software driver for the sound card. If you do not have the driver, contact the sound card's manufacturer to obtain the driver (usually from their web site).
5) Make sure that the speakers are connected to the speaker jack, that the speakers are plugged
into power (if powered), and that the volume is turned up to an appropriate level. Also, make sure that the volume control application in Windows has not been turned down or set to "Mute". The Windows volume control is accessed by right-clicking on the speaker icon in the system tray (next to the clock), or from the Windows Start menu.
Attempt to play an audio CD (just drop an audio CD into the CD-ROM drive), or play a sound from the Sounds icon under the Control Panel to test the sound card and speakers. If you hear no sounds, and you are certain that the device has been installed properly, then the sound card is defective.
6) If you are unsure of whether the sound card is OK or not, contact the sound card manufacturer's
technical support staff for further assistance.

Building Your Own PC Copyright, William Lloyd, 2013 [email protected] Page 61 Research Technology Associates, Inc.
NETWORK INTERFACE CARD (NIC) TESTING GUIDELINES 1) Locate the NIC inside your PC; it is the device that has one RJ-45 twisted pair jack on it (and/or a
BNC coaxial cable connector on some older cards). Make sure the card is firmly installed into the bus connector. Some system boards will have the NIC built into them.
DO NOT FORCE THE CONNECTORS into the socket, and do not try to twist them in or out of the connections on the system board. Breaking the NIC connector on the system board may require replacing the system board entirely to correct this problem.
2) Boot the PC into Windows. Right-click on My Computer, and then select the Properties option;
this will display the System Properties icon. Click on the Hardware tab, and then click on the button for Device Manager. Your NIC should appear in the Device Manager dialog box. If it does not appear, or if it is listed as an AOther Device,@ you will need to run the driver installation program to properly install the NIC.
3) If you are attempting to re-install the NIC, make sure that the NIC is not listed in the Windows
Device Manager under the "Other Devices" heading. If it is listed there, then the NIC has not been properly installed; delete it from the Other Devices heading by clicking once on the modem listing, and then clicking the "Remove" button. The NIC must be listed under the "Network adapters" heading in the Device Manager. If the NIC is not listed under the Network adapters heading, run the driver installation program to properly install the NIC.
4) Be sure to use the proper driver for the NIC; this driver is typically provided by the manufacturer
when purchasing the NIC. It is possible that Windows may have a compatible driver for the NIC, but it is best to use the driver provided by the manufacturer. The driver installation wizard will prompt you to install the software driver for the NIC. If you do not have the driver, contact the NIC's manufacturer to obtain the driver (usually from their web site).
5) Make sure that the network cable is properly attached to both the NIC and to the wall jack, router,
or hub; otherwise, the NIC will not be able to make the connection to the network and/or to the Internet. If the network cable is questionable, replace it with a known-good cable.
6) Some NICs come with a diagnostic program provided by the manufacturer. You should run this
diagnostic (if available) to ensure that the NIC is working properly. 7) Most NICs have Alink lights@ that show if your cable is properly connected to the hub or router.
Other lights on the NIC may indicate the data transmission speed of your NIC. If these lights do not illuminate, check the cable connections again, and ensure that the correct software driver for the NIC is properly loaded.
It is possible for the cable connector in the NIC to be damaged, which results in a lack of a proper connection. If this is the case, replace the NIC with another known-good unit.
8) If the NIC appears to be working but cannot make the connection to the network, then a problem
exists with your Networking client software configuration. Contact your technical support staff for assistance. You may need to reinstall or reconfigure your network client software, or check your TCP/IP settings, or scan your PC for malicious software that is compromising your PC=s ability to access the network or Internet.
9) If you are unsure of whether the NIC is OK or not, contact the NIC manufacturer's technical
support staff for further assistance.

Building Your Own PC Copyright, William Lloyd, 2013 [email protected] Page 62 Research Technology Associates, Inc.
MEMORY TESTING GUIDELINES 1) Insert the RAM to be tested into a known-good PC. Note that each system board requires specific type
of RAM; be sure to install the proper type of RAM, and make sure your do not install mismatched types of RAM at the same time.
2) Enter the CMOS Setup program. Make sure the Power-on Self-Test is NOT performing the AQuick
Boot@ or similar option; this typically bypasses all of the major memory tests performed at POST. Save the settings in the CMOS Setup program, and allow the PC to reboot.
3) Let the PC boot to the Windows operating system. If the RAM is working properly, you should not
encounter any error messages.
If you see the ABlue Screen of Death@ type of error message while booting, or if Windows fails shortly after loading, defective or an incorrect type of RAM may be the cause.
4) Boot the PC using a diagnostic software program (such as the course diagnostic DVD or MicroScope
2000) to test the memory. Such programs can be run from a floppy disk, CD or USB flash drive. Launch the diagnostic program, and run the memory testing portion of the program. It should be able to detect any defects in the system RAM.
5) If after running the memory diagnostic no memory errors are detected, run the memory test again in
batch mode. Repeated runs of a memory test over a 20 - 30 minute period will detect errors that occur as the memory is stressed and as the temperature of the RAM increases over time.
6) If memory errors are detected, replace the SIMMs or DIMMs with known-good memory. If no memory
errors are detected, run a complete virus scan on the hard drive; some operating system errors brought on by viruses or malware can act like memory errors.
7) If the replacement RAM does not correct the memory problem, ensure that the memory SIMMs or
DIMMs are securely seated in their sockets. If the problem persists, there may be a problem with the system board and/or the memory sockets.
8) If you are unsure of whether the memory and/or motherboard is OK or not, contact the memory and/or
the motherboard manufacturer's technical support staff for further assistance. NOTES

Building Your Own PC Copyright, William Lloyd, 2013 [email protected] Page 63 Research Technology Associates, Inc.
STEPS TO PREPARING A HARD DISK FOR USE There are several distinct steps you must follow to prepare a hard disk for use in your PC, whether it is a single hard drive or an additional drive being installed in the unit. These steps are listed below: Detecting the Hard Drive in the CMOS Setup Program You first must go into the CMOS Setup program on the PC, and enter the hard disk specifications into CMOS RAM, so that the PC will recognize, test and use the hard drive. The computer will not recognize or use the hard drive until you enter the technical specifications for the drive into the computer's Setup program, and store this information into CMOS RAM. Typically you will use the auto-detection feature found in current-technology setup programs. The Setup program will query any hard drive(s) properly connected to the IDE ribbon data cable or SATA cable, obtaining the technical specifications contained in the drive’s Adiagnostic cylinder.@ On older systems, you may need to enter these drive specifications manually. Specifically, you need to enter the number of "cylinders" (concentric circles magnetically marked onto the hard drive), how many read/write heads the drive has, and how many sectors per track the drive is divided into. The setup program may want to know if there is a write-precompensation cylinder (used for buffering when writing data to the disk), and also where the "landing zone" is located (where the heads are parked at power down). All of these specifications normally are written on the label of the drive, and also are available from the drive manufacturer's web site. Save the changes you made to the CMOS Setup program, exit Setup, and then the PC will reboot. Understanding the Factory ALow-level Format@ of the Disk Before you obtained the hard drive, the factory performed a "low-level" format on the device, so that the disk controller can read and write to the physical media. The low-level format places the initial magnetic markings throughout the disk, so that data can be accessed in a sequential fashion by the drive controller (and any operating system you choose to use). If you have an IDE or SATA hard disk, you will NOT have to low-level format the disk; this format is already done at the factory for you. Normally, you will never perform a low-level format on IDE or SATA drives. Some IDE and SATA drives actually prevent low-level formatting after leaving the factory. Most SCSI disks come low-level formatted from the factory, but occasionally you may have to low-level format them in the field. As mentioned above, you never will need to perform a low-level format of the hard drive in the field, EXCEPT if some dire kind of problem has damaged the low-level format characteristics of the drive (like some forms of aggressive viruses), or if there are serious problems reading or writing data to the drive. Typically you would replace a drive that has problems with the low-level formatting, but sometimes that is not an option. Additionally, you need a special program from the manufacturer (like Disk Manager, Speedstor, Disk Technician, etc.) to perform the low-level format. ONLY USE THE MANUFACTURER=S SPECIFIC PROGRAM to initiate a low-level format in the field. If you must perform the low-level format on a hard drive, you will need to know the technical specifications of the disk. Specifically, you will need to know the actual cylinder, head and sector-per-track (SPT) values for that hard drive. You also may need to know the write precompensation cylinder, the reduced write cylinder, and the landing zone location. You also will need to know at what rate the hard drive controller should interleave the disk; interleave is the rate at which data is laid down in sectors on the hard disk. All of the disk specifications can be found in your drive's manual, or on the drive manufacturer's web site.

Building Your Own PC Copyright, William Lloyd, 2013 [email protected] Page 64 Research Technology Associates, Inc.
Partitioning the Hard Drive Next, you must partition the hard drive. The disk partitioning process places markings at the beginning and end of the drive that tell any operating system how much disk space is available. Typically a drive is partitioned as one single volume, but you can (for example) take a 500GB drive and create two disk partitions (a C: and a D: partition) on the single device. Some professionals like this approach; creating two partitions lets you use one for the operating system, and one for data (or another operating system like Linux). Typically Windows and other Microsoft operating systems create one single disk partition as the default behavior during the operating system installation process.. If you are using MS-DOS 6.22 or below, or if you are using Windows 95 through ME, you must use the DOS program called FDISK to partition the disk. FDISK will partition the disk and then create the logical drive letter assignment(s). FDISK allows you to divide your physical disk into several logical drives, or just partition it into one single drive. If you use the OSR 2 version of Windows 95, Windows 98 or Windows ME, FDISK will let you partition a hard disk of virtually any size (up to 4 terabytes) as one single partition, using the FAT32 file system. Older versions of FDISK will only allow a partition size of up to 2 GB, because it uses the FAT16 file system. If you cannot get FDISK to recognize your entire hard drive, it may be that you have an older version of FDISK, and you need to obtain and use a newer version of version of the program. With Windows 2000 and above, the installation CD (or DVD) automates the disk partitioning and formatting process. By answering the prompts in the Windows installation setup program, the hard disk by default will be partitioned to use the full amount of available space on the drive. You can specify a smaller amount of disk space than the maximum size, if you wish, during this process. Formatting the Hard Drive Finally, you have to perform the operating-system-level format of the drive. This process uses the magnetic markings laid down on the disk surface during the factory low-level format. It creates a file allocation table / master file table and the master boot record on the disk, and then it verifies that the disk space is capable of storing data safely. With Windows 2000 and above, the installation CD (or DVD) automates the disk formatting process. You may be prompted to select the type of file system to use (either FAT32 or NTFS). In most cases NTFS should be used, as it is the native file system for Windows 2000 and above. You also will be prompted to select the typical full format option, or the quick format option. A traditional full disk format on a larger drive (anything bigger than 100GB) could take upwards of 30 minutes to complete, and much larger drives will take quite some time to format. If you have a brand-new hard drive, or a drive that you believe is in good condition, use the quick format option. A quick format typically takes less than 30 seconds to complete, even on very large drives.

Building Your Own PC Copyright, William Lloyd, 2013 [email protected] Page 65 Research Technology Associates, Inc.
Loading the Operating System on the Drive Finally, you must load the Windows operating system onto the disk, so that the computer will have the necessary interface for you to run the PC. With Windows 2000 and above, Windows will be installed immediately after the disk partitioning and formatting is completed. The installation process for Windows should take between 20 and 45 minutes to complete, depending upon the speed of the processor, the amount of RAM in the PC, and the version of Windows being installed. Newer versions of Windows take up more disk space and have more operating system features, and will take longer to install than previous versions. The SETUP.EXE program can be run from the CD-ROM drive, but anytime the user re-configures the system, he/she will be prompted to insert the installation CD to access the cabinet files that hold the compressed installation files. By installing these cabinet files from the CD-ROM disk to the hard drive and then performing the installation directly from the hard disk, Windows automatically will look to the hard disk anytime the system is reconfigured. Once you have done these things, you will have a usable hard disk in your computer. Adding A Second Hard Drive To An Existing System If you have installed a second hard drive into the PC (to provide additional disk space), you will need to do the following things: $ Ensure that each of the two drives have the master-slave jumpers configured correctly (for IDE drives),
or the ID and disk termination jumpers set correctly for SCSI drives (note that SATA drives need no jumpers to be configured properly);
$ Detect the second hard drive in the CMOS Setup program, as was done for the first drive; and $ Partition and format the drive using the Disk Management tool in the Management Console You do NOT need to reinstall the operating system when adding a second hard drive. The existing operating system on the first drive will give you all the necessary tools to partition and format the second drive. With Windows 2000 and above, you will use the Disk Management application to partition and format the second drive. Right-click on My Computer, and select the Manage option from the drop-down menu. In the Microsoft Management Console window, click on the Disk Management option. In the dialog box that appears, right-click on the unpartitioned disk, and select the Partition Disk (or Prepare Disk) option. The disk partitioning (or preparation) wizard will guide you through the partitioning and formatting process. Use the Quick Format option when formatting the second drive. If you need to partition and format an external hard disk connected to your PC through a USB or FireWire connection, the process is the same as the one described in the previous paragraph. The only difference you will notice in partitioning and formatting an external USB/FireWire hard drive is that it does not need to be detected in the CMOS Setup program. Once the drive is connected to the USB or FireWire connection and is recognized by Windows, you then can use the Disk Management application to prepare the drive.

Building Your Own PC Copyright, William Lloyd, 2013 [email protected] Page 66 Research Technology Associates, Inc.
Classroom Boot Disks for Use in Lab Sessions We have bootable copies of the Windows 2000, Windows XP, Vista and Windows 7 installation CDs (or DVDs) available for student use during the lab sections. Also during the lab sections, we may re-image a number of computers using the Ghost or Clonezilla applications. We will provide you with bootable Ghost CDs to perform this work. Please request one of these disks from the lab staff if you need a copy of these bootable disks. NOTES

Building Your Own PC Copyright, William Lloyd, 2013 [email protected] Page 67 Research Technology Associates, Inc.
SECTION 2: BUILDING YOUR NEW PC In the final part of the course, we will focus on building your PC and installing the operating system, along with the multimedia components of the computer. We will also learn the essential details needed to understand how to configure and test specific components for proper operation. You will learn about the following kinds of things: o How do I decide on what to buy o What are the steps needed to bring a new PC to life o How do I install a motherboard properly o How do I install an optical drive and sound card correctly o What are the step-by-step instructions I need to follow to build my PC (see the PC building
checksheets) o What are the differences between the various Windows operating systems o How do I install the video drivers for my video card o How do I install Windows applications This is the portion of the class where you will actually build your own personal computer, and you will install all of the major computer components. You will need your toolkit during this class session in order to complete the lab exercises, along with your own copies of operating system installation disks. The instructor does not have software you can "borrow" ... you must buy and bring in whatever software you wish to install.

Building Your Own PC Copyright, William Lloyd, 2013 [email protected] Page 68 Research Technology Associates, Inc.
So What Should I Buy? Many people nowadays prefer to build their own custom-designed PC, rather than buying a pre-built PC made by a major company or local PC vendor. Building your own customized PC has a number of advantages over purchasing pre-built name-brand computers. Custom PCs can be less expensive than pre-built name-brand PCs. However, depending upon the kinds of components you put into a custom PC, the cost can exceed a name-brand PC being sold at a sale price. So why would you want to build your own PC? Conservatively-designed PCs give you more customization options, and are cheaper to repair than non-conservatively designed PCs. A conservatively-designed PC does not have a lot of extra devices built into the motherboard, such as: - Video card - SCSI host adapters - Network cards - Sound cards It is better, from a repair standpoint, to have these devices plugged into the bus connectors of the motherboard as separate devices than to have them integrated into the motherboard. Why? These individual devices are easy to replace and much less expensive than replacing an entire motherboard for the failure of a single part on that motherboard. Admittedly most motherboards have many of these devices built into them nowadays. However, the argument for having separate cards for different system components is still a valid one. The author recommends that if you do purchase a motherboard as a part of building or upgrading a PC, you should get one that has as few peripheral components as possible. The user can decide which brands, what level of quality, and what level of cost they wish to spend on their system. With a custom built PC, the user can decide which brands and models of devices are installed into the system, and he/she can decide what level of quality is built into the PC. One can buy an inexpensive component now, and purchase a more expensive component at a later time when funds become available. The same name-brand components found in pre-built name-brand PCs are also found in custom-built PCs. Some people, when purchasing a PC, consider a name brand on the front of the case as a guarantee of a quality computer. This is not necessarily true. The same kinds of name-brand components, such as memory, hard drives, and motherboards, are found in custom-built PCs. In fact, customers who build their own PCs usually do extensive research to find out which brands of components are the best, so that they can build them into their new computer. If you know the quality of a name-brand component and how it compares with other brands, you can make intelligent decisions about what you do or do not want in your home-built PC.

Building Your Own PC Copyright, William Lloyd, 2013 [email protected] Page 69 Research Technology Associates, Inc.
There are some simple rules you should use when you are preparing to buy and/or build your own PC: 1) Know what you want BEFORE you go looking or buying. Many people get convinced they
need a more expensive or "powerful" computer, when in fact they do not. People who do word processing for a living do not need an Intel Core i7-based computer necessarily; an Intel Core i3-based PC will do just fine when buying new. DECIDE WHAT YOU WANT THE COMPUTER FOR BEFORE YOU BUY IT! Let your software choices and intended uses of the PC drive your purchasing choices, not what some salesman says. If necessary, bring a knowledgeable person along who can help to sort out the truth from the noise.
2) Comparison shop different stores: DON'T buy on impulse. Write down what you want to buy,
being as specific as you can. Compare the prices quoted by the vendor; call the company if necessary and have them give you a price quote. Many will even fax you a price quote. If you like a system and it is $40 more than a competitor's price, see if they will match the price - many will do this. Take at least two weeks to go through this process.
3) Get ALL promises for service & support IN WRITING before buying the PC. Verbal
agreements between you and the salesman are never binding in a court of law, if things should get to that point. Therefore, get any warranties, service agreements, and support agreements IN WRITING before you buy your PC. Speak to a supervisor or manager if necessary, but do not accept any verbal agreements as binding commitments.
4) If you have a vendor build the PC for you, test the computer before it leaves the store.
Nothing is more frustrating to the new computer owner than to find that the 3.0Ghz Core i7 system will only run at 2.0Ghz, or that your DVD drive doesn't work, or that your monitor has squiggly lines all over it when you leave it on for more than 10 minutes. The store should have already tested the computer before you pick it up, but this isn't always necessarily the case. It only takes 5-10 minutes to assemble the system and test everything; insist on doing this.
Use a diagnostic program to check and evaluate the operation of your computer. If something is
not right, insist that the vendor correct the problem BEFORE it leaves the store. Use the same rules when buying a used computer from someone's home: run diagnostic software on it BEFORE you pay for the unit.
5) Properly configure your application software BEFORE you venture into the PC world.
The main reason new PC owners get so frustrated is that they don't know how to get in and out of their new application programs. Have the store or some well-trained PC maintenance person set up the programs on your hard disk. By doing this, you will be able to use your programs immediately. Recommend that the user take introductory classes at a community college or training facility, so that they can get the maximum benefit from their new computer.
Above all, CAVEAT EMPTOR (Let the buyer beware!). On the next page is a basic checklist for building a PC from scratch. Use this as a guideline for the basic assembly of your new computer.

Building Your Own PC Copyright, William Lloyd, 2013 [email protected] Page 70 Research Technology Associates, Inc.
NEW PC BUILDING CHECKSHEET Tools and parts needed: o Flat/Phillips screwdrivers, and an ESD wrist-strap o Needle-nose pliers and/or wire cutter o Case/power supply (including mounting screws, plastic standoffs, and drive mounting hardware) o Motherboard and CPU, floppy and hard drives, memory, drive cables, audio cables, video card,
CD-ROM drive, sound card, fax/modem, CPU cooling fan Software needed: o Some kind of diagnostic or system testing program (like the course diagnostic DVD) o A Windows or Linux operating system installation CD or DVD o Any desired application software o Installation disks for the new sound card, CD/DVD-ROM drive, video card, and other devices o An audio CD, data CD-ROM, and a DVD-ROM disk (for testing purposes) Step-by-step instructions: 1) Open the computer case; 2) Mount motherboard to case using plastic standoffs, as well as bronze standoffs and mounting
screws (be sure to use screws only on grounding points - use plastic standoffs elsewhere); the motherboard MUST be flat, steady, and not grounded out against the case. Be sure that the heat sink and fan assembly is properly attached, and that a small amount of heat sink grease is applied to the top of the CPU before attaching the heat sink;
3) Attach the power supply connection to the motherboard, and attach the speaker connection; test the motherboard to see that it is working correctly (it should give 3 long beeps, provided that no memory is installed); power down the PC;
4) Install the DIMMs (memory modules) onto the motherboard, and apply power again; you should get an audio error code (a series of beeps) indicating there is no video card installed; if there is no change, check the installation of the DIMMs; if correct, power down the PC;
5) Install the video card, and attach the monitor; power up the PC and watch the monitor to see that POST is testing the PC; if there is no change, check and/or replace the video card; if correct, power down the PC;
6) Mount all drives to the case; attach drive cables to the drives, and then attach the cables to the interface card or motherboard; be sure to install any IDE/EIDE cables so that the stripe on the cable is closest to pin 1 on the connector; be sure to attach power cables to all drives;
7) Power up the PC, and enter the CMOS setup program; enter into the program the exact types of hardware found in the PC (specifically video, memory size, floppy/hard drive parameters, etc.); save the information to CMOS RAM and reboot the PC;
8) Boot the PC from the Windows (or Linux) installation CD or DVD; begin the operating system installation process, partition and format the hard drives, and install the drivers for any other installed equipment (CD/DVD-ROM, sound card, video card, fax/modem, etc.);
* Use the installation checksheets found in chapter 5 of this text for installing hard drives,
CD-ROM drives, sound cards and fax/modems; these check sheets will assist you in the PC building process. Also, refer to Chapter 5 of this text for a list of the steps involved in preparing a hard disk for use.
9) Run some kind of diagnostic software to ensure that the PC is working properly; also, run a
burn-in test program for 12-36 hours to check the system under load conditions; 10) Replace the computer case - do NOT install the cover until you know the system is working
properly.

Building Your Own PC Copyright, William Lloyd, 2013 [email protected] Page 71 Research Technology Associates, Inc.
Installation tips: 1) Take things one step at a time. Do not rush, and do not proceed to the next step until you are sure
that what you just installed is working properly; 2) Make notes of what you do, and observe the little things; for example, notice that the wires to the
dashboard lights on the case usually are labeled to show what they are, and that the motherboard (and/or the motherboard documentation) indicates where the wires should be plugged; notice beep codes, error messages on the screen, and funny smells;
3) Be sure to have the 800-numbers for the hardware manufacturers available (whenever possible) for technical support if needed. Also, have the name and telephone number of the hardware vendors for the devices you are installing in your PC; if any troubles occur, contact the vendor for assistance.
4) Refer to the various installation checksheets for different devices (hard disks, sound cards, etc.) to assist you in each step of the PC building process.
Some additional tips concerning the proper way to install a motherboard to the case: Plastic Standoffs When you install a motherboard, DO NOT screw it directly down to the chassis of the case! You mount it to the case, using the little plastic standoffs provided when you buy the case and power supply (if you do not have any, let the instructor know; you also can obtain these standoffs from local hardware vendors). These standoffs keep the board from shorting out against the case, and they provide enough stability to the board so that you can push cards into the bus connections. If you do not install the standoffs correctly, any of the following things could happen: o the board touches against the case and shorts out, potentially damaging the motherboard and
other installed components o you crack the motherboard when installing the cards into the bus connections o you allow the board to warp into an unnatural position by leaving it unsupported The plastic standoffs have 2 ends to them: one that snaps into the holes on the motherboard, and one end that goes into little slots or grooves on the case. The idea is to have the bottom part of the standoffs slide into the pre-made holes on the case. If you find that there is a need for a plastic standoff, BUT there is no hole on the case for it, cut the bottom off of the standoff, and let the standoff rest on the chassis. This will ensure that the motherboard doesn't touch the case. Grounding Points On most motherboards, there are CERTAIN holes that are designed as grounding points, that are intended for you to screw the motherboard down to a metal standoff on the case. These grounding point holes usually have a silvery-appearance around them. They are designed to take either a metal screw or a plastic standoff when mounting the board. When using a new case, you will find a bronze metal standoff (or two) in the package of screws that comes with the case. You will usually need to mount only one of these bronze standoffs on the case, and mount the motherboard with a metal screw at that point only. If you mount a metal standoff and a screw into a hole that is NOT a grounding point, you can short out the motherboard and PERMANENTLY damage it. Be very careful to notice the appearance of the holes in the motherboard, and never screw the board down to a hole that is not a grounding point.

Building Your Own PC Copyright, William Lloyd, 2013 [email protected] Page 72 Research Technology Associates, Inc.
Power Supply Connections On ATX-style power supplies, the main 20-wire plug to the system board has been designed into a single connector, so that the user has only one connection to make on the system board. Further, the connector has been keyed so as to go onto the system board only one way. If the connector does not appear to be plugging in correctly, try turning the connector around. If your power supply has an additional 4-wire plug to the system board, it too has been designed to connect only one way. Make sure to install both the 20-wire and the 4-wire connectors before powering up the system. Mount the motherboard and apply power first ... When installing the motherboard to the case, use the proper guidelines for mounting the motherboard to the chassis. Make sure the heat sink assembly and fan are properly installed, and that a small amount of heat sink grease is applied to the top of the CPU chip before mounting the heat sink. Then, attach the power supply connections and the PC speaker ONLY: no RAM, no video card, etc. Power the system up and listen for 3 low-toned beeps. If you hear these beeps, the motherboard is OK (it powers up and finds the CPU). If you hear no beeps, check your power and speaker connections, ensure the CPU is installed OK, and make sure the board is not grounding out. If this does not resolve the problem, replace the motherboard. Then, install the memory ... Install the memory to the motherboard; be sure to put it in the right DIMM sockets (look for the designation "BANK 0"). You may need to set some jumpers on the board to get the memory to be recognized properly; also, many boards require more than one DIMM on the board at a time. Once you install the memory, power up the system and listen for a different set of beeps (usually 2 high short beeps and 7 or 8 lower-toned short beeps). These beeps are telling you that the video card cannot be found (mainly because it has not been installed yet!). If you get such a beep sequence, you can continue and install the video card. If you still get the three low beeps as before, check and re-install the memory. If the memory is installed correctly and you continue to get only the three low beeps, replace the memory. Then, install the video card and monitor ... When you have the motherboard and memory installed correctly, then you can install the video card into the system and attach a monitor. When properly installed, you should be able to see the computer going through POST on the screen. If not, then you may have a problem with the video card (check for one long and three short beeps) or the monitor. If the system hangs after installing the video card, the video card is probably defective, or not installed correctly. If you see no video on the screen after checking the video card, then either the monitor is off (or without power), or the monitor is defective. Then, install the hard drives and optical drives... Once you have motherboard, RAM, and video installed properly, attach the hard drives and optical drives to the drive controller/interface. Be sure to attach the IDE/EIDE cable stripes next to pin 1 on the drive interface connectors. Also, be sure to attach power cables to the drives. You may now also install the keyboard and mouse.

Building Your Own PC Copyright, William Lloyd, 2013 [email protected] Page 73 Research Technology Associates, Inc.
Then, power up and run the CMOS Setup program on the BIOS ... When the drives are fully connected, then run the Setup program. Watch the screen to tell you what keystrokes to use in order to enter the Setup program. Use the "Auto-detect" feature to detect the IDE-class or SATA hard drive(s) in your system. If the auto-detect feature does NOT find the hard drive(s), then power down and re-check your connections. If the computer still cannot find the hard drives (or floppy drives), then either your cables are bad, the controller is bad, the power to the drives is bad, or the drives themselves are bad. If the drives are recognized by the auto-detect feature, save the setup information and reboot. You can now begin loading the operating system onto the PC, and begin software loading as well. Refer to page 65 of this text for more information on the steps involved in preparing a hard disk for use in a PC or a laptop.

Building Your Own PC Copyright, William Lloyd, 2013 [email protected] Page 74 Research Technology Associates, Inc.
HARD DISK INSTALLATION CHECKSHEET Tools and parts needed: o Flat/Phillips screwdrivers, and an ESD wrist-strap o Drive mounting screws, and perhaps drive mounting rails o Hard drive(s) o Correct drive cables (IDE, SCSI or SATA) Software needed: o Windows installation CD or DVD, Linux installation CD, or other operating system install disk o Any desired application software o The course diagnostic DVD Step-by-step instructions: 1) Open the computer case; 2) If installing an IDE drive, check and/or set the master/slave jumpers on both the old AND
new drives; the new (second) drive likely will be set to slave or cable-select, and the drive currently installed will be set to master or cable-select; For SCSI drives, set the SCSI ID jumpers to a unique SCSI ID number, and set termination on or off (depending if it is the highest-numbered or last drive in the chain); For SATA drives, attach the data cable from the back of the drive to the SATA interface on the system board (no jumpers need to be set on SATA drives);
3) Write down the storage capacity and drive parameters (cylinders, heads, sectors per track, etc.)
before mounting drive into PC (consult drive's documentation or company's website if needed); 4) Physically mount the drive into case; use screws and/or drive rails as needed; 5) Attach the cable to the drive(s); be sure to attach the power cable from the power supply; 6) Power up the PC; enter the BIOS setup program and enter the drive parameters into CMOS.
Use the hard drive auto-detection feature to enter this information into the setup program for you automatically. Note that SCSI drives should be set in the CMOS Setup program to Off or Drive Type 0 - Not Installed; the SCSI host adapter will identify the drives.
7) Before exiting the BIOS Setup program, make sure the PC is set to boot from the optical drive
FIRST; this is necessary to run the operating system installation CD (or DVD); 8) Exit the Setup program; save the revised information to CMOS and reboot the PC; 9) Boot the PC from the Windows (or Linux) installation CD or DVD; 10) Follow the prompts to partition and format the drive, and then install the operating system; 11) If you are installing a second hard drive in an existing Windows-based system, right-click upon
My Computer, and select the Manage option. In the Management Console, select the Disk Management tool, then right-click on the new (unformatted) drive in the dialog box, and select the Partition Drive option. Once the drive is partitioned, you then can right-click on the partition and select the Format option. Use the AQuick Format@ option for new drives.

Building Your Own PC Copyright, William Lloyd, 2013 [email protected] Page 75 Research Technology Associates, Inc.
12) Install any required application software as needed; 13) Replace the computer case - do NOT install the cover until you know the drive is working properly.
Installation tips: 1) Hard drives larger than 528 MB need to use the LBA (logical block addressing) mode feature in the
system BIOS for the whole drive to be recognized. ALL PCs have some form of LBA mode built into the BIOS, and that feature will allow the entire drive to be utilized.
However, some older system BIOS products have an older version of the LBA mode feature that only will recognize drives up to 127GB, or in some cases 1TB. If this is the case, and you are looking to install a drive larger than 127GB or 1TB, you will need to upgrade the BIOS version with software from the PC or system board manufacturer, or use a smaller hard drive that the current BIOS product will accept.
2) If the number of bad sectors on the drive exceeds 5 percent of the total disk space, replace the drive:
it is defective. Also, if you get repeated messages where the screen says "Trying to recover allocation unit (some number)", there are problems with the physical surface of the hard drive, and the drive should be replaced.
3) Be sure to have the 800-number for the drive manufacturer available for technical support if needed. If
the drive is still under warranty, contact the manufacturer to obtain a Return Merchandise Authorization (RMA) number, which is needed for the drive to be replaced.
4) Refer to page 65 in this text for additional information on the steps required to prepare a hard disk for
use.

Building Your Own PC Copyright, William Lloyd, 2013 [email protected] Page 76 Research Technology Associates, Inc.
SOUND CARD INSTALLATION CHECKSHEET Tools and parts needed: o Flat/Phillips screwdrivers, and an ESD wrist-strap o Mounting screws o Sound card o Audio cable to attach CD/DVD-ROM drive to sound card o Speakers Software needed: o Installation disk for the new sound card o An audio CD disk (for testing purposes) o The course diagnostic DVD Step-by-step instructions: 1) Open the computer case; 2) Install the new sound card in any free 16-bit black ISA or white PCI bus connection (depending upon
the type of bus connection on the card); 3) Attach the audio cable from the optical drive to the sound card; 4) Attach the speakers to the speaker connection on the sound card. Make sure the speakers are
powered up, and that the volume control is turned up; 5) Power up the PC; run the sound card installation/setup program from the installation CD, or when
prompted by the Windows Add New Hardware Wizard; when the install program is finished, reboot the PC;
6) Test the sound card by playing an audio CD, or play back any wave or MIDI files installed on the PC
(some samples can be found in the My Music folder). Windows also will generate sounds when it boots up ... listen for these sounds;
7) Replace the computer case - do NOT install the cover until you know the card is working properly. Installation tips: 1) Be sure to plug the speakers into the right connector on the back of the sound card; also, be sure to
check the volume of the speakers (either through the sound card software, or by adjusting the volume control on the speaker or card);
2) Be sure to have the 800-number for the drive manufacturer available for technical support if needed. 3) Many system boards have the sound cards built in. Ensure that the sound card is enabled in the
CMOS Setup program; otherwise, the sound card will not function properly. 4) Make sure you have the PROPER driver for the device, and that the driver is compatible to the
operating system currently in use on the PC. Improper drivers will prevent the device from operating correctly.

Building Your Own PC Copyright, William Lloyd, 2013 [email protected] Page 77 Research Technology Associates, Inc.
OPTICAL DRIVE INSTALLATION CHECKSHEET Tools and parts needed: o Flat/Phillips screwdrivers, and an ESD wrist-strap o Mounting screws, and perhaps drive mounting rails o CD/DVD-ROM, or Blu-ray drive o Correct drive cables (IDE, SATA or SCSI) o Audio cable to attach optical drive to sound card Software needed: o An audio CD and a data CD-ROM disk (for testing purposes) o Installation CD for DVD playback and/or disk-mastering software o The course diagnostic DVD Step-by-step instructions: 1) Open the computer case; 2) If installing an IDE-class optical drive, set the master/slave jumpers on both the old AND new
drives (typically you will set the jumper to slave on the optical drive); For SCSI drives, set the SCSI ID jumpers to a unique ID number, and set termination on or off (depending if it is the highest-numbered or last drive in the chain); For SATA drives, attach the data cable from the back of the drive to the SATA interface on the system board (no jumpers need to be set on SATA drives);
3) Attach the optical drive to either the primary or secondary IDE interface cable, or install a cable from
the SATA CD/DVD drive to the SATA interface on the controller or system board; if the optical drive is a SCSI type, attach the data cable to the SCSI host adapter;
4) Attach the audio cable from the optical drive to the sound card; be sure to attach the power cable from
the power supply; 5) Physically mount the drive into the case; use screws and/or drive rails as needed; 6) Power up the PC; run the optical installation/setup program for the DVD playback or disk-mastering
software; when the install programs are finished, reboot the PC; 7) Test the optical drive by installing a program or reading a file from a CD or DVD data disk, or play an
audio CD on the new drive, or play a movie DVD, or try to write a new data disk on the drive; the course diagnostic DVD is an excellent choice for testing the new optical drive;
8) Replace the computer case - do NOT install the cover until you know the drive is working properly. Installation tips: 1) Be sure to note where pin 1 is on the cable connector - plugging in the cable backwards may cause the
hard drive to shut down. Most cables are keyed to ensure proper installation, but some are not. Also, be sure to set the master/slave jumper on the drive.
2) Be sure to have the 800-number for the drive manufacturer available for technical support if needed.

Building Your Own PC Copyright, William Lloyd, 2013 [email protected] Page 78 Research Technology Associates, Inc.
FAX/MODEM INSTALLATION CHECKSHEET Tools and parts needed: o Flat/Phillips screwdrivers, and an ESD wrist-strap o Mounting screws o Fax/modem o Telephone cable (to wall jack) Software needed: o Installation disk for the new fax/modem o The course diagnostic DVD Step-by-step instructions: 1) Open the computer case; 2) All modems are now Plug-and-Play compliant, so there will be no jumpers or switches to set; the
installation script that runs with the "Add New Hardware Wizard" will install the modem to the correct parameters for you;
3) Install the new fax/modem in any free 16-bit black ISA bus connection or white PCI bus connection
(depending upon the type of bus connection on the card); 4) Attach the telephone cable from the wall jack to the jack marked "LINE", and attach your existing
telephone to the jack marked "PHONE"; 5) Power up the PC; the operating system should detect a new modem; insert the driver installation disk
into the CD-ROM drive. Run the driver installation program, and make sure the operating system locates the correct driver for the fax/modem;
6) Install any fax/modem software or on-line software you desire; then, test the fax/modem by attempting
to go on-line with the modem software you just installed; 7) Replace the computer case - do NOT install the cover until you know the card is working properly. Installation tips: 1) Be sure to plug the telephone cable into the proper jack on the fax/modem, and into the wall jack as
well; 2) Be sure to have the 800-numbers for the modem manufacturer and/or on-line service available for
technical support if needed; 3) If you had a modem previously installed in the PC, delete the previous modem configuration BEFORE
you install the new modem; otherwise, the new modem may not be recognized correctly. 4) Use the modem diagnostic available in the Device Manager to test your new modem. On the icon in
the Device Manager for your modem, click on the Diagnostics tab, and then click on the "Query Modem" button. If your modem is not working, a screen will appear telling you that the modem failed to respond; otherwise, you will see a screen of information gathered from the ROM chip on your modem indicating your modem is working.

Building Your Own PC Copyright, William Lloyd, 2013 [email protected] Page 79 Research Technology Associates, Inc.
INSTALLING VIDEO CARD DRIVERS IN WINDOWS When you buy a video card, it normally comes with a video driver disk. This original equipment manufacturer (OEM) disk contains video driver software that allows your video card to display higher levels of resolution with more colors than are available with the standard Microsoft-provided video drivers. To get these higher levels of resolution and additional colors, you need to run the install program found on this disk. If you do not have the install disk, contact the video card manufacturer or the dealer to obtain the disk. You can use the Microsoft-supported drivers (if available), but you may not get all of the features that the OEM driver provides. Running the Install Program To install the video card driver, put the driver disk into the optical drive. The autorun feature in Windows should launch the installation program. If not, then click on Start, then Run, then point to the name of the installation program and press Enter. Follow the directions on the screen to correctly install the program. These types of programs will automatically make the changes in the Control Panel for you, thus saving you a few steps in the install process. Setting the Resolution, Number of Colors, and Refresh Rate Once the driver has been installed, some utility program will probably also be installed that lets you modify the resolution (640 X 480 to 1280 X 1024), the number of colors (64 to millions of colors), and the refresh rate of the monitor (the frequency at which the monitor operates; usually 60 or 72 Hz). Run the video driver utility program, and then select the resolution, numbers of colors, and refresh rate you desire for your system. Normally, this is all you need to do to improve the video performance on your monitor. But now my screen is all messed up ... If you try to make your video card (or monitor) display at a rate greater than is possible, your screen may turn into a jumble, or Windows may just go blank and lock up. If this happens, reboot the computer and press the F8 key to bring Windows up in Safe Mode. Running in Safe Mode will load the minimum configuration needed to launch the operating system, and then you can change your video settings to something that works properly. IF you have a driver disk for your monitor, you can run that installation program as well. Having the proper driver for BOTH your video card and monitor will ensure you get the best performance from your equipment. Finally, remember that video drivers (or any device drivers) are made specifically for particular operating systems. You cannot use a Windows XP driver on a computer running Windows 7, for example. Be sure you are using the RIGHT driver for your operating system version.

Building Your Own PC Copyright, William Lloyd, 2013 [email protected] Page 80 Research Technology Associates, Inc.
Differences Between the Various Windows Operating Systems If you listen solely to Microsoft for information on the differences between operating systems, you may only get a portion of the story. For example, Microsoft has information and charts on their website that contrasts Windows XP, Vista, and Windows 7. A link to that chart is shown below: http://www.microsoft.com/windows/windows-7/compare/versions.aspx Of course, Microsoft will say the newest version of Windows is CLEARLY superior to the previous versions. The author recommends doing a Google, Yahoo or Bing search on the phrase Acomparing Windows 7, Vista and XP.@ This will yield hundreds of results from various sources that will give you a more well-rounded presentation. But how can you determine for yourself the differences between the various Windows operating systems? In the course, we will take three identical computers and install Windows on each of them. Then, we will perform identical tasks on all three computers, to see how each performs in real time. Once this is done, we will perform upgrades on the designated Windows Vista and Windows 7 computers, to see what is required to bring them up to an acceptable performance level. Minimum Installation Specifications for Windows Operating Systems Microsoft provides on their website the minimum hardware specifications needed to install and run a given Windows operating system version. Below are the MINIMUM specifications needed to run Windows XP, Windows Vista, and Windows 7: Windows XP (Home and Professional) $ PC with 300 megahertz or higher processor clock speed recommended; 233 MHZ minimum
required (single or dual processor system); Intel Pentium/Celeron family, or AMD K6/Athlon/Duron family, or compatible processor recommended
$ 128 megabytes (MB) of RAM or higher recommended (64 MB minimum supported; may limit performance and some features)
$ 1.5 gigabytes (GB) of available hard disk space $ Super VGA (800 x 600) or higher-resolution video adapter and monitor $ CD-ROM or DVD drive $ Keyboard and Microsoft Mouse or compatible pointing device NOTE: XP Home / Professional runs best with at least 512MB of RAM and at least a 1.0GHz CPU. Windows Vista Home Basic $ 1 GHz 32-bit (x86) or 64-bit (x64) processor $ 512 MB of system memory $ 20 GB hard drive with at least 15 GB of available space $ Support for DirectX 9 graphics and 32 MB of graphics memory $ DVD-ROM drive $ Audio Output $ Internet access (fees may apply) NOTE: Vista Home Basic runs best with at least 1.5GB of RAM and at least a 1.5GHz CPU.

Building Your Own PC Copyright, William Lloyd, 2013 [email protected] Page 81 Research Technology Associates, Inc.
Windows Vista Home Premium / Business / Ultimate $ 1 GHz 32-bit (x86) or 64-bit (x64) processor $ 1 GB of system memory $ 40 GB hard drive with at least 15 GB of available space $ Support for DirectX 9 graphics with:
WDDM Driver 128 MB of graphics memory (minimum) Pixel Shader 2.0 in hardware 32 bits per pixel
$ DVD-ROM drive $ Audio Output $ Internet access (fees may apply) NOTE: Vista Home Premium / Business / Ultimate runs best with at least 2GB of RAM and at least a 1.8GHz CPU. Windows 7 (all versions) $ 1 gigahertz (GHz) or faster 32-bit (x86) or 64-bit (x64) processor $ 1 gigabyte (GB) RAM (32-bit) or 2 GB RAM (64-bit) $ 16 GB available hard disk space (32-bit) or 20 GB (64-bit) $ DirectX 9 graphics device with WDDM 1.0 or higher driver Additional requirements to use certain features: $ Internet access (fees may apply) $ Depending on resolution, video playback may require additional memory and advanced graphics
hardware $ For some Windows Media Center functionality a TV tuner and additional hardware may be
required $ Windows Touch and Tablet PCs require specific hardware $ HomeGroup requires a network and PCs running Windows 7 $ DVD/CD authoring requires a compatible optical drive $ BitLocker requires Trusted Platform Module (TPM) 1.2 $ BitLocker To Go requires a USB flash drive $ Windows XP Mode requires an additional 1 GB of RAM, an additional 15 GB of available hard disk
space, and a processor capable of hardware virtualization with Intel VT or AMD-V turned on $ Music and sound require audio output Product functionality and graphics may vary based on your system configuration. Some features may require advanced or additional hardware. NOTE: Windows 7 runs best with at least 2GB of RAM and at least a 2.0GHz CPU. Microsoft does make available at no charge from their website the Windows Vista and Windows 7 Upgrade Advisor applications. These Upgrade Advisors will give you a more detailed understanding of whether your PC can run Windows 7 or Windows Vista. The author strongly recommends that you run these Upgrade Advisor applications BEFORE following through with an operating system upgrade.

Building Your Own PC Copyright, William Lloyd, 2013 [email protected] Page 82 Research Technology Associates, Inc.
Special Features in Windows Vista and Windows 7 There are some particular Abells-and-whistles@ that make Windows Vista and Windows 7 different from previous versions of the operating system, and also are subjects covered on the A+ examination: User Account Control (UAC) In Windows Vista and Windows 7, User Account Control is a feature that was designed to prevent unauthorized changes to your computer. When functions that could potentially affect your computer's operation are made, UAC will prompt for permission or an administrator's password before continuing with the task. There are four different alert messages associated with User Account Control: $ Windows needs your permission to continue $ A program needs your permission to continue $ An unidentified program wants access to your computer $ This program has been blocked UAC can be disabled by the user by going to the User Accounts Control Panel applet, and un-checking the box that enables UAC. In Windows 7, the applet gives a slider-style control to turn UAC security checking up, or down, or off. UAC was perhaps the single feature that turned people away from Windows Vista when it was introduced. AeroGlass The name given to the user interface (UI) for Windows Vista operating system. The interface is referred to as Aero Basic, and Vista also offers a second version called Aero Glass which provides even more graphics intensive features but requires a 3D video card that supports DirectX 9, and it must have a Longhorn display driver model (LDDM) driver. The Aero interface introduces translucent title bars, rounded edges, and stylish color schemes, amongst other features. Many older video cards that ran Windows XP are unable to display Vista with the AeroGlass feature. Sidebars and Gadgets Windows Sidebar is a pane on the side of the Windows Vista (or Windows 7) desktop that organizes gadgets (small applications with a wide variety of possible uses) and makes them easy to access. Sidebar gadgets include a clock, an RSS (Really Simple Syndication) reader for getting news updates, a weather update gadget, and so forth. Gadgets may be nice, but they do take up system resources that can be used for other applications. In fact, Microsoft in 2012 ended support for the use of gadgets in Windows, because they were a potential gateway for malicious software to attack your PC.
NOTES

Building Your Own PC Copyright, William Lloyd, 2013 [email protected] Page 83 Research Technology Associates, Inc.
INSTALLING WINDOWS APPLICATIONS Once an operating system has been installed, application software will be installed to the computer's hard disk. This is a typical task for a computer technician, as well as for the typical user. This section of the text will instruct you in how to install properly different types of application software. How to install application software Installing software has become relatively simple, especially with the advent of the CD-ROM drive. For many programs, simply dropping the installation CD into the CD-ROM drive will cause the installation program to begin. The program SETUP.EXE launches a script that takes care of installing of that application's program files, and it also makes the necessary changes to the Windows Registry. The preferred method, however, to install a new application is to go to the Windows Control Panel, double-click on the "Add/Remove Programs" icon, and click on the "Install" button. This Control Panel applet also lets you uninstall applications currently found on your PC. The dialog box looks like what is shown below:
Installing software in this way ensures that if you wish to remove the application at a later time, you will be able to do so by finding the name of the application in the list and clicking the "Add/Remove" button in this dialog box. Uninstalling applications by using the Add/Remove Programs dialog box ensures that the application files are removed from the hard disk, and also that all mentions of the program are removed from the Windows Registry. In Windows Vista and Windows 7, you will click on the Start button, then click on Control Panel, and then click on the link for Uninstall a program. That screen looks like the illustration shown below:

Building Your Own PC Copyright, William Lloyd, 2013 [email protected] Page 84 Research Technology Associates, Inc.
How to uninstall application software Uninstalling software should always be done from the "Add/Remove Programs" dialog box from within the Control Panel. The Windows Uninstaller removes all of an application's program files, all mentions of the program from the Start menu, and removes all references to the program from the Windows Registry. Occasionally the Windows Uninstaller does less than a complete job of removing a program from your system. If you find that the Windows Uninstaller does not properly uninstall an application from your system, a third-party program like Revo Uninstaller does an excellent job of removing an application from the computer. The Revo Uninstaller scans through the Registry, so it knows what to remove and how to return your system to the state it was in before the application was installed. You can obtain the free version of the Revo Uninstaller from the link shown below: http://www.revouninstaller.com/revo_uninstaller_free_download.html Troubleshooting Application Software Problems There are as many problems involved with software usage as there are software programs available on the market today. This particular segment of the course will not attempt to solve every possible software problem you might encounter as a technician ... no technical manual ever could. However, this section of the course will cover how to trouble-shoot application software-related problems of the kinds found in the text below. Bad Install Programs Not every software installation program does a perfect job of putting a new application on your PC. In fact, some installers are downright treacherous. A good installation program should do the following things: o Create a temporary directory that will be used for the software installation, and then delete the
directory from the disk when the installation is completed. o Check to make sure that it is not overwriting newer files with older ones, thus potentially corrupting the
entire system (a warning message should appear if this issue arises). o Check to be sure that you really want to reinstall the software if the program currently exists on the
hard disk. o Backup the system Registry files to make sure that if something does go wrong, the damage can be
undone quickly and easily. o Load an uninstaller on the PC for that application, so that the program can be smoothly removed if
necessary. If an install program doesn't do all these things, then there is a serious possibility that your install program could create a problem on your PC while installing the software. You should read the documentation for the install program before attempting to do the software installation, and try the installer on a non-production PC if you have any serious questions. Also, a good backup of the system may be in order if you are not sure of the quality of the software or install program. As a rule (and for the A+ examination), you should always install new software onto a PC from the "Add/Remove Programs" icon in Windows. Installing software this way ensures that you have the ability to uninstall the product if something should go wrong with your PC after your new software is installed. In Windows, click on Start, then Settings, Control Panel, Add/Remove Programs, then Add New Programs, give the name and location of the install program and press Enter. Follow the directions on the screen to install the program correctly.

Building Your Own PC Copyright, William Lloyd, 2013 [email protected] Page 85 Research Technology Associates, Inc.
To uninstall the program, simply return to the Add/Remove Programs icon, select the name of the program you wish to uninstall, and click the "Add/Remove" button. The Windows uninstaller will take care of the rest for you, returning the Windows Registry to the state it was in before the software was installed, and removing all related files from your hard disk. Service Packs from Microsoft Instead of issuing revised versions of Windows (or other application programs), Microsoft made available to the customer via their web site programs called service packs, which when run will update Windows with revised versions of specific files that have had reported problems. These service packs are available from Microsoft at no charge for Windows XP, Vista, Windows 7, and for the Microsoft Office XP/2003/2007/2010 suites. Service packs for older operating systems and application suites are still available on the Internet, but Microsoft no longer makes these resources available on their website. These service packs are self-extracting archive files that will automatically unpack and then install the proper components on your PC. If you encounter unusual problems on your PC, it is possible that running a service pack upgrade may fix the problem. Visit the Microsoft Download web site at http://www.microsoft.com/download for more details. Conflicting DLL File Versions, and 16-bit vs. 32-bit DLLs .DLL files are Dynamic Link Libraries, that contain much of the program code that makes a Windows application work. Each version of Windows came out with its own set of .DLL files. If you accidentally replace a newer Windows .DLL file with one from a previous Windows version, Windows AND the application you just installed will both fail to operate. As a preventative measure, you may want to store somewhere a copy of all of the proper .DLL files for your version of Windows (and applications) in a safe place, just in case something happens to replace one of your .DLL files by accident. Also, the Microsoft System File Checker (SFC) utility is provided to help you reinstall key system files and .DLL files from the Windows operating system install disks. You may also find that within a Windows version, there may have been some updating of .DLL files by Microsoft (or other software vendors) without your knowledge. The general rule is that it is always best to use the most up-to-date version of a .DLL file, unless you know that some kind of software conflict is taking place that would move you to replace a newer file with an older one. Technical support representatives from different companies may instruct you from time to time to replace such files if an application is malfunctioning. Also, service packs and patches will update critical .DLL files, sometimes fixing the problem, and sometimes creating more of a problem. Be sure to contact the software manufacturer for assistance if you encounter such problems. User Error User error is probably the most common reason for computer or application software failure. If a person does not know "the rules of the road" concerning how to use a computer or a typical Windows application, more than likely they will do something destructive to the computer without knowing that they did it, or meaning to do so in the first place. Some of the more common mistakes that users will make include: o not saving their work regularly o not backing up their work on a regular basis o saving files to the hard disk instead of a floppy disk, or vice versa o forgetting the location of a file, or the name of a file

Building Your Own PC Copyright, William Lloyd, 2013 [email protected] Page 86 Research Technology Associates, Inc.
o forgetting your password o using the same name for two different files, overwriting one with another o overwriting good files with bad / blank ones o deleting files / icons unintentionally o launching more than one instance of a program, because of impatience with the computer o printing to a turned-off (or off-line) printer, or to the wrong printer port o not knowing how to use the "undo" feature in Windows applications o not having an anti-virus program on your computer o randomly hitting buttons or keys while the computer is processing some information o pressing the reset key while the hard disk is writing data to the disk o failing to read the instructions that appear on the screen o failing to read the manual o having a general paranoia of the computer As a technician, you have the power to fix (or at least determine) the nature of the user error. Your most important task, however, is to ensure that the user learns from their experience, and does not repeat the same mistake again. You should have available a number of reference works you can suggest that will help the user to get up the learning curve concerning the use of a computer product. You should also know of several places where a novice computer user can go to get the training they need to become more skilled in the computing arts. Many local community colleges provide excellent computer courses at a reasonable cost. Always recommend to users that they take time for training in computer use and the specific software applications they use regularly. The price of one class can be much less costly than several repeat repair calls on your part, and more satisfying to the user than just fixing repeated problems. NOTES

Research Technology Associates, Inc. 301/782-3585 Providing Training and Technological Resources [email protected]
WHAT IS RESEARCH TECHNOLOGY ASSOCIATES, INC.? Research Technology Associates, Inc. is a non-profit corporation, as stated in Section 501(c)(3) of the IRS Code. The goals of the Research Technology Associates, Inc. are simple: o Locate and obtain surplus computer equipment in our community; o Test and refurbish this equipment; o Distribute this computer equipment to schools and various non-profit organizations in our community;
and o Provide quality training at an affordable cost to schools, charitable organizations, and the non-profit
community. Services provided by Research Technology Associates, Inc. include: o Picking up unwanted and surplus PC equipment from individuals and corporations; o Refurbishing computer equipment at our facilities; o Placing this equipment in non-profit organizations throughout the world; o Providing training and support to various organizations, and o Teaching individuals computer repair techniques through the ENT 1840 (PC Hardware), ENT 2840
(PC Repair), DPR 303/ENT 1880 (Build Your Own PC), ENT 2860 (Advanced PC Configuration and Repair) and the DPR 697/698 (A+ Certification Preparation) courses offered at PG Community College.
Engineering students at Prince George's Community College and other local community colleges provide much of the labor, resources and volunteer time needed to test and repair this equipment. Our volunteer base comes from a broad cross-section of people from throughout our community. Our Board of Directors is comprised of business leaders and computer technicians from all over the Washington DC area. Research Technology Associates, Inc. gives individuals and corporations a way to give back to the community: o The training opportunities offered through PG Community College provide students valuable job skills
for today's computer-oriented business market; o Computers end up in deserving schools and non-profit corporations, not in landfills; and o Individuals and corporations receive tax deductions for donating their surplus equipment. Volunteers are needed to transport computers from donor organizations to our offices in Upper Marlboro MD, and to our repair facility at Prince George's Community College in Largo MD. We also need volunteers who can test, repair and prepare computers for distribution to various charitable organizations. For further information about Research Technology Associates, Inc., or if you would like to volunteer your services, please contact Bill Lloyd, Corporation President, on 301/782-3585. All donations to Research Technology Associates are tax-deductible as specified in Section 501(c)(3) of the IRS Code. Receipts for donated items are gladly provided upon request. You can visit the RTA website at the address shown below: http://academic.pgcc.edu/~wlloyd/rta Our email address for inquiries is: [email protected] .

Research Technology Associates, Inc. 301/782-3585 Providing Training and Technological Resources [email protected]
GUIDELINES FOR OBTAINING EQUIPMENT FROM RESEARCH TECHNOLOGY ASSOCIATES If you want to obtain computer equipment from Research Technology Associates, Inc., you will need to do the following things: 1) Send your request to:
Research Technology Associates, Inc. 12221 Van Brady Road E-mail: [email protected] Upper Marlboro, MD 20772-7924
Our phone number is 301/782-3585.
2) Provide us with your non-profit organization's name, address and phone number; 3) Provide us with a record of your non-profit or charitable organization status, such as:
o a 501(c)3 form which your organization filed with the IRS, or o a photocopy of your state tax exempt number.
4) Indicate as precisely as you can what you would like to receive. We routinely receive the following kinds of
equipment:
o Pentium 4 desktop or laptop computers with optical and hard drives o VGA color monitors (NO CRT monitors, however) o Macintosh computers and laptops o Dot matrix, ink-jet or laser printers
Requests for more advanced equipment than this may take some time to fill. Also, requests for multiple PCs may be delivered on a flow basis.
Let us know if you need more than one PC, or if you just need a certain component (i.e., a monitor, a hard drive, a video card, etc.)
5) Have patience. Our waiting list is growing, just as our corporation is growing. Depending upon the request, you may have
to wait several weeks to receive your PC. We are a volunteer organization: we receive no tax subsidies, and our volunteers and board members receive no compensation. We will fill your order for a PC as soon as possible.
6) Make arrangements to pick up the PC when it's ready. Once your PC is ready, you will make arrangements to pick it
up. We can ship the PC to your location, but you will need to pay for the shipping. It is usually cheaper to come to our office and pick it up. Contact us at our main office for details.
7) Write a check to Research Technology Associates, Inc. We provide computers to non-profit organizations at greatly
reduced prices. The price we charge for a computer defrays our costs in obtaining, refurbishing and delivering the PC to you. We receive no Federal, state or local funding for our program; therefore, we use the income generated from the sale of computers to sustain our work. A current price list is available from Research Technology Associates upon request; please call our main office for details.
8) Let us know of organizations that are disposing of surplus PC equipment. We are always looking for organizations
that are disposing of their surplus computer equipment. Companies and individuals that donate equipment to our organization receive a receipt that can be used for tax deduction purposes with the IRS. The more PCs we receive, the faster we can get you the equipment you need.
If you have further questions, please call us at 301/782-3585. We look forward to serving you.

Research Technology Associates, Inc. 301/782-3585 Providing Training and Technological Resources [email protected]
GUIDELINES FOR DONATING EQUIPMENT TO RESEARCH TECHNOLOGY ASSOCIATES If you want to donate computer equipment to Research Technology Associates, Inc., you will need to do the following things: 1) Contact our organization at:
Research Technology Associates, Inc. 12221 Van Brady Road E-mail: [email protected] Upper Marlboro, MD 20772-7924 Our phone number is 301/782-3585.
2) Indicate as precisely as you can what you have to donate. We routinely accept for donation the following kinds of
equipment:
o Pentium 4 desktop or laptop computers with optical and hard drives o VGA color monitors (NO CRT monitors, however) o Macintosh computers and laptops o Keyboards and mice o Dot matrix printers and/or laser printers o Scanners and/or other miscellaneous computer/office automation equipment o Software
The more we know about the equipment you have AND the condition of the equipment, the better we can service people who are currently on our waiting list.
3) Make arrangements with Research Technology Associates, Inc. to deliver the PCs to us, OR arrange for us to
pick up the PCs from your location. If you can deliver your PC to us, that would be most helpful. We have two locations throughout the DC area where you can deliver your surplus equipment.
We CAN come to your site and pick up your equipment, also. You will need to contact us for details on picking up the equipment from your site. Volunteers with our organization will come to your site to pick up the equipment.
4) Let us know if you would like a tax-deductible receipt for your records. Research Technology Associates, Inc. is a
non-profit corporation, as specified in Section 501(c)3 of the IRS Tax Code. Persons or organizations contributing equipment to Research Technology Associates will, upon request, receive a receipt acknowledging the donation which can be used for tax deduction purposes.
Please let us know to whom the letter (or email) should be sent, including the person's or organization's name, address and ZIP code, as well as an email address.
5) Let us know of any other organizations that are disposing of surplus PC equipment. We are always looking for
organizations that are disposing of their surplus computer equipment. The more PCs we receive, the better we can serve the various non-profit organizations that look to us for assistance.
If you or your organization will have additional equipment to donate in the future, please let us know. We can make arrangements to pick up the equipment at that time.
6) Consider volunteering with Research Technology Associates, Inc. We are always in need of persons who can do the
following things:
o Test, repair and evaluate computer equipment o Pick up and deliver computer equipment (trucks and/or station wagons are needed, too) o Answer telephones and prepare correspondence for the mail
We encourage you or your organization's employees to contribute a few hours a week to the work of Research Technology Associates, Inc. Contact our office for details.
If you have further questions, please call us at 301/782-3585. We look forward to serving you.