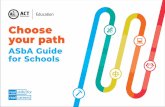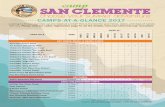Building Your File Step 1: Choose your …dingmanprinting.com/assets/designguidelines-dpp.pdfa few...
Transcript of Building Your File Step 1: Choose your …dingmanprinting.com/assets/designguidelines-dpp.pdfa few...

www.dingmanprinting.com
So you say you want something printed...Well, that’s great! You’ve come to the right place. Whether you’re having us design and edit your work, or you fancy yourself a designer and plan to hand over your files, there’s just a few things we need to work out first.
Building Your FileStep 1: Choose your Design/Layout program(s)Choosing the right program for designing your project is key. Follow these guidelines when choosing the programs you will use.
Adobe Photoshop• For photographs and rasterized images only.• Text is best left to other applications like Illustrator or InDesign.• When using Photoshop it is NOT recommended to enlarge images because this willresult in pixelated images and poor print quality.
Adobe Illustrator• Illustrator works with vector images which are based on mathematical formulas. Thismeans images created in Illustrator can be scaled up or down without loss of quality, ascan happen with rasterized images in Photoshop.• Illustrator is great for text that will be used as a design element, or logos.
Adobe InDesign• This is a layout program that is used to combine text and graphics.• It is best to compose large areas of text in InDesign rather than Illustrator or Photoshop.• Place images designed in Photoshop or Illustrator into your InDesign layout to bringeverything together and get it ready for print production
Microsoft Word and PublisherWord and Publisher can be useful when creating large bodies of text, however as a design/layout tool they are not nearly as functional or powerful as InDesign. If your product is going to have images we do not recommend using Word or Publisher as your primary design tool because quality can be a concern. In addition, when Word or Publisher documents are opened on different computers, with different operating systems or different versions of the software, the layout could be changed, fonts may not appear correctly and images may have lost quality. For these reasons we recommend using InDesign for final layout purposes.
Step 2: Set-Up document
Adobe Photoshop1. Open Photoshop and click File > New...2. Enter the full bleed dimensions. That is, 1/4” extra both vertically and horizontally.3. Set the Resolution at 300 pixels/inch4. Set your Color Mode at CMYK

www.dingmanprinting.com
Adobe Illustrator1. Open Illustrator and click File > New...2. Enter the trim dimensions in the Width and Height boxes (for example, the trimdimension on a standard business card would be 3.5” x 2”)3. Enter 0.125 for the top, bottom, left and right bleed4. Set your Color Mode at CMYK5. Set your Raster Effects at High (300ppi)
Adobe InDesign1. Open InDesign and click File > New > Document...2. Enter the trim dimensions under Page Size (for example, a standard business cardwould have trim dimensions of 3.5” x 2”)3. If you do not see “Bleed and Slug” at the bottom of the window, click the “MoreOptions” button.4. Enter 0.125 for the top, bottom, left and right bleed
Keep in mind:• For some Saddle-stitched (stapled) booklets: Build yourdocument to have reader’s spreads with facing pages
• For Perfect-bound or Wire-bound books: Build as single pages
What is Bleed?In printing terms, “bleed” refers to an area, usually 1/8” on each side, beyond final trim size, into which images are extended.
Why is adding a Bleed necessary?Small mechanical variations can end up leaving a white edge where there should be no white edge if the image is not extended beyond the final trim size. Extending images 1/8” beyond the final trim size guarantees that images truly will print to the edge of the paper.
How do I add bleed to my design?Build your files 1/8” larger than the final trim size. For example, if you have designed a standard 3.5” x 2” business card with a background covering the whole area, you will need to enlarge that background to 3.75” x 2.25”. This will make the background extend 1/8” on every side of the page.
Adobe Photoshop1. Open Photoshop and click File > New...2. Enter the full bleed dimensions. That is, 1/4” extra both vertically and horizontally.3. Set the Resolution at 300 pixels/inch4. Set your Color Mode at CMYK

www.dingmanprinting.com
Adobe Illustrator1. Open Illustrator and click File > New...2. Enter the trim dimensions in the Width and Height boxes (for example, the trimdimension on a standard business card would be 3.5” x 2”)3. Enter 0.125 for the top, bottom, left and right bleed4. Set your Color Mode at CMYK5. Set your Raster Effects at High (300ppi)
Adobe InDesign1. Open InDesign and click File > New > Document...2. Enter the trim dimensions under Page Size (for example, a standard business cardwould have trim dimensions of 3.5” x 2”)3. If you do not see “Bleed and Slug” at the bottom of the window, click the “MoreOptions” button.4. Enter 0.125 for the top, bottom, left and right bleed
Trimming & Bleed GuidelinesWhen building your file, please follow the guidelines below to ensure your project is printed correctly.
Trim EdgeThis is the edge of the final printed product. For a standard business card the trim dimensions would be 3.5” x 2”
Bleed EdgeImages should be pushed out to the Bleed Edge, 1/8” past the trim edge on every side.
Safe EdgeText and other important elements should be placed within the Safe Edge which is 1/8” inside the Trim Edge. This will ensure that no text is cut off due to variation in the trimming process.
The background image has been extended 1/8” past the Trim Edge and the text is within
the Safe Edge.
The background image has not been extended to the
Bleed Edge. This could result in strips of white around the
edges of the business card.
The text and important design elements have not been kept
within the Safe Edge. Thiscould result in text being cut off due to tolerances during
trimming.
CORRECT INCORRECT

www.dingmanprinting.com
Guidelines for Images and Color in Printing
Images1. Resolution for all images should be at least 300 pixels/inch2. Preferably, all images should be saved to .eps files3. Images that are to be at the edge of the page should be extended 1/8” beyond thatfinal size4. Images should be created in/converted to CMYK, not RGB.
Vector Images (Illustrator, Freehand)ALWAYS “Create Outlines” (Illustrator) or “Rasterize Type” (Photoshop) to avoid font issues when submitting files for printing.
Pixel-Based (Photoshop)• Avoid over-scaling images (125% or more) when placing into your layout program.• Sample down (reduce the size) a copy of larger images and link them to your file tosave disk space and processing time.
Color• NEVER use RGB• Always create or convert all text, images, and files to CMYK or Spot Color values• Avoid transparency effects when working with spot colors• Use the Pantone names for spot colors and avoid calling them things like, “Company X Yellow”• Keep in mind that the colors you see on your screen may not match the printed result. Work with your printer to make sure colors turn out the way you want them to.
Converting to PDFBefore creating a PDF from InDesign, please keep in mind:
• Fonts: Ensure that all fonts are loaded and active prior to creating your PDF• Image Resolution: As a rule, all Photoshop images should have a resolution of 300 dpi.Any bitmap should be at 600 dpi• Color Separations (see below): Run off laser separations to be certain your documentwill separate correctly• Color Space: ALL RGB images should be converted to CMYK• Spot Colors: If you’ve used Pantone spot colors in your design but do not require themto be printed as spot colors, convert Spot Colors to Process by clicking the Ink Managerbutton in the Output Menu and checking the “All Spots to Process” checkbox• Color Separations: Run off laser separations to be certain your document will separatecorrectly• Bleeds: Extend all elements that run off the edge of the page an additional 1/8”beyond the final trim size• Document Size: Create your document at the final size you would like it produced.

www.dingmanprinting.com
Avoid building on an oversized layout (for example, don’t build a 3.5”x2” rectangle on an 8.5”x11” page if you want a business card). Pay particular attention to panel sizes where one panel may need to be narrower to accommodate a fold (for instance, a tri-fold brochure)• Transparency & Drop Shadows: Set the Transparency Flattener to High Resolution
Color Separations Separations are ways to make sure the proper colors are going to print where they should. This is especially important when using spot colors. When you print separations you will be printing one page for each color in your document. For documents that have no spot colors, you will be printing 4pages - Cyan, Magenta, Yellow, and Black. For documents with spot colors you’ll be printing the four CMYK pages plus pages for each spot color.See the Adobe PDF Settings Preset section for more information.
Creating a PDF from Adobe InDesignUnder the File menu, choose Export, name your PDF file, and choose “Adobe PDF” as the format.Click “Save” and use the following settings in the Export PDF dialogue box:
General Settings:Adobe PDF Preset: High Quality PrintCompatibility: Acrobat 5 (PDF 1.4)Options:View PDF after Exporting” selected, if desiredExport Layers: Visible & Printable LayersInclude: (none selected)
Compression Settings:Color Images:Bicubic Downsampling to 300 pixels per inchfor images above 450 pixels per inch.Compression: AutomaticImage Quality: MaximumGrayscale Images:Bicubic Downsampling to 300 pixels per inchfor images above 450 pixels per inch.Compression: AutomaticImage Quality: MaximumMonochrome Images:Bicubic Downsampling to 1200 pixels per inchfor images above 1800 pixels per inch.Compression: CCITT Group 4“Compress Text and Line Art” and “Crop ImageData to Frames” selected

www.dingmanprinting.com
Marks and Bleeds Settings:Marks“Crop Marks” and “Page Information” selectedType: DefaultWeight: 0.25ptOffset: 0.125 inBleed and Slug:Bleed: 0.125 in on all sides- or click ‘Use Document Bleed Settings’ Box if you set up your InDesign Document with the correct bleed
Output Settings:ColorColor Conversion: Convert to DestinationDestination: U.S. Web Coated (SWOP) v2Profile Inclusion Policy: Include DestinationProfile
Advanced Settings:Fonts:Subset fonts when percent of characters used is less than 100%OPI: (none selected)Transparency Flattener:Preset: High Resolution
Creating a PDF from Adobe InDesign (continued)
When all these settings are correct, click Export

www.dingmanprinting.com
Packaging in InDesignWhen using InDesign, a great way to make sure your printer will receive everything they need to correctly print your document is to create a “Package” containing all of the necessary files. Fonts, images and other necessary items are put in one folder that you can easily send to your printer. InDesign does this automatically with it’s “Package” function. To package your InDesign file:
1. Open your file in InDesign2. Click File > Package...3. Go through the menu options on the left and check:
a. Fonts: All the fonts you want to use are in the list and the status for each one is OK.Click “Find Font...” if anything is missing.b. Links & Images: Make sure each image type says “CMYK” and not RGB and thatthe status of each image is “Linked.” We prefer linked, rather than embedded,images because it saves disk space. If any of the images are missing, click on them inthe list and then click “Relink”
4. Click the “Package...” button5. Choose a descriptive name for the text file that will be included with the package.This file will contain instructions for the Prepress team. It is also helpful if you fill out theother requested information (Contact, Company, Address, Phone, Fax, Email). ClickContinue6. Select a destination for the packaged folder (preferably the same folder your originalInDesign file is located in) and give it a descriptive name. Click Save.7. The packaged folder will be created in the location you specified. Make sure itcontains:
a. A .txt fileb. An InDesign filec. A Fonts folder containing all the fonts you used (there may be “extra” fonts in thisfolder.d. A Links folder containing all the images you used
8. Compress or “zip” this folder and send it to your Print ProviderMore about the Package functionThe Package dialogue box has several menu options that will help you ensure all fonts and images are linked or embedded, and that the colors are correct. These options can help you locate issues in your InDesign document you may not have been aware of.
SummaryInformation about the document is displayed here, including any errors that are found (such as images that are not in CMYK, missing fonts and images).
FontsThis lists all the fonts that are used in the document. It tells you the name of the font, what type it is (postscript, TrueType, etc), and if it is present or missing. If there are errors select the specific font and then click “Find Font...” to see available options. You can change the font in the“Find Font” window, if you wish. Each instance of the original font will be changed to the new font you specify in the “Replace With” section of the “Find Font” dialogue box.

www.dingmanprinting.com
Links and ImagesThis section will tell you if there is anything wrong with your images. Make sure there are no missing images (if there are, select the image and click “Relink” to find the image). If you have images that were created in the RGB color space, a warning will appear here. You can edit your images in Photoshop or Illustrator and convert them to CMYK if you wish, or you can let your printer’s Prepress department do this.
Colors and InksProcess (CMYK) and spot colors are listed in this view. You should see Process Cyan, Process Magenta, Process Yellow, and Process Black. If there are spot colors listed you may want to go back to your document and convert those colors to process, unless your printer knows you intend to use spot colors. You can change spot colors in your InDesign document by canceling out of the Package window and right clicking on the spot color in the “Swatches” palette. Select “SwatchOptions,” then change the Color Type to “Process.” Go back to the Package window by clicking File > Package...
Print Settings and External Plug-insThese are a list of settings and plug-ins that are used in the document. They cannot be changed in the Package dialogue box.
For more information, visit Adobe InDesign’s Help page: http://helpx.adobe.com/indesign/topics.html?promoid=KFOJY
Common Mistakes in Print DesignEveryone makes mistakes but Dingman Professional Printing is dedicated to informing our customers about the design and printing process so you will always have a great printed product. Avoid the following common pitfalls when designing your brochure, business card, flyer, or any other printed project.
Mistake 1: No BleedBe sure you extend images 1/8” beyond the final trim edge.
Mistake 2: Text too close to the edgeText and other important elements like logos should be placed no closer to the Trim Edge than 1/8”.
Mistake 3: Low ResolutionThe resolution for anything that is to be printed should be at least 300dpi. Anything less than this could result in pixellated images and fuzzy text. Images captured from the web are NOT suitable for printed applications.
Mistake 4: Borders aren’t thick enoughThis is really a combination of Mistakes 1 and 2. If you want a border around the edge of your page, they should start within the Safe Edge and extend out to the Bleed Edge. This will ensure the border is not trimmed off.
Mistake 5: Designed in RGBDesigning in RGB is appropriate for graphics that will only be displayed on screen, website graphics for example, but is NOT appropriate for printed applications. When designing for print you should always create or convert your images to CMYK.

www.dingmanprinting.com
Adobe PhotoshopCreate file in CMYK:1. Click File > New...2. Set the size of your image, then select “CMYK Color” from the Color Mode drop-downmenu. Make sure your resolution is set at least 300 pixels/inch.Convert to CMYK after design/creation of file:1. Click Edit > Convert to Profile...2. Under “Destination Space” select “U.S. Web Coated (SWOP) v2”
Adobe IllustratorCreate File in CMYK:
1. Click File > New...2. If Advanced Options are not visible, click the arrow next to “Advanced” at the bottomof the window3. For Color Mode, select CMYKConvert to CMYK after design/creation of file:1. Click Edit > Assign Profile2. Select “Profile” and in the drop-down menu select “U.S. Web Coated (SWOP) v2
Adobe InDesignConvert to CMYK after design/creation of file:Adobe InDesign defaults to a CMYK color profile. There is no need to convert your In-Design document to CMYK or to set a color mode when creating the file. However, you should make sure the working CMYK profile is set to U.S. Web Coated (SWOP) v2. Do this by:1. Click Edit > Convert to Profile...2. Under “Destination Space” select U.S. Web Coated (SWOP) V2 in the CMYK Profiledrop-down menu
Mistake 6: Fonts not converted or includedWhen text is created in Photoshop or Illustrator it should be flattened for final output (make sure to save the flattened version as a separate document, in case you need to make text changes later). In Illustrator this is called “Create Outlines” and in Photoshop it is “Rasterize Type.” Text is no longer editable, but errors related to missing fonts when sending files to your printer are eliminated. You can also create outlines from text in InDesign, however this is not necessary if you Package your file before sending it to the Printer.
Adobe Photoshop1. Select the text layer in the Layers Palette2. Click Layer > Rasterize > Type OR right-click on the text layer and select “RasterizeType”3. It is highly recommended you Save As... to a different file name after you create out-lines as you will no longer be able to edit any of the text.
Adobe Illustrator1. Select the text box2. Click Layer > Create Outlines3. It is highly recommended you Save As... to a different file name after you create out-lines as you will no longer be able to edit any of the text.
Adobe InDesignIt is not necessary to Create Outlines from text in InDesign if you Package.