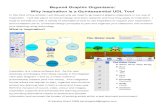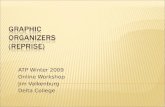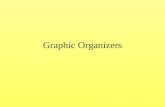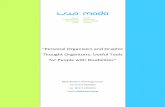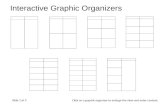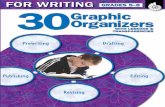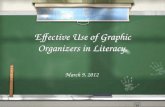Building Strong Thinking Skills With Graphic Organizers
-
Upload
kristin-hokanson -
Category
Technology
-
view
109 -
download
0
description
Transcript of Building Strong Thinking Skills With Graphic Organizers

Kristin Hokanson, August 2006
Building Strong Thinking Skills
with Inspiration, Kidspirationand other Graphic Organizing
software

Workshop Objectives
• Overview• Kidspiration Samples• Inspiration Samples• Hands On Kidspiration - model & create
own• BREAK• Hands On Inspiration – model & create
own• Advanced features—linking to video

What are these programs?
• Concept-mapping tools for visual learning and critical thinking
• Visual learning is one of the most effective means for teaching thinking skills
• Helps students – Brainstorm– Diagram– Web– Write– Organize– Outline– Plan– Think

Kidspiration
• Kidspiration is a program for grades k-5.• This program visually helps students learn
to think, write and comprehend a variety of information.
• Graphic organizers can be used to combine pictures, texts and spoken words.
• Younger students can develop literacy skills at an earlier age.
• Older students can improve their comprehension skills and learn how to organize their writing in a more efficient way.

Sample Kidspiration Template

Inspiration
• Inspiration provides visual tools for students and adults to plan, research and complete projects successfully!
• Graphic organizers are the key element in this process.
• As a result of organizers, students have a better understanding of concepts and demonstrate knowledge, which improves their overall academic performance.

Sample Inspiration Template

Let’s Create a Kidspiration Diagram!

Kidspiration Activities
Activities:
• There are 75 Standards Based Learning projects that are already built into Kidspiration® software. – Point to and click an area under
“Activities” to explore activities in your curriculum area
– Close the activity to return to the Starter Screen

Picture View vs. Writing View
Picture View: – Student can use a variety of templates
or build their own to organize their thoughts.
Writing View: – Takes the material that has been
organized GRAPHICALLY and turn it into a prewriting activity

Create a Diagram
• Click “Picture” under “New” on the Starter Screen to create a new file in picture view.
• Type MAIN IDEA (I used seasons).• Click the “Add Symbol” button on the
Toolbar 4 times to add 4 new symbols.
• Click each symbol and type a season to add the four seasons.
Seasons
Spring Summer
FallWinter

Add More Symbols
• Click on one of the season symbols. • Click the “Add Symbol” button two
times to add two symbols.• Click on each new symbol and type a
detail about that season.• You can drag symbols to move them.• You can use the “Link” tool to link
symbols if needed. (Press the “escape” key or click the Link” button again to drop it.)

Editing your symbols
• At the bottom of each screen you can edit each symbols’ font as well as the line color and font color
font font size font style fill color line color

Let’s Add Graphics!
• Click the “Pick Library” arrow on the picture palette. Click “Science”, then click the right arrow for more science pictures.
• Click the symbol you want to change, then click the picture on the palette.
• Or you can drag pictures from the palette into your diagram.
• You will probably have to move the symbols around to make room for the graphics.
Fall
flowers
Spring
rain
Summer
no school!
summer vacation
Winter
Seasons

Import your OWN graphics
• Click on one of your symbols.
• From the file menu choose Import a graphic
• Find the folder on your H: where the picture is located.
• Click on the picture• Click ok
• SAMPLE
You can also add pictures that you have saved to your computer

Writing View• Click the “Go to Writing” button to switch to writing
view.• Students can type text under any topic or use the
“Move Left” or “Move Right” buttons to organize their thoughts.
• Use the “Prefix” button on the toolbar at the bottom of your screen to create a numbered outline.
• Students can print their outlines by clicking on “File”, then “Print” OR export to word processing program
SEE SAMPLE• Click the “Go to Pictures” button to see your changes
in your diagram.

Add Your Name
• Click the “Student Name” button .• Type your name in one of the boxes,
and click “OK” to add your name to the diagram.
• Your name will not show until you print the diagram.

Save Your Diagram
• Click “File”, then “Save” to save your diagram. Be sure to indicate the location on the “Save in” line as well as the file name.
• Click “Save”

Print Your Diagram
• Click “File” then “Print”. • Click the “OK” button to print your
diagram (or click “Cancel” to return to the diagram).
• You can click “File” then “Page Setup” if you need to change the orientation of your paper (landscape or portrait).

Close Kidspiration
• Click “File” the “Exit” to close Kidspiration.
• Choose “No” if you are asked if you want to save your changes.
Do it yourself—take time to create another document using Kidspiration then take a break

Let’s Create an Inspiration Diagram!
File menu
Top toolbar
Symbol palate
Format toolbar
Unlike Kidspiration, Inspiration does not have an intro screen—it opens right up in picture mode.

Inspiration Templates
• Inspiration comes with 35 built-in templates to help you and your students get acquainted with visual learning.– TO FIND TEMPLATES– Click “File” then “Templates…”– Open the Template to view it– Click “File” then “Close” to close the
template and view another– Close any open templates

Let’s Create a Weather Web!

Brainstorming
• What a great way to generate class discussion!
• Select the main idea if necessary, and type Weather
• Click the RapidFire button. Start typing any weather terms that come to mind. Press the “Enter” key after each term.
Weather
stormstornados
hurricanes lightning
rainice

Organize Your Diagram
• Click on symbols and drag them to move them and organize your diagram. (You may have to delete some of the links by clicking on the link to select it and pressing the “delete” key.)
• To create new links, click the “Link” button then click the items you want to link. When you finish, click the “Link” button again or press the “escape” key.
Weather
storms
tornados
hurricanes
lightning
rain ice

Adding Graphics!
• Click the “Select Library” arrow on the picture palette. Point to “Science”, then click “Weather”
• Click the item you want to change, then click the picture on the palette.
• Or you can drag pictures from the palette into your diagram.
• You will probably have to move the symbols around to make room for the graphics.
• You can change the colors of the graphics and text by using the buttons on the drawing toolbar at the bottom of the diagram.
Weather
storms
tornados
hurricanes
lightning
rainice

Importing Graphics
• You can also import graphics you have saved on your computer.
• Click on the symbol that you want the graphic to replace.
• From file menu choose Edit: Insert Graphics.
• Browse to the folder where the picture is located.
• Click on the picture then click ok

Outline View
• Click the “Outline” button to switch to outline view.
• Click a topic (like “Rain”), then click the “Add Sub” button to add a sub topic. Type a sub topic (like floods).
• Click the topic (“Rain”) again, then the “Add Sub” button and type another sub topic (like flowers).
• In outline mode you can also change the format.
• Click the “Diagram” button to see your changes in your diagram.
Weather
storms
tornados
hurricanes
lightning
rainice
flowers
floods

Exporting to Word
• Once you have an outline, you can export your outline to a wordprocessing program to work on further

Use the “Create” Button• Click one of your items to
select it.• Click one of the arrows on
the “Create” button to add a sub topic in that direction.
• Click on the item again and use the “Create” button to add another sub topic to that item in another direction.
• You could create an entire diagram this way!
Weather
storms
tornados
hurricanes
lightning
rainice
flowers
floods
SleetHail

Add A Title
• Click the “Text Box Tool” button on the Drawing Toolbar at the bottom of your screen.
• Hold down your left mouse button and drag to create a box above your diagram for your title.
• Type My Title.

Format Your Title
• Drag to highlight your title. Click “Format” on the Title Bar. Point to “Size” and choose “24 Point”.
• Click the “Text Color” button on the Drawing Toolbar (at the bottom) and choose a color for your title.
• Click outside your text box to see your title. You can also add your name or other information using the Text Box Tool.

Save Your Diagram
• Click “File” the “Save As” to save your diagram. Be sure to indicate the location on the “Save in” line as well as the file name.
• Click “Save”

Print Your Diagram
• Click “File” then “Print Preview” to view your diagram as it will print.
• Click the “Print” button to print your diagram.
• You can click “File” then “Page Setup” if you need to change the orientation of your paper to landscape.

Congratulations!
• You have created an Inspiration diagram!
• NOW do it YOURSELF

Advanced Features
• Import Pictures• Hyperlinking Videos from
unitedstreaming

How to Hyperlink Films / Clips
into KIDSPIRATION– Find the video you want to link in
united streaming.– To get URL from unitedstreaming:
• Start the video /clip.• When video is playing, RIGHT CLICK on the
play button and “Copy Shortcut”
– Go back to your Kidspiration document.
– Highlight the words you want to link to the video.
– From the Teacher Menu– Enable Teacher menu– Click on URL Hyperlink– CTRL-V will paste the
shortcut into the hyperlink box.

How to Hyperlink Films / Clips
into Inspiration– Find the picture or text you want to
link.– Click on the hyperlink icon. To get URL from unitedstreaming:
• Start the video /clip.• When video is playing, RIGHT CLICK on
the play button and “Copy Shortcut”
To get URL from Website:• Copy the URL from browser OR point to
the target and right click to copy shortcut.• Go back to Timeliner and Ctrl-V will paste
the hyperlink in the web link box.
– Go Back to Inspiration and Ctrl-V will paste the URL in the Link to box.
– Click on OK.
All Inspiration versions allow users to hyperlink video.

Classroom Integration
• Using templates to create lessons (demonstration)
• Explore the Inspiration lesson plan search online: http://www.inspiration.com/resources/index.cfm
• Flashes Email Newsletter: http://www.inspiration.com/newsletter/index.cfm
• Subscribe to the Inspiration, Inc. monthly newsletter: http://www.inspiration.com/newsletter/index.cfm