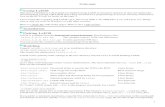Building Management System Installation Manual
Transcript of Building Management System Installation Manual

Building Management System
Installation Manual COPYRIGHT NOTICE Copyright © 2007 by Quest Controls Inc (QUEST). The material discussed in this publication is the proprietary property of QUEST. QUEST retains all rights to reproduction and distribution of this publication. Specifications are subject to change without notice. Rev 2.0 Dated 9/9/09

Q3 Installation Manual Rev 2.0 9/9/09
1
Table of Contents
TABLE OF CONTENTS 1
CHAPTER 1 – INTRODUCTION 3
CHAPTER 2 – PRODUCT DESCRIPTION 4
2.1 EXTERIOR AND INTERIOR VIEWS OF Q3 4 2.2 SPECIFICATIONS 6
CHAPTER 3 – MOUNTING THE UNIT 7
3.1 CHOOSING A LOCATION 7 3.2 SECURING THE UNIT TO THE WALL 7
CHAPTER 4 – POWERING THE UNIT 8
4.1 CONNECTING THE GROUND 8 4.2 MOUNTING THE POWER SUPPLY 8
CHAPTER 5 – CONNECTING INPUTS, OUTPUTS AND PERIPHERALS 10
5.1 CONNECTING INPUTS 11 5.2 CONNECTING DIGITAL AND ANALOG OUTPUTS 11 5.3 CONNECTING PERIPHERALS 11 5.4 CONNECTING THE ROOF TOP CONTROLLER (RTU) 12
CHAPTER 6 – CONNECTING EXPANSION BOARDS 13
CHAPTER 7 – CONNECTING CARD ACCESS 14
7.1 CONNECTING SINGLE CARD READERS 14 7.2 CONNECTING A 4 PORT CARD READER MODULE 14
CHAPTER 8 – SETTING UP COMMUNICATION WITH THE Q3 16
8.1 FRONT PANEL INTERFACE 16 8.2 RS232 SERIAL (CRAFT) PORT INTERFACE 16 8.3 MODEM CONNECTION 16 8.4 ETHERNET CONNECTION 17
CHAPTER 9 – START UP AND CHECK OUT 18

Q3 Installation Manual Rev 2.0 9/9/09
2
CHAPTER 10 – TROUBLESHOOTING, TECHNICAL SUPPORT AND SERVICE 19
10.1 TROUBLESHOOTING 19 10.2 TECHNICAL SUPPORT AND SERVICE 20 10.3 WARRANTY 21

Q3 Installation Manual Rev 2.0 9/9/09
3
Chapter 1 – Introduction Congratulations on your purchase of the Q3™ Building Management System! The Q3 is a state-of-the-art electronic monitor and control system that provides you with an integrated solution for the facility management of your small and medium size buildings and remote sites. Acting as your smart eyes and ears at the remote site, the Q3 is capable of performing your HVAC, Lighting and Refrigeration Control and Monitoring, Environmental Monitoring, Power Monitoring, Generator Monitoring, Equipment Monitoring, Intrusion Alarming and Door Access Control --- all in ONE product. This Installation Manual is intended to provide the information needed to install the Q3. For information on how to program the unit, please refer to the Q3User Manual: Programming the Unit. For instructions on setting up and communicating with the Q3, refer to the Q3 User Manual. Please contact us at Quest if you have product questions or suggestions to improve this User’s Manual.

Q3 Installation Manual Rev 2.0 9/9/09
4
Chapter 2 – Product Description The Q3 is an intelligent Building Management System that monitors and controls a building’s critical operating equipment, environmental conditions, and door access functions. The system can be programmed to monitor and automate many building functions such as lighting, refrigeration, HVAC, power, environmental controls, and interior and exterior building access. The Q3 allows for on-site monitoring or remote interrogation from any maintenance or alarm center via serial port (craft port), modem, or Ethernet connections.
2.1 Exterior and Interior Views of Q3

Q3 Installation Manual Rev 2.0 9/9/09
5
BATTERY
EXPANSION BUS
DIGITAL OUTPUTS
UNIVERSAL INPUTS
CARD ACCESS
ANALOG OUTPUTS
POWER INPUT
PHONE JACK
SERIAL PORT
ETHERNET PORT

Q3 Installation Manual Rev 2.0 9/9/09
6
2.2 Specifications Part Number: 150435 Inputs: 16 universal inputs expandable to 64 in 16 input increments, (order part# 150155 for Universal Input Expansion Board-UIB) Analog (0-5VDC or 0-20mA) or dry contact closures Outputs – Digital: 16 digital outputs expandable to 64 in 8 output increments, (order part# 150154 for Digital Output Expansion Board-DOB) Contact Rating: 30VDC, 1.0 amps, 120 VAC, 0.5 amps Outputs – Analog: 2 on-board optional, expandable to 10 analog outputs (order part# 150156 for Analog Output Expansion Board-AOB), 0-10VDC or 0-20/4-20mA Network: RS-485 communications bus for communicating with up to 16 RTU controllers and Input/Output expansion modules (order part# 150440 for RTU) Card Access: Supports industry standard Wiegand format, proximity or card swipe readers. Up to 600 cards can be programmed per site. Logs 800 most recent events. Power: 24V AC or [email protected] amps Front Panel: Built-in programming panel with 8 keys and a 32-character backlit LCD Display Modem: Supports industry standard Modems (V.90, V.34) with error correction & data compression Serial Port: DB-9 RS-232 port. Supports asynchronous communications. Programmable for speed, parity, & bit format Network Interface (option): LAN: Ethernet 10baseT (order part# 300165Q) with RJ-45 connector Protocols Supported: TCP/IP, Telnet, DHCP, HTTP, SMTP, SNMP v1, v2c Traps Logging: Logs all inputs, outputs, and alarms, up to 16,000 points Software: Supports any off-the-shelf terminal communication software (e.g. HyperTerminal) I/O Terminals: 2 piece pull-off terminals for all field wiring Battery: Long life lithium: 10-year shelf life, 1.5 years under load Temp/Humidity Sensor Accuracy: Temp: ±1°F (±0.5°C), Humidity: ±2% of range. Temperature & Humidity sensors included Ambient Operating Temp: -20 to 180°F (-29 to 82°C), 0-95% RH Non-condensing Certification: UL, CE Dimensions: 11"W x 11"H x 2"D (279mmW x 279mmH x 51mmD) Weight: 4.5 lbs (2.0 kg) Warranty: One (1) year

Q3 Installation Manual Rev 2.0 9/9/09
7
Chapter 3 – Mounting the Unit
3.1 Choosing a Location The Q3 wall mount enclosure is designed to mount to the wall of any type of facility. The unit should be mounted at eye level in a well-lit, protected area free from excessive vibration and moisture. Usually this is in a maintenance room or other non-public location near the circuit breaker panel. Leave sufficient area around the system to allow for routing of conduit and cable.
3.2 Securing the Unit to the Wall Step 1: Using appropriate hardware (#8 x ¾ pan head wood screw or equivalent) fix the top mounting hardware to wall approximately six feet above the floor, 9.5 inches apart and level.
Step 2: Remove cover from the Q3 and slip the Q3 top mounting holes (Figure 1) onto the top mounting hardware and slide down until it stops. Install the bottom mounting hardware in the bottom mounting holes.
Figure 1: Location of Mounting Holes and Grounding Studs

Q3 Installation Manual Rev 2.0 9/9/09
8
Chapter 4 – Powering the Unit The Q3 requires 24V AC or [email protected] amps to power the unit. It is also equipped with a long-life lithium battery (see section 2.2 Product Specifications) as a power back up to retain the memory during a power failure.
4.1 Connecting the Ground Step 1: Using terminal lug, run 12 AWG (or larger) ground wire from Q3 ground stud (Figure 1) to building ground and connect using appropriate hardware. Select most convenient ground stub, all grounding studs and ground bus are common.
4.2 Mounting the Power Supply If you are not using the Quest Controls Power Supply (Part#300747), you must use a power supply with equivalent specification. Locate the power supply on or near the left side of the Q3. Ensure that the switches are protected from inadvertent traffic that could accidentally switch the power supply off.
Step 1: Remove the two screws that attach the power supply to the back panel mounting plate (Figure 2).
Figure 2: Power Supply Mounting Plate
Step 2: Tilt the power supply down and slide it off of the plate.
Step 3: Screw the back panel mounting plate to the wall using the three holes in the center of the plate (Figure 2). Ensure that a 1/8” gap is maintained between the wall and the plate to allow for power supply tangs to slip into tee slots.
Step 4: Using appropriate wire nuts or insulated crimps, make power connection from the power supply circuit breaker.
Step 5: Slip tangs into tee slots, tilt power supply up into place on the mounting plate and secure with retaining screws.
Step 6: To connect the120VAC input to the power supply, connect the 20a single-phase breaker to the power supply using the appropriate wire (Table 1).
RESET
OFF
3AMP
RESET
OFF
Remove screws that attach power supply to mounting plate.

Q3 Installation Manual Rev 2.0 9/9/09
9
40VA output to Q3 120VAC input 75VA output to LCC
WHITE – NEUTRAL WHT/YEL – 24VAC BLACK – 120VAC WHT/YEL – 24VAC
WHT/BLU – COMMON GREEN – GROUND WHT/BLU – COMMON
Table 1: Power Supply Wiring Chart
Step 7: Connect the low voltage 24VAC power from the power supply’s 40VA output to the Q3 input power connector using 18AWG minimum stranded wire (Figure 3).
Figure 3: Q3 Connector for Low Voltage Connection
Step 8: Label the power supply with the circuit breaker panel designation and breaker number.
Step 9: Turn on the circuit breaker to the power supply and all switches on the front of the supply. Verify the Q3 is powered up and the LCD display is lit.

Q3 Installation Manual Rev 2.0 9/9/09
10
Chapter 5 – Connecting Inputs, Outputs and Peripherals The Q3 is configured with 16 universal inputs that accept digital or analog signals, 16 digital outputs, and 2 optional analog outputs for flexible control options. The system is expandable to 64 universal inputs, 64 digital outputs and 10 analog outputs (Figure 4) and is designed for easy installation of a wide array of peripheral equipment to customize your Building Management System.
Figure 4: Location of Input, Outputs, and Peripheral Connectors

Q3 Installation Manual Rev 2.0 9/9/09
11
5.1 Connecting Inputs The Q3 has 16 universal inputs located on the right side of the logic board (Figure 4). In addition there are 12VDC source voltage terminals available for powering sensors and/or to sense voltage for contact closures. The inputs will accept a 0-6 VDC signal and scale the reading based upon preset engineering factors or allow you to set your own scales.
Step 1: Mount the sensor to the physical location to be monitored.
Step 2: Using 18AWG wire, connect the input device to the 12VDC terminal and to one of the 16 universal input terminals, depending on which input terminal is assigned to the sensor.
To monitor 4-20 mA devices put a 270 Ohm resistor between input and ground reference to convert the reading to voltage. To monitor 10K type 3 thermistor temperature sensors, connect the sensor between input and ground reference. For complete connection instructions, refer to the instruction sheet for the specific sensor.
5.2 Connecting Digital and Analog Outputs Digital Outputs: On the left side of the Q3 logic board (Figure 4), there are 15 normally open contacts available for controlling low voltage pilot duty relays using Class 2 wiring. A 16th output is provided with normally open and normally closed contacts. Each relay is rated for 1 amp at 30V AC or DC.
Step 1: Connect 18AWG wire to the device being controlled.
Step 2: Terminate the wire at the relay terminal assigned to control the device. Analog Outputs: There are two analog outputs on the upper left corner of the Q3 board (Figure 4). Each analog output has terminals for providing 0-10 VDC output or 4-20 mA output. These outputs are typically used for controlling dampers, actuators and variable speed drives.
Step 1: Decide on either voltage or current output to be used.
Step 2: Connect 18AWG wire from the common and either the VDC output or the mA output depending on the device being controlled. For complete connection instructions, refer to the instruction sheet for the specific device.
5.3 Connecting Peripherals A wide array of peripherals is available for the Q3. To install the peripheral(s) ordered with your unit, refer to the installation instruction sheet for that particular peripheral.

Q3 Installation Manual Rev 2.0 9/9/09
12
5.4 Connecting the Roof Top Controller (RTU) Up to 16 Q3 RTUs (Roof Top Unit Controllers) can be easily networked into the Q3 system to control multiple air conditioning units for fan, cooling, heating, economizer, and both zone and supply air temperatures. The RTU Controllers network to the Q3 by daisy chaining the communications bus to the Q3 Expansion BUS terminals in the lower left corner of the board (Figure 4). To install the RTU, refer to the RTU Installation Manual.

Q3 Installation Manual Rev 2.0 9/9/09
13
Chapter 6 – Connecting Expansion Boards Three different expansion boards can be added to the Q3 to expand the Q3’s basic input and output capability: a Universal Input Board (UIB), a Digital Output Board (DOB), and an Analog Output Board (AOB). The Universal Input board (UIB) allows up to 16 individual inputs to be added, these include contact closure and analog inputs as well as an array of sensors and transducers. A maximum of three boards can be added for a total of 64 universal inputs. The Digital Output Board (DOB) and Analog Output Board (AOB) allow for additional control points to be added. The digital board has eight outputs where the analog board has four. A maximum of six DOBs and two AOBs can be added to the system for a total of 64 digital outputs and 10 analog outputs. To install any of these expansion boards, refer to the Expansion Board Installation Manual.

Q3 Installation Manual Rev 2.0 9/9/09
14
Chapter 7 – Connecting Card Access The Q3 supports a single card reader directly, or up to four proximity card readers, when using the 4-port card reader peripheral. The card reader is connected to the card reader terminals on the lower right of the Q3 board.
7.1 Connecting Single Card Readers Step 1: Mount the card reader(s) near the door(s) that is to be controlled.
Step 2: Disconnect power to the Q3 prior to connection.
Step 3: Terminate wires on the keypad prior to terminating at the Q3.
Step 4: Connect D0, D1, GND & 12 from the Q3 to the same points on each card reader using 4 conductor 20 AWG shield cable (Figure 5).
Step 5: Cut and insulate drain wire at the reader and ground the drain wire at the Q3 only.
Figure 5: Card Reader Connection Terminal on Q3 Board
7.2 Connecting a 4 Port Card Reader Module Step 1: Mount the 4 Port Card Reader Module near the Q3.
Step 2: Disconnect power to the Q3 prior to connection.
Step 3: Terminate the wires on the keypad and the 4 port module prior to terminating at the Q3.
Step 4: Connect D0, D1, GND and 12V from the 4-port module to the same points on each card reader (Figure 6).
Step 5: Using 4 conductor 20 AWG shielded cable, cut and insulate the drain wire at the reader and ground the drain wire at the 4 port module only (Figure 6).
Connect the cable from Q3 to the same points on the card reader.

Q3 Installation Manual Rev 2.0 9/9/09
15
Figure 6: Connection Drawing for 4 Port Card Reader

Q3 Installation Manual Rev 2.0 9/9/09
16
Chapter 8 – Setting Up Communication with the Q3 There are four methods of communicating with the Q3:
Front Panel Interface RS232 Serial (Craft) Port Interface Modem Connection Ethernet Connection
8.1 Front Panel Interface The Q3’s front panel interface consists of a 2-line by 16-character LCD display and a keypad. For complete instructions on using the Front Panel Interface, refer to the section 4.1 Front Panel Interface in Q3 User Manual.
8.2 RS232 Serial (Craft) Port Interface You can communicate locally with the Q3 by connecting an RS232 cable from the serial (craft) port connection on the unit to a laptop computer and using Terminal Emulation software such as HyperTerminal.
Figure 7: Bottom Panel of Q3 with Connection Ports
Step 1: Connect the serial port on the bottom panel of the Q3 to the serial port of a laptop using the 9-pin RS232 cable (Figure 7).
Step 2: Refer to Section 6.2 of the Q3 User Manual for complete instructions on setting up serial port communication with the Q3.
8.3 Modem Connection To communicate with the Q3 using the dial-up modem you need an AT command set compatible modem on the other end with communications software to handle the call. Any off-the-shelf package will do. For an approved vendor list, contact your Quest representative. The Q3 modem will connect using the highest negotiated speed. Be certain the calling modem is set to use error correction and data compression.
Step 1: Connect the telephone cable from the phone jack to the phone port on the Q3 (Figure 7).
Step 2: Refer to Section 6.2.1 of the Q3 User Manual for complete instructions on setting up modem communication with the Q3.
Serial (Craft) Port Connection.
Dial-up Modem Connection.
Ethernet Connection.

Q3 Installation Manual Rev 2.0 9/9/09
17
8.4 Ethernet Connection If your system was ordered with Ethernet Communication capabilities, an Ethernet cable will come with the unit. You can communicate with the Q3 using the Ethernet connection and either a terminal communications program such as TELNET or using the Q3’s easy to use Web Server Interface.
Step 1: Connect the supplied Ethernet cable to the RJ45 connector on the bottom of the Q3 (Figure 7). Connect the other end to your facility’s router in the assigned spot. If the router is not present, then route the cable to the area where the router will be installed and label the cable.
Step 2: Refer to Chapter 5 of the Q3 User Manual for instructions on accessing the Web Server and Section 6.2.2 of the Q3 User Manual for complete instructions on setting up communication with the Q3 using TELNET.

Q3 Installation Manual Rev 2.0 9/9/09
18
Chapter 9 – Start Up and Check Out Once you have installed the Q3 and any inputs, outputs, peripherals, or expansion boards, there is a check out process to verify that the Q3 is operating properly.
Step 1: Ensure that the Q3 has power.
Step 2: Refer to the checkout list supplied with the unit. Complete as much of the checkout list as possible (Figure 8).
Step 3: Contact Quest Controls to set up an appointment for facility checkout. (This could be an additional charge depending on any agreement in place between the end user/installer and Quest Controls.)
Verification List
Store #: Location: Date:
MECHANICAL/ELECTRICAL CONTRACTOR INFORMATION: Company: Installer Name:
Address:
City: State: Zip:
Phone #: Fax #:
Email: QUEST individual assisting with punch down:
1. Bring thermometer for punch down. 2. Contact Quest Controls Monitoring Center to coordinate testing and verification of the system at least 24 hours
prior to punch-down. The monitoring center can be reached at (941) 723-4130 or (866) 799-0812. 3. Verify wiring of the RTU per the installation drawings prior to powering the unit. Contact Quest Controls if you are
concerned about proper installation. 4. Verify that the Q3, power supply and lighting contactor panels are labeled properly, including location of power source and
loads being controlled. 5. Verify wiring for lighting is connected to lighting contactors and is marked with the circuit number. 6. Note any changes from the prints on the as-builts, and inform Quest. 7. Make sure the Q3 is connected to the stores router (if present) with a Cat 5 Ethernet cable. This procedure assumes the
Quest Controls Monitoring Center can communicate with the system. If the network equipment is not present or if the IP address of the unit was not previously set, contact Quest Controls for further instruction.
8. Turn on power to the Q3 and verify the front display is showing information, i.e. the system identification and time. 9. For every HVAC unit verify that the RTU controller board is powered up and displaying a correct zone and supply sensor
reading. The display will cycle between zone and supply sensors. The two LEDs next to the display will be illuminated to show which sensor values are displayed. The zone sensor LED is the top one.
10. Contact Quest Controls Monitoring Center at the scheduled time. 11. Take pictures of the wiring for all main components such as the Q3, RTU controllers, lighting contactors, and sensor
locations. Pictures should be submitted via email to [email protected]. 12. Leave a copy of this form with the rest of the paperwork for the Q3BMS.
Figure 8: Sample Verification Checkout list
Punch Down Completed By (Contractor): Telephone Number Date

Q3 Installation Manual Rev 2.0 9/9/09
19
Chapter 10 – Troubleshooting, Technical Support and Service
10.1 Troubleshooting The following section is designed to help you isolate the most likely system malfunctions that may occur. For additional help, contact Quest’s Technical Support and Service Center. PROBLEM The system will not turn on. SOLUTION
1. Verify wiring from the power supply to the Q3. 2. If you’re using DC power, verify polarity. 3. Using a digital voltmeter (DVM) verify the voltage is present at the Q3 power
terminal inputs. 4. Replace blown fuses and/or power supply if power is not present. 5. Replace Q3 if power being supplied is correct.
PROBLEM There is no Communication via Ethernet. SOLUTION
1. Verify the Cat 5 cable is connected and that you have a green Link light on at the RJ45 jack.
2. Make sure the IP address programmed is correct or that the router has assigned the correct address via DHCP. Refer to the configuration sheet supplied with the unit for the default IP address.
3. Reset the IP address as needed to match the network settings. PROBLEM The sensor is not reading. SOLUTION
1. Use a DVM to verify the wiring to the controller is correct and that there are no opens or shorts in the wire.
2. Make sure the sensor is defined properly in the systems database. 3. Disconnect the wire going to the Input terminal (IN#) and use a DVM to measure
the voltage signal from the sensor. Compare that reading to the expected reading for the sensor based upon its range and verify you are getting the proper range.
4. Move the sensor to another input to check if the input is not functioning. 5. Take a known good sensor and connect it directly to the Q3. If it reads, replace
the sensor and or correct any wiring problems with your cable run.

Q3 Installation Manual Rev 2.0 9/9/09
20
PROBLEM The controlled load won’t turn on/off. SOLUTION
1. Verify the control wiring from the Q3 to the pilot relay or device. 2. Use a DVM to determine if voltage is present to the device when the Q3 relay
turns on. Bypass the relay to turn it on. 3. If everything works when bypassing the point on or off, check the program for
proper operation.
10.2 Technical Support and Service For questions regarding technical support, service, or repair of a product, contact us at: Quest Controls 208 9th Street Dr. West Palmetto, FL 34221 Tel: 941-729-4799 To return defective products in or out of warranty, you must have an RMA#. To get an RMA#, call 941-723-4112. For more information about our test and repair center, or about customer support services, visit our website at www.questcontrols.com.

Q3 Installation Manual Rev 2.0 9/9/09
21
10.3 Warranty QUEST warrants products of its manufacture to be free from defects in design, workmanship and material under normal and proper use and service for a period of 12 months starting upon shipment from the QUEST factory, with the exception of Software noted below. Products not manufactured by QUEST will have a 90-day warranty. Software is warranted to conform to QUEST's Software Product Description applicable at the time of order. QUEST's sole obligation hereafter shall be to remedy any nonconformance of the software to the Software Product Description during the 90-day period following delivery. This warranty shall not apply to fuses, batteries, or any product or parts subjected to misuse, neglect, accident, Acts of God, or abnormal conditions of operation. QUEST agrees to repair or replace, at the place of manufacture and without charge, all parts of said products that are returned to the QUEST factory within the warranty period, provided the warrantor’s examination discloses to its satisfaction that the product was defective and that the equipment has not been altered or repaired other than with QUEST's authorization and by its approved procedures. Repair or replacement of QUEST products does not extend the original warranty period. A product or board may be deemed beyond repair if QUEST determines that it has been subject to misuse, improper maintenance, negligence or accident, damaged or had its serial number or any part thereof altered, defaced or removed. If the failure has been caused by misuse, neglect, accident, or abnormal conditions of operation, or if the warranty period has expired, repairs will be billed at a nominal cost. This warranty is in lieu of all other warranties expressed or implied, including but not limited to any implied warranty of merchantability, fitness, or adequacy for any particular purpose or use. In no event shall QUEST be liable for any special, incidental, or consequential damages, whether in contract, tort, or otherwise.