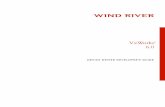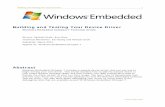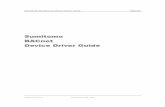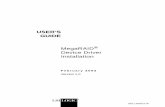Building and Testing Your Device Driver€¦ · Building and Testing Your Device Driver 2 ©2011...
Transcript of Building and Testing Your Device Driver€¦ · Building and Testing Your Device Driver 2 ©2011...

Building and Testing Your Device Driver 1
©2011 Microsoft
Building and Testing Your Device Driver Windows Embedded Compact 7 Technical Article
Writers: Michael Stahl, Jina Chan
Technical Reviewers: KS Huang and Michael Svob
Published: March 2011
Applies To: Windows Embedded Compact 7
Abstract Windows Embedded Compact 7 includes a sample device driver that you can use to begin writing your own driver. This article explains how to add the sample driver to your board support package (BSP) and then modify your BSP configuration files to include the driver as part of your run-time image. You learn how to dynamically load and test your driver by using console applications and the Windows Embedded Compact Test Kit (CTK). You also learn about debugging your driver by using some of the debugging tools that are available as part of Windows Embedded Compact 7.

Building and Testing Your Device Driver 2
©2011 Microsoft
Introduction This article describes the steps to copy, build, test, and debug a simple device driver. You’ll work with source code that is included as part of Windows Embedded Compact 7.
A companion article, Planning Your Device Driver (http://go.microsoft.com/fwlink/?LinkID=210236), suggests a process for planning and implementing your device driver project. That article also explains the most important functionality of the Windows Embedded Compact 7 device driver architecture. Implementing Your Device Driver (http://go.microsoft.com/fwlink/?LinkID=210237) helps you get started implementing your device driver. Before planning and implementing a device driver project, you must be familiar with Windows Embedded Compact 7 development, Platform Builder, and device driver development concepts such as interrupt handling and direct memory access.
Before you begin driver development, you must also have an OS design and be familiar with how to load the run-time image onto a target device. For a quick guide about OS design, see Developing an Operating System Design (http://go.microsoft.com/fwlink/?LinkID=210187).
You may have a physical device to deploy to, but you might want to test your device driver before you deploy it to your hardware. Windows Embedded Compact 7 provides a way to test your code without hardware by using a virtual CEPC. For more information about loading a run-time image by using a virtual CEPC, see Getting Started with Virtual CEPC (http://go.microsoft.com/fwlink/?LinkId=190470).
The steps in this document were verified by using a cloned virtual PC board support package (BSP) and deployed by using a virtual CEPC.
Adding and Building a Device Driver Adding the sample stream driver to your BSP requires that you create a new driver subfolder, copy existing source and configuration files, and modify your BSP configuration files. Then you can build your driver as part of the run-time image.
The following sections include information for you to add and build the stream driver as part of your run-time image. Review each section for detailed steps.
• Adding the stream driver sample files to your BSP. • Updating the driver source code. • Updating the DIRS file. • Updating the stream driver registry file. • Updating the platform registry file. • Updating the platform binary image builder file. • Building the driver. • Setting alternate release directories. • Using Dumpbin.exe to review driver functions.
When finished, you have a shell for a simple monolithic stream driver that is integrated as part of your BSP. You can then add code to the empty functions that are provided in the driver shell that add support specifically for your device.

Building and Testing Your Device Driver 3
©2011 Microsoft
Adding the Stream Driver Files to Your BSP The files for each driver in your BSP are located in unique subfolders under the following path:
C:\WINCE700\Platform\<Your BSP>\Src\Drivers
Before you can add new driver files to your BSP, you must create a new folder for your driver. The generic sample driver that is included with Windows Embedded Compact 7 is called “Streamdriver” and can be an initial template for your driver.
To add the stream driver files to your BSP
1. Create a new subfolder in your BSP driver folder: C:\WINCE700\Platform\<Your BSP>\Src\Drivers\Streamdriver
2. Copy the sample driver files to your Streamdriver folder from the following location: C:\WINCE700\Platform\BSPTemplate\Src\Drivers\Streamdriver
When you finish, the following files are in your stream driver folder:
Makefile
Readme.html
Sources
Streamdriver.bib
Streamdriver.cpp
Streamdriver.def
Streamdriver.reg
Updating the Driver Source Code Before you run tests on the sample stream driver, customize the driver source code to return useful values.
To update the driver source code
1. In Solution Explorer, navigate to the following path: C:\WINCE700\Platform\<Your BSP>\Src\Drivers\Streamdriver
2. Expand the Source files node, and then open the Streamdriver.cpp file. 3. Modify the functions SDT_Init and SDT_Open to return values other than 0 (zero
is the default value and indicates failure):
extern "C" DWORD SDT_Init(LPCTSTR pContext, DWORD dwBusContext)
{
// Fill in initialization code here
return 1;
}
extern "C" DWORD SDT_Open(
DWORD hDeviceContext, DWORD AccessCode, DWORD ShareMode

Building and Testing Your Device Driver 4
©2011 Microsoft
)
{
// Fill in open code here
return 1;
You can now use this sample driver for testing, or you can modify it further to create a fully-featured device driver.
Updating the DIRS File For the build process to include the source files for your driver, you must update the DIRS file in the driver directory. The build process uses the information that is specified in this file to determine which subdirectories to include in the build.
To update the DIRS file
1. Go to the C:\WINCE700\Platform\<Your BSP>\Src\Drivers folder. 2. Open the DIRS file by using a text editor such as Notepad.
Note The DIRS file does not have a file name extension.
3. Add a line to the file to include the stream driver folder followed by a backslash, as shown.
DIRS= \
Streamdriver \
wavedev2_sb16 \
ndis_dc21x4 \
keybd \
isr_vpcmouse \
The list of driver folders included in your DIRS file may vary, depending on the functionality you selected during the process of designing your OS.
Updating the Stream Driver Registry File By default, the Streamdriver.reg file includes the following registry subkey for its settings:
HKEY_LOCAL_MACHINE\Drivers\BuiltIn\StreamDriver
When Device Manager loads, it enumerates and loads each of the drivers that are located under the HKEY_LOCAL_MACHINE\Drivers\BuiltIn\ path. While you are developing, testing, and debugging your driver, the process is much easier when the driver is loaded dynamically from your test code. To prevent Device Manager from automatically loading your driver, you must change the path that is specified in the Streamdriver.reg file.
To change the path that is specified in the stream driver registry file
1. Go to the C:\WINCE700\Platform\<Your BSP>\Src\Drivers\Streamdriver folder. 2. Open the Streamdriver.reg file by using a text editor such as Notepad. 3. Change the registry subkey, as shown.

Building and Testing Your Device Driver 5
©2011 Microsoft
HKEY_LOCAL_MACHINE\Drivers\StreamDriver
Because the stream driver information has been removed from the BuiltIn folder, Device Manager can no longer load it at boot time.
After your driver has been tested and debugged, change the path back to its original value so that Device Manager can load the driver as it usually does.
For more information about the registry settings and Device Manager, see Planning Your Device Driver (http://go.microsoft.com/fwlink/?LinkID=210236).
Updating the Platform Registry File Each BSP has a registry file (Platform.reg) that defines the hardware registry settings for the target device. In some cases, the hardware registry settings are defined directly within the Platform.reg file itself. In the case of the stream driver, a separate registry file (Streamdriver.reg) is provided for you. For your sample stream driver to be configured correctly with your BSP, you must update the platform registry file to include the stream driver registry information.
To include the stream driver registry settings in your platform registry
1. Go to the C:\WINCE700\Platform\<Your BSP>\Files folder. 2. Open the Platform.reg file by using a text editor such as Notepad. 3. Add a line that includes the stream driver registry file. Add the line to the beginning
of the Platform.reg file, as the following code shows.
#include "$(_winceroot)\platform\<Your BSP>\src\drivers\streamdriver\streamdriver.reg"
Updating the Platform Binary Image Builder File
Each BSP includes a binary image builder file (Platform.bib) that defines which modules and files are included in the run-time image. You need to add an entry to this file so that your driver is included when the run-time image is loaded onto the target device.
To update the Platform.bib file
1. Go to the C:\WINCE700\Platform\<Your BSP>\Files folder. 2. Open the Platform.bib file by using a text editor such as Notepad. 3. Add a line to the MODULES section of the file that includes the sample driver DLL,
as shown.
streamdriver.dll $(_FLATRELEASEDIR)\streamdriver.dll NK SHK
For more information about the binary image builder flags and format, see Binary Image Builder (.bib) File (http://go.microsoft.com/fwlink/?LinkID=210868) in Windows Embedded Compact 7 Documentation.
Building the Driver After you have the new driver files in place and have modified the previously mentioned files, you can build your driver.

Building and Testing Your Device Driver 6
©2011 Microsoft
To build your driver by using Platform Builder
1. In Visual Studio, on the File menu click Open, and then click Project/Solution. 2. In the Open Project dialog box, select the solution file for your BSP. 3. In the Solution Explorer pane, expand the tree nodes as follows: C:/WINCE700,
platform, <Your BSP>, src, drivers, streamdriver. 4. Right-click the streamdriver node, and then click Build from the shortcut menu.
Note By default, the stream driver subproject is excluded from the build. To include the sample driver as part of the BSP build project, right-click the streamdriver node, and then click Include in Build.
Setting Alternate Release Directories When you deploy the OS image to your device or when the Windows Embedded Compact Test Kit (CTK) is connecting to your device, a Platform Builder dialog box may appear that requests you specify the path of certain files. To prevent this dialog box from appearing, set the alternate release directories.
To set the alternate release directories
1. Click the Target menu, and then click Alternate Release Directories. 2. In the dialog box that appears, click the Add new directory button, and then add
the directories that are shown in the following table. Table 1: Paths for Platform Builder
File Path
Notify.dll C:\Wince700\OSDesigns\<My OS Name>\RelDir\VirtualPC_x86_<Debug or Release>
Cetkdev.exe C:\Program Files\WindowsEmbeddedCompact7TestKit\Device\Target\x86
Mscoree.dll C:\Windows\System32
Tux.exe C:\Program Files\WindowsEmbeddedCompact7TestKit\Harnesses\Target\x86
Drivertuxtest.dll C:\WINCE700\OSDesigns\<Your BSP>\DriverTUXTest\Obj\x86\Debug
Using Dumpbin.exe to Review Driver Functions Dumpbin.exe is a command-line utility that is included with Windows Embedded Compact 7. You can use it to review the functions that are exposed by your driver DLL. By reviewing output that is generated by the Dumpbin tool, you can verify that you are exporting the complete set of required functions for your driver.
To examine exposed functions from the driver

Building and Testing Your Device Driver 7
©2011 Microsoft
1. In Platform Builder, open the Build menu, and then click Open Release Directory in Build Window.
2. At the command prompt, type dumpbin /exports streamdriver.dll 3. When you finish reviewing the output, close the command prompt window by typing
Exit. The following output was generated by the Dumpbin tool when the exports flag was used.
ordinal hint RVA name
1 0 000010E6 SDT_Close = _SDT_Close
2 1 000010DF SDT_Deinit = _SDT_Deinit
3 2 000010FB SDT_IOControl = _SDT_IOControl
4 3 000010DC SDT_Init = _SDT_Init
5 4 000010E3 SDT_Open = _SDT_Open
6 5 000010EA SDT_PreClose = _SDT_PreClose
7 6 000010EE SDT_PreDeinit = _SDT_PreDeinit
8 7 000010F2 SDT_Read = _SDT_Read
9 8 000010F8 SDT_Seek = _SDT_Seek
10 9 000010F5 SDT_Write = _SDT_Write
For more information about the Dumpbin tool, see DUMPBIN Tool (http://go.microsoft.com/fwlink/?LinkID=210871) in Windows Embedded Compact 7 Documentation.
Testing Your Device Driver There are several paths you can take to begin testing your device driver. A simple first test that you can perform is to create a console application that loads and calls your driver. Another way to test your driver is by using the Windows Embedded Compact Test Kit (CTK) to make similar calls, but as part of a test suite. Writing a console application is a quick way to get started with simple tests, and using the CTK is more helpful for regression and stress testing.
This section details testing procedures using a console application and using the CTK, and other tools that can help you during the testing process.
Testing Your Device Driver Using a Console Application
Use a console application to quickly perform a unit test of a device driver that is under development. This section provides the basic steps to create a console test application; to use the proper call sequence to load and access the driver; and to show the relationship between calls that are made from the console application to the driver itself.
You can simplify your testing process by dynamically loading the device driver through the console application, instead of by permitting Device Manager to load the driver for

Building and Testing Your Device Driver 8
©2011 Microsoft
you at boot time. By following this practice, you can preclude some of the difficulty that is associated with testing and debugging your driver, particularly with driver initialization. For more information about the registry settings that are required to manually load your driver, see Planning Your Device Driver (http://go.microsoft.com/fwlink/?LinkID=210236).
Note Testing with a console application was chosen here for simplicity. You can also test your driver by using other application types.
Creating Your Console Application Platform Builder provides an easy-to-use Subproject wizard that helps you quickly create applications for your OS design. The resulting subproject contains a C++ source file that serves as the starting point for your test application.
After creating the console application, building the OS design, and loading the run-time image to your device, you can run this application on the device to test your driver.
To create a console application
1. Open your previously created OS design in Visual Studio. 2. In the Solution Explorer window, right-click the Subprojects folder, and then
click Add New Subproject from the shortcut menu. 3. In the Subproject Wizard window, select WCE Console Application from the
Available templates list. 4. In the Subproject name field, type StreamDriverTest for your test application,
and then click Next. 5. Select A simple console application, and then click Finish. Your new subproject StreamDriverTest appears under the Subprojects folder in Solution Explorer. To build the new project, right-click the subproject, and then click Build.
Note If you later want to remove the subproject, right-click the subproject, and then click Remove. Removing a subproject does not delete the subproject source code; the subproject is only removed from the OS design. To delete the subproject source code, you must manually navigate to the source location and delete the files.
Expanding the subproject node reveals the Source files folder. The folder contains a single file, StreamDriverTest.cpp, which contains the following code.
#include "stdafx.h"
int _tmain(int argc, TCHAR *argv[], TCHAR *envp[])
{
return 0;
}
You can use this code to begin writing your device driver tests.

Building and Testing Your Device Driver 9
©2011 Microsoft
Calling Driver Functions by Using Device Manager As the Planning Your Device Driver (http://go.microsoft.com/fwlink/?LinkID=210236) article explains, applications do not directly call the device driver exported functions. Instead, calls that are made within the application cause Device Manager to call the device driver for you.
Before you can test your driver, you must call ActivateDeviceEx (or ActivateDevice). This call causes Device Manager to load your driver DLL. After the driver is successfully loaded, you can open the driver by calling CreateFile.
The following code example shows how to load, open, close, and deactivate the driver.
#include "stdafx.h"
int _tmain(int argc, TCHAR *argv[], TCHAR *envp[])
{
HANDLE hActiveDriver = NULL;
HANDLE hDriver = NULL;
bool bReturn = false;
// Ask Device Manager to load the driver
hActiveDriver = ActivateDeviceEx(L"\\Drivers\\streamdriver", NULL,
0, NULL);
if (hActiveDriver == INVALID_HANDLE_VALUE)
{
ERRORMSG(1, (TEXT("Unable to load stream driver.")));
return -1;
}
// Open the driver
hDriver = CreateFile (L"SDT1:",
GENERIC_READ| GENERIC_WRITE,
FILE_SHARE_READ | FILE_SHARE_WRITE,
NULL,
OPEN_EXISTING,
FILE_ATTRIBUTE_NORMAL,
NULL);
if (hDriver == INVALID_HANDLE_VALUE)
{
ERRORMSG(1, (TEXT("Unable to open stream driver.")));
return 0;
}

Building and Testing Your Device Driver 10
©2011 Microsoft
// Add test code here
// Close the driver
if (hDriver != INVALID_HANDLE_VALUE)
{
bReturn = CloseHandle(hDriver);
if (bReturn == FALSE)
{
ERRORMSG(1, (TEXT("Unable to close stream driver.")));
}
}
// Ask Device Manager to unload the driver
if (hActiveDriver != INVALID_HANDLE_VALUE)
{
bReturn = DeactivateDevice(hActiveDriver);
if (bReturn == FALSE)
{
ERRORMSG(1, (TEXT("Unable to unload stream driver.")));
}
}
return 0;
}
Running Your Console Application After you add your test code and rebuild and deploy the operating system, you can then begin testing by running your console application on the target device.
Note The first time you run your console application, you may want to set breakpoints into the initialization source code for both the console application and the stream driver. Setting breakpoints helps you verify that Device Manager is loading the driver as expected when the console application calls ActivateDeviceEx.
To run your console application
1. On the target device or virtual CEPC, click the Start menu, and then click Run. 2. Type StreamDriverTest and then click OK. This procedure launches your test application and halts Platform Builder on any previously set breakpoints.

Building and Testing Your Device Driver 11
©2011 Microsoft
Mapping Between Console Functions and Driver Functions
Because calls that are made from the console application are routed through Device Manager, it is important to understand how application calls and driver functions correspond to one another.
The following table shows the driver functions that are invoked by Device Manager when core function calls are made from the console application.
Table 2: Console and Driver Function Mapping
Core function Driver function
ActivateDeviceEx (or ActivateDevice) DLLMain xxx_Init
CreateFile xxx_Open
WriteFile xxx_Write
ReadFile xxx_Read
SetFilePointer xxx_Seek
DeviceIoControl xxx_IOControl
NA xxx_Cancel
CloseHandle xxx_PreClose xxx_Close
DeactivateDevice xxx_PreDeinit xxx_Deinit
NA xxx_PowerDown
NA xxx_PowerUp
Notice that calling ActivateDeviceEx, CloseHandle, or DeactivateDevice from the console application causes Device Manager to make more than one call to the driver. When debugging for the first time, you might set breakpoints on each of these driver functions in order to trace the code.
The driver functions are listed here in the order that they are called. For example, when you call ActivateDeviceEx, DLLMain is called followed by xxx_Init.
When ActivateDeviceEx is called, Device Manager also calls xxx_Open, xxx_IOControl, xxx_PreClose, and xxx_Close. This function sequence gives Device Manager an early opportunity to query the device driver for power capabilities. If the device is turned off

Building and Testing Your Device Driver 12
©2011 Microsoft
prior to other calls being made to the driver, Device Manager can make appropriate power management calls to the driver.
Note Microsoft recommends that you use the xxx_IOControl function instead of xxx_PowerUp and xxx_PowerDown to implement power management functionality, including suspend and resume functionality.
For more information about the relationship between driver functions and Device Manager, see Planning Your Device Driver (http://go.microsoft.com/fwlink/?LinkID=210236).
Testing Your Device Driver Using the CTK Testing a driver by using the Windows Embedded Compact Test Kit (CTK) is slightly more complicated than testing by using a simple console application. However, using the CTK can help you build and manage large test suites for regression and stress testing. Instead of adding a console application to your OS design and running that application on the target device, you add a test DLL to your OS design that is called by the CTK.
For more information about using the CTK, see Windows Embedded CTK User Guide (http://go.microsoft.com/fwlink/?LinkID=210189).
Creating Your Test DLL for the CTK Creating a test DLL for the CTK is similar to creating a console application; both are subprojects of your OS design.
To create a CTK test DLL
1. Open your previously created OS design in Visual Studio. 2. In the Solution Explorer window, right-click the Subprojects folder, and then
click Add New Subproject from the shortcut menu. 3. In the Subproject Wizard window, select WCE TUX Dynamic-Link Library from
the Available templates list. 4. In the Subproject name field, type DriverTUXTest for your test application, and
then click Next. 5. Click Finish. Your new subproject DriverTUXTest appears under the Subprojects folder in Solution Explorer.
If you expand the subproject node, you find the Source files folder. The folder contains three files: DriverTUXTest.cpp, Globals.cpp, and Test.cpp. Your test must be added to Test.cpp, which contains the following code.
#include "main.h"
#include "globals.h"
TESTPROCAPI TestProc(UINT uMsg, TPPARAM tpParam, LPFUNCTION_TABLE_ENTRY
lpFTE)
{
// The shell doesn't necessarily want us to execute the test.

Building and Testing Your Device Driver 13
©2011 Microsoft
// Make sure first.
if(uMsg != TPM_EXECUTE)
{
return TPR_NOT_HANDLED;
}
// TODO: Replace the following line with your own test code here.
// Also, change the return value from TPR_SKIP to the appropriate
// code.
g_pKato->Log(LOG_COMMENT, TEXT("This test is not yet implemented."));
return TPR_SKIP;
}
Modify the Test.cpp file to include calls to ActivateDeviceEx, CreateFile, CloseHandle, and DeactivateDevice, just as you did in the console driver. You can then add any additional calls that are specifically required for testing the driver, such as WriteFile, ReadFile, and DeviceIoControl. For example, in the Test.cpp file, replace the code lines after the “TODO” comment with the following code.
g_pKato->Log(LOG_COMMENT, TEXT("Stream driver TUX test starting"));
HANDLE hActiveDriver = NULL;
HANDLE hDriver = NULL;
bool bReturn = false;
hActiveDriver = ActivateDeviceEx(L"\\Drivers\\Streamdriver", NULL,
0, NULL);
if (hActiveDriver == INVALID_HANDLE_VALUE)
{
g_pKato->Log(LOG_COMMENT, TEXT("Unable to load stream
driver."));
return TPR_FAIL;
}
// Open the driver
hDriver = CreateFile (L"SDT1:",
GENERIC_READ| GENERIC_WRITE,
FILE_SHARE_READ | FILE_SHARE_WRITE,
NULL,
OPEN_EXISTING,
FILE_ATTRIBUTE_NORMAL,

Building and Testing Your Device Driver 14
©2011 Microsoft
NULL);
if (hDriver == INVALID_HANDLE_VALUE)
{
g_pKato->Log(LOG_COMMENT, TEXT("Unable to open stream
driver."));
return TPR_FAIL;
}
// Add test code here
// Close the driver
if (hDriver != INVALID_HANDLE_VALUE)
{
bReturn = CloseHandle(hDriver);
if (bReturn == FALSE)
{
g_pKato->Log(LOG_COMMENT, TEXT("Unable to close stream
driver."));
}
}
// Ask the Device Manager to unload the driver
if (hActiveDriver != INVALID_HANDLE_VALUE)
{
bReturn = DeactivateDevice(hActiveDriver);
if (bReturn == FALSE)
{
g_pKato->Log(LOG_COMMENT, TEXT("Unable to unload stream
driver."));
}
}
return TPR_PASS;
To build the new project DriverTUXTest, right-click the subproject in Solution Explorer, and then click Build.
Adding Your Test DLL to the CTK After you successfully build your test DLL, you can then add it to the CTK.
To add a test DLL to the CTK
1. Open the Start menu, and run the Windows Embedded Compact Test Kit (CTK).

Building and Testing Your Device Driver 15
©2011 Microsoft
2. In the Getting Started pane, select Create a Custom Test Pass Template. 3. On the Test Pass Templates tab, select the My Templates node, and then click
New. 4. Rename the new template MyDriverTestTemplate, and then click Done. 5. In the Getting Started pane, select Create a Custom Test Case. 6. Click the New Category button, and then rename the new category My Category. 7. Click the New Test button, and then rename the new test MyDeviceDriverTest. 8. Verify that the value for Category is My Category. 9. In the Run type list, select Fully Automated. 10. In the Test harness list, select Tux. 11. In the Supported architectures list box, select x86 (Device), which opens the
Add/Remove Test Files dialog box. 12. Click the Browse button, navigate to the DriverTUXTest.dll file, select it, and then
click OK. 13. On the Test Case Information tab, click Save, and then click Done.
Running Your Test from Within the CTK To execute your DLL test from within the CTK, you must have an active device connection available. Before getting started with the next steps, ensure that you:
• Have a complete build of your OS image. • Have loaded your run-time image on your target device or virtual CEPC. After your debugging session is established, you are ready to run your test from the CTK.
To run your test from within the CTK
1. Open the Start menu, and then run the Windows Embedded Compact Test Kit (CTK).
2. In the Getting Started pane, select Connect to Device. 3. When the Select a Device dialog box appears, under the Platform Builder node,
select the name of your device, such as vCEPC, and then click OK. Note The Connecting to device dialog box appears briefly while the CTK attempts to establish a connection.
4. On the CTK toolbar, click Remove Test Pass from Selected Connection. Note For development purposes, it is only necessary to include a single test as part of the test pass.
5. In the Test Case Explorer pane, select the Test Case Explorer tab. 6. Expand the My Category node that you created in step 6 of Adding Your Test DLL
to the CTK. 7. Right-click MyDeviceDriverTest, and then click Add to Current Test Pass from
the shortcut menu. Note You must now have a single test selected for your test run.
8. To save your test pass, click the File menu, and then click Save. 9. On the CTK toolbar, click Run Test Pass.

Building and Testing Your Device Driver 16
©2011 Microsoft
The CTK then executes your test, and at any breakpoints that you set in your source code for either the driver or the test itself, the CTK halts execution so that you can trace through your source code. You can verify that your driver is loading correctly and that your driver functions are executing as expected.
Debugging Your Device Driver Several tools are available to help you debug your device driver. The following sections provide a brief overview of these tools.
Using Debug Zones Debug zones help you to dynamically control categories of debugging output that are reported by your device driver. These zones are essentially groups of messages that you can enable and disable while you debug. Debug zones can help you to quickly and precisely identify where your driver may be having unexpected problems.
To use debug zones, you must define them for your driver and then register your driver with the kernel subsystem so that the zones may be toggled externally during testing. You define the zones by using a special global variable, dpCurSettings. The sample stream driver source already includes a definition for this variable, as shown.
#ifdef DEBUG
DBGPARAM dpCurSettings =
{
TEXT("SDTDriver"),
{
TEXT("Init"), TEXT("Error"), TEXT("Warning"), TEXT("Info"),
TEXT("Power"), TEXT("Zone6"), TEXT("Zone7"), TEXT("Zone8"),
TEXT("Zone9"), TEXT("Zone10"), TEXT("Zone11"), TEXT("Zone12"),
TEXT("Zone13"), TEXT("Zone14"), TEXT("Zone15"), TEXT("Zone16")
},
1 | 1 << 1 | 1 << 2
};
#endif
You define dpCurSettings in three parts: the module name, the zone names, and the bit values that indicate which zones are initially active. You may define up to 16 individual zones for your device driver. In the case of the stream driver example, the first three zones are enabled by setting the first three bits inline. Alternatively, you can define your flags by using a DEBUGMASK macro, as shown.
#ifdef DEBUG
#define DEBUGMASK(bit) (1 << (bit))
#define MASK_INIT DEBUGMASK(0)
#define MASK_ERROR DEBUGMASK(1)
#define MASK_WARNING DEBUGMASK(2)
#define MASK_INFO DEBUGMASK(3)

Building and Testing Your Device Driver 17
©2011 Microsoft
#define MASK_POWER DEBUGMASK(4)
#define ZONE_INIT DEBUGZONE(0)
#define ZONE_ERROR DEBUGZONE(1)
#define ZONE_WARNING DEBUGZONE(2)
#define ZONE_INFO DEBUGZONE(3)
#define ZONE_POWER DEBUGZONE(4)
DBGPARAM dpCurSettings =
{
// Name of the debug module
TEXT("SDTDriver"),
{
TEXT("Init"), TEXT("Error"), TEXT("Warning"), TEXT("Info"),
TEXT("Power"), TEXT("Zone6"), TEXT("Zone7"), TEXT("Zone8"),
TEXT("Zone9"), TEXT("Zone10"), TEXT("Zone11"), TEXT("Zone12"),
TEXT("Zone13"), TEXT("Zone14"), TEXT("Zone15"), TEXT("Zone16")
},
MASK_INIT | MASK_ERROR | MASK_WARNING
};
#endif
After you define the zones, you must register your driver when the driver is loaded. The sample stream driver provides an example of registering the driver by calling DEBUGREGISTER when the driver is loaded.
extern "C" BOOL WINAPI DllMain(
HANDLE hinstDLL, DWORD dwReason, LPVOID lpvReserved
)
{
switch(dwReason)
{
case DLL_PROCESS_ATTACH:
DEBUGREGISTER((HINSTANCE) hinstDLL);
DisableThreadLibraryCalls ((HMODULE) hinstDLL);
break;
case DLL_PROCESS_DETACH:
break;
}
return TRUE;

Building and Testing Your Device Driver 18
©2011 Microsoft
}
After the driver is registered, you can add debug messages throughout your driver code, as needed.
extern "C" DWORD SDT_Open(
DWORD hDeviceContext, DWORD AccessCode, DWORD ShareMode
)
{
DEBUGMSG(ZONE_INFO, (TEXT("SDT_Open\r\n")));
return 1;
}
Setting Debug Zones Using Platform Builder You can also use Platform Builder to debug your driver and to set the debug zones that are currently active. Initially, the active debug zones are defined by you in the dpCurSettings variable; however, you can adjust the active zones as needed to isolate the debug information that you currently need.
To set the current debug zones
1. Load Streamdriver.dll as part of a Platform Builder debugging session, either with your test application or at device boot time.
2. In Platform Builder, click the Target menu, and then click CE Debug Zones. 3. When the Debug Zones dialog box finishes initializing the list of loaded libraries,
select Streamdriver.dll from the list. 4. Enable or disable the active debug zones by selecting them in the Debug Zones
list. 5. Click Apply to accept the changes; or click OK to accept the changes and close the
dialog box.
Setting Debug Zones Programmatically At any time, you can also programmatically change the active debug zones in your code by setting dpCurSettings.ulZoneMask. For example, if you want to output only information, set the debug mask as follows.
dpCurSettings.ulZoneMask = MASK_INFO;
Removing Debug Zone Information for Release When your driver is ready for release, compile the source code by using the environment variable "WINCESHIP=1", which causes the dpCurSettings variable to be excluded from the library. When you use WINCESHIP=1 to compile, no debug zone output is generated.
For more information about debug zones, see Debug Messages and Debug Zones in Windows CE (http://go.microsoft.com/fwlink/?LinkID=210872).

Building and Testing Your Device Driver 19
©2011 Microsoft
Levels of Debugging Support When you create an OS design, the integrated development environment (IDE) creates a Debug configuration and a Release configuration of the OS design, and then sets build options for each configuration.
The level of support for debugging in a default Debug configuration differs from the level of support for debugging in a default Release configuration. The choice of build options in a configuration determines the level of debugging support in the run-time image that you build. Like the OS design as a whole, these levels of debugging support also apply to your driver.
The following table describes the levels of debugging support for the default configurations that are provided by Platform Builder.
Table 3: Debug and Release Build Support
Configuration Description
Debug
• Uses .lib files from %_WINCEROOT%\Public\Common\Oak\Lib\<CPU>\Debug.
• Places object files in directories that are named Debug. • Uses Microsoft format to provide full symbolic debugging
information. • Provides the ability to turn debug zones on and off. • Does not provide optimization, which generally makes
debugging more difficult. • Sets the environment variable WINCEDEBUG=debug.
Release
• Uses .lib files from %_WINCEROOT%\Public\Common\Oak\Lib\<CPU>\Retail.
• Places object files in directories named Retail. • Provides no symbolic debugging information. • Optimizes for speed. • Has a smaller run-time image than the run-time image that is
built from the Debug configuration of the same OS design. • Sets the environment variable WINCEDEBUG=retail.
Building a Run-Time Image from a Debug Configuration
A Debug configuration provides complete symbolic debugging information and complete debugger access to processes, threads, and modules.
To build a run-time image from a Debug configuration
1. On the Project menu, click Properties. 2. In the navigation pane, expand Configuration Properties, and then click Build
Options.

Building and Testing Your Device Driver 20
©2011 Microsoft
3. In the Configuration box, select a Debug configuration. 4. In the Build Options window, set Enable kernel debugger to No
(IMGNODEBUGGER=1). 5. Click the Configuration Manager button. 6. In the Configuration Manager dialog box, verify that the active configuration set
for your OS design is a Debug configuration, and then close the Configuration Manager dialog box.
7. Click OK to close both the Properties and Property Pages dialog boxes. 8. From the Build menu, select Advanced Build Commands, and then select
Sysgen (blddemo –q).
Building a Run-Time Image from a Release Configuration
A Release configuration is optimized for speed and has a smaller run-time image than a Debug configuration.
To build a run-time image from a Release configuration
1. On the Project menu, click Properties. 2. In the navigation pane, expand Configuration Properties, and then click Build
Options. 3. In the Configuration box, select a Release configuration. 4. In the Build Options window, set Enable kernel debugger to No
(IMGNODEBUGGER=1). 5. Click the Configuration Manager button. 6. In the Configuration Manager dialog box, verify that the active solution
configuration set for your OS design is a Release configuration, and then close the Configuration Manager dialog box.
7. Click OK to close both the Properties and Property Pages dialog boxes. 8. From the Build menu, click Advanced Build Commands, and then select Sysgen.
Using the Kernel Debugger The kernel debugger integrates functionality to configure a connection to a target device and then to download a run-time image to the device. Platform Builder provides platform settings that enable kernel debugging during the process of building a run-time image. When you enable kernel debugging, Platform Builder includes the debugging stub, KdStub, in the run-time image.
When enabled, the kernel debugger runs independently as a service under the Core Connectivity infrastructure. The debugger starts automatically for your run-time image and continues to run until you stop it.
Using the Kernel Debugger with a Run-Time Image Built from a Release Configuration
You can use the kernel debugger together with a run-time image that is built from the Release configuration that Platform Builder provides. However, a run-time image that is

Building and Testing Your Device Driver 21
©2011 Microsoft
built from a Release configuration provides more limited debugging because of optimization. This debugging combination may not provide the level of debugging support you require.
If you want complete symbolic debugging information that includes full debugger access to processes, threads and modules, build a run-time image from the Debug configuration that Platform Builder provides.
To use the kernel debugger with a run-time image built from a Release configuration
1. On the Project menu, click Properties. 2. In the navigation pane, expand Configuration Properties, and then click Build
Options. 3. In the Build Options window, set Enable kernel debugger to No
(IMGNODEBUGGER=1). 4. Click OK to close the Properties dialog box. When you apply these settings and then build your run-time image, support for the kernel debugger is built into the run-time image.
Conclusion This article describes how to integrate your own BSP with the monolithic stream driver that is included with Windows Embedded Compact 7. The article also describes how to include the device driver as part of your run-time image and dynamically load the device driver by using your own test code. Finally, this article described how to debug your driver by using some of the debugging tools and techniques that are available as part of Windows Embedded Compact 7.
A companion article, Planning Your Device Driver (http://go.microsoft.com/fwlink/?LinkID=210236), helps you plan and implement the initial phases of your device driver project while it explains the important functionality of the Windows Embedded Compact 7 device driver architecture. Implementing Your Device Driver (http://go.microsoft.com/fwlink/?LinkID=210237) helps you get started implementing your device driver.
Additional Resources • Windows Embedded website (http://go.microsoft.com/fwlink/?LinkID=203338) • Developing an Operating System Design
(http://go.microsoft.com/fwlink/?LinkID=210187) • Getting Started with Virtual CEPC (http://go.microsoft.com/fwlink/?LinkId=190470)

Building and Testing Your Device Driver 22
©2011 Microsoft
Copyright This document is provided “as-is.” Information and views expressed in this document, including URL and other Internet Web site references, may change without notice. You bear the risk of using it.
This document does not provide you with any legal rights to any intellectual property in any Microsoft product. You may copy and use this document for your internal, reference purposes.
© 2011 Microsoft. All rights reserved.