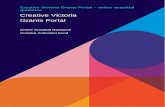Building an MP4 Lecture Video Using Microsoft PowerPoint
-
Upload
dan-grijzenhout -
Category
Presentations & Public Speaking
-
view
127 -
download
0
Transcript of Building an MP4 Lecture Video Using Microsoft PowerPoint
Course: A Guide to Professional Consulting Part TwoBuilding an MP4 Lecture Video Using Microsoft PowerPoint
1
Recently, I had been wanting to build better view-ability into my lecture videos and so I had begun experimenting with Microsoft PowerPoint to see how I could use their slide animation and slide transition features and then possibly capture this using a screen capture and recording tool to make my presentations more appealing. As I worked with PowerPoint itself, I learned some things about adding animations and audio and then using PowerPoint itself to record and build my .MP4 videos in such a manner that a screen capture tool was not needed at all. The entire process from start to finish could be done from within the PowerPoint environment except for the creation of the audio.
Introduction
2
Step 1: Open up PowerPoint and select the template you wish to use for your presentation or create a custom one.Step 2: Build your base presentation.Step 3: Structure Your Animations i.e., how do you want your bullets and images to appear, fade away, etc. To work with slide animations, click on the Animations tab on the screen you wish to work on. Click on a block of text, bullet points, image you want to work on, etc. and the Animations bar will highlight at the top of the screen to allow you to start to set your animation options. Note: You can also click on the Animation Pane to the right to open up a side window allowing you additional advanced capabilities to work with your animations. Double clicking on an item in your Animation Pane will bring up a window with even more animation settings. Experiment until you have everything working the way you want.Tip: If you want to use the same animation techniques for a series of slides, then once you have completed the first slide to your satisfaction, make copies of this slide elsewhere in your presentation after first saving it and the animation settings will travel with every additional copy made.How To Do It
3
4
5
Step4: Script the audio you wish to create and then record and edit it using your standard audio recording and editing toolset.Step 5: Import the audio to your lecture. To do this, go to your first slide and under the Insert tab, select Insert Audio in the Media section of the header options. Find your recorded and edited audio on your computer and import it. A speaker and audio play bar will appear on your slide. Position this on your slide where you would have it show as on your first slide when done, the speaker will still appear in your final production.Step 6: Set up your audio so that it will run across all your slides in background. To do this, highlight the speaker that has appeared on your first slide by clicking on it and then click on the Design header tab. Under the Audio Tools tab that appears, select Playback when the next options appear underneath, first select Play in Background. To the left, select the options to Start Automatically, Play Across Slides and Hide During Show. Step 7: Save what you have created thus far.
How To Do It - 2
6
7
Step 8: Go to Slide Show and press the Record Slide Show button. When the window appears, select the option for slide and animation timings then press the Start Recording button. As the presentation starts to record, you should be hearing the audio and the screen animations and slide transitions will occur each time you click a mouse. Click your way through the entire presentations, synchronizing the animations and transitions with the audio as you go until you reach the end of the audio and presentation. Save your work.Step 9: Click the File tab then click the Export tab. On the next screen, click the Create a Video button. Click the Use Recorded Timings and Narrations button then when the drop list opens below, click the next Use Recorded Timings and Narrations option that appears then click the Create Video button.Step 10: Define your recording name and where you want the recording to be stored on your computer, press Save and your recording will start to process. Give the process time to complete could take some time if it is a long presentation. Let it run until completed.
How To Do It - 3
8
9
10
11
Upon completion, you now have an animated PowerPoint presentation built into an MP4 video that you can use standalone or even add as a component into a more sophisticated lecture you may be creating using your standard video recording and editing tools. It will view just like a PowerPoint slideshow you would have created for an office lecture or presentation but now you can upload it to the Internet in full video .MP4 format. So where you wish to present PowerPoint lectures to the masses, this could be a good approach for you to use.
Thank You for Watching this LectureTake the Full Course This Lecture Came From Only $25 If You Click The Image Below!
12
Create video using PowerpointDan GrijzenhoutCreate video using Powerpoint2016Business310104.0






![Michael Garris Mary Laamanen Craig Russell Lawrence …nvlpubs.nist.gov/nistpubs/ir/2017/NIST.IR.8172.pdf• MP4 video file container [MP4] • H.264 advanced video compression [H264-ISO](https://static.fdocuments.in/doc/165x107/5af120267f8b9abc788e0ce8/michael-garris-mary-laamanen-craig-russell-lawrence-mp4-video-file-container.jpg)