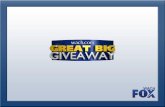Build a Multi-day Giveaway - d2xcq4qphg1ge9.cloudfront.net€¦ · Build a Multi-day Giveaway...
Transcript of Build a Multi-day Giveaway - d2xcq4qphg1ge9.cloudfront.net€¦ · Build a Multi-day Giveaway...

Build a Multi-day Giveaway Calendar in 12 Steps | Page 1
Build a Multi-day Giveaway Calendar in 12 Steps Plus 6 hacks to help you customize your giveaway!
ShortStack’s templates make it easy to create beautiful Campaigns that
engage your fans and followers. In this Quick Start Guide, we’ll take you
through the 12 steps it takes to set up our popular Holiday Giveaway
Calendar, a Campaign designed for multi-day giveaways. It’s popular during
the Christmas holiday season, but you can use it any time of year.
There are also six popular ShortStack Hacks you can use to alter this
template and customize the calendar. The hacks starts on page 14.
Ready? Let’s get started!

Build a Multi-day Giveaway Calendar in 12 Steps | Page 2
STEP 1
Log in to your ShortStack account and select “Campaigns” from the menu at the top of the page. Click the orange “New” button. When asked “How would you like to start?”, click the “Start with Template” button.

Build a Multi-day Giveaway Calendar in 12 Steps | Page 3
STEP 2
Choose the “Holiday Calendar Giveaway” template.

Build a Multi-day Giveaway Calendar in 12 Steps | Page 4
STEP 3
Choose “Use this Template.”

Build a Multi-day Giveaway Calendar in 12 Steps | Page 5
STEP 4
Add your own header image. Hover over the default image and click on the pencil icon in the upper left-hand corner. Select your own image. Save and exit.

Build a Multi-day Giveaway Calendar in 12 Steps | Page 6
STEP 5
Add your own welcome message. Hover over the Welcome message Widget in the Edit Widgets Panel and click on the pencil icon. Write the message and details you want your entrants to see. Save and exit.

Build a Multi-day Giveaway Calendar in 12 Steps | Page 7
STEP 6
Set the date you want your giveaway to begin. Hover over the “Set Calendar Start Date Here” Widget in the Edit Widgets Panel and click on the pencil icon. Change the numbers next to startYear, startMonth and startDay to reflect the dates your giveaway will run. Save and exit.
If you aren’t adding or removing any dates on the calendar and want to count down to Christmas day, set startMonth to 12 and startDay to 14.
Note: The number images
appearing in the calendar will
not change unless you use Hack
#2 – listed near the end of this
document – to manually change
them one by one.

Build a Multi-day Giveaway Calendar in 12 Steps | Page 8
STEP 7
Add images of the prizes you will be giving away. Hover over each “Day X Prize Image” Widget in the Edit Widgets Panel and click on the pencil icon. Change the image for each widget to reflect the prize for that day. Save and exit.
Note: You do not need to edit the Controller Widget but if you want to lock all days except the active day, see Hack #4 in this document
for steps on how to do so. Be aware that editing the custom JavaScript incorrectly in this widget can affect the way your Campaign
functions.

Build a Multi-day Giveaway Calendar in 12 Steps | Page 9
STEP 8
Each day in the calendar has its own Form Widget and associated database, meaning each day is a separate contest. Each Form is identical and simple, consisting of the Name and Email Address fields only. To edit, add, or remove fields, scroll to the bottom of the Edit Widgets Panel, hover over an “Entry Form Day X” Form Widget in the Edit Widgets Panel. Click the Edit Promotion Icon (it looks like a pencil on paper).
You will be directed to the Form Designer to make your changes. When you’re done, click Save Form to return to the Campaign Builder.
Note: If you prefer, you can use a single form with a single
database. See Hack #5 below.

Build a Multi-day Giveaway Calendar in 12 Steps | Page 10
STEP 9
Customize the share messages. Hover over the Share Widget in the Edit Widgets Panel and click on the pencil icon. In the the Setup tab, use the checkboxes at the left to choose which platforms are available to share to. Then, for each platform available, fill out the Share Title, Description, and Image. Save and exit.

Build a Multi-day Giveaway Calendar in 12 Steps | Page 11
STEP 10
Edit your links. Hover over the Links Widget in the Edit Widgets Panel and click on the pencil icon. To edit the links your audience will see, click on the individual pencil icons and insert your own link names and URLs. Save and exit.

Build a Multi-day Giveaway Calendar in 12 Steps | Page 12
STEP 11
Insert your official rules. Hover over the Official Rules Widget in the Edit Widgets Panel and click on the pencil icon. In the text box, write your contest rules. Save and exit.

Build a Multi-day Giveaway Calendar in 12 Steps | Page 13
STEP 12
Yippee, you’re done! It’s time to publish your Campaign! Click the “Publish Campaign” button at the top of the Campaign Builder to make your Campaign live.
If you would like to publish to Facebook or further customize, you may do so by clicking the options below your link.

Build a Holiday Giveaway Calendar in 12 Steps | Page 14
Holiday Giveaway Calendar Hacks Part One of this guide provides step-by-step instructions to make a Campaign
out of the template. Part Two features further customization, including tips and
tricks to:
1. Change all day numbers on calendar to image(s)
2. Change day numbers on calendar to different numbers
3. Change locked days to an image
4. Lock all days except the active day
5. Use a single form with a single database
6. Stop showing previous day’s content and replace with a new popup image
However, if you’re unfamiliar with CSS and JavaScript, we advise you not to use
these hacks so that you don’t break the Campaign.

Build a Holiday Giveaway Calendar in 12 Steps | Page 15
HACK #1: CHANGE DAY NUMBERS ON CALENDAR TO
IMAGE(S)
Use the CSS here to change the numbers that appear on the calendar to images. First, open the CSS Editor by clicking on the # icon in the main toolbar. Copy and paste the code, starting at the forward slash and ending with the closed bracket, add it to the code that’s already there, either at the very top or the very bottom of the CSS Editor.

Build a Holiday Giveaway Calendar in 12 Steps | Page 16
You will need to replace (YOUR URL HERE) in the code snippet with the URL of the image you want to use. We recommend images that are 128x158 pixels in size. You will also need to change [data-day=”1”] to the number of the day you’re changing.
When finished, click the orange Save CSS button.
You will have to repeat all of these steps for each day.

Build a Holiday Giveaway Calendar in 12 Steps | Page 17
HACK #2: CHANGE DAY NUMBERS ON CALENDAR TO DIFFERENT NUMBERS
Use the JavaScript here to change the numbers that appear on the calendar into different numbers. To do this, hover over the Code Widget named “Controller (do not edit)” and click on the pencil icon. Edit the JavaScript to reflect the new numbers you want to display. Save and exit.

Build a Holiday Giveaway Calendar in 12 Steps | Page 18
For example, if you wanted the numbers to begin with 12 and increase to 24, you would change this line of JavaScript:
to this:
// setup links for each day
for (i=1; i<=totalDays; i++) {
$cal.append(‘<a class=”day’ + ((i > currentDay) ? “ locked” : “ unlocked”) + ‘” href=”#” data-day=”’ + i + ‘”>’ + i +
‘</a>’);
}
// setup links for each day
for (i=1; i<=totalDays; i++) {
$cal.append(‘<a class=”day’ + ((i > currentDay) ? “ locked” : “ unlocked”) + ‘” href=”#” data-day=”’ + i + ‘”>’ +
(i+11) + ‘</a>’);
}
Note: The section of the updated JavaScript that reads `(i+11)` will dictate the number the calendar starts with. So, if you prefer the number
begin with 6, then you would use `(i+5)`

Build a Holiday Giveaway Calendar in 12 Steps | Page 19
HACK #3: CHANGE LOCKED DAYS TO AN IMAGE
Use the CSS here to help you change out the locked day numbers for images. First, open the CSS Editor by clicking on the # icon in the main toolbar. Copy and paste the code, starting at the forward slash and ending with the closed bracket, add it to the code that’s already there, either at the very top or the very bottom within the Editor window.

Build a Holiday Giveaway Calendar in 12 Steps | Page 20
You will need to replace (YOUR URL HERE) in the code snippet with the URL of the image you want to use. We recommend images that are 128x158 pixels in size. You will also need to change [data-day=”1”] to the number of the day you’re changing.
When finished, click the orange Save CSS button.
You will have to repeat all of these steps for each day.

Build a Holiday Giveaway Calendar in 12 Steps | Page 21
HACK #4: LOCK ALL DAYS EXCEPT THE ACTIVE DAY
Use the JavaScript here to lock all the days of the calendar except the active day. To do this, hover over the Code Widget named “Controller (do not edit)” and click on the pencil icon. Copy the code, starting with <script type=”text/javascript”> all the way down to </script> and replace all of the code that appears in the window. Save and exit.
Be aware that editing the custom JavaScript incorrectly in this widget can affect the way your Campaign functions.

Build a Holiday Giveaway Calendar in 12 Steps | Page 22
HACK #5: USE A SINGLE FORM WITH A SINGLE DATABASE
To show the same form each day of the contest and collect all the days’ entries in the same database, make sure the form you want to use is associated with the Form Widget named “Entry Form Day 1.” Then, delete the other Form Widgets so the only Form Widget that remains is “Entry Form Day 1.” Next, hover over the Links Widget named “Day 2 Link” and click on the pencil icon. On the edit screen, click the pencil icon to edit the link. Make sure Take Action is selected and choose the Form Widget named “Entry Form Day 1” from the “Choose a widget…” dropdown. Then choose Popup from the “Choose an action…” dropdown. Save your changes and repeat for the remaining Links Widgets named “Day 3 Link,” “Day 4 Link” and so on.
Note: You will not need to modify the Links Widget
named “Day 1 Link.”

Build a Holiday Giveaway Calendar in 12 Steps | Page 23
HACK #6: STOP SHOWING PREVIOUS DAY’S CONTENT AND REPLACE WITH A NEW POPUP IMAGE
To stop showing certain content on a certain day and at a certain time, replace the past content with an image notifying the entrant that s/he has missed that day’s entry. Use time-based visibility settings to schedule when this image will be displayed.
First, add a new Image Widget to the Day 1 Container Widget. You will be prompted to select your own image. Once selected, while still in the popup Image window, click on the Visibility tab and set it to Start Showing on the date, time and zone you choose. Save and exit.
Note: You may also use a Rich Text Widget
to display this message instead of an
image.

Build a Holiday Giveaway Calendar in 12 Steps | Page 24
Name the new widget “Day 1 Over Image.”
Next, hover over the “Day 1 Prize Image” Widget in the Edit Widgets Panel and click on the eye icon. Set the visibility to Stop Showing on the same date, time and zone you used in the “Day 1 Over Image” Widget. Save and exit.

Build a Holiday Giveaway Calendar in 12 Steps | Page 25
Then hover over the “Day 1 Link” Widget in the Edit Widgets Panel and click on the pencil icon. Set the visibility to Stop Showing on the same date, time and zone you used in the “Day 1 Over Image” Widget. Save and exit.
Repeat the above steps for each day.

Build a Holiday Giveaway Calendar in 12 Steps | Page 26
You can test your dates using the Preview Controls Panel and modifying the date, time and zone. To do this, find the Preview Controls Panel on the right side of your window. Click the arrows in the top right to expand the panel. Click the “Test Mode” toggle to the “On” position. Now, enter the date you would like to test into the date/time field.
Example 1: If the Day 1 active date is today, here is how the Campaign will display when clicking Day 1. As you can see the “Day 1 Prize Image” and the “Day 1 Link” Widgets are showing as expected.

Build a Holiday Giveaway Calendar in 12 Steps | Page 27
Example 2: If Day 1 is no longer the active day, here is how the Campaign will display when clicking Day 1. As you can see the “Day 1 Over Image” Widget is showing as expected.
Find more information about “Time-Based Visibility.”

Build a Multi-day Giveaway Calendar in 12 Steps | Page 28
Advanced Features, Help & ResourcesNow that you’ve built a ShortStack Campaign, you might be ready to get fancy with your next one. Here are a few of the
resources that can help:
• Refer-a-Friend
• Points Per Field
• Sharing
• Build a Vote-to-Enter Sweepstakes Campaign in 12 Steps
And there you have it. A ShortStack Holiday Calendar Campaign in 12 easy steps!
If you have other questions about your Holiday Giveaway Calendar, please email [email protected] and
someone from our fantastic customer support team will help you.
NEXT STEPS.....
Promote Your CampaignFor tips on how to promote your Campaign, check out 40 Ways to Promote Your Campaign.