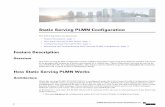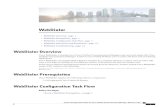Build a Configuration - cisco.com · Build a Configuration • BuildaConfigurationOverview,page1...
Transcript of Build a Configuration - cisco.com · Build a Configuration • BuildaConfigurationOverview,page1...

Build a Configuration
• Build a Configuration Overview, page 1
• Create and Modify a Node Configuration, page 1
• Create a Node Configuration Manually, page 2
• Use an Existing Node Configuration, page 3
• Import the Configuration from Other Types of Files, page 3
• Import the Nodes Configuration Files, page 21
• Create Node and Interface Configurations Using AutoNetkit, page 26
• Assign VLANs, page 30
• Use a Managed Switch, page 31
• Set Firewall Capabilities, page 37
• Set Security Levels, page 39
• Configure GRE Tunnels, page 41
• Automatic Configuration for OpenDayLight Controllers, page 47
Build a Configuration OverviewIn the build phase, you build the configurations for each node. After selecting the options for the overalltopology and each node, you create the configuration files. Alternatively, you can use AutoNetkit to createthe configuration files.
You can modify and save configuration files for the topology and for each node in your topology.
Create and Modify a Node ConfigurationWhile AutoNetkit is useful for generating configuration files for all the nodes in the topology, you can bypassAutoNetkit and enter node configuration information directly.
You can enter configuration information in either of the following ways:
Cisco Modeling Labs Corporate Edition User Guide, Release 1.2 1

• During the design phase, copy and paste configuration commands for each node.
• During the simulation phase, connect to a node console and change its configuration when the topologyis running. See the chapter Simulate the Topology for more information on how to modify, extract, andsave a running configuration.
When you create your configuration files:Note
• Changes that are manually entered are not visible in the topology design. If you create a new interfaceby entering configuration commands, the interface is not created in OpenStack nor does the interfaceshow up in any of the node views.
• Depending on how the AutoNetkit Auto-generate the configuration based on these attributesfeature is set, you may overwrite the changes you enter.
While in the Design perspective, any changes you manually make to a node configuration are saved in thecurrent filename .virl file. Before you launch a simulation from theDesign perspective, a notification windowadvises you to save the changes or cancel the simulation launch.
Figure 1: Save Changes Before Launch
Create a Node Configuration ManuallyBefore You Begin
The topology design should be complete.
Step 1 In the Topology Editor, click a node.Step 2 In the Properties view, clickAutoNetkit and uncheck theAuto-generate the configuration based on these attributes
check box.
Cisco Modeling Labs Corporate Edition User Guide, Release 1.22
Build a ConfigurationCreate a Node Configuration Manually

Figure 2: Uncheck Auto-generate Check Box
Step 3 Click the Configuration tab.Step 4 Enter the configuration commands in the Configuration view.
All changes are automatically saved to the filename .virl file. However, the changes made do not appear in thetopology on the canvas.
Note
Use an Existing Node ConfigurationYou can use an existing configuration file to create a node configuration in Cisco Modeling Labs.
Before You Begin
The topology design should be complete.
Step 1 In the Topology Editor, click a node.Step 2 In the Properties view, clickAutoNetkit and uncheck theAuto-generate the configuration based on these attributes
check box.Step 3 Click the Configuration tab.
a) Open the configuration file you want to use and copy the configuration commands.b) In the Configuration view, paste the configuration commands.
All changes are automatically saved to the filename.virl file. However, the changes made do not appear inthe topology on the canvas.
Note
What to Do Next
Launch a simulation to observe the changes.
Import the Configuration from Other Types of FilesFor this version of Cisco Modeling Labs, you are able to import configurations from a number of other filetypes, such as, Cariden MATE, Visio, GNS3 to name a few. These are discussed in the following sections.
Cisco Modeling Labs Corporate Edition User Guide, Release 1.2 3
Build a ConfigurationUse an Existing Node Configuration

Import the Configuration from a Cariden MATE FileYou can import a topology from an existing Cariden MATE file, version 5.2.0 or later or version 6.1.0. CiscoModeling Labs client will accept site imports up to two layers deep. Any Cariden MATE file that has atopology with more than two layers of sites will not import correctly.
Before You Begin
• A valid Cariden MATE file is available on your file system.
• Cisco Modeling Labs client is running.
• Your license allows Cariden MATE file import.
Step 1 Choose File > Import.A window appears, prompting you to Import Cariden MATE file.
Step 2 Choose Import Cariden MATE File then click Next.
Figure 3: Import Cariden MATE File
Cisco Modeling Labs Corporate Edition User Guide, Release 1.24
Build a ConfigurationImport the Configuration from a Cariden MATE File

Step 3 Choose the From data file Cariden MATE file to import. Use Browse to select the directory and file to import.Step 4 Choose the location Into target folder for the Cariden MATE file. Use Browse to select the target Project folder.
Figure 4: Choose the From and To Locations
Step 5 Enter a filename for the imported Cariden MATE file.The filename you enter must have the extension .virl. For example, Lab_import.virl is a valid filename.Otherwise, you cannot open the file in the topology editor.
Important
The Cariden MATE file converts to a Cisco Modeling Labs .virl file.Step 6 In the Projects view, expand the project folder where you saved the imported file.Step 7 Right click on the imported file, for example, Lab_import.virl and choose Open With > Topology Editor.
Cisco Modeling Labs Corporate Edition User Guide, Release 1.2 5
Build a ConfigurationImport the Configuration from a Cariden MATE File

The canvas opens and displays the topology.
Figure 5: Imported Cariden MATE File
Export the Configuration to Cariden MATE File
Before You Begin
• Cisco Modeling Labs client is running.
• A topology is open in the Topology Editor.
• Your license allows Cariden MATE file export.
Step 1 Choose File > Export.A window appears, prompting you to Export to Cariden MATE file.
Step 2 Choose Export Cariden MATE File then click Next.Step 3 Choose the location To file for the Cariden MATE file export. Use Browse to select the target Project folder.Step 4 Enter a filename for the exported Cariden MATE file, or use the default filename. For example, sample_topology.virl
is converted to sample_topology.pln and saved in the target directory.Step 5 Click Finish.
The Cisco Modeling Labs .virl file silently converts to a Cariden MATE .pln file.
Cisco Modeling Labs Corporate Edition User Guide, Release 1.26
Build a ConfigurationImport the Configuration from a Cariden MATE File

Import the Configuration from a Visio vsdx FileYou can import a topology from an existing Visio .vsdx file, version 2013 and later.
Before You Begin
• A valid Visio file is available on your file system.
• Cisco Modeling Labs client is running.
• Your license allows Visio file import.
Step 1 Choose File > Import.
Cisco Modeling Labs Corporate Edition User Guide, Release 1.2 7
Build a ConfigurationImport the Configuration from a Visio vsdx File

The Import dialog box appears.Step 2 Expand the Topology folder, choose Import Visio vsdx File and click Next.
Figure 6: Import Visio vsdx File
Cisco Modeling Labs Corporate Edition User Guide, Release 1.28
Build a ConfigurationImport the Configuration from a Visio vsdx File

Step 3 Choose the From data file Visio .vsdx file to import. Use Browse to select the directory and file to import.Step 4 Choose the location Into target folder for the Visio .vsdx file. Use Browse to select the target Project folder.
Figure 7: Choose the From and To Locations
Step 5 Click Finish.
Cisco Modeling Labs Corporate Edition User Guide, Release 1.2 9
Build a ConfigurationImport the Configuration from a Visio vsdx File

The Visio .vsdx file converts to a Cisco Modeling Labs .virl file, using the original filename of the file and it isautomatically opened on the canvas.
Figure 8: Imported Visio .vsdx File
In this example, the file pod-topology.vsdx has been renamed by Cisco Modeling Labs topod-topology.vsdx-Final Topo.virl. We recommend that for your .vsdx file imports, you rename the file(s)replacing the dot in .vsdx with '_'. In this example, pod-topology.vsdx-Final Topo.virl becomespod-topology_vsdx-Final Topo.virl. You must do this as in Cisco Modeling Labs, the roster will parse theextra dot as a hierarchy delimiter and the simulation will fail.
Note
Cisco Modeling Labs Corporate Edition User Guide, Release 1.210
Build a ConfigurationImport the Configuration from a Visio vsdx File

Export the Configuration to SVG FilesFor this release of Cisco Modeling Labs, export to Visio .vsdx files is not supported. However, export to .svgfiles is supported, as Visio supports the use of .svg files. The Export option can be used to export .virl filesas .svg files.
Before You Begin
• Cisco Modeling Labs client is running.
• A topology is open in the Topology Editor.
• Your license allows SVG file export.
Step 1 Choose File > Export.A window appears, prompting you to Export to SVG file.
Step 2 Choose Export to SVG file then click Next.Step 3 Choose the location To file for the SVG file export. Use Browse to select the target Project folder.Step 4 Enter a filename for the exported SVG file, or use the default filename. For example, sample_topology.virl is converted
to sample_topology.svg and saved in the target directory.Step 5 Click Finish.
The Cisco Modeling Labs .virl file silently converts to a SVG .svg file.
Import the Configuration from a GNS3 FileYou can import a topology from an existing GNS3 .gns3 file.
Before You Begin
• A valid GNS3 JSON-based (.gns3) file is available on your file system.
• Cisco Modeling Labs client is running.
Step 1 Choose File > Import.
Cisco Modeling Labs Corporate Edition User Guide, Release 1.2 11
Build a ConfigurationImport the Configuration from a GNS3 File

The Import dialog box appears.Step 2 Expand the Topology folder, choose Import GNS3 File and click Next.
Figure 9: Import a GNS3 .gns3 File
Cisco Modeling Labs Corporate Edition User Guide, Release 1.212
Build a ConfigurationImport the Configuration from a GNS3 File

The Import GNS3 File dialog box is displayed.Step 3 In the From source file field, use Browse to select the directory and GNS3 .gns3 file to import.Step 4 In the Into destination file field, use Browse to select the target folder.
Figure 10: Choose the From and To Locations
Step 5 Click Finish.
Cisco Modeling Labs Corporate Edition User Guide, Release 1.2 13
Build a ConfigurationImport the Configuration from a GNS3 File

The GNS3 .gns3 file converts to a Cisco Modeling Labs .virl file, using the original filename of the file and it isautomatically opened on the canvas.
Figure 11: Imported GNS3 .gns3 File
Export the Configuration to GNS3 Files
Before You Begin
• Cisco Modeling Labs client is running.
• A topology is open in the Topology Editor.
Step 1 Choose File > Export.
Cisco Modeling Labs Corporate Edition User Guide, Release 1.214
Build a ConfigurationImport the Configuration from a GNS3 File

The Export dialog box appears.Step 2 Expand the Topology folder, choose Export to GNS3 File and click Next.
Figure 12: Export a GNS3 .gns3 File
Cisco Modeling Labs Corporate Edition User Guide, Release 1.2 15
Build a ConfigurationImport the Configuration from a GNS3 File

Step 3 In the To file field, use Browse to select the target folder.
Figure 13: Export a GNS3 .gs3 File
Step 4 Enter a filename for the exported GNS3 file, or use the default filename. For example, sample_topology.virl is convertedto sample_topology.gns3 and saved in the target directory.
Step 5 Click Finish.The Cisco Modeling Labs .virl file silently converts to a GNS3 .gns3 file.
Import the Configuration from a GraphML FileYou can import a topology from an existing GraphML .graphml file.
Before You Begin
• A valid GraphML file is available on your file system.
Cisco Modeling Labs Corporate Edition User Guide, Release 1.216
Build a ConfigurationImport the Configuration from a GraphML File

• Cisco Modeling Labs client is running.
Step 1 Choose File > Import.The Import dialog box appears.
Step 2 Expand the Topology folder, choose Import GraphML and click Next.
Figure 14: Import a GraphML .graphml File
Cisco Modeling Labs Corporate Edition User Guide, Release 1.2 17
Build a ConfigurationImport the Configuration from a GraphML File

The Import GraphML File dialog box is displayed.Step 3 In the From source file field, use Browse to select the directory and GraphML .graphml file to import.Step 4 In the Into destination file field, use Browse to select the target folder.
Figure 15: Choose the From and To Locations
Step 5 Click Finish.
Cisco Modeling Labs Corporate Edition User Guide, Release 1.218
Build a ConfigurationImport the Configuration from a GraphML File

The GraphML .graphml file converts to a Cisco Modeling Labs .virl file, using the original filename of the file and it isautomatically opened on the canvas.
Figure 16: Imported GraphML .graphml File
Export the Configuration to GraphML Files
Before You Begin
• Cisco Modeling Labs client is running.
• A topology is open in the Topology Editor.
Step 1 Choose File > Export.
Cisco Modeling Labs Corporate Edition User Guide, Release 1.2 19
Build a ConfigurationImport the Configuration from a GraphML File

The Export dialog box appears.Step 2 Expand the Topology folder, choose Export to GraphML File and click Next.
Figure 17: Export a GraphML .graphml File
Cisco Modeling Labs Corporate Edition User Guide, Release 1.220
Build a ConfigurationImport the Configuration from a GraphML File

Step 3 In the To file field, use Browse to select the target folder.
Figure 18: Choose the To Location
Step 4 Enter a filename for the exported GraphML file, or use the default filename. For example, sample_topology.virl isconverted to sample_topology.graphml and saved in the target directory.
Step 5 Click Finish.The Cisco Modeling Labs .virl file silently converts to a GraphML .graphml file.
Import the Nodes Configuration FilesYou can import the per-node configurations previously exported as individual text files (.cfg suffix) into your.virl file. You can import the configuration files having made any necessary changes to them.
Before You Begin
• Cisco Modeling Labs client is running.
Cisco Modeling Labs Corporate Edition User Guide, Release 1.2 21
Build a ConfigurationImport the Nodes Configuration Files

• A topology file is open in the Topology Editor.
Step 1 Choose File > Import.The Import dialog box is displayed.
Figure 19: Import Dialog Box
Step 2 Choose Import Configurations into Existing Topology and click Next.
Cisco Modeling Labs Corporate Edition User Guide, Release 1.222
Build a ConfigurationImport the Nodes Configuration Files

The Import Configurations into Existing Topology dialog box is displayed.
Figure 20: Import Configurations into Existing Topology
Step 3 Select the applicable location from the From Directory drop-down list or choose Browse.Step 4 Click Finish to import the node configuration files.
The node configuration files are imported into the existing topology and a message is displayed to confirm this
Figure 21: Config Import Finished Dialog Box
Cisco Modeling Labs Corporate Edition User Guide, Release 1.2 23
Build a ConfigurationImport the Nodes Configuration Files

.
Export the Nodes Configuration FilesYou can export the per-node configurations from within your .virl file and export them to a directory locationof your choice as individual text files (.cfg suffix). There you canmake necessary changes to the configurationfiles before importing the configuration files back into the .virl file.
Before You Begin
• Cisco Modeling Labs client is running.
• A topology file is open in the Topology Editor.
Step 1 Choose File > Export.
Cisco Modeling Labs Corporate Edition User Guide, Release 1.224
Build a ConfigurationExport the Nodes Configuration Files

The Export dialog box is displayed.
Figure 22: Export Dialog Box
Step 2 Choose Export Nodes' Configurations to Files and click Next.
Cisco Modeling Labs Corporate Edition User Guide, Release 1.2 25
Build a ConfigurationExport the Nodes Configuration Files

The Export Nodes' Configurations to Files dialog box is displayed.
Figure 23: Export Nodes' Configurations to Files
Step 3 Select a location from the To Directory drop-down list or choose Browse to select the applicable location.Step 4 Click Finish to export the node configuration files.
The node configuration files are exported to the chosen location.
Create Node and Interface Configurations Using AutoNetkitBefore You Begin
The topology design should be complete.
Step 1 Verify the configuration for each node in the topology.
Cisco Modeling Labs Corporate Edition User Guide, Release 1.226
Build a ConfigurationCreate Node and Interface Configurations Using AutoNetkit

a) In the Topology Editor, click a node.b) In the Properties view, click AutoNetkit. Verify Auto-generate the configuration based on these attributes is
checked or unchecked, depending on whether AutoNetkit will generate a configuration for that node.Any pre-existing configuration for this node is overwritten when you choose Build Initial Configurationsfrom the toolbar. Uncheck the Auto-generate the configuration based on these attributes check box ifyou do not want the router configuration for this node updated by AutoNetkit.
Note
Step 2 Generate a configuration for the topology. Click Build Initial Configurations from the toolbar. Alternatively, from themenu bar, choose Configuration > Build Initial Configurations. You are prompted to save any changes made sincethe previous configuration update.If the Auto-generate the configuration based on these attributes check box is checked for a node, the configurationupdates are generated by AutoNetkit.
When using the Build Initial Configurations option, the out-of-band management interface is, by default,placed into a “Mgmt-intf” VRF. By placing the interface into a VRF, it ensures that there is no route-leaking bythe routing protocols and that CDP will not report the OOB interface.
Note
Step 3 AutoNetkit displays a notification after it generates the configuration. Click No to skip a comparison of configurationchanges. Click Yes to open a comparison view of the configuration changes.
Figure 24: View Configuration Changes? Notification
The .virl file opens and displays previous and current configurations side-by-side, with the changes highlighted. Youcan scroll through the contents and see the differences. However, you cannot edit the configurations.
Figure 25: Show Configuration Comparison Side-by-Side
Cisco Modeling Labs Corporate Edition User Guide, Release 1.2 27
Build a ConfigurationCreate Node and Interface Configurations Using AutoNetkit

Click OK to close the comparison view.Step 4 When you close the comparison view, a notification is displayed, and you can choose whether or not to open AutoNetkit
Visualization.
• Click No to skip the visualization. You return to the Design perspective.
• Click Yes to display the visualization. The AutoNetkit Visualization opens in a browser window. For moreinformation about this feature, see AutoNetkit Visualization.
Figure 26: Open AutoNetkit Visualization? Notification
Selecting the Remember my decision check box will always open AutoNetkit visualization for subsequentinvocations. You can later change this behavior by choosing File > Preferences >Web Services >AutoNetkit.
Note
Generate a Infrastructure-only Configuration Using AutoNetkitAutoNetkit allows you to generate a stripped-back configuration that provides the basic infrastructureconfiguration required to support configuration extraction and Live Visualization.
With this feature enabled, no IP addressing or routing protocol configuration is created. This leaves the nodein a state where it is ready for manual configuration. This is ideal when using a simulation for study practiceor when wanting to go through the process of building an environment by hand.
Cisco Modeling Labs Corporate Edition User Guide, Release 1.228
Build a ConfigurationGenerate a Infrastructure-only Configuration Using AutoNetkit

The feature is enabled in the CiscoModeling Labs client, by selecting the Infrastructure Only option availableunder General at the topology level under the AutoNetkit tab, as shown.
Figure 27: Infrastructure Only Option in AutoNetkit
Static TCP Port Allocation ControlYou can specify the TCP port number that you want to use when connecting to the console, auxiliary, ormonitor ports of a particular node running in a simulation. These port numbers are optional and can be setvia the CiscoModeling Labs client. The port number allocation is retained in the settings.ini file and is appliedeach time the simulation is started. Functionality is provided so that the TCP port numbers in use are easilyadjusted.
Cisco Modeling Labs Corporate Edition User Guide, Release 1.2 29
Build a ConfigurationStatic TCP Port Allocation Control

To set these port numbers, in the Design perspective, select a node and choose the Node configuration tab.Update the Static Serial Ports' fields as required.
Figure 28: Specify TCP Port Numbers
Assign VLANsVLANs can be assigned to the interfaces of the end nodes, using the Properties > Interface view.
VLANs are set using theVLAN property under theGeneral tab in theAutoNetkit field on the interface. Theinterface is selected in the Node Editor. The properties are set on the interfaces of the nodes connected to theIOSvL2 image, such as on the IOSv nodes, server node interfaces.
Cisco Modeling Labs Corporate Edition User Guide, Release 1.230
Build a ConfigurationAssign VLANs

The following example shows how to set a VLAN property.
Figure 29: Set a VLAN Property
These VLAN values are displayed in the VLAN attribute of the interfaces in AutoNetkit visualization:
Figure 30: VLAN Property Assigned
Use a Managed SwitchThe Cisco IOSv Layer 2 switch introduces a managed switch to the Cisco Modeling Labs environment.
By default, all VLANs are placed in vlan2.
Cisco Modeling Labs Corporate Edition User Guide, Release 1.2 31
Build a ConfigurationUse a Managed Switch

For example, consider the following topology which includes four nodes and one IOSvL2 image:
Figure 31: Using a Managed Switch
After running AutoNetkit, you can see the default VLAN assigned using the vtp view:
Figure 32: VLAN Assignment
Cisco Modeling Labs Corporate Edition User Guide, Release 1.232
Build a ConfigurationUse a Managed Switch

The layer2 view shows the vtp domain originating from the virtual switch for vlan2:
Figure 33: Vtp Domain - layer2.tiff
The relevant configuration for the IOSvL2 image is:interface GigabitEthernet0/1description to iosv-1switchport access vlan 2switchport mode accessno shutdown!interface GigabitEthernet0/2description to iosv-3switchport access vlan 2switchport mode accessno shutdown!interface GigabitEthernet0/3description to iosv-2switchport access vlan 2switchport mode accessno shutdown!interface GigabitEthernet1/0description to iosv-4switchport access vlan 2switchport mode accessno shutdown!
Use Multiple Managed SwitchesIt is permissible to connect multiple managed switches together. Multiple managed switches connected togetherform a trunk link between the switches and their appropriate vtp domains.
Cisco Modeling Labs Corporate Edition User Guide, Release 1.2 33
Build a ConfigurationUse Multiple Managed Switches

In the following example, two managed switches are connected together:
Figure 34: Using Multiple Managed Switches
The vtp view shows the trunk link created between the two managed switches:
Figure 35: Trunk Link Created
Cisco Modeling Labs Corporate Edition User Guide, Release 1.234
Build a ConfigurationUse Multiple Managed Switches

The layer2 view shows the resulting layer2 connectivity, where both of the managed switches have beenaggregated into a single vtp domain for the default vlan2:
Figure 36: Layer2 Connectivity
The relevant configurations for iosvl2-1 and iosvl2-2 on the trunk port are shown below.
iosvl2-1interface GigabitEthernet0/1description to iosv-1switchport access vlan 2switchport mode accessno shutdown!interface GigabitEthernet0/2description to iosv-3switchport access vlan 2switchport mode accessno shutdown!interface GigabitEthernet0/3description to iosv-2switchport access vlan 2switchport mode accessno shutdown!interface GigabitEthernet1/0description to iosv-4switchport access vlan 2switchport mode accessno shutdown!interface GigabitEthernet1/1description to iosvl2-2switchport trunk encapsulation dot1qswitchport mode trunkno shutdown!
iosvl2-2interface GigabitEthernet0/1description to iosvl2-1switchport trunk encapsulation dot1qswitchport mode trunkno shutdown!interface GigabitEthernet0/2
Cisco Modeling Labs Corporate Edition User Guide, Release 1.2 35
Build a ConfigurationUse Multiple Managed Switches

description to server-1switchport access vlan 2switchport mode accessno shutdown!interface GigabitEthernet0/3description to iosv-5switchport access vlan 2switchport mode accessno shutdown!
Use Multiple Unconnected Managed SwitchesIn cases where there are multiple managed switches, only those that are directly connected, either through apoint-to-point link or via an unmanaged switch are connected.
For example, in this topology, there are two sets of managed switches:
Figure 37: Using Multiple Managed Switches
Cisco Modeling Labs Corporate Edition User Guide, Release 1.236
Build a ConfigurationUse Multiple Unconnected Managed Switches

After running AutoNetkit, the resulting layer2 view shows two separate layer 2 domains:
Figure 38: Separate Layer2 Domains
Set Firewall CapabilitiesFor this release of CiscoModeling Labs, the Cisco ASAv image is available to purchase separately. The CiscoASAv image adds firewall capabilities to Cisco Modeling Labs.
The default AutoNetkit configuration puts each interface into security-level 0, adds a nameif, and allows http,SSH, and Telnet access to this nameif.
For example, consider the following topology which includes three IOSv nodes, one server node and oneASAv node:
Figure 39: Example Topology Showing a Cisco ASAv Node
Cisco Modeling Labs Corporate Edition User Guide, Release 1.2 37
Build a ConfigurationSet Firewall Capabilities

After running AutoNetkit, the firewall view shows the allocated properties on the interfaces:
Figure 40: Allocated Firewall Properties
The configuration for the interface is:interface GigabitEthernet0/0description to server-1nameif outsidesecurity-level 0no shutdownip address 10.0.0.5 255.255.255.252interface GigabitEthernet0/1description to iosv-1nameif outside-1security-level 0no shutdownip address 10.0.0.9 255.255.255.252interface GigabitEthernet0/2description to iosv-2nameif outside-2security-level 0no shutdownip address 10.0.0.13 255.255.255.252interface GigabitEthernet0/3description to iosv-3nameif outside-3security-level 0no shutdownip address 10.0.0.17 255.255.255.252
The access details are:http 0.0.0.0 0.0.0.0 mgmtssh 0.0.0.0 0.0.0.0 mgmttelnet 0.0.0.0 0.0.0.0 mgmthttp 0.0.0.0 0.0.0.0 outsidessh 0.0.0.0 0.0.0.0 outsidetelnet 0.0.0.0 0.0.0.0 outsidehttp 0.0.0.0 0.0.0.0 outside-1ssh 0.0.0.0 0.0.0.0 outside-1telnet 0.0.0.0 0.0.0.0 outside-1http 0.0.0.0 0.0.0.0 outside-2ssh 0.0.0.0 0.0.0.0 outside-2telnet 0.0.0.0 0.0.0.0 outside-2
Cisco Modeling Labs Corporate Edition User Guide, Release 1.238
Build a ConfigurationSet Firewall Capabilities

http 0.0.0.0 0.0.0.0 outside-3ssh 0.0.0.0 0.0.0.0 outside-3telnet 0.0.0.0 0.0.0.0 outside-3
Set Security LevelsSecurity levels are set using the Security Level property under the Firewall tab in the AutoNetkit field onthe interface. The interface is selected in the Node Editor. The properties are set on the Cisco ASAv node'sinterfaces, as shown.
Figure 41: Set the Security Level
Cisco Modeling Labs Corporate Edition User Guide, Release 1.2 39
Build a ConfigurationSet Security Levels

The security level is displayed in the security_level attribute of the interfaces in AutoNetkit visualization:
Figure 42: Security Level Attribute Set
The configuration for nameif is updated.interface GigabitEthernet0/0description to server-1nameif level-50security-level 50no shutdownip address 10.0.0.5 255.255.255.252interface GigabitEthernet0/1description to iosv-1nameif outsidesecurity-level 0no shutdownip address 10.0.0.9 255.255.255.252interface GigabitEthernet0/2description to iosv-2nameif outside-1security-level 0no shutdownip address 10.0.0.13 255.255.255.252interface GigabitEthernet0/3description to iosv-3nameif outside-2security-level 0no shutdownip address 10.0.0.17 255.255.255.252
The access details are also updated.http 0.0.0.0 0.0.0.0 level-50ssh 0.0.0.0 0.0.0.0 level-50telnet 0.0.0.0 0.0.0.0 level-50http 0.0.0.0 0.0.0.0 mgmtssh 0.0.0.0 0.0.0.0 mgmttelnet 0.0.0.0 0.0.0.0 mgmthttp 0.0.0.0 0.0.0.0 outsidessh 0.0.0.0 0.0.0.0 outsidetelnet 0.0.0.0 0.0.0.0 outsidehttp 0.0.0.0 0.0.0.0 outside-1ssh 0.0.0.0 0.0.0.0 outside-1
Cisco Modeling Labs Corporate Edition User Guide, Release 1.240
Build a ConfigurationSet Security Levels

telnet 0.0.0.0 0.0.0.0 outside-1http 0.0.0.0 0.0.0.0 outside-2ssh 0.0.0.0 0.0.0.0 outside-2telnet 0.0.0.0 0.0.0.0 outside-2
AutoNetkit automatically renames the nameif if there are multiple interfaces with the same security level.Note
Configure GRE TunnelsGeneric routing encapsulation (GRE) is a simple IP packet encapsulation protocol that is used to transportpackets over a network. Information is sent from one network to the other through a GRE tunnel.
The GRE tunnel functionality uses the IOSv subtype as the GRE tunnel head and connects from an IOSvinstance out over the FLAT/FLAT1/SNAT connector to some other device which is the far-end of the GRETunnel.
Figure 43: Using GRE Tunnels
In this example, you set the values on node iosv-1 and node iosv-2 to tell AutoNetkit to create the configurationfor a GRE tunnel terminating on the external router node, ext_router_1.
Cisco Modeling Labs Corporate Edition User Guide, Release 1.2 41
Build a ConfigurationConfigure GRE Tunnels

So on iosv-1, set the tunnel IP address and subnet mask of the far-end device ext-router-1. Similarly, on theext-router-1, set the tunnel IP address and subnet mask of the far-end device iosv-1.
Figure 44: Tunnel IP Address and Subnet Mask for ext_router_1
Figure 45: Tunnel IP Address and Subnet Mask for iosv-1
Cisco Modeling Labs Corporate Edition User Guide, Release 1.242
Build a ConfigurationConfigure GRE Tunnels

On iosv-2, set the tunnel IP address and subnet mask of the far-end device ext-router-2. Similarly, on theext-router-2, set the tunnel IP address and subnet mask of the far-end device iosv-2.
Figure 46: Tunnel IP Address and Subnet Mask for ext_router_2
Figure 47: Tunnel IP Address and Subnet Mask for iosv-2
When the configurations are built, AutoNetkit selects the appropriate corresponding IP address and appliesit to the interface as follows:!interface Tunnel1ip address 172.16.100.2 255.255.255.252tunnel source GigabitEthernet0/3tunnel destination 0.0.0.0
!The tunnel destination is blank since it needs to be set to the IP address of the far-end device, which you mayor may not know in advance. However, you can edit the configuration in the Cisco Modeling Labs client GUIbefore you start up the simulation. So if you do know the target address, you can add the target IP address inthere (tunnel destination x.x.x.x.) Remember that it is not the IP address of the tunnel that goes in here butthe IP address of the router/device terminating the GRE tunnel itself. If this is a devices that is on the FLATnetwork directly, then a 172.16.1.x address would go in here.
Cisco Modeling Labs Corporate Edition User Guide, Release 1.2 43
Build a ConfigurationConfigure GRE Tunnels

To make things simple and repeatable, you can use a static IP address on the interface of the IOSv GRE tunneldevice that connects to the FLAT/FLAT1/SNAT connector.
Figure 48: Static IP Address for flat-1
Figure 49: Static IP Address for flat-2
This provides a target address that the other device can then try to connect to and it is the same IP addresseach time the simulation is started.
You cannot do this using the standard guest account. The simulation will fail as you are using a system-levelresource (the Static IP address), so an account with administrative permissions is required.
Note
You must create this account in the User Workspace Management interface.
Cisco Modeling Labs Corporate Edition User Guide, Release 1.244
Build a ConfigurationConfigure GRE Tunnels

In the User Workspace Management interface, under the Projects tab, click Add to create a new project,as follows:
Figure 50: Create a New Project
Cisco Modeling Labs Corporate Edition User Guide, Release 1.2 45
Build a ConfigurationConfigure GRE Tunnels

In the corresponding user created for the project, set Role to admin.
Figure 51: Update the Role Field
Cisco Modeling Labs Corporate Edition User Guide, Release 1.246
Build a ConfigurationConfigure GRE Tunnels

In the Cisco Modeling Labs client GUI, choose File > Preferences >Web Services.. In theWeb Servicesdialog box, click Change under Master Credentials to login with the newly created user.
Figure 52: Log In as New Role
You can now start your simulation.
Automatic Configuration for OpenDayLight ControllersCisco IOSXRv virtual machines, version 5.3.0 and upwards can be automatically configured for communicationand operation with an OpenDayLight (ODL) controller for path manipulation and control using MPLS TEtunnels. An option in available under the AutoNetkit properties tab in the Cisco Modeling Labs client calledODL Management Group. Cisco IOS XRv devices set with the ODL management group attribute must bepaired with an external router entity, which is configured with the matching ODL Management Groupattribute and an ODL external server IP address. The ODL server may be running on your Cisco ModelingLabs server or another location. It does not need to be part of the Cisco Modeling Labs simulation itself.However, connectivity between the simulation and the server must be provided.
Cisco Modeling Labs Corporate Edition User Guide, Release 1.2 47
Build a ConfigurationAutomatic Configuration for OpenDayLight Controllers

Cisco Modeling Labs Corporate Edition User Guide, Release 1.248
Build a ConfigurationAutomatic Configuration for OpenDayLight Controllers