Budget Preparation Module End User Training · PDF fileGRU . Budget Preparation Module . End...
Transcript of Budget Preparation Module End User Training · PDF fileGRU . Budget Preparation Module . End...

GRU
Budget Preparation Module End User Training Manual
Revised 3/2/2015
Budget Preparation 3/2/2015 PeopleSoft Financials Manual Version 3 i

GRU
Budget Preparation Table of Contents Overview of Budget Prep Process Module 1: Online Updates Lesson 1: Updating Personal Services Budgets
Lesson 2: Updating Non-Personal Services Budgets
Module 2: HRMS and Financials Extracts
Lesson 1: Running the HRMS Budget Extract
Lesson 2: Running the Financials Budget Extract
Lesson 3: Running Additional Budget Extracts for an Existing Budget Year
Module 3: Online Inquiries
Lesson 1: Running a Personal Services Inquiry
Lesson 2: Running a Non-Personal Services Inquiry
Module 4: Fringe Estimates
Lesson 1: Generating Fringe Benefit Estimates
Lesson 2: Updating Fringe Estimates Online
1
3
4
26
38
40
45
48
52
53
60
64
65
68
Budget Preparation 3/2/2015 PeopleSoft Financials Manual Version 3 ii

GRU
Module 5: Budget Reports
Lesson 1: Creating the Aggregate Budget Table
Lesson 2: Inquiring on the Aggregate Detail
Lesson 3: Running the Budget Reports
82
83
87
91
Budget Preparation 3/2/2015 PeopleSoft Financials Manual Version 3 iii

GRU
Budget Preparation
Introduction: This manual provides the Department end users with detailed information on preparing the annual budget for your area. The Budget Preparation module is closely integrated with both the PeopleSoft Human Resources Management System (HRMS) and the General Ledger module in the PeopleSoft Financials System that you are already using. The Budget Preparation module extracts all budget-related information from the HRMS and Financials systems, allows you to manipulate this information, and then exports the new information back to the HRMS and Financials systems to create your budget for the new year. This manual will describe how each of these systems works together to build your annual budget, from the perspective of the Department end-users. The topics covered in this class are: Budget overview Online updates HRMS and Financials extracts Online inquiries Fringe estimates Budget reports
Policy Clarifications:
Security: A table showing the security Operator Classes and the processes that can be performed are shown below.
Roll Name Operator Class Definition BOR_BP_UPDATES Parameter Definition
HRMS and Financials Extracts Mass Updates Online Inquiries Online Updates Fringe Estimates Budgets Reports
Budget Preparation 3/2/2015 PeopleSoft Financials Manual Version 3 1

GRU
Process Flow: The Process Flow chart for the overall Budget Preparation
process is shown below.
DefineParameters
Extract Data fromHR/Payroll and Financials
Run Mass Updates/CopyBudget Versions
Perform Updates OnlineGenerate FringeEstimates
Export Budgets back toHR/Payroll and Financials
Budget Preparation 3/2/2015 PeopleSoft Financials Manual Version 3 2

GRU
Module 1: Online Updates Introduction: In this module, we will concentrate on performing online updates
to the CURRENT budget version. The CURRENT budget version is the only version that is available for online updates.
Objectives: In this module, you will learn how to: Update Personal Services budgets Update Non-Personal Services budgets
Institution-Specific Business Processes
____________________________________________________
____________________________________________________
____________________________________________________
____________________________________________________
____________________________________________________
____________________________________________________
Panel Overview: To create, delete, review, and update budgets online, you will use the following panels: Non-Personal Srvcs: This panel is used to perform online updates to Non-Personal Services Appropriation budgets. Personal Services: This panel is used to perform online updates to Personal Services budgets.
Process Flow: The Process Flow charts for create, delete and online update budget processes are shown in the individual lessons.
Budget Preparation 3/2/2015 PeopleSoft Financials Manual Version 3 3

GRU
Lesson 1: Updating Personal Services Budgets
In this lesson, you will learn how to perform online updates to Personal Services budgets. You will use the Personal Services panel to manually modify the Personal Services budgets that have been created as a result of the HR/Payroll extract process. Note: Only the CURRENT version of the budget is available for online updates.
Start EndSave
Use->Personal Services
Human Resource Overview:
When the Budget Office runs the HRMS Budget Extract Process, some of the data will be extracted from panels in the PeopleSoft System that are maintained by Human Resources. Such data include the employee’s name, employee ID (Empl ID), the employee’s position number, the FTE, the job title and Job Code, and current salary. The current salary will show in the budget system expressed as an annualized figure. The data you see in your department’s budget will be exactly as the data existed in the Human Resources Management System (HRMS) on the date that the extract was run. Thus, position changes and job actions not yet submitted to Human Resources for processing and job actions with an effective date greater than the extract date will not appear in your budget prep system, unless you have already processed a Position Classification Form (PCF) and/or Employee Personal Action Request (EPAR) and the action from that PCF or EPAR has been entered into HRMS.
Budget Prep Data Update⇒Personal Services
Budget Preparation 3/2/2015 PeopleSoft Financials Manual Version 3 4

GRU
Part 1: Adjusting a Proposed Salary Directly In Part 1 of this lesson, you will learn how to directly adjust a proposed salary for a position.
Accessing the Personal Services Panel
Process 1. Select BOR Menus⇒BOR Budget Prep.
2. Select Budget Prep Data Update⇒Personal Services. The Find an Existing Value dialog box displays.
Note: The criteria that you select in this dialog box will determine the budgets retrieved. Fill in the necessary fields to obtain the results that you desire. The more fields you fill in, the more defined the search. The more fields you leave blank, the more general the search.
3. Enter in the Department field 30200040.
4. Click on Search. A list of valid positions for this department displays.
5. Select Position 0000XXXX.
6. This brings you to the Personal Services panel.
Budget Preparation 3/2/2015 PeopleSoft Financials Manual Version 3 5

GRU
Reviewing Personal Services Information
Note the information that this panel contains: • Version – this field will always be CURRENT. • Position Number – this field shows the Position Number selected in the Find
an Existing Value dialog box. • Inactive – this box is grayed out. Positions can’t be inactivated in Budget Prep.
All documentation must be turned into HR for position to be inactivated. • Position Pool ID – this field shows the Position Pool ID linked to the selected
Position. • Effective Date – this field will always be July 1st of the To Budget Year. • Department – this field shows the Department to which the selected position is
assigned. • Job Code – this field shows the Job Code assigned to the selected position. • Pay Group – this field shows the Pay Group to which the selected position is
assigned. • EmplID – this field shows the Employee ID number for single incumbent
positions and VACANT for completely vacant positions. • Empl Rcd# - this field shows the Employee Record number for the employee
to which the funding applies. • Current Sal – this field shows the current salary for the selected position at the
time of extraction. This value will be selected from the Job Data panels for filled single incumbent positions and from the Budget Amount field in the Position Data panels for all others. Note: If future-dated rows exist at the time of the extract, the Budget Preparation module will use the most future-dated row with an Effective Date less than or equal to July 1st of the new fiscal year.
Budget Preparation 3/2/2015 PeopleSoft Financials Manual Version 3 6

GRU
• Raise Effdt – this field shows the date when the proposed salary change will
take affect, either the default date that was entered for the pay group during Parameter Definition or July 1st of the new fiscal year.
• Other Adj – May consist of Market Adjustments, Reclassification Adjustments, Adjustments to Salary other than Merit raise as approved by HR.
• Proposed Sal – this field shows the salary amount being proposed for the position as of the Raise Effective Date. Changing this field will automatically recalculate the Change(%) field.
• Change(%) – this field shows the percentage change between the Current Salary and the Proposed Salary. Changing this field will automatically calculate the Proposed Salary amount. Note: The Change % value is applied only to the Current Salary. The final Proposed Salary is equal to the Current Salary plus the Change%.
• Supp Amt – N/A for GRU. • Proposed Bud – this field shows the budget proposed for the selected position.
This field is calculated by prorating the Current Salary from July 1st to the Raise Effective Date, and combining this amount with the Proposed Salary from the Raise Effective Date until June 30th. Furthermore, this calculation will factor in the actual number of hours in a year for hourly employees, based on the Budget Period Hours on the Year/Hours parameters panel.
• Override Proposed Budget – this check box activates the Proposed Bud field. This enables you to override the calculated Proposed Budget amount. This should not used without prior approval from Budget Office. Use of this box may cause lapse to be calculated incorrectly.
• FTE – this field shows the FTE associated with a position. For positions other than M03, this value is initially populated with the FTE value found in the Position data by the HRMS Extract process. For M03 positions, the HRMS Extract process will convert a 1.0 value to a 0.75 value. If an M03 position has a value other than 1.0, the HRMS Extract process will populate the field with the FTE value from the Position data.
• Reason – this field shows the Reason Code assigned to justify a Proposed Salary. If the Change (%) is over the threshold value specified during Parameter Definition, this field will be required. Click on the Magnify glass to choose a Reason.
• Proposed Monthly Salary – this display only field shows the Proposed Annual Salary divided by 12 months, or 10 months for the M03 pay group.
• Proposed Hourly Salary – this display only field shows the Proposed Annual Salary divided by the number of hours from the Board of Regents, or will be blank for the M03 pay group.
Budget Preparation 3/2/2015 PeopleSoft Financials Manual Version 3 7

GRU
Process 1. Review the information on this panel. 2. Click on the New Distrib tab. This brings you to the New Distrib panel.
Reviewing New Distrib Information
• Earnings Code – this field shows the specific Earnings Code to which the specified
funding applies. Leaving this field blank indicates that the selected funding applies to all position earnings. You will leave this field blank when creating Financials Personal Services budgets.
• Account Code – this field shows the funding associated with the Position and Earnings Code.
• Dist % - this field shows the percentage of the total funding for the selected position for the selected Account Code. A position may be funded by several different Account Codes whose Distribution %’s add up to 100%.
• Fringe % - this field shows the percentage at which fringe estimates will be calculated. This value can be changed to calculate fringe estimates at a different percentage than earnings. The total percentage of fringes must equal 100% for each month.
• Proposed Budget – this field shows the portion of the overall Proposed Budget for the selected position assigned to the selected Account Code. The calculation uses the Dist% to obtain this value.
• Start Date and End Date – these fields show the start and end dates for each account code distribution. The total distribution of all account codes must equal 100% each month. This automatically defaults to Fiscal Year and should not be changed.
• Chart Fields – this group box shows the Financials chartfields associated with the selected Account Code, with values taken from the HR Account Code table. The Budget Prep module will use these chartfield combinations to build Appropriation and Grant Personal Services budgets.
Budget Preparation 3/2/2015 PeopleSoft Financials Manual Version 3 8

GRU
Process 1. Review the information on this panel.
2. Click on the Original Distrib tab. This brings you to the Original Distrib panel.
Review Original Distrib Information
The fields on this panel are all display-only, and are the same as the New Distrib panel. The values represent the Original budget and account code information for the position. This panel displays the information from the REFERENCE version, and is useful as a reference point when changing the position budget information in the CURRENT version.
1. Review the information on this panel.
2. Click on the BUD PS BOR tab. This brings you to the Budget Data panel.
Budget Preparation 3/2/2015 PeopleSoft Financials Manual Version 3 9

GRU
Entering Budget Data Information
Process 1. Verify the following information:
• Proposed Sal: 43,728 • Change(%): 0.00 • Proposed Bud: 43,728
2. Enter 48,000 in the Proposed Sal field.
3. Verify that the following information automatically updates to reflect the change in the proposed salary: • Change(%): 9.77 • Proposed Bud: 45,864
4. Click on the Save icon.
Now that you have learned how to adjust a proposed salary directly, you will learn how to adjust a proposed salary using an update percentage.
Budget Preparation 3/2/2015 PeopleSoft Financials Manual Version 3 10

GRU
Part 2: Adjusting a Proposed Salary Using Update Percentage In Part 2 of this lesson, you will learn how to adjust a proposed salary for a position using update percentage.
Accessing the Personal Services Panel
Process 1. Select BOR Menus⇒BOR Budget Prep.
2. Select Budget Prep Data Update⇒Personal Services. The Find an Existing Value dialog box displays.
3. Enter 0000XXXX in the Position Number field.
4. Click on Search. This brings you to the Personal Services panel.
Budget Preparation 3/2/2015 PeopleSoft Financials Manual Version 3 11

GRU
Entering Personal Services Information
Process 1. Verify the following information:
• Proposed Sal: 43,728 • Change(%): 0.00 • Proposed Bud: 43,728
2. Enter 5.5 in the Change(%) field.
Note 1: This value must be set to 5.5, not 0.055, for a 5.5% raise.
Note 2: You cannot enter a negative number in this field.
3. Press Tab.
4. Verify the following changes: • Proposed Sal: 46,133.04 • Proposed Bud: 44,930.52
5. Click on the Save icon.
This completes Lesson, 3, Part 2, Adjusting a Proposed Salary Using Update Percentage.
Budget Preparation 3/2/2015 PeopleSoft Financials Manual Version 3 12

GRU
Part 3: Entering a Reason Code
In Part 3 of this lesson, you will learn how to enter a Reason Code, which reflects the reason that a Proposed Salary is justified, if the Change % is over a threshold value. Note: If the Change% is greater than or equal to the Max Raise Rate that you specified on the Hour/Year parameter panel, then a Reason Code is required.
Accessing the Personal Services Panel
Process 1. Select BOR Menus⇒BOR Budget Prep.
2. Select Budget Prep Data Update⇒Personal Services. The Find an Existing Value dialog box displays.
3. Enter in the Department field 30200040.
4. Click on Search. A list of valid positions for this department displays. Select Position 0000XXXX.
5. This brings you to the Personal Services panel.
Budget Preparation 3/2/2015 PeopleSoft Financials Manual Version 3 13

GRU
Entering Personal Services Information
Process 1. Enter 11.0 in the Change % field.
2. Press Tab.
3. Click on Save. You will receive the following dialog box:
Click OK.
4. Click on the Magnify Glass next to the Reason field and select the appropriate reason.
Note: This field is optional unless the Change% is greater than or equal to the Max Raise Rate that you specified on the Hour/Year parameter panel. Then a Reason Code is required.
5. Click on the Save icon. Now that you have learned how to enter a Reason Code, you will learn how to change an Account Code.
This completes Lesson 1, Part 3, Entering a Reason Code.
Budget Preparation 3/2/2015 PeopleSoft Financials Manual Version 3 14

GRU
Part 4: Adjusting a Proposed Budget Directly In Part 5 of this lesson, you will learn how to directly adjust a proposed budget amount for a position. Accessing the Personal Services Panels Process
1. Select BOR Menus⇒BOR Budget Prep.
2. Select Budget Prep Data Update⇒Personal Services. The Find an Existing Value dialog box displays.
3. Enter in the Department field 30200040.
4. Click on Search. A list of valid positions for this department displays.
5. Select Position 0000XXXX.
6. This brings you to the Personal Services panel.
Budget Preparation 3/2/2015 PeopleSoft Financials Manual Version 3 15

GRU
Process
1. Verify the following information: • Proposed Sal: 43,728 • Change(%): 0.00 • Proposed Bud: 43,728
2. Calculate the difference between the Current Salary and what the Proposed Budget should be ($43,728-$10,932=$32,796) and enter the adjustment in the Other Adj. Block as a negative. DO NOT CHECK Override Proposed Budget.
Entering anything in the Other Adj box requires a Reason Code. Select one from the drop down box.
3. Proposed Sal: and proposed Budget will change to 10,932
4. Click on the Save icon.
Now that you have learned how to directly adjust a proposed budget, you will learn how to inactivate a position.
This completes Lesson 1, Part 4, Adjusting a Proposed Budget Directly.
Budget Preparation 3/2/2015 PeopleSoft Financials Manual Version 3 16

GRU
Part 5: Inactivating a Position A position can't be inactivated in Budget Prep. Proper documentation must be submitted to HR for a position to be made inactive. Note 1: Only vacant positions and positions to which you are electing to assign no funding should be submitted for inactivation. Note 2: Positions made Inactive will not be included in the budgets that the Budget Preparation module will build for the Financials System.
HR INSTRUCTIONS –
Inactivating a Position: If you currently have a position that you do not plan to fill in the coming fiscal year, you will need to submit page 1 of the Position Classification Form to the Compensation & Performance Management section of HR to request the position be made inactive. By submitting the PCF, the position will be inactivated when the budget is loaded back into HRMS and will not show in your budget. Please note that you will not be able to fill the position unless you provide a funding source to the Budget Planning & Analysis office or Sponsored Program Administration office and they confirm the funding is available. Once you have done this, the budget office can reactivate the position for you. If you are electing to reactivate a position and the position description is more than two (2) years old, please contact the Compensation & Performance Management to determine if a completed PCF) is required. In most cases, a position description that is more than two (2) years old will need to be updated.
Budget Preparation 3/2/2015 PeopleSoft Financials Manual Version 3 17

GRU
Part 6: Changing the Accounting Distribution by Update Percentage In Part 6 of this lesson, you will learn how to change the Accounting Distribution, which reflects the funding source(s) associated with the specified position and Earnings Code, by update percentage.
Accessing the Personal Services Panel
Process 1. Select BOR Menus⇒BOR Budget Prep.
2. Select Budget Prep Data Update⇒Personal Services. The Find an Existing Value dialog box displays.
3. Enter in the Department field 30200040.
4. Click on Search. A list of valid positions for this department displays. Select Position 0000XXXX.
5. This brings you to the Personal Services panel.
Budget Preparation 3/2/2015 PeopleSoft Financials Manual Version 3 18

GRU
Entering New Distrib Information – First Account
Process 1. Select New Distrib tab
2. Change the Dist% from 100.00 to 75.00.
3. Change the Fringe% from 100.00 to 75.00.
Now that you have changed the Accounting Distribution for the first Account Code, you will add a second Account Code and Accounting Distribution.
NOTE: The total Dist% and Fringe% for all Account Codes for a specific position must be 100.00. ALL limes must have a % value. No line can have a 0% or have a blank space in the DIST% and Fringe% area.
4. Place the cursor in the Account Code field & press Alt+7. A new blank row displays. Or scroll over and click the + sign at the end. To remove a row click on – sign at the end.
Budget Preparation 3/2/2015 PeopleSoft Financials Manual Version 3 19

GRU
Entering New Distrib Information – Second Account
Process
1. Enter 0416000010000521100001 in the Account Code field. Or click the magnify glass to search for the Account Code
2. Enter 25.000 in the Dist% field.
3. Enter 25.000 in the Fringe% field.
Note: The total Dist% and Fringe% for all Account Codes for a specific position must be 100.00.
4. Enter 07/01/20XX in the Start Date field.
5. Enter 06/30/20XX in the End Date field.
6. Click on the Save icon.
This completes Lesson 1, Part 6, Changing the Accounting Distribution by Update Percentage.
Budget Preparation 3/2/2015 PeopleSoft Financials Manual Version 3 20

GRU
Part 7: Changing the Department and/or Job Code In Part 8 of this lesson, you will learn how to change the Department and/or Job Code for a position. NOTE: This will be done for reclassifications processed after the extract has run and also for reclassifications effective 7/1. An approved page 1 of PCF will have to be submitted with the budget to back-up these changes that pertain to classified positions. Use this PCF to retrieve the information needed below.
HR INSTRUCTIONS – Reclassifications of Classified Positions: If you have received an approval from the Compensation & Performance Management Section of Human Resources showing a recommendation for a reclassification, you will enter the new Job Code plus the new salary information in the Budget Prep system. Budget will check for a PCF upon receipt of your budget when submitted. If a position has been reclassified from an exempt position to a non-exempt position or vice versa, the department must coordinate with Employee Benefits/Data Processing. Do not change the pay group in the budget prep system. Contact the Budget Office to make this change.
Faculty Promotions: If you have received a copy of the promotion and tenure recommendations approved by the Institution, you will enter the new Job Code plus the new salary information in the Budget Prep system. Rank changes that result in a job title change will be entered in Budget Prep, i.e. faculty member is currently an Associate Professor and has been approved for a promotion to Professor. Rank changes that do not result in a job title change will not require data entry in Budget Prep, i.e. no change to the job code should be made for a Section Chief with the rank of Associate Professor who has been approved for a promotion to the rank of Professor. This change in rank will be made in Human Resources pursuant to the approval. Changes in Faculty job titles that are not the result of the Promotion & Tenure process, i.e., Faculty member is stepping down as Department Chair and assuming a Professor position, should not be entered in Budget Prep. This action requires an ePAR transaction and a position change. Please contact the Faculty Affairs Office for additional guidance on completing this type of action.
Budget Preparation 3/2/2015 PeopleSoft Financials Manual Version 3 21

GRU
Accessing the Personal Services Panel
Process 7. Select BOR Menus⇒BOR Budget Prep.
8. Select Budget Prep Data Update⇒Personal Services. The Find an Existing Value dialog box displays.
Note: The criteria that you select in this dialog box will determine the budgets retrieved. Fill in the necessary fields to obtain the results that you desire. The more fields you fill in, the more defined the search. The more fields you leave blank, the more general the search.
9. Enter in the Department field 30200040.
10. Click on Search. A list of valid positions for this department displays.
11. Select Position 0000XXXX.
12. This brings you to the Personal Services panel.
Budget Preparation 3/2/2015 PeopleSoft Financials Manual Version 3 22

GRU
Entering Budget Data Information
1. Verify that 30200040 appears in the Department field.
2. Enter the new department number in the Department field or click on the magnify glass to find the department.
3. Press Tab key.
4. Verify that 432X01 appears in the Job Code field.
5. Change the Job Code field to 432X04 or click on the magnify glass to search.
6. Change Proposed Sal to 48,000.
Budget Preparation 3/2/2015 PeopleSoft Financials Manual Version 3 23

GRU
7. Click on New Distrib tab
8.
9. Change the value in the Account Code field to 3040001010000521100002 or use magnify glass to search.
10. Click on the Save icon.
Note: These changes will be reflected on the HRMS Position and Job Data tables only after you run the final export process to the HRMS system.
This completes Lesson 1, Updating Personal Services Budgets.
Budget Preparation 3/2/2015 PeopleSoft Financials Manual Version 3 24

GRU
Exercises
Make the following updates to these Personal Services budgets for the position 00006556 for Department 30200040.
• Adjust Proposed Salary Directly • Proposed Salary: Increase/Decrease Proposed Salary
• Adjust Proposed Salary Using Percentage • Change%: 11.00
• Change Reason Code
• Change Accounting Distribution
Budget Preparation 3/2/2015 PeopleSoft Financials Manual Version 3 25

GRU
Lesson 2: Updating Non-Personal Services Budgets In this lesson, you will learn how to update Non-Personal Services budgets. You will use the Non-Personal Services panels to manually add and modify Non-Personal Services Appropriation and Organization budgets that you created as a result of the Financials extract process and any mass updates that you have performed. Note: Only the CURRENT version of the budget is available for online updates.
Start EndSave
Use->Non-Personal Services
Budget Prep Data Update⇒ Non-Personal Services
Budget Preparation 3/2/2015 PeopleSoft Financials Manual Version 3 26

GRU
Part 1: Changing a Proposed Appropriation Budget Directly In Part 1 of this lesson, you will learn how to change a proposed Appropriation budget directly.
Accessing the Non-Personal Srvcs Panel
Process 1. Select BOR Menus⇒BOR Budget Prep.
2. Select Budget Prep Data Update⇒Non-Personal Services The Find an Existing Value – Non-Personal Services dialog box displays.
Note: The criteria that you select in this dialog box will determine the budgets retrieved. Fill in the necessary fields to obtain the results that you desire. The more fields you fill in, the more defined the search. The more fields you leave blank or enter a wildcard, the more general the search.
3. Click on the down arrow next to the Department field and select 30200040.
4. Click on Search. A list of valid budgets for the selected department displays.
5. Select Acct 600000 for Program 16200 Class 11000.
6. This brings you to the Non-Personal Srvcs panel.
Budget Preparation 3/2/2015 PeopleSoft Financials Manual Version 3 27

GRU
Reviewing Non-Personal Srvcs Information
The Appropriations budgets and the associated Organization budgets are displayed for the specified criteria. Note the information that this panel contains: Appropriation Budget Definition • Business Unit – Always 12000 for GRU. • Version – this field will always be CURRENT. • Budget Type – this field will always show Appropriation/Organization. • Fund Code – this field will show the fund code for the selected Appropriation. • Department – this field will show the department for the selected
Appropriation. • Program Code – this field will show the program for the selected
Appropriation. • Class – this field will show the class for the selected Appropriation. • Project/Grant – this field will be blank for Appropriations. • Account – this field will show the account for the selected Appropriation. Appropriation Level • Date – this field shows the date the budget should take affect and will be the
date used on the resulting budget journal. This will typically be July 1st of the new budget year.
• Current Budget – this field shows the amount of the Original budget, plus any Permanent budget amendments based on the From Budget Year, for the Appropriation.
• Change (%) – this field shows the percentage change between the Current Budget and Proposed Budget fields. Changing this field will automatically calculate the Proposed Budget amount.
Budget Preparation 3/2/2015 PeopleSoft Financials Manual Version 3 28

GRU
• Proposed Bud – this field shows the budget amount proposed for the budget being developed. Changing this field will automatically recalculate the Change (%) field.
• Org Sum – this field shows the total budget amount for all associated Organization budgets for this Appropriation.
Organization Level • Account – this field shows the account of each Organization budget linked to
the associated Appropriation. • Current Budget – this field shows the amount of the Original budget plus all
Permanent budget amendments that were extracted from Financials for the specified Organization budget.
• Update % - this field shows the percentage change between the Current budget and the Proposed Budget fields. Changing this field will automatically recalculate the Proposed Budget amount.
• Proposed Budget – this field shows the budget amount proposed for the budget that is being developed. Changing this field will automatically recalculate the Update % field.
• ChartFields – the remaining chartfields display the ChartField combination that uniquely defines the specific Organization budget. These chartfields will be identical to the Appropriation chartfields, and are not available for you to edit.
Budget Preparation 3/2/2015 PeopleSoft Financials Manual Version 3 29

GRU
Entering Non-Personal Srvcs Information
Process 1. Verify that the following information appears in the Appropriation Budget
Definition group box: • Business Unit: 12000 • Version: CURRENT • Budget Type: Appropriation/Organization • Fund Code: 10000 State Appropriations • Department: 30200040 Budget Planning & Analysis • Program Code: 16200 Fiscal Operations • Class: 11000 Gen Opns - General • Project/Grant: blank • Account: 600000 Travel
2. Verify that 07/01/20XX appears in the Date field in the Appropriation Level group box.
3. Verify that 10,000.00 appear in the Proposed Bud field.
4. Change the Proposed Bud to 11,000 & press Tab.
5. Verify that the Change (%) field changes to 10.00.
6. Click on the Save icon.
DO NOT enter an Organization Level for Travel, Supplies, or Equipment. Organization Level is ONLY used for Personal Services enter in NPS.
This completes Lesson 2, Part 1, Changing a Proposed Appropriation Budget Directly.
Budget Preparation 3/2/2015 PeopleSoft Financials Manual Version 3 30

GRU
Part 2: Changing a Proposed Appropriation Budget Using Update Percentage
In Part 2 of this lesson, you will learn how to change a proposed Appropriation budget using update percentage.
Accessing the Non-Personal Srvcs Panel
Process 7. Select BOR Menus⇒BOR Budget Prep.
8. Select Budget Prep Data Update⇒Non-Personal Services The Find an Existing Value – Non-Personal Services dialog box displays.
Note: The criteria that you select in this dialog box will determine the budgets retrieved. Fill in the necessary fields to obtain the results that you desire. The more fields you fill in, the more defined the search. The more fields you leave blank or enter a wildcard, the more general the search.
9. Click on the down arrow next to the Department field and select 30200040.
10. Click on Search. A list of valid budgets for the selected department displays.
11. Select Acct 600000 for Program 16200 Class 11000.
12. This brings you to the Non-Personal Srvcs panel.
Budget Preparation 3/2/2015 PeopleSoft Financials Manual Version 3 31

GRU
Entering Non-Personal Srvcs Information
Process 1. Verify that 07/01/20XX appears in the Date field in the Appropriation Level group
box.
2. Verify that the following information: • Current Budget: 10,000 • Change(%): 0.00 • Proposed Bud: 10,000
3. Enter 10.00 in the Change(%) field and press Tab.
Note: You would enter 10.00, not 0.10, for a 10% change.
4. Verify that 11,000.00 appear in the Proposed Bud field.
5. Click on the Save icon.
This completes Part 2, Changing an Appropriation Budget using update %.
\
Budget Preparation 3/2/2015 PeopleSoft Financials Manual Version 3 32

GRU
Part 3: Adding a New Appropriation Budget In Part 3 of this lesson, you will learn how to add a new Appropriation budget. Note: New budgets will only be added to the CURRENT version of the budget.
Accessing the Non-Personal Srvcs Panel
Process 1. Select BOR Menus⇒BOR Budget Prep.
2. Select Budget Prep Data Update⇒Non-Personal Services Click on Add a New Value tab.
3. Enter 800000 in the Account field or click on the magnify glass to search.
Note: You can select any existing Non-Personal Services Account that is at the Appropriation level, typically 600000, 700000 and 800000 accounts.
4. Enter 10000 in the Fund Code field or click on the magnify glass to search.
Note: You must select only funds that have Appropriation control selected. In addition, Grant funds in the 20000 – 29999 range must use a Grant Budget, not an Appropriation budget.
5. Enter 30200040 in the Department field or click on the magnify glass to search.
6. Enter 16200 in the Program Code field or click on the magnify glass to search.
7. Enter 11000 in the Class field or click on the magnify glass to search.
8. Click on Add. This brings you to the Non-Personal Srvcs panel.
Budget Preparation 3/2/2015 PeopleSoft Financials Manual Version 3 33

GRU
Entering Non-Personal Services Information
Process 1. Verify the information in the Appropriations Budget Definition group box.
2. Enter 07/01/20XX in the Date field in the Appropriation Level group box. This will be the date used on the budget journal that will be created in the Financials syst
3. Enter 25,000 in the Proposed Bud field.
4. Click on the Save icon.
Now that you have added a new Appropriation budget.
Budget Preparation 3/2/2015 PeopleSoft Financials Manual Version 3 34

GRU
Part 4: Adding/Changing a Project/Grant Budget
In Part 5 of this lesson, you will learn how to add/change a project/grant non-personnel budget. NOTE: Only project/grants with fund 20010-20090 can be set up by the Budget Office. Fund 20000 & 21021 will have to be submitted to Sponsored Program Administration for set up.
Accessing the Non-Personal Srvcs Panel
Process 1. Select BOR Menus⇒BOR Budget Prep.
2. Select Budget Prep Data Update⇒Grant Budgets. The Find an Existing Value dialog box displays.
3. Type PPG00001 in the project/grant field or click on the magnifying glass to search.
4. Click on enter or on the blue highlighted Project Id. Then click on the Non-Personal Srvcs tab.
Budget Preparation 3/2/2015 PeopleSoft Financials Manual Version 3 35

GRU
Entering Non-Personal Srvcs Information
Process 11. Enter the chart field criteria for each field. Fund-20050; Department-04310000;
Program-11100; Class-64010; Account-700000
If a budget was extracted from Financials, the chart field criteria will already exist and you will only need to change the Proposed Budget field to the budget amount for the new fiscal year.
NOTE: The account should be at the appropriation level (Ex: 600000, 700000, and 800000). There are no Organization level accounts set up for project/grants.
12. Enter 07/01/XX in the date field.
13. Enter $10,000 in the Proposed Budget field.
NOTE: Make sure to scroll through to the pervious budget period for account category,(Ex: 600000, 700000, and 800000) to make sure you are using the previous year cfc if there is more than “1 of 1”.
14. Click on the Save icon.
This completes Lesson 2, Updating Non-Personal Services Budgets.
Budget Preparation 3/2/2015 PeopleSoft Financials Manual Version 3 36

GRU
Exercises
Make the following updates to Non-Personal Services budgets in Departments 04311000 & 30700020: • Change a Proposed Appropriation Budget Directly
• Change a Proposed Appropriation Budget Using Update Percentage
• Add a New Appropriation Budget
• Add/Change a Project/Grant Budget
Budget Preparation 3/2/2015 PeopleSoft Financials Manual Version 3 37

GRU
Module 2: HRMS and Financials Extracts Introduction: In this module, we will concentrate on running the HRMS and
Financials budget extracts. The Budget Preparation extract process uses information in Financials budget journals to determine the current budget amount (Original budgets plus Permanent amendments) used as a starting point for developing budgets for the next fiscal year. It will then create new budget journals during the export process back to the Financials system. Setting the Original/Permanent flag on a new budget journal for an Appropriation will tell the system to include this budget journal when calculating the starting budget amount for building the following year’s budget in the Budget Preparation module. The HRMS and Financials budget extract processes extract data from both the HRMS and Financials systems, and loads this data into the Budget Preparation module. The HRMS extract process loads Personal Services budget information, and the Financials extract loads Non-Personal Services budget information. Note: The initial Budget Extract will be run for you by the Budget Department for all departments. The budget version that you will be working with in creating the new budgets is the CURRENT version. Subsequent processes may be run at any time to reconcile data between the Budget Preparation module and the source system(s) for individual departments. Users will not need to run additional Financials budget extracts.
Objectives: In this module, you will learn how to: Run the HRMS budget extract Run the Financials budget extract
Budget Preparation 3/2/2015 PeopleSoft Financials Manual Version 3 38

GRU
Institution-Specific Business Processes
____________________________________________________
____________________________________________________
____________________________________________________
____________________________________________________
____________________________________________________
____________________________________________________
Panel Overview: To run the HRMS and Financials budget extracts, you will use the PeopleSoft Financials website:
Process Flow: The Process Flow chart for the HRMS and Financials budget extract processes is shown below.
Start EndProcess->HR/FIN Extracts
HR Extract FinancialsExtract
Budget Prep Processing ⇒ HR/FIN Extracts
Budget Preparation 3/2/2015 PeopleSoft Financials Manual Version 3 39

GRU
Lesson 1: Running the HRMS Budget Extract In this lesson, you will learn how to run the HRMS budget extract. The HRMS extract process loads Personal Services budget information from the HRMS system into the Budget Preparation module.
Running the HRMS Budget Extract Process
Accessing the HR/FIN Extracts Tab
Process 1. Select BOR Menus⇒BOR Budget Prep.
2. Select Budget Prep Processing⇒HR/FIN Extracts. Click on the “Add a New Value” tab.
Note: If you have already created a run control ID for this process at your institution, you would select Search, and select HRMS_EXTRACT or another name that was created for this run control ID.
3. Enter HRMS_EXTRACT.
4. Click the Add button. This brings you to the HR Budget Extract tab.
Budget Preparation 3/2/2015 PeopleSoft Financials Manual Version 3 40

GRU
Entering HR Budget Extract Information
Process
1. Enter 30200040 in the Individual Department field.
NOTE: The end user access to Departments is defined for each operator in the Budget Prep Department security panel. NEVER CHECK ALL DEPTARTMENTS!!!
2. Click on the Run button. The Process Scheduler Request page displays.
Budget Preparation 3/2/2015 PeopleSoft Financials Manual Version 3 41

GRU
Entering Process Scheduler Request Information
Process 1. Enter the following to run this SQR Report process:
• Server Name: PSUNX • Check the box beside: Budgets HR Extract V8 • Type: Web • Format: PDF
2. Click the OK button. The BORBU8HX process runs.
Note: To view the status of the process, you will have to view the Process Monitor panel.
Budget Preparation 3/2/2015 PeopleSoft Financials Manual Version 3 42

GRU
Accessing the Process Monitor Page Process
1. Click on the Process Monitor shortcut. This brings you to the Process Monitor page.
Budget Preparation 3/2/2015 PeopleSoft Financials Manual Version 3 43

GRU
Reviewing Process Monitor Information
Process
1. Click on the Refresh button. The Process Monitor panel is refreshed.
Note: If the Run Status column does not display “Success”, the process has not been completed. Clicking on the Refresh button merely refreshes this panel. It will not remedy an error or expedite the initiated process.
2. Verify that Success appears in the Run Status column and Posted appears in the Distribution Status column.
This completes Lesson 1, Running the HRMS Budget Extract process.
Budget Preparation 3/2/2015 PeopleSoft Financials Manual Version 3 44

GRU
Lesson 2: Running the Financials Budget Extract In this lesson, you will learn how to run the Financials budget extract. The Financials extract process loads Non-Personal Services budget information from the Financials system into the Budget Preparation module.
Running the Financials Budget Extract Process
Accessing the FIN Extract Tab
Process 1. Select BOR Menus⇒BOR Budget Prep.
2. Select Budget Prep Processing⇒FIN Extract. Click on the “Add a New Value” tab.
Note: If you have already created a run control ID for this process at your institution, you would select Search, and select FINANCIALS_EXTRACT or another appropriate name that you created for this run control ID.
3. Enter FINANCIALS_EXTRACT.
4. Click the Add button. This brings you to the FIN Budget Extract tab.
Budget Preparation 3/2/2015 PeopleSoft Financials Manual Version 3 45

GRU
Entering FIN Budget Extract Information
Process
1. Enter 30200040 in the From Department field.
NOTE: The end user access to Departments is defined for each operator in the Budget Prep Department security panel. NEVER CHECK ALL DEPARTMENTS!!!
2. Click the Run button. The Process Scheduler Request page displays.
Budget Preparation 3/2/2015 PeopleSoft Financials Manual Version 3 46

GRU
Entering Process Scheduler Request Information
Process
1. Enter the following to run this SQR Report process: • Server Name: PSUNX • Check the box beside: Budgets Financials Extract • Type: Web • Format: PDF
2. Click on OK. The BORBUDFX process runs.
3. Select the Process Monitor shortcut. This brings you to the Process Monitor page.
4. Click on the Refresh button. The Process Monitor page is refreshed.
5. Verify that Success appears in the Run Status column and Posted appears in the Distribution Status column.
This completes Lesson 2, Running the Financials Budget Extract Process.
Budget Preparation 3/2/2015 PeopleSoft Financials Manual Version 3 47

GRU
Lesson 3: Running Additional Budget Extracts for an Existing Budget Year
You may need to run additional budget extracts for an existing budget year. At any point in the budget development process, you can run additional HRMS extracts to reconcile data between all existing versions of the affected budget(s) in the Budget Preparation module and the HRMS source system. Some changes to the HRMS source system that may necessitate running additional budget extracts are: • Changing a salary for an employee or changing a Position Budget in HRMS. • Terminating an employee but leaving the position active in HRMS. • Adding a new position in HRMS. NOTE: These are examples of changes that would be made by HR personnel in PeopleSoft HRMS modules after the initial HRMS budget extract has been run. Running additional budget extracts will create the following changes in all budget versions: • Updates the Current Salary for positions changed in the HRMS system. • Adds or deletes positions added or inactivated in the HRMS system. • Updates the status of a position from Filled to Vacant, or from Vacant to Filled. The following will not occur when rerunning budget extracts: • Non-Personal Services budgets will not be deleted in the Budget Preparation module.
You can adjust them to zero, however. • Department and Job Code changes in the HRMS system will not be updated in the
Budget Preparation module. Department and Job Code changes made in the Budget Preparation module will, however, update the HRMS system when the Budget Office runs the final export to the HRMS system.
Note: If changes to the proposed budget have been applied in the Budget Preparation module, the same percentage change will be applied to the new/updated Current Salary or Current Budget. As an example, a $1000 Current Budget with a 10% increase would have a Proposed Budget of $1100. If a subsequent extract found that the Current Budget had been changed to $2000, the Proposed Budget would be updated accordingly to $2200. Refer to Module 2; Lesson 1, for the procedures to run the HRMS budget extract process. You will not run any additional extracts here in class.
Budget Preparation 3/2/2015 PeopleSoft Financials Manual Version 3 48

GRU
HR INSTRUCTIONS –
Actions That May Prompt Additional Extracts
To be able to prepare your budget with the most current data, be aware that job actions after the original extract must be processed in the PeopleSoft System in order for them to appear in your department’s budget prep module. The information below includes the types of job actions that may occur after the original budget extract and also includes instructions on processing changes so that an additional extract may be run if you want to ensure you are working with the most current data. The following situations are those that could prompt a department to submit documentation to request that HR make a change in the HRMS database so that the department can run an additional extract of the data. When submitting an ePAR or the correct documentation based on the change being made, please enter in the comment field of the ePAR or write or type on the document in the top right corner, “Budget Prep Action,” this will help us ensure the change is made within the two (2) business days referenced. PARs/EPAR only need to be submitted once. If a EPAR has already been sent to HR but does not appear in Budget Prep, the extract may have occurred before the EPAR was entered into PeopleSoft. Contact HR to verify this.
New Hires (defined as a new employee to GRU, not a transfer from one department to another. New hires also include temporary employees who have applied and been selected for regular positions): An employee hired after the budget extract has been run will not show in your budget prep file. A EPAR must be submitted to Human Resources and will be processed within two (2) business days, provided all recruitment requirements have been met, the EPAR is complete and all data is correct, all required EPAR authorizations have been obtained, all required supporting documentation is included with the EPAR, and the in-coming employee has completed all required employment documentation. Once processed, you may run an additional extract, and the new hire’s information should show up in Budget Prep. Please be advised that only new hires whose start date is before your departmental budget is due to the budget office may be included in your original budget provided a EPAR is submitted within sufficient time to process. New hires after this time will have to be amended into your budget after the start of the fiscal year. Transfers: Within the Department: If an employee in your department is slated for a lateral transfer to another position within your department following the budget extract, submit a EPAR with the effective date of the transfer and all other relevant information. Upon receipt in Human Resources, the EPAR will be processed within two (2) business days, provided the EPAR is complete and all data is correct, all required EPAR authorization has been obtained, and you have included all required supporting documentation with the EPAR. Outside of the Department: If an employee in your department is slated to transfer to a new position outside of your department following the budget extract, please coordinate with the outside department to ensure that they submit a EPAR with the effective date of the transfer and all other relevant information. This should be done within one (1) business day of the employee
Budget Preparation 3/2/2015 PeopleSoft Financials Manual Version 3 49

GRU
officially accepting the offer of a transfer from an HR Generalist. Upon receipt in Human Resources, the EPAR will be processed within two (2) business days provided all recruitment requirements have been met, the EPAR is complete and all data is correct, all required EPAR authorizations have been obtained, and all required supporting documentation is included with the EPAR. (A Transfer should NOT be processed as a termination from the old department since the employee is continuing his/her employment with GRU.) Leaves of Absence: On Leave at time of Extract: If you have an employee who is on a leave of absence without pay at the time of the extract, that person’s salary will not show in your budget prep module because the person is technically out of pay status at the time. If you do not know the employee’s salary, please contact Human Resources, Data Management Section at ext 1-0961 to request the most recent annual salary. You will need to enter this amount in the Other Adjustment Field since it is effective 7/1. On Leave after the Extract: If you have an employee who goes on a leave without pay after the extract has run, you must process a EPAR to place the person on leave without pay to prevent them from getting a paycheck. Upon receipt in Human Resources, the EPAR will be processed within two (2) business days, provided the EPAR is complete and all data is correct, all required EPAR authorizations have been obtained, and all required supporting documentation is included with the EPAR. However, if you rerun your extract, the person’s salary may have disappeared. You will need to enter this amount in the Other Adjustment Field since it is effective 7/1.
Terminations: Resignations/Terminations: If you have an employee who is slated to terminate employment after the original extract but on or before July 1, and you have this information in advance, please submit a EPAR showing the effective date of the termination and other relevant information. If you do not have notice of the termination, you must still submit a EPAR as soon as you have the information. If it is before your budget is due back to the Budget Office, you may be able to eliminate the separating employee from your original budget. In either case, upon receipt in HR, the EPAR will be processed within two (2) business days provided the EPAR is complete and all data is correct, all required EPAR authorizations have been obtained, and all required supporting documentation is included with the EPAR, after which you can then rerun an extract. Retirements: If you have an employee who is slated to retire after the original extract but on or before July 1, please submit a EPAR showing the effective date of the retirement and other relevant information. Upon receipt in HR, the EPAR will be processed within two (2) business days provided the EPAR is complete and all data is correct, all required EPAR authorizations have been obtained, and all required supporting documentation is included with the EPAR, after which you can then rerun an extract.
Budget Preparation 3/2/2015 PeopleSoft Financials Manual Version 3 50

GRU
Position Changes: New Positions: If your department is adding a new position, you must have submitted a Position Classification Form and the position must have been approved through the Classification Process.. FTE changes: If a vacant position’s FTE is changing, you must prepare and submit page 1 of a Position Classification Form to the Human Resources Compensation & Performance Management Section so that the FTE change can be made on the HR side of the PeopleSoft System. Changes in budget prep that have not been made in HR will cause an error. Department Position Changes: If you are moving a position from one department to another, please prepare and submit Page 1 of the Position Classification Form to the Human Resources Compensation & Performance Management Section for HR’s records.. Under section 5, Action Requested, select other and specify “Change Department to…” and include the new department name and department id in section 6. If you are moving a group of positions from one department to another, this can be communicated via a memo (for ease) and should clearly list the new department id to which the positions should be assigned. Please be aware of these dates as you are submitting changes. This completes Lesson 1, Updating Personal Services Budgets
Module 3: Online Inquiries Introduction: In this module, we will concentrate on running online inquiries
on the budgets.
Objectives: In this module, you will learn how to: Run a Personal Services inquiry
Budget Preparation 3/2/2015 PeopleSoft Financials Manual Version 3 51

GRU
Run a Non-Personal Services inquiry
Institution-Specific Business Processes
____________________________________________________
____________________________________________________
____________________________________________________
____________________________________________________
____________________________________________________
____________________________________________________
Panel Overview: To run online budget inquiries, you will use the following panels: Approps/Rev Est/Grants: This panel is used to inquire on Non-Personal Services Appropriation, Revenue Estimate, and Grants budgets. Inquire - Personal Services: This panel is used to inquire on Personal Services budgets. Org Budgets: This panel is used to inquire on Non-Personal Services Organization budgets.
Process Flow: The Process Flow charts for inquiries will be shown in the individual lessons.
Lesson 1: Running a Personal Services Inquiry In this lesson, you will learn how to run a Personal Services inquiry. This inquiry process enables you to quickly review all Personal Services budget information by Department for a specified budget version. All budget versions created during the original extract, copy, and online update processes are available for inquiries (REFERENCE & CURRENT).
Budget Preparation 3/2/2015 PeopleSoft Financials Manual Version 3 52

GRU
Start EndInquire->Personal Services
Accessing the Inquire – Personal Services Panel Process
1. Select BOR Menus⇒BOR Budget Prep⇒Budget Prep Inquire⇒ Personal Services.
2. Select. The Find an Existing Value – Personal Services dialog box displays.
BOR Menu⇒Budget Prep Inquire⇒Personal Services
Budget Preparation 3/2/2015 PeopleSoft Financials Manual Version 3 53

GRU
3. Click on the magnify glass next to the Version for BOR field and select CURRENT.
4. Verify that 20XX appears in the Budget Period field.
5. Enter 30200040 the Department field or click on the magnify glass to search.
6. Click on Search. This brings you to the Inquire – Personal Services panel.
Budget Preparation 3/2/2015 PeopleSoft Financials Manual Version 3 54

GRU
Reviewing Inquire – Personal Services Information
You control the information displayed in the first four columns. The drop down window allow you to specify which information you want to see in the inquiry. • EmplID/Name – this column allows you to select Employee ID and Name
information for the record. • Position Number/Description – this column allows you to select Position
Number and Position Description information for the record. • Erncd/Account Code – this column allows you to select Earnings Code and
Account Code information for the record. • Job Code/Paygroup – this column allows you to select Job Code and
Paygroup information for the record. You can review the following information in the next columns. • Proposed Salary – this amount reflects the proposed salary after any
processing in the Budget Preparation module. • Current Salary – this amount reflects the original salary amount loaded from
the HR/Payroll system. • Proposed Budget – this amount reflects the budgeted amount for a position
based on proposed salary and raise effective dates. • Exported Amount – this amount that will be exported into the new budget. • Dist (%) – this amount reflects the percentage of the proposed budget that will
be funded to a particular Account Code.
Budget Preparation 3/2/2015 PeopleSoft Financials Manual Version 3 55

GRU
Reviewing Inquire – Personal Services Information
Process 1. Verify that Position Number/Description appears in the first column header field.
2. Review the Position Number and Description information.
3. Verify that Job Code/Pay group appears in the second column header field.
4. Review the Job Code and Pay group information.
5. Review the information in the next columns on this panel for the individual rows.
Note: Multiple rows may appear for the same position if the position’s funding is distributed across multiple Account Codes or Earnings Codes.
6. Click on the down arrow next to the second column header field and select Erncd/Account Code. The Inquire – Personal Services panel displays different information for the selected rows.
To be able to see all the information you need to click on View All.
Budget Preparation 3/2/2015 PeopleSoft Financials Manual Version 3 56

GRU
Reviewing Inquire – Personal Services Information
Process 1. Review the information on this panel. Note that only the information in the third
and forth columns have changed. The information in the 1st two columns has not changed.
Note 1: Multiple rows may appear for the same position if the position’s funding is distributed across multiple Account Codes or Earnings Codes.
Note 2: Earnings Code is seldom used on Department budgets in HRMS, and will likely be blank.
2. Click on the down arrow next to the first column header field and select Emplid/Name. The Inquire – Personal Services panel displays different information for the selected rows.
Budget Preparation 3/2/2015 PeopleSoft Financials Manual Version 3 57

GRU
Reviewing Inquire – Personal Services Information
Process 1. Review the information on this panel. Now you can see the employee name and
EmpId.
Note: VACANT will appear for all vacant positions.
2. Click on the down arrow next to the second column header field and select Job Code/Pay group. The Inquire – Personal Services panel displays different information for the selected rows.
Budget Preparation 3/2/2015 PeopleSoft Financials Manual Version 3 58

GRU
Reviewing Inquire – Personal Services Information
Process 1. Review the information on this panel. Note that only the information in the
second column has changed. The information in columns 1, 3 and 4 has not changed.
2. Close this panel.
Now that you have learned how to inquire on a Personal Services budget, you will learn how to inquire on Non-Personal Services budgets.
This completes Lesson 1, Running a Personal Services Inquiry.
Budget Preparation 3/2/2015 PeopleSoft Financials Manual Version 3 59

GRU
Lesson 2: Running a Non-Personal Services Inquiry In this lesson, you will learn how to run a Non-Personal Services inquiry. This inquiry process enables you to quickly review all Non-Personal Services budget information by chartfield combination for a specified budget version. All budget versions created during the original extract, copy, and online update processes are available for inquiries (REFERENCE & CURRENT).
Start EndInquire->Non Personal Services
Budget Prep Inquire⇒ Non-Personal Services
Budget Preparation 3/2/2015 PeopleSoft Financials Manual Version 3 60

GRU
Accessing the Inquire – Non-Personal Services Panels
Process 1. Select BOR MENUS⇒BOR Budget Prep.
2. Select Budget Prep Inquire⇒Non-Personal Services. This brings you to the Approps/Rev Est/Grants panel.
Note: To inquire on Organization budgets, you would click on the Org Budgets tab once you have accessed the Approps/Rev Est/Grants panel.
Reviewing Approps/Rev Est/Grants Information
The top of this panel displays the search criteria options to retrieve various Non-Personal Services budgets into the panel.
Budget Preparation 3/2/2015 PeopleSoft Financials Manual Version 3 61

GRU
Process 1. Click on the down arrow next to the Budget Type field and select
Appropriation/Organization. Below is a list of options: • Blank • Appropriation/Organization • Grant • Revenue Estimate
2. Click on the magnify glass under the Version field and select CURRENT.
Note: Any budget version that has been created for the Budget Type that you selected in Step 1 is available for selection, and only budgets for that type will be retrieved in the inquiry.
3. Verify that 20XX appears in the Budget Period field.
4. Leave the % (wildcard) in the Fund field. This will display rows for all Funds that match the criteria you enter in the other criteria fields.
5. Click on the down arrow next to the Deptid field and select 30200040.
6. Leave the % (wildcard) in the Program field.
7. Leave the % (wildcard) in the Class field.
Note: The Project/Grant field is grayed-out in this example. This field is only active when the Budget Type selected in Step 1 is Grant.
8. Leave the % (wildcard) in the Account field. This will display rows for all Accounts that match the criteria you entered in Steps 1 through 7.
9. Click on the Search button. All the budgets matching the search criteria will be displayed.
10. Review the information on this panel. The fields displayed include the appropriate chartfield combination for the Budget Type selected in Step 1, the Current Budget Amount, the Proposed Budget Amount, and the percentage difference between these two amounts.
Note: The information for Grant and Revenue Estimate budgets is also available on this panel by changing the Budget Type in Step 1.
Now that you have reviewed information for Appropriations budgets, you will review the information for the associated Organization budgets.
11. Click on the Org Budgets tab. This brings you to the Org Budgets panel.
Budget Preparation 3/2/2015 PeopleSoft Financials Manual Version 3 62

GRU
Reviewing Org Budgets Information
This panel works in conjunction with the Approps/Rev Est/Grants panel shown previously, and will only display values when you select Appropriation/Organization as the Budget Type. The Organization Budgets retrieved will be child records of the selected Appropriations budgets. Note: The Search criteria at the top of the panel are exactly the same as the Approps/Rev Est/Grants panel. Changing a value(s) on this panel will change the value(s) on the other panel.
Process
1. Review the information on this panel.
2. Close this panel.
This completes Lesson 2, Running a Non-Personal Services Inquiry.
Exercises
Run inquiries on Department 30700020 & 04311000. Adjust the criteria to locate at least one row for each budget type (Appropriation/Organization,).
Budget Preparation 3/2/2015 PeopleSoft Financials Manual Version 3 63

GRU
Module 4: Fringe Estimates Introduction: In this module, we will concentrate on generating and updating
fringe benefit estimates for the proposed Personal Services budgets. The Fringe Estimate generation process will use the fringe estimate percentages that are defined by the Budget Dept in the BOR Menus>BOR Budget Prep>Budget Prep Setup>Fringe Accounts tabs.
Objectives: In this module, you will learn how to: Generate fringe benefit estimates Update fringe estimates online
Institution-Specific Business Processes
____________________________________________________
____________________________________________________
____________________________________________________
The Budget Office runs teh Fringe Update when data is originally extracted from HR. This process does not need to be run again until changes have been made to Personnel Services budgets salary and fringes.
Tab Overview: To generate and update fringe benefit estimates, you will use the following tabs: Fringe Estimates: This tab is used to run the Fringe Estimate generation process. Review Fringe Updates: This tab is used to review the results of the Fringe Estimate generation process and make manual updates as needed.
Process Flow: The Process Flow charts for the fringe estimate processes are shown in the individual lessons.
Budget Preparation 3/2/2015 PeopleSoft Financials Manual Version 3 64

GRU
Lesson 1: Generating Fringe Benefit Estimates In this lesson, you will learn how to generate fringe benefit estimates based on the proposed Personal Services budgets, and the fringe estimate percentages, accounts, and amounts that are defined by the Budget Dept in the BOR Menus>BOR Budget Prep>Budget Prep Setup>Fringe Accounts tabs. This process can be run multiple times against the same budget version. However, this process will not rebuild any fringe estimates that have been protected using the fringe estimate adjustment procedures that are described in Lesson 2.
Process->Fringe Estimates
StartFringe Estimate
GeneratorEnd
Accessing the Fringe Estimates Tab Process
1. Select BOR Menus⇒BOR Budget Prep.
2. Select Budget Prep Processing⇒Fringe Estimates.
Select the “Add a New Value” tab and enter FRINGE_ESTIMATES as the Run Control ID:
Note: If you have already created a run control ID for this process at your Department, you would select the Search button, and select the Run Control ID created for this process.
3. Click on Add. This brings you to the Fringe Estimates tab.
Budget Preparation 3/2/2015 PeopleSoft Financials Manual Version 3 65

GRU
Entering Fringe Estimates Information
Note: If you have run this process before with the same run control ID, the fields will be populated with the values used in the previous run.
Process
1. Click on the Magnifying glass next to the Version field and select CURRENT. This is the version of the budget that will be used as the source of the proposed salaries, and for which the fringe estimates will be generated.
2. Enter 30200040 in the Individual Department field. NEVER CHECK ALL DEPARTMENTS!!!
NOTE: Access to run this process for Departments will be based on the Department Security for end users set up in the Budget Prep Module.
2. Click on the Run button. The Process Scheduler Request page displays.
4. Enter the following to run this SQR Report process: • Server Name: PSUNX • Check the box beside: Fringe Estimates • Type: Web • Format: PDF
5. Click on OK. The BORBU8FU process runs.
6. Select the Process Monitor shortcut. This brings you to the Process Monitor page.
7. Click on the Refresh button. The Process Monitor panel is refreshed.
8. Verify that Success appears in the Run Status column and Posted appears in the Distribution Status column.
Budget Preparation 3/2/2015 PeopleSoft Financials Manual Version 3 66

GRU
This completes Lesson 1, Generating Fringe Benefit Estimates.
Now that you have run the Fringe Estimates generation process to populate the Fringe Estimate table, you will learn how to review and update the Fringe Estimates.
Budget Preparation 3/2/2015 PeopleSoft Financials Manual Version 3 67

GRU
Lesson 2: Updating the Fringe Estimates In this lesson, you will learn how to update the fringe benefit estimates. You will use the Review Fringe Updates tab to manually adjust the results that you created as a result of the Fringe Estimate Generator process. Manual adjustments may be useful when more information is available about fringes for a particular position.
Start EndSave
Use->Fringe Estimates
Budget Prep Processing ⇒Fringe Estimates
Budget Preparation 3/2/2015 PeopleSoft Financials Manual Version 3 68

GRU
Part 1: Reviewing Fringe Estimate Information In Part 1 of this lesson, you will learn how to review the fringe benefit estimate information that was generated as a result of the Fringe Estimate Generator process.
Accessing the Fringe Updates Tab
Process 1. Select BOR Menus⇒BOR Budget Prep⇒ Budget Prep Data Update.
2. Select Review Fringe Updates. The Review Fringe Updates – Find an Existing Value tab displays.
3. Click on the Magnifying glass next to the Version for BOR field and select CURRENT.
4. Click on the Magnifying glass next to the Position Number field and select 00006556. (Note: you can also type in the position number if you already know it but make sure it contains eight digits to pull the correct one ex: 00000001)
5. Click on Search. This brings you to the Fringe Updates tab.
Budget Preparation 3/2/2015 PeopleSoft Financials Manual Version 3 69

GRU
Reviewing Fringe Updates Information
• Account – This field shows the account for the particular fringe, substituted for the Earnings
account. It is taken directly from the Fringe Estimate Percentage configuration panel. • Chartfields – these fields will show the information from the chartfields associated with the
funding for the specified position, with the appropriate Fringe Expense Account. • Fringe Type – this field shows the fringe type with which the chartfields and amount are
associated. • Rate/Amt – this field shows the percentage or flat amount associated with specific fringe
type. It is taken directly from the Fringe Estimate Percentage configuration panel, based on the salary account assigned to the specified position.
• Proposed Amount – this field shows the amount for the specific fringe estimate type and chartfield combination.
• Lock? – this check box shows whether the fringe is protected from any additional processing by the Fringe Estimate Generator. If this check box is selected, any additional processing will not impact the row.
• Plan Type, Benefit Plan, and Coverage Code – these fields show the health, dental, and/or retirement plan information for the employee in the specified position.
Budget Preparation 3/2/2015 PeopleSoft Financials Manual Version 3 70

GRU
Reviewing Fringe Updates Information – Position with a Single Funding Source
Process 1. Verify that a FICA EMP data row displays.
2. Verify that a FICA Med data row displays.
3. Verify that a RETIRE (%) data row displays.
4. Verify that a GROUP ($) data row displays.
5. Verify that a LIFE data row displays.
Now that you have reviewed the fringe data for a position with a single source of funding, you will review the fringe data for a position with split funding.
Budget Preparation 3/2/2015 PeopleSoft Financials Manual Version 3 71

GRU
6. Click on Review Fringe Updates or the “Return to Search” button. The Review
Fringe Updates – Find an Existing Value tab displays.
7. Click on the Magnifying glass next to the Version for BOR field and select CURRENT.
8. Click on the Magnifying glass next to the Position Number field and select 00008789. (Note: you can also type in the position number if you already know it but make sure it contains eight digits to pull the correct one ex: 00000001)
9. Click on Search. This brings you to the Fringe Updates tab.
Budget Preparation 3/2/2015 PeopleSoft Financials Manual Version 3 72

GRU
Reviewing Fringe Updates Information – Position with Split Funding
Process 1. Verify that a FICA EMP data row displays for each funding source.
2. Verify that a FICA Med data row displays for each funding source.
3. Verify that a RETIRE (%) data row displays for each funding source.
4. Verify that a GROUP ($) data row displays for each funding source.
5. Verify that a LIFE data row displays for each funding source.
This completes Lesson 2, Part 1, Reviewing Fringe Estimate Information.
Now that you have reviewed the fringe data that was generated for the CURRENT version, you will learn how to manually update fringe estimate amounts.
Budget Preparation 3/2/2015 PeopleSoft Financials Manual Version 3 73

GRU
Part 2: Updating Fringe Estimate Amounts Manually In Part 2 of this lesson, you will learn how to manually update the fringe estimate amounts.
Accessing the Fringe Updates Tab
Process 1. Select BOR Menus⇒BOR Budget Prep⇒Budget Prep Data Update.
2. Select Review Fringe Updates. The Review Fringe Updates – Find an Existing Value tab displays.
3. Click on the Magnifying glass next to the Version for BOR field and select CURRENT.
4. Click on the Magnifying glass next to the Position Number field and select 00006556 or key it in using the eight digit format.
5. Click on Search. This brings you to the Fringe Updates tab.
Budget Preparation 3/2/2015 PeopleSoft Financials Manual Version 3 74

GRU
Entering Fringe Updates Information
Process
1. Verify that 4,553.23 appears in the RETIRE (%) line.
2. Change the Amount field for the RETIRE (%) line to 3,000.00
3. Leave the Lock? Check box for the RETIRE (%) line off.
4. Verify that 150.00 appears in the LIFE ($) line.
3. Change the Amount field for the LIFE ($) line to 100.00.
5. Click the Lock? Check box for the LIFE ($) line on. This will protect this change from any further processing when the Fringe Estimate Generator process is run again.
6. Click on the Save button.
This completes Lesson 2, Part 2, Updating the Fringe Estimate Amounts Manually.
Now that you have updated the fringe estimate amounts for this position, you will rerun the Fringe Estimate Generator and review the results of these changes.
Budget Preparation 3/2/2015 PeopleSoft Financials Manual Version 3 75

GRU
Part 3: Rerunning the Fringe Benefit Estimates In Part 3 of this lesson, you will learn how to rerun the Fringe Estimate Generator and review the effects of the changes that you made in the previous part of this lesson.
Accessing the Fringe Estimates Tab
Process 1. Select BOR Menus⇒BOR Budgets Prep⇒Budget Prep Processing.
2. Select Fringe Estimates. The Fringe Estimates dialog page displays.
Note: If you have not created a run control ID for this process at your institution, you would select “Add a New Value” and enter FRINGE_ESTIMATES or another appropriate name for this run control ID.
3. Click on Search. A list of run control IDs displays.
4. Select FRINGE_ESTIMATES. This brings you to the Fringe Estimates tab.
Budget Preparation 3/2/2015 PeopleSoft Financials Manual Version 3 76

GRU
Entering Fringe Estimates Information
Note: If you have run this process before with the same run control ID, the fields will be populated with the values used in the previous run.
Process
1. Click on the Magnifying glass next to the Version field and select CURRENT. This is the version of the budget that will be used as the source of the proposed salaries, and for which the fringe estimates will be generated.
2. Enter 30200040 in the Individual Department field. The fringe benefit estimate will be rerun for this department only. NEVER CHECK ALL DEPARTMENTS!
2. Click on the Run button. The Process Scheduler Request page displays.
3. Enter the following to run this SQR Report process: • Server Name: PSUNX • Check box beside: Fringe Estimates • Type: Web • Format: PDF
4. Click on OK. The BORBU8FU process runs.
5. Select the Process Monitor link. This brings you to the Process Monitor page.
6. Click on the Refresh button. The Process Monitor panel is refreshed.
7. Verify that Success appears in the Run Status column and Posted appears in the Distribution Status column.
Budget Preparation 3/2/2015 PeopleSoft Financials Manual Version 3 77

GRU
This completes Lesson 2, Part 3, Rerunning the Fringe Estimate Percentages.
Now that you have rerun the Fringe Estimate Generator process to update the Fringe Estimate table, you will review the updated fringe benefit estimates.
Budget Preparation 3/2/2015 PeopleSoft Financials Manual Version 3 78

GRU
Part 4: Reviewing the Updated Fringe Benefit Estimates In Part 4 of this lesson, you will learn how to review the updated fringe estimates that were generated after making your manual changes and rerunning the Fringe Estimate Generator process.
Accessing the Fringe Updates Tab
Process 1. Select BOR Menus⇒BOR Budget Prep⇒Budget Prep Data Update.
2. Select Review Fringe Updates. The Review Fringe Updates – Find an Existing Value tab displays.
3. Click on the Magnifying glass next to the Version for BOR field and select CURRENT.
4. Click on the Magnifying glass next to the Position Number field and select 00006556 or enter the position number using the eight digit format
5. Click on Search. This brings you to the Fringe Updates tab.
Budget Preparation 3/2/2015 PeopleSoft Financials Manual Version 3 79

GRU
Reviewing Fringe Updates Information
Process
1. Verify that 4,495.24 appears in the Proposed Amount field for the RETIRE ($) line. This is the original amount for this line. Because you did not select the Lock? Check box, your $3,000 manual change was overridden.
2. Verify that 100.00 appears in the Proposed Amount field for the LIFE line. This is the updated amount for this line. Because you did select the Lock? Check box, this manual change was protected from further processing.
This completes Lesson 2, updating the Fringe Estimates Online.
Now that you have run the Fringe Estimate Generator and manually updated the fringe estimate amounts, you will learn how to create the Aggregate Financials Budget table and run the budget reports.
Budget Preparation 3/2/2015 PeopleSoft Financials Manual Version 3 80

GRU
Exercises Update the Fringe Estimate amounts manually using this information:
• Position Number: Use a Position Number listed on your workstation • FICA EMP Amt: Update Amount • FICA MED Amt: Update Amount • RETIRE (%) Amt: Update Amount • GROUP ($) Amt: Update Amount • LIFE Amt: Update Amount • Lock?: On for all lines
NOTE: Remember to save your changes.
• Run the Fringe Estimate Generator process for Department 04311000 or 30700020
• Review the Fringe Estimates and note the changes.
Budget Preparation 3/2/2015 PeopleSoft Financials Manual Version 3 81

GRU
Module 5: Budget Reports Introduction: In this module, we will concentrate on creating the Aggregate
Financials Budget table, and running reports for your budgets. First, you will create the Aggregate Financials Budget table. This process aggregates all Personal Services, Fringe Estimates, Non-Personal Services, Revenue Estimate, and Grant budget data, in both summary and detail. This Aggregate Financials Budget table supports Reporting by presenting a complete budget picture in a consistent format.
Objectives: In this module, you will learn how to: Create the Aggregate Financials Budget table Run the budget reports
Institution-Specific Business Processes
____________________________________________________
____________________________________________________
____________________________________________________
____________________________________________________
Panel Overview: To create the Aggregate Budget Financials table and run budget reports, you will use the following panels: Build/Export Fin: This panel is used to build the Aggregate Financials Budget tables. Schedule G: This panel is used to run the Schedule G and G-1 reports.
Budget Preparation 3/2/2015 PeopleSoft Financials Manual Version 3 82

GRU
Lesson 1: Building the Aggregate Financials Budget Table In this lesson, you will learn how to create the Aggregate Financials Budgets table. This process aggregates all Personal Services, Fringe Estimates, Non-Personal Services, Revenue Estimate, and Grant budget data, in both summary and detail. This Aggregate Financials Budget table supports Reporting by presenting a complete budget picture in a consistent format. Once you have created the Aggregate Budget table, you would run and review the budget reports. Once you are satisfied that your budget is correct and any necessary approval has been granted, the Budget Department then can export the budget data to the Financials system.
Note: You can build the Aggregate Financials Budget table as many times as needed to provide an up-to-date snapshot of your entire department budget picture and generate reports for review. However, the Budget Department can only export the budget data to Financials once per budget development cycle. Typically, you would cycle through several iterations of building the Aggregate Financials Budget table, and run reports to review the budget data. Once you have finalized all your budget data, the budget department will review the data from all of the departments. Once the budgets are approved, they will export the new budget data to Financials & HRMS. Two tables are generated during the Build Aggregate Financials Budget process. The BUD_AGGDET_BOR table displays detailed Financials budget data built from Personal Service, Fringe Estimate, Non-Personal Service, Revenue Estimate, and Grant budget data in the Budget Preparation module. This table provides a complete picture of the Financials budget picture, but with attributes and detail that are built during budget preparation and in a consistent Financials format. The extra detail is not necessary for Financials, but supports the reporting function in the Budget Module. Note: Entries in the BUD_AGGDET_BOR table are rounded up to the next dollar. The BUD_JRNLBLD_BOR table displays a summary of the Financials budget data from Personal Service, Fringe Estimate, Non-Personal Service, Revenue Estimate, and Grant budget data in the Budget Preparation module. This table provides a list of all the budget journals that will be created during the Export to Financials process. The data is similar to the data in the BUD_AGGDET_BOR table, but is aggregated to a summary level by Financials budget type to provide more efficient creation of budget journals in Financials.
Budget Preparation 3/2/2015 PeopleSoft Financials Manual Version 3 83

GRU
Accessing the Build/Export Fin Panel
Process 1. Select BOR Menus⇒BOR Budget Prep.
2. Select Budget Prep Processing⇒Build Financials⇒click on the Add a New Value tab.
Note: If you have already created a run control ID for this process at your department, you would select Find an Existing Value and search for the name you used as your Run Control ID for this process.
3. Enter BUILD_FINANCIALS as the Run Control ID.
4. Click on Add. This brings you to the Build Financials panel.
Budget Preparation 3/2/2015 PeopleSoft Financials Manual Version 3 84

GRU
Entering Build/Export Fin Information
Process
1. Click the Create Aggregate Budget Table check box on.
2. Verify that the new fiscal year appears in the Budgets will Be Created for Fiscal Year field. This field is linked to the To Budget Year that was entered on the Year/Hours parameters panel by the Budget Department.
3. Enter 30200040 in the Individual Department field.
NOTE: Access to run this process for Departments will be based on the Department Security for end users set up in the Budget Prep Module. NEVER CHECK ALL DEPARTMENTS.
4. Click on the Run icon. The Process Scheduler Request dialog box displays.
Budget Preparation 3/2/2015 PeopleSoft Financials Manual Version 3 85

GRU
5. Enter the following to run this SQR Report process: • Server Name: PSUNX • Check box: Financials Export V8 • Type: Web • Format: PDF
6. Click on OK.
7. Check on the Process Monitor link. This brings you to the Process Monitor panel.
8. Click on the Refresh button. The Process Monitor panel is refreshed.
9. Verify that Success appears in the Run Status column and Posted in the Distribution Status column.
10. Now that you have created the Aggregate Financials Budget table, you will learn how to run and review budget reports to verify your budget data.
This completes Lesson 1, Creating the Aggregate Financials Budget Table.
Budget Preparation 3/2/2015 PeopleSoft Financials Manual Version 3 86

GRU
Lesson 2: Inquiring on the Aggregate Detail In this lesson, you will learn how to run an inquiry on the Aggregate detail. Note: The Inquire – Aggregate Detail panel queries data from the Aggregate Financials Budgets table. You must first run the Building the Aggregate Financials Budget Table process shown in Lesson 1 prior to running an inquiry.
Accessing the Aggregate Detail Inquiry Panel
Process 1. Select BOR Menus⇒BOR Budget Prep
2. Budget Prep Inquire⇒Aggregate Detail Inquiry
The top of this panel displays the search criteria options to retrieve various budgets into the panel. The following fields are available to control the inquiry. Mandatory Fields • Ledger – this field allows you to specify the Ledger (APPROP, ORG, REVEST,
PROJ_GRT) you would like to view. You can leave this field blank to retrieve all ledgers.
• Budget Source – this field allows you to specify the Budget Source (Fringes Estimates, Non-Personal Services, & Personal Services) you would like to view. You would select (blank) to view all three budget sources.
• Budget Period – this field allows you to designate the Budget Period you would like to view. Only budgets associated with the selected budget period will be retrieved in the inquiry.
Budget Preparation 3/2/2015 PeopleSoft Financials Manual Version 3 87

GRU
Optional Fields • Fund – this field allows you to only retrieve budgets for a particular Fund Code. • Deptid – this field allows you to only retrieve budgets for a particular Department. • Program – this field allows you to only retrieve budgets for a particular Program. • Class – this field allows you to only retrieve budgets for a particular Class. • Project/Grant – this field allows you to only retrieve budgets for a particular Project
or Grant. • Account – this field allows you to only retrieve budgets for a particular Account. Note: A value of % in any of these fields serves as a wildcard and will retrieve all values for that field. A wildcard may also be used as a prefix or suffix to any chartfield search criteria. For example, a value of 5% in the Account field will only retrieve accounts starting with 5. Execute the Inquiry • Search – this button executes the inquiry after you have entered the desired search
criteria. After you click on the Search button, all of the budgets matching the search criteria will be displayed. The fields displayed include the appropriate chartfield combination, Proposed Budget Amount, Position, and Employee ID for the selected Ledger, Budget Source, and Budget Period. The bottom of the panel displays the total Proposed Budget Amount for all records retrieved in the search.
Budget Preparation 3/2/2015 PeopleSoft Financials Manual Version 3 88

GRU
Entering Aggregate Detail Inquiry Information
Process
1.
Verify that % (wildcard) appears in the Ledger field.
2.
Verify that the Budget Source field is blank.
3.
Verify that 20XX appears in the Budget Period field.
4.
Verify that % (wildcard) appears in the Fund field.
5.
Enter 30200040 in the box below the Deptid field or click on the magnifying glass to search.
6.
Verify that % (wildcard) appears in the following fields. • Program • Class • Project/Grant • Account
Budget Preparation 3/2/2015 PeopleSoft Financials Manual Version 3 89

GRU
7.
Click on the Search button to execute the inquiry.
8.
Review the retrieved budget information. NOTE: Only 10 lines will appear in window. Click View All to see additional data. Now that you have learned how to inquire on the Aggregate detail, you will learn how to run and review budget reports to verify your budget data. This completes Lesson 2, Inquiring on the Aggregate Detail.
Budget Preparation 3/2/2015 PeopleSoft Financials Manual Version 3 90

GRU
Lesson 3: Running the Budget Reports In this lesson, you will learn how to run the budget reports.
Part 1: Running the Schedule G & G-1 Reports In Part 1 of this lesson, you will learn how to run the Schedule G and G-1 Reports.
Accessing the Schedule G Panel
Process 1. Select BOR Menus⇒BOR Budget Prep.
2. Select Budget Prep Reports⇒Schedule G⇒Add a New Value. The Add a New Value – Schedule G dialog box displays.
Note: If you have already created a run control ID for this report at your institution, you would select Find an Existing Value tab, and select Search to look for another name that you created for this run control ID.
3. Enter REPORT_G.
4. Click on Add. This brings you to the Schedule G panel.
Budget Preparation 3/2/2015 PeopleSoft Financials Manual Version 3 91

GRU
Entering Schedule G Information
Process
1. Enter Department From ‘30200040’
2. Enter Department To ‘30200040’
3. Click on the Run button. The Process Scheduler Request dialog box displays.
4. Enter the following to run this SQR Report process: • Server Name: PSUNX • Check box: Schedule G • Type: Web • Format: PDF
Budget Preparation 3/2/2015 PeopleSoft Financials Manual Version 3 92

GRU
5. Click on OK.
6. Check on the Process Monitor link. This brings you to the Process Monitor panel.
7. Click on the Refresh button. The Process Monitor panel is refreshed.
8. Verify that Success appears in the Run Status column and Posted in the Distribution Status column.
9. Select Details then select View Log/Trace then select from the File list the file ending with .PDF. This will pull up the Schedule G as a PDF file that can be printed.
10. Review the information on the printed Schedule G report. An example of a portion of this report is shown on the following pages.
Budget Preparation 3/2/2015 PeopleSoft Financials Manual Version 3 93

GRU
Budget Preparation 3/2/2015 PeopleSoft Financials Manual Version 3 94

GRU
Part 2: Running the Schedule G1 Report
In Part 2 of this lesson, you will learn how to run the Schedule G-1 report.
Accessing the Schedule G1 Panel
Process 1. Select BOR Menus⇒BOR Budget Prep.
2. Select Budget Prep Reports⇒Schedule G1⇒Add a New Value. The Add a New Value – Schedule G1 dialog box displays.
Note: If you have already created a run control ID for this report at your institution, you would select Find an Existing Value tab, and select Search to look for another name that you created for this run control ID.
3. Enter REPORT_G1.
4. Click on Add. This brings you to the Schedule G-1 panel.
Budget Preparation 3/2/2015 PeopleSoft Financials Manual Version 3 95

GRU
Entering Schedule G Information
Process
1. Enter in ‘CURRENT’ as the Version.
2. Enter Department From ‘30200040’
3. Enter Department To ‘30200040’
3. Click on the Run button. The Process Scheduler Request dialog box displays.
4. Enter the following to run this SQR Report process: • Server Name: PSUNX • Check box: Schedule G1 • Type: Web • Format: PDF
Click on OK.
5. Check on the Process Monitor link. This brings you to the Process Monitor panel.
Budget Preparation 3/2/2015 PeopleSoft Financials Manual Version 3 96

GRU
6. Click on the Refresh button. The Process Monitor panel is refreshed.
7. Verify that Success appears in the Run Status column and Posted in the Distribution Status column.
8. The Process Name: BORBUSG1 select Details then select View Log/Trace then select from the File list the file ending with .PDF. This will pull up the Schedule G1 as a PDF file that can be printed.
9. Review the information on the printed Schedule G1 report. An example of a portion of this report is shown on the following pages.
Budget Preparation 3/2/2015 PeopleSoft Financials Manual Version 3 97

GRU
Budget Preparation 3/2/2015 PeopleSoft Financials Manual Version 3 98

GRU
Part 3: Running other budget reports
In Part 3 of this lesson, you will learn how to run other budget reports.
Accessing the Panel
Process 1 1. Select MCG Components⇒MCG Budget.
2. Select Reports⇒Funding Distrib by Dept Pos⇒Add a New Value. The Add a New Value – Funding Distrib by Dept & Pos dialog box displays.
Note: If you have already created a run control ID for this report at your institution, you would select Find an Existing Value tab, and select Search to look for another name that you created for this run control ID.
3. Enter FUNDING_DISTRIB_BY_DEPT_POS
4. Click on Add. This brings you to the Funding Distrib by Dept & Pos panel.
4. Enter Current as the Version.
Enter Department From ‘30200040’
5. Enter Department To ‘30200040’
6. Click on the Run button. The Process Scheduler Request dialog box displays.
Budget Preparation 3/2/2015 PeopleSoft Financials Manual Version 3 99

GRU
Enter the following to run this SQR Report process: • Server Name: PSUNX • Check box: Schedule G1 • Type: Web • Format: PDF
7. Click on OK.
8. Check on the Process Monitor link. This brings you to the Process Monitor panel.
9. Click on the Refresh button. The Process Monitor panel is refreshed.
10. Verify that Success appears in the Run Status column and Posted in the Distribution Status column.
11. The Process Name: MCGBD006 select Details then select View Log/Trace then select from the File list the file ending with .PDF. This will pull up the report as a PDF file that can be printed.
12. Review the information on the printed report. An example of a portion of this report is shown on the following pages.
Budget Preparation 3/2/2015 PeopleSoft Financials Manual Version 3 100

GRU
Process 2
1. Select MCG Components⇒ MCG Budget ⇒ Reports⇒.
2. Select MCG Schedule E by Department⇒Add a New Value. The Add a New Value – MCG Schedule E by Department dialog box displays.
Note: If you have already created a run control ID for this report at your institution, you would select SCHEDULE E tab, and select Search to look for another name that you created for this run control ID.
3. Click on Add. This brings you to the MCG Schedule E by Department panel.
4. Enter Current as the Version.
5. Enter Department ‘30200040’
6. Click on the Run button. The Process Scheduler Request dialog box displays.
Budget Preparation 3/2/2015 PeopleSoft Financials Manual Version 3 101

GRU
Enter the following to run this SQR Report process: • Server Name: PSUNX • Check box: Schedule E by Department • Type: Web • Format: PDF
8. Check on the Process Monitor link. This brings you to the Process Monitor panel.
9. Click on the Refresh button. The Process Monitor panel is refreshed.
10. Verify that Success appears in the Run Status column and Posted in the Distribution Status column.
11. The Process Name: select Details then select View Log/Trace then select from the File list the file ending with .PDF. This will pull up the report as a PDF file that can be printed.
Budget Preparation 3/2/2015 PeopleSoft Financials Manual Version 3 102

GRU
Budget Preparation 3/2/2015 PeopleSoft Financials Manual Version 3 103

GRU
This concludes the Department Budget Preparation Training. If you have any questions during the Budget Preparation process, please contact the Budget Department.
Budget Preparation 3/2/2015 PeopleSoft Financials Manual Version 3 104




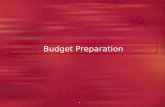













![BUDGET PREPARATION FOR SHS IN QUEZON CITYSHS-102]-Budget... · budget preparation for shs in quezon city ... qc school board secretariat. budget process for sef budget preparation](https://static.fdocuments.in/doc/165x107/5a9db4817f8b9a96438b9480/budget-preparation-for-shs-in-quezon-shs-102-budgetbudget-preparation-for-shs.jpg)
