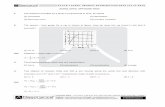BUD e-Form System User Guide
Transcript of BUD e-Form System User Guide

1
BUD e-Form System User Guide Version: 0.9 Date: 21 June 2021

2
Table of Contents
1. User Account .................................................................................................................... 3 1.1. Create a BUD e-Form Account ......................................................................................... 3 1.2. Login ......................................................................................................................................... 4 1.3. Logout ...................................................................................................................................... 5 1.4. Forget Password .................................................................................................................. 6 1.5. Update Profile ....................................................................................................................... 8
2. Application ....................................................................................................................... 9 2.1. Create New Application ..................................................................................................... 9 2.2. Application Form Layout ................................................................................................13 2.3. Save Application Form .....................................................................................................17 2.4. Re-open Application Form .............................................................................................18 2.5. Remove Application Draft ..............................................................................................18 2.6. Submit Application ...........................................................................................................19 2.7. Change Request ..................................................................................................................23 2.8. Submit Progress Report ..................................................................................................26 2.9. Submit Final Report ..........................................................................................................31

3
1. User Account
1.1. Create a BUD e-Form Account
1. Go to https://www.bud.hkpc.org/ the BUD Fund website and click the “Online e-form” button at the top of page. Then click the “Sign up” button at the top menu.
2. Complete the onscreen fields in the Sign up form. 3. Click “Sign up” button. 4. An email will be sent to your email address for email verification. 5. Click the link in the verification email to complete the Sign up process.
1. Click “Sign up”
2. Complete the Sign Up form

4
1.2. Login
1. Go to https://www.bud.hkpc.org/ the BUD Fund website and click the “Online e-form” button at the top of page. Then click the “Login” button at the top menu.
2. Fill in your BR Number, Password and the Captcha Code. 3. Click the “Login” button.
3. Click “Sign up”

5
1.3. Logout
1. Click the “Logout” link at the top menu. 2. Click the “OK” button to confirm the logout process.
1. Click “Login”
2. Fill in your BR Number, Password and the Captcha Code.
3. Click “Login”
1. Click “Logout”

6
1.4. Forget Password
1. Go to the Login page. 2. Click the “Forgot Password?” link. 3. Enter your BR Number and Email. 4. Click “Reset Password” button. 5. A reset password email will send to your email address. 6. Click the link in the reset password email. 7. In the Reset Password page, input your BR Number, new Password and Confirm
Password. 8. Click the “Reset” button.
2. Click “OK”
2. Click “Forgot Password”

7
3. Enter BR Number and Email
4. Click “Reset Password”
7. Enter BR Number, new Password and Confirm Password
8. Click “Reset”

8
1.5. Update Profile
1. After login, click the “PROFILE” link at the top menu. 2. Update the information in the onscreen fields. 3. Click the “Update” button.
1. Click “PROFILE”
2. Update Information

9
2. Application
2.1. Create New Application
1. After login, click the “PROJECT” link at the top menu. 2. Click the “New Application” button. 3. Review the Terms and Conditions. 4. If you accept the Terms and Conditions, click the “Accept Terms and Conditions”
button. 5. Select a Programme Type, click the Programme “Type” button you are going to apply. 6. An application form will be shown on the screen.
3. Click “Update”

10
1. Click “PROJECT”
2. Click “New Application”

11
3. Review the Terms and Conditions
4. If you accept, click “Accept Terms and Conditions”

12
5. Select Programme Type and click on the
corresponding “Type”
6. The application form of the selected Programme Type
will be shown

13
2.2. Application Form Layout In the application form page, you can find the following elements:
1. Programme Type 2. Section Navigation Menu 3. Form Area 4. Save Button 5. Previous Button 6. Next Button 7. Footnotes Popover 8. Tool Tips Popover 9. Multiple Rows Table 10. Expandable Content 11. Select Date Calendar 12. Group of Fields 13. File Upload
1. Programme Type
2. Section Navigation Menu
3. Form Area
4. “Save”

14
5. “Previous” 6. “Next”
8. Tool Tips Popover
7. Footnotes Popover
Mouse over the icon to show footnotes
Mouse over the icon to show tool tips

15
9. Multiple Rows Table
Add a new row
Move up/down
Remove the row
10. Expandable Content
Click the title to open/close the content

16
11. Select Date Calendar
Select date by clicking on the target date
12. Group of Fields
Add a new group
Remove the group

17
2.3. Save Application Form
1. When the application form is open, click the “Save” button at the top menu. 2. You can also click the “Next” button at the bottom of the application form and the
inputted data will be saved.
1. Click “Save”
13. File Upload Click “Choose File” to select file to upload
Click “Remove” to remove uploaded file

18
2.4. Re-open Application Form
1. Click the “PROJECT LIST” link at the top menu. 2. Click the “Open” button to open the draft application form.
2.5. Remove Application Draft
1. Click the “PROJECT LIST” link at the top menu. 2. Click the “Remove” button of the application you want to remove. 3. Click the “OK” button to confirm the remove process.
2. Click “Next” and the data entered will be saved
automatically
1. Click “PROJECT LIST”
2. Click “Open”

19
2.6. Submit Application
1. When the application is open, click the “SUBMISSION” section link at the Section Navigation Menu.
2. The application submission page will be shown with the completion status of the form. 3. If the section is completed, a green tick icon will be shown before the section name.
Otherwise, a red-cross icon will be shown. 4. If all sections are completed, click the “Submit” button. 5. The success page will be shown.
1. Click “PROJECT LIST”
2. Click “Remove”
3. Click “OK”

20
1. Click “SUBMISSION” section
2. Form Completion Status will be shown here

21
4. Click “Submit”

22
5. Success Page

23
2.7. Change Request
1. The “Change request” button will be appeared for the approved applications. If you want to make a change request, please press the “Change Request” button.
2. The change request listing page will be shown. 3. To create a new change request, press the “New Change Request” button. 4. Fill in the change request form. 5. The success page will be shown. Please note that all the change request applications will
be vetted by a Programme Management Committee (PMC).
1. Click “CHANGE REQUEST”

24
2. Change Request List
3. Click “NEW CHANGE REQUEST”

25
4. Select one of the Change Request types: - Project Termination - Project Postponement (Extension of project duration) - Change of project coordinator/deputy project coordinator - Project Execution: Specification - Project Execution: Location - Project Deliverables: Specification - Project Budget: Reallocation of grant - Project Budget: Budget variance beyond 20% - Project Budget: Others
5. Select Measure from the dropdown list
6. Input Summary
7. Input Reason
8. Upload file, if any
9. Click “SUBMIT”
10. Change Request Success Page

26
Tips for Change Request
- Please prepare the related documents or supporting evidence before submitting the change request.
- To submit the project termination change request, please prepare the termination request letter with company letterhead, company chop and authorised signature.
2.8. Submit Progress Report
1. The “Progress Report” button will be appeared for the duration of the approved
applications over 18 months. If you want to submit a progress report, please press the "Progress Report" button.
2. Fill in the Progress Report form. 3. If all sections are completed, click the "Submit" button. 4. The success page will be shown and click the "Download Report" button to download the
submitted Progress Report as a copy.
1. Click “PROGRESS REPORT”

27
3. Sections for Progress Report
2. Progress Report
4. Click “NEXT” to next section

28
6. Fill in the name of authorised signatory and the position of the people who confirm this declaration.
5. Upload Audit Report

29
7. Click "SUBMIT" to submit the report
8. Click "Download Report" to download a copy of the submitted Progress Report

30
Tips for Progress Report
- Please prepare all the project implementation information for filling the progress report.
- It is not required to provide receipts or invoices when submitting the progress report. HKPC staff will collect those receipts and invoices at a later time.

31
2.9. Submit Final Report
1. The "Final Report" button will be appeared for the approved applications. If you want to submit a Final Report, please press the "Final Report" button.
2. Fill in the Final Report form. 3. If all sections are completed, click the "Submit" button. 4. The success page will be shown.
1. Click “FINAL REPORT”

32
2. Final Report
3. Sections for Final Report
4. Click “NEXT” to next section
5. Upload Audit Report

33
6. Fill in the name of authorised signatory and the position of the people who confirm this declaration.

34
7. Click "SUBMIT" to submit the report
8. Click "Download Report" to download a copy of the submitted Final Report

35
Tips for Progress Report
- Please prepare the softcopy of the audit report in PDF format for uploading before starting to fill the final report form.
- Please prepare all the project implementation information for filling the final report.
- It is not required to provide receipts or invoices when submitting the final report. HKPC staff will collect those receipts and invoices at a later time.