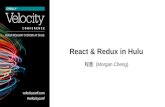BTV3UG-0217 USER’S GUIDE - Cyber Services: Internet ... · This user’s guide is intended to...
Transcript of BTV3UG-0217 USER’S GUIDE - Cyber Services: Internet ... · This user’s guide is intended to...

USER’S GUIDE
BTV3
UG-0
217

Table of ContentsINTRODUCTION .................................................................................... Page 1
MAIN FUNCTIONS & FEATURES ........................................................ Page 1
ABOUT LEGACY DIRECT .................................................................... Page 2
REMOTE CONTROL ............................................................................. Page 3
VIEWS OF THE BTVi3 BOX ................................................................ Page 4
INSTALLATION
CONNECTING YOUR BTVi3 ...................................................... Pages 5-6
FEATURES OF THE HOME SCREEN ............................................. Page 6
ETHERNET VS WIRELESS CONNECTION .................................... Page 7
CONNECTING TO THE INTERNET (WIRED) .......................... Pages 7-8
CONNECTING TO THE INTERNET (WIRELESS) .................. Pages 9-10
UPDATING THE BTVi3 APPLICATION .................................. Pages 11-13
FINAL STEP & OPENING THE APPLICATION ........................... Page 14
BTVi3 APPLICATION MENU
BTVi3 SIDEBAR NAVIGATION .................................................... Page 15
BTV EXCLUSIVES ........................................................................... Page 15
B-VISION ......................................................................................... Page 15
FAVORITES ..................................................................................... Page 16
MOVIES ............................................................................................ Page 16
TV SHOWS ...................................................................................... Page 16
LIVE TV ............................................................................................ Page 17
INTERNATIONAL PROGRAMS ...................................................... Page 17
ANIMATION ..................................................................................... Page 17
SPORTS ............................................................................................ Page 18
MUSIC ............................................................................................... Page 18
KARAOKE ........................................................................................ Page 18
FITNESS ........................................................................................... Page 19
EXTRAS ............................................................................................ Page 19
GAMES ............................................................................................. Page 19
SETTINGS ....................................................................................... Page 20
QUIT ................................................................................................ Page 20
TIPS FOR CHOOSING STREAM APPLICATIONS ............................. Page 21
HOW TO...
START A STREAM ................................................................. Pages 22-23
CLEAR THE CACHE ...................................................................... Page 24
ACCESS & USE THE PLAYBACK CONTROL RIBBON ............. Page 25
PAUSE OR STOP A STREAM ........................................................ Page 26
MATCH AUDIO TO VIDEO .......................................................... Page 27
ADD A STREAM TO YOUR FAVORITES ................................... Page 28
ADJUST THE CLOCK .................................................................... Page 29
SHUT DOWN THE BTVi3 APP ..................................................... Page 30
SHUT DOWN THE BTVi3 BOX ..................................................... Page 30

User’s Guide
INTRODUCTION
MAIN FUNCTIONS AND FEATURES
Thank you for purchasing your BTVi3 Media Player through Cyber Services! This user’s guide is intended to help you navigate through the setup and operation of your BTVi3 Media Player.
• Android 5.1 operating system
• CPU: Quad Core 2.0 GHz Ram (Cortex-A53)
• HDMI 2.0
• Memory: DDR3 2GB
• Internal Storage: EMMC 16GB
• Flash Storage: 8GB
• Extended Storage: Micro SD Card 256GB
Features:
• Global worldwide access
• Access to over 250,000 Movies, TV shows or original content
• Access to over 50,000 radio stations
• Access your favorite apps:
˚ Netflix, Hulu, Facebook, Twitter, Google, Pandora and more!
• Converts your old TV into a SmartTV
• Surf the Internet from your home TV
• Skype, share photos and more!
• Access to Kids Zone and educational programming
• Access to national and international sporting events
• No pop-ups, trojan horses or viruses
• Simple plug-and-play installation
• No monthly charges or service fees
• AND MUCH MORE!
Page 1

User’s Guide
ABOUT LEGACY DIRECT
Legacy Direct is a leading provider of state of the art technology products that allows access to unlimited network programs (Domestic and International) for the consumer and professional markets.
Legacy Direct is an Irvine, California company with homes across the globe. Each living room and family sharing their BTVi3 Media Player resonates their commitment to excellence. Their responsibility to offer the best products with factory warranties as well as extended warranties, they can assure of lasting entertainment.
Legacy Direct brings the most cutting-edge technology and prod-ucts to the market place. They are putting unlimited programming power in every home with the “BTV”, the Universal Access Computer, that allows you to transform any television into a “Super-Smart” TV... allowing you, the end consumer, to stream live TV, Cartoons, Movies, Network TV Shows, Exclusive TV Series, International Programming, Sports, Video Games, Music, Music Videos, and much more.
Page 2

User’s Guide
REMOTE CONTROL (Requires 2 AAA Batteries. Not included.)
Power ON/OFF the BTVi3 Box
Return to the BTVi3Home Screen
Press up, down, left or right on Directional Pad to navigate menu items, or move cursor in Mouse Mode
Enter/Exit Mouse Mode
To show mouse pointer, click mouse button, and then use Directional Pad.
Shortcut to the “My Apps” Menu
Select highlightedmenu items
Decrease Volumeof the BTVi3 Box
Return to previous screen or exit program
Increase Volume of the BTVi3 Box
Mute the Volume of the BTVi3 Box
Access the Options Menu during playback or navigating menus
Directly Open theBTVi3 App
Page 3

User’s Guide
FRONT PANEL
BACK PANEL
SIDE PANEL
LED Indicator(ON)
LED Indicator(OFF/Standby)
USB Port
USB PortsSecure Digital / MultiMediaCard Port
Ethernet/LAN Input
Digital/Fiber Optic Audio Output HDMI Output
DC Input for Power Source
Analog Audio/Video Output
Page 4

User’s Guide
INSTALLATIONCONNECTING YOUR BTVi3
STEP 1: Attach “converter” plug to the power adapter by holding down the button labeled “PUSH” and lining up the notches on the plug to the tabs on the adapter. Turn plug clock-wise to lock into the adapter. Plug the USB end of the power cord into the adapter. Connect the AC end of the power cord to the DC Input of the BTVi3 Box, and plug into your power outlet. (All power cord items included.)
STEP 2A: HDMI Connection. If using an Analog Connection, skip to Step 2B. Connect HDMI Cable (included) from the HDMI Output on the BTVi3 Box to the HDMI Input on your TV.
STEP 2B: Analog Connection. Connect an RCA-to-AUX Cable (not included) from the Analog Audio/Video Output on the BTVi3 Box to the Audio/Video Inputs on your TV.
Page 5
1
23
4
43
2
1

User’s Guide
INSTALLATIONCONNECTING YOUR BTV (Continued)
FEATURES OF THE HOME SCREEN
STEP 3: Turn on TV and switch to corresponding INPUT (HDMI/AV). Using your remote, turn on your BTVi3 box. The BTVi3 Box will begin powering up, which may take several minutes. The BTVi3 “Home” screen should appear after power-up. Upon initial plug-in, your BTVi3 may already be powered on. This would be indicated by a “blue” LED lit on the BTVi3 Box.
Your BTVi3 Box is a device that uses an Android operating system. So much like an Android phone or tablet, your BTVi3 Box will come pre-loaded with some applications, some of which are featured on the home screen.
BTVi3 APP: This is where you will access the content and features of the BTVi3 Media Player.
BTVi3 BASIC MANUAL: This is where you can access the BTVi3’s basic manual, for quick
set-up and common troubleshooting.
SETTINGS: This is where you will be able to access the settings for your BTVi3 Box,
including setting up an Internet connection, which will be explained on the next page.
MY APPS: This is where you will be able to access all of your applications on your BTVi3 Box; including Netflix, Facebook, Twitter, and Google Play.
APP MARKET: Download new apps from this application.
LEGACY DIRECT OPPORTUNITY: View this slideshow to find out how you can become a
Legacy Direct retailer.
SOCIAL MEDIA UPDATES: Stay up-to-date with all of Legacy Direct’s news from this app.
In addition to these apps, the home screen includes links to various Legacy Direct outlet sites, including the LD Cloud and the LD Store.
Page 6

User’s Guide
INSTALLATIONETHERNET vs WIRELESS CONNECTION
Now that you have your BTVi3 Box turned on, you are ready to set up your Internet connection. The only thing to figure out now, is how do you want to set up your connection? With the BTVi3 Box, you have two options. One option is to use a wired connection with an Ethernet cable. The other option is to connect wirelessly. For the best Internet connection with the most optimal streaming capabilities, we recommend using a wired connection. This ensures a direct connection from your router to your BTVi3 Box without interference which could happen with a wireless connection. The only drawback to a wired connection, is that it limits where you can have your BTVi3 Box to its proximity to where your router is located. If this is an issue for you, you may be better off with a wireless connection. This gives you the freedom to connect your BTVi3 to any TV of yours, regardless of where your router is located. As mentioned before, the drawback to a wireless connection is a loss in signal quality. This is due to fluctuation of the signal as it travels over-the-air. You can test which connection works best for you by using the “Ookla Speed Test” application on your “My Apps” screen.
STEP 1: From the “Home” screen, using the directional pad on your remote, select “Settings”.
CONNECTING TO THE INTERNET WITH A WIRED CONNECTION (RECOMMENDED)(For Wireless Connection instructions, go to Page 9.)
Page 7
STEP 2: Under “Settings”, select “Network”.

User’s Guide
INSTALLATIONCONNECTING TO THE INTERNET WITH A WIRED CONNECTION (Continued)
STEP 3: Under “Network”, select “Ethernet”.
STEP 5: After you have connected your Ethernet cable, your BTVi3 Box will automatically connect to your network. (To continue installation, skip to Page 11.)
Page 8
STEP 4: Under “Ethernet”, you’ll notice your Internet connection says “Not Connected”. At this point, connect your Ethernet Cable (not included) from the “LAN” port on the BTVi3 Box to an available port on a LAN switch, router (pictured), or networked wall plate.

User’s Guide
INSTALLATIONCONNECTING TO THE INTERNET WITH A WIRELESS CONNECTION(Only if not using a Wired Connection. Skip to Page 11 to continue installation.)
STEP 1: From the “Home” screen, using the directional pad on your remote, select “Settings”.
STEP 2: Under “Settings”, select “Network”.
STEP 3: Under “Network”, select “Wi-Fi”.
Page 9

User’s Guide
INSTALLATIONCONNECTING TO THE INTERNET WITH A WIRELESS CONNECTION (Continued)
STEP 4: Under “Wi-Fi”, select “Wi-Fi device”. Under “Wi-Fi device”, select “On”. Once turned on, you’ll be able to connect to available Wi-Fi in the area.
STEP 5: Under “Available Networks”, select your Wi-Fi network. From there, using the directional pad on your remote and the on-screen keyboard, proceed to enter your router’s password. After you’ve entered your password, select the green arrow button on the far right side of the keyboard. After confirming your wireless router’s settings, your BTVi3 Box will be connected to your network. (Proceed to Page 11 to continue installation.)
Page 10

User’s Guide
INSTALLATIONUPDATING THE BTVi3 APPLICATION
STEP 2: Under “My Apps”, using the directional pad on your remote, select the “AppMarket” app.
STEP 3: Under the “AppMarket” app, using the directional pad on your remote, select the “ACCESS” app, which happens to be on the main screen. When the download screen opens up, using the directional pad on your remote, select “Install”.
STEP 1: From the “Home” screen, using the directional pad on your remote, select “My Apps”.
Page 11

User’s Guide
INSTALLATIONUPDATING THE BTVi3 APPLICATION (Continued)
STEP 4: Once the “ACCESS” downloader is opened, scroll down until “Install” appears at the bottom of the screen. Highlight and select “Install”. From there, the “ACCESS” downloader will install the “ACCESS” app. When it’s finished, you will be given the option to open the app or close the “ACCESS” downloader. Select “Open” to continue the installation.
STEP 5: A content disclaimer will pop up upon opening the “ACCESS” app. Select “Next”. From there, press the “Select” button on your remote to begin downloading the latest update for the “ACCESS” app. The latest version of the “ACCESS” app will begin downloading.
Page 12

User’s Guide
Page 13
STEP 5 (Continued): Once the update for the “ACCESS” app is complete, it will automatically begin installing to your BTVi3. This whole process of downloading and installation takes approximately 5-15 minutes depending on your Internet connection. The BTVi3 Box automatically updates after the initial installation and update, so this process should only have to be done once. This app gives the BTVi3 App access to all the content it was programmed for, and is essential to properly use your BTVi3 Box. Once the update is complete, you can exit by using the “Return” button on your remote. When the pop-up asks to confirm exiting, select “Yes”. You will be brought back to the “My Apps” screen.
INSTALLATIONUPDATING THE BTVi3 APPLICATION (Continued)

User’s Guide
Page 14
CONGRATULATIONS!!!You have completed installing your BTVi3 Media Player! You now have access to the largest collection of free entertainment content that the Internet has to offer, all on one device! Stream videos from all over the globe, from movies, to TV shows, to sports, and more!
RECOMMENDATIONS: For an optimal streaming experience, we highly recommend a minimum Internet connection speed of 10 Mbps. While some low-quality streams may be viewable at as low as 6 Mbps, a minimum speed of 10 Mbps will allow for better quality streams and minimal buffering.
FINAL STEP!!!
From the “Home” screen, using the directional pad on your remote, select the “BTVi3 App”. The BTVi3 App will begin opening. A “Terms of Service” pop-up will display. Select “Yes” to agree. You can now enjoy all that the BTVi3 Box has to offer!!!
INSTALLATION

User’s Guide
MENUBTVi3 SIDEBAR NAVIGATION
The BTVi3 Box uses a sidebar set-up for its navigation of its various sections and features. For example, moving up and down will take you through the various categories of streams, such as “Movies”, “TV Shows”, “Live TV”, and “Sports”. By clicking right on each category, you will be able to access that particular category’s individual menu. From there, you can scroll up or down the menu to access various streaming services for that category, as well as its other menu options.
Let’s take a look at the different categories.
Page 15
BTV EXCLUSIVES
Access BTV’s various exclusive videos such as tutorials, product updates, and company information about Legacy Direct!
B-VISION
B-Vision is a BTV exclusive channel, which is still in development. Like Netflix and Hulu, it will provide content exclusive to BTV users such as original shows and movies. Keep checking for when B-Vision will launch!

MENU (Continued)
User’s Guide
Page 16
FAVORITES
Access all your favorite streams in one location without having to search for them again! Just add them to your “Favorites” when you view them.
MOVIES
Using applications from around the world such as Exodus, 1Channel, and 123 Movies, you can search from classic Golden Era movies to movies still in theaters!
TV SHOWS
Using applications from around the world such as Exodus TV, 1Channel, and Salts TV, you can search from current and past network and cable shows to subscription service exclusive shows from Netflix, Hulu, and Amazon!

MENU (Continued)
User’s Guide
Page 17
LIVE TV
INTERNATIONAL PROGRAMS
Using a wide range of international applications, you can search for programming from the UK, the Middle East, South America, Southeast Asia, and many more!
ANIMATION
Using applications from around the world such a Cartoon Crazy and Cartoons8, you can search for various animated movies and television shows!
Using applications from around the world such as channelPear, Phoenix, cCloud TV andUSTVNow, you can search for various networks around the country and watch their live broadcast!

MENU (Continued)
MUSIC
KARAOKE
Using applications like Pandora and Spotify, stream music and podcasts as well as up-load your own music to listen to!
Using applications like Kara1 and Mikey’s Kara, you can access videos that provide song lyrics so you can turn your TV into a karaoke player!
User’s Guide
Page 18
SPORTS
Using various sports applications from around the world, you can search for numerous sports events including live games and replays!

MENU (Continued)
User’s Guide
Page 19
GAMES
FITNESS
Using game emulators for systems such as Super Nintendo, you have access to a wide array of video games! X-Box 360 and PlayStation 3 games to be uploaded in the future! Game Controller required (sold separately).
Using applications from around the world, you can access various fitness streams, including Yoga and Body Building.
EXTRAS
Using “Extras”, you can access various streams such as YouTube, various educational streams, and EarthCam which streams various live cameras throughout the world!

User’s Guide
Page 20
SETTINGS
Under “Settings”, you can change the appearance of your BTV interface and manage your add-ons and uploads.
MENU (Continued)
QUIT
Exit it the BTVi3 App from this menu item.

TIPS FOR CHOOSING STREAM APPLICATIONS
Trying to figure out what application to use may seem a bit overwhelming at first. But what it really comes down to is exploring your options and finding what you like!
The BTVi3 Box tries to simplify this by collecting what they feel are the best applications for a particular category in one section, or a simplified BTV search. Under each category, if you click on the category title on the sidebar, you will be taken to the application that BTV has chosen as their best available stream for that category without having to search for them. These are already gathered from various streaming applications for you and you just have to go through and choose one that works best for you. Some streams won’t always work, so you will have to find one that does.
If you’re feeling a bit more adventurous, you can find a particular streaming application listed under each category that you might like better than others. Some applications might not always be available. With constant updates, some applications may discontinue uploading streams. Therefore, your favorite streaming application may disappear without notice and you’ll have to find a new one. In this case, the simplified BTV search, explained earlier, would come in handy.
User’s Guide
Page 21

User’s Guide
HOW TO...START A STREAM
After you’ve searched and found a video you would like to watch, you’re probably wondering how to play it.
Once you’ve found a video you want to watch, select it. The BTVi3 Box will begin loading stream services for that video to choose from. Some of them will be of better quality than others so you will have to go through and choose one that suits you.
DIFFERENCES IN STREAM QUALITY: Various streams will have differences in quality based on what format they were uploaded to their respective servers at. This is indicated by a notation next to each stream. “CAM” is a very low-quality stream that is most likely an upload taken from a camcorder video. We do not recommend watching one of these streams due to the quality being so poor that it is nearly unwatchable. “SD” is a stream in standard-definition. While not nearly as bad as a “CAM” stream, an “SD” stream is also a lower quality stream but is easier to watch and may not be as difficult to watch as a “CAM” stream. “HD” is a stream in high-definition, and is in 720p. A good majority of streams are at this resolution and are HDTV quality. “1080” is an extremely clear high-quality stream. Videos of this resolution are most likely DVD or Blu-ray rips and have been uploaded at that same quality.
Page 22

User’s Guide
HOW TO...START A STREAM (Continued)
To play a stream, simply highlight one using the directional buttons on your remote and press the “OK” button. The stream will load and begin playing.
Sometimes the stream might not play right away, and the BTVi3 Box does not necessarily give notice to the status of if a stream is going to play. In this case, you may need to be patient. Some streams may take a while to begin. This could be caused by various reasons, such as a poor stream from the server, a bad Internet connection, or needing to “Clear the Cache”. “Clearing the Cache” can be explained on the next page.
Page 23

User’s Guide
HOW TO...CLEAR THE CACHE
The “Cache” is a temporary storage space or memory that allows fast access to data, similar to “Cookies” on a web browser. Opening stream after stream uses up more and more memory. If you notice your BTVi3 Box being slow to load streams, you may need to “Clear the Cache” of all the previous video data stored in its memory. To do this is very simple. Under the “Settings” category of the sidebar menu, there is a “Clear the Cache” link.
Using the directional pad on your remote, select “Clear the Cache”. On the “Raw Maintenance” screen, select “Clear Cache”. A pop-up will appear asking if you want to “Delete Temp Files”, and you will select “Yes”.
After the BTVi3 Box “Clears the Cache”, a pop-up will appear saying it is done. Select “OK”. You have now cleared your Cache and your BTVi3 Box should run smoothly once again.
This is a step that should be done after watching several different streams. You will notice a slow-down of your BTVi3 Box’s performance after watching so many streams, that will be your clue to Clear the Cache.
Page 24

User’s Guide
HOW TO...ACCESS THE PLAYBACK CONTROL RIBBON
FEATURES OF THE PLAYBACK CONTROL RIBBON (From Left to Right)
During the playback of your stream, you may want to fast forward or rewind or stop your stream. You may notice that these controls are not on your remote. Not to worry, the BTVi3 Box has an on-screen “Playback Control Ribbon”. To access it, during the playback of your stream, press the directional pad select button on your remote. The ribbon will appear across the top of the screen.
BOOKMARK: This button allows you to “bookmark” a certain moment of your playback to jump to for future viewings.
AUDIO SETTINGS: This button allows you to adjust the volume settings of your playback.
VIDEO SETTINGS: This button allows you to adjust the video settings of your playback.
SKIP BACK: This button allows you to skip back to the previous chapter, or to the beginning of the playback.
REWIND: This button allows you to reverse playback and seek to a previous point in the playback.
PLAY/PAUSE: This button will allow you to “Play” or “Pause” your playback.
STOP: This button will “Stop” your playback and return you to the previous menu.
FAST FORWARD: This button allows you to advance playback and seek to an upcoming point in the playback.
SKIP FORWARD: This button allows you skip forward to the next chapter of the playback.
SUBTITLES: This button allows you to turn the subtitles for your playback on or off.
INFORMATION: This button will display information about your playback, including synopsis and rating.
ELAPSED TIME RIBBON: This ribbon is on the bottom of the screen. It displays elapsed time, time remaining, and even the time the stream will finish based on when it started.
Page 25

User’s Guide
HOW TO...PAUSE OR STOP A STREAM
If you want to pause or stop the playback of a stream, it does take a little more than just pressing the “Return” button. Pressing the “Return” button on your remote will take you back to the previous menu, while the stream continues to play in the background. To pause the playback, press the directional pad select button on your remote to open the “Playback Control Ribbon”. From there, select the “Play/Pause” icon.
To pause the playback, press the directional pad select button on your remote to open the “Playback Control Ribbon”. From there, select the “Stop” icon. This will stop playback and return you to the previous menu.
Page 26

User’s Guide
HOW TO...MATCH AUDIO TO VIDEO
Some streams, especially those of lower quality, may have issues with the audio not matching up with what is on the screen. This can be a distraction and make the viewing experience an unpleasant one. To adjust this, during playback, press the directional pad select button on your remote to open the “Playback Control Ribbon”. From there, select the speaker icon. This is where you can adjust your audio settings.
Under the audio menu, select “Audio Offset”. From there, there will be a slider you can move left or right based on how far ahead or behind the audio is from the video. It may take some trial and error to get the audio matched up perfectly, so please have some patience.
Page 27

User’s Guide
HOW TO...ADD A STREAM TO YOUR FAVORITES
If you find a particular stream or category that you like and you don’t want to have to go searching for it again, you can add it to your “Favorites”. Simply highlight the video on the menu, and press the “Options Menu” button on your remote. There will be a pop-up, and one of the choices will be “Add to Favorites”. Select that and the video will be added to your “Favorites” section.
To access your “Favorites”, go to the “Favorites” category on the sidebar menu and select it. There, you will find all the videos and streams that you added in one location!
Page 28

User’s Guide
ADJUST THE CLOCK
From the “Home” screen, using the directional pad on your remote, go to “Settings”. Under “Settings”, go to “Date & time” and select it.
From there you can select to automatically adjust the date and time or do it yourself manually. Although you may set the time automatically, you’ll have to adjust the time zone to correct it. To change it, select “Time”. From there, select “Set time zone”. From there, you can select the proper time zone for your location.
HOW TO...
Page 29

User’s Guide
Page 30
HOW TO...
HOW TO...
SHUT DOWN THE BTVi3 APP
SHUT DOWN THE BTVi3 BOX
When you are finished using the BTVi3 App, turning it off is simple. On the sidebar menu, go to “Quit”, and then select “Quit” from the side menu.
When you are finished using your BTVi3 Box, shutting it off is simple. Press and hold the “Power” button on your remote. A pop-up will appear that says “Power off”. Using the directional pad select button on your remote, select “Power off”. This will shut off the BTVi3 Box. You will know this when the LED indicator on the BTVi3 Box turns “red”. Be sure that the light is “red” when not in use, otherwise the BTVi3 Box will continue to run and may get hot, causing damage to the device.

680 S. Broadway St.Coal City, IL 60416
1-800-278-8936www.cbcast.com/btv
The BTVi3 Media Player is a product of Legacy Direct, Inc. Cyber Broadcasting, LLC is an authorized retailer
of Legacy Direct, Inc. and their products.