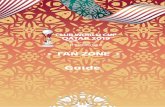bTrader v4-1 En
-
Upload
rebelkomik -
Category
Documents
-
view
221 -
download
0
Transcript of bTrader v4-1 En

8/3/2019 bTrader v4-1 En
http://slidepdf.com/reader/full/btrader-v4-1-en 1/17

8/3/2019 bTrader v4-1 En
http://slidepdf.com/reader/full/btrader-v4-1-en 2/17
2
Table of Contents
1.0 How to Log in........................................................................................................................................... 8
2.0 Saving account details ........................................................................................................................... 10
2.1 Navigation ......................................................................................................................................... 10
2.2 Rates.................................................................................................................................................. 10
2.3 Favorites ............................................................................................................................................ 10
2.4 Trades................................................................................................................................................ 11
2.5 History ............................................................................................................................................... 11
2.6 News.................................................................................................................................................. 11
2.7 Mail ................................................................................................................................................... 11
3.0 Trading Functions .................................................................................................................................. 12
3.1 Opening a New Order ........................................................................................................................ 12
3.2 Closing Open Position ........................................................................................................................ 13
3.3 Partial Close....................................................................................................................................... 14
3.4 Open a Pending Order ....................................................................................................................... 14
3.5 Modifying Open Positions ................................................................................................................. 16
3.6 Modifying Pending Orders................................................................................................................. 16
3.7 History ............................................................................................................................................... 17

8/3/2019 bTrader v4-1 En
http://slidepdf.com/reader/full/btrader-v4-1-en 3/17
3
a) How to Find and Install
The FxPro bTrader application is available at the BlackBerry® App World™.
To install you can click on the link below:http://appworld.blackberry.com/webstore/content/60614?lang=en
b) How to Find and Install using Desktop Manager
To download the BlackBerry® Trader you will need to add the application using BlackBerry®
Desktop Manager. Download
http://static.fxpro.com/downloads/platforms/bb_trader/fxpro_bb.zip and extract files.
Open the Desktop Manager and select 'Applications'. Click 'Import files' and select ‘FxPro
bTrader.alx’ from the related folder. Click 'Open'.
The application is now displayed in the Application Loader.
To install the application click '+'

8/3/2019 bTrader v4-1 En
http://slidepdf.com/reader/full/btrader-v4-1-en 4/17
4
Then click 'Apply' in the bottom right corner.
The Update complete screen confirms the download was successful.
c) How to Find and Install using your BlackBerry® Smartphone.
Go to 'Browser' in your Smartphone and type

8/3/2019 bTrader v4-1 En
http://slidepdf.com/reader/full/btrader-v4-1-en 5/17
5
http://static.fxpro.com/downloads/platforms/bb_trader/ota/FxProTrader.jad
Then click 'Enter'
On the next page click 'Download'
Click 'Ok' after the installation.
d) How to Find and Install using IE_Web_Installer for BlackBerry®
Go to 'Internet Explorer' in your computer and type
http://static.fxpro.com/downloads/platforms/bb_trader/bb_web_load.html
The AxLoader will pop-up a window on your Internet Explorer Browser.
Click ‘Install’ to download the driver.
After the driver is installed on your browser click on the ‘Install’ button.
Click ‘Allow’ on your Internet Explorer Browser to initiate the installation process.

8/3/2019 bTrader v4-1 En
http://slidepdf.com/reader/full/btrader-v4-1-en 6/17
6
Once the installation is complete you will get this message in your Internet Explorer Browser.
Now is the time to ‘plug’ in your BlackBerry® on your PC.
‘Allow’ BlackBerry® Loader to access the BlackBerry® connected to your PC.
Click on the ‘Load’ button to initiate the application.

8/3/2019 bTrader v4-1 En
http://slidepdf.com/reader/full/btrader-v4-1-en 7/17
7
The application is loading.You should wait until the loading is completed.
When the popup window appears , just ‘allow’ this as it will install the actual BlackBerry®
application on your BlackBerry®.

8/3/2019 bTrader v4-1 En
http://slidepdf.com/reader/full/btrader-v4-1-en 8/17
8
1.0 How to Log in
Once installed, the application will appear in the Downloads folder. Open the Downloads
folder and select the ‘FxPro b Trader' icon.Important note: The application is designed for all the BlackBerry® models running OS 5.0 and
higher. Both touch screen and classic models.
The application will launch directly to the Login screen where you can enter your account
details: enter your login number and password for your Trading Account.
Select your Trading Server and connection type.

8/3/2019 bTrader v4-1 En
http://slidepdf.com/reader/full/btrader-v4-1-en 9/17
9
Important note: To connect to trading servers and use your application with Cellular data
network (GPRS) make sure that the APN ("Access Point Name") is specified on your
Smartphone.
On the Smartphone go to Options->Advanced Options->TCP/IP and enable APN settings.
Contact your mobile provider for further information.
FxPro b Trader doesn't work with 'BISB' connection type!
The Save password option is enabled by default. If you don't want your password being saved,
uncheck this option.
Once you have tapped the login button, it will attempt to connect to the server and log you into
your Trading Account. Once the login process is complete, the home screen will appear.

8/3/2019 bTrader v4-1 En
http://slidepdf.com/reader/full/btrader-v4-1-en 10/17
10
2.0 Saving account details
When logging into your account, the application allows for the details of multiple accounts to
be saved. This “save account details” option, allows you to choose which accounts you wish to
save your passwords for (i.e. Demo accounts) and which accounts you wish to remain unsaved.
You have the option to save your Account details, including your password, or to save without
the password.
To save your account password within the BlackBerry® Trader, please ensure the 'Remember
Password' option is ON when logging into the account.
To save your account details without the password, simply switch off the 'Remember
Password' option within the settings menu before logging into your BlackBerry® Trader.
Once you have logged into the account, this can be found listed within the account number
field, of the log in form. To access your list of account numbers, simply click on the account
number field.
2.1 Navigation
Navigation of FxPro b Trader menus is done from the top bar on each page, where you enter
the menus using the FxPro b Trader icons.
2.2 Rates
Shows you the list of all tradable instruments.
2.3 Favorites
You can store your favorite instruments that you would like to access quickly and easily – the
instruments can always be viewed in this area.

8/3/2019 bTrader v4-1 En
http://slidepdf.com/reader/full/btrader-v4-1-en 11/17
11
2.4 Trades
This function shows your order details: open positions, pending orders, account status
including: Current Profit/Loss with swap and commission, Balance, Equity, Credit, Margin, FreeMargin, Margin Level. When viewing your trades you have a number of options, you can view
these as the deposit currency, as points or alternatively using the collective view. The collective
view allows you to group all trades of the same currency, giving you a more comprehensive
view of your trading activity. All options can be found by selecting the BlackBerry® ‘menu’
button.
2.5 History
Your trade history gives you the ability to monitor your closed orders, removed pending orders,
Profit/Loss result with swap and commission, deposits, withdrawals and credit within any given
time frame.
2.6 News
The News function allows you to access financial news.
2.7 Mail
The Mail tab provides you access to internal mailing system. Once you have opened the mail
article, you are able to delete the article by selecting the ‘Delete’ option found when pressing
the BlackBerry® menu button.

8/3/2019 bTrader v4-1 En
http://slidepdf.com/reader/full/btrader-v4-1-en 12/17
12
3.0 Trading Functions
3.1 Opening a New Order
Opening an order is easy and can be done from the Rates or Favorites screens of the platform.
Select your chosen symbol to open the options menu.
You have four options:
For instant orders and pending orders you can select and change the Volume, set a Stop Loss,
and take Profit for the order. For market orders you can select only Volume.
When your order has been processed a confirmation screen will appear.
- Instant/Market Order
- Pending Order
- Chart
- Add/Remove to Favorites
- Select 'Instant/Market Order'
Set trade parameters:
- Volume
- Stop Loss
- Take Profit
- Return to Chart
Then click 'Buy' or 'Sell'

8/3/2019 bTrader v4-1 En
http://slidepdf.com/reader/full/btrader-v4-1-en 13/17
13
3.2 Closing an Open Position
To close an open position you must first select the position you wish to close from the Trades
menu where you will be given the option to modify or close your trade.
Select 'Close'
Your request will be sent for processing. When your order has been processed a confirmation
screen will appear.

8/3/2019 bTrader v4-1 En
http://slidepdf.com/reader/full/btrader-v4-1-en 14/17
14
3.3 Partial Close
The partial close option allows you to close part of your trade, leaving the remaining Volume
open. In order to partially close your trade, the Volume must be changed within the Volume
box. Once making your desired changes you must then click “Close” button. When successfullyupdated you should receive a confirmation screen.
3.4 Open a Pending Order
Opening a trade is easy and can be done from the Rates or Favorites screens of the platform.
Select your chosen symbol to open the options menu.

8/3/2019 bTrader v4-1 En
http://slidepdf.com/reader/full/btrader-v4-1-en 15/17
15
You have four options:
- Instant/Market Order
- Pending Order
- Chart
- Add/Remove to Favorites
Select 'Pending Order'
You will have options for Volume, Stop Loss, and Take Profit. With the pending order you can
set the price that you want the pending order to be activated at.
Your request will be sent for processing. When your order has been processed a confirmation
screen will appear.

8/3/2019 bTrader v4-1 En
http://slidepdf.com/reader/full/btrader-v4-1-en 16/17
16
3.5 Modifying Open Positions
To modify an open position you need to first select your open trade from the Trades menu. By
opening the trade you have the option to modify the Stop Loss and Take Profit values.
To confirm select 'Update'
Your request will be sent. When your order has been processed a confirmation screen will
appear.
3.6 Modifying Pending Orders
If you select a pending
order from the Trades menu,you have the option to Update
or Delete. You can also change
or adjust the open Price, Stop
Loss and Take Profit.
When your order has been
processed a confirmation
screen will appear.

8/3/2019 bTrader v4-1 En
http://slidepdf.com/reader/full/btrader-v4-1-en 17/17
17
3.7 History
Your trade history gives you a comprehensive overview of all your closed orders. First enter the
History menu and then use the search icon to enter your date range.
Use the scrolling menu to enter the Start and Finish dates.
Click on 'Request' to download the requested history.