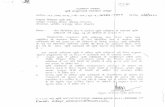BTE Technologies Evaluation and Rehabilitation System Manual€¦ · should be so chosen that the...
Transcript of BTE Technologies Evaluation and Rehabilitation System Manual€¦ · should be so chosen that the...
-
BTE Technologies Evaluation and Rehabilitation System
Manual
-
2
-
3
Customer Service
BTE strives to provide exceptional customer service. To access a Customer Service Representative:
Phone 800.461.6888 (9am-6pm EST Monday thru Friday)Cell 416.717.5789 (After-hours service)Fax 416.398.9108Email [email protected]
-
Class A Digital Dev ice
This equipment has been tested and found to comply wi th the l im i ts for a Class A
d ig i ta l device, pursuant to pa r t 15 o f the FCC Rules. These l im i ts a re designed to
provide reasonable protect ion aga inst ha rmful inter ference when the equipment is
opera ted in a commercia l environment. This equipment genera tes, uses, and can
radia te radio f requency energy and, i f not insta l led and used in accordance with
the instruct ion manua l , may cause ha rmful inter ference to radio communica t ions.
Opera t ion o f th is equipment in a resident ia l a rea is l ikely to cause ha rmful inter ference
in which case the user wi l l be required to correct the inter ference a t h is own expense.
Do Not Change of Modify Any Components
Any changes or modi f ica t ions, especia l ly to the wireless components, not expressly
approved by BTE Technologies, Inc. could void the user ’s author i ty to opera te the
equipment.
Acceptable Antenna(s)
This device has been designed to opera te wi th the antenna (s) l is ted below and having
a maximum ga in o f 2.7 dBi . Antennas not included in th is l is t or having a ga in grea ter
than 2.7 dBi a re str ict ly prohibi ted for use with th is device. The required antenna im -
pedance is 50 ohms.
Acceptable antenna (s) include:
1. L inx Technologies 916MHz 1/4 Wave Whip Antenna (ANT-916 -CW-QW)
To reduce potent ia l radio inter ference to other users, the antenna type and i ts ga in
should be so chosen tha t the equiva lent isotropica l ly radia ted power (e. i . r.p.) is not
more than tha t perm i t ted for success ful communica t ion.
Preventing interference between the wireless components
Inter ference, which can resul t in an inabi l i ty to acquire accura te da ta , may occur in
the fol lowing scena r ios:
a . The antennas o f any wireless components a re wi th in 3 feet o f each other (e.g.
the antenna on the new DAQ Box is wi th in 3 feet o f the antenna on the Hea r t Ra te
Transm i t ter) .
b. There is not a d i rect l ine o f s ight between the antennas o f the wireless compo-
nents. In addit ion, any meta l tha t is between the antennas wi l l cause inter ference.
You may prevent inter ference by ma inta in ing your system in the fol lowing manner:
a . Do not a l low the Hea r t Ra te Transm i t ter to fa l l on the f loor.
b. Regula r ly check the USB cable and power cable tha t a re a t tached to the new
DAQ Box.
c. Ver i fy the antennas a re in good working order and proper ly secured.
You may a lso prevent inter ference by using the fol lowing guidel ines:
a . Place the new DAQ Box in a loca t ion tha t ensures the antenna o f the new DAQ
Box wi l l a lways be a t least 3 feet f rom the antenna on the Hea r t Ra te Transm i t ter.
b. Ver i fy there is a d i rect l ine o f s ight between the DAQ Box antenna and the Hea r t
Ra te Transm i t ter antenna .
4
-
TABLE OF CONTENTS
5
Important Information .....................................................................................9Conventions and Symbols Used....................................................................12Assembling the Equipment Upon Arrival ......................................................13Functional Range of Motion (FROM) Pegboard Assembly ..........................26The Basics in Using the ER System ..............................................................31Installing the Software ....................................................................................32Administration Menu.......................................................................................40
Clinic Information .............................................................................40Practitioner Information ...................................................................41Environmental Settings....................................................................42User Manager ....................................................................................44Import and Exporting in ODES ........................................................45Heart Rate Comments ......................................................................48Job Demand Templates....................................................................48Protocol Hibernation ........................................................................49Remove Current Case ......................................................................50
Calibrating the Equipment..............................................................................51Calibration of the Hand Grip ............................................................52Pinch Grip Calibration......................................................................54Algometer Calibration ......................................................................55FOCUS Calibration ...........................................................................59Universal Task Master Calibration ..................................................60Weight Verification ...........................................................................64Auto Calibration................................................................................66Calibration Reports ..........................................................................67
Adding a Client ................................................................................................67Adding a Client Case ......................................................................................69Finding a Client/Case......................................................................................77Adding a Test to a Client ................................................................................78Removing a Test from a Client.......................................................................79Additional ODES 2004 Software Features.....................................................80
File Menu ...........................................................................................80Database Utilities .........................................................................80Compacting and Repairing a Database .......................................82Backing Up Your Database..........................................................82Restore Database ........................................................................83Log Off and Exit ...........................................................................83
Calibration Menu...............................................................................83Calibrate Equipment.....................................................................83Verifying Calibration.....................................................................85Calibration Reports ......................................................................85
Statistics Menu .................................................................................86Employer Information ...................................................................86Client Status Information..............................................................86Client Information.........................................................................87Referral Information .....................................................................87
-
6
Insurance Information ..................................................................87Statistical Inquiries .......................................................................87Real Time Analysis ......................................................................88Exporting Data .............................................................................90Snapshots ....................................................................................93
Forms Menu ......................................................................................95Utilities Menu ....................................................................................95
Heart Rate Monitor.......................................................................95Heart Rate Report ........................................................................96Sitting and Standing Tolerance ....................................................96
Post Offer of Employment Software Menu .....................................98POET Receipts ............................................................................98Set Standards ..............................................................................99POET Standards Report ..............................................................100POET Summary Report ...............................................................103POET Detailed Summary Report .................................................106Export POET Results ...................................................................111
Digital Capture Menu......................................................................112Help Menu........................................................................................113
Help Manuals ...............................................................................113About............................................................................................113
Templates.........................................................................................................115Super Protocols...............................................................................................119Self Reports Menu...........................................................................................120
Dallas Pain Questionnaire..............................................................120McGill Pain Questionnaire .............................................................120The Neck Disability Index (NDI) .....................................................120The Oswestry Questionnaire .........................................................121Patient Review Questionnaire .......................................................121Superficial Tenderness ..................................................................121Symptom Intensity Rating..............................................................122Waddell Signs .................................................................................123Physical Demands Analysis ..........................................................123Creating Custom Self Perception Tests .......................................123
EPIC Hand Function Sort (Optional Upgrade)...............................................125EPIC Spinal Functional Sort ...........................................................................126Cardiovascular Menu ......................................................................................128
Astrand ............................................................................................128Bruce Treadmill...............................................................................129Cardiovascular Intake ....................................................................129Modified Canadian Aerobic Fitness Test......................................130Single State Treadmill ....................................................................132Customized Cardiovascular Tests ................................................133Creating a Non-Integrated Work Simulation Protocol .................134
Exercise Program/Cervical Conditioning ......................................................136Comments........................................................................................................138
-
7
Validity Analysis ..............................................................................................141Reports.............................................................................................................141The BTE Dual Inclinometers...........................................................................148
Performing Spinal Range of Motion Evaluations.........................150Guidelines to Locating the Landmarks.........................................150Cervical Range of Motion...............................................................151Thoracic Range of Motion..............................................................153Lumboscaral Range of Motion ......................................................155Determining the Degree of Ankylosis ...........................................157Performing Extremity range of Motion Evaluations ....................157Using the Small Goniometer Feature............................................159
The BTE Goniometer.......................................................................................160Performing Range of Motion Tests ...............................................161Customizing the Goniometer Tests ..............................................164Performing a Range of Motion Test with the Goniometer...........167Range of Motion Protocols ............................................................168
The Hand Grip..................................................................................................180Using the Hand Grip for a Pre-Programmed Strength Protocol .181Protocol Information ......................................................................184
Standard Hand Grip .....................................................................184Modified Maximum Voluntary Effort .............................................186Rapid Exchange...........................................................................188
Creating a New Hand Grip Test .....................................................190The Pinch Grip.................................................................................................192
Using the Ping Grip for a pre-programmed Strength Test Protocol 193Protocol Information ......................................................................196
Key Pinch.....................................................................................196Tip Pinch ......................................................................................199Palmar Pinch................................................................................201
Creating a Custom Pinch Grip Test ..............................................203The BTE Algometer .........................................................................................205
Using the Pressure Algometer for a Pre-Programmed Strength Protocol..........................................................................................................208Fibromyalgia Protocol....................................................................222
ER Platform......................................................................................................225Standard Accessories ....................................................................226Multiplanar Accessory Housing Joint...........................................228ER Shelves ......................................................................................231Adjusting the Height and Orientation of the ER Arms ................236
Isometric Strength Testing .............................................................................241Work Simulation Tests....................................................................................244
Integrated Lifting and Carrying Tests ...........................................246EPIC Lifting Capacity Protocol (Optional Upgrade).....................251
The Universal Task Master .............................................................................255Functional Range of Motion ...........................................................................263BTE Digital Radio Frequency Heart Rate Monitor ........................................278
-
8
Placement for the BTE Digital Radio Frequency HR Monitor .....279Body Positioning ............................................................................280Heart Rate Receiver Testing ..........................................................282
Recommended Care and Maintenance Schedule.........................................283Transporting the Equipment ..........................................................................285End User License Agreement.........................................................................286Troubleshooting ..............................................................................................289
Data Acquisition Box.......................................................................289Inclinometer and Goniometer .........................................................290Hand Grip, Pinch Grip, Algometer, and FOCUS............................291UTM...................................................................................................296Heart Rate Monitor...........................................................................297
BTE Training Programs ..................................................................................298
-
9
Important Information
BTE Technologies Inc. - Baltimore
7455-L New Ridge RoadHanover, MD 21076
Telephone: (410) 850-0333 or (800) 331-8845Facsimile: (410) 850-5244
BTE Technologies Inc – Denver
2390 East Crescent Parkway, Suite 120 Englewood, CO 80111
Telephone (720) 266-0123 or (800) 206-2972Facsimilie (720) 266-0120
Internet Support
Web Site: www.BTETech.com
Customer Service
Telephone: (800) 331-8845Email: [email protected]
Copyright Information
Information in this document is subject to change without notice. Companies, names and data used in examples are fictitious unless otherwise stated. No part of this document may be reproduced or transmitted in any form or by any means, electronic or mechanical, for any purpose, without the express written consent of BTE Medical Inc. BTE may have patents or pending patent applications, trademarks, copyrights or other intellectual property rights covering the subject matter in this document. The furnishing of this document does not give you license to these patents, trademarks, copyrights or other intellectual property except as expressly provided in any written license agreement from BTE Medical Inc.
© 2003 BTE Technologies Inc. All rights reserved.
-
10
Credits
The following individuals were involved in the development of this manual.
Elizabeth Chapman B.Sc.Kin.,CK Customer Service Manager Sarah Graham, B.Sc.Kin.,CK Kinesiologist Jeries Hanoun, M.B.A Media Manager David Lithwick B.Sc., B.A. Chief Technology Officer Navin Ramrattan Production Manager Tobi Weightman B. HSC Customer Service Representative Paul Zhang M.Sc. Electrical Engineer
Technical Specifications
The following outlines the electrical components of the BTE Evaluation and Rehabilitation System:
Input Voltage: Europe - 220/230/240VAC North America – 110VAC 50/60 Hz
Input Current: Europe - 4 Amp North America – 8 Amp
The BTE Evaluation and Rehabilitation System has been certified by Entela (File No. 8771). All the tools (applied parts) for the system are Type B. The system has been manufactured to be used in normal conditions. Do not use the system beside high magnetic fields, or x-rays. Cell phone usage within 30 feet of the system may have an impact on the accuracy of the heart rate monitor readings.
The BTE tools are to be used only in the ports and manner specified in this manual. Any modifications or use of non-BTE parts can cause damage to the product. Contact BTE Medical Inc for replacement parts if required.
Safety Considerations
BTE Medical makes every effort to design and manufacture products, which meet and exceed the highest safety standards. The following information provides recommendations for safe use of the equipment.
The BTE Evaluation and Rehabilitation System must only be operated on a level surface.
The recommended maintenance program for your system is outlined in a later section of this manual. This program will ensure your equipment will function properly and safely for many years. If at any time your system is not working safely, the evaluator should contact the BTE Medical Customer Service Department for assistance. Never attempt to repair the electrical components of the system. Disconnect the power source for any other repairs.
This equipment is to be used and/or supervised by qualified healthcare professionals who has knowledge in anatomy, exercise physiology, biomechanics, psychology, pathology, and an understanding of work, rehabilitation and disability management principles. Prior to use of this equipment it is recommended the evaluator read the information in this manual as well as obtaining certification from BTE Medical. Prior to
-
11
testing any clients it is suggested a sample test be completed with a co-worker familiar with the system to improve your comfort with the system.
Prior to initiating system use with a client, it is recommended that the physical health questionnaire be completed with the client along with an intake interview to determine if there are any medical contraindications. Resting blood pressure and heart rate should be measured to ensure they are within safe limits for testing as per relevant research and guidelines. If any medical contraindications are identified clearance should be obtained from the client’s primary care practitioner prior to initiating functional testing or rehabilitation.
During functional testing, the client’s heart rate and other physiological parameters as appropriate should be monitored. Testing should be stopped if the heart rate is above safe limits as outlined in relevant research and guidelines or if other physiological parameters are above safe limits. Body mechanics are a good indicator when a client is performing an unsafe activity and is at risk of injury. It is the evaluator’s responsibility to monitor the client’s body mechanics and either alert the client to alter their movement or terminate testing.
The equipment has been designed with double locks on all the attachments to the Evaluation and Rehabilitation (ER) System arms. The evaluator must ensure that both the locking pin and the tightening mechanisms are secure before allowing a client to push or pull on an accessory attached to the ER arm. When using the weights for calibrating or for functional testing or rehabilitation, care needs to be taken to prevent injury. When stepping on and off the platform care needs to be taken to prevent tripping.
The information presented in this manual is given in good faith and is to the best of our knowledge accurate. However, anyone who uses this information in any way does so entirely at his or her own risk. Neither BTE Medical Inc., its officers nor their representatives can accept any responsibility for any damage or injury incurred as a result of information presented here except under the terms of the product warranty.
-
12
Conventions and Symbols Used
This instructional manual will use several common conventions to assist in the reading and understanding of the material presented. The following is a summary of the typographical conventions:
Words you type appear in “quotations”. Buttons you click on with the mouse appear in a bold font. If a task requires you to choose from a menu, the manual separates menu commands with a vertical bar. Therefore, this manual uses File | Save As to indicate that you should open the File menu and choose the Save As command.
In addition to typographical conventions, the following icons are used to set off various pieces of information and to make them easily recognizable:
The New Term icon appears when a new term is addressed and will include a definition to help reinforce that term.
The Troubleshooting icon may appear at the end of some sections. This offers suggestions to help you through your troubleshooting. The majority of the troubleshooting tips can be found in the appendix of the manual.
The Tips icon will provide you with tips that offer shortcuts and quick solutions to common problems.
You will find the Important Icon when it is mandatory or strongly advised that you carry out an action before progressing to the next.
Type B Classification. This label indicates that the equipment provides a particular degree of protection against electrical shock, particularly regarding allowable leakage current and the reliability of the protective earth connection. The Hanoun Evaluation and Rehabilitation system meets or exceeds the IEC 60601-1, Ed 2:88 +A1:91 and A2:95, IEC 60601-1-1, CAN/CSA-C22.2 No. 601.1-M90/UL 2601-1(1997).
Attention, Consult Accompanying Documents. This symbol is located on the data acquisition box adjacent to the LED indicator.
-
Assembling the Equipment Upon Arrival
Your ER System will arrive on several skids. The shipping company will place the ER Platform (including the base and post) in the location you specify to them. The post is attached to the base by four screws with an Allen key. The Computer Management Stand is to be placed to the right of the system. The FROM pegboard may be placed anywhere in close proximity to the system (no more than 20 feet away). All the equipment must be assembled on a level surface.
The following is the recommended order in which to assemble your equipment:
Place the ER Stand where you would like to have it Assemble the Computer Management Stand to the right of the ER Stand Assemble the FROM pegboard Assemble tools on Computer Management Stand Connect the computer
It is recommended while unpacking the equipment that you review your packing slip, to make sure you have received all the required parts. If there is anything missing from the shipment please contact Customer Service immediately so replacements can be provided.
Computer Management Stand Setup
The computer management stand is partially assembled when you receive it. To complete assembly you will need to attach three shelves at the front of the stand and one shelf at the bottom back of the stand in order for it to be fully operational.
Required Tools and Equipment: 8 X 1” screws Allen Key Phillips or square head screwdriver
Dismount/Assembly of Computer Stand
To identify the front of the stand locate the Hanoun sticker at the top. The back of the stand is distinguished by a random series of holes.
To dismount the Computer Stand from the skid unscrew and loosen the bolts near the bottom rails (as shown below). There is a bolt near each wheel. When the bolts are removed, slide the stand off the skid.
Shelf 1 is the shelf with the keyboard drawer attached to it. This shelf will support the computer monitor.It needs to be screwed to the top set of rails on the stand.
Bolts that secure stand to skid.
-
14
2 of the 1” screws are inserted into the rails along the inside of each side panel through holes in the holes in the top.
Shelves 2 and 3 are identical in nature. Shelf 2 is attached to the two rails in the middle of the front of the stand with 2 of the 1” screws. This shelf will support the computer printer.
Shelf 3 is attached to the bottom rails of the front of the stand with 2 of the 1” screws. This shelf will support the computer tower.
Shelf 1 with keyboard
Shelf 2, middle.
-
15
Shelf 4, the smallest of the shelves, is attached to the bottom rails on the back of the stand with 2 of the 1” screws. This shelf will support all of the masked weights.
The front of the completed Computer Management Stand with the 4 shelves attached should look like the following:
Shelf 3 (bottom, front).
Shelf 4 (back).
Close up of back, bottom shelf.
-
16
The next step in the set up of the Computer Management Stand is the installation and mounting of all the other equipment. As mentioned earlier the computer monitor rests on the top shelf, the printer and computer speakers rests on the middle shelf, and the computer tower rests on the bottom shelf of the front of the stand. The back of the stand and both sides of the stand also hold numerous pieces of equipment.
The right side of the stand (when facing the front of the stand) holds the two FOCUS shelves as shown below. The shelf with the elbow attachment is mounted below the shelf with the straight pin attachment.
The left side of the stand holds the Data Acquisition Box, the Inclinometer, the Goniometer, the Handgrip Dynamometer, the Pinchgrip Dynamometer, the Algometer, the Universal Task Master (UTM), the FOCUS load cell, and the Heart Rate Monitor. The first piece of equipment to be installed on the left side of the stand is the Data Acquisition Box. The one narrow end of the Data Acquisition Box with the power switch faces the ground.
Shelf 1
Shelf 2
Shelf 3
Shelf with straight pin attachment.
Shelf with elbow attachment.
Powerswitch.
-
17
The Data Acquisition Box is secured to the stand by mounting clips and tightened with an Allen key. The Allen key is provided with your system.
The power cord for the Data Acquistion Box is fed through the side of the computer management stand to the power bar. The serial cord attaches to the back of the data acquisition box and is fed through the side of the computer management stand and connected into the serial port in the computer.
All the power cords for the testing equipment on that side are plugged into this Data Acquisition Box. As you will notice, each cord is labeled with a number and/or a letter, which corresponds to the same number and/or letter on the top of the Data Acquisition Box. Provided for you, and already mounted above the Data Acquisition Box, are clips for each cord coming out of the Data Acquisition Box. This prevents constant bending of the cords at the connection to the box and prevents wear and tear on the cords.
Each piece of testing equipment on the left side of the stand has its own specific mounting apparatus. Use the picture below as a guide to see where each piece of equipment fits. The coiled power cords for the equipment should be plugged into the appropriate location on the Data Acquisition Box. When plugging the equipment into the Data Acquisition Box make sure the pins are lined up properly to avoid damaging the connectors.
Mounting Clips.
-
18
The back of the Computer Management Stand is designed to hold all of the attachments for the FOCUS and UTM. This includes all of the different kinds of handles (straight bar, wide handles, palmar handles, etc.) Use the picture below to see the optimum placement of the various attachments. The smaller shelf on the back of the stand holds the masked weights.
Connecting ER to the Computer Diagnostic System
-
19
In order to connect the ER to the Computer Diagnostic System you will need the following items:
ER Stand Computer 3 Black Coiled two-way Connector Cables (labeled 3E, 1B and 2T) One Data Acquisition BoxOne Computer Serial Cable One black AC power cord One heart rate monitor cable (with one round and one square end)
When you are ready to begin, identify all of the above components, and then follow these steps:
-
20
Attaching the Upper Accessory Arm Cable
Upper Cable (2T) on upper arm
Base of the ER system
2T insertion on the base of the ER system
-
21
Attaching the Lower Accessory Arm Cable:
Connecting the FOCUS Load Cell Head to the Junction Box
1B Cable for Lower Arm
Base of ER System
Load Cell Head connects to the 3E port on the junction box
3E insertion on the junction box at base of the ER stand
Base of ER Stand
1B insertion at the base of the ER System
3E cord connects to port on the junction box
-
22
Connecting the Junction Box Components (Load Cell, Upper Shelf and Lower Shelf) to the Computer Stand
Port #3
This is the #3 cable which is attached to the number 3 port on the Data Acquisition Box.
This is the number 2 cable, which is plugged into the number 2 port on the back of the Data Acquisition Box.
-
23
Connecting the UTM to the Data Acquisition Box
Within the packaging of your system, you will find one more gray serial cord with blue markings on it. This cable will be used to connect the Universal Task Master to the front of the Data Acquisition Box.
Locate the back of the Universal Task Master (marked with a blue dot). One end of the serial cord is connected to this side of the UTM. To allow for communication between the UTM and the Data Acquisition Box, the other end of the serial cord (also marked with a blue dot) must now be connected to the ‘TM’ port on the Data Acquisition Box.
This is the number 1 cable, which is plugged into port number 1 on the back of the Data Acquisition Box.
A black plastic wrap is then used to secure the loose wires.
-
24
See below for the placement of the cables from the right and left load cells. Match the blue dots to attach the cable that connects to the Data Acquisition Box.
You have now connected the Data Acquisition Box to the computer stand. The Data Acquisition Box should now be in communication with the UTM.
Setting Up Your Data Acquisition Box
Take a moment to view the Data Acquisition Box. You will notice that the front of the box has nine outlets and a green light bulb.
In order to use your ER System, connect the Data Acquisition Box to both the computer and the ER System. In order to do so, locate the gray serial cords marked with red dots and a black power supply cord supplied with your system.
The serial cord connects the Data Acquisition Box to the serial port on the back of your computer. Connect the female end of the serial cable to the back of your Data Acquisition Box. For your convenience, a red dot has been placed over the correct insertion for the cable -- simply match the red dots together.
Match dots and connect cord
-
25
The same is true on your computer tower. Simply take the opposite end of the serial cord and connect it to the proper port on the back of the CPU – this is also identified with a red dot for your convenience. Do not plug the serial cable into a converter and then into a USB port in the computer.
To connect the power supply to your Data Acquisition Box, insert the single prong or pin into the “PS” port located at the rear of you Data Acquisition Box. The opposite end of the power supply should be plugged into a power adapter. Switch the Data Acquisition Box on -- the green light on the front of the box will light up to indicate that the box is receiving power.
Attachments
The following is a list of ports that each integrated tool connects to:
1 – Bottom Shelf 2 – Top Shelf 3 – FOCUS Load Cell 4 – Hand Grip 5 – Pinch Grip 6 – Algometer 12 – Inclinometers 12G – Goniometer 12 – HR receiver TM –Universal Task Master
You have now connected almost all of the basic components necessary for communication between the ER hardware and ODES software. The final step is to plug the power cord to the power outlet.
On/Off Switch PS= Power Supply Cable FP= Foot Pedal Serial Cable
connects to serial port in computer
Red Light – When on means a tool has shorted out the Data Acquisition Box
-
26
Functional Range of Motion (FROM) Pegboard
Assembly
List of Parts: 6 MTM Panels 1-6 (Each has Zone A, B, and C) 2 Brackets Top/Bottom 24-1/4” blk. washer 24-1/4 x 20 x 1 ¼ BHCS 30- Pin blk 1 5/32 Allen Key
Installation1. Locate your 5/32 Allen Key, 24 black washers and 24 1/ ¼ screws.
-
27
Locate the top and bottom brackets
Top Bracket
Bottom Bracket
-
28
Arrange the MTM Panels on the floor in the proper sequence. The order is as follows (from left to right): Panel 6, 1, 2, 3, 4, and 5.
Place the top and bottom brackets so that the middle four MTM panels can be attached. You may want to move panel 6 and 5 aside for the time being. Panels 1-4 need to be attached using the 5/32 Allen Key, the 1 ¼ screws and the washers. Attach the top bracket to the panels prior to attaching the bottom bracket.
Once the top and bottom brackets have been attached, you are now ready to attach panel 5 and 6. This should be done one panel at a time, starting with panel 6 on the left. Screw one bolt into the top bracket and one bolt into the bottom bracket in order to line up the panel with the bracket. You may then attach the second set of bolts in order to set the panel in place. Repeat this procedure for panel 5 on the right hand side.
-
29
You may now tilt the FROM board into an upright position and place the 30 black pegs in one of the zones to prepare for testing.
Once upright the FROM board can be located near the ER system, up to 20 feet away from the computer.
-
30
Once you have set up your system please complete the registration form and fax it to Customer Service at (416) 398-9108. If you have any difficulty assembling or using the system our Customer Service department can provide you with assistance by calling (800) 461-6888 X2.
Please take the time to review the rest of this manual to better understand the Hanoun hardware and software. It is strongly recommended that evaluators using this system receive appropriate training and get certified as Hanoun Evaluators. Information on training can be obtained in the appendix of this manual, by contacting your sales representative or by registering on-line at www.hanoun.com.
-
31
The Basics in Using the ER System
If your system was purchased with a computer, the ODES software comes pre-installed and all the required software components should be unlocked prior to shipping.
The following information will provide those evaluators with information on installing the software.
Instructions for Software Installation
Prior to loading the ODES software onto a computer please check to make sure your computer meets the minimum recommended software and hardware requirements.
COMPONENT REQUIREMENT
Computer
Windows
Memory
Disk Space
Components
Network
Motherboards
500 MHz Processor
Window 98 Second Edition, ME, XP or 2000 is required to run the ODES program. We do not suggest XP Home Edition. Go to www.microsoft.com to get the latest service patches for your operating system.
256 MB of RAM is recommended
500 MB of free disk space
800 x 600 screen An SVGA high resolution color monitor A PS/2 mouse or compatible pointing device USB port for the Data Acquisition Box A color ink jet or laser printer Speakers
In order to connect your computer to other computers via a network, cables and a Windows-compatible network adapter (network card) are required.
**we prefer** Intel Chipset Motherboards Intel Pentium CPU’s
**Please note that we do not provide technical support for USB** **Palm Pilot type software will interfere with the data acquisition device**
-
32
Installing
Please ensure that you have exited all programs prior to loading ODES 2004.
Insert the ODES 2004 disk into the CD-ROM drive and wait a few moments. A screen will appear giving you a variety of choices. You may view a PowerPoint presentation about our systems (Human Performance Programs), install ODES 2004, view the ODES manuals or visit our website. To install the software, click on Install ODES 2004
After choosing to install ODES, you must accept the license agreement to continue the installation process.
-
33
Click on Next to continue the installation process, or click Cancel if you need to close any currently running programs before continuing.
Follow the instructions on the page in order to complete the installation. Please ensure that the following form is filled out correctly. The serial numbers need to be typed exactly as they are seen on the machine (i.e. FCE…). You can locate this serial number on your registration form or packing slip. Please call our customer service department or your dealer if you have trouble locating the machine serial number for your unit. Click Next to continue.
The next page allows you to select the directory on your hard drive into which ODES files will be installed. For most installations, click Next. Click on Browse if you wish to install the ODES41 folder somewhere other than the C-drive on your computer. If the indicated amount of free space that would be available after installation is low or even below zero (most computers require at least 500,000K for normal operation), Cancel the installation and create the necessary space on the drive you selected by removing files, or uninstalling unused programs.
-
34
You may now choose to either Run Help From CD, or Install Help Files to Hard Drive. Generally, it is recommended that you select Run Help From CD to save hard drive space on your computer. The help files include a variety of manuals, marketing materials, and sample reports, which can help, get you started. Once you have made your selection click Next.
You are now ready to install ODES 2004 onto your hard drive. Click on Next.
-
35
A page will appear which shows you how the installation is progressing.
-
36
During this process, a window entitled Hanoun Products will open. You may close this window – ODES will still continue installing in the background.
Once the installation process is complete, your system will update its system configurations. A pop-up window will appear to notify you of this.
After updating its configurations, a window will appear notifying you that the installation has been completed successfully. Click Finish.
-
37
You will need to restart your computer before you can begin to use ODES. Click OK. Once your computer has restarted, a new icon will appear on your desktop. To access ODES, simply double click on the following icon:
You will now be required to register your software with the Customer Service Department at Hanoun Medical Inc. A pop-up window will ask you to contact Hanoun Medical to receive your password. Call (800) 461-6888 X2 and a Customer Service Representative will assist you.
Once you are successfully registered with Hanoun Medical Inc., you may begin to use our software.
Upon entering ODES, a log-in window will appear, prompting you for a password for the user name “odes.” This password is always the same (“hanoun”), but can be modified through the Administration Menu if you choose to do so later. The password is case sensitive and must be entered in lower case.
-
38
After the password (“hanoun”) has been entered, the program will launch. It will now ask you to confirm the location of your ODES database, “Odes_Data2000.mdb”. Double click on this icon in order to proceed.
The following introductory screen will now appear welcoming you to ODES.
Once the program is initiated, the ODES main page will appear, which will allow you to access any feature of the ODES software.
-
39
The next step is to set up and become familiar with the Administrative features of the software.
-
40
Administration Menu
Clinic Information
The ODES software allows an evaluator to store Clinic Information and Logos, in order to personalize reports. ODES also has the ability to save multiple Clinic ID’s. To enter a clinic logo, double click on the Clinic Logo blank field. Locate the saved logo file on your hard drive. The logo can be in any graphic file format (.jpg, .gif etc.) and should be 8.1 cm x 2.0 cm, so that it doesn’t become distorted when attached to a report.
To add a new clinic location, click New. When printing a report, the name and logo for the default clinic location will be included. To change the default location, click Next or Previous to select the correct location and check the ‘Set as default clinic’ box.
-
41
Practitioner Information
The ODES software allows an evaluator to store practitioner information and digital signatures, in order to personalize reports. To add a practitioner, you must fill out the following fields: name, designation, occupation, and registration number (if applicable). Then click Add to add the practitioner to the database (the name will now appear at the bottom of the page).
To add a digital signature, you must first scan the signature and save to your hard drive in a graphic file format (.jpg, .gif etc.). Then, check the ’allow digital signature‘ box, create and confirm a password (optional), and double click the Hanoun icon in order to locate the signature file on your hard drive and associate the signature with the practitioner.
-
42
To edit the health practitioner information, highlight the name to edit from the list and click on Edit. Once the changes have been made click on Add.
Environmental Settings
This page allows you to check communications between your Data Acquisition Box and your computer, change device settings, alter your voices, modify calibration options and turn on or off shelf heights.
Clicking Auto will inform you whether the DAC Box is communicating with your computer or not. It is recommended you do this before first attempting to calibrate your tools. If the DAC Box is not communicating with your computer, refer to the Troubleshooting section of this manual.
-
43
The Device Settings section indicates which data acquisition box channel the various tools should be plugged into, based on the set-up of the software. The following settings are used in normal set-ups:
F >> FOCUS Load Cell = 3 P >> Pressure Algometer = 6 LS >> Lower Shelf = 1 I >> Inclinometer = 12 PG >> Pinch Grip = 5 HG >> Hand Grip = 4 US >> Upper Shelf = 2 G >> Goniometer = 14 (12G on the Data Acquisition Box) CI >> Cervical Isometric = 15 (Multi-Cervical System) CE >> Cervical Flexion/Extension = 11 (Multi-Cervical System) CR >> Cervical Rotation = 10 (Multi-Cervical System) CS >> Cervical Seat = 9 (Multi-Cervical System) ULI >> UTM Left Isometric = 14 URI >> UTM Right Isometric = 15 UBR >> UTM Bar Rotation = 13 ULR >> UTM Left Handle Rotation = 11 URR >> UTM Right Handle Rotation = 12 ULD >> UTM Left Handle Distance = 9 URD >> UTM Right Handle Distance = 10
Evaluator systems should change the F and P settings to 6 so that the algometer will not need to be shifted between the two ports. The software looks for the Algometer in Port 6 for the Superficial Tenderness Protocol, Fibromyalgia Protocol, and any new tests created under the strength or work simulation section of the ODES software where the Algometer was chosen as the tool. The static muscle strength tests and any pre-programmed work simulation tests (i.e. static push and pull) are looking for the single FOCUS load cell, which is normally plugged into Port 3.
Evaluator system users should change their device settings in Administration Environment Settings so that both the FOCUS and Pressure Algometer settings are set to Port 6. This will prevent the Evaluator from having to calibrate the Algometer in Port 6 and Port 3 (as the FOCUS). To do this open Administration Environment Settings and double click on the word Device Settings until it turns red.
-
44
Using your mouse click the number 3 beside ‘F’ until the number displayed is 6. Once you close the Environment Settings page your settings will be saved. When you calibrate your equipment, you will notice the button for the Algometer is missing and you will only be required to calibrate the Algometer as the FOCUS.
The Global Settings section allows evaluators to specify the country they are in, and the units of measurement to be used in printed reports. Currently the only available language reports may be printed in is English.
The Backup Reminder should be set to 7 days for a stationary system, and 1 day for a portable system. The backups should be saved on floppy disks (or, in the case of very large databases, a CD or ZIP disk) and kept separate from your system in case of fire, theft or other equally damaging events.
The Verify or Calibrate Reminder should be set to 7 days. It is recommended that you calibrate your Hanoun system once a week, and verify it before each day of testing. This will ensure your tools are accurate in their measurement. The accuracy of your equipment is extremely important, particularly if your report will be used in a litigious case. The Reminder can be set up as ‘Remind only’ or ‘Must Be Done’.
If you have Microsoft Office or Works Suite installed on your computer, you may wish to use the Word Spell Check function on your reports. You also have the option of using the Hanoun Medical Spell Checker, which is installed with ODES.
The ER and UE systems are the only Hanoun systems that automatically read shelf heights. All other systems should have the Shelf Height switch set to ‘No’.
ODES features different voices (Mary, Mike and Sam) to provide variety for the evaluator, handle cultural issues related to gender, and distinguish between computers in environments with multiple testing stations.
The evaluator has the option of turning off All Sounds by clicking the left-most button. The center button controls Voice Response, which refers to the computer’s announcements of the client’s name, shelf heights for tests etc. Note that turning off Voice Response does not affect the computer’s ‘Start Test’ announcements, or count downs for rest periods. The Voice Command button is currently inactive at this time. Voice Speed can also be changed by adjusting the dial beneath these buttons.
User Manager
You may add multiple users to the ODES software, with a variety of security levels. Enter a user’s name, password and select a security level from the dropdown menu, then click Add. Available security levels are:
Administrator (Has full use of system); High (No access to User Manager); Medium High (All screens but User Manager and being able to remove cases); Medium (All screens but Administration); Low Medium (All screens but Administration and Reports. Also unable to remove assigned protocols to a client or delete tests) Low (All screens but no access to client notes, Administration or Reports. Also unable to edit, delete or create tests.) Lowest (Only access to client information and client case information)
-
45
To edit the users security level, highlight their name on the right hand side of the screen and click on Edit.Once the changes have been made click on Add. To delete a user, highlight their name and click on Remove.
Import and Exporting in ODES
The ODES software allows you to import and export data from one database to the other through the import/export function. This feature is useful for those companies that have multiple evaluators who may be providing services off-site or wish to complete reports at home. This allows the company to keep a central database.
To access the Import/Export functions go to Administration/Import, Export & Archive
The following screen will appear
-
46
First select whether you would like to import to your current database or export data from your current database to another one. To import or export data from another database, select import. Click on the “Browse” button to locate the database you wish to import or export the data from.
Highlight the database you wish to import or export the data from and click on the “Open” button. The database information will be now listed.
You will be required to include the ODES Database Password if you are importing/exporting from an ODES database that is in a zipped format.
Select the Client Import Criteria from the selection provided:
All Clientso This will import/export the clients as well as all new templates, custom tests, and super
protocols. Selected Clients
o A list of clients will appear and you will be required to highlight which ones you would like to import/export. These clients will be imported/exported as well as all new templates, custom tests, and super protocols.
Starting Date o A date from and to will need to be entered. This will import/export all the clients with the
starting date (which is outlined in case information) in these date ranges. It will also import/export all new templates, custom tests, and super protocols.
Statuso A list of the different status options will be available for you to choose from. Status is
selected for each client through case information. It will also import/export all new templates, custom tests, and super protocols.
Employer
-
47
o A list of employers will be provided for you to select from. No Clients
o This selection will allow you to import/export all templates, custom tests, and super protocols.
Next provide details on how you want this data handled:
Remove client information from original database after successfully copying information Confirm before client information is updated to the database Do not update existing clients Include client pictures (from case information) Compress data (if you are saving it to a floppy or e-mailing the database afterwards) Erase Disk First (available only if you are exporting to a floppy drive)
Once all the parameters are set up click on the “Start” button. A screen will come up to give you the time to complete the task.
At the bottom of the screen a progress bar will give feedback on the progress of the update.
The software will indicate if it was success or not.
It is important to note that with importing and exporting the software will check the tests and if you have made any changes to the standard tests (i.e. changed test or report descriptions or any other parameters) it will considered this a new test and you will find duplicates of tests in your system. If this happens simply put the duplicates under protocol hibernation or delete them, providing you are certain the one you are
-
48
deleting is the duplicate. Deleting tests means also deleting any test data in client’s files so be sure before you delete.
It is recommended if you are going to be importing data obtained off-site to your main database that you export the main database (no clients) to the local database you will be using. When you import the data from your local database to the main database there will be no duplicates, as the software will recognize it as the same database.
Heart Rate Comments
This feature allows you to save common heart rate comments for later use.
To add a comment, enter it in the blank field at the top of the screen and click Add. The comment will then be listed on a dropdown menu when the heart rate is captured during testing. To edit a comment highlight it, then edit the text as it appears in the top field and click Edit. To remove a comment, highlight it and click Remove.
Job Demand Templates
From this page, you may add new Job Demand Templates, and import, export, edit or remove existing templates from ODES.
To add a new Job Demand Template, click New. Enter the job title and source of the information (i.e. job site analysis, Dictionary of Occupational Titles, self report etc.)
The Section Header is optional. If Section Headers are used however, the Job Demand Templates will be grouped by Section Header (i.e. lifting, positional tolerance, mobility) when the templates are printed. Include details on job tasks, units of measurement, and the job demand level (OCCasional – 1-33%; FREQuent – 34-66%; CONstant – 67-100%). Click Save once you have added all the needed information.
Job Demand Templates can be exported for use on another computer with ODES installed, or imported from another computer with ODES. This reduces the need to re-enter data previously collected. To import templates, click Import and select the location on the computer from which you will be receiving the templates, and well as the location on your computer where the imported templates will be saved. You
-
49
must also indicate whether you will be importing all the templates in the source ODES database, or just the current template.
Print the Job Demands Templates by clicking Print. The report can also be printed by clicking Export to create the report as a Word document (if you have Microsoft Office installed on your computer), or by creating a report Snapshot (see the Snapshot section of this manual).
To edit a Job Demand Template, select the job from the dropdown menu, click Edit and make any required changes. To remove a Job Demand Template, select the job from the dropdown menu and click Remove.
To use a Job Demands Template, from the Job Demands screen in ODES for a paryicular client, select the job from the dropdown menu and click Populate. This will add the Header, job task, job demand level, units and information source to the appropriate fields. Complete the Ability Demonstrated fields, and determine whether there is a job match or not.
To add a Job Demand template from the Job Demands screen, click on Add to Template.
Protocol Hibernation
This feature allows you to place existing protocols, which you may not use often, into a separate folder thereby allowing you to free space within the protocol pages. You can add and remove protocols from this feature without losing data or deleting testing information. Protocol hibernation can also be accessed through the protocol pages.
-
50
To hibernate a test, highlight the test on the left hand side of the screen and click on Put into Hibernation. To bring a protocol back into the normal list of tests to slect, highlight the test from the right hand side of the screen and click on Awaken FromHibernation.
Remove Current Case
You may delete client cases by selecting the client/case that you would like to delete, and then clicking Remove Current Case. This information cannot be retrieved. A warning will appear prior to deleting data.
Calibrating the Equipment
Before you will be able to use your system you must calibrate and verify the equipment.
If the following message appears when ODES is launched, the pinch grip, hand grip, FOCUS System, and Pressure Algometer must be calibrated or verified before testing. The message will alert you as to which tools need to be calibrated.
It is important to note that calibration should be performed on a weekly basis and verified daily . Prior to an assessment that may be challenged legally, both calibration and verification of all devices being utilized for the assessment should be performed.
Prior to calibrating any device, please ensure that the Data Acquisition Box has been set up successfully and is communicating with your computer. You can check to see if this is the case by going to Administration | Environment Settings from the ODES main menu.
Please note that NO testing can be performed unless the equipment is calibrated and verified. This is especially true if you select the Must be done option in Administration
Environment Setting. No tests can be performed until the calibration is complete.
-
51
To calibrate your equipment, go to Calibration Calibrate Equipment (If there is more than one type of Hanoun system used with this database, go to Calibration Calibrate FOCUS). Calibration should take place once every week.
Calibration of the Hand Grip
Tips for Manual Calibration Ensure that the weights are stable and do not wobble. Ensure that the device is in a safe area away from the computer to prevent accidents (i.e. – weight falling on the computer)
-
52
Please ensure that the Hand Grip is plugged into PORT 4 on the Data Acquisition Box.
After selecting the manual calibration option and the tool you wish to calibrate, the calibration page will display as follows.
The above screen shows the last day of successful calibration (in this case it was April 17th), the type of calibration and the directions involved in manual calibration. In order to calibrate, first locate the correct attachment for the Hand Grip.
The first step in manual calibration of the Hand Grip is to place the tool in the square base attachment.Click OK in order to zero the Hand Grip.Next, attach the ring-shaped calibration tool to the rungs on the Hand Grip dynamometer (leave the hand grip handle attached) while the tool is lying on its back. Notice that the attachment connects to the top rung of the Hand Grip on one side and the second rung from the top on the other. This creates a flat surface for weight to be placed upon. The calibration tool weight s 0.3 pounds.
-
53
To finish calibrating, locate a weight in order to complete this portion of the calibration process. Use a minimal weight of 10 lbs in order to calibrate the device.
Enter the amount of weight you have chosen in the blank field. Make sure to add in the weight of the calibration tool.
-
54
Once the weight is steady, click OK to begin the calibration. Do not hold the weight. It must be free standing.
Once the device has been successfully calibrated, a page will be displayed requesting that the individual who completed the calibration enter their name. This can be done either manually or, if your name exists as a supervising practitioner in the database page, it will appear in the drop down menu.
Pinch Grip Calibration
Please ensure that the Pinch Grip is plugged into PORT 5 on the Data Acquisition Box.
After selecting the manual calibration option and the tool you wish to calibrate, the following page will appear.
This page allows you to calibrate the Pinch Grip manually. It lists the last day of successful calibration (in this case it was never done), the type of calibration and the directions involved in manual calibration. In order to calibrate, you must first locate the correct attachments for the Pinch Grip.
The first step in manual calibration of the Pinch Grip is to place the Pinch Grip inside the calibration block as above. Click OK to indicate that no force is being applied. Place the calibration tool through the block, as above, and apply a minimum weight of 10 pounds.
Pinch Grip CalibrationTool = 0.3 pounds
Pinch Grip CalibrationBlock
-
55
You should also note that the calibration tool for the Pinch Grip has a weight of 0.3 lbs. This weight must be taken into consideration when calibrating the Pinch Grip.
Once the weight is steady, click OK to begin the calibration.
Once the device has been successfully calibrated, a window will appear requesting the name of the individual who just completed the calibration. This can be done either manually or, if your name exists as a supervising practitioner in the database, it will appear in the drop-down menu.
Algometer Calibration
Please ensure that the Algometer is plugged into PORT 6 on the Data Acquisition Box (unless you have changed the device settings to Port 3. Refer to the algometer section for further details).
-
56
This page allows you to calibrate the Algometer manually. It indicates the last day of successful calibration (in this case it was never done), the type of calibration and the directions involved in manual calibration. In order to calibrate, you must first locate the correct attachments for the Algometer.
The following are the attachments necessary for manual calibration of the Algometer:
-
57
Flat Round Pad: Calibration Tool
Bolt: Algometer and bolt:
Attach the flat round pad to the base of the Algometer. Once attached, the Algometer can now stand on this round pad.
The extra bolt located with your attachments can now be added to the top of the Algometer Attach the second calibration tool. Once the bolt is inserted and tightened you may click OK on the screen to signify that no force is being applied to the Algometer.
-
58
You are now ready to attach the calibration tool in order to finish manually calibrating the Algometer:
Calibration Tool
The calibration tool (above) has a weight that needs to be taken into account. The Algometer calibration tool weighs 0.3 pounds. Add this value to the total amount being applied to the tool. For example, the Algometer requires that a minimum of 25 pounds be used. If you choose to calibrate with this weight plus the calibration tool, the total amount of weight to enter in the blank field would be 25.3 lbs.
Place the weight being used on top of the attachment.
Once the weight is steady, click OK to complete calibration.
-
59
Once the device has been successfully calibrated, a screen will come up requesting the name of the individual who just completed the calibration.
FOCUS Calibration
Please ensure that the FOCUS Load Cell is plugged into PORT 3 on the Data Acquisition Box.
To calibrate the accessory arm heights and the FOCUS Load Cell, select the “FOCUS” icon from the main calibration page.
This page allows you to calibrate the FOCUS load cell and accessory arm heights manually. It indicates the last day of successful calibration (in this case it was last done June 11, 2002), the type of calibration and the directions involved in manual calibration.
Follow each step in progression and click the corresponding OK button.
Begin by attaching the Multiplanar Accessory Housing Joint. Ensure that no accessories are attached to the Multiplanar Accessory Housing Joint.
When you calibrate the load cell, you must place your calibration weight on the Multiplanar Accessory Housing Joint while no accessories are attached to it and it is positioned up.
Enter the amount of weight in the blank field on the FOCUS calibration page.
-
60
Click OK adjacent to the Load Cell Calibration instructions.
Each of the two ER accessory arms is calibrated separately.
Follow the instructions listed under “Bottom Shelf Height” or “Lower Accessory Arm” to calibrate the lower accessory arm, then click OK.Once the device has been successfully calibrated, a screen will come up requesting the name of the individual who just completed the calibration.
Universal Task Master CalibrationPlease ensure the Universal Task Master is plugged into TM on the Data Acquisition Box. From the ODES main menu on the top menu bar, go to the Calibration | Calibrate Task Master.
-
61
ODES will display a sequence of tasks for calibrating the UTM. The UTM rotation is to be calibrated first.
Follow the instructions on each line and click OK once the task has been performed. This moves the OKbutton to the next instruction line.
Step #1: Set Bar Rotation Angle to Zero Degrees (Handles are closer to the ceiling)
Step #2 Set Bar Rotation Angle to 180 Degrees (Handles are closer to the floor)
View from top of UTM.
-
62
Step #3 and #5: Set the Left Handle to the smallest setting. The same picture illustrates the right handle to the smallest setting.
Step #4 and #6: Set Left Handle to the largest setting. The same picture illustrates the right handle to the largest setting.
Use this locking mechanism to rotate the bar. The bar rotates forward and down.
-
63
Steps #7-#10: For supination/pronation: use the locking mechanism on the side of the load cells in order to move the handles into either supination or pronation positions.
Remove the handles and click OK for NO force on the pressure scale.
-
64
Enter the amount of weight that will be used to calibrate the left and right force scales in the appropriate fields before you click OK. You must use a minimum of 25 pounds and for convenience use the same weight for the right and left side. Calibrate one load cell, and then the other.
Once all of the tasks in the calibration have been completed, and no problems arose, the software will ask you to enter the name of the individual who performed the calibration.
Weight Verification
After calibrating the tool through either automatic or manual calibration, it is recommended that the accuracy of the device be verified. Verification should be completed prior to testing each day or after the equipment has been set up. To verify go to Calibration | Verify Calibrations in the top task bar; or from Verify in the bottom right-hand corner of the Calibration page, after calibration has been completed.
Just before calibration of the Force Measurements, shown in the screen below, make sure to remove the left and right handles from the UTM.
-
65
Whichever method is used, the same page will appear:
From here, select the tool to be verified (in this case the Hand Grip) and you will be brought to the verification page. This page allows you to select the equipment being verified, shows the most recent date of passed verification and allows you to conduct the verification procedure.
The verification page on your computer will now ask you to enter the amount of weight you are using for verification. A different weight should be used and entered into the blank field on the page. Make sure to
It is important to note that when verifying, a weight different than what was utilized for calibration be selected. For example, if a 15 lb weight was used to calibrate, use 10 lbs to verify.
-
66
add in the value for the calibration tool if applicable. Set up the tool as you would for calibration. Click on Start Verification to start the process.
Once the verification has taken place, the computer will notify you if the verification has been passed or failed. Regardless of passing or failing the verification, the computer will provide you with the difference between the actual and measured values. In order to be successful, the actual and measured values need to be within 0.2% over the full scale of 500 lbs (FOCUS Load Cell, UTM or Algometer) or within 0.1% over the full scale of 200 lbs (Hand grip, Pinch grip).
If the tool does not verify, click on Start Verification again. If the tool still does not verify on the second try, re-calibrate the tool.
Auto Calibration
For Evaluator and CIRES systems, auto calibration can be set up. A floppy disk will be provided with the system for this purpose. Follow the instructions on the disk to install this feature. Depending on how the system is utilized, auto calibration will be effective for up to 3 months. Following this time period, the factory settings are no longer accurate and manual calibration should be done.
To auto calibrate, click Auto, then click the tool you wish to calibrate and follow the instructions. When auto calibration is set up it will include the voltage reading based on the tool you selected. Once you have completed calibration, a window will prompt you to enter your name. If your name has been entered under Administration Practitioner Information, you will be able to select it from the drop down menu.
-
67
Calibration Reports
To print or view the calibration and verification reports go to Calibration Calibration Reports. Printed reports include the following information:
Name of person who performed calibration/verification Date when the calibration/verification occurred Actual weight, measured weight and deviation from accuracy of each device calibrated
You may specify the print range for this report.
Adding a Client
In order to utilize the software, a client must first be entered. It is a good idea to create a sample client to start with. To do so, simply double click on Client Information located in the center of the main screen of ODES.
This will then take you to the Client Information page where you can find an existing client or case, or create new clients or cases.
-
68
Click on New Client to create a new client file. Enter a client’s general information into the form.
Once all of the client’s general information is entered, click on Close, located in the bottom right hand corner. The minimum information required includes name, gender, birth date (click on the calendar icon to the right of the birth date to access a calendar) and dominant hand. This data is required for tests that compare the client’s objective measurements with a normative database.
You will be returned to the client information page where you will now see the name of the newly entered client.
This icon allows you to access a calendar
-
69
Adding a Client Case
You will now need to create a new case for your client. Click on New Case.
Within the client case screen you can enter information regarding ICD-9 codes, referral source, family physician, current medications, employer, insurance company, etc. Check in the drop down menu to see if the contact has been added previously.
Adding in Family Physician/Specialist/Attorney/Referral Source/Insurance Company/Employer
To enter in a new contact, double click onthe white box. A new window will appear which will allow you to add in contact information. The contact’s name will appear in the drop-down menu for that particular contact type. This data will be saved in your database so the information will only have to be entered once.
-
70
Client Photos
ODES has the ability to store and incorporate client photos into reports. After a picture has been taken using a digital camera and saved to your hard drive, you may click on the large white box in the upper right hand corner of the Client Case page, or click on Picture at the bottom right hand corner of the page. This will allow you to find the client photo you wish to insert. Click on Browse and locate the picture through Windows Explorer and then Insert the photo into ODES. The picture of the client will be seen in the top right hand corner of the Client Case page (in this example a picture of the inclinometers) and on the main screen of ODES.
-
71
Evaluator 1 and 2
The Evaluator 1 and 2 fields allow the evaluator(s) to enter their name and credentials into the Client Case page. Check in the drop down menu to see if the evaluator’s name has already been entered. To enter a new Evaluator, double click in desired field.
Enter in the Evaluator’s name, designation, occupation and registration number. This information will be included in the front of the report, and beneath the signature sign-off line (if a signature is requested when printing the report). Please note this is not a feature of all reports printed in ODES.
Click the Allow Digital Signature checkbox if you would like to add your signature to the software. This is a useful tool if you are anticipating e-mailing reports.
Double click on the Hanoun logo and locate your scanned signature on your hard drive. The file must have been saved as a bitmap (extension .bmp). A password can be added to this section to prevent unauthorized use of the evaluator’s signature. To add a password, enter it in the Password field, and again in the Confirm Password field. If you do not wish to add password protection, leave these fields blank. Click on Close to return back to the client’s case information screen.
-
72
Client Status
The client status field is useful for keeping track of the number and type of assessments you have completed. Client status can be used as a criterion under Statistical Queries. From the drop down menu a number of selections are available. To add, edit or remove status information, double click on the blank Status field. You may now add, remove or edit client status information. On the Client Case page this information will be available in a drop-down menu.
Medications
A list of client medications can be added to the Client Case page by double clicking in the white box below the Current Medications field. A new Current Medications window will appear. Enter the medication information into the appropriate fields and click Add to associate medications with your client. If the client is taking a medication that has previously been entered, select the name of the medication from the drop-down menu and enter the remaining information by either typing it or selecting it from a drop-down menu. Click Add in order to associate the medication with the client.
-
73
Start/End Time
The assessment start time and date are automatically logged on the Client Case page when you click on New Case. In order to record an end time, simply double click in the corresponding blank field once the assessment is completed. The current time will be entered into the field. You may also manually enter a time.
Once this is done the evaluation time will be displayed on the cover sheet of your report.
Adding in ICD-9 Codes
ICD-9 codes can be stored within ODES for later use. Double click the blank ICD-9 Codes box on the Client Case page. The ICD-9 Code Assignment window will appear. To add a new ICD-9 code, double click on the ICD-9 Codes in Database field, add the code and description into the appropriate fields in the Codes Edit window, then click Add. Once the ICD-9 code has been added to the database, it will be saved and available from the drop-down menu for future clients. Once entered, the ICD-9 codes are also available for use in the note templates.
To assign an existing ICD-9 code to your client, select the code from the Codes in Database drop-down menu and click Add.
-
74
Areas of Complaint
A client’s areas of complaint may be obtained by having the client complete the Pain Diagram or the Ransford Pain Diagram. To enter this information into the database, double click on the large Area of Complaint Information box or click Add in the Area of Complaint Information section of the Client Case page.
A pain diagram will be displayed, which will allow you to enter in location information and pain descriptions.
-
75
After clicking on the diagram location where the client presents a complaint, complete the chart below.
Once you have entered the information click Add, and it will appear on the Client Case page.
Locking Cases
This feature allows the evaluator to prevent other individuals from modifying a case. In order to utilize a locked case, a password must be entered. Please note that it is your responsibility to remember this password. If forgotten, our technical support/customer service staff at Hanoun Medical Inc. will not be able to help you retrieve it. Click Lock Case at the bottom of the Client Case page and you will be prompted to enter and confirm a password. Click OK when you are done.
Once locked, you will see the Lock Case button change to Unlock Case.
-
76
Once the Client Case page is completed, you may click the Close button located at the bottom right hand corner of the page. This will bring you back to the Client Information page.
A case number will now be associated with your client. Click the Close button at the bottom right hand corner of the page in order to return to the main menu.
Your client will now be listed in the drop-down menu underneath the Client Information button. To quickly get into the client information screen, double click on the client’s name. To quicker access the client’s case information, double click on the case number.
-
77
Finding a Client/Case
ODES allows you to search by client name or client case. Click on Find a Client or Find a Case toaccess these options.
You may search using any of the fields. To see the search results, click the binoculars icon located at the upper right hand corner of the page. Click on the arrow button to the left of the client’s name to open their file.
-
78
Adding a Test to a Client
Once you had added your client into ODES you can assign tests to the client. From the main screen of ODES click on either Self Reports, Cardio, ROM Tests, Strength Tests, Work Sim Tests, or Clinical Test. You can either highlight the test on the left hand side of the screen and click on Add to Client or double click on the test on the left hand side of the screen and it will be automatically assigned to the client. Once the test has been assigned to the client it will appear on the right hand side of the screen under the heading Tests Assigned to Client. To change the order the tests will be completed in, highlight the test on the left hand side of the screen and use the up and down arrows under the title Change Protocol Order.
To perform the test assigned to a client, highlight the test on the right had side of the screen and click on Perform Test or double click on the test on the left hand side of the screen and the test screen will open.
-
79
Removing a Test from a Client
To remove a test from a client, highlight the test on the left side of the screen and click on Remove From Client.
-
80
Additional ODES 2004 Software Features
Exploring The ODES Taskbar:
File Menu
Database Utilities
This function allows you to switch between active databases, create a new database or rename an existing database.
To open an existing database, go to File Database Utilities, locate the correct database in the search results section, either by Browsing or Searching. To open the database, double click it so that the name appears in Database Location, and then click Open. A window will appear asking you to confirm that you have selected the correct database.
-
81
To rename a database, locate the database and double click it in the Search Results. The name of the database will appear under Database Location. Change the name here, then click Rename. The following window will appear to confirm the change.
To create a blank database, change the name of the database in the database location field. This will be the name of your new database. Then, click Use Blank and confirm that this is the database you wish to create.
If you choose to remove a database, it will not be recoverable by you or BTE Medical Inc. All information will be eliminated. If you still wish to proceed, double click the database you wish to remove and then click Remove. You will be asked to confirm this action.
-
82
Compacting and Repairing A Database
This feature repairs any small errors that may occur due to networking. Go to File Compact & Repair Database to use this feature.
Backing Up Your Database
To back up your database go to File Backup Database. This feature ensures that if your computer is stolen or the hard drive fails you will be able to recover your client information and testing data. We suggest backing up at the end of each day. This feature allows you to back up all impairment ratings once selected, all client information and protocol information. This feature will back up all client files. You may also associate a password with the back up – please note that BTE cannot help you if the password is forgotten.
It is recommended you compact and repair your database every one to two months.
A back-up reminder can be set in the Environmental Settings Menu to remind you to perform this function.
It is recommended you back up your database to floppy disks at the end of each day. If you are using a laptop or will be transporting your computer, back up prior to moving the system.
-
83
Restore Database
To restore a previously backed up database go to File Restore Database. This feature allows you to restore a database that has been backed up to a floppy disk or hard drive. It will replace databases of the same name, however, so it is important to know what you are restoring before you overwrite any information. After you restore a database, you must use the Database Location field to find the newly restored database. Impairment ratings can be included in this process. Passwords are only required if you indicated so at the time of data backup.
Log Off and Exit
The Log Off option is to be used if you are going to be using ODES on and off throughout the day. By logging off rather than exiting, the speed of ODES will be enhanced. To exit the software either click on exit from this menu, click on Exit from the main screen of ODES or click on the “x” at the top right hand corner of the screen.
Calibration Menu
For calibration of each tool, please see the Getting Started section of the manual.
Calibrate Equipment
To calibrate your equipment, go to Calibration Calibrate Equipment (If there is more than one type of BTE system used with this database, go to Calibration Calibrate FOCUS). Calibration should take place once every week.
-
84
For Evaluator and CIRES systems, auto calibration can be set up. A floppy disk will be provided with the system for this purpose. Follow the instructions on the disk to install this feature. Depending on how the system is utilized, auto calibration will last up to 3 months. Following this time period, the factory settings are no longer accurate and manual calibration should be done.
To auto calibrate, click Auto, then click the tool you wish to calibrate and follow the instructions. When auto cali