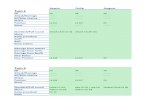BSBITU314 Design and produce spreadsheets, …...Design and produce spreadsheets Practice task 1...
Transcript of BSBITU314 Design and produce spreadsheets, …...Design and produce spreadsheets Practice task 1...

Unit release 1 (Aspire Version 1.1)© Aspire Training & Consulting v
Contents
Before you begin vii
Topic 1: Prepare to use spreadsheets 11A Using safe and efficient work practices 21B Identifying task requirements and selecting the best application 17Summary 26Learning checkpoint 1: Select and prepare resources 27
Topic 2: Design and create spreadsheets 312A Entering data and formatting cells 322B Using and testing formulas and functions 50Summary 62Learning checkpoint 2: Design and create spreadsheets 63
Topic 3: Produce simple charts 693A Selecting an appropriate chart type and design 703B Creating and modifying charts 77Summary 85Learning checkpoint 3: Produce simple charts 86
Topic 4: Finalise spreadsheets 894A Finalising and reviewing spreadsheets 904B Printing spreadsheets 944C Naming and storing spreadsheets appropriately 98Summary 103Learning checkpoint 4: Finalise spreadsheets 104

Unit release 1 (Aspire Version 1.1)© Aspire Training & Consulting 1
Topic 1 Prepare to use spreadsheets
A spreadsheet is a very useful computer application that makes it easy to carry out repetitive tasks involving numbers. Organisations use spreadsheets to store and calculate numerical data such as financial statements or product pricing information. Setting up a spreadsheet is a simple form of computer programming. Most people in business or working in an office will be expected to use and produce spreadsheets.
Once you have created a spreadsheet, you need to format it to make the information it contains easy to understand. When formatting a spreadsheet you may need to ensure it complies with the organisation’s style guidelines.
In this topic you will learn about:1A Using safe and efficient work practices1B Identifying task requirements and selecting the best application

4 Unit release 1 (Aspire Version 1.1)© Aspire Training & Consulting
BSBITU314Design and produce spreadsheets
To determine which control measures to implement, the PCBU must consider the following:
• postures, movements, forces and vibration relating to the hazardous manual task • the duration and frequency of the hazardous manual task • work conditions that may affect the hazardous manual task or the worker • the design of the work area and layout of the workplace • the systems of work used • the nature, size, weight or number of people, animals or things involved in carrying
out the hazardous manual task.
Musculoskeletal disorders The repetitive movements and sustained body position associated with entering data into a computer is regarded as a hazardous manual task and puts the operator at risk of developing an MSD. MSDs come about in two main ways:• gradual wear and tear to joints, ligaments, muscles and inter-vertebral discs through
repeated or continuous use of the same body parts, including static body positions• sudden damage caused by strenuous activity or unexpected movements, such as when
loads being handled move or change position suddenly.
MSDs may include conditions such as:
• sprains and strains of muscles, ligaments and tendons • back injuries, including damage to the muscles, tendons, ligaments, spinal discs,
nerves, joints and bones • joint and bone injuries or degeneration, including injuries to the shoulder, elbow,
wrist, hip, knee, ankle, hands and feet • nerve injuries or compression, e.g. carpal tunnel syndrome • muscular and vascular disorders as a result of hand–arm vibration • soft tissue hernias • chronic pain.
Standard precautionsYour organisation may require you to use standard precautions, particularly work practices related to the prevention of repetitive strain injuries (RSIs). These include ergonomic practices, workstation design, enforced breaks and regular exercise routines. A workstation includes a computer, monitor, keyboard, mouse, desk and chair.
Workers in an office are expected to follow standard precautions when using a workstation, particularly at a sit-down desk. Research on sitting has demonstrated that other precautions also need to be considered, such as the use of standing workstations, to ensure that injuries are prevented. It is important that you carefully follow any standard precautions that are prescribed for your workplace.

Unit release 1 (Aspire Version 1.1)© Aspire Training & Consulting 5
Topic 1Prepare to use spreadsheets
Equipment and systems safety checksAn important part of your daily work routine is to check the various systems and equipment you use during the day to make sure they are in good working order. Your organisational policies and procedures should include steps to follow. You may need to perform this procedure at the start of your work day or at specified intervals throughout the day.
Workstation safety procedure/checklist:
• Ensure your seat is positioned in front of your computer and that you can reach your keyboard comfortably.
• Position the monitor out of direct sunlight and at the correct height. • Ensure the environment is dust-free as dust can affect the monitor or the computer’s
central processing unit (CPU). • Ensure cables are secured so no one trips over them. • Use blinds and window coverings to reduce glare and heat at your workstation. • Ensure temperatures do not exceed 26°C and that humidity is between 40 and 60
per cent.
ErgonomicsThe aim of ergonomics is to reduce the risk of accidents, injury and illness by applying safe work practices.
Ergonomics is about creating comfortable working conditions by adapting workstations, tools and equipment to an individual worker’s needs. It also improves performance and productivity in the workplace. Ergonomics covers all aspects of working, from physical stresses such as sitting at a workstation all day to environmental factors such as noise, air conditioning and lighting.
When your posture is poor, you may suffer from aches and pains. Spending a long time in the same position can put stress on your body and this can be made worse if you are in an uncomfortable or poorly supported position. These symptoms may be very slight at first, but if you continue to have poor posture your symptoms may get worse and become intolerable. They may result in cumulative stress given the constant strain on your muscles, nerves or tendons.
When setting up your workstation, make sure your posture will not cause you pain or discomfort. The equipment you use needs to be adjusted to suit your body shape and size, and the tasks you are doing.

6 Unit release 1 (Aspire Version 1.1)© Aspire Training & Consulting
BSBITU314Design and produce spreadsheets
Ergonomic workstation designHow your workstation is designed can affect your health and wellbeing. Several physical problems can result from poor workstation design; for example, lower back strain may result from sitting in a chair that does not support your back. Some features of the workstation may vary depending on the type of computer work being performed.
Below are some guidelines for setting up an ergonomic workstation.
Chair
Adjust the seat height to suit your furniture and equipment. Ensure that your feet are flat on the floor, your thighs are horizontal and your lower legs are vertical. If possible, use a chair with a five-castor base.Adjust the backrest by raising it to the maximum height and then lowering it until it fits the curve of your lower back. If this is not comfortable, lower it another couple of centimetres. Continue this until it reaches a comfortable position. The backrest should support your lower back, and may also be adjusted backwards and forwards. When seated in your usual working position, move the backrest until it has a gentle pressure on your lower back. Make sure there is at least 2cm of space between the front of the seat and the back of your knees. Armrests should be positioned so that they do not interfere with carrying out your work tasks.
Desk
Keep your head erect when seated at your desk, and ensure that the surface of the desk is just below elbow height. If your desk is not height-adjustable, try to raise your chair so you are sitting at the correct height, and use a footrest, if necessary, to make up the difference. Ensure there is clearance between the lower edge of the desk and your legs, and between the front edge of your seat and your desk.If your desk is too low, you may be able to extend the legs. You should have plenty of leg space underneath your desk. Don’t clutter the space with bags and bins, as your legs may become cramped and your posture may become twisted. Position any equipment or materials you use so that you can reach them easily without twisting. For example, place frequently used stationery in the top desk drawer, and ensure your keyboard and monitor sit directly in front of you to avoid having to twist your body.

14 Unit release 1 (Aspire Version 1.1)© Aspire Training & Consulting
BSBITU314Design and produce spreadsheets
Practice task 1
Question 1 Here is a checklist to follow when setting up your workstation. Go through the points that are relevant to you and make any necessary adjustments to your work area. You may need another person to help you and check your posture. If you are not able to tick some of the checkpoints, discuss making alterations to your workstation with your manager.
Chair
Is the seat height-adjustable?
Is it high enough to allow you to sit comfortably at the keyboard?
Is it stable?
Does it swivel?
Is the height of the backrest adjustable and does it tilt backwards and forwards?
If it has arms, can you still get close enough to the desk and swivel the chair?
Are your feet flat on the floor or are you using a footrest?
Are you sitting up straight with the backrest firm against your back?
Desk
Is it large enough to allow the screen and keyboard to be correctly positioned?
Is it low enough to allow you to keep your forearms horizontal or sloping downwards?
Is it high enough to allow your thighs to fit comfortably underneath?
Keyboard
Can it be tilted to allow you to adjust it?
Are the symbols on the keys clear and easy to see?
Is there sufficient space in front of it to allow you to correctly position your arms?
Monitor
Does the monitor have easily adjustable brightness and contrast controls?
Is the image on the monitor stable and flicker-free?Are there adjustment mechanisms to allow the monitor to be tilted, swivelled or raised to avoid glare and reflections, and help you keep a natural and relaxed posture?
Are you sitting far away enough from it for comfort?

Unit release 1 (Aspire Version 1.1)© Aspire Training & Consulting 27
Topic 1Prepare to use spreadsheets
Learning checkpoint 1 Select and prepare resources
Part AWrite your ideas on how you and your colleagues could improve work practices in relation to the following:a) Work health and safety
b) Identifying potential workplace hazards and risks
c) Conserving energy and other resources

38 Unit release 1 (Aspire Version 1.1)© Aspire Training & Consulting
BSBITU314Design and produce spreadsheets
Headers, footers and page numbersHeaders and footers are used to incorporate information into the margin of a spreadsheet. Examples include current date and time, file reference, and page numbers.
To insert a header or footer click on the Insert tab and select Header & Footer. You will now be able to enter the required information or use the tool buttons to design your header and footer. After entering a header or footer, the onscreen view will change to Page Layout. To return to the normal view, select the View tab and click Normal.
Page numbering is commonly used in either the header or footer of the spreadsheet to show the total number of pages and the current page you are viewing in the printed version. To insert page numbers, select Header & Footer from the Insert tab. The Design tab will appear, then you can select the appropriate page numbering tool as shown below.
If you are showing both current page number and total number of pages, you need to manually type in ‘of ’ as this is not automated.
Alignment of text and valuesText and values align differently within the cell by default. Text aligns to the left, values to the right. To adjust the horizontal alignment of data in a cell, select the cell and choose the appropriate alignment tool from the Home tab.
Horizontal alignment options include left, centred and right. Data can also be aligned to the top, centre or bottom of the cell. In addition, text can be oriented to be vertical or on an angle. This can be helpful to fit lengthy headings on the side of tables.
Another common tool used to align cells is Merge & Center. This is commonly used to align a heading across the width of data in the spreadsheet. When using Merge & Center, the data to be merged across the cells must be in the first cell selected.

Unit release 1 (Aspire Version 1.1)© Aspire Training & Consulting 47
Topic 2Design and create spreadsheets
To check errors in labels, select Spelling under the Review tab. This identifies misspelt words. However, it cannot assist with product names, customers’ names or addresses. Manually check your spelling and crosscheck it with the original data source. For example, you may have been given a printout of all customers’ names to be entered. Once you have entered the customers’ names, check them for accuracy against the printout.
You should check all information, including:
• name and address details • spelling • product information and pricing • dates • reference details; for example, catalogues and previous correspondence.
AutoText AutoText completes text as you type. Excel recognises that you may have entered the same information previously. For instance, you may be typing in locations of retail outlets, such as Sydney, Melbourne and Adelaide. Once you have typed in these entries, when you type the data for the next entry, Excel will automatically provide an option for you to select from rather than retyping. Look at the example below:
In this example, as soon as ‘M’ is typed, it automatically completes the text to say ‘Melbourne’. It is then only necessary for you to press enter to accept it. If it is another entry that you are completing – such as Malvern – just continue typing.
Importing and exporting dataYou may want to bring data into your spreadsheet from another application such as Microsoft Access. This is called importing data. For example, if the information you require is stored in a customer database, you may need to import customers’ contact details and other information.
The following tools, located in the Data tab under the Get & Transform Data section, are used to import data.

52 Unit release 1 (Aspire Version 1.1)© Aspire Training & Consulting
BSBITU314Design and produce spreadsheets
figures, and provide a comparison of actual results with target results. You may be required to identify sales personnel and specify their performance in terms of actual and target performance. These instructions provide guidance on what is required for the report and how it is to be produced.
If instructions are not followed, it may delay the final production of the report, or reduce the usefulness, meaning and credibility of the information. If you need to clarify instructions, or have your own ideas about how the spreadsheet could be improved, speak to your manager or the person requiring the information.
Testing formulas and functions In complex spreadsheets, there might be several possible answers, depending on the order in which calculations are carried out.You should input test data and use a calculator to work out what answers your spreadsheet should give. For instance, if your formula is meant to give the average of five numbers in cells B1 to B5, then make up some numbers and put them in the spreadsheet. Add up the same numbers on a calculator, then divide by five to see if you have the same answer produced by the formula. If not, you have probably made one of the following mistakes: • typing in the wrong cell reference in a formula (such as B11 instead of B1)• making a mistake when typing the formula (such as typing + instead of *)• using the wrong formula.
It is important to always check your spreadsheet for accuracy. This may include double-checking with your colleagues or manager to make sure the data you have entered is correct. As well as checking the values you have entered, you should also ensure that any labels are spelt correctly and that you have formatted all data to suit organisational requirements.
You may be able to give the information you produce to a colleague or supervisor to check in draft form before you complete the final version.
Use the Show Formulas tool in the Formulas tab to review formula entries.
Check the spreadsheet to ensure:
• the accuracy of data entered • formulas are working correctly • all instructions have been followed • the design and layout are consistent.

62 Unit release 1 (Aspire Version 1.1)© Aspire Training & Consulting
BSBITU314Design and produce spreadsheets
Summary• Spreadsheets are used to analyse data and present the results in a clear and
comprehensive way.• When designing a spreadsheet you need to know its purpose, who will use it and the
inputs, processing and outputs required.• The design of the spreadsheet should meet the needs of the person requesting it, as well
as organisational expectations and standards.• You can use formatting, charts and other graphics to improve the readability and overall
presentation of the spreadsheet.• Formulas and functions simplify the processing of data.• Automatic features can be used to save time and reduce errors.• Spreadsheets should be consistent in design and layout.• Spreadsheet design and layout must adhere to organisational and task requirements.• Text, numerals, date and time, formulas and functions can be entered into a
spreadsheet.• It is important to proofread and check spreadsheets to ensure accuracy of the end
product.• Formatting options provide a means to improve the readability and design of
spreadsheets.• Formulas and functions allow repetitive calculations to be done automatically. All the
user has to do is change the data.• Excel has a number of ways to identify and correct errors in a worksheet.• There are many ways you can get help, including referring to manuals, help desks and
online support.

Unit release 1 (Aspire Version 1.1)© Aspire Training & Consulting 71
Topic 3Produce simple charts
Charts in Excel are linked to information contained in the selected cells. This means that if the cell data is updated, the chart is also updated.
Area chartArea charts can be used to demonstrate changes over time. For instance, they may be used to compare changes to sales over the past 12 months.
The following example shows how yearly real estate sales figures vary for different outlets.
Bar chartsA bar chart displays information as a series of horizontal bars. These charts are useful for comparing data arranged in columns or rows. Bar charts show the differences between individual items.
The following example shows how monthly sales vary for different departments of a retail outlet.

74 Unit release 1 (Aspire Version 1.1)© Aspire Training & Consulting
BSBITU314Design and produce spreadsheets
If you prefer the 3D look for your pie chart, choose 3D when making your chart selection.
Line chartA line chart shows the movement of values in a data series using single or multiple lines. It is useful for showing how the values of a data series can change over a period of time.
The following example uses a line chart to compare total monthly rainfall in Melbourne and Sydney.

Unit release 1 (Aspire Version 1.1)© Aspire Training & Consulting 95
Topic 4Finalise spreadsheets
If you have selected the chart object, the data will not be displayed in print preview, only the chart. Excel assumes that if you have selected the chart, that is all you want to print. If you want to preview both the data and the chart, ensure the worksheet is active and not just the chart.
If the chart is a separate sheet in the workbook and not an object with data, to preview the chart you will need to select the worksheet that it is contained in.
The default option for print preview is to preview only the current worksheet in view. If you want to view the entire workbook, you need to select all worksheets. To do this, hold down the Ctrl key and click on each worksheet before viewing print preview.
Be careful if you are selecting multiple worksheets. If you have a number of worksheets active at one time, any data that you alter and input will be repeated on all of the selected worksheets. To deactivate multiple selected worksheets, simply click on one worksheet, which will become the active worksheet.
Print toolsThere are a number of tools you can access and apply before printing your spreadsheet.To access these options, select File, then the Print tab. Here you can do the following:• print the workbook, spreadsheet or selected object• enter the number of copies you want to print • select double-sided printing• alter the orientation from portrait to landscape• choose the paper size• adjust margins and scaling.
Further page setup options are available by clicking on the link below the Scaling drop-down menu.
Below print preview there are buttons that allow you to:• view next and previous pages• zoom in or out on the spreadsheet• show margins of the document and, if needed, make manual adjustments using
your mouse.
The first drop-down menu under Settings identifies what is to be printed and will show active sheets. From the drop-down menu you can choose to print the entire workbook or a selection of cells.
From Page Setup you can adjust the scaling. Scaling allows you to adjust the size of the printout, making it larger or smaller on the printed page.
Alter the printer that you are printing to if needed, and select how many copies you want to print. It is also possible to alter how the multiple printed copies are collated.
You can adjust the size of the printout by altering Adjust to more than 100 per cent of normal size in the Page Setup dialog box.

Unit release 1 (Aspire Version 1.1)© Aspire Training & Consulting 105
Topic 4Finalise spreadsheets
Task What to check for
Create chart • Chart inserted as an object • Selected chart meets analysis requirements • Formatted professionally – appropriate use of layout and
styles, colour, labels, titles and borders
Save file • Saved as ‘Daily-rainfall’ • Saved to appropriate file location – drive and folder
Print preview • Print preview used to check data, layout and overall presentation
• Any required adjustments to content, layout and appearance made
Print • Printed single page to selected printer • Printed in landscape orientation • Spreadsheet data and chart on same page
Exit Excel • Exit Excel ensuring all work is saved appropriately
Adhere to task requirements
• Followed instructions • End result: One-page printout – spreadsheet data and
chart, professionally presented
Meet designated time lines
• Able to meet designated time line • Negotiated extension to time line if needed
Part B1. What can you do to improve your speed and accuracy when working with spreadsheets?