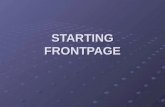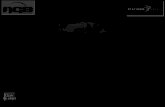BSBITU304 - microstarpublishing.com.au · running, do the following to start the Microsoft Excel...
Transcript of BSBITU304 - microstarpublishing.com.au · running, do the following to start the Microsoft Excel...

Reproduction and Communication for educational purposes The Australian Copyright Act 1968 (the Act) allows a maximum of one chapter or 10% of the pages of this publication, whichever is the greater, to be reproduced and/or communicated by any educational institution for its educational purposes provided that the educational institution (or the body the administers it) has given a remuneration notice to Copyright Agency Limited (CAL) under the Act. For details of the CAL licence for educational institutions contact: Copyright Agency Limited Level 15 233 Castlereagh Street Sydney NSW 2000 Telephone: (02) 9394 7600 Facsimile: (02) 9394 7601 Email: [email protected]
Written by Kerryn Maguire Microstar Publishing Pty Ltd PO Box 490 Geelong Victoria Ph 03 5223 3813 Fax 03 5229 5885
ISBN 978-1-925527-16-2
www.microstarpublishing.com.au
Copyright © 2016
Trademark Acknowledgments All terms mentioned in this manual that are known to be trademarks or service marks are acknowledged. Microstar cannot vouch to the accuracy of this information. Use of a term in this manual should not be regarded as effecting the validity of any trademark or service mark.
Screen shots reprinted by permission from Microsoft Corporation
Disclaimer Every effort has been made to provide accurate and complete information. However, Microstar Publishing assumes no responsibility for any direct, accidental, or consequential damages arising from the use of information in this document. Data and case studies are fictional. Any resemblance to persons, organisation or companies is coincidental.
Copyright Notice
No part of this publication may be reproduced in any form, or stored in a database or retrieval system, transmitted or distributed in any form, by any means or otherwise without written permission from Microstar Publishing Pty Ltd. Graphics used in this publication are from Microsoft® Office ClipArt collection, all rights reserved.
Microsoft
Excel 2016
BSBITU304 Produce spreadsheets with
SAMPLE

SAMPLE

Microstar Publishing Pty Ltd 2016
Contents
Introduction ........................................................................................................................... i
Student Data Files ................................................................................................ ii
Windows 8 ........................................................................................................... iii
Mapping ............................................................................................................. vii
Chapter 1 Introduction to Microsoft Excel ........................................................................ 1
Start Microsoft Excel in Windows 10 ................................................................... 3
Introducing the Excel Workplace ......................................................................... 4
The Quick Access Toolbar ................................................................................... 6
The Ribbon .......................................................................................................... 6
The Work Areas and Scroll Bars ......................................................................... 8
Moving Around the Excel Screen ........................................................................ 9
Creating a New Workbook ................................................................................. 10
Entering Text and Data ...................................................................................... 11
Name a worksheet ............................................................................................. 12
Saving Files with Windows ............................................................................... 13
Closing Workbook File with Windows ............................................................... 16
Opening Workbook Files with Windows ........................................................... 18
Working with Multiple Files ................................................................................ 21
Select Cells and Ranges of Cells ...................................................................... 22
Using an Input Range to Enter Data .................................................................. 23
Spellchecker ...................................................................................................... 25
Proofreading ...................................................................................................... 27
Using AutoComplete to Enter Text .................................................................... 28
Editing Text and Data ........................................................................................ 29
The Undo Button ................................................................................................ 29
Chapter 2 Formulas ........................................................................................................... 31
Use Formulas .................................................................................................... 32
Multiplication ...................................................................................................... 33
Division ............................................................................................................ 35
Addition ............................................................................................................ 36
Subtraction ......................................................................................................... 37
Use Fill Handle to Fill in Formula ....................................................................... 37
Using AutoSum .................................................................................................. 38
Error Messages ................................................................................................. 40
Spreadsheet Design .......................................................................................... 45
SAMPLE

Microstar Publishing Pty Ltd 2016
Chapter 3 Formatting the Spreadsheet ............................................................................ 51
Default settings .................................................................................................. 52
Font Size ............................................................................................................ 52
Changing the Font Style of Data ....................................................................... 53
Column Width .................................................................................................... 54
Formatting Numbers .......................................................................................... 55
Wrap Text in a Cell ............................................................................................ 58
Alignment- Horizontal ....................................................................................... 59
Merging Cells ..................................................................................................... 60
Alignment- Vertical ............................................................................................. 61
Insert Rows ........................................................................................................ 62
Borders ............................................................................................................ 63
Shade Cells: Fill Colour ..................................................................................... 65
Font Colour ........................................................................................................ 65
Delete a Row or Column .................................................................................... 68
AutoFormat: Cell Styles ..................................................................................... 70
Splitting the Screen and Freezing Panes .......................................................... 73
Chapter 4 Page Setup and Print ....................................................................................... 77
Previewing the Spreadsheet .............................................................................. 78
Page Break Preview .......................................................................................... 78
Print Preview ...................................................................................................... 79
Page Setup ........................................................................................................ 81
Orientation ......................................................................................................... 81
Paper Size ......................................................................................................... 82
Scaling to Fit ...................................................................................................... 82
Margins ............................................................................................................ 83
Printing Gridlines ............................................................................................... 84
Print Row and Column Headings ...................................................................... 84
Headers and Footers ......................................................................................... 86
Insert a Footer ................................................................................................... 88
Print Settings ..................................................................................................... 89
Printing part of a worksheet ............................................................................. 91
Print Whole Workbook ....................................................................................... 92
Display Formula Results .................................................................................... 95
SAMPLE

Microstar Publishing Pty Ltd 2016
Chapter 5 Creating Charts ................................................................................................ 97
How Charts are Created .................................................................................... 98
Chart Types ....................................................................................................... 99
Creating a Chart .............................................................................................. 100
Switch Row and Column Data ......................................................................... 101
Chart Layout Tab ............................................................................................. 102
Chart Titles ...................................................................................................... 102
Chart Axis Titles ............................................................................................... 103
Chart Legend and Data Labels ........................................................................ 104
Chart Data Tables and Gridlines ..................................................................... 105
Moving, Resizing and Deleting a Chart ........................................................... 106
Printing a Chart ................................................................................................ 107
Create a 3-D Stacked Column Chart ............................................................... 108
Creating a Pie Chart ........................................................................................ 109
Changing the Type of Chart............................................................................. 112
Bar Chart.......................................................................................................... 112
Adding Data to a Chart .................................................................................... 116
Removing Data from a Chart ........................................................................... 117
Formatting Data Markers ................................................................................. 118
Using a Graphic for a Data Marker .................................................................. 120
Chapter 6 More Formula and Functions ........................................................................ 125
BODMAS Rules ............................................................................................... 126
Enter Formula .................................................................................................. 128
Enter Formula with Percentage ....................................................................... 130
Relative and Absolute Cell References ........................................................... 132
Functions ......................................................................................................... 140
The Average Function ..................................................................................... 141
Use a Combination of Operator and Function ................................................. 143
Using Several Ranges in a Function ............................................................... 144
Using a Function in a Formula ......................................................................... 146
Chapter 7 Fill, Copy and Move ........................................................................................ 147
Using Fill to Copy and Enter Data ................................................................... 148
Fill Formatting .................................................................................................. 150
Fill a Formula ................................................................................................... 151
Copying Text and Data .................................................................................... 152
Copy Formula with Absolute Cell References ................................................. 154
Copy Formula with Relative Cell References .................................................. 157
SAMPLE

Microstar Publishing Pty Ltd 2016
Copying to Several Locations at Once ............................................................ 158
Moving Text and Data and Formula ................................................................ 160
Copying from Sheet to Sheet .......................................................................... 161
Using Drag and Drop to Move and Copy ......................................................... 163
Sorting .......................................................................................................... 166
Chapter 8 Import and Export Data .................................................................................. 169
Working with multiple worksheets ................................................................... 170
Consolidating multiple worksheets .................................................................. 176
Linking worksheets and workbooks ................................................................. 181
Importing worksheets from other workbook files ............................................. 185
Copying from a Word Table ............................................................................. 187
Creating a Link between Word and Excel ....................................................... 188
How to Determine if Data is Linked ................................................................. 189
Importing Delimited Text .................................................................................. 190
Remove Links to Text ...................................................................................... 193
Check and Modify Imported Data .................................................................... 193
Find and Replace ............................................................................................. 194
Widen Columns to Accommodate Text ........................................................... 195
Delete Excess Headings .................................................................................. 196
The Format Painter .......................................................................................... 196
Chapter 9 Shortcuts and Macros .................................................................................... 197
Autocorrect ...................................................................................................... 198
Removing Autocorrect Entries ......................................................................... 203
Record a Macro ............................................................................................... 204
Run a Macro .................................................................................................... 205
Assign a Macro to a Quick Access Toolbar ..................................................... 206
Saving the Macro in Excel 2013 ...................................................................... 208
Opening a Workbook and Enable Macros ....................................................... 209
Tips for Recording Macros ............................................................................... 210
Resetting the Quick Access Toolbar ............................................................... 210
Deleting a Macro .............................................................................................. 211
Shortcut Keys .................................................................................................. 213
SAMPLE

Microstar Publishing Pty Ltd 2016 1
Introduction to Microsoft Excel Microsoft Excel is a spreadsheet program. A spreadsheet is a tool that enables you to work efficiently with numbers and lists of information. The spreadsheet is divided into columns and rows, allowing information to be organised in a systematic manner. A spreadsheet can be formatted to perform calculations. Microsoft Excel is also capable of sorting and finding information. Charts can be easily produced to graphically display spreadsheet information in a format that is simple to interpret. While all of these tasks can be performed manually, it is more efficient to use a computerised spreadsheet because it automatically recalculates each time new data is entered.
What are Spreadsheets used for?
A spreadsheet can be used for many different types of numerical or list based tasks such as:
Budgets Interest calculations Tracking expenses Estimating project costs Timetables Forecasting Accounting records Statistical data
A spreadsheet can be used for tasks as simple as a holiday budget to more complex projects such as a company’s financial records.
Chapter
1
SAMPLE

BSBITU304 Microsoft Excel 2016
2 Microstar Publishing Pty Ltd 2016
Objectives Working through this chapter you will use Microsoft Excel on a personal computer to do the following:
Start Excel
Identify parts of the spreadsheet
Move around the screen using the mouse
Move around the spreadsheet using the keyboard
Create a new workbook
Enter text and data
Name a worksheet
Save a file
Close and open a file
Select cells and ranges of cells
Edit data
Use the Spell check
Use AutoComplete to enter text
SAMPLE

Introduction to Microsoft Excel 2016
Microstar Publishing Pty Ltd 2016 3
1
Starting Microsoft Excel in Windows 10 So let’s get started. Assuming that you have the PC turned on with Windows running, do the following to start the Microsoft Excel program.
1. Click on the Start button on the Task bar
2. If it appears click on All apps OR Excel 2016 in the most used list
3. Otherwise scroll down and click on Excel 2016 which will be listed under E The first screen that appears give you the option to start a new document or open a recent document.
Start
All apps
Excel 2016
Excel 2016
Scroll bar
SAMPLE

BSBITU304 Microsoft Excel 2016
4 Microstar Publishing Pty Ltd 2016
Introducing the Excel Workplace
The Microsoft Excel workplace contains a variety of spread sheeting tools. As the workplace can be arranged to suit your own preferences, and toolbars can be customised to include your most frequently used commands, the appearance of the workplace may change from user to user.
1. Click on the Blank Workbook option
The diagram below displays some of the areas that are most common to all Windows and Excel workplaces. A file in Excel is called a WORKBOOK. Each workbook is made up of WORKSHEETS.
Title bar
Buttons
Worksheet
Scroll bar
Scroll bar Worksheets
File tab
Blank workbook
SAMPLE

Introduction to Microsoft Excel 2016
Microstar Publishing Pty Ltd 2016 5
1
File Name Minimise
Maximise
Close
Back
The Title Bar The Title bar displays the name of the currently displayed file. A default name eg Book1, will be used until you have saved and named the file. The Title bar also contains the Minimise and Maximise buttons and the Close Program button.
The File Tab The tab File holds the commonly used functions in all the Microsoft applications. 2. Click on the tab File to display the Menu
The common functions of New, Open, Save, Print, Close etc are located here.
3. Click on the tab Back button to close the Menu
File
SAMPLE

BSBITU304 Microsoft Excel 2016
6 Microstar Publishing Pty Ltd 2016
The Quick Access Toolbar
The Quick Access toolbar holds three buttons; Save, Undo and Redo. You can also add other buttons that you often use but we do not cover that at this level.
The Ribbon
The Ribbon holds all the functions grouped together onto Tabs. Anything you want to do with your text can be carried out through these tabs. The HOME tab holds the commonly used functions for formatting cells and basic functions for working with data.
4. Click on the INSERT tab in the Ribbon - read through the options available
- do not click on any of the options yet
5. Click on the next tab PAGE LAYOUT
6. Click on each tab and just look at the options available - do not click on any of the options yet
Quick Access Toolbar
Customize Quick Access Toolbar
HOME
INSERT
Save Redo
Undo
SAMPLE

Introduction to Microsoft Excel 2016
Microstar Publishing Pty Ltd 2016 7
1
Condensing and Expanding the Ribbon
The Ribbon when fully expanded has text available to explain each button. The buttons are sectioned into Groups. The Editing group is shown to the right. If the window is not maximised the Ribbon is shortened and the button names will disappear and not as many options will be immediately available. 7. Click on the HOME tab
8. Click on the Restore Down button if the Microsoft Excel window is maximised on the screen
9. Resize the Excel window so it takes up only half the width of the screen–notice what happens to the Ribbon
Some of the buttons just get smaller as the group space gets smaller, while some groups become just one button that, when clicked, will display the whole group.
Editing group
Restore down
SAMPLE

BSBITU304 Microsoft Excel 2016
8 Microstar Publishing Pty Ltd 2016
Moving Around the Screen The spreadsheet is a collection of cells of which there is always an Active cell. A cell must be Active before data can be entered into it, it can be made Active just by clicking on it. A thick border around it indicates the Active cell. The Active cell in the diagram below is H8, which refers to its grid reference; it is in Column H and Row 8. The cell reference of the active cell also appears in the Name box, located in the Formula bar. Whatever is entered into a cell will also appear in the Formula bar, when the cell is Active.
10. Click on the cell B3 and type the word Excel. As you type, the text will be
entered into the cell and into the Formula bar at the same time.
11. Press [Enter] to set the entry
Name box Formula bar
Active cell
Column
Row
Active Cell
Formula Bar SAMPLE

Introduction to Microsoft Excel 2016
Microstar Publishing Pty Ltd 2016 9
1
Up Arrow
Scroll Box
Click here to move back to
previous screen
Down Arrow
Click here to move forward to
next screen
Using the Mouse We can use the mouse to: Move to another position on the current screen 1. Move the mouse to where you want the Active cell to be, and click
Move the view of the spreadsheet 2. Click on the down arrow at the base of the scroll bar to move
down a row at a time 3. Click on the up arrow at the top of the scroll bar to move up
a row at a time 4. Click on the scroll box on the vertical scroll bar and drag to
move up or down the sheet
Move to the next screen A large sheet cannot be seen on the screen at once. We can move down the page a screen at a time by clicking on the scroll bar. 5. Click on the scroll bar between the scroll box and down
arrow to move to the next screen
6. Click on the scroll bar between the scroll box and the up arrow to move up to the previous screen.
SAMPLE

BSBITU304 Microsoft Excel 2016
10 Microstar Publishing Pty Ltd 2016
Creating a New Workbook When Excel is first started a fresh blank workbook, made up of a number of spreadsheets, is automatically created ready to use. However, just in case you have closed all files we will look at how to start a new spreadsheet.
Creating a New Workbook 1. Click on the tab File
2. Click on the New button
The New Workbook screen will appear.
3. Click on Blank Workbook
A fresh blank workbook will appear ready for you to use.
New
Blank workbook
File
SAMPLE

Microstar Publishing Pty Ltd 2016 31
Formulas Formulas in Excel are what make Excel so powerful. A formula can range from something as simple as adding two numbers together, to the most complicated calculation imaginable.
Objectives In this section you will:
Create formulas using:
Addition
Subtraction
Multiplication
Division
Use the AutoSum function
Look at errors in formulas
1. Open the file Chapter 2 from the Produce Spreadsheets folder on your student drive. This file has each of the workbooks from the previous chapter as worksheets.
Chapter
2
SAMPLE

BSBITU304 Microsoft Excel 2016
32 Microstar Publishing Pty Ltd 2016
Worksheet tabs
Remember when working with lots of worksheets in a workbook you can just click on the tab to display it. Or if you can’t see the worksheet tab you need you can use the Navigation buttons to display earlier or later tabs.
Using Formulas
Performing calculations is one of the major tasks of a spreadsheet application. A spreadsheet can perform simple or complex calculations based on the formulas that you enter into the worksheet.
A formula is an equation that calculates a new value from existing values. For example: 4+5=9 The formula is: Add the first number to the second number and display the result. In a spreadsheet it would look like this:
All calculations, regardless of complexity, must begin with the equal sign =. Cell references are then combined with Operators to create the formula. Here are some examples of what a formula can look like: Subtract Multiply Divide Combinations =G6-G7 =A1*B4 =D5/E5 = (B3+B4)/3 Excel recognises the following Operators:
+ plus = B3+B10
- minus = C4-C5
* multiply = A1*C7
/ divide = J8/J9
% percentage = B6%
Formula and
Result
Next sheet Previous sheet h t
Previous Next
SAMPLE

Formulas
Microstar Publishing Pty Ltd 2016 33
2
Multiplication 1. Click on the worksheet tab Shop supplies of the Chapter 2 file
The Line total value can be calculated by multiplying the Price by the Quantity. 2. Click on cell D5 as this is
where the result of the formula is to appear
3. Press the [ = ] button on the keyboard
4. Type B5
5. Press the [] button
6. Type C5
7. Press [Enter] to set the calculation
8. In cell D6 type =b6*c6 then press [Enter] (you do not need to enter the cell reference in uppercase)
The formula appears in the Formula bar while the result appears in the cell.
You can also use the point and click method to enter formula. 9. Check that D7 is the active cell (Does it have the thick border around it?)
10. Press the [ = ] button on the keyboard
11. Click on the cell B7
12. Press the [] button
13. Click on the cell C7
14. Press [Enter] to set the calculation
Cell references can be typed in lower case; when set they will automatically be
changed to upper case.
Result
Formula for result
SAMPLE

BSBITU304 Microsoft Excel 2016
34 Microstar Publishing Pty Ltd 2016
15. Repeat this process to enter the formula for the next two products
The results appear down the column D. They are unformatted.
The results would be easier to read if they had a consistent number of decimal places.
16. Select the cells D5:D9
17. Click on the HOME tab and the Increase Decimal button then the Decrease Decimal until the data has two decimal places
You will learn more about formatting cells in the next chapter. The value in using formulas is evident when data needs to be changed. For example suppose the Quantity of each item is changed.
18. Click on C5 and type 10
19. Press [Enter]
20. Continue to enter the new data shown in column C
The values shown in the Total column should update automatically to a new total based on the new Quantity value.
21. Save your work and leave the file open
Increase decimal
Decrease decimal
SAMPLE

Formulas
Microstar Publishing Pty Ltd 2016 35
2
Division 1. Click on the worksheet tab Printing Quote of the Chapter 2 file
The Quote includes the cost of printing a set of brochures for a given number of brochures; but you want to know the cost per brochure. The cost of each brochure can be calculated by dividing the quote Price by the Quantity of brochures. 2. Click on cell B6
3. Type =b4/b5 and press [Enter]
The cost per brochure if 500 are printed is $1.35.
4. Repeat this calculation for each Quantity to find the cost per brochure
5. Select the cells B6 to E6 then click on the HOME tab and the Increase
Decimal button then the Decrease Decimal a few times so all the amounts have two decimal places – your results should appear as above
Increase decimal
Decrease decimal
SAMPLE

BSBITU304 Microsoft Excel 2016
36 Microstar Publishing Pty Ltd 2016
Addition 1. Click on the worksheet tab Price List of the Chapter 2 file
In this example, you have the Price of each item without the GST tax applied. You have the amount of the GST tax in the 10% column. You have to add the two together to get the Price inclusive of GST.
2. Click on cell E5 as this is where the result is to be displayed
3. Press the [ = ] key on the keyboard
4. Type c5+d5
As you type, the formula appears in the Formula bar as well as the cell.
5. Press [Enter]
The result of the formula will be displayed in the cell E5. The Active cell will now be the next cell E6.
6. What is the formula that should be entered into cell E6?
7. Enter the formula in cell E6 that will add the Price ex GST plus the 10% tax
The result of the formula is displayed in the cell, while the formula is displayed in the Formula bar.
8. Continue to enter the required formula in column E for the other items
9. Check your results – are they correct?
SAMPLE

Formulas
Microstar Publishing Pty Ltd 2016 37
2
Subtraction 1. Click on the worksheet Net Sales of the Chapter 2 file
The Net sales for each store is calculated by subtracting total costs from total sales. 2. Click on B7
3. Type [ = ]
4. Click on B5
5. Type [ - ] 6. Click on B6
7. Press [Enter] to set the formula
8. Click on C7 and enter the formula =C5-C6
9. Press [Enter]
There is a quick method for entering formula across a row like this where the same process is happening in each cell.
Notice the small black box in the corner of the active cell; this is called the Fill handle. You can enter a formula across a row or down a column just by dragging the handle over the cells.
10. Click on C7 again
11. Move the mouse over the Fill handle until it changes to a thick black cross
12. Click hold and drag the Fill Handle to F7 to copy the formula across the row
13. Save your work
Fill Handle
SAMPLE

Microstar Publishing Pty Ltd 2016 51
Formatting the Spreadsheet The look of a spreadsheet can be improved quickly and easily using the buttons on the Home tab. We can also access a wider choice of formatting in the Format dialog box. These tools can be used to format a plain spreadsheet into a more readable format.
Objectives In this section you will:
Adjust Column Width and Row Height
Change the Font Style of Data
Format Numbers
Align Text and Data
Apply Borders, Shading and Colours
Apply AutoFormats
Insert and Delete Rows and Columns
Split and Freeze Panes
1. Open the file Chapter 3
This file will be used to practice the formatting features.
Chapter
3
SAMPLE

BSBITU304 Microsoft Excel 2016
52 Microstar Publishing Pty Ltd 2016
Default Settings When a worksheet is first created each column is 8.43 wide (width is measured in characters) and 15.00 pt high (the same point as font size). When data is entered text is automatically aligned to the left and numbers to the right. In Excel 2016 the font is Calibri, font size 11 and normal.
Font Size The method for changing Font size is the same for most Microsoft Office applications:
1. Click on the Invoice worksheet of the Chapter 3 file
2. Click on cell A1
3. Click on the droplist button for Font Size
4. Click on 26
5. Click on cells A2:G2
6. Click on the Font size droplist button and click on 18
Font size
Font size 26
SAMPLE

Formatting the Spreadsheet
Microstar Publishing Pty Ltd 2016 53
3
Font Size Font
Bold Italic Underline
Changing the Font Style of Data The Font of text refers to the style or the way the text looks. The size or style of a font can be changed as shown in the example below.
1. Click on cell A1 of the Invoice worksheet
2. Click on the droplist button next to the Font box
A list of available fonts appears.
3. Scroll down – as you move the mouse over the various fonts – the cell selected will change to the font so you can see what it looks like
4. Scroll and click on Arial
5. Select cells A2:G2
6. Click on the Font droplist button and click on Arial
The Bold, Italic and Underline buttons on the toolbar can also be used to give text and numbers extra emphasis. 7. Save your work
Font
SAMPLE

BSBITU304 Microsoft Excel 2016
54 Microstar Publishing Pty Ltd 2016
Column Width The width of a column can be increased to view contents or create some space between the contents of the next column. 1. Check the worksheet Invoice is displayed
2. Move the mouse slowly over the right boundary of the B column heading until the mouse changes to appear as
3. Drag the mouse from left to right until the column is the width you require 20.00 in this case (note the tip that appears to assist you if you have to use a specific width)
4. Select the Column headings C to G
5. Move the mouse slowly over the right boundary of any of the selected column headings until the mouse changes to appear as
6. Drag the mouse from left to right until the column is the width you require; 10.00 in this case
Your worksheet should appear as shown here.
7. Save your work
SAMPLE

Formatting the Spreadsheet
Microstar Publishing Pty Ltd 2016 55
3Formatting Numbers
Numbers can be formatted quickly using buttons on the Home tab. We can format cells, or ranges of cells, so that the numbers appear the way we want them to. A common example is with a $ sign or with a specific number of decimal points. If a cell is formatted to have the $ sign then we don’t need to type the sign, we just need to type the number and the $ sign will automatically appear.
Formats cell to display the $ symbol. 200 $ 200 Cell contents displayed as a percentage. 0.15 15% Commas can be applied to longer numbers 1234 1,234 to make them more readable.
Increases decimal place displayed 1.5 1.50 by one place at a time.
Decreases decimal place displayed 1.203 1.20 by one place at a time.
SAMPLE

BSBITU304 Microsoft Excel 2016
56 Microstar Publishing Pty Ltd 2016
Format Numbers
1. Select the cell G5 on the Invoice worksheet of the Chapter 3 file
2. Click on the $ button in the ribbon
3. Repeat for cells G6:G11
4. Select the cells C5:C10
5. Click on the Increase Decimal button once to increase the decimal places
6. Select the cells E5:E10
7. Use the Increase decimal and Decrease decimal button until these cells have two decimal places
8. Select the cells F5:F10 and use the Increase once to have two decimal places
9. Save your work so far
Dollar format Increase decimal Decrease decimal
SAMPLE

Formatting the Spreadsheet
Microstar Publishing Pty Ltd 2016 57
3Practice Exercise 3.1
In this exercise you will format the Price List worksheet. 1. Click on the Price List worksheet of the Chapter 3 file
2. Click on cell A1
3. Click on the droplist button for Font Size
4. Click on 26
5. Select cells A2:D2
6. Click on the Font size droplist button and click on 18
7. Select cells A1:D2 and click on the Font droplist button and click on Arial
8. Click on the B column heading and widen it to be 20.00 wide
9. Click on the C column heading and widen it to be 45.00 wide
10. Select cells D5:D9 and click on the $ button in the Ribbon
11. Save your work and leave the file open
SAMPLE

BSBITU304 Microsoft Excel 2016
58 Microstar Publishing Pty Ltd 2016
Wrap Text within a Cell
Text that is longer than the width of the cell can be wrapped. 1. Check you have the Price List worksheet from the Chapter 3 file
displayed
2. Click on cell C5
3. Click on the Wrap text button on the HOME tab
The text will now be wrapped in the cell allowing us to see all of the contents. The height of the cell is automatically adjusted to enable this to occur.
4. Repeat for cell C6
5. Select the cells C7:C9 and click on the Wrap text button
6. Save your work
Wrap Text
SAMPLE

Formatting the Spreadsheet
Microstar Publishing Pty Ltd 2016 59
3
Horizontal Alignment Data in cells is automatically aligned so text is on the left and numerals to the right. The position of the data within the cell can be changed quickly by using the Alignment buttons on the Formatting ribbon.
1. Click on the Invoice worksheet of the Chapter 3 file
2. Click on cell G2
3. Click on the Right alignment button
4. Select cells C4:G4
5. Click on the Centre alignment button
6. Select cells D5:D10 and click on the Centre alignment button
Left Centre Right
SAMPLE

BSBITU304 Microsoft Excel 2016
60 Microstar Publishing Pty Ltd 2016
Merging Cells
Merging is creating one cell from several cells. It is very useful for headings.
1. Check the Invoice worksheet is displayed
2. Select cells A1:G1
3. Click on the Merge and Centre button on the HOME tab
The cells will merge to become one
4. Select the cells A2:C2 and click on the Merge and Centre button
5. Select the cells D2:G2 and click on the Merge and Centre button
Do not be tempted to merge several rows at once as this will cause all the columns and rows selected to merge into one cell, with only the text from the top left cell remaining. 6. Click on the Price List worksheet
7. Highlight the cell range A1:D1 then click on the Merge and Centre button
8. Select the cells A2:B2 and click on the Merge and Centre button
9. Select the cells C2:D2 and click on the Merge and Centre button
10. Align the Price List heading to the Left
11. Align Summer 2017 to the Right and Price in D4 to the Centre
Merge & Center
SAMPLE

Formatting the Spreadsheet
Microstar Publishing Pty Ltd 2016 61
3Vertical Alignment
Vertical alignment is to align the entry to the top, centre or bottom of the cell, or justify it so that it is spread evenly. Some alignment can be applied directly from the ribbon while the Justify option is only available in the dialog box.
1. Click on cell B5 in the Price List worksheet
2. Click on the Top Align button
3. Click on the Middle Align button
4. Click on the Top Align button again
5. Resize the height of Row 4 to be 39.00
6. Format all rows to be Top Align
7. Highlight Row 4 and format it to be Bottom Align
Top Middle Bottom
Left Centre Right
SAMPLE

BSBITU304 Microsoft Excel 2016
62 Microstar Publishing Pty Ltd 2016
Insert Sheet Rows
Insert
Insert Rows
When a row is inserted it is always inserted above the selected row.
1. Click on the Price List worksheet in theChapter 3 file and click on any cell in Row 4
2. On the HOME tab click on Insert droplist Insert Sheet Rows
A new row will appear and all the Price list data will be moved down a row.
3. Click on a cell in Row 11 and click on Insert Insert Sheet Rows
The blank row above and below the actual price list is important to separate the list from the other items in the spreadsheet.
SAMPLE