BRUG AF LISTEFUNKTIONER I EXCEL - kronsell.netkronsell.net/How to/Listefunktioner i Excel.pdf ·...
Transcript of BRUG AF LISTEFUNKTIONER I EXCEL - kronsell.netkronsell.net/How to/Listefunktioner i Excel.pdf ·...
How to do it in rows and columns – 14
Jan Kronsell
BRUG AF LISTEFUNKTIONER I EXCEL
Lister kan i Excel anvendes til forskellige formål. Her skal vi se på et af disse, nemlig anvendelsen
af lister til "databaselignende" funktioner.
For at kunne anvende de indbyggede listefunktioner i Excel, stilles der nogle krav til listen:
1. Listen skal anbringes med de enkelte informationer (egenskaber) i kolonner
2. Kolonnerne skal have en overskrift (det kan være nødvendigt at give overskrifterne et andet
format, fx FED for at Excel kan genkende dem).
3. Tomme rækker og kolonner må ikke forekomme inden for listeområdet.
4. Kolonner/rækker, der er ”næsten tomme”, dvs. med kun få data i, bør undgås.
Oprettelse af liste
Det er meget nemt at oprette en liste i Excel. Du åbner en ny projektmappe eller anvender én, der er
åben i forvejen. Det er underordnet, om det regneark, du skal anvende indeholder andre ting, eller
om det er tomt. Dog kan det være nemmere at overskue, hvis det er tomt.
En liste i Excel er karakteriseret ved, at den består af rækker og kolonner. Kolonnerne indeholder
felterne mens en række svarer til en post. Der skal altid være mindst to kolonner og to rækker i en
liste, før den kan bruges som liste, nemlig en overskriftsrække og mindst én datapost. Se nedenstå-
ende eksempel.
Navn Adresse Postnummer By
Ole Olsen Ågade 19 1234 Åby
Hans Hansen Vildandevej 9 2345 Søby
I eksemplet betegner hver række en post, der indeholder alle informationer om den pågældende
person. Det er fuldstændigt ligegyldigt, hvor i regnearket listen placeres. Der er altså ingen krav om,
at feltnavnene skal stå i Række 1 eller begynde i Kolonne A eller lignende.
For at oprette en liste placerer du simpelthen cellemarkøren i en celle, og indtaster en kolonneover-
skrift (feltnavn). Derefter flytter du til den næste celle, og indtaster det næste feltnavn og så fremde-
les. Når du er færdig med alle feltnavnene, flytter du til rækken nedenunder og begynder at indtaste
data i listen. Der er i øvrigt ingen krav om rækkefølgen. Du kan også starte med at indtaste data, og
så senere sætte feltnavne på dine kolonner. Du behøver heller ikke at indtaste disse i en bestemt
rækkefølge, men det bliver nok mest overskueligt, hvis du begynder i den celle, der skal indeholde
første kolonnes feltnavn, og så fortsætter derfra. Også heraf kan det ses, at hver enkelt post vil
komme til at stå i en separat række i regnearket.
Når du har indtastet feltnavnene, kan det være en god idé at ændre formateringen af de celler, der
indeholder disse, så de klart adskiller sig fra de øvrige celler i listen, f.eks. ved ændring af skriftty-
pe, farve, ramme eller lignende, men det er ikke noget krav.
Når du har indtastet og formateret feltnavnene vil du normalt formatere de enkelte felter i listen.
Her er det ikke mindst talformater, du skal være opmærksom på. Disse skal have et udseende, som
How to do it in rows and columns – 14
Jan Kronsell
gør dem lette at læse, det vil fx sige, at du bør anvende et format, som anvender såvel tusindadskil-
ler som decimal(er). Antallet afhænger naturligvis af, hvad et givent felt skal bruges til). Gennemgå
alle felterne (kolonnerne) et for et, og giv dem et format, der svarer til deres indhold. Tilpas fx ko-
lonnebredden, så du kan se hele feltindholdet i de enkelte felter, og så der på den anden side ikke
anvendes mere plads end nødvendigt. Det er selvfølgelig også muligt at bruge skrifttyper og frem-
hævninger i datadelen af listen, men pas på, at det ikke bliver uoverskueligt i stedet for læsevenligt.
Det vil i øvrigt som regel være en god idé at vente med denne formatering, til du er helt færdig med
at indtaste data. Ellers risikerer du måske at kolonnebredder alligevel ikke kommer til at passe,
hvorfor du så må tilpasse endnu en gang.
Når du er færdig med at indtaste, er din liste oprettet. Du skal altså ikke foretage dig noget specielt
for at fortælle Excel, at dette er en liste. Dette betyder, at et Regneark kan indeholde mere end ét
listeområde ad gangen.
Du kan naturligvis også oprette din liste ved at kopiere den fra en anden projektmappe, eller ved at
importere den fra en ekstern datakilde.
Indtastning af data
Ovenfor beskrev jeg, hvordan du bare kunne indtaste dine data i listen celle for celle. Denne proces
kan dog eventuelt gøres noget nemmere, ved at du følger nedenstående procedure:
Først markeres det tomme område i regnearket (rækkerne under feltnavnene), som skal indeholde
data. Når hele området - bortset fra rækken med feltnavne - er markeret, kan du begynde at fylde
information i den første celle. Herefter kan du tabulere dig hen til cellen ved siden af og så fremde-
les. Når du er færdig med den sidste celle i en række, og trykker på <TAB>, hopper cellemarkøren
automatisk til den første celle i næste række. Skulle det område, du oprindeligt har markeret vise sig
at være for lille, kan du senere markere endnu et område nedenunder eller ved siden af på samme
måde og så fortsætte indtastningen. Skulle området være for stort betyder det ikke noget, så undla-
der du bare at indtaste data i de overflødige celler, og "slukker" markeringen, når du er færdig.
Husk, at undgå at bruge piltasterne eller musen i forbindelse med indtastningen, da det vil slukke
markeringen. Skal du tilbage til en tidligere celle, skal du trykke <Skift>+<Tab>. Hvis der er po-
ster i listen (og det er der ofte), som ikke har information i et eller flere af felterne, tabulerer du dig
bare forbi disse felter, når du indtaster informationen. Derimod må der ikke være helt tomme ræk-
ker eller kolonner i listen. Så vil Formular og de øvrige listefunktioner ikke virke korrekt.
Ovenstående forklarer, hvordan du taster i rækker, men du kan også taste i kolonner. Så er det bare
tasterne <Enter> og <Skift>+<Enter>, du skal bruge.
Markering af områder i et regneark.
Små (eller forholdsvis små) områder, hvor du kan se hele området på skærmen på én gang, marke-
res lettest ved at trække over dem med musen. Større områder, hvor du ikke kan se hele området på
skræmen på én gang, markeres nemmest, ved at du stiller sig i den øverste venstre celle i det områ-
de, der skal markeres. Derefter vælger du Rediger - Gå til. I den dialogboks, der nu fremkommer,
indtaster du adressen på den celle, som skal være nederste højre hjørne. Nu trykker du på <Skift>
og holder denne tast trykket ned, mens du klikker på OK. Området markeres, men cellemarkøren
bliver i øverste venstre celle.
How to do it in rows and columns – 14
Jan Kronsell
Brug af Formular
Vi skal nu se lidt nærmere på, hvad du så kan bruge din liste til, når den først er oprettet. I første
omgang skal vi se nærmere på, hvordan vi kan vedligeholde listen ved hjælp af funktionen Formu-
lar. Denne findes direkte i menuen Data – Formular i Excel 2003 og tidligere, men er gemt noget
bedre i Excel 2007 og 2010. Se Genfind formular-funktionen i 2007/2010 under Excel Småtips.
Formularen er som nævnt en slags skærmbillede (eller rettere en
dialogboks), som dels indeholder en oversigt over de felter, der
findes i listen. Hvert felt er repræsenteret ved en rude i dialog-
boksen. Disse ruder genereres automatisk på grundlag af listens
felter. I ruderne vises indholdet af de aktuelle felter. Bemærk, at
såfremt listen indeholder beregnede felter, vil disse også optræ-
de i Formularen, men de vil ikke stå i ruder, og det er således
ikke muligt at indtaste i dem (som fx feltet "I alt" i figuren). Ret-
ter du i et af de felter, der indgår i en beregning, vil du først
kunne se resultatet, når du viser posten næste gang.
Herudover indeholder dialogboksen nogle trykknapper, der an-
vendes ved vedligeholdelse af samt søgning i listen. I det føl-
gende afsnit skal vi se nærmere på de funktioner, som formularen giver mulighed for at udføre.
Formularen opbygges dynamisk. Det vil sige, at såfremt du lukker Formularen og tilføjer el-
ler fjerner felter fra listen, vil formularen automatisk afspejle disse ændringer, næste gang du
åbner den.
Visning
Når du vil have vist indholdet af listen, kan du gøre det ved hjælp af formularen. Når du skal have
formularen frem, skal du placere cellemarkøren et sted i listeområdet, ellers kan Excel ikke "gen-
kende" listen.
Har du flere listeområder i samme ark, er det vigtigt, at du står i det rigtige område, når du "beder"
om formularen. Ellers viser den måske en forkert, måske slet ingen.
Når formularen vises, indeholder ruderne de informationer, der findes om den første post i listen.
Du kan bladre op og ned i posterne ved hjælp af rullelisten, der findes ved siden af ruderne. Et klik
på pil-ned i rullelisten vil således vise den næste post i listen. Du kan også bruge piltasterne på ta-
staturet.
Du kan også bladre frem og tilbage i posterne ved at klikke på trykknapperne Find næste og Find
forrige. Disse har imidlertid størst virkning, hvis man ikke ønsker at se alle poster, men kun udvalg-
te. I så fald kan du specificere et søgekriterium ved hjælp af knappen Kriterium (se nedenfor). Nu
vil Find næste og Find forrige bladre frem til den næste post (henholdsvis den foregående post), der
opfylder dine søgekriterier.
How to do it in rows and columns – 14
Jan Kronsell
Søgning
Hvis du klikker på Kriterium vil du få vist en dialogboks, som
er næsten identisk med den vi netop har set på. Her kan du
imidlertid specificere "søgekriterier" i de tomme ruder. Du kan
specificere ét eller flere samtidige søgekriterier. Når du så klik-
ker på Find næste "hopper" du frem til den første post, der op-
fylder disse kriterier. Fornyede tryk på Find næste skifter til de
følgende poster.
Når du skal specificere et nyt søgekriterium, skal du selvfølge-
lig først klikke på Kriterium, men derefter skal du klikke på
Ryd for at slette de eksisterende kriterier. Får du i anden om-
gang specificeret et kriterium, som ikke kan findes i listen, vil
Excel vise dig den sidste post, du fandt.
Bemærk at du også kan søge efter poster, der indeholder bestemte informationer i et beregnet felt,
som fx I alt.
I forbindelse med søgning, har du mulighed for at søge på alfabetiske tegn. Du kan fx specificere H
i ruden efternavn, så finder du alle de medarbejdere, hvis efternavn starter med H. Du har også mu-
lighed for at bruge "joker-tegn" (wild cards) i dine søgninger. Her kan du anvende ? og *. ? anven-
des, hvis du vil erstatte et enkelt, ukendt tegn i søgningen, mens * anvendes til at fortælle at antallet
af ukendte tegn er "ligegyldigt". Du kan også kombinere de to muligheder.
Eksempler: Søgning efter J vil vise fx Jensen, Jørgensen, Johansen osv.
Søgning efter J?nsen vil vise Jansen og Jensen osv.
Søgning efter J*nsen vil vise Jensen, Johansen, Jansen osv.
Søgning efter J?n* vil vise Jensen, Jonassen, Jennings osv.
Når du har klikket på kriterium, har du altså mulighed for at finde bestemte poster. Ønsker du at
finde poster, som netop opfylder et kriterium, indtaster du kriteriet som det ønskes. Altså f.eks.
1234 for at finde alle, der har postnummer 1234. Du kan imidlertid også finde alle med beløb større
end 15.000. I så fald skal du indtaste >15000 og så fremdeles. Du kan bruge de sædvanlige logiske
operatorer til denne søgning. (Disse er: =, <, <=, >, >=, og <>.)
Tilføjelser og rettelser til listen
Når listen er oprettet kan du ved hjælp af formularen blandt andet tilføje nye poster og slette poster
til listen uden at du har behov for at ændre listeområdets størrelse. Du kan naturligvis også rette i
de eksisterende poster. Det skal vi se nærmere på i dette afsnit.
For at rette i indholdet i en post, placerer du markøren i ruden ud for det pågældende feltnavn, klik-
ker og kan så på helt normal foretage de ønskede rettelser. Når du lukker formularen bliver rettel-
serne gemt. Bemærk, at du ikke kan opdatere listen efter en rettelse ved at klikke på Find næste
eller Find forrige. Derimod kan du nemt opdatere ved at bladre med piltasterne eller rullepanelet i
formularen.
How to do it in rows and columns – 14
Jan Kronsell
Du kan oprette en ny post ved simpelthen at klikke på Ny. Herefter indtaster du informationerne om
den nye post. Skal du indtaste flere, kan du igen klikke på Ny. Ellers lukker du formularboksen,
hvorefter posten bliver indsat i listen. Bemærk at nye poster altid indsættes sidst i listen. Eventuelle
formelfelter i listen kopieres automatisk til den nye række og det samme gør eventuelle formater.
Tilsvarende kan du slette en post, ved at bladre frem til denne og klikke på Slet. Du vil så blive bedt
om at bekræfte sletningen, og du får samtidig en meddelelse om at sletningen er permanent. Der er
altså ingen mulighed for at fortryde. Det er altså vigtigt at være opmærksom på, at Gendan ikke kan
anvendes til at fortryde en sletning. Denne knap bruges kun til at "fortryde" ændringer, og kun indtil
listen er opdateret.
Sortering af listen
Som du nok har observeret, vil data blive anbragt i listen i den rækkefølge de bliver indtastet.
Dette kan gøre det vanskeligt at benytte bladringsfunktionen, og det vil ofte være hensigtsmæssigt
at sortere listen. Skal du bruge funktionen Subtotal, vil det også være nødvendigt at sortere listen.
Til det formål findes en sorteringsfacilitet, som ser en del forskellig ud afhængig af, om du bruger
en ældre eller en nyere version af Excel.
Excel 2003 og ældre:
• Placer markøren et sted i listeområdet, hvis du vil sortere hele listen eller marker den del af
listen, som du vil sortere. Feltnavnene skal du i givet fald ikke markere med.
• Vælg Data - Sorter. Nu vises en dialogboks.
• I denne skal du specificere dine sorterings-
kriterier. Du kan have op til tre samtidige
kriterier. Desuden skal du - for hvert kriteri-
um - specificere om sorteringen skal ske i
stigende eller faldende orden.
Kriterierne er de felter, hvor informationen
for den pågældende kategori står i første da-
tapost. Eksempel: Skal du sortere på fornavn
i listen i den foregående opgave er nøglefel-
tet naturligvis Fornavn. Udfylder du ingen af
kriterierne vil Excel bruge den første kolon-
ne som kriterium.
• Klik på [OK], når din specifikation er på plads, så udføres sorteringen.
Funktionen Data - Sortering kan selvfølgelig også anvendes til at sortere andet end lister, fx "al-
mindelige" regneark, hvor der også af og til er behov for at sortere, ligesom det også er muligt at
sortere efter brugerdefinerede lister i en liste. Klik på Indstillinger for at se mulighederne.
How to do it in rows and columns – 14
Jan Kronsell
Excel 2007/2010
Funktionen Sorter findes i Startside fanebladet i gruppen Redigering samt i fanebladet Data
i gruppen Sorter og Filtrer. I det følgende anvender jeg sidstnævnte faneblad, men funktio-
nerne er identiske i de to faneblade selv om tilgangen til dem er en smule forskellig. Klik på
knappen Sorter, så vises denne dialogboks
Her kan du vælge hvilken kolonne, du vil sortere efter og du kan vælge, hvad du vil brugesom sor-
teringskriterium og i hvilken rækkefølge, der skal sorteres. Som tidligere kan rækkefølgen være A
til Å eller Å til A foruden efter brugerdefinerede sorteringslister, hvis du har sådanne. Hvor du tidli-
gere kun kunne sortere efter værdier, er der nu kommet flere muligheder. Du kan fx også sortere
efter cellefarve (baggrund) og Skriftfarve. Skal der sorteres efter flere niveauer kan du tilføje så-
danne ved at klikke på Tilføj niveau, og der er ikke længere en begrænsning på tre niveauer, som
der var i de tidligere versioner. Se også foregående figur. Du slette niveauer igen og du kan kopiere
niveauer. Under Indstillinger kan du vælge at sortere oppefra og ned eller fra venstre mod højre og
om der skal skelnes mellem små og store bogstaver.
Subtotaler i liste
Såfremt din liste indeholder talkolonner, er det muligt at
få beregnet disse med subtotaler og hovedtotal. Excel in-
deholder automatiske funktioner til dette formål. For at
kunne indsætte subtotaler er det dog nødvendigt, at listen
er sorteret efter de kriterier, som subtotalerne skal afspej-
le, fx Postnr.
Når listen er sorteret, vælger du Data – Subtota-
ler (Excel 2003 og tidligere) eller klikker på
knappen Subtotal i gruppen Disposition i fane-
bladet Data (Excel 2007/2010).
Herefter vises dialogboksen til venstre, hvor du skal angi-
ve, hvor i listen, der skal indsættes subtotaler. Du kan og-
så specificere hvilken beregningsfunktion, der skal anven-
How to do it in rows and columns – 14
Jan Kronsell
des, og endelig har du mulighed for at fortælle, hvilken kolonne subtotalen skal føjes til (aktuelt,
hvis der er flere talkolonner). Endelig kan du angive om eventuelle eksisterende subtotaler skal er-
stattes af de nye, eller om nye subtotaler skal have deres egen linje, om der skal indsættes sideskift
mellem de grupper, listen bliver opdelt i, og du kan anføre om der skal indsættes et resumé under
dataene.
Når du nu klikker på OK, indsætter Excel nye rækker i listen, med de beregnede subtotaler, og sam-
tidigt indsættes en række sidst i listen med en Hovedtotal. Desuden vises (til venstre i skærmbille-
det) en række dispositionssymboler som du kan anvende til at mindske eller højne rapportens detal-
jeringsniveau.
Se man nærmere på en Subtotal formel, kunne den se således ud: =SUBTOTAL(9;F2:F16). Det
første tal angiver, hvilken beregningstype, der ønskes udført. 9 betyder således at tallene summeres.
Funktionen er indrettet, så den automatisk undlader at medtage andre subtotaler i sit resultat. Selv
om hovedtoptalen tilsyneladende summerer alle rækkerne fra 2 til og med 16, springer den alligevel
rækkerne 6, 11, 15 og 17 over, så tallene ikke tælles dobbelt.
Bemærk at SUBTOTAL() er beregnet til beregning af værdier, der står i kolonner, ikke værdier, der
står i rækker. Det kan godt lade sig gøre at bruge subtotal på rækkeberegninger, dog med nogle be-
grænsninger. Se forklaringen på side 10. Her kan du også se en oversigt over, hvilke beregninger
der kan udføres af Subtotal().
How to do it in rows and columns – 14
Jan Kronsell
UDTRÆK FRA LISTEN VIA FILTRE
I Excel findes der forskellige metoder til at lave udtræk fra en liste. Vi har allerede set, hvorledes
man kan finde bestemte poster ved hjælp af Formular. Her skal jeg se på de andre.
Udtræk ved hjælp af Autofilter (Excel 2003 og ældre)
Den nemmeste måde til at finde bestemte poster i en liste er Autofilter. Dette værktøj findes under
Data - Filter – Autofilter (Excel 2003 og tidligere) eller som knappen Filtrer i gruppen Sorter og
Filtrer i fanebladet Data i Excel 2007/20101. Når der vælges Filter, sættes "små pile" på ud for hver
af kolonneoverskrifterne, som vist i figuren nedenfor .
Når du klikker på en pil, vises alle de postnavne, der findes i det pågældende felt, og du kan så bare
vælge et enkelt som kriterium. Feltet (Alle) viser naturligvis alle poster, vælger du Hansen, ser du
alle, der hedder Hansen og så fremdeles.
Vælger du (De 10 øverste) vises en ny dialogboks, hvor du dels kan specificere hvor mange poster,
du ønsker at se, dels om det er de øverste eller nederste, og endelig om det er de øverste eller neder-
ste elementer eller procent. Funktionen er ikke specielt anvendt, men den findes altså. Bemærk, at
den kun kan bruges på kolonner, som indeholder tal.
(Bruger...) giver dig mulighed for at specificere udvæl-
gelseskriterier ved hjælp af de logiske operatorer. Du
kan her anvende to samtidige kriterier, og du kan angive
om det skal være Og eller Eller kriterier. Ved Og kriteri-
er vises kun de poster, der opfylder begge kriterier på én
gang, mens Eller kriterier viser alle de poster, der opfyl-
der bare ét af kriterierne.
Hvis kolonnen, du filtrerer på, indeholder tomme celler,
vil du i bunden af filterlisten finde (Tomme) og (Ikke tomme), der giver dig mulighed for at vise
alle de poster, hvor pågældende felt enten er tomt eller har et indhold.
Du kan filtrere en allerede filtreret liste på et andet felt, og på den måde kan du bruge din liste til at
analysere sammenhænge mellem data. Det felt, du har brugt til udvælgelsen er markeret ved, at pi-
len udfor feltnavnet er blå, i modsætning til de øvrige, som er sorte. Såfremt du har filtreret efter
flere kriterier på én gang, er den hurtigste måde at få vist alle igen, at vælge Data - Filter - Vis alle.
Du fjerner "filterpilene" ved igen at vælge Data - Filter - Autofilter.
1 Kan også findes i knappen Sorter og Filtrer i fanebladet Startside, gruppen Redigering. Vælg punktet Filtrer.
How to do it in rows and columns – 14
Jan Kronsell
Udtræk ved hjælp af Autofilter (Excel 2007/2010)
Selve filteret virker noget anderledes i de nye versioner af Excel. Klik-
ker du på en "listepil" vises dialogboksen på næste side. Som det frem-
går, har jeg valgt at filtrere efter kolonnen Stilling. Som det ses, kan du i
de nye versioner også fra filteret få adgang til sorteringsfunktionerne.
Nogle af de punkter, som fandtes i tidligere versioner, så som fx "De 10
øverste", "Tomme", "Ikke tomme" osv. findes ikke længere. Dog eksi-
sterer "Tomme" fortsat, men den vises kun, hvis der faktisk er mindst én
tom celle, i den kolonne, der filtreres efter. Ved så at fjerne de rigtige
flueben, kan man også opnå "Ikke tomme".
Indeholder den valgte kolonne farvede celler (baggrundsfarve) bliver
Filtrer efter farve aktivt i menuen og når du har slået et filter til, aktive-
res også punktet Fjern filter fra…
Vælger du Tekstfiltre vises en ny oversigt over funktioner.
Af listen fremgår, at der er mange muligheder for at vælge. I virke-
ligheden fører alle mulighederne til samme dialogboks, nemlig den,
som er vist på foregående side og som repræsenterer Brugerdefineret
filter. Forskellen på dem er bare, at vælger du én af de øverste, er
denne valgmulighed allerede valgt, når du kommer ind i dialogbok-
sen.
Indeholder den valgte kolonne tal i stedet for tekst, er det en helt
anden oversigt, der vises i anden omgang (Vælg Talfiltre fra menu-
en). Her får du en række funktioner, som mest er interessante når de
gælder tal, fx "De 10 øverste", "Over middel" og "Under Middel".
Igen fører alle de syv øverste menupunkter til samme dialogboks,
med valget af filtreringsmetode allerede udfyldt.
"De 10 øverste" vi-
ser som i tidligere
versioner denne dia-
logboks. Her kan
man vælge mellem
"Øverste" og "Ne-
derste", hvor mange
der skal vises og om det skal være i antal elementer
eller i procent. De 10 øverste elementer giver forhåbentlig sig selv. De 10 øverste procent handler
om tallene, der står i kolonnen. De 10 øverste procent af eksempelarkets beløbskolonne viser
How to do it in rows and columns – 14
Jan Kronsell
Ovewr middel og Under middel viser henholdsvis alle de poster, hvor tallene er højere eller lavere
end gennemsnittet for alle tal.
Beregninger i filtrerede lister
Mens listen er filtreret kan du udføre beregninger på tallene i
den. Bruger du knappen Autosum indsættes ikke som sæd-
vanligt SUM() funktionen, men i stedet en Subtotal(), der
kun viser summen af de viste data. Formlen kunne fx se så-
dan ud: SUBTOTAL(9;F2:F13). Tallet i funktionens første
argument (før det første semikolon), fortæller som tidligere
omtalt hvilken beregning, der udføres af Subtotal-
funktionen. Tallet 9 i formlen herover betyder at der foreta-
ges en sammenlægning af de viste rækker.
Nedenstående skema viser hvilke beregninger, subtotal ellers kan udføre, og hvilken talkode, man
skal anføre for at en konkret beregning udført.
Funktion
Funktion
Funktion
1 101 MIDDEL
2 102 TÆL
3 103 TÆLV
4 104 MAKS
5 105 MIN
6 106 PRODUKT
7 107 STDAFV
8 108 STDAFVP
9 109 SUM
10 110 VARIANS
11 111 VARIANSP
Tallene i første kolonne anvendes, hvis SUBTOTAL bruges som tidligere omtalt, altså til at lave
beregninger på kolonner, hvor eventuelt bortfiltrerede (skjulte) rækkers tal ikke skal medtages i
beregningerne. Tallene i kolonne 2 i tabellen overfor anvendes, hvis SUBTOTAL() skal medtage de
skjulte rækkers tal. Sådan er det i teorien. I praksis ser det ikke ud til, at der er nogen forskel på, om
man skriver 9 eller 109 (i hvert fald ikke i Excel 2007) idet tal i skjulte rækker tilsyneladende altid
ignoreres.
Det er muligt manuelt at lave Subtotaler på rækker, men i så fald ignoreres skjulte rækkers tal al-
drig.
Filteret fjernes helt ved at klikke endnu en gang på knappen Filtrer.
How to do it in rows and columns – 14
Jan Kronsell
Udtræk ved hjælp af avanceret filter
En anden - og mere avanceret, men også mere besværlig måde - at hente information fra listen - er
ved hjælp af Avanceret filter. Her kan du definere et såkaldt kriterieområde, der styrer, at der kun
vises rækker, som opfylder samtlige de kriterier, du specificerer.
For at kunne filtrere ved hjælp af avanceret filter skal du altså først definere et kriterieområde. Dette
skal ligge oven over den liste, der skal filtreres, og der skal være mindst en tom række mellem krite-
rieområdet og listeområdet2. Kriterieområdet skal indeholde de kolonneoverskrifter, der skal filtre-
res efter. Disse skal være placeret i en række. I rækken herunder skal du så skrive dine kriterier. Her
kan du anvende de samme operatorer som i autofilter, men du kan altså anføre flere på en gang. Du
kan også få opfyldt flere kriterier for hvert felt, men i så fald skal du skrive det pågældende feltnavn
flere gange i kriterieområdet. Kriterier, der står i samme kolonne opfattes som ELLER kriterier,
mens kriterier, der står i samme række opfattes som OG kriterier. Se eksemplerne på de følgende
sider.
Når du har defineret kriterieområdet vælger du Data - Filter - Avanceret Filter (2003 og tidligere). I
Excel 2007 skal du klikke på knappen Avanceret i gruppen Sorter og Filtrer i fanebladet Data. Så
vises den dialogboks, der er vist nedenfor.
I denne dialogboks kan du angive, hvordan
din filtrering skal udføres. Du kan fx vælge at
Filtrere listen lokalt, hvilket indebærer, at de
rækker, der ikke opfylder kriterierne vil blive
skjult ligesom ved Autofilter. Vælger du Ko-
pier til andet sted vil de rækker, der opfylder
kriterierne blive kopieret til et andet sted i
regnearket eller til et helt andet regneark.
Listeområde er det område, der skal filtreres.
Her foreslår Excel, at det er hele listeområdet.
Kriterieområde er det celleområde i mappen, hvor dine kriterier er specificerede.
Kopier til anvendes til at angive det sted, du vil kopiere dit udtræk hen, hvis du har valgt at kopiere
til et andet sted.
Kun unikke poster anvendes til at udelukke poster, som er dubletter af andre poster. Hvis du væl-
ger dette punkt og udelader kriterieområde, bliver samtlige dubletter slettet fra listen. En ”dublet”
skal være helt ens i alle felter i rækken.
Fornavn Efternavn Adresse
Jan Nielsen Åby
Jan Nielsen Søby
Er fx ikke dubletter.
2 Denne begrænsning er fjernet i nyere versioner. Her kan kriterieområdet stå hvor som helst.
How to do it in rows and columns – 14
Jan Kronsell
Eksempler på avancerede filtreringer
Filtrering efter et enkelt kriterium: Adresse skal skal være Havbakken 9.
Der filtreres på to samtidige kriterier. Begge kriterier skal være op fyldt. Postnr skal være 1234 og
Beløb skal større end 15.000.
Filtrering med flere muligheder pr. kriterium: Postnummer skal være 1234 og Beløb skal være min-
dre end 18000 eller Postnummer skal være 1238 og Beløb skal være mindre end 14000. De betin-
gelser i hver række skal begge være opfyldt, men opfylder rækkerne bare én af betingelserne vises
de. Ved hjælp af Avanceret filter, kan man OG og ELLER betingelser.
Til sidst en filtrering med flere betingelser på samme kriterium. Begge betingelser skal være opfyldt
for de rækker, der vises.















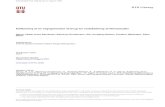






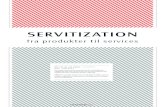




![Blå skridt mod bæredygtige byer: Vurdering af dansk ... · dering af brugen af beton, jern/stål, plast asfalt m.v., samt brug af pumper [oplistning], #6) andel af området med](https://static.fdocuments.in/doc/165x107/5f553e42e2f5b15c581a33d6/bl-skridt-mod-bredygtige-byer-vurdering-af-dansk-dering-af-brugen-af-beton.jpg)



