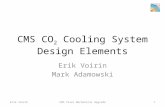Brocade Firmware Upgrade1
description
Transcript of Brocade Firmware Upgrade1
Page 1 of 7
Brocade SAN Switch Firmware Upgrade
Firmware upgrade for Connectrix/Brocade ED-DCX-B, ED-DCX-4S-B, ED-48000B, ES-5832B, AP-7600B, MP-
7500B, DS-5300B, DS-5100B, DS-5000B, DS-4900B, DS-4100B, DS-300B, and DS-220B
Environment: EMC Connectrix/Brocade By Sunil Reddy 10/04/2011
Page 2 of 7
TABLE OF CONTENT
1. Introduction 3 2. Prerequisites 3
3. Firmware / Fabric OS Upgrade using Command Line Interface 4
4. Firmware / Fabric OS Upgrade using Graphics User Interface 5
Page 3 of 7
1. Introduction Firmware or Fabric OS upgrade of Connectrix / Brocade (Both Departmental Switches and Directors) ED-DCX-B, ED-DCX-4S-B, ED-48000B, ES-5832B, AP-7600B, MP-7500B, DS-5300B, DS-5100B, DS-5000B, DS-4900B, DS-4100B, DS-300B, and DS-220B in GUI and CLI.
2. Prerequisites
Find out the current fabric OS running on the Connectrix / Brocade SAN Switch by using ‘firmwareshow’ command or by logging into the Switch in GUI mode through a browser and then select ‘Switch Information’ tab.
Find out the target code, consult with the customer if they prefer to have a particular code level to be upgraded to or if customer wants the latest fabric OS upgrade, go to powerlink, EMC services partner web and select connectrix tab, go to software downloads under Installation Resources and find the latest fabric OS and download it.
Page 4 of 7
Run ‘cfgsave’ on the Switch to store the configuration in non-volatile memory of the Switch so that the Switch configuration information is not lost after a reboot during code upgrade.
Install an FTP server, when you download the fabric OS code, 3cDaemon also comes with it. Unzip the fabric OS code, install 3cDaemon on the workstation / laptop that will be used for fabric OS upgrade, configure 3cDaemon FTP user directory to point to the fabric OS code in the unzipped folder and start 3cDaemon. Disable any firewalls and open port 21 if it was closed for security reasons.
It is also recommended to save a copy of configuration information which also contains the most important zoning info by using ‘configupload’ command. FTP server needs to be running on the workstation / laptop from which the code upgrade will be performed to save the configuration.
For a Departmental Switch, make sure you are able to ping the management port and for a Director you should be able to ping both CP Blade management ports, if any of the CP Blades is not in the network the upgrade can’t be started.
For a Director check if the heart beat is synchronized by running ‘hashow’ command before the upgrade.
3. Firmware / Fabric OS Upgrade using Command Line Interface
Run the command ‘firmwaredownload’.
Enter the IP of your workstation / laptop from which the upgrade is performed or in other words on the system on which FTP server is running.
Enter user name of the FTP server. In case of 3cDaemon the default user name is ‘anonymous’.
When prompted for filename enter the path as ‘\’ if you have selected the folder in which the fabric OS code is unzipped as the user directory (In case of 3cDaemon, if you are using a different FTP server it might be called as home directory or root directory etc.,). Find the screen shot below. If the fabric OS is not unzipped, the switch/director will not be able to find the code and fails to start the upgrade.
Page 5 of 7
Enter the Network protocol as FTP.
Enter the password for FTP server. In case of 3cDaemon the default password is ‘anonymous’.
Select the Protocol. In this case it if FTP.
Verify if the fabric OS upgrade is complete successfully by using command
‘firmwareshow’.
4. Firmware / Fabric OS Upgrade using Graphics User Interface
Log into the Switch / Directory for which fabric OS upgrade is to be performed through a browser.
Select Switch Admin option of the left.
Page 6 of 7
Go to Firmware Download tab.
Select Firmware for Download and Network or USB for Select Source of Image. If Network option is selected then a FTP server is required or if USB option is select a USB or the fabric OS stored in a folder can be selected.
Enter the IP of your workstation / laptop from which the upgrade is performed or in other words on the system on which FTP server is running.
Enter user name of the FTP server. In case of 3cDaemon the default user name is ‘anonymous’.
Enter the password for FTP server. In case of 3cDaemon the default password is ‘anonymous’.
Select the protocol as FTP.
Specify the firmware path as ‘\’ if you have selected the folder in which the fabric OS code is unzipped as the user directory (In case of 3cDaemon, if you are using a different FTP server it might be called as home directory or root directory etc.,). Find the screen shot below. If the fabric OS is not unzipped, the switch/director will not be able to find the code and fails to start the upgrade.