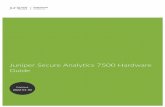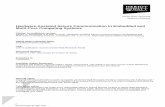Brocade 7840 Extension Switch Hardware Installation … · • Hardware-based IPsec supports mix of...
Transcript of Brocade 7840 Extension Switch Hardware Installation … · • Hardware-based IPsec supports mix of...
HARDWARE INSTALLATION GUIDE
Brocade 7840 Extension Switch Hardware Installation Guide
53-1003127-1029 December 2017
Copyright © 2017 Brocade Communications Systems LLC. All Rights Reserved.
Brocade and the stylized B logo are among the trademarks of Brocade Communications Systems LLC. Broadcom, the pulse logo, and Connectingeverything are among the trademarks of Broadcom. The term "Broadcom" refers to Broadcom Limited and/or its subsidiaries
Brocade, a Broadcom Limited Company, reserves the right to make changes without further notice to any products or data herein to improve reliability,function, or design. Information furnished by Brocade is believed to be accurate and reliable. However, Brocade does not assume any liability arising out ofthe application or use of this information, nor the application or use of any product or circuit described herein, neither does it convey any license under itspatent rights nor the rights of others.
The product described by this document may contain open source software covered by the GNU General Public License or other open source licenseagreements. To find out which open source software is included in Brocade products, view the licensing terms applicable to the open source software, andobtain a copy of the programming source code, please visit http://www.brocade.com/support/oscd.
Brocade 7840 Extension Switch Hardware Installation Guide2 53-1003127-10
ContentsAbout This Document........................................................................................................................................................................................................ 7
Supported software...................................................................................................................................................................................................................................7What’s new in this document................................................................................................................................................................................................................ 7Document conventions............................................................................................................................................................................................................................7
Notes, cautions, and warnings.....................................................................................................................................................................................................7Text formatting conventions......................................................................................................................................................................................................... 8Command syntax conventions....................................................................................................................................................................................................8
Document feedback..................................................................................................................................................................................................................................9
Device Overview............................................................................................................................................................................................................... 11Overview of Brocade 7840 Extension Switch........................................................................................................................................................................... 11
Brocade 7840 software features............................................................................................................................................................................................11Brocade 7840 hardware features.......................................................................................................................................................................................... 12Brocade 7840 feature licensing............................................................................................................................................................................................. 12
Port side of the switch...........................................................................................................................................................................................................................13Nonport-side view..................................................................................................................................................................................................................................14Switch management.............................................................................................................................................................................................................................. 15
Preparing for Installation.................................................................................................................................................................................................17Installation and safety considerations.............................................................................................................................................................................................17Installation precautions......................................................................................................................................................................................................................... 17
General precautions......................................................................................................................................................................................................................18Power precautions.........................................................................................................................................................................................................................18
Recommendations for cable management..................................................................................................................................................................................18Items included with the switch...........................................................................................................................................................................................................19
Mounting the Device........................................................................................................................................................................................................21Setting up the device as a standalone unit................................................................................................................................................................................... 21Installing the Universal Two-Post Rack Kit (XBR-R000294)..............................................................................................................................................21
Time and items required.............................................................................................................................................................................................................21Parts list............................................................................................................................................................................................................................................. 21Flush-front mounting...................................................................................................................................................................................................................22Mid-mounting................................................................................................................................................................................................................................. 26
Installing the Universal Four-Post Rack Kit (XBR-R000296).............................................................................................................................................30Time and items required.............................................................................................................................................................................................................31Parts list............................................................................................................................................................................................................................................. 31Flush-front mounting...................................................................................................................................................................................................................33Flush-rear (recessed) mounting...............................................................................................................................................................................................38
Initial Setup and Verification.......................................................................................................................................................................................... 45Providing power to the device........................................................................................................................................................................................................... 45Establishing a serial connection........................................................................................................................................................................................................46Setting the device IP address.............................................................................................................................................................................................................46
Using DHCP to set the IP address.........................................................................................................................................................................................46Setting a static IP address..........................................................................................................................................................................................................47
Changing the switch name and chassis name............................................................................................................................................................................47Creating an Ethernet connection...................................................................................................................................................................................................... 47Setting the domain ID........................................................................................................................................................................................................................... 48
Brocade 7840 Extension Switch Hardware Installation Guide53-1003127-10 3
Setting the date and time.....................................................................................................................................................................................................................48Synchronizing local time with an external source...................................................................................................................................................................... 49Correcting the time zone......................................................................................................................................................................................................................49FCIP and Fibre Channel routing services configuration......................................................................................................................................................... 50Installing transceivers and cables..................................................................................................................................................................................................... 51Verifying correct operation and backing up the configuration..............................................................................................................................................52
Monitoring the Device..................................................................................................................................................................................................... 55LED activity............................................................................................................................................................................................................................................... 55
LEDs on the port side of the Extension Switch................................................................................................................................................................ 55LEDs on the nonport side..........................................................................................................................................................................................................57
Interpreting POST results.................................................................................................................................................................................................................... 58Device maintenance...............................................................................................................................................................................................................................59
Diagnostic tests.............................................................................................................................................................................................................................. 59Field-replaceable units................................................................................................................................................................................................................ 59
Powering off the device........................................................................................................................................................................................................................ 60Removing and replacing transceivers.............................................................................................................................................................................................60
Time and items required.............................................................................................................................................................................................................60Removing an SFP+ transceiver............................................................................................................................................................................................... 61Replacing an SFP+ transceiver................................................................................................................................................................................................ 62
Removal and Replacement of Power Supplies and Fans.........................................................................................................................................65Removal and replacement introduction.........................................................................................................................................................................................65
Before beginning replacement.................................................................................................................................................................................................65Power supply removal and replacement....................................................................................................................................................................................... 66
Determining the need to replace a power supply.............................................................................................................................................................66Time and items required.............................................................................................................................................................................................................66Replacing a power supply.......................................................................................................................................................................................................... 67
Fan removal and replacement........................................................................................................................................................................................................... 68Determining the need to replace a fan..................................................................................................................................................................................68Time and items required.............................................................................................................................................................................................................68Replacing a fan............................................................................................................................................................................................................................... 69
Brocade 7840 Extension Switch Technical Specifications.....................................................................................................................................71System specifications............................................................................................................................................................................................................................71Fibre Channel............................................................................................................................................................................................................................................71Ethernet.......................................................................................................................................................................................................................................................71LEDs.............................................................................................................................................................................................................................................................72Others.......................................................................................................................................................................................................................................................... 72Weight and physical dimensions...................................................................................................................................................................................................... 72Environmental requirements.............................................................................................................................................................................................................. 72Power supply specifications (per PSU).......................................................................................................................................................................................... 73Power consumption (typical configuration).................................................................................................................................................................................. 73Power consumption (maximum configuration)...........................................................................................................................................................................73Data port specifications (Ethernet)...................................................................................................................................................................................................73Fibre Channel data transmission ranges.......................................................................................................................................................................................74Serial port specifications (pinout RJ-45).......................................................................................................................................................................................74Serial port specifications (protocol)..................................................................................................................................................................................................74Memory specifications..........................................................................................................................................................................................................................75Regulatory compliance (EMC)...........................................................................................................................................................................................................75Regulatory compliance (safety)..........................................................................................................................................................................................................75Regulatory compliance (environmental).........................................................................................................................................................................................76
Brocade 7840 Extension Switch Hardware Installation Guide4 53-1003127-10
Regulatory Statements....................................................................................................................................................................................................77BSMI statement (Taiwan)..................................................................................................................................................................................................................... 77Canadian requirements.........................................................................................................................................................................................................................77CE statement............................................................................................................................................................................................................................................ 77China CCC statement............................................................................................................................................................................................................................78FCC warning (US only)..........................................................................................................................................................................................................................78Germany statement................................................................................................................................................................................................................................79KCC statement (Republic of Korea)................................................................................................................................................................................................. 79VCCI statement........................................................................................................................................................................................................................................79
Cautions and Danger Notices........................................................................................................................................................................................ 81Cautions...................................................................................................................................................................................................................................................... 81
General cautions.............................................................................................................................................................................................................................81Electrical cautions..........................................................................................................................................................................................................................82
Danger Notices........................................................................................................................................................................................................................................ 82General dangers............................................................................................................................................................................................................................. 82Electrical dangers...........................................................................................................................................................................................................................83Dangers related to equipment weight................................................................................................................................................................................... 83Laser dangers..................................................................................................................................................................................................................................84
Brocade 7840 Extension Switch Hardware Installation Guide53-1003127-10 5
About This Document• Supported software..............................................................................................................................................................................................7• What’s new in this document...........................................................................................................................................................................7• Document conventions...................................................................................................................................................................................... 7• Document feedback............................................................................................................................................................................................ 9
Supported softwareThis document includes information specific to the Brocade 7840 extension switch running Brocade Fabric OS 7.3.0 and later.
TABLE 1 Power supply and fan assemblies
Part number Description Introduced (OS) Currently supported(OS)
XBR-1100WPSAC-F 1100W AC power supply with nonport-side exhaustairflow
Fabric OS 7.3.0 Yes
XBR-1100WPSAC-R 1100W AC power supply with nonport-side intakeairflow
Fabric OS 7.3.0 Yes
TABLE 2 Rack mount kits
Part number Description
XBR-R000294 Universal two-post mid-mount or flush-mount rack kit
XBR-R000296 Universal four-post fixed rack mount kit
What’s new in this documentThe following changes have been made since this document was last released:
• Added battery danger statement in Brocade 7840 hardware features on page 12.
• Removed "In-band support" column from "Management Options for the Brocade 7840" table in Switch management on page15 as this no longer applies to Brocade products.
• Editorial revisions in rack mount kit procedures.
• The number of trunking port groups have been corrected to three from two.
Document conventionsThe document conventions describe text formatting conventions, command syntax conventions, and important notice formats used inBrocade technical documentation.
Notes, cautions, and warningsNotes, cautions, and warning statements may be used in this document. They are listed in the order of increasing severity of potential
hazards.
Brocade 7840 Extension Switch Hardware Installation Guide53-1003127-10 7
NOTEA Note provides a tip, guidance, or advice, emphasizes important information, or provides a reference to related information.
ATTENTIONAn Attention statement indicates a stronger note, for example, to alert you when traffic might be interrupted or the device mightreboot.
CAUTIONA Caution statement alerts you to situations that can be potentially hazardous to you or cause damage to hardware,firmware, software, or data.
DANGERA Danger statement indicates conditions or situations that can be potentially lethal or extremely hazardous to you. Safetylabels are also attached directly to products to warn of these conditions or situations.
Text formatting conventionsText formatting conventions such as boldface, italic, or Courier font may be used to highlight specific words or phrases.
Format Description
bold text Identifies command names.
Identifies keywords and operands.
Identifies the names of GUI elements.
Identifies text to enter in the GUI.
italic text Identifies emphasis.
Identifies variables.
Identifies document titles.
Courier font Identifies CLI output.
Identifies command syntax examples.
Command syntax conventionsBold and italic text identify command syntax components. Delimiters and operators define groupings of parameters and their logicalrelationships.
Convention Description
bold text Identifies command names, keywords, and command options.
italic text Identifies a variable.
value In Fibre Channel products, a fixed value provided as input to a command option is printed in plain text, forexample, --show WWN.
[ ] Syntax components displayed within square brackets are optional.
Default responses to system prompts are enclosed in square brackets.
{ x | y | z } A choice of required parameters is enclosed in curly brackets separated by vertical bars. You must selectone of the options.
In Fibre Channel products, square brackets may be used instead for this purpose.
x | y A vertical bar separates mutually exclusive elements.
< > Nonprinting characters, for example, passwords, are enclosed in angle brackets.
Document conventions
Brocade 7840 Extension Switch Hardware Installation Guide8 53-1003127-10
Convention Description
... Repeat the previous element, for example, member[member...].
\ Indicates a “soft” line break in command examples. If a backslash separates two lines of a commandinput, enter the entire command at the prompt without the backslash.
Document feedbackQuality is our first concern at Brocade, and we have made every effort to ensure the accuracy and completeness of this document.However, if you find an error or an omission, or you think that a topic needs further development, we want to hear from you.
Send your feedback to [email protected]
Provide the publication title, part number, and as much detail as possible, including the topic heading and page number if applicable, aswell as your suggestions for improvement.
Document feedback
Brocade 7840 Extension Switch Hardware Installation Guide53-1003127-10 9
Device Overview• Overview of Brocade 7840 Extension Switch......................................................................................................................................11• Port side of the switch..................................................................................................................................................................................... 13• Nonport-side view.............................................................................................................................................................................................14• Switch management.........................................................................................................................................................................................15
Overview of Brocade 7840 Extension SwitchThe Brocade 7840 Extension Switch is intended as a platform for Fibre Channel over IP (FCIP). This enables transmission of FibreChannel data over long distances by way of IP networks by wrapping Fibre Channel frames in IP packets. Each end of the FCIPcommunication path must be a compatible FCIP device.
The switch can operate independently or in a fabric containing multiple extension switches.
Brocade 7840 software featuresThe Brocade 7840 provides the following software features:
• Multiple logical FCIP tunnels with maximum tunnel bandwidth up to 20Gbps allow for scalable connectivity between sites. Notethat the 7840 does not support FCIP connectivity with any other products including the Brocade 7800 and FX8-24.
• FCIP Trunking feature allows multiple IP source and destination address pairs (defined as FCIP circuits) via multiple 1/10GbEor 40GbE interfaces to provide high bandwidth FCIP tunnel and lossless failover resiliency. In addition, each FCIP circuitsupports four QoS classes (Class-F, High, Medium and Low Priority), each as a TCP connection.
• ARL feature meets minimum bandwidth guarantee for each tunnel while making the full utilization of the available networkbandwidth without adverse throughput performance impact at high traffic load.
• Hardware-based compression delivers the ability to maximize throughput over lower bandwidth links in the wide area network,optimizing the cost efficiencies of FCIP. The 7840 compresses FC frames before they are encapsulated into FCIP packets.
• Key protocol features are enabled in the FCIP implementation to optimize performance of Extension over IP networks, includingFX8-24 and WAN Optimized TCP (WO-TCP), 9K jumbo frame and end-to-end Path MTU auto discovery.
• Hardware-based IPsec supports mix of secure and non-secure tunnels on the same Ethernet port, jumbo frames, and VLANtagged connections. The Brocade 7840 IPsec function is capable of supporting both IPv4 and IPv6.
• FastWrite, Open Systems Tape Pipelining and Advanced Accelerator for FICON mitigate the latency effect of a long distanceFCIP distance connection over IP WAN.
• FCIP HCL (Hot Code Load) provides In-service firmware upgrade for supporting 24/7 non-stop business operations
• Built-in WAN link tester generates traffic over an IP connection to test for maximum throughput, congestion, loss percentage,out of order deliver, latency, and other network conditions. It helps determine the health of a WAN link before deploying it foruse.
• Fabric Vision advanced monitoring provides the following functions:
– Policy based monitoring monitors FCIP connectivity and WAN anomalies using multi-layer metrics.– Flow monitoring reports IOPS and data rate of individual I/O flows of inter-DC replication and tape backup operations.– Flow generator generates FC frames for a defined flow with default or custom size and pattern and sent across FCIP tunnel
to help validate end to end network setup and configuration.
Brocade 7840 Extension Switch Hardware Installation Guide53-1003127-10 11
• Brocade Fabric OS delivers distributed intelligence throughout the network and enables a wide range of value-addedapplications.
Brocade 7840 hardware featuresThe Brocade 7840 provides the following hardware features:
• 24 Fibre Channel ports with link speeds of 2, 4, 8, and 16 Gbps, compatible with short wavelength (SWL), long wavelength(LWL) and extended long wavelength (ELWL) SFP+ transceivers
• Rack-mountable 2U chassis
• Sixteen 1 GbE/10 GbE ports, compatible with copper, ultra short reach (USR), short reach (SR) and long reach (LR) SFP/SFP+transceivers
• Two 40 GbE ports, compatible with short reach (SR) and long reach (LR) QSFP transceivers
• One RJ-45 Ethernet management port with 10/100/1000 Mbps autonegotiating capability
• One USB port that provides storage for firmware updates, output of the supportSave command, and storage for configurationuploads and downloads
• Two redundant, hot-swappable 1100 W AC/DC power supply units (PSUs) with integral fans
• 3 port-side exhaust DC fan FRUs
NOTEQSFPs used in the FC16-64 blades (and 8510 core blades) are not compatible with the Brocade 7840.
DANGERBatteries used for RTC/NVRAM backup are not located in operator-access areas. There is a risk of explosion if a batteryis replace by an incorrect type. Dispose of used components containing batteries according to the local ordinance andregulations.
Brocade 7840 feature licensingThe Brocade 7840 provides the following licensing features:
• Tiered WAN throughput licensing provides coverage of multiple customer segments with one physical platform:
NOTEThe application throughput numbers shown in the following table assume that some degree of data compression isoccurring. However, Brocade makes no promises, guarantees, or any indication that some level of compression ispossible for customer-specific data. Some data is highly compressible and some data cannot be compressed. Theamount of application throughput varies depending on data compressibility and the selected compression mode.
Product configuration FC Ports Ethernet Ports WAN rate limiting Approximate Applicationthroughput
Base configuration 24 16-Gbps 16 1/10-GbE 5 Gbps 15 Gbps (see note above)
Medium configuration(Base + WAN RateUpgrade 1)
24 16-Gbps 16 1/10-GbE 10 Gbps 30 Gbps (see note above)
Max configuration (Base +WAN Rate Upgrade 1and WAN Rate Upgrade2)
24 16-Gbps 16 1/10-GbE + 2 40-GbE
Unlimited 80 Gbps (see note above)
Overview of Brocade 7840 Extension Switch
Brocade 7840 Extension Switch Hardware Installation Guide12 53-1003127-10
• Two base unit SKUs:
– One SKU with SWL SFPs (Enterprise Bundle and Advanced Extension are included)– One SKU with LWL SFPs (Enterprise Bundle and Advanced Extension are included)
• Streamlined feature licensing:
– The Brocade 7840 uses common licenses with other midrange products (e.g. Brocade 6510) for IR and CUP.– A new SKU for Advanced Acceleration for FICON license on the Brocade 7840 is introduced.
• All ports and interfaces on the switch are active except for the 40GE interfaces. The 40GE interfaces are enabled as part ofWAN Rate Upgrade 2.
Available licensesThe following features are available with the purchase of a specific license key for the Brocade 7840:
• Integrated Routing (IR)
• Advanced Acceleration for FICON
• FICON CUP
• WAN Rate Upgrade 1
• WAN Rate Upgrade 2
For information on these features, refer to the Brocade Fabric OS Administration Guide.
Port side of the switchThe following figures show the port side of the switch.
FIGURE 1 Port side view of the Brocade 7840 Extension Switch
1. System Status LED
2. Power Status LED
3. USB port
4. Ethernet Management port
5. Console port (RJ-45)
6. Serial number pull-out tab
7. 16 Gbps FC ports (24)
8. 40 Gbps/GbE FCIP ports (QSFP) (2)
9. 1/10 GbE FCIP ports (16)
The Fibre Channel ports are numbered from left to right on the faceplate, as shown in the following figure.
Port side of the switch
Brocade 7840 Extension Switch Hardware Installation Guide53-1003127-10 13
FIGURE 2 Port numbering in the switch
1. FC ports (16 Gbps) 0 through 7
2. FC ports (16 Gbps) 8 through 15
3. FC ports (16 Gbps) 16 through 23
4. FCIP ports (40 Gbps/GbE) 0 and 1 (QSFP)
5. FCIP ports (1/10 GbE) 2 through 9
6. FCIP ports (1/10 GbE) 10 through 17
You can have three Brocade Trunk groups on a fully licensed switch. Group 1 would consist of FC ports 0 through 7, group 2 would beports 8 through 15, and group 3 would be ports 16 through 23.
Nonport-side viewThe following figure shows the nonport side of the switch, which contains two power supply FRUs and three fan FRUs.
FIGURE 3 Nonport-side view
1. Fan FRUs (Fan 1, 2, and 3 from right to left) 2. Power supply FRUs with integral fans (PS 1 and 2 from right to left)
The following figure shows the components of the power supply and fan FRUs.
Nonport-side view
Brocade 7840 Extension Switch Hardware Installation Guide14 53-1003127-10
FIGURE 4 Power supply and fan details
1. AC power socket
2. Handle
3. Integral fan air inlet
4. DC output status LED
5. AC input status LED
6. Fan air inlet
7. Handle
The following figure shows the airflow labels on the power supply and fan FRUs.
FIGURE 5 Power supply and fan airflow labels
1. Airflow label for PSU integral fan 2. Airflow label for fan FRU
The following figure shows the fan airflow (Intake only) for the device. Exhaust airflow fan is not supported in this release.
FIGURE 6 Intake airflow fans
Switch managementYou can use the management functions built into the switch to monitor the fabric topology, port status, physical status, and otherinformation to help you analyze switch performance and to accelerate system debugging.
For information about upgrading the version of Fabric OS installed on your switch, refer to the Brocade Fabric OS Administration Guide
Switch management
Brocade 7840 Extension Switch Hardware Installation Guide53-1003127-10 15
You can manage the switch using any of the management options listed in the following table.
TABLE 3 Management options for the Brocade 7840
Management tool Out-of-band support
Command line interface (CLI)
Up to two admin sessions and four user sessions simultaneously. For more information,refer to the Brocade Fabric OS Administration Guide and the Brocade Fabric OSCommand Reference.
Ethernet (preferred) or console port connection
Brocade Network Advisor Ethernet (preferred) or console port connection
Brocade Web Tools
For information, refer to the Brocade Web Tools Administration Guide.
Ethernet (preferred) or console port connection
Standard SNMP applications
You can download the Brocade-specific MIB files from the downloads area of theMyBrocade site under the applicable Fabric Operating System (FOS) release.
For information about SNMP support in Fabric OS and how to use MIBs, refer to theFabric OS Administrator's Guide. For release-specific SNMP enhancements, refer to therelease notes.
NOTEDistribution of standard MIBs has been stopped. Download the requiredstandard MIBs from the www.oidview.com or www.mibdepot.com web sites.
Ethernet (preferred) or console port connection
Management Server
For information, refer to the Brocade Fabric OS Administration Guide and the BrocadeFabric OS Command Reference.
Ethernet (preferred) or console port connection
Switch management
Brocade 7840 Extension Switch Hardware Installation Guide16 53-1003127-10
Preparing for Installation• Installation and safety considerations........................................................................................................................................................17• Installation precautions....................................................................................................................................................................................17• Recommendations for cable management............................................................................................................................................ 18• Items included with the switch......................................................................................................................................................................19
Installation and safety considerationsYou can install the device in the following ways:
• As a standalone unit on a flat surface.
• In an EIA rack using the Universal Two-Post Rack Kit or Universal Four-Post Rack Kit.
To install and operate the device successfully, ensure that the following requirements are met:
• The primary AC input is 100-240 VAC (the device autosenses input voltage), 50-60 Hz. 200-240 VAC is recommended.
• The primary outlet is correctly wired, protected by a circuit breaker, and grounded in accordance with local electrical codes. Thebest practice is that each power supply obtains its power from a different protected and wired source.
• The supply circuit, line fusing, and wire size are adequate, as specified by the electrical rating on the device nameplate.
For power supply information, refer to Power supplies and fans on page 59.
To ensure adequate cooling, install the device with the nonport side, which contains the air intake vents, facing a cool-air aisle.
CAUTIONMake sure the airflow around the front, and back of the device is notrestricted.
Verify that the ambient humidity remains between 20 and 85 percent while the device is operating.
CAUTIONDo not install the device in an environment where the operating ambient temperature might exceed 40°C (104°F).
If installing the device in a rack:
• The rack must be a standard EIA rack.
• Plan for a rack space that is 2U (8.89 cm; 3.5 in.) high, 48.3 cm (19 in.) wide, and at least 61 cm (24 in.) deep.
• Ground all equipment in the rack through a reliable branch circuit connection and maintain ground at all times. Do not rely on asecondary connection to a branch circuit, such as a power strip.
• Ensure that airflow and temperature requirements are met on an ongoing basis.
• Verify that the additional weight of the device does not exceed the rack’s weight limits or unbalance the rack in any way.
DANGERMake sure the rack housing the device is adequately secured to prevent it from becoming unstable or falling over.
Installation precautionsReview all installation precautions before installing the device.
Brocade 7840 Extension Switch Hardware Installation Guide53-1003127-10 17
General precautionsDANGERThe procedures in this manual are for qualified service personnel.
CAUTIONChanges or modifications made to this device that are not expressly approved by the party responsible for compliancecould void the user's authority to operate the equipment.
DANGERAll fiber-optic interfaces use Class 1 lasers.
DANGERUse only optical transceivers that are qualified by Brocade Communications Systems LLC and comply with the FDAClass 1 radiation performance requirements defined in 21 CFR Subchapter I, and with IEC 60825 and EN60825. Opticalproducts that do not comply with these standards might emit light that is hazardous to the eyes.
Power precautionsThis device might have more than one power cord. To reduce the risk of electric shock, disconnect both power cords before servicing.
DANGERRemove both power cords before servicing.
DANGERDisconnect the power cord from all power sources to completely remove power from the device.
CAUTIONBefore plugging a cable into any port, be sure to discharge the voltage stored on the cable by touching the electricalcontacts to ground surface.
Connect the power cord only to a grounded outlet.
DANGERMake sure that the power source circuits are properly grounded, then use the power cord supplied with the device toconnect it to the power source.
This product is designed for an IT power system with phase-to-phase voltage of 230V. After operation of the protective device, theequipment is still under voltage if it is connected to an IT power system.
Recommendations for cable managementCables can be organized and managed in a variety of ways, such as by using cable channels or patch panels. Note the followingrecommendations:
• Plan cable management before installing the device in a rack.
• Leave at least 1 meter (3 feet) of slack for each port cable. This provides room to remove and replace the device, allows forinadvertent movement of the rack, and helps prevent the cables from being bent to less than the minimum bend radius.
Recommendations for cable management
Brocade 7840 Extension Switch Hardware Installation Guide18 53-1003127-10
NOTEA 50-micron cable should not be bent to a radius less than 2 in. under full tensile load and 1.2 in. with no tensile load. Tiewraps are not recommended for optical cables because they are easily overtightened.
Items included with the switchThe following items are included with the standard shipment of the Brocade 7840:
• The Brocade 7840, containing two combined power supply FRUs with integral fans
• Three individual fan FRUs
• The following rack mount kits are available options:
– Fixed rack mount kit, with installation instructions– Mid-mount kit, with installation instructions
• All Fibre Channel ports contain 16 Gbps SWL or LWL SFP transceivers
• One accessory kit, containing the following items:
– China-ROHS Hazardous/Toxic Substance Content Chart– Documentation reference card (describes where to find relevant documentation)– 24 16 G Brocade branded SWL or LWL SFPs, depending on the switch SKU ordered– Network Advisor download insert– Rubber mounting feet (to be used when setting up the Extension Switch as a standalone unit)– Two grounded 6-ft. (approximately 1.83 m) power cords:
› Power plug type: NEMA5-15› Power plug current/voltage rating: 15A/125V› Cordage type: SJT› Current rating/wire gauge: 13A/16AWG with a 105°C (221°F) temperature rating› Connector at system end of cordset: IEC 60320/C13› Two power cord retainers
– One RJ-45 serial cable (10 ft. or approximately 3 m.). The Extension Switch uses an RJ-45 connector for the console port.An RJ-45 to DB-9 adapter is also provided with the switch.
Items included with the switch
Brocade 7840 Extension Switch Hardware Installation Guide53-1003127-10 19
Mounting the Device• Setting up the device as a standalone unit..............................................................................................................................................21• Installing the Universal Two-Post Rack Kit (XBR-R000294).........................................................................................................21• Installing the Universal Four-Post Rack Kit (XBR-R000296)........................................................................................................30
Setting up the device as a standalone unitThe device can be configured as a standalone unit, which means that it resides outside of a rack. Perform the following steps to configurethe device as a standalone unit.
1. Unpack the device and verify that all ordered items are present.
2. Clean the four corner depressions on the bottom of the device and place a rubber foot in each one. This helps prevent thedevice from accidentally sliding off the supporting surface.
3. Place the device on a stable, flat surface.
Installing the Universal Two-Post Rack Kit (XBR-R000294)Use the following instructions to install a Brocade 1U or 2U device in a two-post telecommunications (Telco) rack using the UniversalTwo-Post Rack Kit (XBR-R000294).
There are two ways you can mount the device in a two-post rack:
• With the port side flush with the front posts
• With the posts mounted to the mid-section of the device
Observe the following when mounting this device:
• Two people are required to install the device in a rack. One person should hold the device, while the other while the other screwsin the front and rear brackets.
• Before mounting your device, review any specific installation and facility requirements in this Hardware Installation Guide.
• Hardware devices illustrated in these procedures are only for reference and may not depict the device you are installing into therack.
Time and items requiredAllow 15 to 30 minutes to complete the installation.
The following items are required to install the device using the Universal Two-Post Rack Kit:
• #2 Phillips torque screwdriver
• 1/4-inch slotted-blade torque screwdriver
Parts listThe following parts are provided with the Universal Two-Post Rack Kit Installation (XBR-R000294).
Brocade 7840 Extension Switch Hardware Installation Guide53-1003127-10 21
FIGURE 7 Rack kit parts
1. Front brackets (2)
2. Rear brackets, 3-5 inch post (2)
3. Rear brackets, 5-6 inch post (2)
4. Screw, 8-32 x 5/16-in., panhead Phillips (8)
5. Screw, 8-32 x 5/16-in., flathead Phillips (16)
6. Screw, 6-32 x 1/4-in., panhead Phillips (8)
7. Screw, 10-32 x 5/8-in., panhead Phillips (8)
8. Retainer nut, 10-32 (8)
Ensure that the items listed and illustrated above are included in the kit. Note that not all parts may be used with certain installationsdepending on the device type.
Flush-front mountingObserve the following notes when using this procedure:
• The device must be turned off and disconnected from the fabric during this procedure.
• The illustrations in this document show a 1U device, but the instructions are the same for a 2U device.
• The illustrations for this procedure show a two-post rack with narrow posts (3- to 5-inch) as an example.
• The illustrations in the rack installation procedures are for reference only and may not show the actual device.
CAUTIONUse the screws specified in the procedure. Using longer screws can damage thedevice.
Complete the following tasks to install the device in a rack:
1. Attaching the front brackets to the device on page 23
2. Attaching the front brackets to the rack on page 23
Installing the Universal Two-Post Rack Kit (XBR-R000294)
Brocade 7840 Extension Switch Hardware Installation Guide22 53-1003127-10
3. Attaching the rear brackets to the rack on page 24
4. Attaching the rear brackets to the device on page 25
Attaching the front brackets to the deviceComplete the following steps to attach the front brackets to the device.
1. Position the right front bracket with the flat side against the right side of the device, as shown in Figure 8.
2. Insert four 8-32 x 5/16-in. flathead screws through the vertically aligned holes in the bracket and then into the holes on theside of the device. Use the upper and lower screw holes, leaving the center holes empty.
3. Repeat step 1 and step 2 to attach the left front bracket to the left side of the device.
4. Tighten all the 8-32 x 5/16-in. screws to a torque of 15 in-lb (17 cm-kg).
FIGURE 8 Attaching the front brackets
1. The Brocade device
2. Front brackets, right and left
3. Screws, 8-32 x 5/16-in., flathead Phillips
Attaching the front brackets to the rackComplete the following steps to install the device in the rack.
1. Position the device in the rack, as shown in (Figure 9), providing temporary support under the device until the rack kit is fullysecured to the rack.
2. Attach the right front bracket to the right rack upright using two 10-32 x 5/8-in. panhead screws and two retainer nuts. Use theupper and lower holes in the bracket.
Installing the Universal Two-Post Rack Kit (XBR-R000294)
Brocade 7840 Extension Switch Hardware Installation Guide53-1003127-10 23
3. Attach the left front bracket to the left rack upright using two 10-32 x 5/8-in. panhead screws and two retainer nuts.
Use the upper and lower holes in the bracket.
4. Tighten all the 10-32 x 5/8-in. screws to a torque of 25 in-lb. (29 cm-kg).
FIGURE 9 Attaching front brackets to a rack
1. Screws, 10-32 x 5/8-in., panhead Phillips 2. Retainer nuts, 10-32
Attaching the rear brackets to the rackComplete the following steps to attach the rear brackets to the rack.
1. Select the proper length bracket for your post width. If your posts are three to five inches wide, use the brackets marked 3-5INCH. If your posts are five to six inches wide, use the brackets marked 5-6 INCH.
2. Position the right rear bracket in the right rear of the device, as shown in Figure 10.
3. Attach the bracket to the right rack upright using two 10-32 x 5/8-in. panhead screws and two retainer nuts. Use the upper andlower holes in the bracket.
4. Repeat step 2 and step 3 to attach the left rear bracket to the left rack upright.
Installing the Universal Two-Post Rack Kit (XBR-R000294)
Brocade 7840 Extension Switch Hardware Installation Guide24 53-1003127-10
5. Tighten all the 10-32 x 5/8-in. screws to a torque of 25 in-lb. (29 cm-kg).
FIGURE 10 Attaching the rear brackets to a rack
1. Retainer nuts, 10-32
2. Rear brackets
3. Screws, 10-32 x 5/8-in., panhead Phillips
Attaching the rear brackets to the deviceComplete the following steps to attach the rear brackets to the device.
1. Align the right rear bracket to the right rear of the device and use four 8-32 x 5/16-in. panhead screws to attach the bracket tothe device, as shown in Figure 11. Be sure to insert the screws through the upper and lower slots in the bracket.
2. Align the left rear bracket to the left rear of the device and use four 8-32 x 5/16-in. panhead screws to attach the bracket to thedevice. Again, use the upper and lower slots in the bracket.
Installing the Universal Two-Post Rack Kit (XBR-R000294)
Brocade 7840 Extension Switch Hardware Installation Guide53-1003127-10 25
3. Tighten all the 8-32 x 5/16-in. screws to a torque of 15 in-lb (17 cm-kg).
FIGURE 11 Attaching the rear brackets to the device
1. Screws, 8-32 x 5/16-in., panhead Phillips
Mid-mountingObserve the following notes when using this procedure:
• The device must be turned off and disconnected from the fabric during this procedure.
• The illustrations in this document show a 1U device, but the instructions are the same for a 2U device.
• The illustrations in the rack installation procedures are for reference only and may not show the actual device.
Complete the following tasks to install the device in a rack:
1. Attaching the front brackets to the device on page 26
2. Attaching the front brackets to the rack on page 27
3. Attaching the rear brackets to the rack on page 28
4. Attaching the rear brackets to the device on page 29
Attaching the front brackets to the deviceComplete the following steps to attach the front brackets to the device.
1. Position the right front bracket with the flat side against the right side of the device, as shown in Figure 12.
Installing the Universal Two-Post Rack Kit (XBR-R000294)
Brocade 7840 Extension Switch Hardware Installation Guide26 53-1003127-10
2. Insert four 8-32 x 5/16-in. flathead screws through the vertically aligned holes in the bracket and then into the holes on theside of the device. Use the upper and lower screw holes, leaving the center holes empty.
3. Repeat step 1 and step 2 to attach the left front bracket to the left side of the device.
4. Tighten all the 8-32 x 5/16-in. screws to a torque of 15 in-lb (17 cm-kg).
FIGURE 12 Attaching the front brackets
1. The Brocade device
2. Front brackets, right and left
3. Screws, 8-32 x 5/16-in., flathead Phillips
Attaching the front brackets to the rackComplete the following steps to install the device in the rack.
1. Position the device in the rack, as shown in Figure 13, providing temporary support under the device until the rack kit is fullysecured to the rack.
2. Attach the right front bracket to the right rack upright using two 10-32 x 5/8-in. screws and two retainer nuts. Use the upperand lower holes in the bracket.
3. Attach the left front bracket to the left rack upright using two 10-32 x 5/8-in. screws and two retainer nuts. Use the upper andlower holes in the bracket.
Installing the Universal Two-Post Rack Kit (XBR-R000294)
Brocade 7840 Extension Switch Hardware Installation Guide53-1003127-10 27
4. Tighten all the 10-32 x 5/8-in. screws to a torque of 25 in-lb (29 cm-kg).
FIGURE 13 Attaching front brackets to a rack
1. Screws, 10-32 x 5/8-in., panhead Phillips 2. Retainer nuts, 10-32
Attaching the rear brackets to the rackComplete the following steps to attach the rear brackets to the rack.
1. Select the proper length bracket for your post width. If your posts are three to five inches wide, use the brackets marked 3-5INCH. If your posts are five to six inches wide, use the brackets marked 5-6 INCH.
2. Position the right rear bracket in the right rear of the device, as shown in the following figure. Whether you are using the 3-5 inchor the 5-6 inch bracket, the rear end of the bracket will be flush with the back of the device.
3. Attach the brackets to the right rack upright using two 10-32 x 5/8-in. panhead screws and two retainer nuts.
4. Repeat step 2 and step 3 to attach the left rear bracket to the left rack upright.
Installing the Universal Two-Post Rack Kit (XBR-R000294)
Brocade 7840 Extension Switch Hardware Installation Guide28 53-1003127-10
5. Tighten all the 10-32 x 5/8-in. screws to a torque of 25 in-lb (29 cm-kg).
FIGURE 14 Attaching the rear brackets to a rack
1. Retainer nuts, 10-32
2. Rear brackets (right and left)
3. Screws, 10-32 x 5/8-in., panhead Phillips
Attaching the rear brackets to the deviceComplete the following steps to attach the rear brackets to the device.
1. Align the right rear bracket to the right rear of the device and use four 8-32 x 5/16-in. panhead screws to attach the bracket tothe device, as shown in Figure 15. Be sure to insert the screws through the upper and lower slots in the bracket.
2. Align the left rear bracket to the left rear of the device and use four 8-32 x 5/16-in. panhead screws to attach the bracket to thedevice. Again, use the upper and lower slots in the bracket.
Installing the Universal Two-Post Rack Kit (XBR-R000294)
Brocade 7840 Extension Switch Hardware Installation Guide53-1003127-10 29
3. Tighten all the 8-32 x 5/16-in. screws to a torque of 15 in-lb (17 cm-kg).
FIGURE 15 Attaching the rear brackets to the device
1. Screws, 8-32 x 5/16-in., panhead Phillips
Installing the Universal Four-Post Rack Kit (XBR-R000296)Use the following instructions to install 1U and 2U devices in EIA racks that are between L-12.7 to 81.28 cm deep (L-5.0 to 32.0 in.),where L is the chassis depth, using the Universal Four-Post Rack Kit (XBR-R000296).
There are two ways you can mount the device in a four-post rack:
• With the port side flush with the front posts.
• With the nonport side flush with the rear posts in a recessed position. A recessed position allows a more gradual bend in thefiber-optic cables connected to the switch and less interference in the aisle at the front of the rack.
TABLE 4 Space requirements
Chassis with port-sideside vents
Notes Chassis depth Minimum rack depth Maximum rack depth
No Applicable to port-side and nonport-side flushmounts.
L L-12.7 cm (L-5 in.) 81.28 cm (32 in.)
Yes Applicable to port-side flush mounts. L L-12.7 cm (L-5 in.) 81.28 cm (32 in.)
Yes Applicable to nonport-side flush mounts. L L 81.28 cm (32 in.)
Installing the Universal Four-Post Rack Kit (XBR-R000296)
Brocade 7840 Extension Switch Hardware Installation Guide30 53-1003127-10
Note that if chassis depth (L) is less than 40.64 cm (16 in.), the chassis will not fit into a rack with a maximum depth of 81.28 cm (32 in.)using the universal four-post rack kit. The maximum rack depth for a chassis less than 40.64 cm (16 in.) is 81.28 cm (32 in.) minus thedifference between the chassis depth and 40.64 cm (16 in.). For example, a chassis with a depth (L) of 35.56 cm (14 in.) is 5.08 cm (2in.) smaller than 40.64 cm (16 in.), so it will install into a rack with a maximum depth of 81.28 cm (32 in.) - 5.08 cm (2 in.) = 76.2 cm(30 in.).
Observe the following when mounting this device:
• Two people are required to install the device in a rack. One person holds the device, while the other screws in the front and rearbrackets.
• Before mounting your device, review any specific installation and facility requirements in this Hardware Installation Guide.
• Hardware devices illustrated in these procedures are only for reference and may not depict the device you are installing into therack.
Time and items requiredAllow 15 to 30 minutes to complete the installation.
The following items are required to install the device using the Universal Four-Post Rack Kit:
• #2 Phillips torque screwdriver
• 1/4-inch slotted-blade torque screwdriver
Parts listThe following parts are provided wit the 1U, 1.5U, and 2U Universal Kit for Four Post Racks Installation (XBR-R000296).
Installing the Universal Four-Post Rack Kit (XBR-R000296)
Brocade 7840 Extension Switch Hardware Installation Guide53-1003127-10 31
FIGURE 16 Rack kit parts
1. Front brackets (2)
2. Extension brackets, medium (2)
3. Rear brackets, short (2)
4. Rear brackets, long (2)
5. Extension brackets, long (2)
6. Screw, 8-32 x 5/16-in., panhead Phillips (8)
7. Screw, 8-32 x 5/16-in., flathead Phillips (16)
8. Screw, 6-32 x 1/4-in., panhead Phillips (8)
9. Screw, 10-32 x 5/8-in., panhead Phillips (8)
10. Retainer nut, 10-32 (8)
Ensure that the items listed and illustrated are included in the kit. Note that not all parts may be used with certain installations dependingon the device type.
CAUTIONUse the screws specified in the procedure. Using longer screws can damage thedevice.
Installing the Universal Four-Post Rack Kit (XBR-R000296)
Brocade 7840 Extension Switch Hardware Installation Guide32 53-1003127-10
Flush-front mountingCAUTIONThe device must be turned off and disconnected from the fabric during thisprocedure.
NOTEThe illustrations in the rack installation procedures are for reference only and may not show the device that you are installing.
Complete the following tasks to install the device in a four-post rack.
1. Attaching the front brackets on page 33
2. Attaching the bracket extensions to the device on page 34
3. Installing the device in the rack on page 35
4. Attaching the rear brackets to the extensions on page 36
5. Attaching the rear brackets to the rack posts on page 37
Attaching the front bracketsComplete the following steps to attach the front brackets to the device.
1. Position the right front bracket with the flat side against the right side of the device at the front of the device, as shown in Figure17.
2. Insert four 8-32 x 5/16-in. flathead screws through the vertically aligned holes in the bracket and then into the holes on theside of the device. Use the upper and lower screw holes, leaving the center holes empty.
3. Repeat step 1 and step 2 to attach the left front bracket to the left side of the device.
Installing the Universal Four-Post Rack Kit (XBR-R000296)
Brocade 7840 Extension Switch Hardware Installation Guide53-1003127-10 33
4. Tighten all the 8-32 x 5/16-in. screws to a torque of 15 in-lb (17 cm-kg).
FIGURE 17 Attaching the front brackets
1. The Brocade device
2. Front brackets
3. Screws, 8-32 x 5/16-in., flathead Phillips
Attaching the bracket extensions to the deviceComplete the following steps to attach the extension brackets to the device. There are medium and long extension brackets that you canuse for this step.
1. Select the proper length bracket extension for your rack depth.
2. Position the right bracket extension along the side of the device as shown in Figure 18.
3. Insert four 8-32 x 5/16-in. flathead screws through the vertically aligned holes in the bracket extension and then into the holeson the side of the device. Use the upper and lower screw holes, leaving the center holes empty.
4. Repeat step 2 and step 3 to attach the left bracket extension to the left side of the device.
Installing the Universal Four-Post Rack Kit (XBR-R000296)
Brocade 7840 Extension Switch Hardware Installation Guide34 53-1003127-10
5. Tighten all the 8-32 x 5/16-in. screws to a torque of 15 in-lb (17 cm-kg).
FIGURE 18 Attaching the bracket extensions to the device
1. Bracket extension 2. Screws, 8-32 x 5/16-in., flathead Phillips
Installing the device in the rackComplete the following steps to install the device in the rack.
1. Position the device in the rack, as shown in Figure 19, providing temporary support under the device until the rail kit is securedto the rack.
2. Attach the right front bracket to the right front rack post using two 10-32 x 5/8-in. panhead screws and two retainer nuts. Usethe upper and lower holes in the bracket.
3. Attach the left front bracket to the left front rack post using two 10-32 x 5/8-in. panhead screws and two retainer nuts. Use theupper and lower holes in the bracket.
Installing the Universal Four-Post Rack Kit (XBR-R000296)
Brocade 7840 Extension Switch Hardware Installation Guide53-1003127-10 35
4. Tighten all the 10-32 x 5/8-in. screws to a torque of 25 in-lb (29 cm-kg).
FIGURE 19 Positioning the device in the rack
1. Screws, 10-32 x 5/8-in., panhead Phillips 2. Retainer nuts, 10-32
Attaching the rear brackets to the extensionsComplete the following steps to attach the rear brackets to the extensions. There are short and long rear brackets that you can use for thisstep. Choose the correct bracket for the depth of your rack.
1. Select the proper length rear bracket for your rack depth.
2. Slide the right rear bracket onto the right bracket extension, as shown in the following figure.
3. Attach the brackets using four 6-32 x 1/4-in. panhead screws.
If possible, leave at least one empty vertical pair of holes between the screws for better support.
4. Repeat step 2 and 3 to attach the left rear bracket to the left bracket extension.
Installing the Universal Four-Post Rack Kit (XBR-R000296)
Brocade 7840 Extension Switch Hardware Installation Guide36 53-1003127-10
5. Adjust the brackets to the rack depth and tighten all the 6-32 x 1/4-in. screws to a torque of 9 in-lb (10 cm-kg).
FIGURE 20 Attaching the rear brackets to the extensions
1. Rear brackets 2. Screws, 6-32 x 1/4-in., panhead Phillips
Attaching the rear brackets to the rack postsComplete the following steps to attach the rear brackets to the rack posts.
1. Attach the right rear bracket to the right rear rack post using two 10-32 x 5/8-in. panhead screws and two retainer nuts, asshown in Figure 21. Use the upper and lower holes in the bracket.
2. Attach the left rear bracket to the left rear rack post using two 10-32 x 5/8-in. panhead screws and two retainer nuts. Use theupper and lower holes in the bracket.
Installing the Universal Four-Post Rack Kit (XBR-R000296)
Brocade 7840 Extension Switch Hardware Installation Guide53-1003127-10 37
3. Tighten all the 10-32 x 5/8-in. screws to a torque of 25 in-lb (29 cm-kg).
FIGURE 21 Attaching the rear brackets to the rack posts
1. Screws, 10-32 x 5/8-in., panhead Phillips 2. Retainer nuts, 10-32
Flush-rear (recessed) mountingThe flush-rear (recessed) mounting is similar to the flush-front mounting except that the brackets are reversed on the device.
CAUTIONThe device must be turned off and disconnected from the fabric during thisprocedure.
NOTEThe illustrations in the rack installation procedures show a 1U device, but the instructions are the same for a 2U device. Theillustrations in the rack installation procedures are for reference only and may not show the actual device.
Complete the following tasks to install the device in a four-post rack:
1. Attaching the front brackets to the rear of the device on page 39
2. Attaching the extensions to the front of the device on page 39
3. Installing the device in the rack on page 40
4. Attaching the rear brackets to the extensions at the front of the device on page 41
5. Attaching the rear brackets to the front rack posts on page 43
Installing the Universal Four-Post Rack Kit (XBR-R000296)
Brocade 7840 Extension Switch Hardware Installation Guide38 53-1003127-10
Attaching the front brackets to the rear of the device
NOTEIn this installation, the brackets are named as listed in the parts list even though the installation of the brackets is reversed fromthe flush-front installation.
Complete the following steps to attach the front brackets to the rear of the device.
1. Position the right front bracket with the flat side against the right rear side of the device, as shown in Figure 22.
2. Insert four 8-32 x 5/16-in. flathead screws through the vertically aligned holes in the bracket and then into the holes on theside of the device. Use the upper and lower screw holes, leaving the center holes empty.
3. Repeat step 1 and step 2 to attach the left front bracket to the left side of the device.
4. Tighten all the 8-32 x 5/16-in. screws to a torque of 15 in-lb (17 cm-kg).
FIGURE 22 Attaching the front brackets to the rear of the device
1. The Brocade device
2. Front brackets
3. Screws, 8-32 x 5/16-in., flathead Phillips
Attaching the bracket extensions to the front of the deviceComplete the following steps to attach the bracket extensions to the front of the device. There are medium and long extension bracketsthat you can use for this step.
1. Select the proper length extension bracket for your rack depth.
2. Position the right bracket extension along the side of the device as shown in Figure 23.
3. Insert four 8-32 x 5/16-in. flathead screws through the vertically aligned holes in the bracket extension and then into the holeson the side of the device. Use the upper and lower screw holes, leaving the center holes empty.
Installing the Universal Four-Post Rack Kit (XBR-R000296)
Brocade 7840 Extension Switch Hardware Installation Guide53-1003127-10 39
4. Repeat step 2 and step 3 to attach the left front bracket extension to the left side of the device.
5. Tighten all the 8-32 x 5/16-in. screws to a torque of 15 in-lb (17 cm-kg).
FIGURE 23 Attaching the bracket extensions to the device
1. Extension brackets 2. Screws, 8-32 x 5/16-in., flathead Phillips
Installing the device in the rackComplete the following steps to install the device in the rack.
1. Position the device in the rack, as shown in Figure 24, providing temporary support under the device until the rail kit is securedto the rack.
2. Attach the right front bracket to the right rear rack post using two 10-32 x 5/8-in. panhead screws and two retainer nuts. Usethe upper and lower holes in the bracket.
3. Attach the left front bracket to the left rear rack post using two 10-32 x 5/8-in. panhead screws and two retainer nuts. Use theupper and lower holes in the bracket.
Installing the Universal Four-Post Rack Kit (XBR-R000296)
Brocade 7840 Extension Switch Hardware Installation Guide40 53-1003127-10
4. Tighten all the 10-32 x 5/8-in. screws to a torque of 25 in-lb (29 cm-kg).
FIGURE 24 Positioning the device in the rack
1. Screws, 10-32 x 5/8-in., panhead Phillips 2. Retainer nuts, 10-32
Attaching the rear brackets to the extensions at the front of the deviceComplete the following steps to attach the rear brackets to the extensions. There are short and long front brackets that you can use forthis step.
1. Select the proper length rear bracket for your rack depth.
2. Slide the right rear bracket onto the right extension.
The short rear brackets are shown in Figure 25. Use the first and third vertical pairs of holes for the screws.
Refer to Figure 26 for the positioning of the short or long brackets and screws.
3. Attach the brackets using four 6-32 x 1/4-in. panhead screws.
4. Repeat step 2 and step 3 to attach the left rear bracket to the left extension.
Installing the Universal Four-Post Rack Kit (XBR-R000296)
Brocade 7840 Extension Switch Hardware Installation Guide53-1003127-10 41
5. Adjust the brackets to the rack depth and tighten all the 6-32 x 1/4-in. screws to a torque of 9 in-lb (10 cm-kg).
FIGURE 25 Attaching the rear brackets to the extensions at the front of the device
1. Rear brackets, short 2. Screws, 6-32 x 1/4-in., panhead Phillips
FIGURE 26 Attaching the short or long rear brackets to the extensions
Installing the Universal Four-Post Rack Kit (XBR-R000296)
Brocade 7840 Extension Switch Hardware Installation Guide42 53-1003127-10
1. Rear bracket, short or long 2. Screws, 6-32 x 1/4-in., panhead Phillips
Attaching the rear brackets to the front rack postsComplete the following steps to attach the rear brackets to the front rack posts.
1. Attach the right rear bracket to the right front rack post using two 10-32 x 5/8-in. screws and two retainer nuts, as shown in Figure 27. Use the upper and lower holes in the bracket.
2. Attach the left rear bracket to the left front rack post using two 10-32 x 5/8-in. screws and two retainer nuts. Use the upper andlower holes in the bracket.
3. Tighten all the 10-32 x 5/8-in. screws to a torque of 25 in-lb (29 cm-kg).
FIGURE 27 Attaching the rear brackets to the front rack posts
1. Screws, 10-32 x 5/8-in., panhead Phillips 2. Retainer nuts, 10-32
Installing the Universal Four-Post Rack Kit (XBR-R000296)
Brocade 7840 Extension Switch Hardware Installation Guide53-1003127-10 43
Initial Setup and Verification• Providing power to the device......................................................................................................................................................................45• Establishing a serial connection...................................................................................................................................................................46• Setting the device IP address....................................................................................................................................................................... 46• Changing the switch name and chassis name...................................................................................................................................... 47• Creating an Ethernet connection.................................................................................................................................................................47• Setting the domain ID......................................................................................................................................................................................48• Setting the date and time............................................................................................................................................................................... 48• Synchronizing local time with an external source.................................................................................................................................49• Correcting the time zone................................................................................................................................................................................ 49• FCIP and Fibre Channel routing services configuration....................................................................................................................50• Installing transceivers and cables................................................................................................................................................................51• Verifying correct operation and backing up the configuration........................................................................................................ 52
The switch must be configured correctly before it can operate within a network and fabric. For instructions on configuring the switch tooperate in a fabric containing Extension Switches from other vendors, refer to the Brocade Fabric OS Administration Guide.
If you are going to use the switch in a single-switch setup, you can use EZSwitchSetup to complete the basic configuration. Go to themy.brocade.com website to download the EZSwitchSetup software and instructions. If you do not want to use EZSwitchSetup, refer tothe following steps.
The following items are required for configuring and connecting the switch for use in a network and fabric:
• The switch, installed and connected to a power source
• A workstation computer that has a terminal emulator application (such as HyperTerminal for Windows)
• An unused IP address and corresponding subnet mask and gateway address
• The serial cable provided with the switch
• An Ethernet cable
• SFP transceivers and compatible fiber and copper cables, as required
• Access to an FTP server, for backing up (uploading) or downloading the switch configuration
Do not connect the switch to the network until the IP address is correctly set.
Providing power to the devicePerform the following steps to provide power to the device.
1. Connect the power cords to both power supplies and then to power sources on separate circuits to protect against AC failure.Ensure that the cords have a minimum service loop of 6 in. available and are routed to avoid stress.Connecting a power cord turns the device on. The power supply has two LEDs, one for AC input status and one for DC outputstatus. Both LEDs go green within a second of power being applied. The power status LED on the port side is amber untilFabric OS is loaded, and then turns green as soon as either of the power supply LED is green. The power status LED is greenwhile POST is running.
2. After POST is complete, verify that the device power and status LEDs of the device are green.
Brocade 7840 Extension Switch Hardware Installation Guide53-1003127-10 45
Establishing a serial connectionPerform the following steps to log in to the device through the serial connection.
1. Verify that the device has completed POST. When POST is complete, the port status and device power and status LEDs returnto a standard healthy state.
2. Connect the serial cable to the serial port on the device and to an RS-232 serial port on the workstation.
If the serial port on the workstation is RJ-45 instead of RS-232, remove the adapter on the end of the serial cable and insertthe exposed RJ-45 connector into the RJ-45 serial port on the workstation.
3. When the terminal emulator application stops reporting information, press Enter to display the login prompt.
4. Log in to the device as admin, using the default password: password. You are prompted to change the default password at initiallogin.
5. Configure the application as follows:
• In a Windows environment:
Parameter Value
Bits per second 9600
Databits 8
Parity None
Stop bits 1
Flow control None
NOTEFlow control is not supported on the serial connection when attached to a remote terminal and must be disabledon the customer-side remote terminal server in addition to the host-side clients.
• In a UNIX environment using TIP, enter the following string at the prompt:
tip /dev/ttyb -9600.
If ttyb is already in use, use ttya instead and enter the following string at the prompt:
tip /dev/ttya -9600
Setting the device IP addressYou can configure the device with a static IP address, or you can use a Dynamic Host Configuration Protocol (DHCP) server to set the IPaddress of the device. DHCP is enabled by default. The device supports both IPv4 and IPv6.
Using DHCP to set the IP addressWhen using DHCP, the device obtains its IP address, subnet mask, and default gateway address from the DHCP server. The DHCPclient can only connect to a DHCP server that is on the same subnet as the device. If your DHCP server is not on the same subnet as thedevice, use a static IP address.
Establishing a serial connection
Brocade 7840 Extension Switch Hardware Installation Guide46 53-1003127-10
Setting a static IP address1. Log in to the device using the default password, which is password.
2. Use the ipaddrset command to set the Ethernet IP address.
If you are going to use an IPv4 IP address, enter the IP address in dotted decimal notation as prompted.
Ethernet IP Address: [192.168.74.102]
If you are going to use an IPv6 address, enter the network information in colon-separated notation as prompted.
device:admin> ipaddrset -ipv6 --add 1080::8:800:200C:417A/64IP address is being changed...Done.
3. Complete the rest of the network information as prompted. (IPv4 format shown):
Ethernet Subnetmask: [255.255.255.0]Ethernet IP Address: [192.168.74.102]Gateway IP Address: [192.168.74.1]
4. Enter off to disable DHCP when prompted.
DHCP [OFF]: off
Changing the switch name and chassis nameChanging the device and chassis names is important for accurate tracking of errors in the RASlog. The messages that appear in the logare labeled with the device or chassis name, which makes tracking the errors much easier. Choose an easily understandable andmeaningful name for the device and chassis names.
Perform the following steps to change the chassis name and then the device name.
1. Log in to the device through Telnet using the admin account.
2. Change the chassis name by using the chassisName command.
device:admin> chassisname myChassis
3. Change the device name by using the switchName command.
device:admin> switchname mySwitch
Creating an Ethernet connectionPerform the following steps to create an Ethernet connection to the device.
1. Remove the plug from the Ethernet port.
2. Connect an Ethernet cable to the device Ethernet port and to the workstation or to an Ethernet network containing theworkstation.
NOTEAt this point, the device can be accessed remotely, by command line or by Web Tools. Ensure that the device is notbeing modified from any other connections during the remaining tasks. The Ethernet management port also supportsAutoMDI/MDIX.
Creating an Ethernet connection
Brocade 7840 Extension Switch Hardware Installation Guide53-1003127-10 47
Setting the domain IDPerform the following steps to set the domain ID.
1. Log in to the switch through Telnet using the admin account.
2. Modify the domain ID if required.
The default domain ID is 1.
If the device is not powered on until after it is connected to the fabric and the default domain ID is already in use, the domain IDfor the new device is automatically reset to a unique value. If the device is connected to the fabric after it has been powered onand the default domain ID is already in use, the fabric segments. To find the domain IDs that are currently in use, enter thefabricShow command on another switch in the fabric.
Perform the following steps to modify the Domain ID.
a) Disable the device by entering the switchDisable command.
b) Enter the configure command. The command prompts display sequentially; enter a new value or press Enter to accepteach default value.
c) Enter y after the "Fabric param" prompt.
Fabric param (yes, y, no, n): [no] y
d) Enter a unique domain ID (such as the domain ID used by the previous switch, if still available).
Domain: (1..239) [1] 3
e) Complete the remaining prompts or press Ctrl+D to accept the remaining settings without completing all the prompts.
f) Re-enable the switch by entering the switchEnable command.
Setting the date and timeThe date and time device settings are used for logging events. Device operation does not depend on the date and time; a device withincorrect date or time values still functions properly.
You can synchronize the local time of the principal or primary fabric configuration server (FCS) device to that of an external Network TimeProtocol (NTP) server.
Perform the following steps to set the date and time of a device.
1. Log in to the device as admin.
Setting the domain ID
Brocade 7840 Extension Switch Hardware Installation Guide48 53-1003127-10
2. Enter the date ["newdate"] command at the command line.
The newdate variable specifies the new date and time enclosed in double quotation marks. The operand is optional; if omitted,the current date and time is displayed. Date and time are specified as a string in the mmddhhmmyy format:
• mm: Specifies the month. Valid values are 01 to 12.
• dd: Specifies the date. Valid values are 01 to 31.
• hh: Specifies the hour. Valid values are 00 to 23.
• mm: Specifies the minutes. Valid values are 00 to 59.
• yy: Specifies the year, valid values are 00 to 37 and 70 to 99. Year values from 70 to 99 are interpreted as 1970 to1999; year values from 00 to 37 are interpreted as 2000 to 2037.
device:admin> dateFri May 22 14:05:10 UTC 2016device:admin> date "0522140616"Fri May 22 14:06:00 UTC 2016
Synchronizing local time with an external sourcePerform the following steps to synchronize the local time of the principal or primary FCS device with that of an external NTP server.
1. Log in as admin.
2. Enter the tsClockServer ipaddr command.
The ipaddr variable represents the IP address of the NTP server that the device can access. This argument is optional; bydefault, the value is "LOCL".
switch:admin> tsclockserver 192.168.126.60Updating Clock Server configuration...done.Updated with the NTP servers
Correcting the time zoneIf the time of your device is off by hours (and not minutes), use the following procedure to set the time zone.
1. Log in as admin.
Correcting the time zone
Brocade 7840 Extension Switch Hardware Installation Guide53-1003127-10 49
2. Use the tsTimeZone --interactive command and follow the prompts or enter the tsTimeZone [houroffset [, minuteoffset]]command as follows:
For Pacific Standard Time, enter tsTimeZone -8,0.
For Central Standard Time, enter tsTimeZone -6,0.
For Eastern Standard Time, enter tsTimeZone -5,0.
The default time zone for devices is Coordinated Universal Time (UTC), which is 8 hours ahead of Pacific Standard Time.Additional time zone conversions are listed in the following table.
The parameters listed do not apply if the time zone of the devices has already been changed from the default (8 hours ahead ofPacific Standard Time).
For more information about the command parameters, refer to the tsTimeZone command in the corresponding CommandReference document.
Setting the time zone needs to be done only once, because the value is stored in nonvolatile memory. For U.S. time zones, usethe following table to determine the correct parameter for the tsTimeZone command.
TABLE 5 tsTimeZone command parameter selection for the US time zones
Local time tsTimeZone parameter (difference from UTC)
Atlantic Standard -4,0
Atlantic Daylight -3,0
Eastern Standard -5,0
Eastern Daylight -4,0
Central Standard -6,0
Central Daylight -5,0
Mountain Standard -7,0
Mountain Daylight -6,0
Pacific Standard -8,0
Pacific Daylight -7,0
Alaskan Standard -9,0
Alaskan Daylight -8,0
Hawaiian Standard -10,0
FCIP and Fibre Channel routing services configurationThe ports on the switch are initially set to persistently disabled.
If you want to enable the FC ports as a standard E_Port or F_Port, use the portcfgpersistentenable command to enable the ports.
If you are using the FC ports as EX_Ports, you must configure the Fibre Channel Routing Services feature prior to enabling the ports.
Refer to the Brocade Fabric OS Administration Guide for detailed instructions on configuring the Fibre Channel router ports and GbEports on the switch.
FCIP and Fibre Channel routing services configuration
Brocade 7840 Extension Switch Hardware Installation Guide50 53-1003127-10
Installing transceivers and cablesPerform the following steps to install transceivers and cable the switch.
1. Install the transceivers in the Fibre Channel ports, as required.
The ports selected for use in trunking groups must meet specific requirements. For a list of these requirements, refer to theBrocade Fabric OS Administration Guide.
NOTEFor current information on qualified transceivers supported by this device, refer to the Brocade Fibre ChannelTransceiver Platform Support Matrix and Brocade Transceiver Module Resources on www.brocade.com.
NOTEThe device supports only Brocade-qualified transceivers. If you use an unqualified transceiver, the switchshowcommand output shows the port in a Mod_Inv state. Fabric OS also logs the issue in the system error log.
a) Remove the plug from the port to be used.
b) Position a transceiver so that it is oriented correctly and insert it into a port until it is firmly seated and the latchingmechanism clicks.
For instructions specific to the type of transceiver, refer to the transceiver manufacturer’s documentation.
NOTEThe transceivers are keyed to ensure correct orientation. If a transceiver does not install easily, ensure that it iscorrectly oriented.
c) Repeat steps a and b for the remaining ports, as required.
2. Connect the cables to the transceivers.
The cables used in trunking groups must meet specific requirements. For a list of these requirements, refer to the BrocadeFabric OS Administration Guide.
NOTEA 50-micron cable should not be bent to a radius less than 2 in. under full tensile load and 1.2 in. with no tensile load.Tie wraps are not recommended for optical cables because they are easily overtightened.
a) Orient a cable connector so that the key (the ridge on one side of the connector) aligns with the slot in the transceiver. Then,insert the cable into the transceiver until the latching mechanism clicks. For instructions specific to cable type, refer to thecable manufacturer’s documentation.
NOTEThe cable connectors are keyed to ensure correct orientation. If a cable does not install easily, ensure that it iscorrectly oriented.
b) Repeat step a for the remaining cables as required.
Installing transceivers and cables
Brocade 7840 Extension Switch Hardware Installation Guide53-1003127-10 51
Verifying correct operation and backing up theconfigurationPerform the following steps to verify correct operation and back up the device configuration.
1. Check the LEDs to verify that all components are functional. For information about LED patterns, refer to LED activity on page55.
2. Enter the portcfgpersistentenable command to activate the FC ports for FC operation.
Verifying correct operation and backing up the configuration
Brocade 7840 Extension Switch Hardware Installation Guide52 53-1003127-10
3. Verify the correct operation of the device by entering the switchShow command from the workstation.
This command provides information about device and port status.
sb_70:admin> switchshowswitchName: sb_70switchType: 148.0switchState: OnlineswitchMode: NativeswitchRole: SubordinateswitchDomain: 70switchId: fffc46switchWwn: 10:00:00:05:1e:65:79:04zoning: ON (PERF_CFG)switchBeacon: OFFFC Router: OFFAllow XISL Use: OFFLS Attributes: [FID: 128, Base Switch: No, Default Switch: Yes, Address Mode 0]
Index Port Address Media Speed State Proto================================================== 0 0 460000 id N16 Online FC F-Port 20:05:00:11:0d:a8:01:00 1 1 460100 id N16 Online FC F-Port 20:01:00:11:0d:bb:01:00 2 2 460200 id N16 Online FC F-Port 20:03:00:11:0d:84:01:00 3 3 460300 id N16 Online FC F-Port 20:07:00:11:0d:26:01:00 4 4 460400 id N16 Online FC F-Port 10:00:8c:7c:ff:5c:c5:01 5 5 460500 id N16 Online FC F-Port 10:00:8c:7c:ff:58:4c:00 6 6 460600 id N16 Online FC F-Port 10:00:8c:7c:ff:5c:c9:01 7 7 460700 id N16 Online FC F-Port 10:00:8c:7c:ff:5c:bd:00 8 8 460800 -- N16 No_Module FC 9 9 460900 -- N16 No_Module FC 10 10 460a00 -- N16 No_Module FC 11 11 460b00 -- N16 No_Module FC 12 12 460c00 -- N16 No_Module FC 13 13 460d00 -- N16 No_Module FC 14 14 460e00 -- N16 No_Module FC 15 15 460f00 -- N16 No_Module FC 16 16 461000 -- N16 No_Module FC 17 17 461100 -- N16 No_Module FC 18 18 461200 -- N16 No_Module FC 19 19 461300 -- N16 No_Module FC 20 20 461400 -- N16 No_Module FC 21 21 461500 -- N16 No_Module FC 22 22 461600 -- N16 No_Module FC 23 23 461700 -- N16 No_Module FC 24 24 461800 -- -- Online VE VE-Port 10:00:00:05:1e:65:77:04 "sb_71" (upstream) 25 25 461900 -- -- Offline VE 26 26 461a00 -- -- Offline VE 27 27 461b00 -- -- Offline VE 28 28 461c00 -- -- Offline VE 29 29 461d00 -- -- Offline VE Disabled (10VE Mode) 30 30 461e00 -- -- Offline VE Disabled (10VE Mode) 31 31 461f00 -- -- Offline VE Disabled (10VE Mode) 32 32 462000 -- -- Offline VE Disabled (10VE Mode) 33 33 462100 -- -- Offline VE Disabled (10VE Mode) 34 34 462200 -- -- Offline VE 35 35 462300 -- -- Offline VE 36 36 462400 -- -- Offline VE 37 37 462500 -- -- Offline VE 38 38 462600 -- -- Offline VE 39 39 462700 -- -- Offline VE Disabled (10VE Mode) 40 40 462800 -- -- Offline VE Disabled (10VE Mode) 41 41 462900 -- -- Offline VE Disabled (10VE Mode) 42 42 462a00 -- -- Offline VE Disabled (10VE Mode) 43 43 462b00 -- -- Offline VE Disabled (10VE Mode) ge0 -- 40G Online FCIP ge1 -- 40G No_Module FCIP ge2 -- 10G No_Sync FCIP ge3 -- 10G Online FCIP ge4 -- 10G No_Module FCIP
Verifying correct operation and backing up the configuration
Brocade 7840 Extension Switch Hardware Installation Guide53-1003127-10 53
ge5 -- 10G No_Sync FCIP ge6 -- 10G Online FCIP ge7 -- 10G Online FCIP ge8 -- 10G Online FCIP ge9 -- 10G Online FCIP ge10 -- 10G Online FCIP ge11 -- 10G Online FCIP ge12 -- 10G Online FCIP ge13 -- 10G No_Module FCIP ge14 -- 10G No_Module FCIP ge15 -- 10G No_Module FCIP ge16 -- 10G Online FCIP ge17 -- 10G Online FCIP
4. Verify the correct operation of the device in the fabric by entering the fabricShow command from the workstation.
This command provides general information about the fabric.
5. Back up the device configuration to an FTP server by entering the configUpload command and following the prompts.
sb_70:admin> configuploadProtocol (scp, ftp, local) [ftp]:Server Name or IP Address [host]: 192.168.0.100 User Name [user]: anonymousPath/Filename [<home dir>/config.txt]:Section (all|chassis|switch [all]): allconfigUpload complete: All selected config parameters are uploaded
This command uploads the device configuration to the server, making it available for downloading to a replacement device ifnecessary.
Brocade recommends backing up the configuration on a regular basis to ensure that a complete configuration is available fordownloading to a replacement device. For specific instructions about how to back up the configuration, refer to the BrocadeFabric OS Administration Guide. The switchShow, fabricShow, and configUpload commands are described in detail in theBrocade Fabric OS Command Reference
Verifying correct operation and backing up the configuration
Brocade 7840 Extension Switch Hardware Installation Guide54 53-1003127-10
Monitoring the Device• LED activity..........................................................................................................................................................................................................55• Interpreting POST results...............................................................................................................................................................................58• Device maintenance......................................................................................................................................................................................... 59• Powering off the device...................................................................................................................................................................................60• Removing and replacing transceivers....................................................................................................................................................... 60
LED activitySystem activity and status can be determined through the activity of the LEDs on the device.
The status LEDs may display solid amber or flash during boot, POST, or other diagnostic tests. This is normal; it does not indicate aproblem unless the LEDs do not indicate a healthy state after all boot processes and diagnostic tests are complete.
LEDs on the port side of the Extension SwitchThe port side of the Extension Switch has the following LEDs:
• One system status LED
• One power status LED
• Management Ethernet port speed and activity LEDs
• One port status LED for each Fibre Channel port on the Extension Switch
• One port status LED for each optical 10/40 GbE port
FIGURE 28 LEDs on port side
1 System Status LED 6 FC Port 4 Status LED
2 System Power LED 7 40 GbE FCIP Port 0 Status LED
3 Ethernet Link LED 8 40 GbE FCIP Port 1 Status LED
4 Ethernet Status LED 9 1/10 GbE FCIP Port 4 Status LED
5 FC Port 0 Status LED 10 1/10 GbE FCIP Port 8 Status LED
The following table describes the LEDs and their actions on the port side of the Extension Switch.
Brocade 7840 Extension Switch Hardware Installation Guide53-1003127-10 55
TABLE 6 Port side LED patterns during normal operation
LED name LED color Status of hardware Recommended action
Power Status No light System is off or there is an internalpower supply failure.
Verify that system is powered on,the power cables attached, and yourpower source is live.
If the system power LED is notgreen, the unit may be faulty.
Contact your Extension Switchservice provider.
Steady green System is on and power suppliesare functioning properly.
No action required.
System Status No light System is off or there is no power. Verify that system is on and hascompleted booting.
Steady green POST and initialization iscompleted. System is on andfunctioning properly.
No action required.
Steady amber (for more than fiveseconds)—can take over a minuteto complete POST
System is going through the power-up process.
No action required.
Steady amber (for more than a fewminutes)
Unknown state, boot failed, or thesystem is faulty.
NOTEOnce POST completesand the switch hasfailed, steady ambermay result.
Perform the following steps:
1. Connect a serial cable tothe system.
2. Reboot the system.
3. Check the failureindicated on the systemconsole
4. Contact your ExtensionSwitch service provider.
Flashing amber/green Attention is required. A number ofvariables can cause this status,including a single power supplyfailure, a fan failure, or one or moreenvironmental ranges has beenexceeded.
Check the management interfaceand the error log for details on thecause of the status.
Contact your Extension Switchservice provider.
Ethernet Link No light There is no link. Verify that the Ethernet cable isconnected correctly.
Steady green There is a link. No action required.
Ethernet Status/Activity No light No activity. No action required.
Flashing green There is link activity (traffic). No action required.
FC Port Status No light Indicates one of the following:
• No signal or light carrier(media or cable) detected.
• Blade may be currentlyinitializing.
• Connected device isconfigured in an offlinestate.
• Verify the power LED ison, and check the SFPand cable.
• Verify the blade is notcurrently being initialized.
• Verify the status of theconnected device.
Steady green Port is online (connected to externaldevice) but has no traffic.
No action required.
Slow-flashing green (on 1/2second; then off 1/2 second)
Port is online but segmentedbecause of a loopback cable or
Verify that the correct device isattached to the switch.
LED activity
Brocade 7840 Extension Switch Hardware Installation Guide56 53-1003127-10
TABLE 6 Port side LED patterns during normal operation (continued)
LED name LED color Status of hardware Recommended action
incompatible Extension Switchconnection.
Fast-flashing green (on 1/4second; then off 1/4 second)
Port is online and an internalloopback diagnostic test is running.
No action required.
Flickering green Port is online and frames areflowing through the port.
No action required.
Steady amber Port is receiving light or signalcarrier, but it is not online yet.
No action required.
Slow-flashing amber (on 2seconds; then off 2 seconds)
Port is disabled because ofdiagnostics or the portDisablecommand.
Reset the port.
The portCfgPersistentDisablecommand is persistent acrossreboots.
Fast-flashing amber (on 1/2second; then off 1/2 second)
SFP or port is faulty. Reset the port.
Replace the SFP. Must be aBrocade-branded SFP.
10-GbE/40-GbE Ethernet PortStatus
No light (LED is off) Port is offline. No activity. Verify that the power LED is on;check the transceiver and cable.
Steady green Port is online and active. No action required.
LEDs on the nonport sideThe nonport side of the device has the following LEDs:
• One LED per fan FRU
• One AC input status LED per PSU FRU
• One DC output status LED per PSU FRU
Refer to Nonport-side view on page 14 for a diagram of the nonport side of the device.
FIGURE 29 LEDs on the nonport side
1. Power supply AC input status LED
2. Power supply DC output status LED
3. Fan status LED
The following table describes the LEDs and their actions on the nonport side of the device.
LED activity
Brocade 7840 Extension Switch Hardware Installation Guide53-1003127-10 57
TABLE 7 Nonport-side LED patterns during normal operation
LED name LED color Status of hardware Recommended action
Power supply AC input status (onegreen LED)
No light Power supply is not receiving ACinput voltage or AC input voltage isbelow operational limit.
Verify that the power supply isproperly seated and the power cordis connected to a functioning ACpower source.
Steady green AC input voltage is withinoperational range.
No action required.
Power supply DC output status(one bi-color LED)
Flashing amber (1:1) Output voltage is not enabled. Verify that the power supply is fullyseated and that the captive screw issecured.
Flashing amber/green (2:1) Over temperature warning. Verify that ambient temperature isless than 40°C (104°F) and checkfor intake airflow blockage.
Flashing amber/green (1:1) Internal fan is out of regulation. Replace the power supply.
Steady amber Power supply is faulty or notplugged in completely.
Check the power cord, current,voltage, and temperature todetermine the problem.
Steady green DC output is OK. No action required.
Fan assembly status (one bi-colorLED)
No light (LED is off) Fan assembly is not receivingpower.
Verify that the fan FRU is seatedcorrectly.
Steady green Fan assembly is operating normally. No action required.
Steady amber (for more than 5seconds)
Fan fault for one of the followingreasons:
• A fan assembly withmismatched airflow ispresent.
• One or more of the fansin the fan assembly hasfailed.
Try one of the following:
• Replace the mismatchedfan assembly with onethat has the correctairflow direction.
• Replace the faulty fanassembly.
Interpreting POST resultsPOST is a system check that is performed each time the device is powered on, rebooted, or reset, and during which the LEDs flashdifferent colors.
Perform the following steps to determine whether POST completed successfully and whether any errors were detected.
1. Verify that the LEDs on the device indicate that all components are healthy (LED patterns are described in LED activity on page55). If one or more LEDs do not display a healthy state:
a) Verify that the LEDs are not set to "beacon" (this can be determined through the switchShow command or Web Tools). Forinformation about how to turn beaconing on and off, refer to the corresponding Administration Guide.
b) Follow the recommended action for the observed LED behavior, as shown in LED activity on page 55.
2. Verify the diagShow command displays that the diagnostic status for all ports in the device is OK.
3. Review the system log for errors. Errors detected during POST are written to the system log, which is viewed using the errShowcommand. For more information about this command, refer to the corresponding Command Reference document. Forinformation about specific error messages, refer to the corresponding Message Reference.
Interpreting POST results
Brocade 7840 Extension Switch Hardware Installation Guide58 53-1003127-10
Device maintenanceThe device is designed for high availability and reliability; it does not require any regular physical maintenance. It includes diagnostic testsand field-replaceable units (FRUs).
Diagnostic testsIn addition to POST, the OS includes diagnostic tests to help you troubleshoot the hardware and firmware. This includes tests of internalconnections and circuitry, fixed media, and the transceivers and cables in use. The tests are implemented by command, either through aTelnet session or through a terminal set up for a serial connection to the device. Some tests require the ports to be connected by externalcables to allow diagnostics to verify the serializer/deserializer interface, transceiver, and cable. Some tests require loopback plugs.
Diagnostic tests are run at supported link speeds. For information about specific diagnostic tests, refer to the correspondingAdministration Guide.
NOTEDiagnostic tests may temporarily lock the transmit and receive speed of the links during diagnostic testing. Brocaderecommends that you power-cycle the device after completing offline diagnostics tests.
Field-replaceable unitsYou can replace the power supply and fan assemblies on-site without the use of special tools. The field-replaceable units (FRUs) arekeyed to ensure correct orientation during installation. Replacement instructions are provided with all FRUs ordered.
DANGERRemove both power cords before servicing.
DANGERDisconnect the power cord from all power sources to completely remove power from the device.
Power supplies and fansThe two PSU FRUs are hot-swappable. They are identical and fit into either bay. They are keyed to prevent being inserted upside down.Each PSU has an input rated voltage of 100-240 V and a typical input operating range of 90-264 V. Output is 12 V which can drive upto a 1100 W load.
Fabric OS identifies the power supplies as follows (viewing the device from the nonport side):
• Power supply #1 on the right
• Power supply #2 on the left
Fabric OS identifies the fan assemblies as follows (viewing the device from the nonport side):
• Fan assembly #1 on the right
• Fan assembly #2 in the middle
• Fan assembly #3 on the left
Any of the following methods can be used to determine whether a FRU requires replacing:
• Check the AC input status and DC output status LEDs (refer to LEDs on the nonport side on page 57). If the AC input statusLED is off, verify that you are using the correct cord and power source. If the DC output status LED is off or flashing, then the
Device maintenance
Brocade 7840 Extension Switch Hardware Installation Guide53-1003127-10 59
FRU should be replaced. Refer to the table describing nonport side LED patterns during normal operation in LEDs on thenonport side on page 57 for information about power supply faulty states.
• In BNA, double-click the device icon to open Web Tools, and then click the Power Status icon. Enter the psShow command atthe command prompt to display power supply status.
• In BNA, double-click the device icon to open Web Tools, then click the Fan Status icon. Enter the fanShow command at thecommand prompt.
Powering off the devicePerform the following steps to power off the device.
1. Enter the sysShutdown command.
This command not only shuts down the key processors but also powers off the device. All LEDs will turn off.
2. Unplug the AC power cords.
Removing and replacing transceiversUse the following procedure to remove and replace an SFP+ transceiver.
DANGERAll fiber-optic interfaces use Class 1 lasers.
Time and items requiredThe replacement procedure for one transceiver takes less than five minutes.
You should have the following items available:
• Replacement SFP+ transceiver
• Optical transceiver extraction tool (for 8 or 10 Gbps transceiver only)
Most Brocade devices and backbones come with a transceiver extraction tool and holster. The extraction tool is designed to removetransceivers from modules where space is limited.
Powering off the device
Brocade 7840 Extension Switch Hardware Installation Guide60 53-1003127-10
FIGURE 30 Optical transceiver extraction tool
Removing an SFP+ transceiverComplete the following steps to remove an SFP+ transceiver.
1. Remove any cables that are inserted into the transceiver. Use the extraction tool to open the cable latching mechanism.
2. Using the hooked end of the tool, pull the bail (wire handle) away from its pivot point and out, sliding the transceiver out of thedevice or module.
The 16 Gbps SFP+ transceivers have an attached pull tab. Instead of using the tool, simply grasp the pull tab and pull straightout to remove the 16 Gbps SFP+ transceiver from the device.
Removing and replacing transceivers
Brocade 7840 Extension Switch Hardware Installation Guide53-1003127-10 61
Replacing an SFP+ transceiverComplete the following steps to replace an SFP+ transceiver.
1. Making sure that the bail (wire handle) on an 8 or 10 Gbps transceiver is in the unlocked or open position, position the opticaltransceiver so that the key is oriented correctly to the port. Insert the transceiver into the port until it is firmly seated and thelatching mechanism clicks.
FIGURE 31 Replacing an 8 Gbps SFP+ optical transceiver
1. SFP+ bail
The 16 Gbps SFP+ transceivers do not have bails. Use the pull tab on the 16 Gbps SFP+ transceivers to carefully push thetransceiver into the port. Grasp the tab near the body of the transceiver to reduce the chances of bending the tab.
FIGURE 32 Replacing a 16 Gbps SFP+ optical transceiver
1. Gbps SFP+ pull tab
Transceivers are keyed so that they can only be inserted with the correct orientation. If a transceiver does not slide in easily,ensure that it is correctly oriented.
Removing and replacing transceivers
Brocade 7840 Extension Switch Hardware Installation Guide62 53-1003127-10
2. Position a cable so that the key (the ridge on one side of the cable connector) is aligned with the slot in the transceiver. Insert thecable into the transceiver until the latching mechanism clicks.
Cables are keyed so that they can be inserted in only one way. If a cable does not slide in easily, ensure that it is correctlyoriented.
Removing and replacing transceivers
Brocade 7840 Extension Switch Hardware Installation Guide53-1003127-10 63
Removal and Replacement of PowerSupplies and Fans
• Removal and replacement introduction....................................................................................................................................................65• Power supply removal and replacement..................................................................................................................................................66• Fan removal and replacement......................................................................................................................................................................68
Removal and replacement introductionDANGERThe procedures in this manual are for qualified service personnel.
NOTERead the Installation and safety considerations on page 17 before servicing the device.
The field-replaceable units (FRUs) in the device can be removed and replaced without special tools. The device can continue operatingduring the FRU replacement if the conditions specified in the procedures are followed.
Before beginning replacementThe field-replaceable units (FRU) have port-side air exhaust. You must replace a failed unit with the same type of unit. This applies toboth power supplies and fans. A new FRU must have the same part number (P/N) as the FRU being replaced. The manufacturing P/N islocated on the top of the FRU.
CAUTIONEnsure that the airflow direction of the power supply unit matches that of the installed fan tray. The power supplies and fantrays are clearly labeled with an orange arrow with an "I."
Use the external labels as a guide. Both the PSU and fan FRUs are labeled with the I airflow symbol to indicate that they take in air.
FIGURE 33 Airflow label
The orange I symbol indicates an nonport-side intake unit. This unit pulls air in from the nonport side of the device and exhausts it outthe port side. This is also called back-to-front airflow or reverse airflow. This symbol should appear on FRUs with part numbers endingwith -R.
The chassisShow command indicates "reverse" airflow.
If one fan fails, the remaining fans go to high speed to maintain proper cooling until the failed fan is replaced.
Brocade 7840 Extension Switch Hardware Installation Guide53-1003127-10 65
If a mismatched power supply or fan is installed by mistake, a critical error message is sent to the console. The message will be similar tothe following:
CRITICAL HIL-1611 MISMATCH in PSU/FAN Air Flow direction. Replace PSU with fan air flows in samedirection. System will be shut down in 2 minutes.
Power supply removal and replacementThe device has two power supplies. The OS identifies the power supplies from left to right on the nonport side as power supply #2 andpower supply #1.
NOTEDisassembling any part of the power supply voids the part warranty and regulatory certifications. There are no user-serviceableparts inside the power supply.
NOTEBecause the cooling system relies on pressurized air, do not leave either of the power supply slots empty longer than twominutes while the device is operating. If a power supply fails, leave it in the device until it can be replaced. Maintain both powersupplies in operational condition to provide redundancy.
Refer to LEDs on the nonport side on page 57 for the power supply status LED colors, behaviors, and actions required, if any.
Determining the need to replace a power supplyUse one of the following methods to determine the status of the power supplies:
• Check the power supply AC input status and DC output status LEDs. Both should be green (refer to LEDs on the nonport sideon page 57). If the DC output status LED is amber, there is no power on the cord.
• In Web Tools, click the Power Status icon.
• At the command prompt, enter the psShow command to display power supply status:
sb_70:admin> psshowPower Supply #1 is OKAirflow Direction : Non-portside Intake (Reverse)Power Supply #2 is OKAirflow Direction : Non-portside Intake (Reverse)
DANGERDisconnect the power cord from all power sources to completely remove power from the device.
Time and items requiredReplacing a power supply should require less than two minutes to complete.
To replace a power supply, you need a new power supply that has the same part number and airflow label as the power supply beingreplaced.
Power supply removal and replacement
Brocade 7840 Extension Switch Hardware Installation Guide66 53-1003127-10
Replacing a power supplyComplete the following steps to replace a power supply.
1. To leave the device in service while replacing a power supply, verify that the other power supply (the one not being replaced) hasbeen powered on for at least four seconds and has a steady green status LED.
2. Unplug the power cord from the power supply that is being replaced.
3. Push the locking tab to the left and hold it there while using the handle on the power supply to pull it straight out and away fromthe chassis. Pull the power supply out slowly to avoid catching a finger on the locking tab.
4. Slide the new power supply into the chassis until the locking tab engages.
NOTEDo not force the installation. If the power supply does not slide in easily, ensure that the power supply is correctlyoriented before continuing.
NOTEIf you observe that the device has powered down two minutes after a power supply replacement, it is likely becausethe new power supply has a mismatched airflow.
5. Plug the power cord into the power supply to power on the unit.
If the power circuit was on before the replacement, the power supply will immediately attempt to power up.
FIGURE 34 Inserting the power supply
Power supply removal and replacement
Brocade 7840 Extension Switch Hardware Installation Guide53-1003127-10 67
6. Verify that the LEDs on the new power supply display steady green while the device is operating (refer to LEDs on the nonportside on page 57). If the LEDs are not steady green, ensure that the power supply is securely installed and seated properly.
Optionally, if using the command line interface (CLI), enter the psShow command at the command line prompt to display thestatus. You can also use the chassisShow command. The power supply status can also be viewed using the Web Toolsapplication.
Fan removal and replacementThe device has three fan FRUs. The OS identifies the fan locations from left to right as fan #3, fan #2, and fan #1.
NOTEDisassembling any part of the fan voids the part warranty and regulatory certifications. There are no user-serviceable partsinside the fan. Because the cooling system relies on pressurized air, do not leave any of the fan slots empty longer than twominutes while the device is operating. If a fan fails, leave it in the device until it can be replaced. Maintain all three fans inoperational condition to provide redundancy.
Refer to LEDs on the nonport side on page 57 for the fan status LED colors, behaviors, and actions required, if any.
Determining the need to replace a fanUse one of the following methods to determine the status of the fans:
• Check the fan status LED (refer to LEDs on the nonport side on page 57).
• Enter the fanShow command at the prompt to display fan status. The output of this command shows the status of five fans.Fans 1, 2, and 3 are the fan FRUs. Fans 4 and 5 are the integral fans of the power supplies. These two fans normally operate ataround 12000 RPM, while the system fans typically operate around 4000 RPM. Refer to Power supply removal andreplacement on page 66 if there are any issues with two fans of the power supplies.
sb_70:admin> fanshowFan 1 is Ok, speed is 4013 RPMFan 2 is Ok, speed is 3961 RPMFan 3 is Ok, speed is 3961 RPMFan 4 is Ok, speed is 12001 RPMFan 5 is Ok, speed is 11969 RPM
• In Web Tools, click the Fan Status icon.
NOTEFans increase their speed when FRUs are removed or environmental intake air temperature increases.
Time and items requiredReplacing a fan should require less than two minutes to complete.
You need the following items to replace a fan:
• A new fan that has the same part number and airflow label as the fan being replaced.
• A #1 Phillips screwdriver
Fan removal and replacement
Brocade 7840 Extension Switch Hardware Installation Guide68 53-1003127-10
Replacing a fanComplete the following steps to replace a fan.
1. Using the Phillips screwdriver, unscrew the captive screw on the fan.
DANGERBe careful not to accidently insert your fingers into the fan tray while removing it from the chassis. The fan maystill be spinning at a high speed.
2. Remove the fan from the chassis by using the handle on the fan to pull it straight out and away from the chassis.
3. Install the new fan in the chassis:
a) Check to see that the airflow direction is the same as the fan you are replacing.
b) Orient the new fan with the captive screw on the right.
NOTEDo not force the installation. If the fan does not slide in easily, ensure that it is correctly oriented before continuing.
c) Gently push the fan into the chassis until it is firmly seated.
d) Using the Phillips screwdriver, secure the fan to the chassis by tightening the captive screw.
FIGURE 35 Inserting the fan
Fan removal and replacement
Brocade 7840 Extension Switch Hardware Installation Guide53-1003127-10 69
4. Verify that the fan status LED is steady green to indicate normal operation (refer to LEDs on the nonport side on page 57).
Optionally, if using the command line interface (CLI), enter the fanShow command at the command line prompt to display thestatus. You can also use the chassisShow command. The fan status can also be viewed using the Web Tools application.
NOTEIf you observe that the device has powered down after two minutes after a fan replacement, it is likely because the newfan has a mismatched airflow.
Fan removal and replacement
Brocade 7840 Extension Switch Hardware Installation Guide70 53-1003127-10
Brocade 7840 Extension Switch TechnicalSpecificationsThis document highlights the features and specifications for the Brocade 7840 Extension Switch.
System specificationsSystem component Description
Enclosure 2U chassis
System architecture Nonblocking shared memory extension switch
System processors Quadcore (P3041) Freescale (PowerPC) processor, 1.5 GHz Cavium 6880 for frame/packet processing
Blitzer for Encryption and Compression (Xilinx Kintex-7)
Condor-3 for FC Trident+ for 10/40 GbE/Gbps
Power supplies Two universal AC input power supplies, one redundant (each power supply has an integral fan unit)
Fans Three port-side exhaust 11000-RPM fan FRUs
Cooling Forced-air cooling (air flows from the non-port side of the Extension Switch to the port side)
Fibre ChannelSystem component Description
Fibre Channel ports Twenty-four 2, 4, 8, or 16 Gbps ports compatible with short wavelength (SWL), long wavelength (LWL), andextended long wavelength (ELWL) SFP+ transceivers (available wavelength options vary for 8 and 16 GbpsSFPs) and capable of auto-negotiating to maximum link speed
ANSI Fibre Channel protocol Fibre Channel Physical and Signaling Interface standard (FC-PH)
Modes of operation Fibre Channel Class 2 and Class 3
Fabric initialization Complies with FC-SW-3 Rev. 6.6
FCIP (IP over Fibre Channel) Complies with FC-IP 2.3 of FCA profile
EthernetSystem component Description
SFP GbE ports Sixteen 1 or 10 GbE and two 40 GbE optical/copper ports compatible with ultra short reach (USR), short reach(SR), long reach (LR), and copper SFP/QSFP transceivers (available reach options vary for 1 GbE, 10 GbE, and40 GbE)
Ethernet management port One RJ-45 with 10/100/1000 Mbps auto-negotiating capability
Brocade 7840 Extension Switch Hardware Installation Guide53-1003127-10 71
LEDsComponent Description
Switch status and managementLEDs
One power status LED
One system status LED
One LED per FC port
One LED per ETH port
Two LEDs for Ethernet management port
Port status LEDs Color-changing LEDs to indicate status
OthersComponent Description
Serial cable One IEEE-compliant RJ-45 serial cable
RJ-45 to DB9 adapter 1
RJ-45 connector One IEEE-compliant connector on the port side of the Extension Switch for use with a serial console and10/100 Mbps Ethernet
Weight and physical dimensionsThe Brocade 7840 includes all the fans and PSU FRUs, but not the transceivers or cables.
Model Height Width Depth Weight
Brocade 7840 ExtensionSwitch
8.6 cm
3.39 in
44.0 cm
17.32 in
60.9 cm
24.00 in
18.23 kg
40.2 lb
Environmental requirementsCondition Operational Non-operational
Ambient temperature 0°C to 40°C ( 32°F to 104°F) -25°C to 70°C ( -13°F to 158°F)
Relative humidity (non-condensing)
5% to 93% at 40°C (104°F) 10% to 95% at 70°C (158°F)
Altitude (above sea level) 0 to 3,000 m (10,000 ft) 0 to 12,000 m (40,000 ft)
Shock 20 G, 11 ms, half-sine wave 20 G, 11 ms, half-sine wave, 3/eg axis
Vibration 1.0 G sine, 0.5 Grms random, 5-500 Hz 2.4 G sine, 1.1 Grms random, 5-500 Hz
Airflow Maximum: 347 cmh (204 cfm) N/A
Operating noise 48.0 dBA N/A
LEDs
Brocade 7840 Extension Switch Hardware Installation Guide72 53-1003127-10
Power supply specifications (per PSU)Power supplymodel
Maximum outputpower rating (DC)
Input voltage Input linefrequency
Maximum inputcurrent
Input lineprotection
Maximum inrushcurrent
XBR-1100WPSAC-R
1100 W 100 - 240 V(nominal)
90 - 264 V (range)
50 - 60 Hz(nominal)
12-5 A Line Fused 40 A peak for anyinitial current surgeat cold or warmstart
Power consumption (typical configuration)The Brocade 7840 Extension Switch does not support a DC power supply.
Model name @100 VAC input @200 VAC input @-48 VDC input Minimum number ofpower supplies
Notes
Brocade 7840 3.90 A
388 W
1524 BTU/hr
1.98 A
383 W
1307 BTU/hr
N/A 2 x AC 1100 W SR optics, fans atnominal speed, 2PSUs
Brocade 7840 4.24 A
422 W
1440 BTU/Hr
2.19 A
423 W
1444 BTU/Hr
N/A 2 x AC 1100 W LR optics, fans atnominal speed, 2PSUs
Power consumption (maximum configuration)The Brocade 7840 Extension Switch does not support a -48 VDC power supply or a DC power supply.
Model name @100 VAC input @200 VAC input Minimum number of powersupplies
Notes
Brocade 7840 4.56 A
454 W
1550 BTU/hr
2.34 A
452 W
1536 BTU/hr
2 x AC 1100 W SR optics, fans at highspeed, 2 PSUs
Brocade 7840 4.94 A
492 W
1679 BTU/Hr
2.54 A
490 W
1672 BTU/Hr
2 x AC 1100 W LR optics, fans at highspeed, 2 PSUs
Data port specifications (Ethernet)Model Port Type Number of ports Description
Brocade 7840 40 GbE 2 Compatible with short range (SR) and long range (LR) optical QSFP+ transceivers
10 GbE 16 Compatible with ultra short reach (USR), short reach (SR), and long reach (LR) opticalSFP+ transceivers
1 GbE 16 Compatible with -SX, -LX, and -CX (copper) SFP transceivers
Data port specifications (Ethernet)
Brocade 7840 Extension Switch Hardware Installation Guide53-1003127-10 73
Fibre Channel data transmission rangesPort speed (Gbps) Cable size (microns) Short wavelength (SWL) Long wavelength (LWL) Extended long wavelength
(ELWL)
2 50 300 m (984 ft) (OM2)
500 m (1,640 ft) (OM3)
N/A N/A
62.5 150 m (492 ft) N/A N/A
9 N/A 10 km (6.2 miles) 25 km (15.5 miles)
4 50 150 m (492 ft) (OM2)
380 m (1,246 ft) (OM3)
N/A N/A
62.5 70 m (230 ft) N/A N/A
9 N/A 10 km (6.2 miles) 25 km (15.5 miles)
8 50 50 m (164 ft) (OM2)
150 m (492 ft) (OM3)
N/A N/A
62.5 21 m (69 ft) N/A N/A
9 N/A 10 km (6.2 miles) 25 km (15.5 miles)
16 50 35 m (115 ft) (OM2)
100 m (328 ft) (OM3)
125 m (410 ft) (OM4)
N/A N/A
62.5 15 m (49 ft) N/A N/A
9 N/A 10 km (6.2 miles) 25 km (15.5 miles)
Serial port specifications (pinout RJ-45)Pin Signal Description
1 Not supported N/A
2 Not supported N/A
3 UART1_RXD Receive data
4 GND Logic ground
5 GND Logic ground
6 UART2_TXD Transmit data
7 Not supported N/A
8 Not supported N/A
Serial port specifications (protocol)Parameter Value
Baud 9600
Data bits 8
Parity No
Fibre Channel data transmission ranges
Brocade 7840 Extension Switch Hardware Installation Guide74 53-1003127-10
Parameter Value
Flow control None
Memory specificationsMemory Type Size
Boot Flash 4 MB
Compact Flash USB 8 GB
Control plane DDR3 RDIMM SDRAM 8 GB
Data plane DDR3 RDIMM SDRAM 128 GB
Regulatory compliance (EMC)• FCC Part 15, Subpart B (Class A)
• EN 55032/55024 (CE Mark) (Class A)
• ICES-003 (Canada)
• VCCI-32 (Japan)
• EN 300 386
• CNS 13438
• KN 32
• KN 35
• TCVN 7189
• EN 61000-3-2
• EN 61000-3-3
• GB 9254
• CISPR 32
• 2014/30/EU
• AS/NZS CISPR 55032 (Australia) (Class A)
Regulatory compliance (safety)• EN/UL 60825
• EN/UL/CSA/IEC 60950-1
• GB 4943.1
• CNS 14336-1
• 2014/35/EU
Regulatory compliance (safety)
Brocade 7840 Extension Switch Hardware Installation Guide53-1003127-10 75
Regulatory compliance (environmental)• 2011/65/EU - Restriction of the use of certain hazardous substance in electrical and electronic equipment (EU RoHS).
• 2012/19/EU - Waste electrical and electronic equipment (EU WEEE).
• 94/62/EC - packaging and packaging waste (EU).
• 2006/66/EC - batteries and accumulators and waste batteries and accumulators (EU battery directive).
• 1907/2006 of the European Parliament and of the Council of 18 December 2006 concerning the Registration, Evaluation,Authorisation and Restriction of Chemicals (EU REACH).
• Section 1502 of the Dodd-Frank Wall Street Reform and Consumer Protection Act of 2010 - U.S. Conflict Minerals.
• 30/2011/TT-BCT - Vietnam circular.
• SJ/T 11363-2006 Requirements for Concentration Limits for Certain Hazardous Substances in EIPs (China).
• SJ/T 11364-2006 Marking for the Control of Pollution Caused by EIPs (China).
Regulatory compliance (environmental)
Brocade 7840 Extension Switch Hardware Installation Guide76 53-1003127-10
Regulatory Statements• BSMI statement (Taiwan)................................................................................................................................................................................77• Canadian requirements................................................................................................................................................................................... 77• CE statement.......................................................................................................................................................................................................77• China CCC statement...................................................................................................................................................................................... 78• FCC warning (US only).................................................................................................................................................................................... 78• Germany statement.......................................................................................................................................................................................... 79• KCC statement (Republic of Korea)............................................................................................................................................................79• VCCI statement.................................................................................................................................................................................................. 79
BSMI statement (Taiwan)
Warning:
This is Class A product. In a domestic environment this product may cause radio interference in which case the user may be required totake adequate measures.
Canadian requirementsThis Class A digital apparatus meets all requirements of the Canadian Interference-Causing Equipment Regulations, ICES-003 Class A.
Cet appareil numérique de la classe A est conforme à la norme NMB-003 du Canada.
CE statementATTENTIONThis is a Class A product. In a domestic environment, this product might cause radio interference, and the user might berequired to take corrective measures.
The standards compliance label on this device contains the CE mark which indicates that this system conforms to the provisions of thefollowing European Council directives, laws, and standards:
• Electromagnetic Compatibility (EMC) Directive 2014/30/EU
• Low Voltage Directive (LVD) 2014/35/EU
• EN 55032/EN 55024 (European Immunity Requirements)
– EN61000-3-2/JEIDA (European and Japanese Harmonics Spec)– EN61000-3-3
Brocade 7840 Extension Switch Hardware Installation Guide53-1003127-10 77
China CCC statement
FCC warning (US only)This equipment has been tested and complies with the limits for a Class A computing device pursuant to Part 15 of the FCC Rules.These limits are designed to provide reasonable protection against harmful interference when the equipment is operated in a commercialenvironment.
This equipment generates, uses, and can radiate radio frequency energy, and if not installed and used in accordance with the instructionmanual, might cause harmful interference to radio communications. Operation of this equipment in a residential area is likely to causeharmful interference, in which case the user will be required to correct the interference at the user’s own expense.
China CCC statement
Brocade 7840 Extension Switch Hardware Installation Guide78 53-1003127-10
Germany statementMachine noise information regulation - 3. GPSGV, the highest sound pressure level value is 79.0 dB(A) in accordance with EN ISO7779.
Maschinenlärminformations-Verordnung - 3. GPSGV, der höchste Schalldruckpegel beträgt 79.0 dB(A) gemäss EN ISO 7779.
KCC statement (Republic of Korea)
Class A device (Broadcasting Communication Device for Office Use): This device obtained EMC registration for office use (Class A), andmay be used in places other than home. Sellers and/or users need to take note of this.
VCCI statement
This is a Class A product based on the standard of the Voluntary Control Council for Interference by Information Technology Equipment(VCCI). If this equipment is used in a domestic environment, radio disturbance might arise. When such trouble occurs, the user might berequired to take corrective actions.
VCCI statement
Brocade 7840 Extension Switch Hardware Installation Guide53-1003127-10 79
Cautions and Danger Notices• Cautions.................................................................................................................................................................................................................81• Danger Notices...................................................................................................................................................................................................82
CautionsA Caution statement alerts you to situations that can be potentially hazardous to you or cause damage to hardware, firmware, software, ordata.
Ein Vorsichthinweis warnt Sie vor potenziellen Personengefahren oder Beschädigung der Hardware, Firmware, Software oder auch voreinem möglichen Datenverlust
Un message de mise en garde vous alerte sur des situations pouvant présenter un risque potentiel de dommages corporels ou dedommages matériels, logiciels ou de perte de données.
Un mensaje de precaución le alerta de situaciones que pueden resultar peligrosas para usted o causar daños en el hardware, el firmware,el software o los datos.
General cautionsCAUTIONChanges or modifications made to this device that are not expressly approved by the party responsible for compliancecould void the user's authority to operate the equipment.
VORSICHT Falls dieses Gerät verändert oder modifiziert wird, ohne die ausdrückliche Genehmigung der für die Einhaltung derAnforderungen verantwortlichen Partei einzuholen, kann dem Benutzer der weitere Betrieb des Gerätes untersagt werden.
MISE EN GARDE Les éventuelles modifications apportées à cet équipement sans avoir été expressément approuvées par la partie responsabled'en évaluer la conformité sont susceptibles d'annuler le droit de l'utilisateur à utiliser cet équipement.
PRECAUCIÓN Si se realizan cambios o modificaciones en este dispositivo sin la autorización expresa de la parte responsable delcumplimiento de las normas, la licencia del usuario para operar este equipo puede quedar anulada.
CAUTIONDo not install the device in an environment where the operating ambient temperature might exceed 40°C (104°F).
VORSICHT Das Gerät darf nicht in einer Umgebung mit einer Umgebungsbetriebstemperatur von über 40°C (104°F) installiert werden.
MISE EN GARDE N'installez pas le dispositif dans un environnement où la température d'exploitation ambiante risque de dépasser 40°C(104°F).
PRECAUCIÓN No instale el instrumento en un entorno en el que la temperatura ambiente de operación pueda exceder los 40°C (104°F).
CAUTIONEnsure that the airflow direction of the power supply unit matches that of the installed fan tray. The power supplies and fantrays are clearly labeled with an orange arrow with an "I."
VORSICHT Vergewissern Sie sich, dass die Luftstromrichtung des Netzteils der eingebauten Lüftereinheit entspricht. Die Netzteile undLüftereinheiten sind eindeutig mit einem orangefarbenen Pfeil mit dem Buchstaben "I" gekennzeichnet.
MISE EN GARDE Veillez à ce que le sens de circulation de l'air du bloc d'alimentation corresponde à celui du tiroir de ventilation installé. Lesblocs d'alimentation et les tiroirs de ventilation sont étiquetés d'une flèche orange avec un " I ".
Brocade 7840 Extension Switch Hardware Installation Guide53-1003127-10 81
PRECAUCIÓN Asegúrese de que la dirección del flujo de aire de la unidad de alimentación se corresponda con la de la bandeja del ventiladorinstalada. Los dispositivos de alimentación y las bandejas del ventilador están etiquetadas claramente con una flecha naranjay una "I".
CAUTIONMake sure the airflow around the front, and back of the device is notrestricted.
VORSICHT Stellen Sie sicher, dass an der Vorderseite, den Seiten und an der Rückseite der Luftstrom nicht behindert wird.
MISE EN GARDE Vérifiez que rien ne restreint la circulation d'air devant, derrière et sur les côtés du dispositif et qu'elle peut se faire librement.
PRECAUCIÓN Asegúrese de que el flujo de aire en las inmediaciones de las partes anterior, laterales y posterior del instrumento no estérestringido.
Electrical cautionsCAUTIONBefore plugging a cable into any port, be sure to discharge the voltage stored on the cable by touching the electricalcontacts to ground surface.
VORSICHT Bevor Sie ein Kabel in einen Anschluss einstecken, entladen Sie jegliche im Kabel vorhandene elektrische Spannung, indemSie mit den elektrischen Kontakten eine geerdete Oberfläche berühren.
MISE EN GARDE Avant de brancher un câble à un port, assurez-vous de décharger la tension du câble en reliant les contacts électriques à laterre.
PRECAUCIÓN Antes de conectar un cable en cualquier puerto, asegúrese de descargar la tensión acumulada en el cable tocando lasuperficie de conexión a tierra con los contactos eléctricos.
Danger NoticesA Danger statement indicates conditions or situations that can be potentially lethal or extremely hazardous to you. Safety labels are alsoattached directly to products to warn of these conditions or situations.
Ein Gefahrenhinweis warnt vor Bedingungen oder Situationen die tödlich sein können oder Sie extrem gefährden können.Sicherheitsetiketten sind direkt auf den jeweiligen Produkten angebracht um vor diesen Bedingungen und Situationen zu warnen.
Un énoncé de danger indique des conditions ou des situations potentiellement mortelles ou extrêmement dangereuses. Des étiquettesde sécurité sont posées directement sur le produit et vous avertissent de ces conditions ou situations.
Una advertencia de peligro indica condiciones o situaciones que pueden resultar potencialmente letales o extremadamente peligrosas.También habrá etiquetas de seguridad pegadas directamente sobre los productos para advertir de estas condiciones o situaciones.
General dangersDANGERThe procedures in this manual are for qualified service personnel.
GEFAHR Die Vorgehensweisen in diesem Handbuch sind für qualifiziertes Servicepersonal bestimmt.
DANGER Les procédures décrites dans ce manuel doivent être effectuées par un personnel de maintenance qualifié.
PELIGRO Los procedimientos de este manual deben llevarlos a cabo técnicos cualificados.
Danger Notices
Brocade 7840 Extension Switch Hardware Installation Guide82 53-1003127-10
DANGERBe careful not to accidently insert your fingers into the fan tray while removing it from the chassis. The fan may still bespinning at a high speed.
GEFAHR Die Finger dürfen nicht versehentlich in das Ventilatorblech gesteckt werden, wenn dieses vom Gehäuse abgenommen wird.Der Ventilator kann sich unter Umständen noch mit hoher Geschwindigkeit drehen.
DANGER Faites attention de ne pas insérer vos doigts accidentellement dans le boîtier du ventilateur lorsque vous le retirez du châssis.Il est possible que le ventilateur tourne encore à grande vitesse.
PELIGRO Procure no insertar los dedos accidentalmente en la bandeja del ventilador cuando esté desmontando el chasis. El ventiladorpodría estar girando a gran velocidad.
Electrical dangersDANGERRemove both power cords before servicing.
GEFAHR Trennen Sie beide Netzkabel, bevor Sie Wartungsarbeiten durchführen.
DANGER Retirez les deux cordons d'alimentation avant toute maintenance.
PELIGRO Desconecte ambos cables de alimentación antes de realizar reparaciones.
DANGERDisconnect the power cord from all power sources to completely remove power from the device.
GEFAHR Ziehen Sie das Stromkabel aus allen Stromquellen, um sicherzustellen, dass dem Gerät kein Strom zugeführt wird.
DANGER Débranchez le cordon d'alimentation de toutes les sources d'alimentation pour couper complètement l'alimentation dudispositif.
PELIGRO Para desconectar completamente la corriente del instrumento, desconecte el cordón de corriente de todas las fuentes decorriente.
DANGERMake sure that the power source circuits are properly grounded, then use the power cord supplied with the device toconnect it to the power source.
GEFAHR Stellen Sie sicher, dass die Stromkreise ordnungsgemäß geerdet sind. Benutzen Sie dann das mit dem Gerät gelieferteStromkabel, um es an die Srromquelle anzuschließen.
DANGER Vérifiez que les circuits de sources d'alimentation sont bien mis à la terre, puis utilisez lecordon d'alimentation fourni avec ledispositif pour le connecter à la source d'alimentation.
PELIGRO Verifique que circuitos de la fuente de corriente están conectados a tierra correctamente; luego use el cordón de potenciasuministrado con el instrumento para conectarlo a la fuente de corriente
Dangers related to equipment weightDANGERMake sure the rack housing the device is adequately secured to prevent it from becoming unstable or falling over.
GEFAHR Stellen Sie sicher, dass das Gestell für die Unterbringung des Geräts auf angemessene Weise gesichert ist, so dass dasGestell oder der Schrank nicht wackeln oder umfallen kann.
DANGER Vérifiez que le bâti abritant le dispositif est bien fixé afin qu'il ne devienne pas instable ou qu'il ne risque pas de tomber.
Danger Notices
Brocade 7840 Extension Switch Hardware Installation Guide53-1003127-10 83
PELIGRO Verifique que el bastidor que alberga el instrumento está asegurado correctamente para evitar que pueda hacerse inestable oque caiga.
Laser dangersDANGERAll fiber-optic interfaces use Class 1 lasers.
GEFAHR Alle Glasfaser-Schnittstellen verwenden Laser der Klasse 1.
DANGER Toutes les interfaces en fibre optique utilisent des lasers de classe 1.
PELIGRO Todas las interfaces de fibra óptica utilizan láser de clase 1.
DANGERUse only optical transceivers that are qualified by Brocade Communications Systems LLC and comply with the FDAClass 1 radiation performance requirements defined in 21 CFR Subchapter I, and with IEC 60825 and EN60825. Opticalproducts that do not comply with these standards might emit light that is hazardous to the eyes.
GEFAHR Verwenden Sie nur optische Transceiver, die von Brocade Communications Systems zugelassen sind und die dieAnforderungen gemäß FDA Class 1 Radiation Performance Standards in 21 CFR, Unterkapitel I, sowie IEC 60825 undEN60825 erfüllen. Optische Produkte, die diese Normen nicht erfüllen, können Strahlen aussenden, die für das menschlicheAuge gefährlich sind.
DANGER Utilisez uniquement des émetteurs-récepteurs optiques certifiés par Brocade Communications Systems LLC et conformesaux exigences sur la puissance de rayonnement de catégorie 1 de la FDA définies au sous-chapitre 21 CFR I et à les normesIEC 60825 et EN60825. Les produits optiques non-conformes à ces normes sont susceptibles d’émettre une lumièredangereuse pour les yeux.
PELIGRO Utilice sólo transceptores ópticos aprobados por Brocade Communications Systems LLC y que cumplan con las normas IEC60825 y EN60825, y con los estándares de rendimiento Clase 1 de FDA definidos en el subcapítulo I de 21 CFR. Losproductos ópticos que no cumplan con estos estándares pueden emitir luz dañina para los ojos.
Danger Notices
Brocade 7840 Extension Switch Hardware Installation Guide84 53-1003127-10