BroadWorks Communicator User...
Transcript of BroadWorks Communicator User...

BroadWorks Communicator
User Guide
Release 14.sp3 Document Version 1
220 Perry Parkway Gaithersburg, MD USA 20877 Tel +1 301.977.9440 Fax +1 301.977.8846
WWW.BROADSOFT.COM

BroadWorks® Guide
Copyright Notice Copyright © 2008 BroadSoft, Inc.
All rights reserved.
Any technical documentation that is made available by BroadSoft, Inc. is proprietary and confidential and is considered the copyrighted work of BroadSoft, Inc.
This publication is for distribution under BroadSoft non-disclosure agreement only. No part of this publication may be duplicated without the express written permission of BroadSoft, Inc. 220 Perry Parkway, Gaithersburg, MD 20877.
BroadSoft reserves the right to make changes without prior notice.
Trademarks BroadWorks® and BroadWorks Communicator are trademarks of BroadSoft, Inc.
Microsoft, MSN, Windows, and the Windows logo are registered trademarks of Microsoft Corporation. Other product names mentioned in this manual may be trademarks or registered trademarks of their respective companies and are hereby acknowledged.
This document is printed in the United States of America.
BROADWORKS COMMUNICATOR USER GUIDE 40-CA5804-00 ©2008 BROADSOFT INC. PAGE II

Document Revision History
Release Version Reason for Change Date Author
13.0.4.1 1 Created document. January 13, 2006 BroadSoft
13.0.4.1 1 Updated document for minor changes in user interface.
March 2, 2006 BroadSoft
13.0.4.1 1 Made minor changes. March 15, 2006 BroadSoft
13.0.4.1 1 Edited document. March 17, 2006 Patricia Renaud
13.0.8.27 2 Made changes for settings tabs and video calls.
April 3, 2006 BroadSoft
13.0.8.27 2 Updated document for Auto-Provision feature.
August 6, 2006 BroadSoft
13.0.8.27 2 Edited document. August 18, 2006 Patricia Renaud
13.0.8.45 3 Updated document for changes to the user interface.
December, 4 2006 BroadSoft
14.0. 1.0 1 Updated document for changes in user interface and functionality.
January 28, 2007 BroadSoft
14.0.1.4 1 Updated document for changes to the user interface.
February 18, 2007 BroadSoft
14.0.1.6 1 Updated document for changes to the user interface.
March 8, 2007 BroadSoft
14.0.1.9 1 Updated document for changes to the user interface.
April 3, 2007 BroadSoft
14.0.1.9 1 Revised document format. April 15, 2007 BroadSoft
14.0.1.9 1 Edited document. April 24, 2007 Patricia Renaud
14.sp3 1 Created new document for Release 14.sp3.
October 23, 2007 BroadSoft
14.sp3 1 Updated document. November 8, 2007 BroadSoft
14.sp3 1 Updated document. November 19, 2007 BroadSoft
14.sp3 1 Updated document. December 10, 2007 BroadSoft
14.sp3 1 Updated document. December 17, 2007 BroadSoft
14.sp3 1 Updated document. January 13, 2008 BroadSoft
14.sp3 1 Updated document. February 3, 2008 BroadSoft
14.sp3 1 Updated document. February 7, 2008 BroadSoft
14.sp3 1 Updated document. February 19, 2008 BroadSoft
14.sp3 1 Updated document. March 10, 2008 BroadSoft
14.sp3 1 Updated document. March 17, 2008 BroadSoft
14.sp3 1 Updated section 4.10 Three-Way Call for EV 59184.
March 17, 2008 BroadSoft
14.sp3 1 Edited and published document. March 19, 2008 Patricia Renaud
BROADWORKS COMMUNICATOR USER GUIDE 40-CA5804-00 ©2008 BROADSOFT INC. PAGE III

Table of Contents
1 About This Guide........................................................................................................................1 1.1 BroadWorks and BroadWorks Communicator Releases...........................................................1 2 Configure BroadWorks Communicator ..................................................................................2 2.1 Launch BroadWorks Communicator ...........................................................................................2 2.2 BroadWorks Communicator Options...........................................................................................4
2.2.1 General.................................................................................................................................4 2.2.2 Account ................................................................................................................................5 2.2.3 Connection...........................................................................................................................6 2.2.4 Device ..................................................................................................................................7 2.2.5 Audio ....................................................................................................................................8 2.2.6 Video ................................................................................................................................. 10 2.2.7 About ................................................................................................................................. 13
3 BroadWorks Communicator User Interface .........................................................................14 3.1 Login Screen.............................................................................................................................. 14 3.2 Main Interface ............................................................................................................................ 15
3.2.1 Switchboard Panel............................................................................................................ 15 3.2.2 Call Control Panel............................................................................................................. 18 3.2.3 Directories Panel .............................................................................................................. 20 3.2.4 Status Bar ......................................................................................................................... 22
4 BroadWorks Communicator Features ..................................................................................24 4.1 SIP Auto-Provision .................................................................................................................... 24 4.2 Make a Call ................................................................................................................................ 27 4.3 Send Video to a Remote Party Automatically.......................................................................... 35 4.4 Video Component of a Video Call ............................................................................................ 37 4.5 Receive an Incoming Call ......................................................................................................... 40 4.6 Ignore an Incoming Call ............................................................................................................ 42 4.7 Multiple Call Appearances ........................................................................................................ 43 4.8 Hold or Retrieve a Call .............................................................................................................. 44 4.9 Transfer a Call ........................................................................................................................... 45 4.10 Three-Way Call.......................................................................................................................... 49 4.11 Voice Portal................................................................................................................................ 52 4.12 Shared Call Appearance........................................................................................................... 53 4.13 Video Add-On ............................................................................................................................ 53 4.14 Add a Contact ............................................................................................................................ 54 4.15 Make a Call from the Directories Panel.................................................................................... 57 4.16 View Missed Calls ..................................................................................................................... 58 4.17 View Received Calls.................................................................................................................. 59 4.18 View Outgoing Calls .................................................................................................................. 60
BROADWORKS COMMUNICATOR USER GUIDE 40-CA5804-00 ©2008 BROADSOFT INC. PAGE IV

4.19 Refresh the Directories Panel ................................................................................................... 61 4.20 Download Outlook Contacts to BroadWorks Communicator.................................................. 62 4.21 Microphone ................................................................................................................................ 63 4.22 Speaker...................................................................................................................................... 64 4.23 Answering Mode (Manual Answer, Auto Answer, and Do Not Disturb)................................. 65 4.24 Search and Sort Call Logs and Contacts................................................................................. 67 4.25 Polycom Communicator............................................................................................................ 76
4.25.1 Polycom Integration.......................................................................................................... 76 4.26 BroadWorks Communicator Supports U3................................................................................ 79 4.27 Wideband Codec Support......................................................................................................... 79 4.28 Automatic IP Detection and Sign In.......................................................................................... 80
BROADWORKS COMMUNICATOR USER GUIDE 40-CA5804-00 ©2008 BROADSOFT INC. PAGE V

Table of Figures
Figure 1 BroadWorks Communicator Start-up Screen ............................................................................ 2 Figure 2 Error Message.............................................................................................................................. 2 Figure 3 BroadWorks Communicator Sign In ........................................................................................... 3 Figure 4 General Tab ................................................................................................................................. 4 Figure 5 Account Tab................................................................................................................................. 5 Figure 6 Connection Tab............................................................................................................................ 6 Figure 7 Device Tab ................................................................................................................................... 7 Figure 8 Audio – Codecs and Devices Tab .............................................................................................. 9 Figure 9 Audio – Advanced Tab.............................................................................................................. 10 Figure 10 Video – Codecs and Devices Tab .......................................................................................... 11 Figure 11 Video – Advanced Tab............................................................................................................ 12 Figure 12 About Tab................................................................................................................................. 13 Figure 13 Login Screen............................................................................................................................ 14 Figure 14 Switchboard Panel................................................................................................................... 15 Figure 15 Call Control Panel.................................................................................................................... 18 Figure 16 Elements of Directories Panel (with Call Logs Tab Selected)............................................... 20 Figure 17 Elements of Directories Panel (with Personal Contacts Tab Selected)................................ 21 Figure 18 Elements of Status Bar............................................................................................................ 22 Figure 19 Login Interface ......................................................................................................................... 24 Figure 20 Provide Authentication Password........................................................................................... 25 Figure 21 Provide SIP Credentials Manually .......................................................................................... 26 Figure 22 General Tab with Video Add-on Checkbox............................................................................ 27 Figure 23 Main Interface .......................................................................................................................... 27 Figure 24 Make a Call from Call Control Panel....................................................................................... 28 Figure 25 Click Dial Button to Make a Call.............................................................................................. 29 Figure 26 Call from Dial Input Field Combo Box .................................................................................... 30 Figure 27 Call in Trying State................................................................................................................... 31 Figure 28 Call in Ringing State ................................................................................................................ 31 Figure 29 Active Audio Call with Video Button........................................................................................ 32 Figure 30 Active Video Call with Remote Video Off ............................................................................... 33 Figure 31 Active Video Call...................................................................................................................... 34 Figure 32 Audio Call ................................................................................................................................. 35 Figure 33 Video Call ................................................................................................................................. 36 Figure 34 Video Call ................................................................................................................................. 37 Figure 35 Standard Size for Remote Video ............................................................................................ 38 Figure 36 Small Size for Remote Video.................................................................................................. 38 Figure 37 Remote Video in Undocking Window..................................................................................... 39 Figure 38 Incoming Call – Ringing........................................................................................................... 40 Figure 39 Notification Toast ..................................................................................................................... 40 Figure 40 Call Line Appears in Switchboard Panel ................................................................................ 41 Figure 41 After Receiving a Call .............................................................................................................. 41 Figure 42 Ignore a Call from Call Control Panel ..................................................................................... 42 Figure 43 Notification Toast ..................................................................................................................... 42 Figure 44 Multiple Call Appearances....................................................................................................... 43 Figure 45 Call On Hold............................................................................................................................. 44 Figure 46 Click Link Icon.......................................................................................................................... 45 Figure 47 Enter Number in Dial Field ...................................................................................................... 46 Figure 48 Click Transfer Button ............................................................................................................... 47 Figure 49 Consultative Transfer .............................................................................................................. 48 Figure 50 Case 1 – Click Link Icon.......................................................................................................... 49 Figure 51 Case 1 – Click Conference Button.......................................................................................... 50 Figure 52 Case 1 – Three-Way Conference........................................................................................... 50
BROADWORKS COMMUNICATOR USER GUIDE 40-CA5804-00 ©2008 BROADSOFT INC. PAGE VI

Figure 53 Dialing Voice Message Portal ................................................................................................. 52 Figure 54 Active Call with Voice Message Portal ................................................................................... 52 Figure 55 Video Add-On .......................................................................................................................... 54 Figure 56 Add a Contact .......................................................................................................................... 55 Figure 57 Verify Add Contact................................................................................................................... 55 Figure 58 Delete a Contact ...................................................................................................................... 56 Figure 59 Call from Directories ................................................................................................................ 57 Figure 60 Call Logs – Missed Calls ......................................................................................................... 58 Figure 61 Call Logs – Received Calls ..................................................................................................... 59 Figure 62 Call Logs – Outgoing Calls...................................................................................................... 60 Figure 63 Refresh Directories.................................................................................................................. 61 Figure 64 Import Outlook Contacts.......................................................................................................... 62 Figure 65 Microphone .............................................................................................................................. 63 Figure 66 Microphone Mute..................................................................................................................... 63 Figure 67 Speaker .................................................................................................................................... 64 Figure 68 Speaker Mute........................................................................................................................... 64 Figure 69 Drop-down List for Answer...................................................................................................... 65 Figure 70 Answering Mode – Manual Answer........................................................................................ 65 Figure 71 Answering Mode – Auto Answer ............................................................................................ 66 Figure 72 Answering Mode – Do Not Disturb ......................................................................................... 66 Figure 73 Directories Panel Expanded to Show Call Logs .................................................................... 67 Figure 74 Select Call Logs Tab and Sub-menu Received Calls............................................................ 68 Figure 75 Drop-down List for Search Criteria of Call Logs Tab ............................................................. 69 Figure 76 Select Number Column for Search......................................................................................... 70 Figure 77 Search Result for 785 on Number Column of Received Calls of Call Logs tab................... 71 Figure 78 Search Result for 78 on Number Column of Received Calls of Call Logs Tab.................... 72 Figure 79 Entries Sorted According to Number in Ascending Order..................................................... 73 Figure 80 Entries Sorted According to Number in Descending Order .................................................. 74 Figure 81 Result for Search of 24 Displayed .......................................................................................... 75 Figure 82: Polycom Communicator.......................................................................................................... 76 Figure 83 Functional Buttons of Polycom Communicator...................................................................... 76 Figure 84 Check Use Polycom Communicator from General Tab........................................................ 77 Figure 85 Notification to Download Polycom Driver ............................................................................... 77 Figure 86 Enable or Disable Wideband Codec ...................................................................................... 79
BROADWORKS COMMUNICATOR USER GUIDE 40-CA5804-00 ©2008 BROADSOFT INC. PAGE VII

1 About This Guide
BroadWorks Communicator is an audio and video SIP soft phone for the Microsoft Windows platform, which is tightly integrated with the BroadWorks platform. With audio and video capabilities, BroadWorks Communicator allows users to place calls anytime and anywhere from their PC with a high-speed Internet connection.
This guide provides step-by-step procedures to configure the BroadWorks Communicator.
1.1 BroadWorks and BroadWorks Communicator Releases This document describes the configuration for BroadWorks Communicator Release 14.sp3 and shows how to use its call features.
BroadWorks Communicator Release 14.sp3 works with BroadWorks Application Server Release 13.0 and later.
BROADWORKS COMMUNICATOR USER GUIDE 40-CA5804-00 ©2008 BROADSOFT INC. PAGE 1

2 Configure BroadWorks Communicator
It is assumed that the user is familiar with the system login, directory number (DN) assignment, and other configuration items in BroadWorks. The following section describes the steps to configure the BroadWorks system to interwork with the BroadWorks Communicator.
2.1 Launch BroadWorks Communicator Once BroadWorks Communicator and the JRE are installed on the user’s computer, and a user account is provisioned on BroadWorks, the user can launch BroadWorks Communicator by double-clicking on the desktop shortcut. If the JRE (version 1.5 or above) is installed on the computer, then a start-up screen like the following appears:
Figure 1 BroadWorks Communicator Start-up Screen
If the JRE (version 1.5 or above) is not installed on the user’s computer and the user tries to launch BroadWorks Communicator by double-clicking on the application, then the following error message appears:
Figure 2 Error Message
After BroadWorks Communicator has completed loading, the Login screen appears. The Login screen enables users to enter their credentials so that they can register with BroadWorks.
If Auto-Provision is enabled, the user has the option to log in to the application. However, if Auto-Provision is disabled, then the user first must enter BroadWorks Communicator options. For more information, see section 4.1 SIP Auto-Provision.
BROADWORKS COMMUNICATOR USER GUIDE 40-CA5804-00 ©2008 BROADSOFT INC. PAGE 2

To register BroadWorks Communicator with BroadWorks:
1) Enter the user name and password for the user.
2) If the you want BroadWorks Communicator to remember the user name and password, click the checkboxes.
3) Click Sign In to start BroadWorks Communicator.
The BroadWorks Communicator authenticates with BroadWorks (Open Client Server) using the user’s credentials and then registers with the line port (Communicator with BroadWorks).
Figure 3 BroadWorks Communicator Sign In
The following describes the licensing scheme (with their specific licensing feature sets) for a BroadWorks system for audio, audio with G.729, audio plus video, and audio (with G.729) plus video. There are three licenses available:
BroadWorks Communicator (ClientLicense11)
BroadWorks Communicator Multimedia (ClientLicense12)
BroadWorks Communicator G.729 (ClientLicense13)
Users must have the ClientLicence11 assigned to use BroadWorks Communicator. The license combinations are:
BroadWorks Communicator has audio only without G.729.
BroadWorks Communicator and BroadWorks Communicator G.729 has audio only with G.729.
BroadWorks Communicator and BroadWorks Communicator Multimedia has audio and video without G.729.
BroadWorks Communicator and BroadWorks Communicator G.729 and BroadWorks Communicator Multimedia has all features.
BROADWORKS COMMUNICATOR USER GUIDE 40-CA5804-00 ©2008 BROADSOFT INC. PAGE 3

2.2 BroadWorks Communicator Options The Options dialog contains various configuration settings that are required for the BroadWorks Communicator. This section provides detailed descriptions for tabs for this dialog.
Note that some Option tabs may not be visible or editable, depending on the choices made by the service provider, which is because BroadWorks Communicator supports feature restrictions. These tabs can be in any of the following conditions:
Enable – Enables any page in the Options dialog, which means the user is able to see this page in Options dialog and also is able to edit fields.
Disable – Disables any page in the Options dialog, which means the user is able to see this page in Options dialog and but cannot edit any fields.
Hidden – This means the user cannot see this page in the Options dialog.
2.2.1 General
The General tab enables the user to set the device and language.
Figure 4 General Tab
Video Add-On – There may also be a checkbox for the Video Add-On service in this tab (see Figure 22). This occurs when a user has a shared line and a video add-on line and both lines are enabled for Auto-Provision. For more information, see Selecting and changing the line type.
Select Language – The user can select the preferred language from the drop-down list. BroadWorks Communicator always starts up with last selected language. If “Server Default” is selected, then BroadWorks Communicator checks the language information from the server for this user and uses that language. If the language is not available, BroadWorks Communicator uses “English”.
BROADWORKS COMMUNICATOR USER GUIDE 40-CA5804-00 ©2008 BROADSOFT INC. PAGE 4

Device Integration Use Polycom Communicator – The user can use the Polycom Communicator.
Check this option if the user wants to integrate a Polycom Communicator device with BroadWorks Communicator. For more information, see section 4.25 Polycom Communicator.
Accept Answer-after feature – If the user enables this feature, then BroadWorks Communicator accepts the answer-after parameter (sent by the server), and if the value of this parameter is “1”, then BroadWorks Communicator answers incoming calls automatically.
2.2.2 Account
Figure 5 Account Tab
User – This is the SIP user name used to register with the server. A domain name is required to register for a server. If a domain name is not provided, then the domain provided in the “Connection” tab is used. For example, a user [email protected] contains the domain dhaka.vonair.com.
Authentication User Name – This is the user name defined for Authentication service options.
Authentication Password – This is the associated Authentication service password for the user’s account. This credential is used for line port registration.
NOTE: If the SIP Auto-Provision feature has been enabled, the settings shown from the Account tab cannot be edited.
BROADWORKS COMMUNICATOR USER GUIDE 40-CA5804-00 ©2008 BROADSOFT INC. PAGE 5

2.2.3 Connection
Figure 6 Connection Tab
Server – This is the OCS IP address or fully qualified domain name (FQDN).
Server Port – This is OCS port, which is 2208 (by default).
Version – This refers to the BroadWorks server version. It is important to support different versions of BroadWorks server connectivity. This value is also provided by the system administrator during the deployment of BroadWorks Communicator.
The user can get the server address, server port, and BroadWorks server version from the user’s system administrator, and enter the information using this window.
Domain – This is the SIP server IP address or domain name, for example, “my_domain.com”. To register a server, the domain is a required field. If the user does not provide the domain in the “User” field of the “Account” tab (see section 2.2.2 Account), then this domain is used to register with the server.
For example, if a user provides “2401112579” in User field in the Account tab and “dhaka.vonair.com” in the Domain field of the Connection tab, then SIP URI [email protected] is used to register with the server.
Server Address – This is the SIP server address. This address is either a valid IP address or FQDN, for example, “202.100.102.225”or “broadsoft.com”.
Out-Bound Proxy – The user can enable or disable the out-bound proxy by checking this box. If it is enabled, then the user has to provide the IP address or FQDN of the proxy server. If this is enabled all SIP messages are sent to this address.
Note that if Out-Bound Proxy is enabled and defined then all SIP requests are sent to the Out-Bound Proxy. However, domain is used to prepare the SIP URI (Line/Port).
If Out-Bound Proxy is not enabled, then all SIP requests are sent to Server Address (Register Server). A Server Address may have multiple domains. Domain is used to prepare the SIP URL (Line/Port).
BROADWORKS COMMUNICATOR USER GUIDE 40-CA5804-00 ©2008 BROADSOFT INC. PAGE 6

For example, consider the following:
− Domain is lingo.com,
− Server Address is as.broadsoft.com, and
− Out-Bound Proxy is sbc.broadsoft.com.
In this case, the SIP URI is [email protected] and all SIP messages are sent to the Out-Bound Proxy (sbc.broadsoft.com) with the server address of as.broadsoft.com.
If Out-Bound Proxy is not enabled, then all messages are sent to the Server Address (as.broadsoft.com) with the SIP URI [email protected].
SIP Transport – This is the transport type used to communicate with the SIP server. The choices are: Auto, TCP, UDP, or Secure (TLS) and the default is “Auto”. For “Auto”, BroadWorks Communicator uses UDP when a UDP SIP server is available; otherwise, BroadWorks Communicator uses TCP.
Registration Period – The user can change the interval option to modify the registration frequency for the user’s account. The maximum defaults to the server’s maximum allotted time.
2.2.4 Device
Figure 7 Device Tab
SIP Listen Port – This is the port BroadWorks Communicator uses to listen for SIP messages on the user’s computer. The user must select Override SIP Listen Port to change the SIP Listen Port.
BroadWorks Communicator listens to the port (local PC) for all server responses. This port is usually 5060 but can be changed. Note that this is important because there may be other applications using same port, for example, another softphone device.
BROADWORKS COMMUNICATOR USER GUIDE 40-CA5804-00 ©2008 BROADSOFT INC. PAGE 7

Override SIP Listen Port – By default this is unchecked and “SIP Listen Port” is disabled. If the user wants to use any specific SIP listening port other than 5060, for example 5065, then the user must check this option. When this option is checked, “SIP Listen Port” is enabled and allows the user to enter a specific SIP listen port.
RTP Start Port – The “RTP Start Port” specifies the start of the RTP port range and it must be less than the “RTP End Port”.
RTP End Port – The “RTP End Port” specifies the end of the RTP port range, and it must be greater than the “RTP Start Port”.
The “RTP Start Port” and “RTP End Port” specify a range of ports used to select a port to send and receive RTP packets. BroadWorks Communicator searches for a port (to send and receive RTP packets) starting from the “RTP Start Port” to the “RTP End Port”. For example, if the default value of the “RTP Start Port” is 8000 and the “RTP End Port” is 9000, then BroadWorks Communicator searches for a port starting from 8000 to 9000 and selects a specific port between this range to send and receive the RTP packets.
RPort Enabled – The user can enable or disable the RPort usage. This should be enabled when the user is behind a network address translation (NAT) box.
STUN Enabled – The user can enable a STUN query by checking this box. This should be enabled when the user is behind a NAT box.
STUN Server – Enter the STUN server address.
Local IP Address – BroadWorks Communicator detects the best active IP address for communication when the system has single or multiple IP addresses and uses the best active IP address to use to sign in. The user cannot manually select an IP address as Local IP Address field since it is not editable. The user can only view the active IP address is used for BroadWorks Communicator. For more information, see section 4.28 Automatic IP detection and Sign-in.
Bandwidth – The user can choose the amount of bandwidth allocated for voice and video calls from the drop-down list. The default is 128 KB.
2.2.5 Audio
Codecs and Devices Codec List – The available audio codecs are automatically shown on the list and the
user can select or remove from the available codecs for BroadWorks Communicator. The user can also set the order for the selected codecs by using the Up and Down buttons. This order sets the precedence for the selected codecs, the first codec on the list has the highest precedence, and the last codec has the lowest precedence. Currently the supported codecs are as follows:
− G.722
− G.711A-Law
− G.711U-Law
− GSM 6.10
− G.723.1
− G.729A
BROADWORKS COMMUNICATOR USER GUIDE 40-CA5804-00 ©2008 BROADSOFT INC. PAGE 8

Figure 8 Audio – Codecs and Devices Tab
Device List – The available audio devices are automatically shown on the list and the user can select the preferred audio device from the list.
By default, the “System Default” device is selected. This is the device that the operating system is currently using.
To find out which device the operating system is using, go to the Control Panel, select Sounds and Audio Device, and then select the Audio tab. Check the Sound Playback and Sound Recording device. These are the “System Default” audio input and audio output devices. The user can manually override this and change the preferred device.
Advanced
The user can configure advanced parameters for BroadWorks Communicator.
The audio codec frame size can be set.
Audio Codec Frame Size – Select the duration of one frame (measured in milliseconds [ms]) from the drop-down list. The default is “Auto” and its value is 30.
BROADWORKS COMMUNICATOR USER GUIDE 40-CA5804-00 ©2008 BROADSOFT INC. PAGE 9

Figure 9 Audio – Advanced Tab
Other parameters that can be selected are as follows:
Transmission DTMF Out of Band – If this property is enabled, BroadWorks Communicator supports “telephony-event” codec. That means BroadWorks Communicator sends RTP Events (RFC 2833) for DTMF tones. This property should always be enabled for compressed codecs, such as, G.729.
Automatic Gain Control – Recording gain control is automatically controlled depending on the acoustic echo from the remote end.
Acoustic Echo Cancellation – If this is enabled, the local acoustic echo is cancelled.
Voice Activity Detection – Checks if voice activity is available from the microphone. If enabled, the Voice Activity Detection analyzes the input from the microphone to determine if speech is present. When speech is not present, BroadWorks Communicator refrains from sending packets on the audio stream, which can reduce the amount of data transferred on the network.
2.2.6 Video
Codecs and Devices Codec List – The available video codecs are automatically shown on the list and the
user can select or remove from the available codecs for BroadWorks Communicator. The user can also set the order for the selected codecs by using the Up and Down buttons. This order sets the precedence for the selected codecs, the first codec on the list has the highest precedence, and the last codec has the lowest precedence. Currently supported codecs are as follows:
− H.263-1998
− H-263
− H.264-Baseline
BROADWORKS COMMUNICATOR USER GUIDE 40-CA5804-00 ©2008 BROADSOFT INC. PAGE 10

− H.263-2000
Figure 10 Video – Codecs and Devices Tab
Device List – The available video devices are automatically shown on the list and the user can select the preferred device.
By default, the “System Default” device is selected. This is the device that the operating system is currently using. To find out which device the operating system is using (this depends upon the webcam installed), go to the Control Panel or My Computer. The user can manually override this and change the preferred device.
Advanced
The user can set the Transmission Video Size for the video transmission, enable a Fast Update, and set the fast update rate.
BROADWORKS COMMUNICATOR USER GUIDE 40-CA5804-00 ©2008 BROADSOFT INC. PAGE 11

Figure 11 Video – Advanced Tab
Send Video on Outgoing Calls – If the user enables this option, BroadWorks Communicator offers video to the remote party when the user places a call.
Send Video on Incoming Calls – If the user enables this option, BroadWorks Communicator offers video to the remote party when the user receives a call.
Transmission Video Size – Select the video format from the drop-down list. Available options are: Auto, CIF, and QCIF. CIF supports the video with dimensions of 352 x 288 and QICF supports 176 x 144 pixels. The default is “Auto”. That means “QCIF” is used for video capture for the “Auto” option.
Fast Update – This forces BroadWorks Communicator to send in-time frames. In-time frames are full picture rather than relative changes of an in-time frame. Output of a video codec is a frame. The frame can carry complete (in-time) information about a picture or picture segment. These frames are known as “intra” frames. To save bandwidth, other frames can only carry changes relative to previously sent frames. Frames carrying relative information are known as “inter” frames.
RTP packets can be lost while traveling through the network, therefore the decoder at the remote end can lose the original in-time frame. When this happens the user sees green patches on the screen. To solve this problem, BroadWorks Communicator sends in-time frames after a specified interval.
Fast Update Rate – This is the interval, in seconds, between successive in-time frames.
BROADWORKS COMMUNICATOR USER GUIDE 40-CA5804-00 ©2008 BROADSOFT INC. PAGE 12

2.2.7 About
This tab shows the product name, version, and a disclaimer. This tab also shows the audio and video features that are available.
Figure 12 About Tab
BROADWORKS COMMUNICATOR USER GUIDE 40-CA5804-00 ©2008 BROADSOFT INC. PAGE 13

3 BroadWorks Communicator User Interface
3.1 Login Screen This Login screen appears when the user first starts the application.
Figure 13 Login Screen
The following elements appear on the Login screen:
User name – This is the user’s user name for BroadWorks sign-in.
Password – This is the user’s password for BroadWorks sign-in.
Remember Me – When this checkbox is checked, BroadWorks Communicator remembers the user name credentials for the next startup.
Forget me – BroadWorks Communicator clears the user name and password field from the sign-in page.
Save Password – When this checkbox is checked, BroadWorks Communicator remembers the password for the next startup.
Sign me in automatically – When this checkbox is checked, BroadWorks Communicator automatically signs the user in without intervention when it starts up.
Sign-In – After providing a valid user name and password, the user clicks this button to sign in to the application.
BROADWORKS COMMUNICATOR USER GUIDE 40-CA5804-00 ©2008 BROADSOFT INC. PAGE 14

3.2 Main Interface Main interface of BroadWorks Communicator has the following elements:
Title Bar
Menu Bar
Switchboard Panel
Call Control Panel
Directories Panel
Status Bar
The elements within each component and their associated interactions are as follows:
Title Bar – The Title Bar has the following items:
− Product Logo – Located to the far left.
− Product Name – Located in the title bar after the product logo.
The Menu Bar – The Menu Bar has the following items:
− File
− View
− Action
− Tools
− Help
3.2.1 Switchboard Panel
Figure 14 Switchboard Panel
BROADWORKS COMMUNICATOR USER GUIDE 40-CA5804-00 ©2008 BROADSOFT INC. PAGE 15

The Switchboard panel contains the following elements:
1) Switchboard Icon
This icon identifies the switchboard.
2) Switchboard Title Header
This title header identifies the switchboard.
3) Switchboard maximize/minimize icon
This icon is displayed in the form of an arrow pointing down when the switchboard window component is closed and pointing up when this window is open. The Switchboard panel can be expanded or collapsed by clicking anywhere along the title header row.
The following elements, numbered from 4 through 8, of the switchboard are visible after an active call is established.
4) Link Icon
Each call line displays a link icon. This icon is inactive by default. To create a conference by a call or add a call into conference or transfer a call to a target person or transfer a call to a target call, the user must select a call first and then click on corresponding action button on Call Control panel. When the user selects this link button it becomes dark grayed.
5) Status Icon
Each call line has a status icon. There are five states, which are:
− Active: Symbolized by a green man standing with his hands up.
− Trying: Symbolized by an orange man running.
− Incoming/Dialed: Symbolized by an orange man running.
− On Hold: Symbolized by a blue man standing still with his hands by his side.
− Failed: Symbolized by a red man.
6) Caller
Each call line displays the calling name of the remote party when it is available and the calling number when the calling name is not available. If the calling name or number of the CLID is not available (an anonymous call), it displays “Number Withheld”. When a caller enables the CLID blocking service and dials a user of different group the other party sees “Number Withheld”.
7) Call Status
Each call line displays the call status in text format.
8) Call Duration
Each call line also displays the call duration. The call duration is the entire duration of the call, including any length of time the call is on hold, but not including the alerting time.
BROADWORKS COMMUNICATOR USER GUIDE 40-CA5804-00 ©2008 BROADSOFT INC. PAGE 16

The following elements (from 9 through 16) of the switchboard are visible after an active video call is established:
9) Video Button
If user has video license (that is, a BroadWorks Communicator Multimedia license) then the call line displays a video icon. Clicking this button maximizes the video components (local and remote canvases) of the call. Clicking this icon again minimizes the video component of this call.
10) Local Video
This window displays the video of the local party.
11) Remote Video
This window displays the video of the remote party.
12) Privacy On
To block the transmission of video to the remote party, the user selects the “Privacy On” checkbox. To allow the transmission of video to the remote party, the user deselects the “Privacy On” checkbox.
13) Hide Local Video
The user also has the option to hide the local video being displayed. Selecting the “Hide Local” checkbox does not block the sending of video to the remote party, however; it blocks the displaying of the user’s own video feed to the user. By default, the checkbox of “Hide local” is unchecked; that is, local video is displayed.
14) Undocking Button
When the user clicks the undocking button in the video window, BroadWorks Communicator displays the video feed in a standalone window. The standalone window is not resizable. Closing the standalone window causes BroadWorks Communicator to display the video in Switchboard panel again. If the call is ended with the standalone video window open, BroadWorks Communicator remembers the user’s preference for the undocked video and displays the standalone video window automatically for the next video call.
15) Larger Button
If the previous state of the video window size is small, then this button increases the size of video window. After the size is increased successfully, the button is disabled. It is enabled again after the user clicks the smaller button of the video component. When the video window is undocked, this button has no effect. If the call is ended with the larger video window displayed, then this preference is persisted for the next call. That is, the remote video is displayed in the larger window for all future calls.
16) Smaller Button
If the previous state of the video window size is large, then this button decreases the size of video window. After the size is decreased successfully, the button is disabled. It is enabled again after the user clicks the larger button of the video component. When the video window is undocked, this button has no effect. If the call is ended with the smaller video window displayed, then this preference is persisted for the next call. That is, the remote video is displayed in the smaller window for all future calls.
BROADWORKS COMMUNICATOR USER GUIDE 40-CA5804-00 ©2008 BROADSOFT INC. PAGE 17

3.2.2 Call Control Panel
Figure 15 Call Control Panel
The Call Control panel contains the following elements:
1) Call Control Icon
This icon identifies the Call Control panel.
2) Call Control Title Header
This title header identifies the Call Control panel.
3) Maximize/Minimize Icon
This icon maximizes or minimizes the Call Control panel.
4) Dial Pad Icon
This icon enables the user to display or hide the number pad within the Call Control panel.
If the user clicks on the dial pad icon, then the dial pad opens in the Call Control panel, and the application size increases accordingly to accommodate the space for dial pad.
If the dial pad is displayed and the user clicks on the dial pad icon, then BroadWorks Communicator hides the dial pad and the application size is decreased.
When the user clicks on a dial button, BroadWorks Communicator generates the selected tone. If there is an active call, then BroadWorks Communicator sends the digits to the remote party; otherwise, BroadWorks Communicator plays the tone locally. When the user clicks on a dial button, text is automatically appended to the dial input field.
BroadWorks Communicator remembers the user’s preference of every panel’s state with the size at last use on exit.
BROADWORKS COMMUNICATOR USER GUIDE 40-CA5804-00 ©2008 BROADSOFT INC. PAGE 18

5) Dial Input Field
This field accepts numbers for dialing. This field also saves the last ten dialed numbers. The user has two options to dial a number in this field. The user can enter the number and either press the enter key or click on the Dial button.
6) Dial
The Dial button is used to dial a number. This button is always enabled. If the user clicks this button when a number is entered in the dial input field, then BroadWorks Communicator attempts to place a call to that number. If the user clicks this button when there is no number in the dial input field, BroadWorks Communicator takes no action.
7) Answer/Hold
This button is context specific and changes depending on the call state. By default, this icon is “Answer”. It is disabled when there is no incoming or held call. In this case, the user can only click on the answering mode drop-down combo and change the answering mode. If the user selects “Auto Answer” as the answering mode, then BroadWorks Communicator displays a disabled auto-answer icon. If the user selects “Do Not Disturb” as the answering mode, then BroadWorks Communicator displays a disabled do-not-disturb icon.
When there is an incoming call and the answering mode is “Manual Answer”, the Answer button becomes enabled so that user can answer the incoming call. When there is a selected held call, the Answer button is enabled so that the user can retrieve the held call. When no held call is selected, the user can only click on the answering mode drop-down combo and change the answering mode.
When there is a selected active call, BroadWorks Communicator changes the button to an enabled Hold icon so that the user can hold the active call. When an active call is selected, the user cannot change the answering mode.
8) Manual Answer/Auto Answer/Do Not Disturb Drop List
There is a small arrow next to the Answer icon. If the user clicks this arrow, then a drop-down list of (1) Manual Answer (2) Auto Answer (3) Do Not Disturb is opened. By default “Manual Answer” is selected.
9) Manual Answer
The user is required to click the Answer button to answer an incoming call.
10) Auto Answer Icon
When the “Auto Answer” option is selected, BroadWorks Communicator automatically answers incoming calls. Auto Answer is especially useful when BroadWorks Communicator is used as a Video Add-On device.
11) Do Not Disturb
When the “Do Not Disturb” option is selected, an incoming call goes to the user’s voice mail (if enabled and configured) or it simply provides a busy signal.
12) Transfer
This button enables a user to transfer a call. For more information, see section 4.9 Transfer a Call.
BROADWORKS COMMUNICATOR USER GUIDE 40-CA5804-00 ©2008 BROADSOFT INC. PAGE 19

13) Conference
This button enables a user to conference a group of calls. This is done by first linking the calls the user wishes to conference and then clicking the conference button. For more information, see section 4.10 Three-Way Call.
14) End
This button allows a user to end a call. If the selected call is incoming and unanswered, then this button action rejects the incoming call. If the selected call is on hold or active, then this button disconnects the call.
3.2.3 Directories Panel
Figure 16 Elements of Directories Panel (with Call Logs Tab Selected)
BROADWORKS COMMUNICATOR USER GUIDE 40-CA5804-00 ©2008 BROADSOFT INC. PAGE 20

Figure 17 Elements of Directories Panel (with Personal Contacts Tab Selected)
The Directories panel contains the following elements:
1) Directories Icon
This icon identifies the Directories panel.
2) Directories Title Header
The title header identifies the Directories panel.
3) Directories maximize/minimize icon
This icon is displayed in the form of an arrow pointing down when the Directories panel is closed and pointing up when this panel is open. The Directories panel can be expanded or collapsed by clicking anywhere along the title header row.
4) Call Logs
Clicking this icon displays the Call Logs:
− Missed Calls – Displays the list of missed calls.
− Received Calls – Displays the list of received calls.
− Outgoing Calls – Displays the list of outgoing calls.
5) Personal Contacts
Clicking this icon displays the Personal Contacts list:
− Add Contact – Displays a form to add a new contact.
− All Contacts – Displays all contacts along with detailed information.
− Outlook Contacts – Displays contacts imported from the user’s Microsoft Outlook contact list.
6) Enterprise Contacts
Clicking this icon displays the user’s enterprise contact list
BROADWORKS COMMUNICATOR USER GUIDE 40-CA5804-00 ©2008 BROADSOFT INC. PAGE 21

7) Text Heading
This heading displays what directory or subdirectory the user is viewing.
8) Column Headers:
There are “Name”, “Number”, and “Time” columns. The name, number, and time columns can be sorted alphabetically or by time.
9) Add a Contact
The user can add a contact to their Personal Directory. This can be done by first selecting the personal directory and then selecting the + icon provided in the tabbed submenu. Clicking the + icon opens a form with a Name and Number input field as well as an “Add Contact” button. The panel can be closed by clicking the close (X) icon to the top right of the add contact panel.
10) Search
A user can search for a contact from any of the directories. The results of this search are displayed in the same directory tab.
11) Refresh:
The refresh button refreshes the directories with the BroadWorks server. When the user presses the refresh button, the currently displayed directory is refreshed.
3.2.4 Status Bar
Figure 18 Elements of Status Bar
The Status Bar contains the following elements:
1) User Number and Name
This is for display purposes only and has no interaction when clicked. The user’s directory number and login name are displayed as “number [name]”.
2) Speaker
Each user has the ability to increase the volume of the speaker by moving the slider up or down as required.
BROADWORKS COMMUNICATOR USER GUIDE 40-CA5804-00 ©2008 BROADSOFT INC. PAGE 22

The user can mute the speaker by clicking the speaker icon or checking the checkbox in the drop-down window. When muted, the speaker can be unmuted by clicking the speaker icon or unchecking the checkbox.
3) Microphone
Each user has the ability to increase or decrease the volume of the microphone. This can be done by moving the slider up or down as required.
The user can mute the microphone by clicking the microphone icon or checking the checkbox in the drop-down window. When muted, the microphone can be unmuted by clicking the microphone icon or unchecking the checkbox.
4) Voice Mail Icon
This text label next to the icon displays the number of new voicemails available on the server. Clicking this icon dials the user’s own number, which is usually configured on the BroadWorks server to send the user to Voice Mail Retrieval.
5) Missed Calls Icon
This text label next to the icon displays how many missed calls that user has. Clicking this icon takes the user directly to the missed calls directory list.
6) Window Resize
This icon enables the user to resize the application window. This option is enabled when the “Directories Panel” is expanded and is disabled when the “Directories Panel” is collapsed. The application remembers the width and height for the next startup.
BROADWORKS COMMUNICATOR USER GUIDE 40-CA5804-00 ©2008 BROADSOFT INC. PAGE 23

4 BroadWorks Communicator Features
4.1 SIP Auto-Provision The purpose of this feature is to automatically provision the required client configuration so that the end user needs only enter a single user name and password to place or receive calls. This feature hides the configuration-related complexity from an end user and provides ease-of-use for a user to sign in to BroadWorks Communicator.
Information for a user who has an auto-provision enabled line/port If a user has an auto-provision enabled line/port, then they have to do the following to sign in to the BroadWorks Communicator:
1) The user starts BroadWorks Communicator.
2) The user enters a valid user name and password on the Login screen.
Figure 19 Login Interface
3) If the BroadWorks Application Server’s Authentication policy is “Enabled”, then BroadWorks Communicator authenticates with the SIP server using the SIP authentication user name and password entered by the user in the Account tab of the Options dialog.
BROADWORKS COMMUNICATOR USER GUIDE 40-CA5804-00 ©2008 BROADSOFT INC. PAGE 24

Figure 20 Provide Authentication Password
4) If the BroadWorks Application Server’s Authentication policy is “Disabled” or “Enabled with web credentials”, the user does not have to provide an authentication password.
The following information is automatically provisioned through the BroadWorks Application Server (if configured) so the user does not need to manually enter it. Auto-provisioned data is displayed as read only.
General tab The General tab includes the following:
Accept Answer-after feature
Use Polycom Communicator (support or not)
Connection tab The Connection tab includes the following:
Domain
Server Address
Out Bound Proxy
SIP Transport
Registration Period
Account tab The Account settings tab includes the following:
User (line/port)
Authentication User Name (this field may or may not be editable depending if the Authentication Service is enabled or disabled).
Authentication Password (this field may or may not be editable depending if the Authentication policy is enabled, disabled, or enabled with web credentials).
BROADWORKS COMMUNICATOR USER GUIDE 40-CA5804-00 ©2008 BROADSOFT INC. PAGE 25

Information for a user who has no auto-provision enabled line/port If a user has no auto-provisioning enabled line/port, then the user must enter the SIP credentials manually. If the user has not entered the SIP credentials manually, then at sign-in time BroadWorks Communicator automatically opens the Account options panel, where the user can enter the credentials. To enter the SIP credentials, the user has to do the following:
1) Go to the Tools → Options → Account tab.
2) Provide SIP account information (user, authentication user name, and password).
3) Click OK. BroadWorks Communicator saves the settings.
4) Click Sign In to start SIP registration.
Figure 21 Provide SIP Credentials Manually
Select and change line type If a user has BroadWorks Communicator provisioned as both a Shared Call Appearance device and a Video Add-On device, and if both of these devices are configured on the BroadWorks Application Server with the Auto-Configuration Soft Client device option, then the user sees a “Video Add-On” checkbox on General tab of the Options dialog and is able to switch between Shared Line and Video Add-On by selecting as checked/unchecked. In other cases, the checkbox is not shown in the Options dialog.
If user has does not SIP auto-provisioning enabled line/port, the user can sign in by manually providing the line/port (Primary, Shared Call Appearance or Video Add-On).
BROADWORKS COMMUNICATOR USER GUIDE 40-CA5804-00 ©2008 BROADSOFT INC. PAGE 26

Figure 22 General Tab with Video Add-on Checkbox
When a user switches from Shared Line to Video Add-On, or vice versa, BroadWorks Communicator persists this preference for the next sign-in.
4.2 Make a Call Once the user’s credentials have been authenticated with BroadWorks and BroadWorks Communicator has registered with BroadWorks, then BroadWorks Communicator is ready to make or receive calls.
Figure 23 Main Interface
Once the user has logged in, the main interface appears. The main interface consists of the Menu bar, Switchboard panel, Call Control panel, Directories panel and the Status bar.
Users who do not have a Multimedia license can make or receive only audio calls. Users can make a video call only if they have a Multimedia license for their BroadWorks Communicator. (In this case, BroadWorks Communicator Multimedia appears as the
BROADWORKS COMMUNICATOR USER GUIDE 40-CA5804-00 ©2008 BROADSOFT INC. PAGE 27

title.) To place a video call, the user must select a video codec using Media Options option and a video codec must be available.
There are different ways to initiate a call: by using the dial pad to enter the telephone number, by clicking a number from the drop-down box, by entering the telephone number using the keyboard, or by clicking an entry from the Directories panel.
There are different ways to dial a call.
To make a call using the Dial Input Field on the Call Control panel: Users can dial a number from the dial pad of the call control panel.
Users can click on the dial input field and enter the telephone number using the key pad on the keyboard.
Numbers previously dialed remain in the drop-down of the dial input field. Users can select a number from the drop-down list of the dial input field.
Figure 24 Make a Call from Call Control Panel
To make a call using the dial pad on the Call Control panel: 1) Using the mouse on your computer, first click the “Dial Pad” icon on the call control
panel to view the dial pad if it is not visible.
2) Click on the dial pad, selecting any number.
3) If you want to make an international call, add an international country code (“+1”with the number).
4) To place the call, click Dial or press Enter to make a call.
BROADWORKS COMMUNICATOR USER GUIDE 40-CA5804-00 ©2008 BROADSOFT INC. PAGE 28

Figure 25 Click Dial Button to Make a Call
To make a call using the key pad on the keyboard: 1) Using the key pad on the keyboard, enter a number to dial into the dial input field.
2) Click Dial to place the call or press Enter to make a call.
Whichever way the call was initiated and after Dial has been clicked, the call is placed.
To make a call using the number from dial input field on Call Control panel: 1) Using the numbers in the drop-down list of the dial input field, select a number to dial.
2) Click Dial to place the call or press Enter to make a call.
BROADWORKS COMMUNICATOR USER GUIDE 40-CA5804-00 ©2008 BROADSOFT INC. PAGE 29

Figure 26 Call from Dial Input Field Combo Box
To make a call from Directories panel: Users can also make a call by clicking on a contact from the directories panel. For more information, see section 4.15 Make a Call from the Directories Panel.
States of an outgoing call on the BroadWorks Communicator of the caller side The call appears on the Switchboard; the call appearance shows the call’s status as
“Trying” and shows the dialed digits. If the dialed number exists in user’s contacts (personal or enterprise) then it shows the name of the contact.
BROADWORKS COMMUNICATOR USER GUIDE 40-CA5804-00 ©2008 BROADSOFT INC. PAGE 30

Figure 27 Call in Trying State If the called party responds with a “Ringing” response, the call’s status changes from
“Trying” to “Ringing”.
Figure 28 Call in Ringing State
BROADWORKS COMMUNICATOR USER GUIDE 40-CA5804-00 ©2008 BROADSOFT INC. PAGE 31

If the called party answers the call, the call’s status changes from “Ringing” to “Active”. “Active” means that both parties are on the call.
Figure 29 Active Audio Call with Video Button
BROADWORKS COMMUNICATOR USER GUIDE 40-CA5804-00 ©2008 BROADSOFT INC. PAGE 32

Figure 30 Active Video Call with Remote Video Off
When a user makes a call and the user has a Multimedia license, the Video button appears, allowing the user to turn the audio call into a video call. If the user clicks the Video button, video is offered to their video remote party.
If the remote part has video capability and begins sending video, BroadWorks Communicator displays it. Otherwise, the call remains as an audio call.
BROADWORKS COMMUNICATOR USER GUIDE 40-CA5804-00 ©2008 BROADSOFT INC. PAGE 33

Figure 31 Active Video Call
After a call has become “Active”, the line appearance of the call displays several options to control the call. These options are HOLD, TRANSFER, and END.
− HOLD places the call on hold.
− TRANSFER transfers the call to another party.
− END terminates the call.
BROADWORKS COMMUNICATOR USER GUIDE 40-CA5804-00 ©2008 BROADSOFT INC. PAGE 34

4.3 Send Video to a Remote Party Automatically A user can configure BroadWorks Communicator to automatically send their video to a remote party when a video call is established. Alternatively, a user can configure BroadWorks Communicator so that no video is sent to the remote party unless the user takes manual action. For a video call, a user must have a Multimedia license and at least one common video codec with remote party.
To enable or disable this option, the user must do the following:
1) From the menu bar, go to Tools → Options → Video → Advanced.
2) Check or uncheck the checkboxes labeled “Send Video on Outgoing Calls” or “Send Video on Incoming Calls”. By default both of these checkboxes are deselected.
− Send Video on Outgoing Calls – If the user selects this option, they offer video to the remote party when they place a call.
− Send Video on Incoming Calls – If the user selects this option, they offer video to the remote party when they receive a call.
To start a call (audio/video) when both parties do not start sending video automatically: 1) Party A calls party B.
2) Party B answers the call.
3) An active audio call is established between parties A and party B.
Figure 32 Audio Call
4) If party A clicks on the video icon and the video codecs of Party A and party B match, then the call is converted to a video call.
5) The switchboards of party A and party B expand displaying the video components. The “Privacy On” button is unchecked on party A’s BroadWorks Communicator , that is, party A has started sending video to party B. The” Privacy On” button is checked on party B’s BroadWorks Communicator interface, that is, party B has not started sending video to party A.
BROADWORKS COMMUNICATOR USER GUIDE 40-CA5804-00 ©2008 BROADSOFT INC. PAGE 35

Figure 33 Video Call
6) Party B unchecks the “Privacy On” button and starts sending video to party A. Both the parties then have a video call.
To start a call when both parties start sending video automatically: 1) Parties A and B both have “Send Video on Outgoing Calls” and “Send Video on
Incoming Calls” checked.
2) Party A calls party B and party B answers the call.
3) An active video call is established between party A and party B if the video codec of party A and party B match. Otherwise, the call is audio.
4) The switchboard of the BroadWorks Communicator of both the parties expands displaying the video components. The “Privacy On” button is unchecked for party A. For party B, the “Privacy On” button is checked.
5) Party B can see party A’s video.
6) Party B has to uncheck the “Privacy On” button and then party A can see party’s B video.
To start a call when the calling and called parties have no common video codec: An active audio call is established between parties A and B, since parties A and B do not have a common video codec.
To start a call when either the calling party or the called party has no video license: An active audio call is established between party A and party B since party A and party B do not have video licenses.
BROADWORKS COMMUNICATOR USER GUIDE 40-CA5804-00 ©2008 BROADSOFT INC. PAGE 36

4.4 Video Component of a Video Call To block the transmission of video to the remote party, the user has to check the “Privacy On” checkbox. To allow the transmission of video to the remote party, the user has to uncheck the “Privacy On” checkbox.
Figure 34 Video Call
The user also has the option to prevent the local video from being displayed. Selecting or deselecting the “Hide Local” checkbox does not block video displaying for the remote party, however; it only blocks displaying of their own video feed to themselves. By default, the “Hide local” checkbox is unchecked, that is, local video is displayed. If the user checks the “Hide Local” checkbox, local video is not displayed.
The user has the ability to set the size of the video display. The user has three options to view video, which are:
Standard size
Small size
Larger video feed by undocking the video screen from the interface
Larger button When user clicks the larger button in the video window, if the previous size of video window was small, then BroadWorks Communicator increases the size of video window. After the size is increased successfully, the button is disabled. It is enabled again after the user clicks the smaller button of the video component. When the video is displayed in the undocked window, clicking the larger button has no effect.
BROADWORKS COMMUNICATOR USER GUIDE 40-CA5804-00 ©2008 BROADSOFT INC. PAGE 37

Figure 35 Standard Size for Remote Video
Smaller button When the user clicks the smaller button in the video window, if the previous size of the video window was large, then BroadWorks Communicator decreases the size of video window. After the size is decreased successfully, the button is disabled. It is enabled again after the user clicks the larger button of the video component. When the video is displayed in the undocked widow, clicking the smaller button has no effect.
Figure 36 Small Size for Remote Video
Undocking button When the user clicks the undocking button in the video window, BroadWorks Communicator displays the video feed in a standalone window. The window is not resizable. If the user closes this window, BroadWorks Communicator displays the video again in the Switchboard panel.
BROADWORKS COMMUNICATOR USER GUIDE 40-CA5804-00 ©2008 BROADSOFT INC. PAGE 38

Figure 37 Remote Video in Undocking Window
BROADWORKS COMMUNICATOR USER GUIDE 40-CA5804-00 ©2008 BROADSOFT INC. PAGE 39

4.5 Receive an Incoming Call The user can receive an incoming call. If they have a Multimedia license (BroadWorks Communicator Multimedia appears as the title.) the call can be received as a video call.
There are different ways to receive a call:
The user can click the Answer button on the Call Control panel to receive the call.
Figure 38 Incoming Call – Ringing
The user can click the Answer button on the Notification Toast to receive the incoming call. (If the “Disable Notification” option is selected, the Notification Toast does not appear.)
Figure 39 Notification Toast
The user can accept an incoming call by double clicking the incoming call line entry on the Switchboard.
BROADWORKS COMMUNICATOR USER GUIDE 40-CA5804-00 ©2008 BROADSOFT INC. PAGE 40

Figure 40 Call Line Appears in Switchboard Panel
To receive the call, the user can also press the space bar of the keyboard if either the Main interface or the Notification window is selected.
When the user receives a call and the user has a Multimedia license, the Video button appears, allowing the user to establish a video call. The remote video remains on at first.
Figure 41 After Receiving a Call
BROADWORKS COMMUNICATOR USER GUIDE 40-CA5804-00 ©2008 BROADSOFT INC. PAGE 41

Once a call is Active, there are several options to use to control the call as follows:
− To hold the call, click HOLD.
− To transfer the call to another party, click TRANSFER. For more information, see section 4.9 Transfer a Call.
− To terminate the call, click END.
4.6 Ignore an Incoming Call The user can ignore Incoming calls if they do not want to receive the call.
The different ways to ignore the incoming call are:
The user can press the End button on the Control Panel to ignore the call.
Figure 42 Ignore a Call from Call Control Panel
The user can press the Ignore button on the Notification Toast to ignore the call.
Figure 43 Notification Toast
BROADWORKS COMMUNICATOR USER GUIDE 40-CA5804-00 ©2008 BROADSOFT INC. PAGE 42

4.7 Multiple Call Appearances BroadWorks Communicator can support up to six call line appearances. Line appearances can be placed on hold, and there can be several line appearances on hold. The active call (audio or video) is at the top of all call lines on the Switchboard, followed by incoming or outgoing calls and then held calls. Only one call can be a video call, which means an active call can be an audio or video call.
Figure 44 Multiple Call Appearances
BROADWORKS COMMUNICATOR USER GUIDE 40-CA5804-00 ©2008 BROADSOFT INC. PAGE 43

4.8 Hold or Retrieve a Call When there is no call (default) available, by default this icon is “Answer” but disabled, as there is no incoming or held call.
When there is an incoming call, the Answer button is enabled so that the user can answer the incoming call. When an active call is selected, this button is a Hold button and is enabled so that the user can hold the active call.
Figure 45 Call On Hold
If the user clicks the HOLD button, the Active call is placed on hold. If the Music On Hold service is enabled (on the server) for the user, the remote party that was placed on hold hears music.
When there is a selected held call, the Answer button is enabled so that the user can retrieve the held call.
BROADWORKS COMMUNICATOR USER GUIDE 40-CA5804-00 ©2008 BROADSOFT INC. PAGE 44

4.9 Transfer a Call During an Active call, the call can be transferred to another party. The user can make a Blind Transfer or Consultative Transfer.
Blind Transfer The user can make a blind transfer by following these steps:
1) Party A calls Party B.
2) Party B answers the call. BroadWorks Communicator shows the call with an Active status.
3) Party A links party B by clicking the link icon of the call line of party A’s switchboard. The link button becomes enabled in the active call.
Figure 46 Click Link Icon
4) Party A enters the number of Party C in the dial input field.
BROADWORKS COMMUNICATOR USER GUIDE 40-CA5804-00 ©2008 BROADSOFT INC. PAGE 45

Figure 47 Enter Number in Dial Field
5) Party A clicks the TRANSFER button.
BROADWORKS COMMUNICATOR USER GUIDE 40-CA5804-00 ©2008 BROADSOFT INC. PAGE 46

Figure 48 Click Transfer Button
6) Party C answers the call. There is an active call between Party B and Party C.
BROADWORKS COMMUNICATOR USER GUIDE 40-CA5804-00 ©2008 BROADSOFT INC. PAGE 47

Consultative Transfer A user can make a consultative transfer by following these steps:
1) Party A calls Party B.
2) Party B answers the call. There is an active call between party A and party B.
3) Party A dials Party C.
4) Party B automatically is placed on hold.
5) Party C answers the call. There is an active call between party A and party C.
6) Party A clicks the link icons of party B and party C.
7) Party A clicks the transfer button.
Figure 49 Consultative Transfer
8) After the call has been transferred, the call appearance disappears from the switchboard panel of party A.
9) The call is established between Party B and Party C.
BROADWORKS COMMUNICATOR USER GUIDE 40-CA5804-00 ©2008 BROADSOFT INC. PAGE 48

4.10 Three-Way Call The user has the Three-Way Calling license assigned.
The conference URL is properly configured.
The user has at least one active or held call.
A user can start a three-way conference by following these steps. Two different cases are shown.
Case 1 1) Party A has call appearances on the switchboard for party B and party C.
2) Party A clicks on the link button of party B.
Figure 50 Case 1 – Click Link Icon
3) Party A clicks on the CONFERENCE button. Party B’s call appearance disappears and Party B joins the conference.
BROADWORKS COMMUNICATOR USER GUIDE 40-CA5804-00 ©2008 BROADSOFT INC. PAGE 49

Figure 51 Case 1 – Click Conference Button
4) Party A clicks on the link button of party C and then clicks on the CONFERENCE button. Party C’s call appearance disappears and party C is added to the conference.
Figure 52 Case 1 – Three-Way Conference
BROADWORKS COMMUNICATOR USER GUIDE 40-CA5804-00 ©2008 BROADSOFT INC. PAGE 50

Case 2 1) Party A has call appearances on the switchboard for party B.
2) Party A clicks on the link button of party B.
3) Party A clicks on the CONFERENCE button. Party B's call appearance disappears and Party B is added to the conference.
4) Party A calls Party C and Party C answers the call. An active call is established between A and C.
5) Party A selects the conference call appearance on the switchboard and clicks Answer. Now the conference becomes active and the call between A and C goes to the Hold state.
6) Party A clicks on link button of C and clicks on the CONFERENCE button. Party C’s call appearance disappears and Party C is added to the conference.
BROADWORKS COMMUNICATOR USER GUIDE 40-CA5804-00 ©2008 BROADSOFT INC. PAGE 51

4.11 Voice Portal BroadWorks Communicator provides a count of voice messages, which are waiting in the voice portal for the user.
1) To dial the voice portal, the user can click on the voice message icon on the Status bar.
Figure 53 Dialing Voice Message Portal
2) Communicator automatically places a call to the user’s own extension or directory number, which the BroadWorks Application Server redirects to the voice portal.
Figure 54 Active Call with Voice Message Portal
BROADWORKS COMMUNICATOR USER GUIDE 40-CA5804-00 ©2008 BROADSOFT INC. PAGE 52

4.12 Shared Call Appearance Shared Call Appearance allows an administrator to allocate additional devices to the user. For this feature, a BroadWorks user must be assigned the Shared Call Appearance service and BroadWorks Communicator must be configured as a Shared Call Appearance device for the user. A Shared Call Appearance device rings just like the primary device.
If a BroadWorks user is so provisioned, BroadWorks Communicator allows that user to switch between a Shared Call Appearance device and a Video Add-On device, as described in section 4.13 Video Add-On.
4.13 Video Add-On Video Add-On allows a user to use a video-capable device in addition to a phone. The Video Add-On device is used when the user makes a call to a remote party that has a video capability.
For this feature, a BroadWorks user must be assigned the Video Add-On service and BroadWorks Communicator must be configured as the Video Add-On device for the user. The BroadWorks user’s primary device can be any audio-only device.
If a BroadWorks user is so provisioned, BroadWorks Communicator allows that user to choose whether their BroadWorks Communicator device is a Shared Call Appearance device or a Video Add-On device. This capability allows a mobile worker to use BroadWorks Communicator as a Shared Call Appearance device when traveling and as a Video Add-On device when in their office. If SIP auto-provisioning is enabled, then switching between a Shared Call Appearance device and a Video Add-On device is simple, using the following steps:
1) Provide a valid user name and password on the Login screen.
2) From the Menu bar, go to Tools → Options.
3) From the General tab, check the Video Add-On option.
4) Sign out and then sign in again
BROADWORKS COMMUNICATOR USER GUIDE 40-CA5804-00 ©2008 BROADSOFT INC. PAGE 53

Figure 55 Video Add-On
After signing in, the user’s primary device is an audio-only device and the video add-on device is a video-only device. The video add-on device enables “Auto Answer” mode automatically. Whenever the user receives a video call, the video is displayed on the video add-on device.
4.14 Add a Contact 1) To add a contact, expand the Directories panel.
2) Go to the Personal Contacts tab.
3) Go to the Add Contact tab.
4) Enter the contact’s name and telephone number.
5) Once the required information has been entered, click Add to add the contact.
After adding the contact, the Name and Number fields are cleared and a message appears for adding a new contact.
BROADWORKS COMMUNICATOR USER GUIDE 40-CA5804-00 ©2008 BROADSOFT INC. PAGE 54

Figure 56 Add a Contact
6) To verify that a contact was added, check the All Contacts tab where it shows the new contact information.
Figure 57 Verify Add Contact
BROADWORKS COMMUNICATOR USER GUIDE 40-CA5804-00 ©2008 BROADSOFT INC. PAGE 55

7) To delete a contact, click on the trash icon. After deletion, a message appears for deleting the contact.
Figure 58 Delete a Contact
BROADWORKS COMMUNICATOR USER GUIDE 40-CA5804-00 ©2008 BROADSOFT INC. PAGE 56

4.15 Make a Call from the Directories Panel A call can be made from the Directories panel. To make a call from the Call Logs tab (Missed Calls, Received Calls, and Outgoing Calls) click anywhere along the row. To make a call from the Personal Contacts (All Contacts or Outlook Contacts) or the Enterprise Contacts tab, click on the name of the contact.
Figure 59 Call from Directories
BROADWORKS COMMUNICATOR USER GUIDE 40-CA5804-00 ©2008 BROADSOFT INC. PAGE 57

4.16 View Missed Calls To view missed calls, expand the Directories panel, go to the Call Logs tab, and click Missed Calls.
Figure 60 Call Logs – Missed Calls
BROADWORKS COMMUNICATOR USER GUIDE 40-CA5804-00 ©2008 BROADSOFT INC. PAGE 58

4.17 View Received Calls To view received calls, expand the Directories panel, go to the Call Logs tab, and click Received Calls.
Figure 61 Call Logs – Received Calls
BROADWORKS COMMUNICATOR USER GUIDE 40-CA5804-00 ©2008 BROADSOFT INC. PAGE 59

4.18 View Outgoing Calls
To view outgoing calls, expand the Directories panel, go to Call Logs tab, and click Outgoing Calls.
Figure 62 Call Logs – Outgoing Calls
BROADWORKS COMMUNICATOR USER GUIDE 40-CA5804-00 ©2008 BROADSOFT INC. PAGE 60

4.19 Refresh the Directories Panel The Refresh button refreshes the directories with the BroadWorks server.
Figure 63 Refresh Directories
BROADWORKS COMMUNICATOR USER GUIDE 40-CA5804-00 ©2008 BROADSOFT INC. PAGE 61

4.20 Download Outlook Contacts to BroadWorks Communicator To import contacts from Outlook, go to the Tools menu and select Import Outlook Contacts. This imports contacts from Outlook.
Figure 64 Import Outlook Contacts
BROADWORKS COMMUNICATOR USER GUIDE 40-CA5804-00 ©2008 BROADSOFT INC. PAGE 62

4.21 Microphone The user has the ability to increase or decrease the volume of their microphone. This can be done by moving the slider up to increase the volume or down to decrease the volume.
Figure 65 Microphone
By default the microphone level is set to the center. If the user adjusts the microphone level, then BroadWorks Communicator persists the level, and restores the adjusted level when BroadWorks Communicator starts.
Clicking the microphone icon mutes the microphone. If the user clicks the microphone icon when the microphone is already muted, then the microphone becomes unmuted.
Figure 66 Microphone Mute
In the above figure, the checkbox is used to mute or unmute the microphone. If this checkbox is checked, then the microphone is muted. If this checkbox is unchecked, then the microphone is unmuted.
When the mute function is activated, the microphone icon has a red circle with a line through it to indicate that mute is “On”. To deactivate it, simply click the microphone icon.
BROADWORKS COMMUNICATOR USER GUIDE 40-CA5804-00 ©2008 BROADSOFT INC. PAGE 63

4.22 Speaker
Figure 67 Speaker
The user has the ability to increase or decrease the volume of the speaker. This can be done by moving the slider up to increase the volume or down to decrease it.
By default the speaker level is set to the center. If the user adjusts the speaker volume level, then BroadWorks Communicator persists the level and restores the adjusted level when BroadWorks Communicator starts.
Clicking the speaker icon mutes the speaker. If the user clicks the speaker icon when the speaker is muted, then the speaker becomes unmuted.
Figure 68 Speaker Mute
In the above figure, the checkbox is used to mute or unmute the speaker. If this checkbox is checked, then the speaker is muted. If this checkbox is unchecked, then the speaker is unmuted.
BROADWORKS COMMUNICATOR USER GUIDE 40-CA5804-00 ©2008 BROADSOFT INC. PAGE 64

4.23 Answering Mode (Manual Answer, Auto Answer, and Do Not Disturb) The user can answer a call manually or automatically. If the user does not want to take a call, then the user can enable “Do Not Disturb”, which results in other parties being informed that the user is busy. To select these options, do the following:
1) Expand the Call Control panel.
2) Click on the small blue arrow next to the Answer icon.
3) Select Manual Answer, Auto Answer, or Do Not Disturb from the drop-down list.
Figure 69 Drop-down List for Answer
Figure 70 Answering Mode – Manual Answer
BROADWORKS COMMUNICATOR USER GUIDE 40-CA5804-00 ©2008 BROADSOFT INC. PAGE 65

Figure 71 Answering Mode – Auto Answer
Figure 72 Answering Mode – Do Not Disturb
By default, the answer mode is set to “Manual Answer”. When the user receives an incoming call, the user has to answer that call manually. If the user does not want to answer manually, then the user can select “Auto Answer” mode. All calls are automatically answered in “Auto Answer” mode. The user can also set the answer mode to “Do Not Disturb”, which results in other parties being informed that the user is busy.
BROADWORKS COMMUNICATOR USER GUIDE 40-CA5804-00 ©2008 BROADSOFT INC. PAGE 66

4.24 Search and Sort Call Logs and Contacts The user can search and sort the call logs and contacts in the Directories panel.
Figure 73 Directories Panel Expanded to Show Call Logs
Searching Initially, the languages supported by BroadWorks Communicator are provided by the service provider. The user can choose their preferred language (for more information, see section 2.2.1 General). BroadWorks Communicator’s search behavior depends on the user’s selected language.
BroadWorks Communicator retrieves contacts and call log data for the user after a user signs in. The contacts or call log data is displayed in the Directories panel. Searching is possible for all columns of the table or can be column specific. By default, the search is applied on all columns of the table.
The following example shows how to search the call logs for a particular number:
1) Click on the Call Logs tab, and then click on the Received Calls sub-menu.
BROADWORKS COMMUNICATOR USER GUIDE 40-CA5804-00 ©2008 BROADSOFT INC. PAGE 67

Figure 74 Select Call Logs Tab and Sub-menu Received Calls
2) Click on the search icon of the drop-down list of the search. The drop-down list shows the names of the columns for that tab.
BROADWORKS COMMUNICATOR USER GUIDE 40-CA5804-00 ©2008 BROADSOFT INC. PAGE 68

Figure 75 Drop-down List for Search Criteria of Call Logs Tab
3) Select “Number” from the drop-down list.
BROADWORKS COMMUNICATOR USER GUIDE 40-CA5804-00 ©2008 BROADSOFT INC. PAGE 69

Figure 76 Select Number Column for Search
4) Enter the word or letters or digits in the search field.
5) The Directory panel displays the result of the search. All numbers containing “756” of the Number column appear.
BROADWORKS COMMUNICATOR USER GUIDE 40-CA5804-00 ©2008 BROADSOFT INC. PAGE 70

Figure 77 Search Result for 785 on Number Column of Received Calls of Call Logs tab
6) The user edits the search text. The user deletes the last digit of “785”, that is, 5.
7) The result appears.
BROADWORKS COMMUNICATOR USER GUIDE 40-CA5804-00 ©2008 BROADSOFT INC. PAGE 71

Figure 78 Search Result for 78 on Number Column of Received Calls of Call Logs Tab
Sorting The user can sort on the columns of the Call Logs, Personal Contacts, and Enterprise Contacts listings. The Name and Number columns are sorted lexicographically and the Time column is sorted chronologically.
Initially, the languages supported by BroadWorks Communicator are provided by the service provider. The user can choose their preferred language (for more information, see section 2.2.1 General). BroadWorks Communicator’s search behavior depends on the user’s selected language.
By default:
Contact directory – Contacts are sorted based on the “Name” column in ascending order.
Call logs directory – Contacts are sorted based on the “Date/Time” column in descending order. This means the most recent calls appear at the top and the least recent calls at the bottom.
BroadWorks Communicator supports a secondary sort order. For example, call logs can be sorted by “Name” as the primary column and “Date/Time” as the secondary column. If the user sorts the call logs by “Name”, then the entries are sorted by “Name” and each group with same name are sorted by “Date/Time”. Sorting by “Number” also show this same behavior.
The following example shows how to sort the call log entries by “Number”:
1) Click on the Call Logs tab, and then click on the Received Calls sub-menu.
BROADWORKS COMMUNICATOR USER GUIDE 40-CA5804-00 ©2008 BROADSOFT INC. PAGE 72

2) Click the Number column header. The arrow on the header of the column Number faces upward.
Figure 79 Entries Sorted According to Number in Ascending Order
3) The entries appear in ascending order. The entries with same number are sorted in descending order according to Time.
4) Click the Number column header again. This time the arrow faces downwards.
5) The entries for Received Calls are displayed in descending order. The entries with the same number are sorted in descending order according to Time.
BROADWORKS COMMUNICATOR USER GUIDE 40-CA5804-00 ©2008 BROADSOFT INC. PAGE 73

Figure 80 Entries Sorted According to Number in Descending Order
6) Enter text in the Search field.
7) The result of the search appears and the previous sort order is maintained. That is, the result is also sorted according to Number in descending order.
BROADWORKS COMMUNICATOR USER GUIDE 40-CA5804-00 ©2008 BROADSOFT INC. PAGE 74

Figure 81 Result for Search of 24 Displayed
BROADWORKS COMMUNICATOR USER GUIDE 40-CA5804-00 ©2008 BROADSOFT INC. PAGE 75

4.25 Polycom Communicator BroadWorks Communicator has been designed to work with the Polycom Communicator speaker phone device. Polycom Communicator is a USB device, which works as an audio device (speaker and microphone), but not as a stand-alone Voice Over IP phone.
Figure 82: Polycom Communicator
Figure 83 Functional Buttons of Polycom Communicator
4.25.1 Polycom Integration
To use the Polycom Communicator with BroadWorks Communicator, do the following:
1) From the menu bar, go to “Tools → Options”
2) In the General panel, check the “Use Polycom Communicator” checkbox.
3) Save the options.
4) BroadWorks Communicator displays a message that the changes are applied after the next sign-in.
BROADWORKS COMMUNICATOR USER GUIDE 40-CA5804-00 ©2008 BROADSOFT INC. PAGE 76

Figure 84 Check Use Polycom Communicator from General Tab
Download and install the Polycom Communicator driver If the Polycom Communicator driver is not installed for the operating system, then Communicator prompts the user to download and install the driver.
Figure 85 Notification to Download Polycom Driver
1) Click Download.
BroadWorks Communicator downloads the driver.
2) If the download fails, then BroadWorks Communicator shows an error message.
Application Launch 1) Click Application Launch for the Polycom Communicator.
2) BroadWorks Communicator does the following:
− If BroadWorks Communicator is running and visible, then it becomes minimized (hidden).
− If BroadWorks Communicator is running and minimized, then it is restored and becomes visible again.
BROADWORKS COMMUNICATOR USER GUIDE 40-CA5804-00 ©2008 BROADSOFT INC. PAGE 77

Call pickup/hang-up 1) Click Call Pickup/Hang-Up on the Polycom Communicator.
2) BroadWorks Communicator does the following:
− If there is a new incoming call, then BroadWorks Communicator answers the call.
− If there is an active call (connected or held), then BroadWorks Communicator releases the call.
Dial a call through BroadWorks Communicator When the user calls a number, Polycom Communicator’s LED blinks green while the call is alerting remotely. When the remote party answers, the LED becomes steady green.
Incoming call Notification When the user receives an incoming call, Polycom Communicator’s LED blinks green while the call is alerting.
Answer an Incoming call with BroadWorks Communicator After answering an incoming call, Polycom Communicator’s LED becomes steady green.
Hang-up a call from BroadWorks Communicator When the user releases a call, Polycom Communicator’s LED turns off.
Hold an active call from BroadWorks Communicator When the user holds a call using BroadWorks Communicator, Polycom Communicator’s LED blinks red.
Retrieve a hold call from BroadWorks Communicator When the user retrieves a held call, Polycom Communicator’s LED becomes steady green.
Mute/Unmute from BroadWorks Communicator If the user clicks the microphone icon of BroadWorks Communicator to mute the microphone, Polycom Communicator’s LED becomes steady red.
If the user clicks the microphone icon of BroadWorks Communicator to unmute the microphone, Polycom Communicator’s LED changes to reflect the current call status. If the call is active, the LED becomes steady green. If the call is incoming and alerting, the LED blinks green. If the call is held, the LED blinks red. If there is no call, the LED turns off.
Mute/Unmute from Polycom If the user presses the mute button of the Polycom Communicator to mute the microphone, Polycom Communicator’s LED becomes steady red and the microphone icon on BroadWorks Communicator indicates the microphone is muted.
If the user presses the mute button of the Polycom Communicator to unmute the microphone, Polycom Communicator’s LED changes to reflect the current call status (as above) and the microphone icon on BroadWorks Communicator indicates the microphone is unmuted.
BROADWORKS COMMUNICATOR USER GUIDE 40-CA5804-00 ©2008 BROADSOFT INC. PAGE 78

4.26 BroadWorks Communicator Supports U3 BroadWorks Communicator can be installed as a U3 Launch pad (U3LP) application. When BroadWorks Communicator is installed onto a U3 Smart drive device, all configuration options, user preferences, and files travel with the device. BroadWorks Communicator is packaged according to the U3 specifications. To run BroadWorks Communicator on a U3 device requires, JRE (version 1.5 or above) to be installed on the host computer. If the JRE (version 1.5, update 11 or above) is not installed on the user’s computer and the user tries to launch BroadWorks Communicator by double-clicking on the application on the U3 device, then an error message appears.
For more information, see the BroadWorks Communicator Administration Guide, Release 14.sp3.
4.27 Wideband Codec Support Wideband codec support is a useful feature for any multimedia application. Users can experience improved performance with this feature enabled with a multimedia application. Wideband codec support increases BroadWorks Communicator’s performance and quality.
BroadWorks Communicator supports the G.722 wideband codec. BroadWorks Communicator maintains a codec list where G.722 is listed with other codecs. The user can choose this codec from the codec list. G.722 is the default codec, so that if no codec is selected, BroadWorks Communicator starts with this one.
If the G.722 codec is not enabled, then the user can take the following steps to enable it:
1) From the menu bar, go to “Tools → Options”.
2) Go to the “Audio – Codecs & Devices” tab.
3) Select G.722 from the “Disabled Codecs” list.
4) Click >>, then click OK.
Figure 86 Enable or Disable Wideband Codec
BROADWORKS COMMUNICATOR USER GUIDE 40-CA5804-00 ©2008 BROADSOFT INC. PAGE 79

If the G.722 codec is enabled, then the user can take the following steps to disable it:
1) From the menu bar, go to “Tools → Options”.
2) Go to the “Audio – Codecs & Devices” tab.
3) Select G.722 from the “Enabled Codecs” list.
4) Click <<, then click OK.
The user can also assign the priority of the codecs using the “Up” and “Down” buttons. For more information, see section 2.2.5 Audio.
4.28 Automatic IP Detection and Sign In When a user’s computer has a single network interface card (NIC) with a single IP address, that IP address is used for all types of connections, and the user does not face any particular problems.
However, if a user’s computer has multiple types of network cards or connections, like Ethernet, WiFi, and VPN, and each NIC has one or more IP addresses, then the user can face problems related to automatically detecting the active IP address. (In this case, “active IP address” means the default active IP address recognized by the operating system.)
BroadWorks Communicator can automatically detect the active IP address when a system has a single or multiple IP addresses, and using that IP address, automatically sign in the application.
BroadWorks Communicator support for automatic IP address detection is summarized as follows:
BroadWorks Communicator can automatically detect the active IP address during the sign-in process.
BroadWorks Communicator can automatically detect an active IP address change event while running.
BroadWorks Communicator can automatically sign in again with the new active IP address after the active IP address changes.
BROADWORKS COMMUNICATOR USER GUIDE 40-CA5804-00 ©2008 BROADSOFT INC. PAGE 80

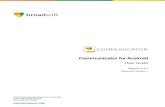







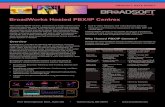




![Cisco BroadWorks BroadSoft Partner Configuration Guide · 2019. 10. 18. · BroadWorks using the BroadWorks SIP Phone Interoperability Test Plan [5]. The results are summarized in](https://static.fdocuments.in/doc/165x107/60c1787d634ddf126f394495/cisco-broadworks-broadsoft-partner-configuration-guide-2019-10-18-broadworks.jpg)




