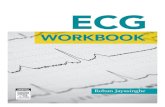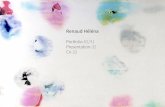BroadWorks Assistant –Enterprise - Momentum Telecom€¦ · April 26, 2007 Natasha Jayasinghe...
Transcript of BroadWorks Assistant –Enterprise - Momentum Telecom€¦ · April 26, 2007 Natasha Jayasinghe...

9737 Washingtonian Boulevard, Suite 350 Gaithersburg, MD 20878 Tel +1 301.977.9440
WWW.BROADSOFT.COM
BroadWorks Assistant–Enterprise
User Guide
Release 17.0 Document Version 7

BROADWORKS ASSISTANT–ENTERPRISE USER GUIDE 40-CA5509-00 ©2013 BROADSOFT, INC. PAGE 2 OF 83
BroadWorks® Guide
Copyright Notice Copyright© 2013 BroadSoft, Inc.
All rights reserved.
Any technical documentation that is made available by BroadSoft, Inc. is proprietary and confidential and is considered the copyrighted work of BroadSoft, Inc.
This publication is for distribution under BroadSoft non-disclosure agreement only. No part of this publication may be duplicated without the express written permission of BroadSoft, Inc. 9737 Washingtonian Boulevard, Gaithersburg, MD 20878.
BroadSoft reserves the right to make changes without prior notice.
Trademarks BroadWorks® and BroadWorks Assistant–Enterprise™, BroadWorks Call Center™, BroadWorks Communicator™, BroadWorks Receptionist™, and BroadWorks Deployment Studio™ are trademarks of BroadSoft, Inc.
Microsoft, MSN, Windows, and the Windows logo are registered trademarks of Microsoft Corporation. Other product names mentioned in this document may be trademarks or registered trademarks of their respective companies and are hereby acknowledged.
This document is printed in the United States of America.

BROADWORKS ASSISTANT–ENTERPRISE USER GUIDE 40-CA5509-00 ©2013 BROADSOFT, INC. PAGE 3 OF 83
Document Revision History
Release Version Reason for Change Date Author
14.sp1 1 Created document. March 1, 2007 Natasha Jayasinghe
14.sp1 1 Updated document with new pictures and edited.
March 13, 2007 Natasha Jayasinghe
14.sp1 1 Edited document. April 11, 2007 Patricia Renaud
14.sp1 2 Updated sections 3.3.2 Blind Transfer and 3.3.3 Consulted Transfer.
April 26, 2007 Natasha Jayasinghe
14.sp1 2 Edited changes. May 2, 2007 Patricia Renaud
14.sp2 1 Updated document for Release 14.sp2.
July 13, 2007 Natasha Jayasinghe
14.sp2 1 Updated section 4 Options Dialog. August 3, 2007 Natasha Jayasinghe
14.sp2 1 Edited changes made since Release R14.sp1 and published.
August 8, 2007 Andrea Fitzwilliam
14.sp2 2 Added section 3.2.3 Dial from E-mail.
August 9, 2007 Natasha Jayasinghe
14.sp2 2 Edited changes and published document.
September 6, 2007 Andrea Fitzwilliam
14.sp2 3 Updated description in section 4.8 Web Screen Pop for EV 51466. Edited changes and published document.
September 7, 2007 Patricia Renaud
14.sp2 4 Added index. November 13, 2007 Roberta Boyle
14.sp2 4 Modified for EV 53774. April 7, 2008 Natasha Jayasinghe
14.sp2 4 Edited changes and published document.
April 8, 2008 Andrea Fitzwilliam
14.sp6 1 Updated document for Release 14.sp6.
April 24, 2008 Natasha Jayasinghe
14.sp6 1 Reviewed document. May 21, 2008 Wendell Keuneman
14.sp6 1 Edited changes and published document.
May 22, 2008 Andrea Fitzwilliam
14.sp6 2 Changed title of section 3.3.3 Consulted Transfer to align with Receptionist nomenclature.
December 3, 2008 Goska Auerbach
14.sp6 2 Updated section 3.4.3 Initiate N-Way Conference for EV 64798.
December 15, 2008 Goska Auerbach
14.sp6 2 Edited changes and published document.
December 24, 2008 Patricia Renaud
14.sp10 1 Updated document for Release 14.sp10.
January 23, 2009 Goska Auerbach
14.sp10 1 Minor editorial changes. January 06, 2009 Patricia Renaud

BROADWORKS ASSISTANT–ENTERPRISE USER GUIDE 40-CA5509-00 ©2013 BROADSOFT, INC. PAGE 4 OF 83
Release Version Reason for Change Date Author
14.sp10 1 Updated section 3.6.1 Transfer to Voice Mail for EV 90980.
Updated section 5.4.1Voice Messaging for EV 90634.
Updated section 5.3.1 Anywhere for EV 90633.
Updated section 3.7 Use Call History for Call Log Enhancements.
Changed toolbar image and added Anywhere button to section 3.1 The Toolbar for EV 90633.
Removed note in section 4.2.1 Password Change Dialog for EV 90442.
Replaced all images that did not include Anywhere in Services dialog box.
March 16, 2009 Roberta Boyle
14.sp10 1 Edited and published document. March 18, 2009 Patricia Renaud
16.0 1 Upgraded document to Release 16.0.
March 18, 2009 Patricia Renaud
16.0 1 Updated section 3.1 The Toolbar for EV 91657.
April 1, 2009 Roberta Boyle
16.0 1 Updated section 2.4 First Time Login for EV 91369.
April 1, 2009 Roberta Boyle
16.0 1 Changed the image in section 3.3.4 Open URL for EV 91372.
April 1, 2009 Roberta Boyle
16.0 1 Updated section 4.5 Outlook Integration for EV 92011.
April 14, 2009 Roberta Boyle
16.0 1 Changed image in section 3.3.5 Save vCard for EV 91372.
April 14, 2009 Roberta Boyle
16.0 1 Edited changes to document. May 4, 2009 Andrea Fitzwilliam
16.0 1 Updated with additional Release 16.0 functionality.
July 28, 2009 Goska Auerbach
16.0 1 Edited and published document. August 25, 2009 Patricia Renaud
16.0 2 Updated for EV 98464. September 11, 2009 Goska Auerbach
17.0 1 Updated for Release 17.0. October 13, 2009 Goska Auerbach
17.0 1 Updated for EV 91772. November 11, 2009 Navanit Katiyar
17.0 1 Updated for EV 101633. November 23, 2009 Goska Auerbach
17.0 1 Updated for EV 91773. February 24, 2010 Goska Auerbach
17.0 1 Updated for EV 108407. March 24, 2010 Goska Auerbach
17.0 1 Updated for EV 107208. April 15, 2010 Goska Auerbach
17.0 1 Edited and published document. April 29, 2010 Patricia Renaud

BROADWORKS ASSISTANT–ENTERPRISE USER GUIDE 40-CA5509-00 ©2013 BROADSOFT, INC. PAGE 5 OF 83
Release Version Reason for Change Date Author
17.0 2 Updated section 3.5 End a Call for EV 117409.
September 15, 2010 Goska Auerbach
17.0 2 Edited changes and published document.
November 1, 2010 Andrea Fitzwilliam
17.0 3 Updated section 3.3.3 Consulted Transfer for EV 109104.
May 6, 2011 Goska Auerbach
17.0 3 Edited changes and published document.
May 16, 2011 Jessica Boyle
17.0 4 Updated section 3.1 The Toolbar for EV 121350.
June 9, 2011 Goska Auerbach
17.0 4 Edited changes and published document.
July 13, 2011 Jessica Boyle
17.0 5 Updated section 3.2.3 Dial from E-mail for EV 146479.
July 27, 2011 Goska Auerbach
17.0 5 Edited changes and published document.
August 11, 2011 Jessica Boyle
17.0 6 Updated section 5.1.9 CommPilot Express for EV 110835.
September 14, 2011 Goska Auerbach
17.0 6 Updated section 3.7.2 Delete Call Logs for EV 148282.
September 16, 2011 Goska Auerbach
17.0 6 Updated section 3.2.4 Dial from Contact List for EV 147973.
September 29, 2011 Goska Auerbach
17.0 6 Edited changes and published document.
November 15, 2011 Patricia Renaud
17.0 7 Updated sections 3.2.3 Dial from E-mail and 3.2.5 Dial from vCard for EV 177339.
May 6, 2013 Goska Auerbach
17.0 7 Edited changes and published document.
May 15, 2013 Jessica Boyle

BROADWORKS ASSISTANT–ENTERPRISE USER GUIDE 40-CA5509-00 ©2013 BROADSOFT, INC. PAGE 6 OF 83
Table of Contents
1 Summary of Changes ................................................................................................................ 12
1.1 Changes for Release 17.0, Document Version 7 .................................................................... 12 1.2 Changes for Release 17.0, Document Version 6 .................................................................... 12 1.3 Changes for Release 17.0, Document Version 5 .................................................................... 12 1.4 Changes for Release 17.0, Document Version 4 .................................................................... 12 1.5 Changes for Release 17.0, Document Version 3 .................................................................... 12 1.6 Changes for Release 17.0, Document Version 2 .................................................................... 12 1.7 Changes for Release 17.0, Document Version 1 .................................................................... 12 1.8 Changes for Release 16.0, Document Version 2 .................................................................... 13 1.9 Changes for Release 16.0, Document Version 1 .................................................................... 13 1.10 Changes for Release 14.sp10, Document Version 1 .............................................................. 13
2 Introduction ................................................................................................................................. 14
2.1 About BroadWorks Assistant–Enterprise ................................................................................. 14 2.2 About This Guide ....................................................................................................................... 14 2.3 Accessing Assistant–Enterprise ............................................................................................... 14 2.4 First Time Login ......................................................................................................................... 15 2.5 Subsequent Access ................................................................................................................... 19
3 Using Assistant ........................................................................................................................... 21
3.1 The Toolbar ................................................................................................................................ 21 3.2 Make a Call ................................................................................................................................ 25
3.2.1 Dial Number ...................................................................................................................... 25 3.2.2 Dial from Web Page ......................................................................................................... 26 3.2.3 Dial from E-mail ................................................................................................................ 26 3.2.4 Dial from Contact List ....................................................................................................... 27 3.2.5 Dial from vCard ................................................................................................................. 28 3.2.6 Dial from Personal Directory ............................................................................................ 29 3.2.7 Dial from Group Directory ................................................................................................ 29 3.2.8 Dial from Call History ........................................................................................................ 30 3.2.9 Dial from Speed Dial Directory ......................................................................................... 30 3.2.10 Dial from Search ............................................................................................................... 31
3.3 Receive Call ............................................................................................................................... 32 3.3.1 Answer Call ....................................................................................................................... 32 3.3.2 Blind Transfer .................................................................................................................... 32 3.3.3 Consulted Transfer ........................................................................................................... 33 3.3.4 Open URL ......................................................................................................................... 33 3.3.5 Save vCard ....................................................................................................................... 34
3.4 During a Call .............................................................................................................................. 34 3.4.1 Hold Call ............................................................................................................................ 34 3.4.2 Initiate Three-Way Conference ........................................................................................ 34

BROADWORKS ASSISTANT–ENTERPRISE USER GUIDE 40-CA5509-00 ©2013 BROADSOFT, INC. PAGE 7 OF 83
3.4.3 Initiate N-Way Conference ............................................................................................... 35 3.5 End a Call ................................................................................................................................... 35 3.6 Voice Mail ................................................................................................................................... 35
3.6.1 Transfer to Voice Mail ....................................................................................................... 35 3.6.2 Check for New Voice Mail ................................................................................................ 36 3.6.3 Retrieve Voice Mail ........................................................................................................... 36
3.7 Use Call History ......................................................................................................................... 36 3.7.1 View Call Logs .................................................................................................................. 36 3.7.2 Delete Call Logs ............................................................................................................... 37
3.8 Enable and Disable Anywhere Locations ................................................................................ 37 3.9 Set CommPilot Express Profile ................................................................................................. 38
4 Options Dialog ............................................................................................................................ 39
4.1 General Page ............................................................................................................................. 39 4.1.1 Additional Steps for Double-byte Languages and Right-to-Left Languages ................. 40
4.2 Account Page ............................................................................................................................ 41 4.2.1 Password Change Dialog ................................................................................................ 42
4.3 Connection Page ....................................................................................................................... 43 4.4 Dialing Rules Page .................................................................................................................... 44 4.5 Outlook Integration Page .......................................................................................................... 45
4.5.1 Contacts Page .................................................................................................................. 46 4.6 Updates Page ............................................................................................................................ 47 4.7 LDAP Integration Page ............................................................................................................. 48
4.7.1 Directory Page .................................................................................................................. 49 4.8 Web Screen Pop Page ............................................................................................................. 51 4.9 About Page ................................................................................................................................ 52
5 Services Dialog ........................................................................................................................... 53
5.1 Incoming Calls ........................................................................................................................... 53 5.1.1 Anonymous Call Rejection ............................................................................................... 53 5.1.2 Call Forwarding Always .................................................................................................... 54 5.1.3 Call Forwarding No Answer ............................................................................................. 55 5.1.4 Call Forwarding Busy ....................................................................................................... 56 5.1.5 Do Not Disturb .................................................................................................................. 57 5.1.6 External Calling Line ID Delivery ..................................................................................... 58 5.1.7 Internal Calling Line ID Delivery ....................................................................................... 59 5.1.8 Simultaneous Ringing ...................................................................................................... 60 5.1.9 CommPilot Express .......................................................................................................... 62
5.2 Outgoing Calls ........................................................................................................................... 67 5.2.1 Automatic Callback ........................................................................................................... 67 5.2.2 Calling Line ID Delivery Blocking ..................................................................................... 68
5.3 Call Control ................................................................................................................................ 69 5.3.1 Anywhere .......................................................................................................................... 69

BROADWORKS ASSISTANT–ENTERPRISE USER GUIDE 40-CA5509-00 ©2013 BROADSOFT, INC. PAGE 8 OF 83
5.3.2 Remote Office ................................................................................................................... 71 5.3.3 Call Waiting ....................................................................................................................... 72
5.4 Messaging .................................................................................................................................. 73 5.4.1 Voice Messaging .............................................................................................................. 73
6 Troubleshooting ......................................................................................................................... 74
6.1 Using Assistant with Microsoft Windows Service Pack 2 (SP2) ............................................. 74 6.2 Assistant Not Visible in Outlook ................................................................................................ 75 6.3 Register Assistant within Outlook ............................................................................................. 76 6.4 I Have Not Been Licensed to Use Assistant ............................................................................ 77 6.5 Assistant Not Visible in Internet Explorer ................................................................................. 77
7 Known Issues .............................................................................................................................. 78
7.1 Outlook 2007 Limitation............................................................................................................. 78
8 Appendix A – Interface for Right-to-Left Languages ........................................................... 79
8.1 RTL Toolbar Layout ................................................................................................................... 79 8.1.1 RTL Toolbar in Internet Explorer ..................................................................................... 79 8.1.2 RTL Toolbar in Firefox ...................................................................................................... 79 8.1.3 RTL Toolbar in Outlook .................................................................................................... 79
8.2 RTL Options Dialog ................................................................................................................... 80 8.3 RTL Call History Page ............................................................................................................... 80 8.4 RTL Warnings and Error Messages ......................................................................................... 81
Index ..................................................................................................................................................... 82

BROADWORKS ASSISTANT–ENTERPRISE USER GUIDE 40-CA5509-00 ©2013 BROADSOFT, INC. PAGE 9 OF 83
Table of Figures
Figure 1 Assistant–Enterprise in Internet Explorer ................................................................................. 14Figure 2 Assistant–Enterprise in Mozilla Firefox ..................................................................................... 14Figure 3 Assistant–Enterprise in Outlook ................................................................................................ 14Figure 4 Options Dialog – Accounts Page .............................................................................................. 15Figure 5 Options Dialog – Connection Page ........................................................................................... 16Figure 6 Options Dialog – Update Page ................................................................................................. 17Figure 7 Options Dialog – General Page ................................................................................................ 18Figure 8 Change Password on First Login Dialog Box .......................................................................... 19Figure 9 Enabled Toolbar ......................................................................................................................... 19Figure 10 Login – Change Expired Password ........................................................................................ 19Figure 11 Login – Your Password Will Expire Soon ............................................................................... 20Figure 12 Assistant–Enterprise Toolbar (Outlook) .................................................................................. 21Figure 13 Login Button ............................................................................................................................. 21Figure 14 Options Button ......................................................................................................................... 21Figure 15 Services Button ........................................................................................................................ 21Figure 16 Portal Auto-Login Button ......................................................................................................... 21Figure 17 Anywhere Drop-down List ....................................................................................................... 22Figure 18 Anywhere Drop-down List Expanded Listing Available Locations ........................................ 22Figure 19 Remote Office Button .............................................................................................................. 22Figure 20 Simultaneous Ringing Button .................................................................................................. 22Figure 21 CommPilot Profile Drop-down List .......................................................................................... 22Figure 22 Call Forwarding Always Service Button ................................................................................. 23Figure 23 Call Forwarding No Answer Service Button ........................................................................... 23Figure 24 Call Forwarding Busy Service Button ..................................................................................... 23Figure 25 Do Not Disturb Service Button ................................................................................................ 23Figure 26 Speed Dial Directory Button .................................................................................................... 23Figure 27 Call History Button ................................................................................................................... 23Figure 28 Personal Directory Button ....................................................................................................... 23Figure 29 Group Directory Button ............................................................................................................ 24Figure 30 Search Button .......................................................................................................................... 24Figure 31 Assistant–Enterprise Drop-down List ..................................................................................... 24Figure 32 Dial Contact Drop-down List ................................................................................................... 24Figure 33 Dial Number Combo Box ........................................................................................................ 24Figure 34 Answer Button .......................................................................................................................... 24Figure 35 Hold Button .............................................................................................................................. 24Figure 36 Transfer to Voice Mail Button .................................................................................................. 25Figure 37 Transfer to Voice Mail Button with Voice Mail Waiting Indication ......................................... 25Figure 38 Blind Transfer Button ............................................................................................................... 25Figure 39 Conference Call Button ........................................................................................................... 25Figure 40 End Call Button ........................................................................................................................ 25Figure 41 Call Lines Drop-down List ....................................................................................................... 25Figure 42 Dial Number Box ...................................................................................................................... 26Figure 43 Redial Previous Number ......................................................................................................... 26Figure 44 Dialing from Web Page ........................................................................................................... 26Figure 45 Right-click to Dial from E-mail ................................................................................................. 27Figure 46 Dialing from Contact List ......................................................................................................... 28Figure 47 Dialing from vCard ................................................................................................................... 28Figure 48 Dialing from Outlook 2007 vCard ............................................................................................ 29Figure 49 Personal Directory ................................................................................................................... 29Figure 50 Group Directory ........................................................................................................................ 30Figure 51 Call History ............................................................................................................................... 30Figure 52 Speed Dial Directory ................................................................................................................ 31

BROADWORKS ASSISTANT–ENTERPRISE USER GUIDE 40-CA5509-00 ©2013 BROADSOFT, INC. PAGE 10 OF 83
Figure 53 Search Bar ............................................................................................................................... 31Figure 54 Search Bar History ................................................................................................................... 31Figure 55 Call Notification ........................................................................................................................ 32Figure 56 Transfer Button ........................................................................................................................ 33Figure 57 Opening URL through Call Notification ................................................................................... 33Figure 58 Saving vCard through Call Notification ................................................................................... 34Figure 59 Hold Button .............................................................................................................................. 34Figure 60 Ending Call through Call Notification ...................................................................................... 35Figure 61 Transfer to Voice Mail Button .................................................................................................. 36Figure 62 Transfer to Voice Mail Button Indicating New Voice Mail ...................................................... 36Figure 63 Call History Button ................................................................................................................... 36Figure 64 Viewing Call History ................................................................................................................. 37Figure 65 Assistant–Enterprise Toolbar – Anywhere Locations ............................................................ 38Figure 66 CommPilot Profiles .................................................................................................................. 38Figure 67 Options Dialog – General Page .............................................................................................. 39Figure 68 Options Dialog – Account Page .............................................................................................. 41Figure 69 Options Dialog – Password Change ....................................................................................... 42Figure 70 Options Dialog – Connections Page ....................................................................................... 43Figure 71 Options Dialog – Dialing Rules Page ..................................................................................... 44Figure 72 Options Dialog – Outlook Integration Page ............................................................................ 45Figure 73 Options Dialog – Contacts Page ............................................................................................. 46Figure 74 Options Dialog – Update Page ............................................................................................... 47Figure 75 Options Dialog – LDAP Integration Page ............................................................................... 48Figure 76 Options Dialog – LDAP Integration – Directory Page ............................................................ 49Figure 77 Options Dialog – Web Screen Pop Page ............................................................................... 51Figure 78 Options Dialog – About Page .................................................................................................. 52Figure 79 Services Dialog – Anonymous Call Rejection Page .............................................................. 53Figure 80 Services Dialog – Call Forwarding Always Page ................................................................... 54Figure 81 Services Dialog – Call Forwarding No Answer Page ............................................................ 55Figure 82 Services Dialog – Call Forwarding Busy Page ...................................................................... 56Figure 83 Services Dialog – Do Not Disturb Page ................................................................................. 57Figure 84 Services Dialog – External Calling Line ID Delivery Page .................................................... 58Figure 85 Services Dialog – Internal Calling Line ID Delivery Page ...................................................... 59Figure 86 Services Dialog – Simultaneous Ringing Page ..................................................................... 60Figure 87 Services Dialog – CommPilot Express: Available – In Office Page ..................................... 62Figure 88 Services Dialog – CommPilot Express: Available – Out of Office ....................................... 64Figure 89 Services Dialog – CommPilot Express: Busy Page ............................................................. 65Figure 90 Services Dialog – CommPilot Express: Unavailable Page .................................................. 66Figure 91 Services Dialog – Automatic Callback .................................................................................... 67Figure 92 Services Dialog – Outgoing Calls: Calling Line ID Delivery Blocking .................................. 68Figure 93 Services Dialog – Call Control: BroadWorks Anywhere ....................................................... 69Figure 94 BroadWorks Anywhere Available Portals List ........................................................................ 70Figure 95 Services Dialog – Call Control: Remote Office ..................................................................... 71Figure 96 Services Dialog – Call Control: Call Waiting ......................................................................... 72Figure 97 Services Dialog – Messaging: Voice Messaging .................................................................. 73Figure 98 Internet Explorer Warning ....................................................................................................... 74Figure 99 Internet Explorer Warning ....................................................................................................... 74Figure 100 Internet Explorer Security Warning ....................................................................................... 74Figure 101 Outlook Toolbar Options ....................................................................................................... 75Figure 102 Help Dialog, Disabled Items .................................................................................................. 76Figure 103 Disabled Items Dialog ........................................................................................................... 76Figure 104 License Notification ................................................................................................................ 77Figure 105 Internet Explorer Toolbar Options ......................................................................................... 77Figure 106 Assistant–Enterprise for an RTL Language in Internet Explorer ........................................ 79Figure 107 Assistant–Enterprise for an RTL Language in Firefox ......................................................... 79

BROADWORKS ASSISTANT–ENTERPRISE USER GUIDE 40-CA5509-00 ©2013 BROADSOFT, INC. PAGE 11 OF 83
Figure 108 Assistant–Enterprise for an RTL Language in Outlook ....................................................... 79Figure 109 Options Dialog – Account Page for an RTL Language ....................................................... 80Figure 110 Call History Page for an RTL Language .............................................................................. 81Figure 111 Warning Message Box for an RTL Language ..................................................................... 81

BROADWORKS ASSISTANT–ENTERPRISE USER GUIDE 40-CA5509-00 ©2013 BROADSOFT, INC. PAGE 12 OF 83
1 Summary of Changes
This section describes the changes to this document for each release and document version.
1.1 Changes for Release 17.0, Document Version 7 This version of the document includes the following changes:
Added support for Outlook 2013 in sections 3.2.3 Dial from E-mail and 3.2.5 Dial from vCard for EV 177339.
1.2 Changes for Release 17.0, Document Version 6 This version of the document includes the following changes:
Updated section 5.1.9 CommPilot Express for EV 110835.
Updated section 3.7.2 Delete Call Logs for EV 148282.
Updated section 3.2.4 Dial from Contact List for EV 147973.
1.3 Changes for Release 17.0, Document Version 5 This version of the document includes the following changes:
Updated section 3.2.3 Dial from E-mail for EV 146479.
1.4 Changes for Release 17.0, Document Version 4 This version of the document includes the following changes:
Updated section 3.1 The Toolbar for EV 121350.
1.5 Changes for Release 17.0, Document Version 3 This version of the document includes the following changes.
Updated section 3.3.3 Consulted Transfer for EV 109104.
1.6 Changes for Release 17.0, Document Version 2 This version of the document includes the following changes.
Updated section 3.5 End a Call for EV 117409.
1.7 Changes for Release 17.0, Document Version 1 This version of the document includes the following changes.
Added toolbar definition for Right-to-Left languages EV 91773 in section 2.3 Accessing Assistant–Enterprise.
Included additional steps for Right-to-Left languages feature in section 4.1 General Page.
Updated sections 2 Introduction and 4.1 General Page, and added section 8 Appendix A – Interface for Right-to-Left Languages.

BROADWORKS ASSISTANT–ENTERPRISE USER GUIDE 40-CA5509-00 ©2013 BROADSOFT, INC. PAGE 13 OF 83
For Assistant Right-to-Left Language Support Functional Specification (EV 91773) and EV 101633.
Added section 7 Known Issues for EV 108407.
Updated section 5 Services Dialog for EV 107208.
1.8 Changes for Release 16.0, Document Version 2 This version of the document includes the following changes:
Added a note about required telephone number formats in section 5.1.9 CommPilot Express for EV98464.
1.9 Changes for Release 16.0, Document Version 1 This version of the document includes the following changes:
Changed image in section 3.3.5 Save vCard for EV 91372.
Updated section 4.5 Outlook Integration for EV 92011.
Changed the image in section 3.3.4 Open URL for EV 91372.
Updated section 3.1 The Toolbar for EV 91657.
Updated section 2.4 First Time Login for EV 91369.
Added section 3.8 Enable and Disable Anywhere Locations and updated section 3.1 The Toolbar for the BroadWorks Anywhere Enhancements Functional Specification.
Updated section 3.6 Voice Mail for the Assistant–Enterprise: Message Waiting Indicator Functional Specification.
Updated section 3.9 Set CommPilot Express Profile.
1.10 Changes for Release 14.sp10, Document Version 1 This version of the document includes the following changes:
Removed note in section 4.2.1 Password Change Dialog for EV 90442.
Changed toolbar image and added Anywhere button to section 3.1 The Toolbar for EV 90633.
Updated section 3.6.1 Transfer to Voice Mail for EV 90980.
Updated section 5.4.1 Voice for EV 90634.
Updated section 5.3.1 Anywhere for EV 90633.
Added section 3.7 Use Call History for the Call Log Enhancements Functional Specification.
Added section 5.3.1 Anywhere for the BroadWorks Anywhere Enhancements Functional Specification.
Added section 4.2.1 Password Change Dialog and modified sections 2.4 First Time Login and 2.5 Subsequent for Assistant Password Expiry Support Functional Specification.
Modified section 5.1.8 Simultaneous Ringing for the Assistant: SimRing Answer Confirmation Functional Specification.

BROADWORKS ASSISTANT–ENTERPRISE USER GUIDE 40-CA5509-00 ©2013 BROADSOFT, INC. PAGE 14 OF 83
2 Introduction
2.1 About BroadWorks Assistant–Enterprise BroadWorks Assistant–Enterprise is a carrier-class, lightweight desktop communications management product for everyday users of Microsoft Outlook, Microsoft Internet Explorer, or Mozilla Firefox with the BroadSoft telephony softswitch platform.
With this product you can manage your incoming and outgoing messages, maintain up-to-date connection information, and configure controls on your calls and voice mail.
2.2 About This Guide This guide provides step-by-step procedures and reference information for BroadWorks Assistant–Enterprise Release 17.0.
In this document, BroadWorks Assistant–Enterprise is interchangeably referred to as BroadWorks Assistant and Assistant–Enterprise.
2.3 Accessing Assistant–Enterprise BroadWorks Assistant is an add-in to Microsoft Internet Explorer, Outlook, and Mozilla Firefox, and provides new toolbars to access BroadWorks Service and Call Management features within your web browser and mail client.
When you open Internet Explorer, Outlook, or Firefox with Assistant you see the following toolbar. Most buttons are disabled until you log in.
NOTE: Only BroadWorks Assistant–Enterprise is available for use with Microsoft Outlook.
Figure 1 Assistant–Enterprise in Internet Explorer
Figure 2 Assistant–Enterprise in Mozilla Firefox
Figure 3 Assistant–Enterprise in Outlook

BROADWORKS ASSISTANT–ENTERPRISE USER GUIDE 40-CA5509-00 ©2013 BROADSOFT, INC. PAGE 15 OF 83
2.4 First Time Login Logging in to Assistant identifies you to the servers that manage your phone services. This is so you can receive, initiate, and control calls directly from your computer.
When you log in for the first time, you need to configure your connection settings as described in the following steps. Once these settings are configured, you do not need to provide them again.
You can log in directly from the toolbar by clicking Login.
1) Click Login on the toolbar.
Assistant opens the Options dialog.
2) Click Account.
3) To configure your account settings, enter, in the provided fields, the user name and password provided by your administrator for your Assistant account.
4) Check the Save Username and Save Password options if you want to avoid being prompted for this information next time you log in. Your password is encrypted for greater security.
5) Click Apply.
Figure 4 Options Dialog – Accounts Page
6) Configure your server connection by clicking Connection.
7) Enter the server URL and port number in the fields provided. Consult your system administrator for the necessary values.
8) Click Apply.

BROADWORKS ASSISTANT–ENTERPRISE USER GUIDE 40-CA5509-00 ©2013 BROADSOFT, INC. PAGE 16 OF 83
Figure 5 Options Dialog – Connection Page
9) If you use a proxy server to access the internet, click Updates.
10) Enter the proxy server information in the fields provided. Consult your system administrator for the necessary values.
11) Click Apply.

BROADWORKS ASSISTANT–ENTERPRISE USER GUIDE 40-CA5509-00 ©2013 BROADSOFT, INC. PAGE 17 OF 83
Figure 6 Options Dialog – Update Page
NOTE: The proxy server is not used to connect to BroadWorks for telephony services; it is used only to silently check for available Assistant upgrades.
12) To configure your general settings, click General.
13) Check Auto login on start-up to have Assistant connect automatically to the BroadWorks server when you start Internet Explorer, Firefox, or Outlook.
14) Check the Auto login when connected to network to have Assistant connect automatically to the BroadWorks server when a network connection is available.
15) The Language drop-down list allows the option of changing the language from the default English (U.S.). The language options are:
− English (U.S.)
− French (France)
− German (Germany)
− Italian (Italy)
− Spanish (Spain)
− Spanish (CALA), for Central and Latin America
− Simplified Chinese (PRC), for People’s Republic of China
− Any custom language the administrator has specified

BROADWORKS ASSISTANT–ENTERPRISE USER GUIDE 40-CA5509-00 ©2013 BROADSOFT, INC. PAGE 18 OF 83
If you selected a double-byte language such as Chinese, Japanese, or Korean or a right-to-left language such as Hebrew or Arabic, go to section 4.1.1 Additional Steps for Double-byte Languages and Right-to-Left Languages before continuing.
After selecting the desired language, click OK and restart Assistant for the changes to take place.
16) Synchronize language with service profile, when checked, enables Assistant to automatically match the application language to the language set within the BroadWorks subscriber’s profile after signing in.
NOTE: If no profile match is found, the language remains set to the current language.
17) Click OK.
Figure 7 Options Dialog – General Page
18) Click Login again. If Assistant is configured with password expiry option, you are presented with the Change Password dialog box.

BROADWORKS ASSISTANT–ENTERPRISE USER GUIDE 40-CA5509-00 ©2013 BROADSOFT, INC. PAGE 19 OF 83
Figure 8 Change Password on First Login Dialog Box
19) Enter your old password, and your new password twice in the spaces provided.
If your configuration and credentials are correct, you are connected to the BroadWorks server and the buttons on your toolbar are enabled.
NOTE: The buttons are enabled if their respective services are assigned.
Figure 9 Enabled Toolbar
2.5 Subsequent Access Once you have configured BroadWorks Assistant with the settings it needs to connect to your service provider, you can be automatically logged in when you start Internet Explorer, Firefox, or Outlook without having to provide that information again. However if Assistant is configured with the Password Expiry option, you may be prompted to change your password upon log in. You can also access the Password Change dialog from the Options dialog. For more information, see section 4.2.1 Password Change Dialog.
If your password has expired, the following dialog box appears, after you click Login.
Figure 10 Login – Change Expired Password
If your password has not expired yet but will expire soon, the following dialog box appears:

BROADWORKS ASSISTANT–ENTERPRISE USER GUIDE 40-CA5509-00 ©2013 BROADSOFT, INC. PAGE 20 OF 83
Figure 11 Login – Your Password Will Expire Soon
1) Enter your old password.
2) Enter your new password twice, to confirm it.
3) Click OK.
4) Or, if your password has not expired yet, click Cancel to cancel password change.
In both cases, you are logged into Assistant. If you have not changed your password, you are prompted to do so when you log in again.
NOTE 1: If your password has expired, the Cancel button is disabled forcing you to change your password before you are logged in to Assistant.
NOTE 2: All fields in the Password Change dialog box are mandatory.

BROADWORKS ASSISTANT–ENTERPRISE USER GUIDE 40-CA5509-00 ©2013 BROADSOFT, INC. PAGE 21 OF 83
3 Using Assistant
When you have successfully logged in to Assistant, most of the buttons on your toolbar are enabled.
3.1 The Toolbar
Figure 12 Assistant–Enterprise Toolbar (Outlook)
Detailed Description of Buttons
Login: Logs in and out of Assistant. The color of this icon indicates your login status.
A grey icon indicates that you are not logged in. A green icon shows that you are currently logged in. A disabled button shows that Assistant is attempting to log in. A red button indicates that your last login attempt failed.
Figure 13 Login Button
Options: You can configure your BroadWorks account, connection settings, and dialing rules through this dialog. This icon is highlighted when open.
Figure 14 Options Button
Services: You can configure the Call Management services provided by Assistant. This icon is highlighted when in use.
Figure 15 Services Button
Portal Auto-Login: Logs you in to your web portal from Microsoft Internet Explorer or Mozilla Firefox.
Figure 16 Portal Auto-Login Button
Anywhere: Displays the list of all available BroadWorks Anywhere locations configured in the system and allows you to enable or disable BroadWorks Anywhere locations by clicking to the left of the location entries. An enabled location has a check mark beside it.

BROADWORKS ASSISTANT–ENTERPRISE USER GUIDE 40-CA5509-00 ©2013 BROADSOFT, INC. PAGE 22 OF 83
Figure 17 Anywhere Drop-down List
Figure 18 Anywhere Drop-down List Expanded Listing Available Locations
Remote Office: When activated, this service allows you to use an alternate phone, such as a mobile, home, or hotel phone, as your main business phone. When this service is enabled, the icon is highlighted.
If Remote Office is not yet configured when you use this icon, Assistant opens the Services dialog to the Remote Office page so you can configure the service.
Figure 19 Remote Office Button
Simultaneous Ringing: This allows you to set up a list of up to ten additional phone numbers that ring each time you receive a call. While the service is enabled, the icon remains highlighted.
If Simultaneous Ringing is not yet configured when you use this icon to activate the service, Assistant opens the Service dialog to the Simultaneous Ringing page for you to configure the service.
Figure 20 Simultaneous Ringing Button
Current CommPilot Profile sets the current CommPilot Express profile, which determines the way the system handles incoming calls. You can configure the settings for your CommPilot Express profiles in the Services dialog.
Figure 21 CommPilot Profile Drop-down List
Call Forward Always service automatically forwards all incoming calls to a specified phone number. When this service is enabled, this icon remains highlighted.
If Call Forward Always is not yet configured when you use this icon to activate the service, Assistant opens the Service dialog to the Call Forwarding Always page for you to configure the service.

BROADWORKS ASSISTANT–ENTERPRISE USER GUIDE 40-CA5509-00 ©2013 BROADSOFT, INC. PAGE 23 OF 83
Figure 22 Call Forwarding Always Service Button
Call Forward No Answer service automatically forwards all incoming calls to a specified phone number when you do not answer within a specified number of rings. While the service is enabled, the icon remains highlighted.
Figure 23 Call Forwarding No Answer Service Button
Call Forward Busy service forwards all incoming calls to a specified phone number when you are busy on other calls. While the service is enabled, this icon remains highlighted.
If Call Forward Busy is not yet configured when you use this icon to activate the service, Assistant opens the Services dialog to the Call Forwarding Busy page for you to configure the service.
Figure 24 Call Forwarding Busy Service Button
Do Not Disturb service automatically forwards all incoming calls to your Voice Messaging service, or plays callers a busy tone if you do not have a Voice Messaging service configured. While the service is enabled, this icon remains highlighted.
Figure 25 Do Not Disturb Service Button
Speed Dial Directory allows you to dial phone numbers saved in your speed dial list by clicking them with your mouse.
Figure 26 Speed Dial Directory Button
Call History lists your most recent received, missed, and dialed calls.
Figure 27 Call History Button
Personal Directory allows you to dial phone numbers saved in your personal directory by clicking them.
Figure 28 Personal Directory Button

BROADWORKS ASSISTANT–ENTERPRISE USER GUIDE 40-CA5509-00 ©2013 BROADSOFT, INC. PAGE 24 OF 83
Group Directory permits you to dial phone numbers in your group directory by clicking them.
Figure 29 Group Directory Button
Search hunts in the group, personal, Outlook Express, and Lightweight Directory Access Protocol (LDAP) directories for the text you enter. Note that the e-mail address is not returned for Outlook contacts.
Figure 30 Search Button
Assistant–Enterprise drop-down list contains URLs preconfigured by your service provider administrator. Select an item from the list to navigate to that page in your web browser.
Figure 31 Assistant–Enterprise Drop-down List
Dial Contact dials the business, home, or mobile number of a selected contact within Microsoft Outlook.
Figure 32 Dial Contact Drop-down List
Dial Number dials a specified number.
Figure 33 Dial Number Combo Box
Answer answers an incoming call.
Figure 34 Answer Button
Hold puts the current call on hold.
Figure 35 Hold Button

BROADWORKS ASSISTANT–ENTERPRISE USER GUIDE 40-CA5509-00 ©2013 BROADSOFT, INC. PAGE 25 OF 83
Transfer to Voice Mail transfers the current call to your Voice Messaging service. If the color of the envelope icon on the Transfer to Voice Mail button changes, as illustrated in Figure 37, then a new voice mail is available.
Figure 36 Transfer to Voice Mail Button
Figure 37 Transfer to Voice Mail Button with Voice Mail Waiting Indication
Blind Transfer transfers the current call to another phone number.
Figure 38 Blind Transfer Button
Conference Call starts a conference call that can include 3 to 32 callers. This button only becomes enabled when you are connected to two other parties at the same time.
Figure 39 Conference Call Button
End Call ends the current call.
Figure 40 End Call Button
Call Lines lists your phone numbers you are currently connected to.
Figure 41 Call Lines Drop-down List
3.2 Make a Call
3.2.1 Dial Number
To dial a new number: 1) Type the number in the Dial Number box.
2) To place the call, press ENTER.
3) To end the call, click End.

BROADWORKS ASSISTANT–ENTERPRISE USER GUIDE 40-CA5509-00 ©2013 BROADSOFT, INC. PAGE 26 OF 83
Figure 42 Dial Number Box
To redial a previously dialed number: 1) Select a number by clicking on the arrow at the right-hand side of the Dial Number
box.
A list of up to 10 previously dialed numbers is displayed.
2) Click on a number in the Dial Number list.
3) To place the call, press ENTER.
4) To end the call, click End.
Figure 43 Redial Previous Number
3.2.2 Dial from Web Page
To dial from a web page: 1) Select the phone number displayed on a web page.
2) Highlight the number with your mouse.
3) Right-click the highlighted phone number and select Dial from the pop-up window.
Figure 44 Dialing from Web Page
3.2.3 Dial from E-mail
NOTE: At the time this document was printed, this feature was only available in Outlook 2002, Outlook 2003, and Outlook 2013. This is, by design, a limitation of Outlook 2000, Outlook 2007, and Outlook 2010.
Make sure that the e-mail you wish to dial from is in the HTML format. To dial a contact from an outlook e-mail, follow these steps:

BROADWORKS ASSISTANT–ENTERPRISE USER GUIDE 40-CA5509-00 ©2013 BROADSOFT, INC. PAGE 27 OF 83
1) Open the e-mail that contains the phone number you wish to dial. Make sure it is either an open message or in the preview format.
2) Use your mouse to highlight the number you wish to dial.
3) Right-click the highlighted number. A drop-down list appears. Click on Dial. The phone call is now placed.
Figure 45 Right-click to Dial from E-mail
3.2.4 Dial from Contact List
With Assistant–Enterprise you can dial a home, business, or mobile number of any contact directly within Outlook.
NOTE: When you click a phone number for a contact in Internet Explorer 8, the following message can appear: “Do you want to allow this web site to open a program on your computer?” If you do not want to see this message again, uncheck the Always ask before opening this type of address check box.
1) Click Contact in the folder list.
2) Select the contact you wish to call from the contact list.
3) Click the arrow at the right-hand side of the Dial Contact drop-down list, on the Assistant toolbar within Outlook.
4) Select the type of number to call.

BROADWORKS ASSISTANT–ENTERPRISE USER GUIDE 40-CA5509-00 ©2013 BROADSOFT, INC. PAGE 28 OF 83
Figure 46 Dialing from Contact List
3.2.5 Dial from vCard
To dial from a vCard in Outlook 2000/2002/2003/2013: 1) Click Contacts in the folder list.
2) Double-click the contact you want to call. Outlook opens the contact’s vCard.
3) Click the arrow at the right-hand side of the Dial Contact drop-down list, on the Assistant toolbar within Outlook.
4) Select the type of number to call.
Figure 47 Dialing from vCard
To dial from a vCard in Outlook 2007: 1) Click Contacts in the folder list.
2) Double-click the contact you want to call. Outlook opens the contact’s vCard.
3) Click the Telephony Toolbar tab.
4) Select the type of number to call.

BROADWORKS ASSISTANT–ENTERPRISE USER GUIDE 40-CA5509-00 ©2013 BROADSOFT, INC. PAGE 29 OF 83
Figure 48 Dialing from Outlook 2007 vCard
NOTE: If there is no number specified for a contact, but you click on the Home, Business, or Mobile buttons in your vCard ribbon, a message appears stating “No number is specified for this contact”. This is, by design, a limitation of Microsoft Outlook 2007 API.
3.2.6 Dial from Personal Directory
You can directly dial any number stored in your personal directory as it is integrated with the contacts in Assistant.
1) To open the personal directory, click Personal Directory on the Assistant toolbar.
This page can be printed using the host application. Users with Microsoft Windows XP Service Pack 2 installed may encounter a warning when opening the Personal Directory. For more information, see section 6 Troubleshooting.
2) To sort the personal directory, click on a column header. The table is sorted, in descending order, according to the information in the column you selected.
3) To change the sort order between descending and ascending, click on the same column header again.
4) To dial a number from the personal directory, click on the desired phone number. Assistant places the call.
Figure 49 Personal Directory
3.2.7 Dial from Group Directory
You can directly dial any number stored in your group directory that integrates the group contacts, provided by your service provider, with Assistant.
1) Click Group Directory on the Assistant toolbar.
This list can be printed using the host application. Users with Microsoft Windows XP Service Pack 2 installed may encounter a warning when opening the Group Directory. For more information, see section 6 Troubleshooting.

BROADWORKS ASSISTANT–ENTERPRISE USER GUIDE 40-CA5509-00 ©2013 BROADSOFT, INC. PAGE 30 OF 83
2) To sort the group directory, click on a column header. The table is sorted, in descending order, according to the information in the column you selected.
3) To change the sort order between descending and ascending, click on the same column header again.
4) To dial a number from the group directory, click on the desired phone number. Assistant places the call.
Figure 50 Group Directory
3.2.8 Dial from Call History
Call History allows users to view their missed calls, received calls, and dialed calls. These are listed in reverse chronological order.
1) To open the Call History, click Call History on the toolbar.
2) To dial from the call history, click on the desired phone number. Assistant automatically places the call.
Figure 51 Call History
3.2.9 Dial from Speed Dial Directory
You can dial from the speed dial directory.
1) To open the Speed Dial Directory, click Speed Dial Directory on the Assistant toolbar.
2) To dial from the speed dial directory, click the desired phone number and Assistant places the call.

BROADWORKS ASSISTANT–ENTERPRISE USER GUIDE 40-CA5509-00 ©2013 BROADSOFT, INC. PAGE 31 OF 83
Figure 52 Speed Dial Directory
3.2.10 Dial from Search
Use the Search drop-down list to search for a user or contact. The search results include all users in the Group, Personal, Outlook Express, and LDAP directories, if configured to do this. Your search returns all users that match your criteria in any field. For example, if you enter “sa” as your criteria, your search might return users with the first name “Sally” or with the last name “Sanders” as well as users in the department “sales”.
You can also search for users by phone number.
To search for a user: 1) Type your criteria in the Search box.
2) Press ENTER to execute the search.
Assistant displays the results of your search.
3) Click the phone number you want to dial.
4) To end the call, click End.
Figure 53 Search Bar
To re-execute a previous search: 1) Select a previous search criteria by clicking on the arrow at the right-hand side of the
Search box.
A list of previous search criteria is displayed.
2) Select an item in the list.
Assistant displays the results of your search.
3) Click the phone number you want to dial.
4) To end the call, click End.
Figure 54 Search Bar History

BROADWORKS ASSISTANT–ENTERPRISE USER GUIDE 40-CA5509-00 ©2013 BROADSOFT, INC. PAGE 32 OF 83
3.3 Receive Call
3.3.1 Answer Call
NOTE: You can only answer a call via Assistant if you have an Advanced Call Control (ACC) compliant phone.
When you receive a call, Assistant displays a call notification window on top of the system tray. You can answer this call by picking up your handset from the Assistant toolbar or by clicking the call notification (only if you have an Advanced Call Control [ACC] compliant phone).
To answer a call from Assistant toolbar, click Answer.
To answer a call from the call notification, click on it.
When using Assistant–Enterprise with Outlook, if the incoming call does not provide a name for the calling party, Assistant checks the number against your Outlook contacts and displays the corresponding name if it finds a match.
You can also transfer the caller to your Voice Mail, save a vCard for the caller, open a URL populated with the caller’s number, or end the call directly from the call notification.
3.3.1.1 Call Notification
When you initiate or receive a call, Assistant displays a notification window above the system tray, which includes the other party’s phone number and other information about the call. Clicking the hyperlinked text in the call notification automatically answers the call.
The call notification stays open for the duration of the alerting call.
If you initiate or receive another call while the first notification is open, the call notifications stack on top of one another.
Figure 55 Call Notification
3.3.2 Blind Transfer
Use this method to transfer a call to another specified number without providing an introduction to the destination party.
Calls may be transferred this way while active, held, or ringing on your phone. In the latter case, the system redirects the call before it is answered.
1) If the first party is not already on the line, dial a number on your phone or select a number using any of the methods described in section 3.2 Make a Call.

BROADWORKS ASSISTANT–ENTERPRISE USER GUIDE 40-CA5509-00 ©2013 BROADSOFT, INC. PAGE 33 OF 83
2) Call the second number. This automatically puts the first party on hold if the first party is not already on hold.
3) Initiate the transfer by clicking Transfer on the toolbar. The parties are now connected.
Figure 56 Transfer Button
3.3.3 Consulted Transfer
Use this method to transfer a call to another specified number and (optionally) provide an introduction to the destination party. Calls may be transferred this way while active, held, or ringing on your phone.
When a supervised transfer is initiated, the primary call is placed on hold and a call is made to the party intended to receive the call. The receiving party may be consulted prior to accepting the call.
1) If the first party is not already on the line, dial a number on your phone or select a number using any of the methods described in section 3.2 Make a Call.
2) Call the second number. This puts the first party on hold.
If you are using a Polycom phone, Auto Answer on local alerting must be set to true to put the first party on hold and automatically answer the second call. Otherwise, you have to answer the second call from the device or client.
3) Wait until the called party accepts your call, and then click Transfer to connect the parties.
3.3.4 Open URL
When you receive a call, Assistant displays a call notification window on top of the system tray.
To open a URL in your browser, click Web Pop URL in the call notification.
This opens a page in your browser window that contains information about the calling party encoded in its URL.
Figure 57 Opening URL through Call Notification
You can also transfer the caller to your Voice Mail, save a vCard for the caller, open a URL populated with the caller’s number, or end the call directly from the call notification.

BROADWORKS ASSISTANT–ENTERPRISE USER GUIDE 40-CA5509-00 ©2013 BROADSOFT, INC. PAGE 34 OF 83
3.3.5 Save vCard
When you receive a call, Assistant displays a call notification window on top of the system tray.
You can click a button in this notification to save the caller’s phone number and personal information as a vCard in Outlook. To do this, click Add vCard in the call notification.
Figure 58 Saving vCard through Call Notification
You can also transfer the caller to your Voice Mail, save a vCard for the caller, open a URL populated with the caller’s number, or end the call directly from the call notification.
3.4 During a Call
3.4.1 Hold Call
1) To hold a call, click Hold on the toolbar. The Hold button is grayed out to indicate the held status of the call.
2) To resume a held call, click Answer (highlighted) on the toolbar. The hold returns to its normal state to indicate the active status of the call.
Figure 59 Hold Button
3.4.2 Initiate Three-Way Conference
NOTE: You must have the Three-Way Call service assigned to you to use this feature.
You can initiate a conference with two other parties directly from the toolbar. To establish two simultaneous active calls, you must have only two phone numbers listed in the Call Lines drop-down list. These calls may have been initiated either by you or by the other parties.
1) To start the conference, click Three-Way Conference on the toolbar.
2) To drop only one participant from the conference, select the participant’s number from the Call Lines drop-down list and click End.

BROADWORKS ASSISTANT–ENTERPRISE USER GUIDE 40-CA5509-00 ©2013 BROADSOFT, INC. PAGE 35 OF 83
3.4.3 Initiate N-Way Conference
NOTE: You must have the N-Way Call service assigned to you to use this feature.
You can initiate a conference with two or more parties. The maximum number of parties allowed in the conference call is controlled by your service provider for which the range is 4 through 15 participants. You must have at least two phone numbers listed in the Call Lines drop-down list. All calls on the list are added to the conference. These calls can be initiated either by you or by the other parties.
1) To start the conference, click N-Way Conference on the toolbar.
2) To add new incoming or outgoing calls to the conference, click N-Way Conference on the toolbar.
3) To drop only one participant from the conference, select the participant’s number from the Call Lines drop-down list and click End.
3.5 End a Call You can end both incoming and outgoing calls directly from the toolbar and from the call notification window.
To end a call from the toolbar, click End on the toolbar.
To end a call from the call notification, click End Call.
Figure 60 Ending Call through Call Notification
NOTE: When you end an incoming call before the call has been answered, the caller continues to hear the ringing tone until the caller hangs up.
3.6 Voice Mail
3.6.1 Transfer to Voice Mail
You can transfer calls to your Voice Mail from the toolbar and from the call notification window.
To transfer a call to Voice Mail from the Assistant toolbar, click Transfer to Voice Mail on the toolbar.

BROADWORKS ASSISTANT–ENTERPRISE USER GUIDE 40-CA5509-00 ©2013 BROADSOFT, INC. PAGE 36 OF 83
Figure 61 Transfer to Voice Mail Button
To transfer a call to Voice Mail from the call notification, click the Transfer to Voice Mail icon in the notification window.
3.6.2 Check for New Voice Mail
If the color of the envelope icon on the Transfer to Voice Mail button changes, then a new voice mail is available. Otherwise the envelope is grayed out.
Figure 62 Transfer to Voice Mail Button Indicating New Voice Mail
3.6.3 Retrieve Voice Mail
Make sure that you are not currently engaged in a call. No entries must be present on the Call Lines drop-down list.
Transfer yourself to your Voice Mail by clicking the Transfer to Voice Mail button on the toolbar.
3.7 Use Call History You can view and delete old call logs using the Call History feature. You can also make calls from Call History. Viewing and deleting call logs is described in the remainder of this section. For more information about making calls, see section 3.2.8 Dial from Call History.
3.7.1 View Call Logs
To view call logs, click Call History on the toolbar.
Figure 63 Call History Button
The Call History window appears where you can view your dialed, received, and missed calls.

BROADWORKS ASSISTANT–ENTERPRISE USER GUIDE 40-CA5509-00 ©2013 BROADSOFT, INC. PAGE 37 OF 83
Figure 64 Viewing Call History
3.7.2 Delete Call Logs
To delete selected call logs: 1) Select the calls you want to clear, by checking the corresponding check boxes.
Alternatively, to select all calls in a specific call log (Dialed Call, Received Calls, or Missed Calls), click the corresponding Select All button.
2) Click the corresponding Clear button.
To clear all call logs in all log categories: Click Clear All, at the top-right of the Call History window.
If an error occurs when deleting a call log, perform the following steps:
1) Start Internet Explorer.
2) From the menu bar, select Tools and then Internet Options. The Internet Options dialog box appears.
3) Click the Security tab and then click the Custom level... button.
4) In the Security Settings - Internet Zone dialog box, scroll down to ActiveX controls and plug-ins and check Enable.
5) Click OK to save your changes.
NOTE 1: When you select Clear or Clear All, a warning message appears. When you click OK, the delete request is executed. When you click Cancel, it ignores the request. (However, this warning message may differ, depending on how it was configured by your system administrator.)
NOTE 2: You need to refresh the Call Log History to view the changes.
3.8 Enable and Disable Anywhere Locations You use the Anywhere menu item on the Telephony toolbar to enable or disable Anywhere locations.

BROADWORKS ASSISTANT–ENTERPRISE USER GUIDE 40-CA5509-00 ©2013 BROADSOFT, INC. PAGE 38 OF 83
This drop-down menu shows the list of all available locations configured in the system.
An item in the menu shows the phone number, the description, and the enabled/disabled state of that location. If the location is enabled, it is checked.
1) To enable a location, click to the left of that location. A check mark appears next to the location.
2) To disable a location, click the check mark next to it.
Figure 65 Assistant–Enterprise Toolbar – Anywhere Locations
3.9 Set CommPilot Express Profile
NOTE: When using CommPilot Express, you should not enable other services such as Call Notify, Call Forwarding, or Simultaneous Ringing.
Your CommPilot Express profile allows you to manage your personal services using four configurable profiles. These profiles control your incoming calls automatically. Even when offsite, you can still manage your active profile on the web or over the phone.
With CommPilot Express, you can manage your calls based on your schedule. This allows you to work efficiently without unnecessary interruption.
You can quickly set your CommPilot Express profile using the CommPilot button on the Telephony toolbar.
1) To set the active CommPilot Express profile, select a profile from the CommPilot drop-down list on the toolbar.
2) To disable all profiles, select CommPilot – None.
Figure 66 CommPilot Profiles
You can also set the active CommPilot Express profile on the CommPilot Express page of the Services dialog. The Services dialog for Assistant–Enterprise allows you to configure the settings that apply to each of your CommPilot profiles.

BROADWORKS ASSISTANT–ENTERPRISE USER GUIDE 40-CA5509-00 ©2013 BROADSOFT, INC. PAGE 39 OF 83
4 Options Dialog
The Options dialog allows you to configure the connection and account settings that Assistant uses to communicate with your service provider. The left-hand side of the dialog contains a tree view, listing the configuration pages you can access. The configuration pages you select in the tree view are displayed on the right.
1) Click OK to save all changes and close the dialog.
2) Click Apply to save all changes without closing the dialog. Cancel closes the dialog without saving your changes.
4.1 General Page The General page allows you to configure the automatic login behavior of Assistant.
Figure 67 Options Dialog – General Page
Auto login when connected to network automatically logs in to your service provider when it detects an active network connecting on your computer.
Hide Call Notification disables the call notification window. When this box is checked, the call notification does not appear when Assistant detects an incoming or outgoing call.
The Language options are as follows:
The Language drop-down list allows the option of changing the language from the default English (U.S.). The language options are:
− English (U.S.)

BROADWORKS ASSISTANT–ENTERPRISE USER GUIDE 40-CA5509-00 ©2013 BROADSOFT, INC. PAGE 40 OF 83
− French (France)
− German (Germany)
− Italian (Italy)
− Spanish (Spain)
− Spanish (CALA), for Central and Latin America
− Simplified Chinese (PRC), for People’s Republic of China
− Any custom language the administrator has specified
If you selected a double-byte language such as Chinese, Japanese, or Korean or a right-to-left language such as Hebrew or Arabic, follow the Additional Steps for Double-byte Languages and Right-to-Left Languages in the following steps.
After selecting the desired language, click OK and restart Assistant for the changes to take place.
Synchronize language with service profile, when checked, enables Assistant to automatically match the application language to the language set within the BroadWorks subscriber’s profile after signing in.
NOTE: If no profile match is found, the language remains set to the current language.
4.1.1 Additional Steps for Double-byte Languages and Right-to-Left Languages
For BroadWorks Assistant–Enterprise to support double-byte languages including East Asian locales such as Chinese, Japanese, Korean (CJK) or right-to-left (RTL) custom languages, such as Hebrew or Arabic, additional steps must be followed to change your Windows XP/Vista Regional and Language Options.
To enable support for a double-byte or RTL language in Assistant, use the following procedure:
1) Make sure the language within Assistant is set to the desired double-byte language for example, Chinese Simplified (PRC), or RTL language, for example, Hebrew.
2) You are prompted to restart the application for the changes to take effect; however do not restart until you complete the additional steps that follow.
3) Click the Microsoft Windows Start menu button.
4) Click the Control Panel menu item.
5) Within the Control Panel open the Regional and Language Options settings.
6) Select the Advanced tab.
7) Modify the Language for non-Unicode programs to match the desired language.
NOTE: All double-byte languages such as Chinese, Japanese, and Korean and right-to-left languages such as Hebrew or Arabic must change the Language for non-Unicode programs value. However, most Latin script-based languages such as English, French, German, Italian, and Spanish function without modification to this value.

BROADWORKS ASSISTANT–ENTERPRISE USER GUIDE 40-CA5509-00 ©2013 BROADSOFT, INC. PAGE 41 OF 83
8) Click OK or Apply to save the changes
9) You may be prompted to restart. Close all open applications and restart Windows for the settings to take effect.
When the Windows XP/Vista operating system has been rebooted, you can launch BroadWorks Assistant–Enterprise, and the double-byte or right-to-left language is displayed correctly.
NOTE: For an overview of the Assistant–Enterprise user interface for RTL languages, see Appendix A – Interface for Right-to-Left Languages.
4.2 Account Page The Account page allows you to specify your BroadWorks user name and password. You can also change your password, if permitted to do so by your system administrator.
Figure 68 Options Dialog – Account Page
Contact your service provider or system administrator if you do not know the appropriate settings. Once you successfully log in, the controls on this page become inactive.
Save Username determines whether Assistant saves the user name you provide. Check this box to avoid having to specify your user name each time you log in to the program.
Save Password determines whether Assistant saves the password you provide above. Check this box to avoid having to specify your password each time you log in to Assistant.
Assistant encrypts your password for greater security.

BROADWORKS ASSISTANT–ENTERPRISE USER GUIDE 40-CA5509-00 ©2013 BROADSOFT, INC. PAGE 42 OF 83
4.2.1 Password Change Dialog
Click Change Password on the Options Dialog – Account page to display the Password Change dialog.
Figure 69 Options Dialog – Password Change
To change your password: 1) On the toolbar, click Options.
Assistant opens the Options dialog.
2) Click Accounts.
3) On the Account page, click Change Password.
The Password Change dialog box appears.
4) In the text boxes, enter your old password and then your new password twice.
5) Click OK.
To cancel you changes, click Cancel.
NOTE: All fields in the Password Change dialog box are mandatory.

BROADWORKS ASSISTANT–ENTERPRISE USER GUIDE 40-CA5509-00 ©2013 BROADSOFT, INC. PAGE 43 OF 83
4.3 Connection Page The Connection page allows you to specify the network address of the BroadWorks server that Assistant connects to.
Figure 70 Options Dialog – Connections Page
Contact your service provider or system administrator if you do not know the appropriate settings. Once you successfully log in, the controls on this page become inactive.
Host Address specifies the URL or IP address which Assistant attempts to connect to when logging in.
Host Port is the port number used by the BroadWorks server on the host specified above.

BROADWORKS ASSISTANT–ENTERPRISE USER GUIDE 40-CA5509-00 ©2013 BROADSOFT, INC. PAGE 44 OF 83
4.4 Dialing Rules Page The Dialing Rules page allows you to configure special dialing rules for Assistant.
Figure 71 Options Dialog – Dialing Rules Page
To access an outside line for calls, dial specifies a prefix number that Assistant includes automatically when dialing external numbers.
If entered, this number is pre-pended only to dialed numbers that contain more than six digits. Up to five digits may be entered in this field.
Valid characters are the numbers 0 to 9 and the symbol “+”. If you include the “+” character, it must be the first character in the field.

BROADWORKS ASSISTANT–ENTERPRISE USER GUIDE 40-CA5509-00 ©2013 BROADSOFT, INC. PAGE 45 OF 83
4.5 Outlook Integration Page The Outlook Integration page enables and disables the use of Assistant–Enterprise with Microsoft Outlook. As of Outlook 2007 you are unable to dial a contact in your in box using the right click-to-dial function.
Figure 72 Options Dialog – Outlook Integration Page
The Enable Outlook Integration check box, when checked, makes sure that the Outlook integration features are activated.

BROADWORKS ASSISTANT–ENTERPRISE USER GUIDE 40-CA5509-00 ©2013 BROADSOFT, INC. PAGE 46 OF 83
4.5.1 Contacts Page
The Contacts page allows you to configure the way Assistant integrates with your Outlook contact list.
Figure 73 Options Dialog – Contacts Page
The Retrieve contacts from default contact folder only option searches for and retrieves contacts stored in the default Contacts folder within Outlook.
The Retrieve all contacts option searches for and retrieves contacts stored in any Outlook folder.
Use Outlook contacts as preferred CLID lookup for incoming calls determines whether Assistant uses the information saved in your Outlook contact list when displaying information about callers, instead of using group settings or other calling line ID information.

BROADWORKS ASSISTANT–ENTERPRISE USER GUIDE 40-CA5509-00 ©2013 BROADSOFT, INC. PAGE 47 OF 83
4.6 Updates Page The Updates page allows you to configure a web proxy server for Assistant to use when connecting to the Internet.
Figure 74 Options Dialog – Update Page
Assistant uses this proxy only when checking for product updates, not when connecting to the BroadWorks server to provide Call Management features.
Contact your service provider or system administrator if you do not know the appropriate settings.
Use a proxy server to check for updates specifies whether a proxy server is required for Assistant to access the internet. When this box is checked, the other settings on this page become enabled.
Type specifies the connection protocol used by the proxy server. The valid option is HTTP.
Server specifies the URL of the proxy server.
Port specifies the port number used by the proxy server. The default port of the HTTP protocol is 80.
User ID specifies a user ID authorized to use the proxy.
Password corresponds with the user ID mentioned above.

BROADWORKS ASSISTANT–ENTERPRISE USER GUIDE 40-CA5509-00 ©2013 BROADSOFT, INC. PAGE 48 OF 83
4.7 LDAP Integration Page The LDAP Integration page allows you to configure the settings Assistant uses to connect to the LDAP directory server.
NOTE: Make sure you have correctly installed a valid certificate in both the Current User and Local Machine Window certificate stores before attempting to connect with SSL option.
Figure 75 Options Dialog – LDAP Integration Page
Contact your service provider or system administrator if you do not know the appropriate settings.
Enable LDAP Integration determines whether Assistant provides LDAP directory lookup services. Checking this box enables the controls on the Directory page.

BROADWORKS ASSISTANT–ENTERPRISE USER GUIDE 40-CA5509-00 ©2013 BROADSOFT, INC. PAGE 49 OF 83
4.7.1 Directory Page
The Directory page allows you to provide the configuration settings required for Assistant to connect to your directory server.
Figure 76 Options Dialog – LDAP Integration – Directory Page
Once you successfully log in, the controls on this page become inactive.
Directory Address specifies the network address of the LDAP directory server.
Port the port number for the LDAP server. This is compulsory and can be obtained from your system administrator.
Search Base determines the location in the directory server tree that Assistant looks in when executing a search.
Recursive, when checked, searches all sub-trees within the search base until the specifications are found.
Use SSL (Secure Sockets Layer) determines whether Assistant uses SSL to connect to the directory server. Note that enabling SSL may require the use of a different port.
Requires Authentication indicates whether Assistant must provide a user name and password to the directory server to conduct searches.
Authenticated DN is the user name Assistant uses when connecting to the directory server when Requires Authentication is checked.
Authenticated Password corresponds to the Authentication DN.

BROADWORKS ASSISTANT–ENTERPRISE USER GUIDE 40-CA5509-00 ©2013 BROADSOFT, INC. PAGE 50 OF 83
Search Filter specifies an additional search filter to apply to all directory searches. For example, to include the search criteria in the filter you must include (cn=*__SEARCH_TEXT__*). Alternatively in another example, “(telephoneNumber=*)” restricts search results to users who have a telephone number assigned.
Retrieved attributes is a table that controls the way that Assistant maps attributes returned from the directory server to columns displayed in the list of search results.
In each row of the table, enter an LDAP attribute in the Remote Name column. In the Local Name column, enter a corresponding local attribute. Typical Remote Name values are “cn”, “sn”, “telephoneNumber”, “mobile”, “homePhone”, and “mail”.

BROADWORKS ASSISTANT–ENTERPRISE USER GUIDE 40-CA5509-00 ©2013 BROADSOFT, INC. PAGE 51 OF 83
4.8 Web Screen Pop Page The Web Screen Pop page allows you to configure a web page that you can open from the call notification window.
Figure 77 Options Dialog – Web Screen Pop Page
The Web Screen Pop URL determines the URL that Assistant opens using the default browser when you click Web Screen Pop in the Call Notification pop-up window. In addition to the URL, there are a number of optional parameters that the client can pass to the browser. The following list summarizes these parameters:
__USER__: The user’s BroadWorks ID. (Note that in this case the “user” is the BroadWorks subscriber.)
__FIRST__: The first name of the user.
__LAST__: The last name of the user.
__EMAIL__: The e-mail address of the user.
__GROUP__: The name of the BroadWorks group the user belongs to.
__SERVICE_PROVIDER__: The name of the BroadWorks service provider the user belongs to.
__PHONE__: The phone number of the user.
__REMOTE_PHONE__: The phone number of the remote party.
__REMOTE_NAME__: The name of the remote party (when available).
__CALL_TYPE__: “Incoming” or “Outgoing”.

BROADWORKS ASSISTANT–ENTERPRISE USER GUIDE 40-CA5509-00 ©2013 BROADSOFT, INC. PAGE 52 OF 83
4.9 About Page The About page displays the version, copyright notices, and product disclaimers associated with Assistant. It can be useful when providing information to support representatives for your service provider.
Figure 78 Options Dialog – About Page
The information displayed is as follows:
BroadWorks Assistant Version
BroadWorks Assistant Disclaimer
The About information is important in providing information for the purpose of technical support.

BROADWORKS ASSISTANT–ENTERPRISE USER GUIDE 40-CA5509-00 ©2013 BROADSOFT, INC. PAGE 53 OF 83
5 Services Dialog
The Services dialog allows you to configure the calling features provided by Assistant, such as Voice Messaging, CommPilot Express profiles, Call Forwarding, and Call Waiting. The left hand side of the dialog contains a tree view listing the configuration pages you can access. The configuration pages you select in the tree view are displayed on the right.
Click OK to save all changes and close the dialog.
Click Apply to save all changes without closing the dialog.
Click Cancel to close the dialog without saving your changes.
NOTE: When the Services dialog is open, service buttons on the toolbar for the services that can be configured via the Services dialog do nothing when clicked. Once the Services dialog is closed, those buttons become operable again.
5.1 Incoming Calls The Incoming Calls pages in the Options dialog configure the services that apply to calls that you receive.
5.1.1 Anonymous Call Rejection
The Anonymous Call Rejection service blocks all incoming calls from people who have restricted their phone numbers from being shown to their call recipients.
Figure 79 Services Dialog – Anonymous Call Rejection Page

BROADWORKS ASSISTANT–ENTERPRISE USER GUIDE 40-CA5509-00 ©2013 BROADSOFT, INC. PAGE 54 OF 83
5.1.2 Call Forwarding Always
The Call Forwarding Always service forwards all incoming calls to a specified phone number.
To activate this service, click Call Forwarding Always on the toolbar. This highlights the button.
Figure 80 Services Dialog – Call Forwarding Always Page

BROADWORKS ASSISTANT–ENTERPRISE USER GUIDE 40-CA5509-00 ©2013 BROADSOFT, INC. PAGE 55 OF 83
5.1.3 Call Forwarding No Answer
The Call Forwarding No Answer service forwards all incoming calls to a specified phone number if you do not answer within a specified number of rings.
Figure 81 Services Dialog – Call Forwarding No Answer Page
To activate this service, click Call Forwarding No Answer on the toolbar. This is highlighted when turned on.
Calls Forward to specifies the phone number to which Assistant redirects all calls forwarded using this service.
Numbers of rings before forwarding is the number of times your phone must ring before Assistant forwards an incoming call.

BROADWORKS ASSISTANT–ENTERPRISE USER GUIDE 40-CA5509-00 ©2013 BROADSOFT, INC. PAGE 56 OF 83
5.1.4 Call Forwarding Busy
The Call Forwarding Busy service forwards all incoming calls to a specified phone number when all available lines are in use.
To activate this service, click Call Forwarding on the toolbar. This button becomes depressed when on.
Figure 82 Services Dialog – Call Forwarding Busy Page

BROADWORKS ASSISTANT–ENTERPRISE USER GUIDE 40-CA5509-00 ©2013 BROADSOFT, INC. PAGE 57 OF 83
5.1.5 Do Not Disturb
The Do Not Disturb service forwards all incoming calls to your Voice Messaging service. If you do not have a Voice Messaging service configured, callers hear a busy tone.
Figure 83 Services Dialog – Do Not Disturb Page
To activate this service, click Do Not Disturb on the toolbar. This is highlighted when in service.
Play Ring Reminder when a call is forwarded determines whether Assistant notifies you each time the Do Not Disturb service forwards a call to your Voice Messaging service.

BROADWORKS ASSISTANT–ENTERPRISE USER GUIDE 40-CA5509-00 ©2013 BROADSOFT, INC. PAGE 58 OF 83
5.1.6 External Calling Line ID Delivery
The External Calling Line ID Delivery service allows you to view the calling line information for incoming calls from external phone numbers.
Figure 84 Services Dialog – External Calling Line ID Delivery Page

BROADWORKS ASSISTANT–ENTERPRISE USER GUIDE 40-CA5509-00 ©2013 BROADSOFT, INC. PAGE 59 OF 83
5.1.7 Internal Calling Line ID Delivery
The Internal Calling Line ID Delivery service allows you to view the calling line information for incoming calls from members of your group.
Figure 85 Services Dialog – Internal Calling Line ID Delivery Page

BROADWORKS ASSISTANT–ENTERPRISE USER GUIDE 40-CA5509-00 ©2013 BROADSOFT, INC. PAGE 60 OF 83
5.1.8 Simultaneous Ringing
The Simultaneous Ringing service rings multiple phone numbers for each incoming call. Any of the phone numbers specified for this service may be used to answer those calls.
Figure 86 Services Dialog – Simultaneous Ringing Page
To open this page, click Simultaneous Ringing on the toolbar. This becomes highlighted when activated.
When the Don’t ring my Simultaneous Ring Numbers if I’m already on a call option is selected, the Simultaneous Ringing service is temporarily deactivated whenever you are engaged in an active call.
When the Ring all my Simultaneous Ring Numbers for all incoming calls option is selected, the Simultaneous Ringing service rings all numbers specified in the list that follows for each incoming call, regardless of whether you currently are engaged in an active call.
Sim Ring Phone List specifies the list of additional phone numbers that ring for each incoming call. The Answer Confirmation column allows you to specify, for each number separately, whether answer confirmation is required.
You can perform the following on the Sim Ring Phone List:
View the Sim Ring phone list and the current status of Answer Confirmation option for each number in the List
Add a new number to the Sim Ring Phone List and set its Answer Confirmation option “On” or “Off
Modify an existing number in the Sim Ring Phone List by double-clicking on the number

BROADWORKS ASSISTANT–ENTERPRISE USER GUIDE 40-CA5509-00 ©2013 BROADSOFT, INC. PAGE 61 OF 83
Set the Answer Confirmation option “On’ or ‘Off’ for any phone number listed on the Sim Ring Phone List
NOTE: The Answer Confirmation capability is available only if this feature is activated.
Delete an existing number from the Sim Ring Phone List.
1) To add a new phone number, click Add. A new item with the text, Double click to add number here prompt is inserted into the list control, allowing you to enter the required information.
2) To modify an existing phone number, double-click the number and then modify the information, as required.
3) To set the Answer Confirmation status of a phone number, “On” or “Off”, check or uncheck the corresponding Answer Confirmation check box.
4) To delete a phone number, select the number and click the Delete button.

BROADWORKS ASSISTANT–ENTERPRISE USER GUIDE 40-CA5509-00 ©2013 BROADSOFT, INC. PAGE 62 OF 83
5.1.9 CommPilot Express
CommPilot Express allows you to manage your personal services using four configurable profiles. These profiles control your incoming calls automatically. Even when off-site, you can still manage your active profile on the web or over the phone.
With CommPilot Express, you can manage your calls based on your schedule. This allows you to work efficiently without unnecessary interruption.
NOTE: When configuring your profiles, you have to enter telephone numbers either in E.164 format or in national format – with or without the prefix, depending on whether the prefix is enabled for the Country Code in the Application Server. If you enter an extension, the system prefixes it with the default country code.
5.1.9.1 Available - In Office
The Available – In Office profile determines how incoming calls are handled when you are working at your desk.
Figure 87 Services Dialog – CommPilot Express: Available – In Office Page
Also ring this phone number specifies an additional number for Assistant to ring for each incoming call. Calls may be answered from either this number or your main number.
If you select:
If Busy: Have Voice Messaging take the call, Assistant forwards all incoming calls to your Voice Messaging service if you have no available open lines.

BROADWORKS ASSISTANT–ENTERPRISE USER GUIDE 40-CA5509-00 ©2013 BROADSOFT, INC. PAGE 63 OF 83
If Busy: Forward to this Phone Number, then all incoming calls are forwarded to the specified phone number if you have no available lines.
If No Answer: Have Voice Messaging take the call, Assistant forwards all incoming calls to your Voice Messaging service if you do not answer after a set number of rings.
No Answer: Forward to this Phone Number, Assistant forwards all incoming calls to the specified phone number if you do not answer after a set number of rings.

BROADWORKS ASSISTANT–ENTERPRISE USER GUIDE 40-CA5509-00 ©2013 BROADSOFT, INC. PAGE 64 OF 83
5.1.9.2 Available – Out of Office
The Available – Out of Office profile determines how incoming calls are handled when you are not working at your desk, but are still able to receive calls.
Figure 88 Services Dialog – CommPilot Express: Available – Out of Office
If you select:
Have Voice Messaging take the call, all incoming calls are forwarded to your Voice Messaging service.
Forward to this Phone Number, Assistant forwards all incoming calls to a specified number.
Also e-mail me when a call comes in at determines whether Assistant also sends an e-mail notification to the address you specify below it each time you receive an incoming call.
The E-mail address specifies the e-mail address Assistant notifies when you receive an incoming call.

BROADWORKS ASSISTANT–ENTERPRISE USER GUIDE 40-CA5509-00 ©2013 BROADSOFT, INC. PAGE 65 OF 83
5.1.9.3 Busy
The Busy profile determines how incoming calls are handled when you are busy.
Figure 89 Services Dialog – CommPilot Express: Busy Page
Send all calls to Voice Messaging except calls from these Phone Numbers forwards all incoming calls to your Voice Messaging service, when selected. You can configure up to three numbers to be excluded from this service in the blank fields provided. Calls to these numbers are instead forwarded to the phone number you specify below it.
Which will be forwarded to determines the phone number to which Assistant forwards the excluded callers specified above.
Also E-mail me a notification when a Voice Message is received should be selected to receive an e-mail notification each time you receive a Voice Mail message.

BROADWORKS ASSISTANT–ENTERPRISE USER GUIDE 40-CA5509-00 ©2013 BROADSOFT, INC. PAGE 66 OF 83
5.1.9.4 Unavailable
The Unavailable profile determines how incoming calls are handled when you are not free to take calls, such as during outside business hours or when on holidays.
Figure 90 Services Dialog – CommPilot Express: Unavailable Page
If you select:
Send all calls to Voice Messaging except calls from these Phone Numbers, all incoming calls are forwarded to your Voice Messaging service. You can configure up to three numbers to be excluded from this service in the blank fields provided. Calls to these numbers are instead forwarded to the phone number you specify. To determine which phone number Assistant forwards the excluded callers to, select Which will be forwarded to.
No answer Greeting, its standard “no answer” greeting message plays to incoming calls.
Unavailable Greeting, your Voice Messaging service is enabled to play its standard “unavailable” greeting message to incoming calls.

BROADWORKS ASSISTANT–ENTERPRISE USER GUIDE 40-CA5509-00 ©2013 BROADSOFT, INC. PAGE 67 OF 83
5.2 Outgoing Calls The Outgoing Calls pages in the Options dialog configure the services that apply to calls that you initiate.
5.2.1 Automatic Callback
The Automatic Callback service allows you to have Assistant monitor a busy party in your group and to automatically establish a call on your behalf when the busy party becomes available.
Figure 91 Services Dialog – Automatic Callback

BROADWORKS ASSISTANT–ENTERPRISE USER GUIDE 40-CA5509-00 ©2013 BROADSOFT, INC. PAGE 68 OF 83
5.2.2 Calling Line ID Delivery Blocking
The Calling Line ID Delivery Blocking service prevents other parties from seeing your phone number or calling line information when engaged in calls with you.
Figure 92 Services Dialog – Outgoing Calls: Calling Line ID Delivery Blocking

BROADWORKS ASSISTANT–ENTERPRISE USER GUIDE 40-CA5509-00 ©2013 BROADSOFT, INC. PAGE 69 OF 83
5.3 Call Control The Call Control pages in the Options dialog allow you to configure your Call Control services.
5.3.1 Anywhere
The BroadWorks Anywhere service allows you to define one or more network locations (also referred as BroadWorks Anywhere locations) that can be used as extensions to your profile.
Figure 93 Services Dialog – Call Control: BroadWorks Anywhere
Alert all locations for Click-to-Dial calls check box specifies whether BroadWorks Anywhere locations should be alerted for the Click-to-Dial service.
Anywhere Locations List allows you to add, delete, or modify Anywhere Location phone numbers.
Advanced Options per Location contains a list of advanced options that can be enabled or disabled separately for each Anywhere Location:
− Enable Diversion Inhibitor
− Require Answer Confirmation
− Use BroadWorks-based Call Control Services
Outbound Alternate Number/SIP URI text box allows you to add an alternate number or SIP URI.

BROADWORKS ASSISTANT–ENTERPRISE USER GUIDE 40-CA5509-00 ©2013 BROADSOFT, INC. PAGE 70 OF 83
View Available Portal List link displays the following page, which lists BroadWorks Anywhere portals available to you.
Figure 94 BroadWorks Anywhere Available Portals List
The page is read only.
To return to the previous page, click OK.

BROADWORKS ASSISTANT–ENTERPRISE USER GUIDE 40-CA5509-00 ©2013 BROADSOFT, INC. PAGE 71 OF 83
5.3.2 Remote Office
The Remote Office service allows you to substitute a different phone number for your office phone number. You can open this page by clicking Remote Office on the toolbar. The button is highlighted when turned on.
Remote Office Number specifies the alternate phone number to substitute for your office number.
Figure 95 Services Dialog – Call Control: Remote Office

BROADWORKS ASSISTANT–ENTERPRISE USER GUIDE 40-CA5509-00 ©2013 BROADSOFT, INC. PAGE 72 OF 83
5.3.3 Call Waiting
The Call Waiting service allows you to answer incoming calls while engaged in another active call.
Figure 96 Services Dialog – Call Control: Call Waiting

BROADWORKS ASSISTANT–ENTERPRISE USER GUIDE 40-CA5509-00 ©2013 BROADSOFT, INC. PAGE 73 OF 83
5.4 Messaging The Messaging pages in the Options dialog allow you to configure your Voice Messaging settings.
5.4.1 Voice Messaging
The Voice Management page specifies how the system handles your voice messages.
Figure 97 Services Dialog – Messaging: Voice Messaging
You can select how you want the calls to be treated by selecting from the following: Send All Calls to Voice Mail, Send Busy Calls to Voice Mail, and Send Unanswered Calls to Voice Mail. Changes made via the web portal are not reflected in real time for Assistant–Enterprise. You must log in again to see the new values.
When the Use unified messaging option is selected, you can access your voice messages via e-mail and phone. Messages are sent as mail attachments to the e-mail address configured for your account.
“Use Phone Message Waiting Indicator” determines whether your phone provides an alternate dial tone and a visual indicator on some phone models to indicate that you have a message waiting.
If the “Forward it to this e-mail address” option is selected you will be able to access your voice messages only by e-mail. Messages are sent as mail attachments to the specified e-mail address, and are not available for retrieval by phone.
“Notify me by e-mail of the new voice message at this address” determines whether the system sends a notification e-mail to the specified address each time it records a voice mail. This notification will contain the date and time the voice message was recorded, but does not contain the content of the voice message itself as an attachment.

BROADWORKS ASSISTANT–ENTERPRISE USER GUIDE 40-CA5509-00 ©2013 BROADSOFT, INC. PAGE 74 OF 83
6 Troubleshooting
This section contains information that may aid those having difficulty using Assistant. If your problem is not listed in the index, contact your service provider for assistance.
6.1 Using Assistant with Microsoft Windows Service Pack 2 (SP2) When you open the Group Directory or Personal Directory from the toolbar, Internet Explorer or Firefox may display the following warning message:
Figure 98 Internet Explorer Warning
This warning is triggered by the JavaScript used by Assistant to sort directory listings.
The following instructions override the warning and open the directory:
1) Click the message.
The notification turns blue and displays a pop-up menu.
2) Select Allow Blocked Content from the pop-up menu.
Figure 99 Internet Explorer Warning
Another security warning appears.
3) Click Yes.
Figure 100 Internet Explorer Security Warning

BROADWORKS ASSISTANT–ENTERPRISE USER GUIDE 40-CA5509-00 ©2013 BROADSOFT, INC. PAGE 75 OF 83
6.2 Assistant Not Visible in Outlook If the Assistant toolbar is not visible in Outlook, follow these steps. If the problem is not solved, contact your service provider.
To confirm that Assistant–Enterprise is installed: 1) Open Internet Explorer.
2) Click the Options icon in the Assistant toolbar.
3) Click General in the tree view on the left of the Options dialog.
4) Verify that the “version” area of the page lists BroadWorks Assistant–Enterprise. If it lists only BroadWorks Assistant, contact your service provider to upgrade to Assistant–Enterprise. If it lists BroadWorks Assistant–Enterprise follow the next step.
Make the Assistant–Enterprise Toolbar visible: 1) Right-click an empty area of the toolbar region in Outlook.
A menu appears listing all the toolbars currently registered.
2) Make sure that the Assistant entries (Telephony Toolbar Call Control and Telephony Toolbar Services) are checked, as shown in Figure 101 Outlook Toolbar Options.
Figure 101 Outlook Toolbar Options
If the Assistant entries are not listed, continue with the next step.

BROADWORKS ASSISTANT–ENTERPRISE USER GUIDE 40-CA5509-00 ©2013 BROADSOFT, INC. PAGE 76 OF 83
6.3 Register Assistant within Outlook 1) Click on Help or About Microsoft Office Outlook.
Figure 102 Help Dialog, Disabled Items
2) In the dialog box select Disabled Items. If the Telephony Toolbar is visible on the list, click Enable and restart Outlook.
Figure 103 Disabled Items Dialog

BROADWORKS ASSISTANT–ENTERPRISE USER GUIDE 40-CA5509-00 ©2013 BROADSOFT, INC. PAGE 77 OF 83
6.4 I Have Not Been Licensed to Use Assistant This error indicates that your service provider has not added the Assistant Client License to your list of services.
Contact your service provider to activate Assistant for your account.
Figure 104 License Notification
6.5 Assistant Not Visible in Internet Explorer If the Assistant toolbar is not visible in Microsoft Internet Explorer, follow these steps:
1) Right-click an empty area of the toolbar region in Explorer.
A menu appears listing all the toolbars currently registered.
2) Make sure that the Assistant entries (Telephony Toolbar Call Control, Telephony Toolbar Services for Assistant–Enterprise) are checked, shown in Figure 105 Internet Explorer Toolbar Options.
Figure 105 Internet Explorer Toolbar Options
If your problem is still not solved, contact your service provider.

BROADWORKS ASSISTANT–ENTERPRISE USER GUIDE 40-CA5509-00 ©2013 BROADSOFT, INC. PAGE 78 OF 83
7 Known Issues
This section specifies the known issues of Assistant–Enterprise.
7.1 Outlook 2007 Limitation When the user performs a search, or opens a directory (such as the group directory) using the Toolbar in Outlook 2007, Outlook 2007 creates multiple "Telephony Toolbar" listings under "My Contacts”. Only one of the entries is correct. Clicking on a duplicate entry displays an error message that says "The Operation Failed” and Outlook 2007 removes the entry. This is a side effect of Outlook 2007 shortcut folders and the error message can be ignored."

BROADWORKS ASSISTANT–ENTERPRISE USER GUIDE 40-CA5509-00 ©2013 BROADSOFT, INC. PAGE 79 OF 83
8 Appendix A – Interface for Right-to-Left Languages
If your Assistant–Enterprise has been configured by your administrator for a right-to-left (RTL) language, such as Hebrew or Arabic, and you selected a right-to-left language, your Assistant–Enterprise user interface changes to the right-to-left presentation.
This appendix provides an overview of the Assistant–Enterprise user interface for RTL languages. It uses Hebrew to illustrate the interface.
8.1 RTL Toolbar Layout The toolbar presentation changes slightly depending whether you use Assistant–Enterprise with Microsoft Internet Explorer, Outlook, or Mozilla Firefox. The following subsections present an example of each.
8.1.1 RTL Toolbar in Internet Explorer
The Assistant–Enterprise toolbar for RTL languages in Internet Explorer is a mirror image of the English version of the toolbar. The text displayed by Assistant, such as labels and notes and the text entered by the user, flows from right to left and is right-aligned.
Figure 106 Assistant–Enterprise for an RTL Language in Internet Explorer
8.1.2 RTL Toolbar in Firefox
The layout of the Assistant–Enterprise toolbar for RTL languages in Firefox is similar to that in Internet Explorer with one exception. Firefox does not allow right justification of text in drop-down lists, such as Call Lines, Dial, or Search, therefore the text in those lists in left-justified.
Figure 107 Assistant–Enterprise for an RTL Language in Firefox
8.1.3 RTL Toolbar in Outlook
The layout of the Assistant–Enterprise toolbar for right-to-left languages in Outlook is different from those for the internet browsers, as Outlook does not allow the toolbar to display right to left. The layout of the toolbar (that is, the placement of buttons and dialog boxes on the toolbar) is left to right as in the English version of the toolbar; however the text in dialog boxes is displayed from right to left and the user can enter text in the right-to-left direction.
Figure 108 Assistant–Enterprise for an RTL Language in Outlook

BROADWORKS ASSISTANT–ENTERPRISE USER GUIDE 40-CA5509-00 ©2013 BROADSOFT, INC. PAGE 80 OF 83
8.2 RTL Options Dialog The Options dialog pages and their controls are presented from right-to-left and right-aligned for right-to-left language locales. Text fields are also right-aligned and the user can enter information from right to left.
Figure 109 shows and example of an Options dialog page for an RTL language.
Figure 109 Options Dialog – Account Page for an RTL Language
8.3 RTL Call History Page Call History, Group Directory, Personal Directory, search results, and other HTML pages are mirror images of their English version equivalents. The information is presented from right to left and the text is right-aligned. Figure 110 shows a Call History page for Hebrew.

BROADWORKS ASSISTANT–ENTERPRISE USER GUIDE 40-CA5509-00 ©2013 BROADSOFT, INC. PAGE 81 OF 83
Figure 110 Call History Page for an RTL Language
8.4 RTL Warnings and Error Messages The warning and error message boxes present information from right to left and the text is right-aligned as illustrated in Figure 111.
Figure 111 Warning Message Box for an RTL Language

BROADWORKS ASSISTANT–ENTERPRISE USER GUIDE 40-CA5509-00 ©2013 BROADSOFT, INC. PAGE 82 OF 83
Index
About, 52 About this guide, 14 Anonymous Call Rejection, 53 Answer button, 24 Answering calls, 32 Anywhere button, 21 Anywhere Locations, enabling and disabling, 37 Assistant
Buttons, 21 Using, 21
Assistant–Enterprise drop-down list, 24 Automatic Callback, 67 Available-In Office, 62 Available-Out of Office, 64 Blind Transfer, 32
Button, 25 BroadWorks Anywhere, 69 Busy, 65 Buttons, Assistant, 21 Call Control, 69
BroadWorks Anywhere, 69 Call Waiting, 72 Remote Office, 71
Call Forwarding Always, 54 Call Forwarding Always button, 22 Call Forwarding Busy, 56 Call Forwarding Busy Service button, 23 Call Forwarding No Answer, 55 Call Forwarding No Answer Service button, 23 Call History, 36
Button, 23 Deleting call logs, 37 Dialing from, 30 Viewing call logs, 36
Call Lines button, 25 Call Notification, 32 Call Waiting, 72 Call, making, 25 Calling Line ID Delivery Blocking, 68 Calls
Answering, 32 Ending, 35 Holding, 34 Receiving, 32
Change password, 42 Checking for new Voice Mail, 36 CommPilot Express, 62
Available-In Office, 62 Available-Out of Office, 64 Busy, 65 Seting profile, 38 Unavailable, 66
Conference Call button, 25 Conference, initiating N-Way, 35 Conference, initiating Three-Way, 34 Contact list, dialing from, 27 Contacts, Outlook Integration, 46 Current CommPilot Profile button, 22 Dial Contact button, 24 Dial Number button, 24 Dialing
From call history, 30 From contact list, 27 From e-mail, 27 From group directory, 29 From personal directory, 29 From search, 31 From speed dial directory, 30 From vCard, 28 From web page, 26 New number, 25 Number, 25 Previously dialed number, 26 Rules, 44
Disabling Anywhere Locations, 37 Do Not Disturb, 57 E-mail, dialing from, 27 Enabling Anywhere Locations, 37 End Call button, 25 Ending calls, 35 External Calling Line ID Delivery, 58 First time login, 15 Group Directory
Button, 24 Dialing from, 29
Hold button, 24 Holding call, 34 Incoming Calls
Anonymous Call Rejection, 53 Call Forwarding Always, 54 Call Forwarding Busy, 56 Call Forwarding No Answer, 55 CommPilot Express, 62 Do Not Disturb, 57 External Calling Line ID Delivery, 58 Internal Calling Line ID Delivery, 59 Simultaneous Ringing, 60
Initiating N-Way Conference, 35 Initiating Three-Way Conference, 34 Internal Calling Line ID Delivery, 59 Known Issues, 78
Outlook 2007 Limitation, 78 LDAP Integration, 48
Directory, 49 Left-to-right Language, 79

BROADWORKS ASSISTANT–ENTERPRISE USER GUIDE 40-CA5509-00 ©2013 BROADSOFT, INC. PAGE 83 OF 83
Login Button, 21 First time, 15 Subsequent, 19
Making calls, 25 Messaging, 73
Voice, 73 New number, dialing, 25 N-Way conference, initiating, 35 Open BroadWorks Assistant–Enterprise, 14 Opening URL, 33 Options
About, 52 Account page, 41 Button, 21 Call Control, 69 Connection page, 43 Dialing Rules, 44 Dialog, 39 General page, 39 LDAP Integration page, 48 Messaging, 73 Outlook Integration, 45 Updates page, 47 Web Screen Pop page, 51
Outgoing calls Automatic Callback, 67 Calling Line ID Delivery Blocking, 68
Outlook Integration, 45 Contacts, 46
Password change, 42 Personal Directory
Button, 23 Dialing from, 29
Portal Auto-Login button, 21 Previously dialed number, dialing, 26 Receiving calls, 32 Remote Office, 71
Button, 22 Retrieving Voice Mail, 36 Saving vCard, 34 Search
Button, 24 Dialing from, 31
Do Not Disturb, 23 Services
Anonymous Call Rejection, 53 Automatic Callback, 67
BroadWorks Anywhere, 69 Call Forwarding Always, 54 Call Forwarding Busy, 56 Call Forwarding No Answer, 55 Call Waiting, 72 Calling Line ID Delivery Blocking, 68 CommPilot Express, 62 Do Not Disturb, 57 External Calling Line ID Delivery, 58 Incoming Calls, 53 Internal Calling Line ID Delivery, 59 Remote Office, 71 Simultaneous Ringing, 60
Services button, 21 Setting CommPilot Express profile, 38 Simultaneous Ringing, 60
Button, 22 Speed Dial Directory
Button, 23 Dialing from, 30
Subsequent login, 19 Supervised transfer, 33 Three-Way conference, initiating, 34 Transfer
Blind, 32 Supervised, 33 To Voice Mail, 35
Transfer to Voice Mail button, 25 Troubleshooting, 74
Assistant not visible in Internet Explorer, 77 Assistant not visible in Outlook, 75 Assistant with Windows Service Pack 2, 74 Not licensed to use Assistant, 77 Registering Assistant within Outlook, 76
Unavailable, 66 Updates page, 47 URL, opening, 33 vCard
Dialing from in Outlook 2000/2002/2003, 28 Dialing from in Outlook 2007, 28 Saving, 34
Voice Mail Checking for, 36 Retrieving, 36 Transferring to, 35
Voice Messaging, 73 Web page, dialing from, 26 Web Screen Pop, 51


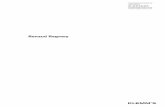





![Cisco BroadWorks BroadSoft Partner Configuration Guide · 2019. 10. 18. · BroadWorks using the BroadWorks SIP Phone Interoperability Test Plan [5]. The results are summarized in](https://static.fdocuments.in/doc/165x107/60c1787d634ddf126f394495/cisco-broadworks-broadsoft-partner-configuration-guide-2019-10-18-broadworks.jpg)