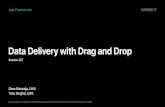Bringing Learning to Life in VRcdn.zspace.com › downloads › documentation › edu... · 6...
Transcript of Bringing Learning to Life in VRcdn.zspace.com › downloads › documentation › edu... · 6...

Bringing Learning
to Life in VR
Teacher’s Guide to
Cyber Science 3D

2
How to Get
the Most
From Cyber
Science 3D
for zSpace
Transform your classroom with compelling, innovative
technology that can make it easy and fun for students to learn
complex science concepts.
Enhance learning potential by demonstrating abstract ideas
with concrete, physical models students can explore in 3D space.
Increase collaborative learning by challenging students
to work together to gain new perspectives on how others
view things.
Note: Cyber Science 3D is intended to supplement and enrich
your existing lesson plans. However, quiz scoring is specific to this
program and not integrated into your overall grading system.
Contents

3
Getting Started
Installation and Login
How to install Cyber Science 3D
1. Download and run the Cyber Science 3D installation file (.exe) and follow the prompts. Be sure to install both the Cyber Science application file and the models file.
(It’s a safe file, so if your browser or antivirus software display a warning, you can ignore it.)
2. When installation is finished, close the install windows.
How to launch the program
From the Windows Start menu All Programs Cyber Science 3D Launch Cyber Science 3D (or) Launch Cyber Science 3D Stereoscopic.
For creating learning sessions and quizzes quickly, consider using Cyber Science 3D, which you can control with a mouse. The Stereoscopic version works with your zSpace system (using 3D glasses and stylus), which you might use in the classroom.
To close the program, click the Exit button in the upper right or press Alt+F4.
How to register and login
The first time you use the program, you’ll be prompted to register – either for your free 14-day trial or to activate a license.
1. Enter a valid email address.
2. Create a password (must be at least 8 characters).
3. To complete registration, you’ll receive an email to verify the address. Check for that email and click the verification link within the message.
4. Once verified, you’ll see the login window again. Enter your email and password.
5. Next you’ll see the Home page window. If you have a product license, click User Profile. Enter the license key, and click Activate. (In this window, you can also view license keys for other users on your network.)

4
Sessions To support your lesson plans, you create interactive sessions focused on a science such as Human Anatomy, Botany, etc. Simply choose a science category and select from a number of 3D models, which you can use to create a teaching presentation or interactive quizzes.
First time use: The first time you load the program, it displays a Cactus model, so you can immediately start playing with the tools to get a feel for how everything works.
Session Title: Appears in the upper left. For any session you can customize your own title.
Slides: When you create sessions, you can build a presentation of slides for showing a 3D model in different states, add your own slide text and callouts, and more. You can add and customize slides in the right-hand pane and see your slides listed in the upper left.
Categories 3D models organized by the sciences such as Human Anatomy, Earth Science, Botany, etc.
(also called Table of Contents). For each category, you’ll find models for numerous topics.
Home
page
Quick access to create a new session, open a saved session, customize program settings, and access user profile and helpful resources. When the Home page or any of its subwindows are open, a toolbar appears that lets you toggle between the windows.
zSpace Cyber Science 3D for zSpace allows users to explore 3D models in a fully immersive experience. Using the zSpace system, 3D glasses and stylus, users can view and manipulate objects by leaning left or right, rotating their wrist, or other simple movements.
A Quick Tour of the User Interface
To help you get started, here’s an overview of the key components and tools for using Cyber Science 3D. You can learn more about each element later in this guide.
Getting Started

5
General Interface Tools
Full Screen Toggle the view to full screen or press the F11 key.
Viewer
Mode
Switch the interface to how students will view the session, where only main interface
tools are visible. Users can still explore the model with a mouse or stylus.
TIPS: Click the Author Mode tool to revert to the editable view. You can hide access to Author Mode in the Settings window (available from the Home page).
Home (Also called Table of Contents) Return to the last Home page window you viewed, and
access the main menu.
Start Over Move to the first slide in a session.
Next /Previous
Move through slides in a session presentation.
Restore Reset the 3D model to its original state. (Note: This removes all your changes and any callouts you added, unless you saved the session before restoring the scene.)
Save / Save As
Save a session (that may include presentation or quiz).
Undo Undo previous action (you can undo multiple actions).
Getting Started
Using the Toolbars
To navigate the interface, explore a 3D model, and save a session, you’ll see toolbars on the right and lower edges of the main window. When you click on a 3D model, you’ll see an object-specific toolbar at the bottom where you can customize the appearance of any selected object.

6
Model and Object Tools
Pan Move the entire model: Click-and-drag the background of the scene.
Move an object (e.g., dissect the model): Click-and-drag the object.
To return an object to its original position, double click it.
Orbit Rotate the entire model: Right-click and drag on the background. Rotate an object: Select Orbit and left-click and drag.
Dolly Zoom the entire model in/out: Scroll wheel up and down. Zoom an object: Select Dolly, then scroll wheel up and down.
Add a Callout
Add a textbox to a slide or add callouts on specific objects (using the default labels or edit the text). This is a great way to show labels in a presentation (otherwise they only appear when you hover over objects.)
Add Landmark
Highlight a specific spot on a model: Select Add Landmark, and click to add a pin.
Object-Specific Tools
Beside this toolbar, you’ll see the name of the selected object.
Replace Reset selected objects to their original location.
Hide Landmarks
Toggle to show or hide selected pins.
Invert Selection
Deselects currently selected object and selects everything else in the scene. (Useful for making global changes to many but not all objects on a model.)
Link Link multiple objects together to use as a single object. Select tool again to unlink them.
Remove Object
Remove selected objects from the model.
Appearance Change fill color and adjust opacity (hidden, opaque, or partial transparency).
New Group Objects can be labeled together as a group, such as “Skeletal” or “Brain.” Select an object, then select New Group and name it. Then, select the group name in the toolbar to select all objects in that group.
Getting Started

7
Exploring with a Mouse and zSpace Stylus
When interacting with 3D models, think global and local. Global actions affect the entire model; local actions affect only the selected object on a model. For example, you might want to zoom into the whole model, then use the Pan tool to pull apart various pieces. To deselect individual objects, click on the background.
Using a Mouse
Left click Navigate the interface and select tools just like with most other programs. Once you select a tool, you can left-click (or click-and-drag) to view the model in various ways, pull it apart, etc.
Right click Lets you Orbit the model in many directions. Note you can do this even if you have another
tool selected, e.g., left-click to select Pan to move all or parts of the model, then right-click to Orbit the model in it’s current state.
Scroll wheel Lets you zoom in and out (which you can also do with left-click using the Dolly tool). Zooming works with the scroll wheel regardless of what tool is selected. Click-and-drag the scroll wheel to move the model around the same as using the Pan tool.
Using a zSpace Stylus
For a more immersive 3D experience, users can wear zSpace 3D glasses and interact with models using a stylus. Point the stylus at the display to bring up the cursor on the screen, which appears as a long line with a
circle on the end.
The zSpace stylus allows users to manipulate the space and objects with three buttons. Unlike the mouse, the stylus lets you perform all viewing functions without needing to select different tools.
Front button Hover the cursor over an object, tool, or menu, and press the button to select it when the cursor and object are highlighted. You can then rotate an object 360°, zoom in/out (Dolly).
Left button Click-and-hold then move stylus left or right to Pan, or forward or back to zoom (Dolly).
Right button Click-and-hold then move stylus in any direction to Orbit the model or selected object 360°.
Getting Started

8
How to Get Help
From the Home page window you can access a variety of helpful resources.
Getting Started
Support Web-based Help Desk with answers to frequently asked questions. Search a topic or send a question to our support team. You can also access the Help Desk in your browser:
https://cyberanatomy.freshdesk.com/support/home Or call us at +1 (319) 354-2555.
User Guide Access this guide and other documentation as it becomes available.
Feedback We welcome your feedback to help us continue to improve Cyber Science 3D. The link on the Home screen opens our Feedback page in your browser. (http://cyber-anatomy.com/feedback.php)
Facebook Feedback
Follow us on Facebook and join the conversation.
Cyber Science Blog
Learn teaching tips and helpful insights to transform your classroom with engaging 3D lessons that help make complex concepts easier to learn. Visit cyberscience3d.com/blog.

9
Creating Learning Sessions
Creating a New Session
To support your lesson plans, you can create interactive learning sessions focused on a variety of sciences.
1. From the Home page window, select New Session.
2. In the New Session window, select a Category, and then select a 3D model (e.g., Botany -> Cactus). The model will appear in the session window.
Select a different 3D model: Click the Home icon in the upper right to return to the New Session window, then
browse and select a model.
Search for a model: In the New Session window, use the search bar in the upper right.
3. View object labels: Hover your mouse over various objects on the model to view descriptive labels.
4. Name your session: Click the Title box in the upper left and enter a name for your session presentation.
Add a slide 1. Position the model anyway you like (e.g., pull it apart).
2. Open the Presentation toolbar (in the right-hand pane), then click the Presentation Slides tool (or press [p] on your keyboard), and select Add Slide.
Edit a slide In the Presentation toolbar, select the dropdown arrow on the desired slide to view editing options:
Slide Title - add a descriptive title.
Slide Text – add notes or a question to appear at the top of the screen.
Save or delete slides.
Slide Mode - Control whether it’s a presentation slide or a type of quiz. (For more information on creating quizzes, see later in this guide.)
Store Current View - Save any changes to the model or objects on the current slide. Be sure to save your progress before selecting another slide or tool.
Creating Slides for a Session
Using slides, you can create a presentation with various views of the 3D model, including adding callouts and narrative text. Each slide is a snapshot of a specific view, and when you play back the session, the program creates smooth, animated transitions from slide to slide for an entertaining presentation of your lesson.

10
Creating Learning Sessions
Creating Slides for a Session (continued)
Add Callouts
and Textboxes
Using the object toolbar on the right, you can enhance slides with:
Scene-specific textboxes – Click the Callout tool, then click the background where you want the textbox, and type your text. Drag the textbox to the exact position where you want it.
Object-specific callouts – Click the Callout tool, then click an object on the model. The default label appears with a leader line, and you can drag the callout to any position. This is a great way to show the labels in a presentation (otherwise they only appear when you hover over objects.)
Saving a Session
You can save a session to your local computer or to the Cloud, which enables you to access it from another computer on your network. Note: To access the Cloud you must be connected to your network or the internet.
1. Click the Save/Save As tool.
2. At the bottom of the Save As window, click the Local (disk) icon or Cloud icon, then browse to the location where you want to save the file.
Opening an Existing Session
1. From the Homepage window, select Open Session.
2. In the Open Session window, click the Local (disk) icon or Cloud icon to browse previously saved sessions.
3. Open the desired folder and session file.
Using Object Action tools at the bottom of the window, you can:
Customize a callout - Change text color, background color, and transparency.
Delete a callout - Select it and then click the Remove Landmark tool (trashcan icon).

11
Creating
Interactive
Quizzes
4 Engaging Ways to Test Learning
With Cyber Science 3D, you can create a variety of interactive quizzes to help students test their knowledge:
Label Matching Quiz
Ask students to place callouts on the correct location on a model.
Assembly Quiz
Ask students to reassemble a model that has been separated.
Object Selection Quiz
Name an object and ask students to identify it on the model.
Multiple Choice Quiz
Ask students to identify the correct name of an object.

12
Creating a Label Matching Quiz
1. Select the slide you want to use for a quiz, click the slide dropdown menu in the right-hand pane, and then click Label Match Mode.
2. Slide Title field: Enter a name for the quiz. (Title appears in the upper left of the screen.)
3. Slide Text field: Add instructions for the quiz. (Text appears at the top of the screen.)
4. Click Pick Objects and then select the objects to use in the quiz.
TIP: To make it more challenging, you can also Add False Answers – labels with text you can customize that don’t exist on the current model.
5. To save your quiz after making changes, click Store Current View. (TIP: It’s a good idea to also periodically save your session using the Save/Save As tools.)
6. To play the quiz, click the Viewer Mode button on the right-hand toolbar. Then, click-and-drag the labels to the correct locations. After all of the labels are correctly matched, the total score will appear in the upper left.
Creating Interactive Quizzes

13
Creating an Assembly Quiz
1. Select the slide you want to use for a quiz, click the slide dropdown, and then click Assembly Mode.
2. Slide Title field: Enter a name for the quiz. (Title appears in the upper left of the screen.)
3. Slide Text field: Add instructions for the quiz. (Text appears at the top of the screen.)
4. Select objects on the model and drag them anywhere in the workspace. (Object outlines appear as a guide for the correct placement.)
5. To save your quiz after making changes, click Store Current View. (TIP: It’s a good idea to also periodically save your session using the Save/Save As tools.)
6. To play the quiz, click the Viewer Mode button on the right-hand toolbar. Then, click-and-drag objects to the correct locations. After all of the objects are correctly placed, the total score will appear in the upper left.
Creating Interactive Quizzes

14
Creating an Object Selection Quiz
1. Select the slide you want to use for a quiz, click the slide dropdown menu, and then click Object Pick Mode.
2. Slide Title field: Enter a name for the quiz. (Title appears in the upper left of the screen.)
3. Click Select Correct Objects, and then select an object to use for the quiz. Then in the Slide Text field, enter quiz instructions, such as “Select the Blade.” (Text appears at the top of the screen.)
Note: To have students select multiple objects, create each selection as a separate slide (e.g., titled Quiz 1, Quiz 2, Quiz 3). In Viewer Mode, users can then click through each related quiz.
4. To save your quiz after making changes, click Store Current View. (TIP: It’s a good idea to also periodically save your session using the Save/Save As tools.)
5. To play the quiz, click the Viewer Mode button on the right-hand toolbar. Then, click the correct object on the model. The score will appear in the upper left.
Creating Interactive Quizzes

15
Creating a Multiple Choice Quiz
1. Select the slide you want to use for a quiz, click the slide dropdown menu, and then click Multiple Choice Mode.
2. Slide Title field: Enter a name for the quiz. (Title appears in the upper left of the screen.)
3. Slide Text field: Enter a question or instruction for the quiz. Then in the fields below, enter up to three possible answers. Click the circle beside the correct answer.
4. To save your quiz after making changes, click Store Current View. (TIP: It’s a good idea to also periodically save your session using the Save/Save As tools.)
5. To play the quiz, click the Viewer Mode button on the right-hand toolbar. Then, click-and-drag objects to the correct locations. After all of the objects are correctly placed, the total score will appear in the upper left.
Creating Interactive Quizzes

16
Creating Interactive Quizzes
Quiz Scoring
When taking the quiz in Viewer Mode, the score displays in the upper left corner.
3-Star Scoring System rates the user based on the number of successful attempts compared to unsuccessful attempts and the total number of attempts.
Quiz ranking is totaled at the bottom of the slide list.
Number score is then given based on the successful attempts, which is then totaled with the other attempted quizzes and displayed at the bottom of the slide list.
Completing a Quiz or Slide
After a quiz or slide presentation is completed, the user will see a confirmation message in the upper left. Users can then go back through the slides or quizzes for any additional information or attempts at quizzing.