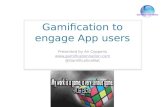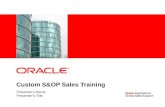BrightTALK™ Channel Playbook · webinar goes live. • Once live, all those logged into the...
Transcript of BrightTALK™ Channel Playbook · webinar goes live. • Once live, all those logged into the...

BrightTALK™ Channel Playbook
Content
Audience
Revenue
Produce engaging content easily
Build your audience strategically
Enable smarter sales conversations

Your BrightTALK™ Channel is a powerful marketing platform that enables you to grow an audience of engaged professionals through videos, webinars, and other content in order to drive smarter sales conversations.
This playbook will help you get the most from your BrightTALK™ Channel and accelerate your content, marketing, and sales strategies to build an audience across your marketing efforts and grow your revenue.
BrightTALK™ Channel Playbook
ContentsContent
Schedule a webinar 4
Upload slides 5
Add votes 6
Add attachments 7
Prepare your presenters 8
Present on the live day 9
Audience
Customize emails 15
Create a survey 14
Embed your content 13
Invite your network 12
Revenue
Review performance charts 16
Access reports 18
Syndicate your content 19
Get Started
Navigate your channel 3

1 of 11 of 1
Get Started Navigate your channel
Channel-level analyticsView a summary of audience engagement of your videos and webinars.
Syndicated contentShare content between other BrightTALK™ Channels.
Manage webinarAccess your added content through the manage button.
Add channel contentAdd new videos and webinars to your channel.
There are two main areas for managing your content:• My BrightTALK page - this area lists all of your
available channels and summary information about your channels
• Channel management page - this area lists all of the available content for your channel and allows you to manage and produce more content for your channel.
Publishing statusIdentify the status of your channel’s content.
My BrightTALK page | View and manage channels
Channel management page | View and manage channel content
Manage channelAccess your channel content through the manage button.
Page 3

1 of 11 of 1
Content Schedule a webinar
Step 1From the channel management page, click Add webinars and videos. Select Schedule a live webinar.
Step 2Fill in the relevant webcast details. Click proceed.
Step 3You are taken to the Prepare & present screen. From this area, you can add content, invite your audience, gather login details for your presenters and more.
Useful tips
• A live webinar will automatically shut down 4 minutes past the scheduled end time. Manage your time accordingly.
• Your webinar will automatically convert to an on-demand recording.
• An unlimited number of practice sessions are available to you. Use them to test timing, audio quality and review performance before a live event.
• The cut-off point to make any changes to a webinar is 15 minutes before the start time.
Select Practice (Private) under Publishing to schedule a practice webinar. (Practice webinars cannot be converted to Public for live events). Campaign reference allows you to add your organization’s own campaign or booking reference that relates to this webcast.
Edit details or cancel a webinarTo reschedule a webinar or change a webinar’s details, click Edit booking. This will bring you to an overview of your webinar details. Click Edit settings to change your details or Cancel booking to cancel your event.
An email notification will be sent to your audience alerting them that the event they registered for has been rescheduled or canceled.
WEBINAR
Resources
WEBINAR
Page 4

1 of 11 of 1
Content Upload slides
Upload your finished slide deck as soon as it is ready. The absolute deadline for uploading your slide deck is 15 minutes before the webinar goes live. After that time, you will be unable to edit your slides in any way. Aim for uploading slides the day before your event to ensure a smooth delivery for you and your speakers.
Step 2Browse for your PowerPoint file and click Upload.
Useful tips
• BrightTALK will take the first slide in your PPT deck as your webinar’s featured image.
• BrightTALK accepts PowerPoint 2011 or older
• The maximum file size limit is 20 MB
• BrightTALK does not support builds or animations in slides. Break down your builds into a series of flat images before uploading.
• You can only upload one slide deck. If you have multiple presenters with slides, combine all decks into one master deck. Uploading a new deck will replace the current one.Step 3
The slides are processed. A status update lets you know when your slides have been successfully uploaded.
Step 1Click Add Slides Now from the presenter overview panel.
Resources
BLOG
Webinar titles needn’t be boring!Webinar titles needn’t be boring!
WEBINAR
Page 5

1 of 11 of 1
Content Add votes
Votes are multiple-choice questions designed to display during your live event. Use votes to qualify leads, shape the direction of a live conversation, or continue the conversation, post-event, on your company blog or social media profiles.
Step 1Click Votes on the presenter overview panel.
Useful tips
• You can add votes up to 15 minutes before a live webinar.
• Votes are displayed one at a time during the live webinar. The start and stop of a vote is manually controlled from the presenter’s screen.
• The results of a vote are displayed in real-time to the audience after they vote. Individual responses can be found under the reporting tools.
Step 2Fill in a question and list the potential answers (up to five), then click Save Vote. Create additional votes by filling out the form again.
Make changes to saved votes by clicking Edit this Vote.
Step 3Click Finished Adding Votes to return to the presenter overview panel.
Resources
BLOG
9 ways to inform your webinar
strategy
9 ways to inform your webinar
strategy
VIDEO
Digital Body Language
Page 6

1 of 11 of 1
Content Add attachments
Useful tips
• You can add attachments up to 15 minutes before a live webinar.
• Attachments will be made available to your audience when your webinar goes live.
• You can edit and add attachments to your on-demand webinars.
• The most frequently requested attachment is a copy of the presentation slides.
• Consider attaching documents as PDFs so that they cannot be edited.
• Information on the number of downloads and who downloaded them can be found in webcast reports.
Step 2Select an attachment type from the drop-down menu.
Step 1Select Attachments from the webcast management page.
Step 3Complete the appropriate fields for your selection and click Upload (File) or Add (URL).
Locate your attachmentsAttachments are made available within the player window. A viewer can find attachments and links by clicking Attachments.
Resources
WEBINAR
Page 7

1 of 11 of 1
Content Prepare your presenters
Useful tips
• We encourage you to share your presenter’s instructions as early as possible.
• Presenters should refer to the dial-in number they see on the Presenting Screen on live day.
• Up to 6 presenters can be dialed into the audio bridge.
• Your presenters must be logged in with a BrightTALK account to access the Presenting Screen.
• The presenting screen enables presenters to upload slides, add votes and attachments, and generate embed codes in addition to controlling slides during the live event. Use this area to empower presenters to do some of your work, securely.
Access detailed instructions for your presenters from the presenter overview panel.
Step 1From the presenter overview panel select Get Instructions to access the Presenter Instructions window.
Step 2Click Copy to clipboard and paste the information into your email client or calendar invitation to send to your presenters.
What’s includedThe following items are included in the presenter instructions:
• Webcast title• Scheduled date and time• Event duration• URL link to the Presenting Screen• Presenting Screen access PIN• Slide upload instructions• Details on the optimal technical setups and
computer requirements to ensure a successful presentation.
Resources
WEBINAR
SpeakingUp WithoutFreaking Out
SpeakingUp WithoutFreaking Out
Page 8

1 of 11 of 2
Content Present on the live day
Useful tips
• The audience will not be able to hear you until the webinar goes live.
• Once live, all those logged into the presenter’s screen have the ability to control slides, start or stop votes, manage questions and end the webinar.
• Presenters can dial into the audio bridge 15 minutes before the webinar start time. We encourage presenters to use landline telephones when presenting. Presenters can check each other’s audio quality and dial in using a different phone system if needed.
Dial inAccess the presenting screen either from the channel management page or the link included with the presenter instructions. Upon logging in, dial in using the provided phone number and PIN. Select Dial in options if you require alternative numbers or international options.
Start your presentationA timer counts down the remaining minutes and seconds until the webinar is scheduled to go live.
Start presentingA Start Presenting button will appear when it is time to go live. You can also use Start Webcast in the lower right to set your webinar to “live”.
Progress slidesUse Next Slide to progress to the next slide in your deck, or the button to view the full slide deck and skip to another slide.
Status indicatorThe status indicator starts out as yellow when your event is in Stand By mode and turns green once you are On Air.
Resources
Asking Questions at a Live Webinar
BLOG
Delivering Your
WebinarWEBINAR
Page 9

1 of 12 of 2
Content Present on the live day
Useful tips
• Use a non-presenting team member to manage questions from the audience and votes for a more seamless presenter and audience experience.
• Details on who asked questions, responded to votes, or downloaded attachments are captured in webinar reports. Leveraging these interaction features are a great way to qualify leads and gather more information on your viewers.
Live audience messagingUse the Live audience messaging window (located directly under the presenter player) to send out live messages to your entire audience. This is useful for letting the audience know if there will be a late start, or to prompt them to view the attachments at the end of a webinar.
Managing votesClick Votes to poll your live audience. Click Start Audience Voting on the vote you would like to initiate. This is will create an overlay with the vote over the audience’s screen. Responses will be accepted until you click Stop Audience Voting. The audience will see the results in real time.
Questions from the audienceClick Questions at the top of the presenting screen to access questions from the audience. Checking Prioritize will bring the selected question to the top of the list. Checking Answered brings the question to the bottom. Resources
WEBINAR
SpeakingUp WithoutFreaking Out
SpeakingUp WithoutFreaking Out
WebcastingTechniques
WHITE PAPER
Page 10

1 of 11 of 1
Content Upload a video
Step 1From the channel management page, click Add webinars and videos. Select Add on-demand video. Fill in the relevant detail fields, and click Proceed.
A progress bar lets you know your upload and video transcoding status.
Step 2Click Browse and select the video you would like to upload. Select your upload location and click Upload.
Step 3Preview your video before publishing. Useful tips
• Use the following compression settings for the best results:
Video: - Codec - H.264 - Frame Rate - 25 or 30 FPS
- Data Rate - 2,000 kbps - Resolution
4:3 - 640x480 16:9 - 1280x720
Audio: - Codec - AAC - Data rate - 128 kbps - Sample rate - 44.1 kHz
• Create a custom featured image instead of just capturing a still image from the video. Featured image dimensions are 640x480.
Step 4Select Edit and publish from the top-left menu then Edit settings in the lower-right corner.
Under the Publishing section, change the video status to Publish, then click Proceed to save your changes. Resources
VIDEO
Redefining Video
VIDEO
The Futureof B2BVideo
Page 11

1 of 1
Audience Invite your network
Useful tips
• Inform your customer success representative when you embed your channel so that audience redirection can be configured for your channel.
• Utilize your channel RSS feed to instantly post newly published content to your social media outlets.
• Email is usually the most effective tool for driving webinar registrations.
Step 1From the webcast management page, click Invite your network, then expand the Link tab.
Start promoting your webinar well in advance to grow you audience. Invite them at least two weeks before your live webinar to increase the likelihood that they are able to attend (or that you get on their calendar before something else does) and promote it to their colleagues and peers as well.
Select the appropriate link to direct your audience to either your BrightTALK event page or an embedded player page as applicable. Either link will direct your audience to the content before, during and after your live webinar.
Step 2Share your content with your social networks.
Campaign trackingUse BrightTALK’s campaign tracking service to measure and report on the performance of your email campaigns and social media outreach efforts.
Contact your salesperson or customer success representative to add this service to your account.
Reaching BrightTALK communitiesBrightTALK has more than 1 million engaged professionals across its communities. Increase organic referral traffic by tagging your content into relevant BrightTALK communities.
Resources
Be recognized on LinkedIn for your presentations
BLOG
Page 12

1 of 1
Audience Embed your content
Useful tips
• Keep the proportions the same when you resize embeds.
• Embed with JavaScript when possible as it enables support for iOS.
• Share your embed codes to make your content available in multiple locations. Use promotional widgets on blogs, partner websites, and other webpages to direct audience to your main embedded content.
Available embed types• Full channel list - Embed the full channel list for
all upcoming, live and recorded webcasts.
• Webcast in channel - Embed a selected webcast with audience access to the full channel list.
• Webcast only - Embed a webcast without giving your audience access to the rest of the content in your channel.
• Webcast only (widescreen) - Embed a widescreen webcast without audience access to the full channel list (recommended for video).
• Promotional widget: Channel list MPU - An online advertising format of the full channel list. Viewers are re-directed to the default channel location.
• Promotional widget: Slide feature MPU - An online advertising format featuring the first slide of one or more pre-selected webcasts. Viewers are re-directed to the default webcast location.
Audience redirectionTo get the most out of your embeds, provide your customer success rep with the URL location of your full channel list embed code. This allows BrightTALK to redirect your audience to your landing page through the unique links included in your automated emails. www.yourdomain.com/webinars?commid=12345
Step 1From the channel management page, navigate to the Promotions tab and expand details for embeds.
Step 2Click Preview and get code for the embed type that best fits your needs.
Preview the embed, then copy the code to place it on your site.
Embedding is a powerful tool that allows you to seamlessly integrate your BrightTALK Channel or individual videos and webinars directly into your own website. Embedding content increases organic registrations and multiplies the reach of your content.
Resources
WEBINAR
WEBINAR
Re-Design Your Website for Search in 3 Steps
Page 13

1 of 1
Audience Create a survey
Useful tips
• Asking a lot of extra questions can decrease registration rates, so stick to asking only the most pressing questions.
• Audience members will never have to answer the same channel survey question twice. Returning audience will only see new questions that you have added.
• Some common uses of the channel survey include adding a disclaimer or asking for zip code. Some common uses of the webinar survey include collecting questions ahead of time for the presenter or gathering audience stats on the webinar’s topic.
Use surveys to gather information about your audience beyond what comes on the standard registration form, or to better align registration data with your organization’s systems. Channel surveys apply to subscribers when they register for any content in your channel. Webcast surveys are tied only to a specific webinar or video.
Create a channel surveyFrom the channel management page, navigate to the Settings tab, then choose Channel survey.
Create a webcast surveyAccess the management area for the webinar you would like to add a survey to. Click the Webcast survey link.
Step 2Use Drag to organize your survey questions. Then click the Make Active button to activate your channel or webcast survey.
Step 1Select question type from the drop-down and click Add. Fill out the pop-up form and click save. Repeat these steps until you have all of the survey questions you require.
Resources
9 WEBINAR
Tactics to Drive Exceptional Webinar Attendance
WEBINAR4Demand Generation
Strategies using Webinars and Video
Page 14

1 of 1
Audience Customize email notification templates
Step 1From the channel management page, navigate to the Promotion tab, then choose BrightTALK email service.
Step 4Use the current HTML Email body as a reference to create your custom email.
Useful tips
• Think about the experience of your audience when crafting your emails.
• Make your emails consistent with the other emails that your organization sends. Include links to your website and social media profiles.
• BrightTALK can produce custom HTML emails that match your branding requirements. Ask your customer success rep for details.
Step 2Click Edit on the email notification you would like to customize.
Step 3Click Create a custom template to access the HTML and text template codes.
Click Copy text from HTML to produce a plain text version of the email. Click Save when complete.
Personalization tags (variables) with descriptions are available on the right-hand side. Use the insert link to place the tags into the Email body window, or use your preferred HTML editor.
Step 5Click Preview & send test to preview the email and to send a test email out. To activate the template, select the Activate radio button.
Resources
VIDEO
Acquiring Audience for your Webinar
WEBINAR
UsingEmail toDrive Traffic
Professional and Enterprise-only feature
Page 15

Revenue Review performance | Channel summary charts
Summary charts are graphical depictions of your channel’s ongoing performance. Summary charts are available at both the channel and webinar levels. The following two charts show channel-level data.
Audience activity (30 most recent videos and webinars)
1 of 2
Channel subscribers by month (past 30 months)
Free BrightTALK referrals
Direct subscribers
Pre-registered subscribers
Registered but have not viewed
Unique live viewers
Unique on-demand viewersAudience activity
This summary report is located on the channel management page under the summary chart.
Use this chart to measure the amount of activity on each webinar or video in your channel. Compare registrations and viewings of your webinars over time.
Channel subscribersAccess this summary chart by clicking the subscribers tab from the channel management page.
Use this chart to track growth and find out how many subscribers are finding your content through BrightTALK.
Page 16

Revenue Review performance | Webcast summary charts
Webinar-level summary charts can be accessed by clicking the Webcast reports from the webcast management page. The three types of summary charts are listed below.
Audience growth
2 of 2
Unique on-demand viewers
Audience growthThis chart displays the activity of the registrants of your webinar. Use this chart to track registrations and viewings from the time you schedule your webinar or upload your video moving forward.
Live viewers and exitsThis chart displays the number of viewers and exits during the live event. Use this chart to identify which sections of your webinar were the most compelling to increase engagement for future webinars.
Live viewers and exits by minute
On-demand viewers by minutes viewed
Useful tips
• Provide these charts to your team to share an overview of your efforts and webinar performance.
• Continue to promote your recorded content to turn your registered no-shows into on-demand viewers.
• Most live viewers enter into the webinar 5 minutes after its start time. Make sure your presenter waits until after this time to cover his or her most important speaking points.
Unique live viewers
Registered but have not yet viewed
Live viewers
Viewer exits
Pre-registered subscribers
On-demand viewers by minutes viewedThis chart displays the number of on-demand viewers by their total minutes viewed of the webinar. Use this chart to identify how long your on-demand viewers remain engaged with your webinar.
On-demand viewers by minutes
Resources
The Ultimate Webinar Marketing
KPIsBLOG
WEBINAR
Page 17

1 of 1
Revenue Access Reports
Useful tips
• Download your reports at a regular cadence. We recommend that you download them at least once per week, but more often if possible.
• Share your reports with your sales team so they may follow up with your subscriber.
• Integrate your CRM and/or marketing automation platform with BrightTALK so that your new subscribers are turned into leads which your sales team can act on.
Subscriber reports are available for download within each reporting section. All reports can be downloaded as CSV files and viewed in your preferred CRM program.
Available webinar-level reports• Pre-registrations - lists a breakdown of all
registrants.
• Viewings - lists a breakdown of total, live and on-demand viewers.
• Questions - lists all viewers that asked a question along with what they wrote.
• Votes - provides the votes results and a list of who voted and what they voted for
• Attachments - lists the attachments downloaded by each viewer
• Feedback / Ratings - lists all viewers who provided feedback along with their response.
Download comprehensive reports from the Subscribers tab within the channel management page. Scroll down to the bottom of the page to generate and download reports.
Locate channel-level subscriber reportsTo download the summary-level information across your channel content, scroll down to the bottom of the channel management page. Use the Generate or Regenerate link to create an up-to-date version of your subscriber data.
Locate webinar-level subscriber reportsTo access webinar-level reports, click webcast reports from the webcast management page. Several reports are available on this page. Click Report for the report you would like to download then scroll to the bottom of the page to generate a CSV file that you can download.
Available channel-level reports• All webcasts - includes all high-level information
across all webcasts for your channel.
• All subscribers - lists user details including registration and viewing totals across all channel content.
• Subscriber activity by webcast - lists user details including registration and viewing totals across each webcast.
• All subscriber activity log - lists specific subscriber records for each registration and viewing.
Resources
WEBINAR
Analyzing Webinar Performance
The ABCsof WebinarLeads
WEBINAR
Page 18

Step 1From the receiving channel management page, click Add webinars and videos and select Syndicate into this channel.
Step 2Search for the title of the content you would like to syndicate into another channel. Click Syndicate in then click Confirm on the following confirmation pane.
Syndication enables you to distribute your content across multiple channels. The originating channel retains control of the webinar including the date, time, duration, slides and votes. Receiving channels have the ability to promote the webinar to their communities and configure registration and surveys to suit their needs.
1 of 1
Revenue
Useful tips
• Syndication will become active once both channel owners have approved.
• The originating channel can see summary figures on syndicated content. The receiving channel retains privacy of detailed subscriber information.
• Receiving channels can tailor the details of a syndicated webinar to best suit their audience.
Syndicate your content Enterprise-only feature
Step 3The originating channel owner will receive an email requesting approval. Click the link in the email to go to the Syndication section of the webinar in the originating channel to approve the syndication.
You can also reach this area manually by clicking Syndication from the webcast management page.
Step 4Click Manage for the content intended for syndication and then Approve within the pop-up.
Resources
WEBINAR
VIDEO
Digital Body Language
Page 19

BrightTALK Academy provides you with the information you need to effectively use videos and webinars to support your business objectives. Live webinars and success stories offer you the opportunity to ask questions and learn from industry leaders, while the Beginner’s Guide and how-to tutorials serve as helpful reference tools.
Visit the BrightTALK Academy at academy.brighttalk.com.
BrightTALK Academy