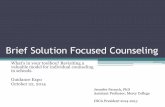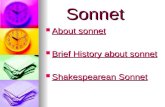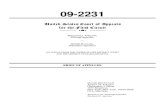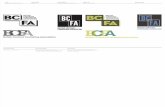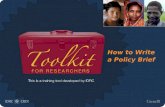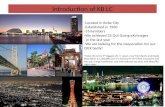brief pharmcology
Transcript of brief pharmcology
-
8/18/2019 brief pharmcology
1/18
Quick Reference Guide
-
8/18/2019 brief pharmcology
2/18
2
Rx, OTC, Invesgaonal, Herbal, or
Nutrional Drug Informaon
Use the main Search box located at the top of the screen1.
to search for drug and drug product informaon.
Type the full or paral drug or product name into the2.
Search box and press Enter or click GO.
Click the desired product or monograph to be taken3.
to a navigaon page that allows you to link to any of
the monograph secons, MEDcounselor Sheets, detailed
product informaon, or to begin a report using this drug
or monograph.
For MEDcounselor Sheets, click the appropriate4.
language version to view the sheet.
QUICK TIP: If your desired product or monograph is not found,
try your search again using the phonec search by clicking on thephonec search link.
SEARCHING DRUG
INFORMATION
-
8/18/2019 brief pharmcology
3/18
3
SEARCHING
DRUGRELATED
INFORMATION
Condions, Manufacturers, Drug Class Overviews
Use the main Search box at the top of the screen1.
to locate drug-related informaon, such as condions
for Indicaons, Contraindicaons/Precauons, ADRs,
Manufacturers, and Drug Class Overviews.
Type the full or paral term into the Search box and2.
press Enter or click GO.
The results will be sorted based on where the3.
informaon is available within Clinical Pharmacology.
When clicking on results from Indicaons,4.
Contraindicaons/Precauons, or ADRs, you will see alisng of monographs that include that term. By clicking
the monograph name, you will go directly to that secon
of the monograph.
Manufacturer results will allow you to view the5.
manufacturer contact informaon or a list of all productsmarketed by that manufacturer.
-
8/18/2019 brief pharmcology
4/18
4
MEDCOUNSELORSHEETS
View/Print Consumer Drug Informaon Sheets
To view/print consumer drug informaon sheets:1.Use the main Search box at the top of the screenо
and type the full or paral drug or product name.Press Enter or click GO.Access MEDcounselor Sheets from the drugо
monograph by scrolling to the View MEDcounselorSheet(s) secon. All available MEDcounselor Sheetsthat apply to that monograph are displayed.
-OR-Click the Paent Educaon menu and selectо
“MEDcounselor Sheets”.In the Search for Drug Product text box, type a fullо
or paral drug or product name and press Enter orclick Go.
Select the appropriate language version to view the2.
sheet.
You can then begin a list of MEDcounselor Sheets by3.
selecng mulple drug products to add to the “Print
List” box, which will allow mulple sheets to print at
one me by clicking the printer icon.
-
8/18/2019 brief pharmcology
5/18
5
Customizing MEDcounselor Sheets
To customize single or mulple MEDcounselor sheets,1.
add informaon in the Add Customized Printout popup.
The opons are: change print (font) size, paent’s name,
healthcare provider, and instuon.
Include any addional informaon, such as dosage2.amount and frequency, under Special Instrucons for
one or more MEDcounselor sheets.
Select the Create Handout Document page check3.
box to print an addional page that includes the custom
informaon that you added. The paent will sign this
page acknowledging receipt of all MEDcounselor sheets.
MEDCOUNSELOR
SHEETS
CONTINUED
-
8/18/2019 brief pharmcology
6/18
6
DRUG PRODUCTIDENTIFICATION
Idenfy Unknown Tablets or Capsules by
Imprint/Marking, Shape and/or Color
Click on the Drug IDenfier icon located at the top of the1.
screen. You can search for a product using one or more
of the following opons:
Imprint/Marking: Side 1 and/or Side 2•Color•
Shape•
To search by Imprint/Marking, enter all or part of the2.
imprint from one side of the product into the text box,
and click “Search”. For example, if the imprint is “GG341”, you can search by entering “GG”, “341” or “GG
341”.
To search by Shape/Color, pick the appropriate shape3.
and/or color from the drop-down menus and click
Search.
The results will provide the product name, o market4.
status (if applicable), product descripon, and an image,
if available. To view a larger image, roll-over the
thumbnail image.
Click the product name to view addional product5.
details.
QUICK TIP: Detailed informaon for product idenficaon isavailable through Clinical Pharmacology’s on-line help.
-
8/18/2019 brief pharmcology
7/18
7
PRODUCTCOMPARISON
REPORT
Predefined Product Comparison Reports
Click on the Reports drop-down menu and select1.
“Product Comparison Report”.
Pre-defined Product Comparison Reports list ingredients,2.
strengths, and other informaon for common
combinaon prescripon and OTC products.
Select the desired pre-defined Product Comparison3.
Report from the list. Comparison reports are grouped
by therapeuc use, such as Cardiovascular, Cough/Cold,
or Diabec products.
The report results include product name, manufacturer,4.o-market status (if applicable), ingredients and
strength, as well as dosage form, flavor (if applicable),
and addional labeling informaon, such as alcohol-free,
sugar-free, etc. Click on the product name for more
details.
The product and ingredient headings may be sorted to5.
reorganize the comparison results.
Another way to customize report results is to ulize the6.
drop-down filters available above the report. These
filters will allow you to limit your report based on dosageform, flavor, or other informaon, such as alcohol-free.
-
8/18/2019 brief pharmcology
8/18
8
Product-Specific Comparison Reports
Click on the Reports drop-down menu and select1.
“Product Comparison Report”.
For a product-specific comparison report, you may2.
search for the product using the product name or NDC.
Aer entering the product name or NDC, click on the
search buon to run the report.
Aer entering the product name, select the correct3.
product from the search results to run the comparison
report.
The report results include product name, manufacturer,4.o-market status (if applicable), Orange Book
Therapeuc Equivalence rang, as well as flavor (if
applicable), and addional labeling informaon, such as
alcohol-free, sugar-free, etc. Click on the product name
for more details.
The product and manufacturer headings may be sorted5.
to reorganize the comparison results.
Another way to customize report results is to ulize6.
the drop-down filters available above the report. These
filters will allow you to limit your report based on flavor(if applicable) or other informaon, such as alcohol-free.
PRODUCTCOMPARISON
REPORT (connued)
-
8/18/2019 brief pharmcology
9/18
9
CLINICAL
CALCULATORS
There are over 300 calculators, pernent medical formulas,
clinical criteria sets and decision tree analysis tools.
Clinical Calculators are grouped into 4 categories based onthe type of calculator as follows:
Drug: includes general dosing and drug specific-•
dosing calculators
Clinical Criteria/Decision Trees: includes tools that•
provide assessment and decision support tools for
various condions and drugs
Medical: includes calculators to assess or determine•
certain medical values
Unit Conversions: includes conversion calculators•
for dierent units for weight, length, me, and
temperature, as well as SI conversions for chemistry
values
To access the Clinical Calculators:1.
From the Clinical Pharmacology home page, clickо Resource Center and select Clinical Calculators.
-OR-Use the global Site Search box located at the top ofо
the screen and type a full or paral drug or productname. Press Enter or click GO.Select the monograph.оFrom the View Drug Monographs secon, clickо
Indicaons/Dosage then the Calculator located tothe le of the printer icon.
Select the calculator you wish to use.2.
-
8/18/2019 brief pharmcology
10/18
10
Create Drug Interacon Reports for Healthcare
Professionals and Consumers
Click on the Reports drop-down menu and select “Drug1.
Interacon Report”. NOTE: If you begin a Drug
Interacon Report from a monograph, that monograph
will be automacally added to the list.
Begin by slowly typing the drug name into the search2.
box located on the le side of the screen. As you type,
noce the opons from the drop-down list provided.
Select the product to be added to the list by pressing
the Enter key or clicking “Add”. Follow this
procedure for each drug you want to add to your report.NOTE: To remove a drug from the list, click the red “X”
next to the drug name.
Once your drug list is complete, select any lifestyle3.
interacons you wish to include in the Drug Interacon
Report. Select the report type (Professional or
Consumer), then click “Run Report”.
The Drug Interacon Report is broken down into4.
secons that outline the severity of the interacons. You
can expand or collapse these secons when viewing
and/or prinng the report.
REPORT TIP: To enable more viewing of your report results, thereport criteria are automacally hidden when the results aredisplayed. To view the report criteria, just click “Show ReportCriteria”.
DRUG INTERACTIONREPORT
-
8/18/2019 brief pharmcology
11/18
11
Check the Compability of Two or More
Intravenous Soluons
Click on the Reports drop-down menu and select “IV1.
Compability Report”.
Begin by slowly typing the drug name into the search box2.
located on the le side of the screen. As you type, nocethe opons from the drop-down list provided.
Select the product to be added to the list by pressing the3.
Enter key or clicking “Add”. Follow this procedure for each
drug you want to add to your report. To remove a drug
from the list, click the red “X” next to the drug name.
Click “Run Report”. Trissel’s™ 2 Clinical Pharmaceucs4.
Database and Trissel’s™ Tables of Physical Compability
provide the compability informaon. Results are
displayed in an easy-to-read table. NOTE: You can review
all compability informaon for a parcular drug through
the drug monograph.
Click the result icon to review detailed study informaon.5.
A pop-up window opens displaying notaons, references,6.
and other pernent informaon. Click the red “X” to close
the window or the printer icon to print the informaon.
RECENT REPORTS LINK: Once you have run a report, you will seea “Recent Reports” link at the top of the page. Clinical Pharmacol-ogy will keep track of all your recent reports, so you can return to areport aer going to other areas of the program
IV
COMPATIBILITY
REPORT
-
8/18/2019 brief pharmcology
12/18
12
Find Drugs by Indicaon, ADR, Contraindicaon/
Precauon, Classificaon, NDC, or Other Criteria
Click on the Find/List drop-down menu to view available1.
searches and lisngs. “Find” searches are based on
criteria that you enter/select. These opons are generally
named as “By”; for example, “By Indicaon” or “By NDC”.
When you choose a search opon, you will need to select2.
or enter an appropriate search term. When typing within
a search box, type slowly and you will be presented with
terms based on what you have typed.
Clicking on an item in the results list will take you to3.detailed informaon.
View Key Lisngs of Drugs
Click on the Find/List drop-down menu to view available1.
searches and lisngs. List opons are named for the list,such as “Boxed Warning Monographs” or “Products with
MedGuides”.
Click an opon to generate the list. The list displays2.
and provides a link to more informaon. For example,
the Products with MedGuides list provides a lisng
of products requiring a MedGuide, and where
available, the MedGuide documents.
QUICK TIP: Once you have completed a “Find” search by Indicaons,Adverse Reacons, or Contraindicaons/Precauons, you can begina Mulple Criteria search.
FIND / LIST
-
8/18/2019 brief pharmcology
13/18
13
Mulple Criteria Search
Click on the Find/List drop-down menu and select “By1.
Mulple Criteria”. This search allows you to search using
mulple parameters, e.g., “Which drug can be used to
treat COPD in a paent with diabetes?”
Select the “Is Indicated for” buon, and use the search2.box to search for “COPD”, select and add the term.
You will then see a list of all drugs that are indicated for3.
the treatment of COPD.
Click “AND” in the first box to indicate that the next set4.
of criteria is to be applied to the exisng results.
Click the radial buon for the next criteria, which in5.
this case would be “Is NOT Contraindicated/
Precauoned in”. Use the search box to search for the
term “Diabetes Mellitus”, select and add the term.
The list now includes all drugs that are indicated for6.
COPD and do not have a contraindicaon/precauon for
use in paents with diabetes.
QUICK TIP: The “AND” connector limits drugs listed in your report
(i.e., the drug must sasfy both criteria included). The “OR”connector adds drugs to your report. For example, use the “OR”connector to find drugs that could be used for angina OR hyper-tension; however, it does not mean that the drugs in the list areindicated for both.
FIND / LIST (connued)
-
8/18/2019 brief pharmcology
14/18
14
Make a Table to Compare Drugs Based on
Indicaons, Contraindicaons/Precauons,and/or Adverse Reacons
Click on the Reports drop-down men and select “Clinical1.
Comparison Report”. The first step is to select the drugs
to compare. You can select drugs individually or by class.
To search by individual drug, begin typing the drug2.
name into the search box. As you type, noce the
opons from the drop-down list provided. Select the
product to be added to the list by pressing the Enter key
or clicking “Add”. NOTE: To remove an item from the list,
click the red “X” next to the term.
To search by classificaon, click the classificaon radial3.
buon. You will be brought to the classificaon lisng;
select the appropriate classificaon from the list. Once
a class is selected, you can choose all or some of the
drugs from the class to be included in the comparison.
CLINICALCOMPARISON
REPORT
-
8/18/2019 brief pharmcology
15/18
15
CLINICALCOMPARISON
REPORT (connued)
Once you have selected the drugs for comparison, you4.
will be able to select from indicaons, contraindicaons/precauons, and adverse reacons for comparison. The
list of terms to select is based upon the drugs you have
selected for comparison.
Aer all your criteria has been selected, click the Run5.
Report buon and you will see the report in the lowerpart of the screen.
The report tells if the parcular term is listed for that6.
drug (“yes”) or is not listed (“no”). For Contraindicaon/
Precauon results, if the term is considered
contraindicated, the “yes” will appear in italics. For more
informaon regarding the parcular term and drug, click
on the “yes” link to link to the parcular monograph.
-
8/18/2019 brief pharmcology
16/18
16
Contact Informaon for Drug Manufacturers
and Distributors
Click on the Resource Center drop-down menu and1.
select “Manufacturer Contact Info”.
You can search for manufacturers by clicking the first2.
leer of the manufacturer name from the alphabet listat the top of the screen, or scroll through the list and
select a manufacturer by name.
The manufacturer contact informaon, including3.
address and phone number, is provided in the note
secon. The phone number provided is forthe company’s medical informaon department.
Lab Reference for Normal Laboratory Reference
Ranges for Standard Labs and Drugs
Click on the Resource Center drop-down menu and1.select “Lab References”.
From the drop-down menu, select the parcular lab or2.
lab panel to view reference ranges.
In addion to lab panels, a lisng of therapeuc drug3.
levels is presented. Informaon is given for therapeuc
and toxic drug levels.
RESOURCECENTER
-
8/18/2019 brief pharmcology
17/18
17
PRINTING
OPTIONS
Print Monographs
To print a drug monograph, click the “Printer” icon1.located on the right side of the gray bar above themonograph content secon.A box appears in the middle of the screen that includes2.a list of items contained within the monograph. Clickin the small box beside each item you wish to print (e.g.,Classificaons, Interacons, etc.), or click “Select All” toselect all areas of the monograph.To print all references for any secon, check the box3.labeled “References from selected secons only.”Click Submit to display the printer-friendly version of4.your selected content.
Click Print from your printer’s dialog box.5.
OPTION: Many screens now have the Printer icon to allow youto print. OR, you can click on the le or right side of your screen,then use your browser’s print command.
-
8/18/2019 brief pharmcology
18/18