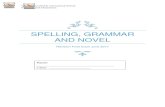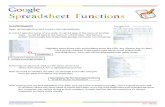[Brief description of contents of eBook]. Column Name in spreadsheet (spelling must match exactly)...
-
Upload
victoria-blair -
Category
Documents
-
view
213 -
download
0
Transcript of [Brief description of contents of eBook]. Column Name in spreadsheet (spelling must match exactly)...
![Page 1: [Brief description of contents of eBook]. Column Name in spreadsheet (spelling must match exactly) First Name Middle Name Last Name Business Phone Mobile.](https://reader030.fdocuments.in/reader030/viewer/2022032707/56649e555503460f94b4ce69/html5/thumbnails/1.jpg)
Bring in your contacts
[Brief description of contents of eBook]
![Page 2: [Brief description of contents of eBook]. Column Name in spreadsheet (spelling must match exactly) First Name Middle Name Last Name Business Phone Mobile.](https://reader030.fdocuments.in/reader030/viewer/2022032707/56649e555503460f94b4ce69/html5/thumbnails/2.jpg)
Need to export contacts from a spreadsheet?
1. Open the spreadsheet.
2. For best results, edit any column name in the spreadsheet to match exactly with the name shown here.
Heads-up! If the spreadsheet doesn’t include all the column names listed, that’s okay. However, if a column name does exist, make sure it matches exactly with the corresponding name in the list.
Spaces are required. Note that the word “Email” doesn’t contain a hyphen.
3. Save the file in a location where you can find it easily later.
export from a spreadsheet
Column Name in spreadsheet(spelling must match exactly)
First Name
Middle Name
Last Name
Business Phone
Mobile Phone
Job Title
Business Street
Business City
Business State
Business Postal Code
Business Country/Region
Email Address
![Page 3: [Brief description of contents of eBook]. Column Name in spreadsheet (spelling must match exactly) First Name Middle Name Last Name Business Phone Mobile.](https://reader030.fdocuments.in/reader030/viewer/2022032707/56649e555503460f94b4ce69/html5/thumbnails/3.jpg)
Need to export contacts from a phone? Use a USB cable or an app to
export your contacts from your phone to your computer.
To find specific steps to export contacts for your brand of phone, search for “export contacts from my phone” in your favorite search engine (like Bing).
To find an app, search your phone’s online store.
export from your phone
![Page 4: [Brief description of contents of eBook]. Column Name in spreadsheet (spelling must match exactly) First Name Middle Name Last Name Business Phone Mobile.](https://reader030.fdocuments.in/reader030/viewer/2022032707/56649e555503460f94b4ce69/html5/thumbnails/4.jpg)
You’ll use the Import Data wizard to
import your contacts.
1. If using the Microsoft Dynamics CRM web app:
On the nav bar, click or tap Microsoft Dynamics CRM > Settings. Then click or tap Settings > Data Management.
Click or tap Imports > Import Data.
–OR–
2. If using CRM for Outlook: In the Navigation Pane, click or tap Settings > System > Data Management.
Click or tap Imports > Import Data.
sign in and run the wizard
![Page 5: [Brief description of contents of eBook]. Column Name in spreadsheet (spelling must match exactly) First Name Middle Name Last Name Business Phone Mobile.](https://reader030.fdocuments.in/reader030/viewer/2022032707/56649e555503460f94b4ce69/html5/thumbnails/5.jpg)
2. Browse to the folder where you saved the file containing the export of your contacts.
Select the file, then click or tap Open. Click or tap Next.
select the file to import
![Page 6: [Brief description of contents of eBook]. Column Name in spreadsheet (spelling must match exactly) First Name Middle Name Last Name Business Phone Mobile.](https://reader030.fdocuments.in/reader030/viewer/2022032707/56649e555503460f94b4ce69/html5/thumbnails/6.jpg)
3. Review the file name, and if the file is in .csv or .txt format, verify that the field and data delimiters are correct. Click or tap Next.
Note In most cases, you can accept the default delimiters.
.
review the upload summary
![Page 7: [Brief description of contents of eBook]. Column Name in spreadsheet (spelling must match exactly) First Name Middle Name Last Name Business Phone Mobile.](https://reader030.fdocuments.in/reader030/viewer/2022032707/56649e555503460f94b4ce69/html5/thumbnails/7.jpg)
4. Select Default (Automatic Mapping) for the System Data Map. Click or tap Next.
.
select automatic mapping
![Page 8: [Brief description of contents of eBook]. Column Name in spreadsheet (spelling must match exactly) First Name Middle Name Last Name Business Phone Mobile.](https://reader030.fdocuments.in/reader030/viewer/2022032707/56649e555503460f94b4ce69/html5/thumbnails/8.jpg)
5. In the Microsoft Dynamics CRM Record Types drop-down list, select Contact. Click or tap Next.
.
select “contact” for the type of info
![Page 9: [Brief description of contents of eBook]. Column Name in spreadsheet (spelling must match exactly) First Name Middle Name Last Name Business Phone Mobile.](https://reader030.fdocuments.in/reader030/viewer/2022032707/56649e555503460f94b4ce69/html5/thumbnails/9.jpg)
6. For any field name with an alert icon, map the column from your contacts file to the corresponding field in CRM.
Click or tap OK, then click or tap Next.
.
map the fields
![Page 10: [Brief description of contents of eBook]. Column Name in spreadsheet (spelling must match exactly) First Name Middle Name Last Name Business Phone Mobile.](https://reader030.fdocuments.in/reader030/viewer/2022032707/56649e555503460f94b4ce69/html5/thumbnails/10.jpg)
7. Review the summary, and then click or tap Next.
check the summary
![Page 11: [Brief description of contents of eBook]. Column Name in spreadsheet (spelling must match exactly) First Name Middle Name Last Name Business Phone Mobile.](https://reader030.fdocuments.in/reader030/viewer/2022032707/56649e555503460f94b4ce69/html5/thumbnails/11.jpg)
8. Click or tap Submit.
submit the import file
![Page 12: [Brief description of contents of eBook]. Column Name in spreadsheet (spelling must match exactly) First Name Middle Name Last Name Business Phone Mobile.](https://reader030.fdocuments.in/reader030/viewer/2022032707/56649e555503460f94b4ce69/html5/thumbnails/12.jpg)
9. To verify that the wizard was successful, click or tap Imports, then review the report. Otherwise, click or tap Finish.
verify the import
![Page 13: [Brief description of contents of eBook]. Column Name in spreadsheet (spelling must match exactly) First Name Middle Name Last Name Business Phone Mobile.](https://reader030.fdocuments.in/reader030/viewer/2022032707/56649e555503460f94b4ce69/html5/thumbnails/13.jpg)
After you run the wizard, check your list of contacts in Microsoft Dynamics CRM to make sure they imported correctly.
1. On the nav bar, click or tap Microsoft Dynamics CRM, and then click or tap your work area (either Sales, Service, or Marketing).
2. Click or tap Contacts.
3. Scroll through the contact list. Check that each person is listed, and verify the contents of the fields for accuracy.
check for success
That’s it!
![Page 14: [Brief description of contents of eBook]. Column Name in spreadsheet (spelling must match exactly) First Name Middle Name Last Name Business Phone Mobile.](https://reader030.fdocuments.in/reader030/viewer/2022032707/56649e555503460f94b4ce69/html5/thumbnails/14.jpg)
Thanks for reading!
Did this eBook help you? Send us a quick note.
We’d love to know what you think.
Customer Center
Version 6.0.1